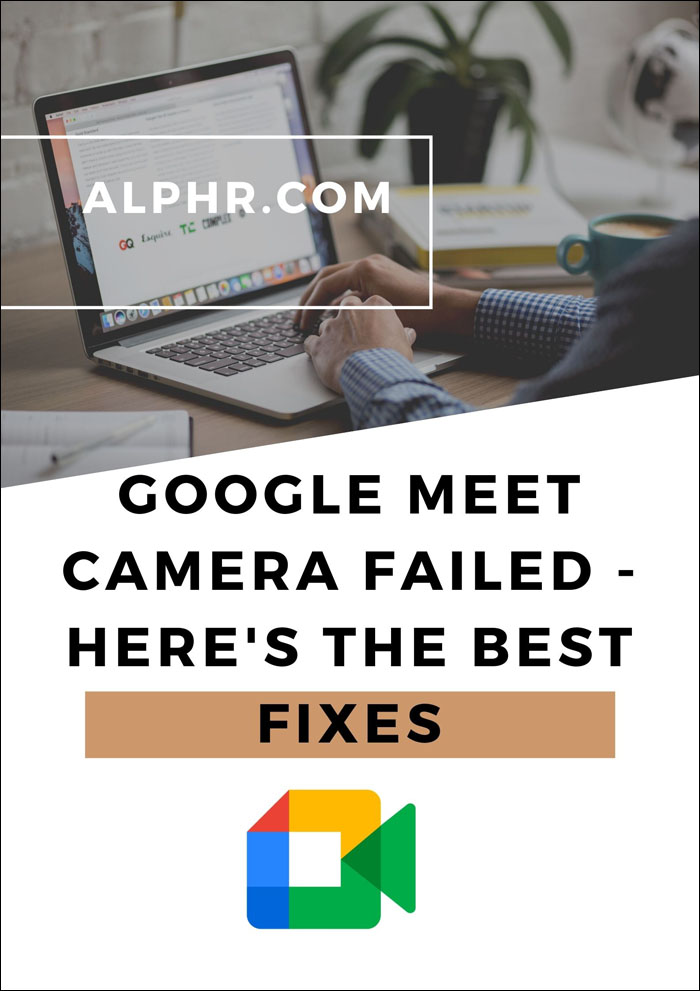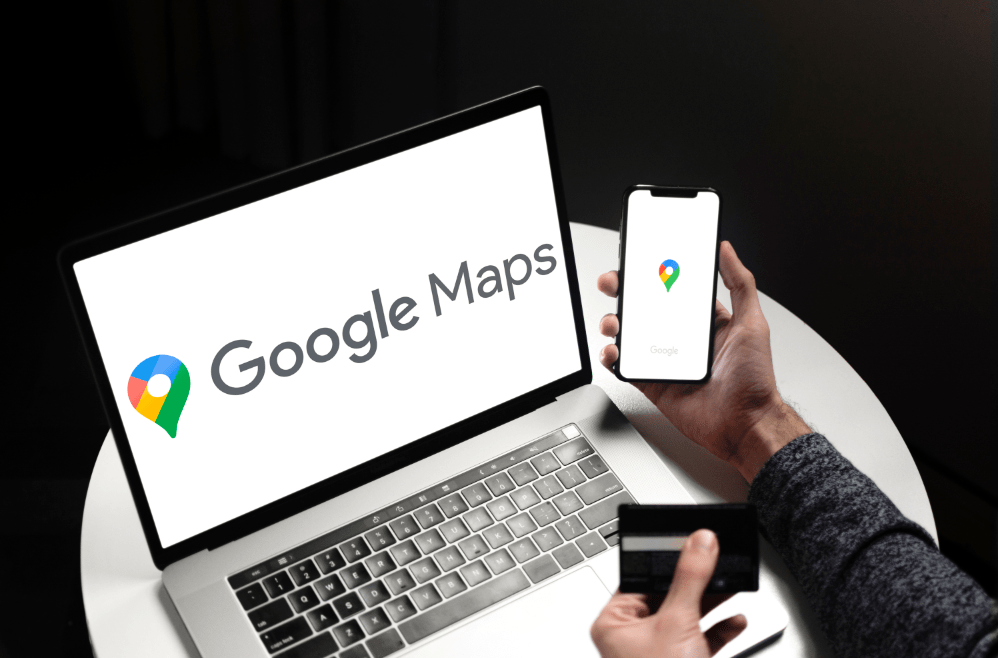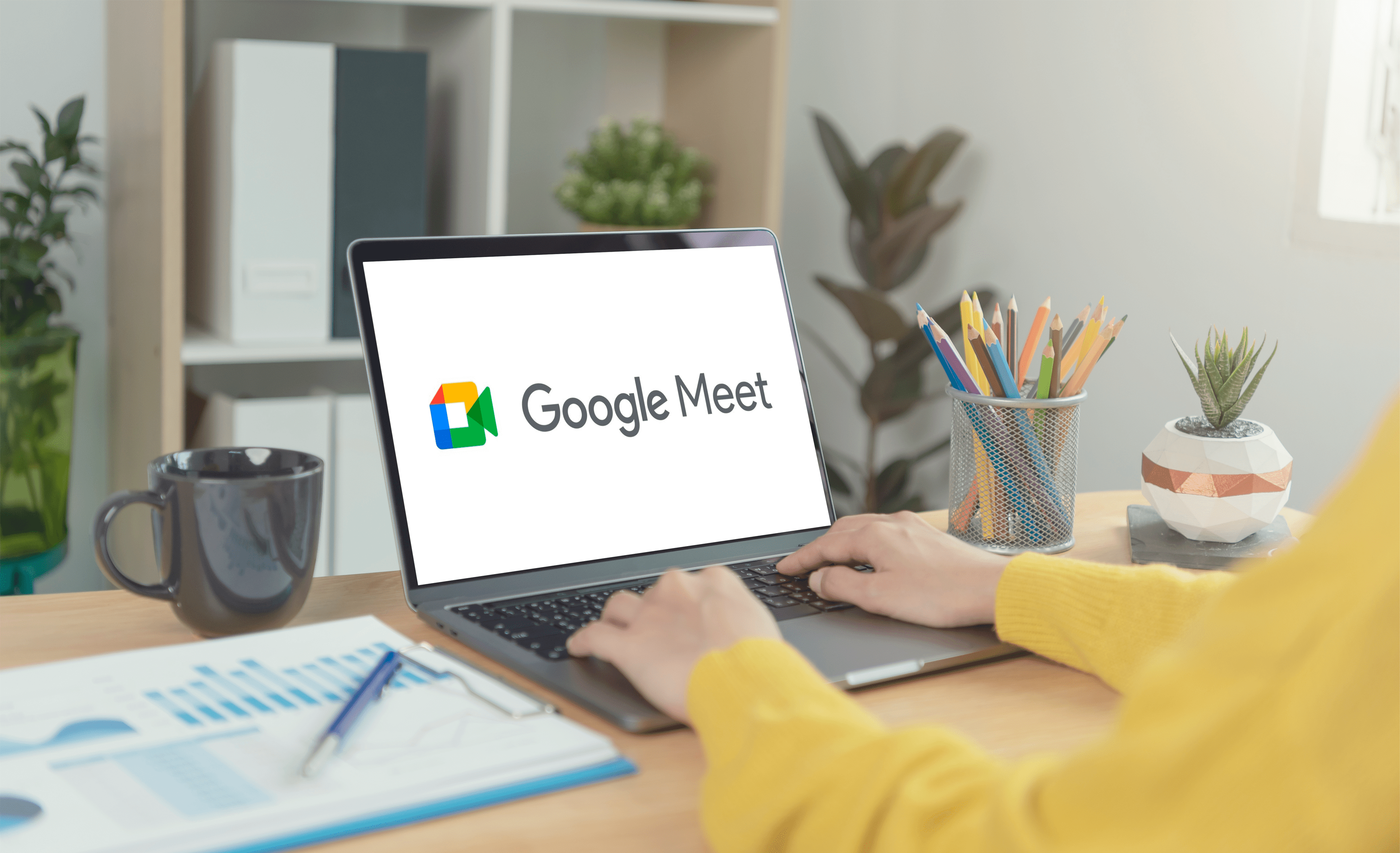I Chromebook sono ottimi dispositivi entry-level, con batterie di lunga durata, buoni display e design sottili e leggeri che mantengono il carico non gravoso sia sullo zaino che sul portafoglio. Il sistema operativo basato su browser di Google può coprire molte delle tue esigenze quotidiane per navigare su Facebook, guardare Netflix o YouTube, creare documenti e altro ancora. Ma per quanto riguarda la tua collezione di musica?

Poiché il Chromebook di Google non ha il supporto per iTunes, puoi comunque ascoltare la tua libreria Apple, ma ci vorrà una soluzione alternativa. Nonostante la mancanza di un'applicazione iTunes nativa, Google Play Music è uno dei nostri servizi preferiti su Chrome OS. Diamo un'occhiata all'accesso alla tua libreria di iTunes su Chrome OS.
Google Play Music Manager
L'utilizzo del lettore musicale di Google è di gran lunga l'opzione migliore per qualsiasi utente di Chromebook. Il servizio musicale di Google non ottiene la sua giusta quota di copertura nell'era di Spotify o Apple Music: in verità, l'intera suite musicale di Google è una delle nostre piattaforme preferite per la musica sul Web, con livelli sia gratuiti che a pagamento che coprono quasi tutti i casi d'uso si potrebbe pensare.
Sia che tu stia cercando di accedere alla tua libreria preesistente dal cloud, utilizzare un servizio di streaming simile a Spotify, accedere a YouTube completamente senza pubblicità o ascoltare stazioni radio e playlist predefinite basate su generi, decenni e stati d'animo, troverai sicuramente qualcosa da amare all'interno di Google Play Musica.

Finché la tua raccolta di brani è inferiore a 50.000 brani, puoi utilizzare la funzione di archiviazione cloud di Google Play in modo assolutamente gratuito. La tua libreria può essere aggiunta automaticamente da iTunes, Windows Media Player o da semplici cartelle sul tuo dispositivo e puoi ascoltare la tua raccolta su qualsiasi computer, telefono o tablet. Tutto gratis, senza abbonamenti a pagamento o limitazioni. Iniziamo.
Innanzitutto, avrai bisogno dell'accesso al Mac o al PC su cui vive la tua libreria di iTunes. Se non hai accesso a un Mac o PC, ma hai accesso alla tua libreria di iTunes su un supporto esterno, puoi utilizzare Chrome per caricare la tua musica. Se tutta la tua musica vive sul tuo telefono, senza accesso a un computer, dovrai trovare un modo per scaricare tutta la tua musica senza accedere a iTunes, una soluzione alternativa che, sfortunatamente, è più facile a dirsi che a farsi.
Ai fini di questa guida, tratteremo come utilizzare un computer Windows o Mac, nonché l'utilizzo dell'estensione Play Music di Chrome in grado di gestire i backup.
Utilizzando un Mac o un PC Windows
Scarica Google Play Music Manager
Vai alla pagina di caricamento di Google Play Music, dove ti verrà chiesto di scaricare l'applicazione Music Manager di Google. È totalmente gratuito e il programma di installazione ha solo una dimensione di circa un megabyte.

Accedi al tuo account Google
Premi "Avanti" per aprire la pagina di accesso e accedi al tuo account Google per aprire l'applicazione completa.

“Carica brani su Google Play”
Una volta effettuato l'accesso, seleziona "Carica brani su Google Play" nella schermata successiva. Google ti chiederà quindi se la tua musica è già conservata in una posizione specifica.

Seleziona "iTunes" e fai clic su "Avanti"
Per la maggior parte degli utenti, puoi selezionare iTunes da questo menu, dove verrà conservata la maggior parte della tua musica.
Se mantieni la musica al di fuori di iTunes, ad esempio, mantieni i tuoi contenuti in Windows Media Player o in un gruppo selezionato di cartelle, puoi selezionarli anche da questa opzione.

Se selezioni un'opzione che non contiene più di dieci brani, Google ti avviserà e ti chiederà se desideri selezionare una nuova posizione. Per i nostri test, abbiamo utilizzato la cartella selezionata, per caricare un album molto specifico nella nostra raccolta.
Rivedi il numero di brani e fai clic su "Avanti"
Dopo aver selezionato la tua fonte, Google ti dirà il numero di brani trovati in quella cartella specifica.

Scegli di caricare automaticamente i brani
Se lo desideri, puoi chiedere a Google di caricare automaticamente la nuova musica che aggiungi alla tua libreria in modo che se la tua libreria cresce o si espande nel tempo, la tua nuova musica è sempre disponibile nel cloud per te.

Infine, Google ti mostrerà che il tuo uploader sarà ridotto a icona nella barra delle applicazioni (su Windows) o nella barra dei menu (su macOS). Se hai bisogno di accedere alle impostazioni o alle opzioni del tuo uploader, questo è il posto dove andare.

Impostazioni di Gestione musica
Una volta premuto il prossimo, sarai in grado di visualizzare la tua musica in caricamento direttamente dall'uploader. Se disponi di una grande libreria, tieni presente che le velocità di caricamento sono spesso molto inferiori alle velocità di download sul tuo ISP.
Il caricamento di molti contenuti tutti in una volta può anche rallentare e consumare completamente la larghezza di banda, quindi con questo in mente, diamo un'occhiata alle impostazioni di Music Manager. Apri il display di Music Manager dalla barra delle applicazioni o dalla barra dei menu a seconda della tua piattaforma e tuffiamoci in quelle schede.

La prima scheda, Carica, è piuttosto semplice. Puoi visualizzare lo stato di caricamento corrente, aggiungere o rimuovere una cartella dalla cache di caricamento e, infine, selezionare o deselezionare l'opzione per caricare automaticamente i brani nelle cartelle selezionate.
Successivamente, la scheda Download. Google Play Music ti consente di conservare facilmente la tua musica in un unico pacchetto. Tutto ciò che carichi sul cloud può essere facilmente scaricato su qualsiasi dispositivo di tua selezione gratuitamente in qualsiasi momento. È anche possibile scaricare brani specifici, anche se dovrai farlo tramite il web player stesso.

La scheda Informazioni non ha nulla di interessante oltre ad alcuni crediti, insieme ai termini di servizio e ai collegamenti sulla privacy. È la scheda Avanzate a cui vogliamo prestare molta attenzione.
Da qui, puoi modificare la posizione della tua raccolta musicale tra quelle stesse cartelle e opzioni che abbiamo menzionato sopra. Puoi anche selezionare o deselezionare l'opzione per avviare automaticamente Music Manager all'avvio del computer e puoi abilitare o disabilitare i rapporti automatici sugli arresti anomali inviati a Google.
Ma la caratteristica più importante qui copre il problema della larghezza di banda che abbiamo menzionato sopra. Per impostazione predefinita, Google Play Music Manager ti mantiene impostato al livello più veloce possibile per i caricamenti, ma se sei preoccupato per la velocità o l'utilizzo dei dati, puoi modificare la velocità tra 1 mb/s o anche inferiore. Ovviamente, impostare Music Manager su una velocità così bassa significa che il caricamento richiederà molto più tempo, ma aiuterà a gestire la connessione Internet durante il caricamento.
Utilizzo del web player di Google Play Music
Una volta che la tua musica ha iniziato a essere caricata sul cloud, puoi sfruttare questa opportunità per esplorare il lettore Play Music, disponibile facendo clic qui o andando su music.google.com nel tuo browser.
Chrome OS mantiene anche una scorciatoia nel programma di avvio delle app del tuo dispositivo, quindi sentiti libero di selezionare anche quella. La tua musica caricata apparirà nella scheda "Attività recenti" nella parte superiore del display e puoi visualizzare tutta la tua musica caricata facendo clic su "Libreria" nel pannello laterale sinistro per visualizzare i tuoi contenuti.

La tua musica caricata dovrebbe già contenere tutti i metadati trasferiti direttamente da iTunes o dalle tue cartelle musicali, ma se i metadati non sono stati prelevati o rilevati correttamente, puoi facilmente modificare e modificare i metadati della tua libreria sia per i singoli brani che per gli album.
Sia gli album che gli elenchi dei brani hanno il proprio pulsante del menu a tre punti che puoi toccare per aprire il menu sul tuo dispositivo. Da qui, cerca "modifica info album" o "modifica info", a seconda della tua selezione.
Ogni singolo brano può essere modificato interamente all'interno di Chrome, quindi non dovrai utilizzare un dispositivo di gestione dei media per modificare brani o informazioni sull'album. E fortunatamente, l'editor di metadati all'interno di Google Play Music è davvero solido: puoi cambiare i nomi dei brani, gli artisti, i nomi dei compositori, i numeri delle tracce e dei dischi, visualizzare i bitrate per i singoli brani e persino contrassegnare i brani come espliciti nella tua libreria. Sono tutte cose davvero impressionanti da gestire per un'app Web.

È possibile accedere a Play Music anche su dispositivi iOS e Android, rendendo facile prendere la tua libreria mentre vai. E come accennato in precedenza, Play Music ha anche un sacco di altri contenuti integrati per ascoltare e giocare. Ecco una rapida ripartizione di ciò che viene offerto nei livelli gratuiti rispetto a quelli a pagamento:
Gratuito
- Archiviazione cloud per un massimo di 50.000 brani (qualsiasi acquisto di musica o ottenuto tramite il Google Play Store non viene conteggiato in questo numero).
- Playlist e stazioni radio curate per stati d'animo, attività o per i tuoi musicisti e artisti preferiti. Questo è supportato dalla pubblicità e ti dà solo sei salti all'ora.
- Supporto podcast per migliaia di podcast su qualsiasi dispositivo.
- Riproduzione su qualsiasi dispositivo iOS, Android o basato sul Web.

Pagato ($ 9,99/mese)
- Accesso in stile Spotify a 40 milioni di brani in streaming, comprese le nuove uscite, senza pubblicità o limiti di salto.
- Utilizzo illimitato di stazioni radio personalizzate senza pubblicità o limiti di salto.
- Riproduzione offline per quei 40 milioni di brani in streaming.
- Un'esperienza completamente senza annunci su YouTube con YouTube Red incluso senza costi aggiuntivi.
Su Android e Chrome OS, Google Play Music è uno dei migliori servizi di abbonamento per la musica che puoi acquistare: combina la libertà e la flessibilità di Spotify con l'armadietto digitale per la tua musica che potrebbe non essere ancora disponibile sui servizi di streaming. YouTube senza pubblicità su desktop e dispositivi mobili addolcisce l'affare e pensiamo che valga assolutamente la pena esaminare la piattaforma se puoi permetterti il costo mensile.
Una volta eseguito il backup della tua musica sul cloud, puoi accedervi su qualsiasi dispositivo utilizzando la connessione Internet. È un modo fantastico e semplice per rendere disponibile la tua libreria iTunes su una vasta gamma di dispositivi, anche se richiede un po' di lavoro aggiuntivo con il caricamento dei tuoi contenuti sul cloud. Tuttavia, siamo grandi fan dell'utilità offerta da Play Music, anche se scegli di non pagare per le funzionalità aggiuntive.
Caricare la tua musica in Chrome
Ok, forse non hai accesso a un computer Windows o Mac. Va bene anche questo: significa solo che dobbiamo utilizzare il plug-in appropriato di Chrome invece dell'app di gestione multimediale dedicata per caricare la nostra raccolta musicale. Inoltre, tieni presente che la maggior parte dei Chromebook ha solo 16 o 32 GB di spazio di archiviazione, quindi ti consigliamo un disco rigido portatile o un'unità flash USB per mantenere la tua musica accesa mentre viene caricata sul Chromebook. Detto questo, ecco la nostra guida per caricare musica sul Chromebook invece di utilizzare un Mac o un PC Windows.

Inizia andando al Chrome Web Store qui e assicurati di aver scaricato Google Play Music per il tuo Chromebook. Una volta installato questo plug-in sul Chromebook, vai su Google Play Music nel tuo browser e apri il pulsante del menu nell'angolo in alto a sinistra dello schermo.
Trova l'icona "carica musica" e toccala. Da qui, puoi trascinare e rilasciare qualsiasi file o cartella che contiene brani oppure puoi utilizzare un browser di file per selezionare dal tuo computer. La tua musica inizierà automaticamente a essere caricata, anche se non sarai in grado di eseguire nessuna delle operazioni avanzate menzionate in precedenza nelle impostazioni di Music Manager, incluso limitare l'utilizzo della larghezza di banda o abilitare i caricamenti automatici per nuova musica. Tuttavia, questo è il modo più veloce per gli utenti che utilizzano solo Chromebook per ottenere la propria musica nel cloud.
Altri metodi
Ma cosa succede se non vuoi migrare la tua libreria su Google Play Music. Sebbene lo strumento di Google possa funzionare silenziosamente in background, può comunque essere un enorme inconveniente imparare a utilizzare un nuovo strumento solo per ascoltare la tua musica sul tuo computer. È proprio per questo motivo che abbiamo fatto delle ricerche su qualsiasi altro metodo utilizzato per ascoltare la tua libreria di iTunes sul tuo Chromebook. Ecco i nostri risultati: anche se lo ribadiamo, la soluzione cloud locker di Google Play Music è ancora la nostra preferita del gruppo. Diamo un'occhiata.
Utilizzo di Chrome Remote Desktop
Questa non è una soluzione perfetta, infatti funzionerà bene solo se sei sulla stessa rete del tuo desktop o laptop che contiene la tua libreria di iTunes. Ma se stai semplicemente provando a trasmettere in streaming la tua libreria tramite una connessione Internet e puoi creare una connessione sufficientemente stabile per utilizzare Chrome Remote Desktop, l'app di streaming online di Google può visualizzare il tuo PC Windows o Mac direttamente su Chrome OS con un un paio di clic del mouse.
Chrome Remote Desktop è di serie su Chrome OS e, una volta effettuato l'accesso con il tuo account Google, sarai in grado di sincronizzare i tuoi computer per l'uso automatico. È uno strumento davvero utile, anche se ti consigliamo di assicurarti di essere sulla stessa rete per prevenire la latenza.
Installazione di Crostino e WINE sul Chromebook
Crostino è il nostro modo preferito per installare una distribuzione Linux sul Chromebook, semplificando l'esecuzione di tutti i tipi di applicazioni non Chrome OS, incluso iTunes. Non è una soluzione perfetta: Crostino ha tutti i tipi di piccoli problemi con cali occasionali di stabilità, problemi di driver e l'esigenza di contenere una comprensione abbastanza avanzata di come funzionano Linux e il prompt dei comandi.

Ma non lasciarti spaventare. Se ti senti nervoso per l'installazione di Linux, non esserlo: abbiamo pubblicato una fantastica guida su come far funzionare Linux sul tuo Chromebook e, sebbene non sia affatto una soluzione perfetta, è anche il l'unico modo per far funzionare correttamente iTunes sul tuo laptop.
Una volta installato Crouton e avviato, ti consigliamo di utilizzare un programma chiamato WINE per la tua nuova macchina Linux. Se non hai mai sentito parlare di WINE (originariamente noto come Windows Emulator, ora noto come letteralmente "Wine is Not an Emulator" - sì, i nerd sono bravi a nominare le cose), probabilmente non sei solo. WINE è un programma utilizzato per rendere il software progettato per Windows installato e funzionante su piattaforme basate su Unix come macOS e Linux e, sebbene possa essere incredibilmente utile per alcune applicazioni, è anche un po' complicato, bacato e tecnico al suo interno.
Vai al sito Web di WINE e scarica l'applicazione per la tua distribuzione Linux. Una rapida ricerca su Google ti dirà se la tua versione di Linux necessita di software aggiuntivo, come "PlayonLinux". Qualunque cosa ti serva, prendila e installala dai rispettivi siti web. Una volta installato e funzionante WINE, avrai bisogno del file .exe di iTunes per essere eseguito all'interno di WINE. Installa il programma come faresti su qualsiasi altra piattaforma Windows e dovresti essere attivo e funzionante. iTunes è noto per essere un po' bacato durante l'esecuzione di WINE, quindi potresti dover provare un sacco di versioni diverse di iTunes per farlo funzionare correttamente sul tuo Chromebook.
E ovviamente, tutto questo, l'installazione di Crostino, WINE e tutta la risoluzione dei problemi assortita che accompagna entrambi, è un po' troppo se si considera la semplicità di caricare la libreria di iTunes tramite Google Play Music.