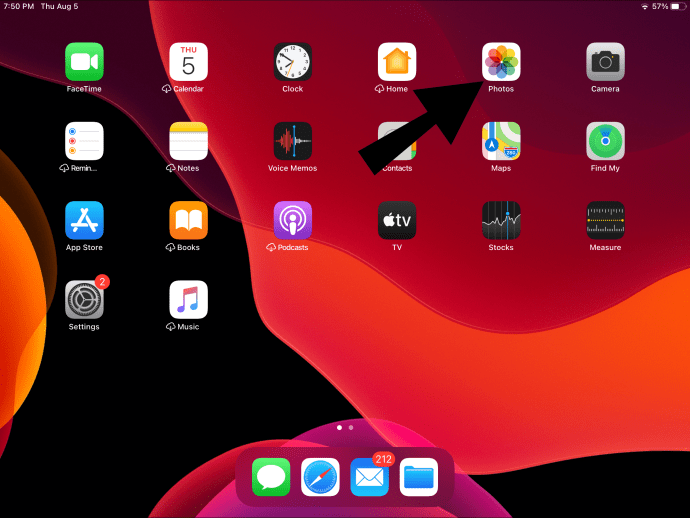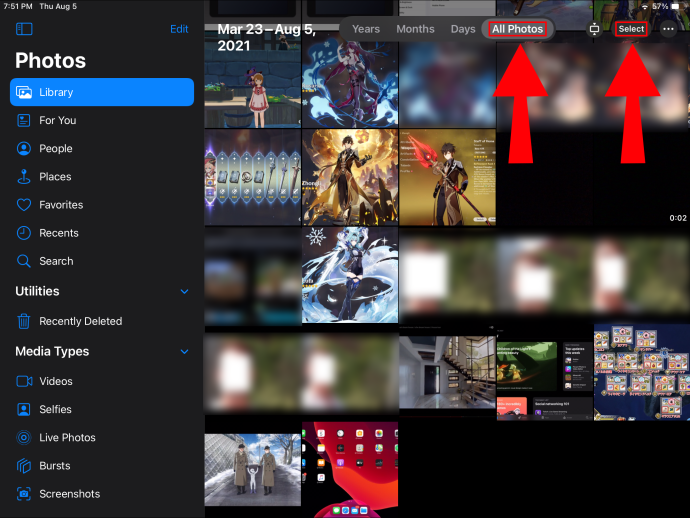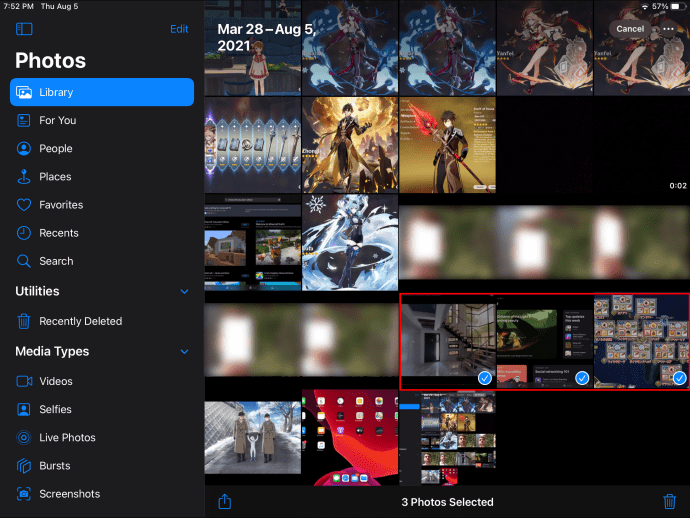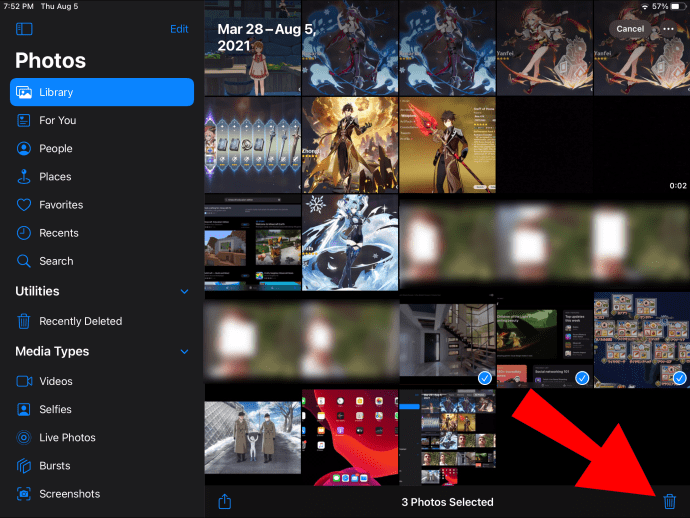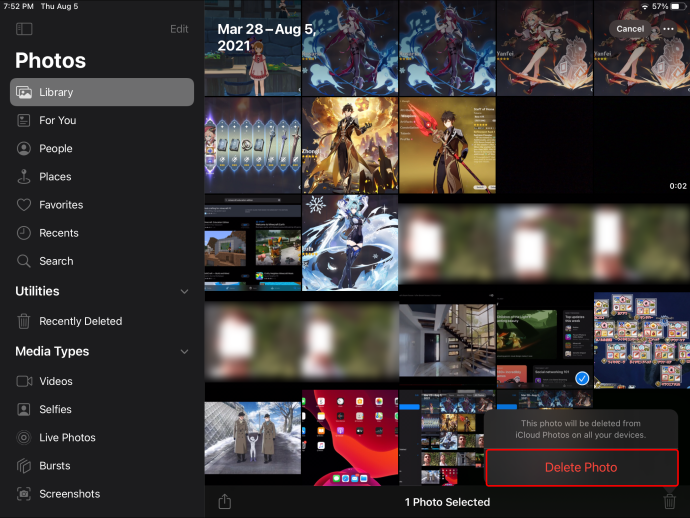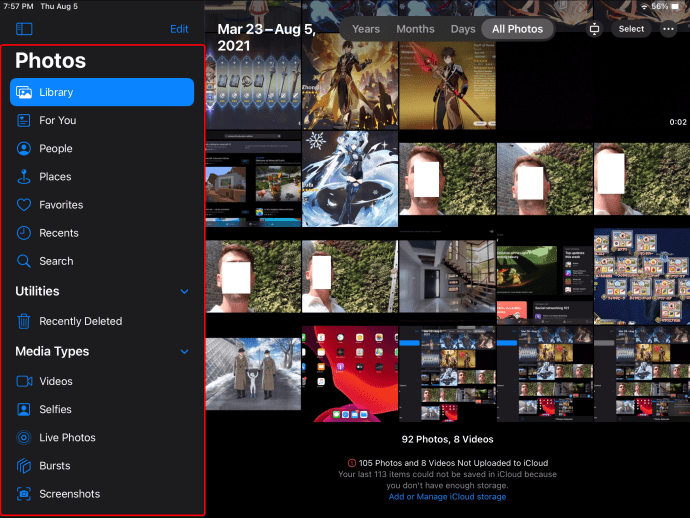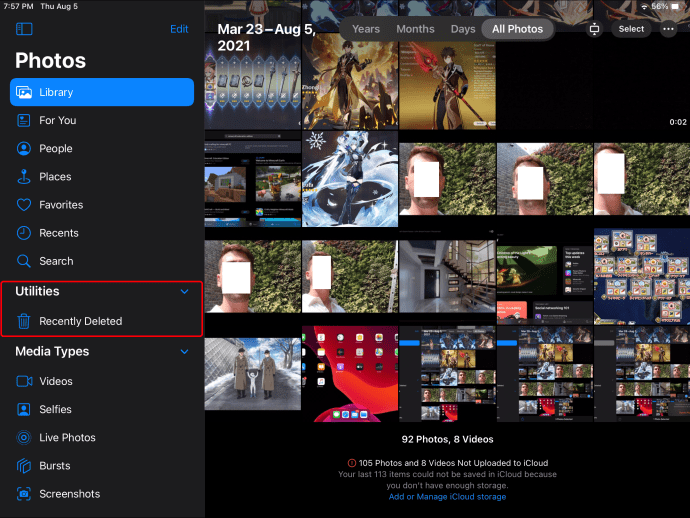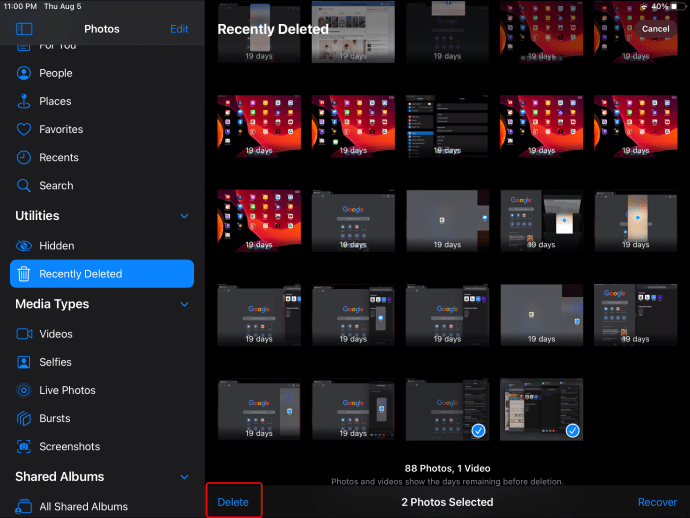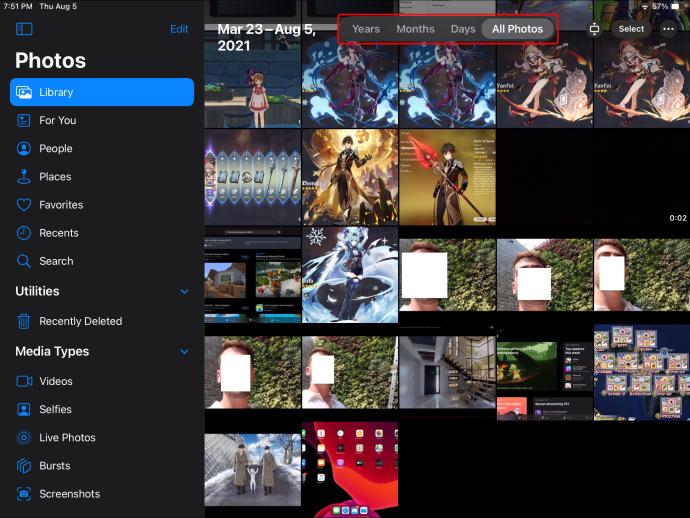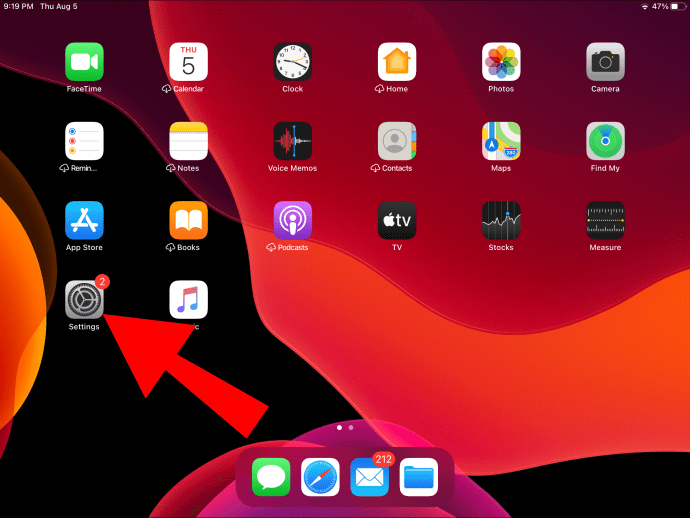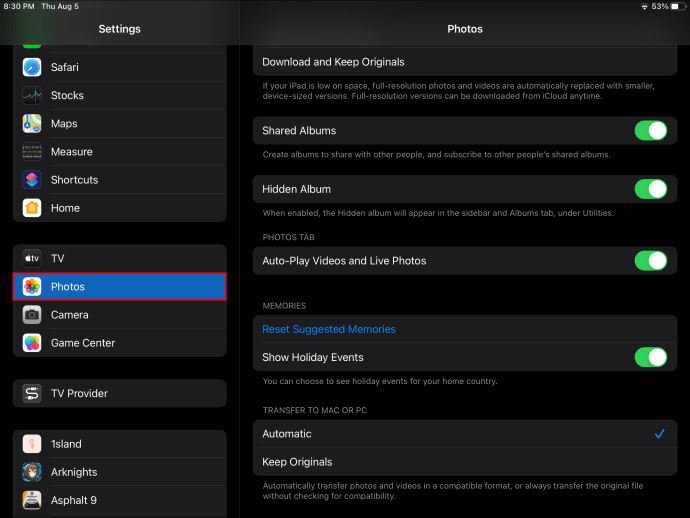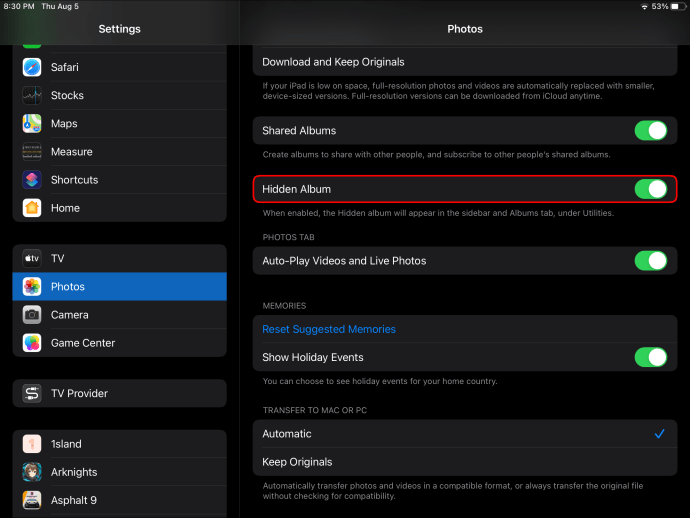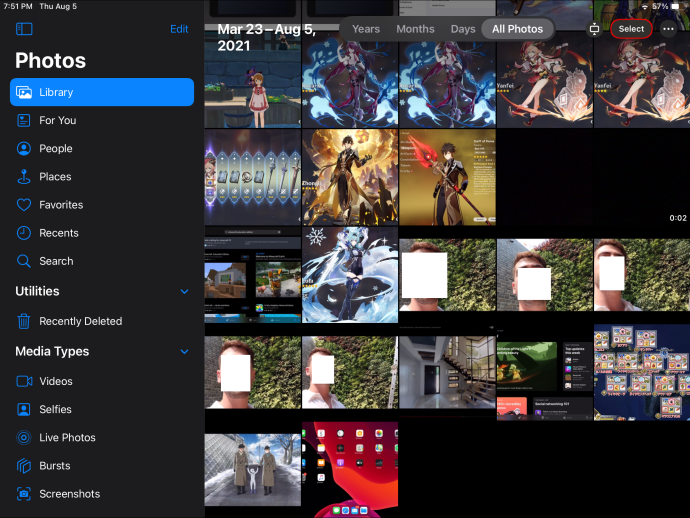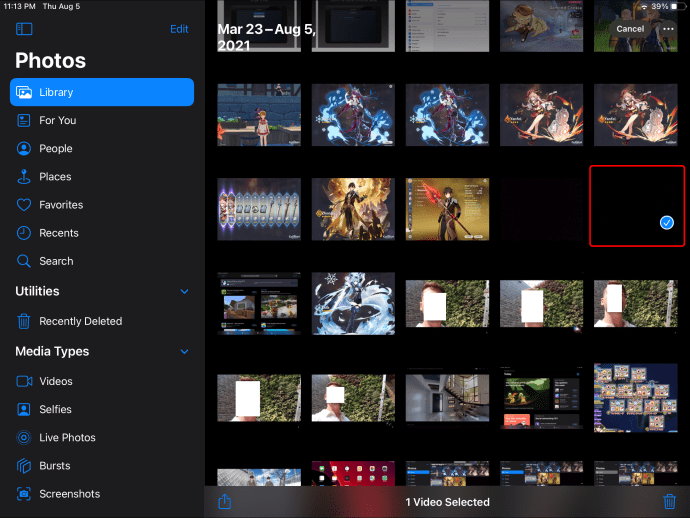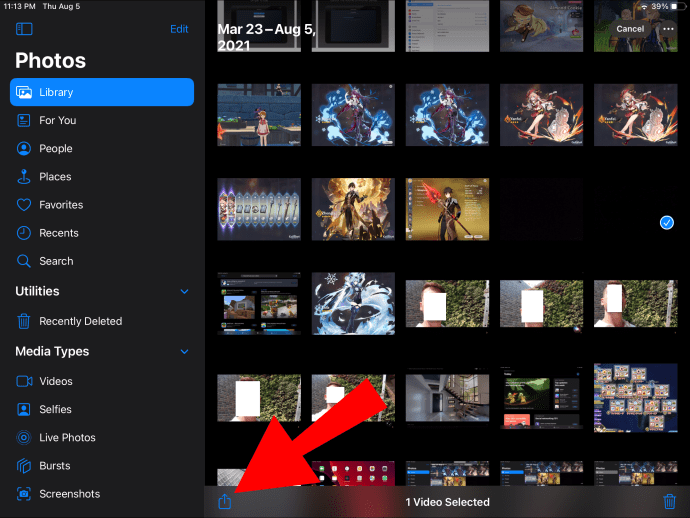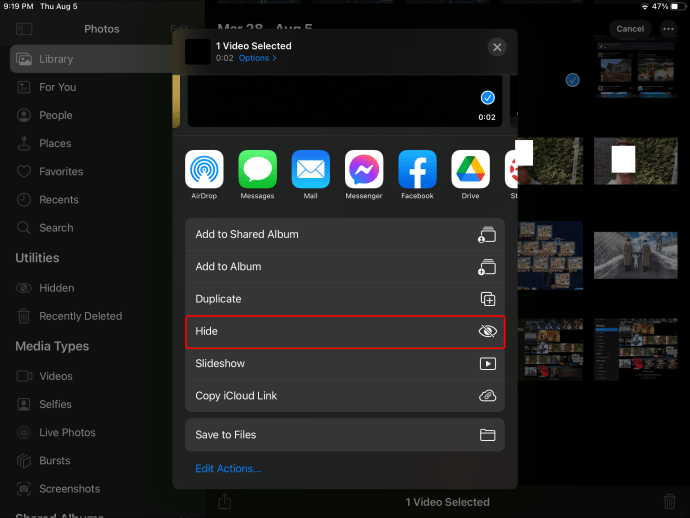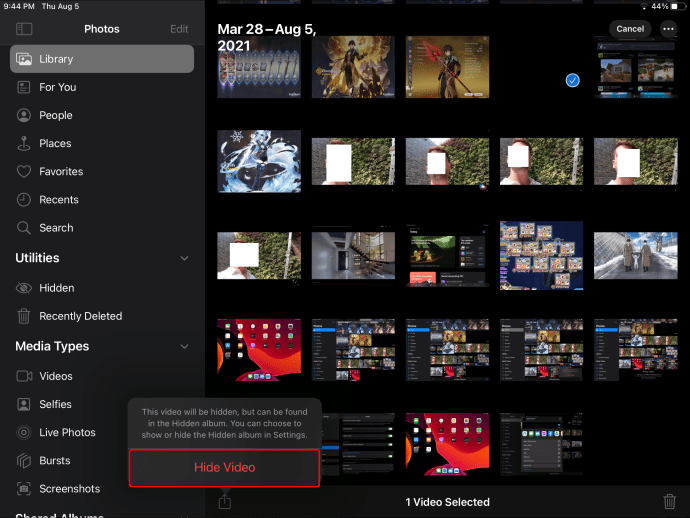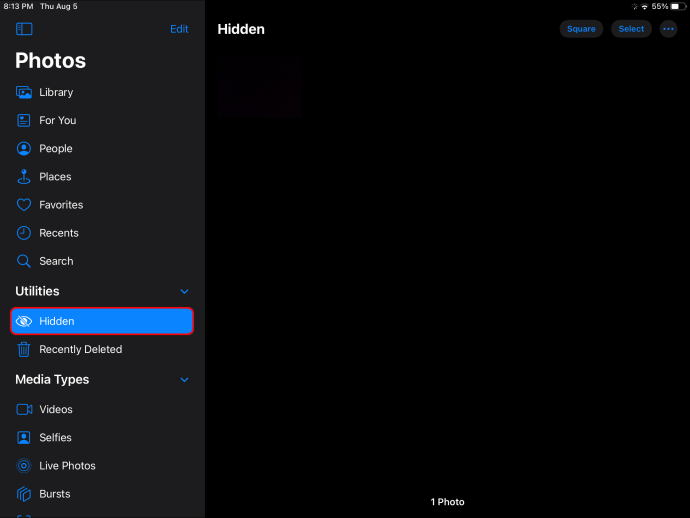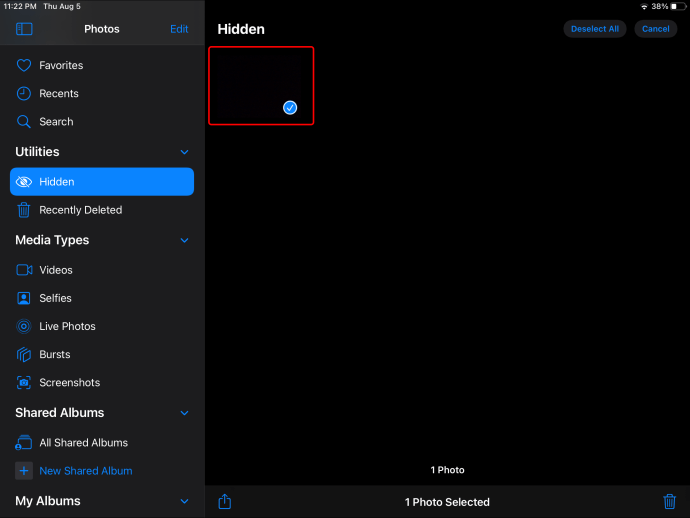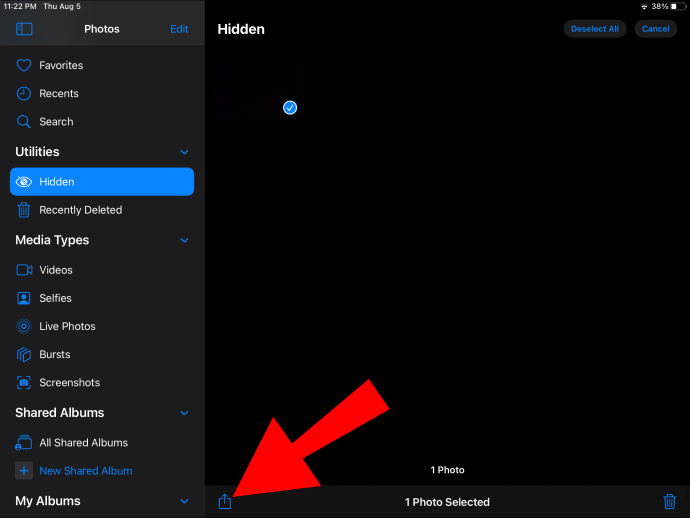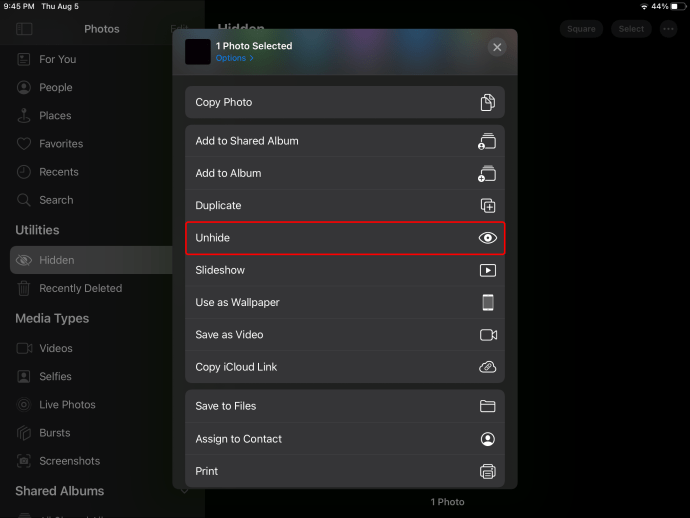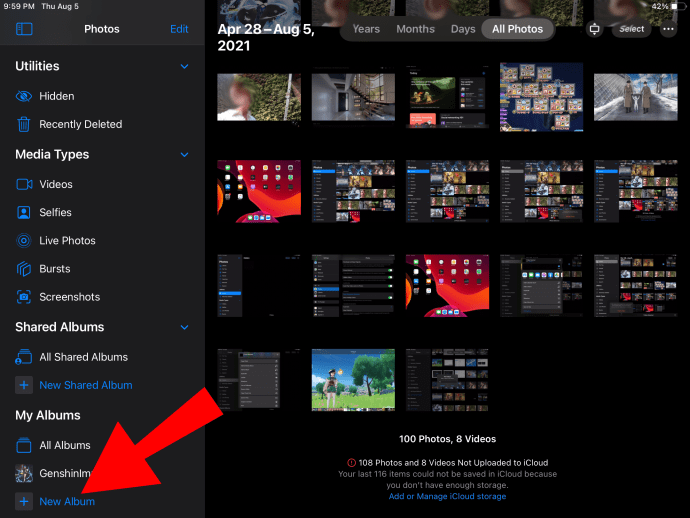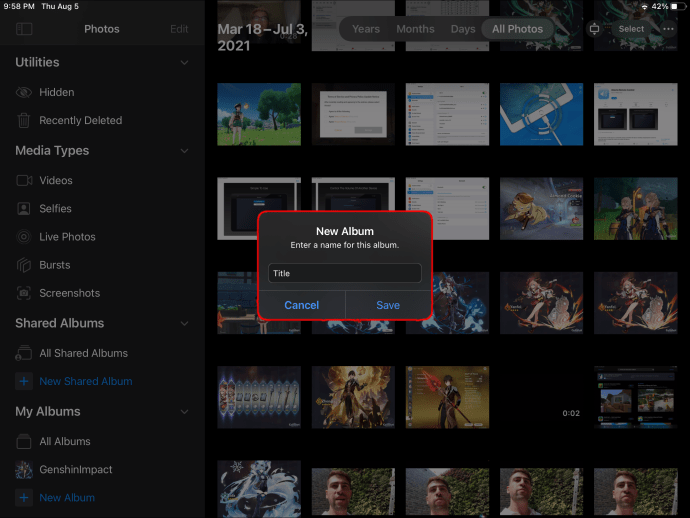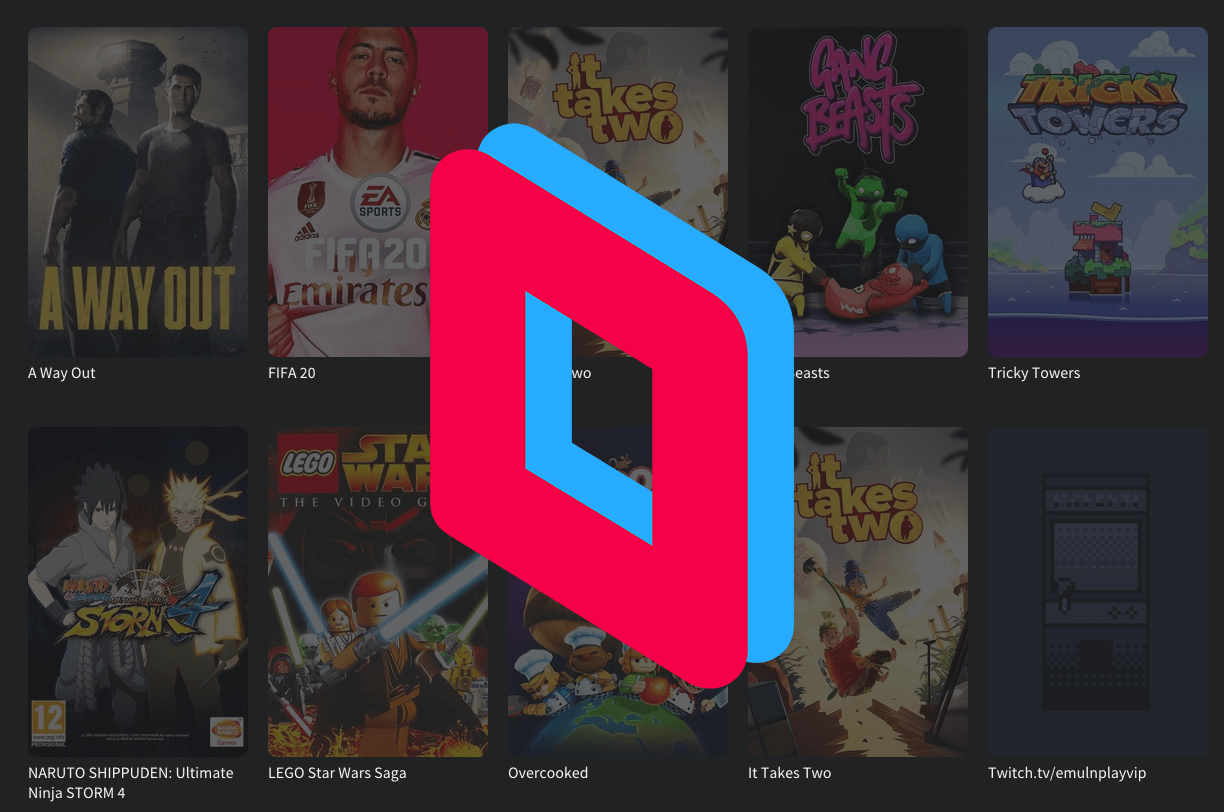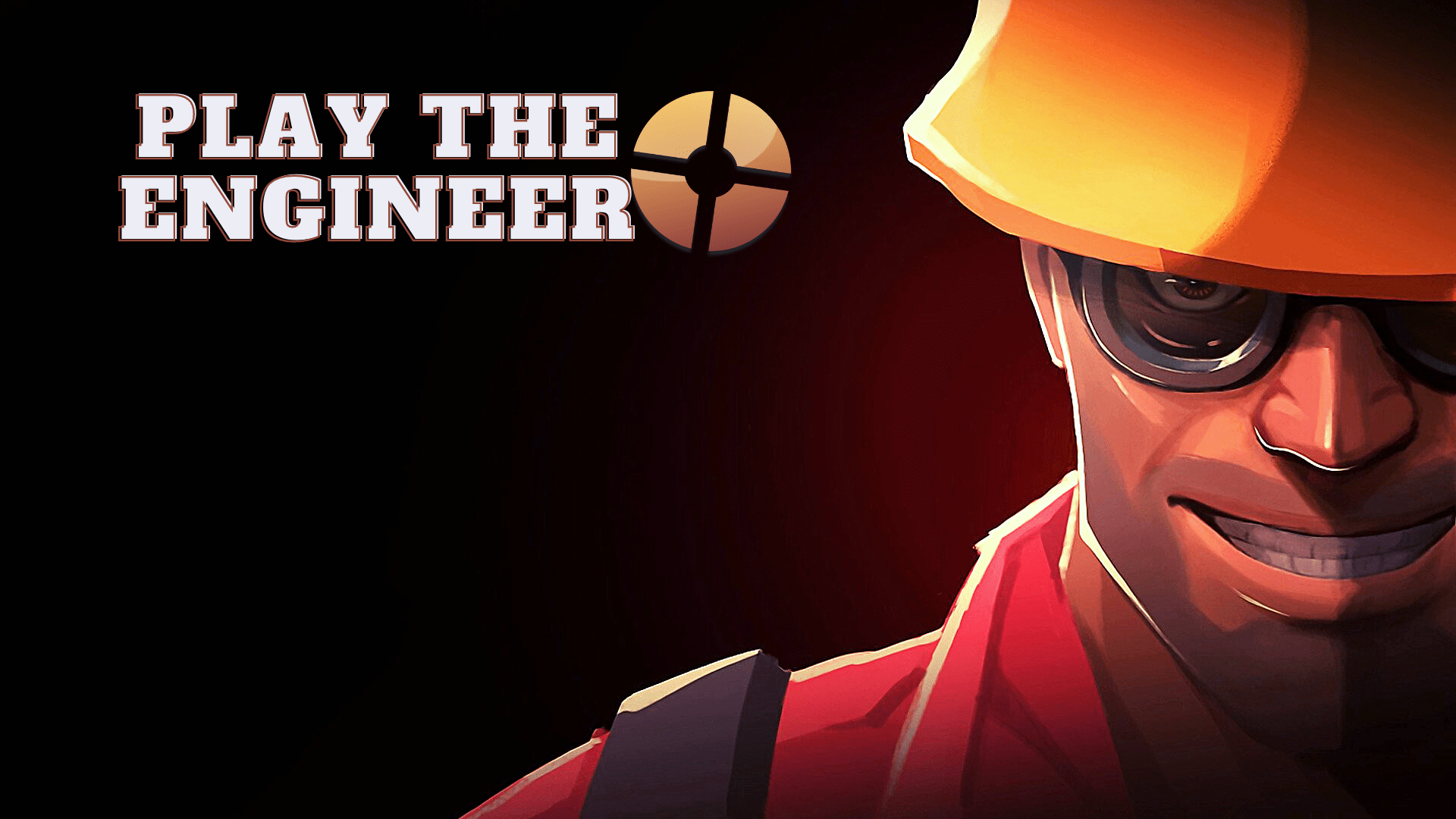Con uno spazio di archiviazione che va da 16 GB a 1 TB, l'iPad offre un ottimo modo per visualizzare e archiviare foto e video. Ma in poco tempo, la tua raccolta di foto può crescere in modo esponenziale e diventare troppo grande anche per così tanto spazio, in particolare se hai anche molte app.
Se vuoi sapere come eliminare le foto dal tuo iPad e aumentare lo spazio di archiviazione, ti mostreremo i vari modi per farlo in questo articolo. Ad esempio, sapevi che l'app Foto classifica le foto in base al contenuto della foto, inclusi i volti delle persone? Ti mostreremo come eliminare le tue foto in base a volti e luoghi e ti guideremo attraverso alcune delle altre fantastiche funzionalità che l'app Foto ha da offrire per gestire le tue foto.
Come eliminare tutte le foto da un iPad
Prima di arrivare a come eliminare tutte le foto del tuo iPad, ci sono alcune cose da notare:
- Una volta eliminate, le foto verranno spostate nell'album "Eliminate di recente", quindi eliminate definitivamente dopo 30 giorni.
- Se abiliti Foto di iCloud ed elimini una foto tramite il tuo iPad, questa verrà eliminata dagli altri dispositivi abilitati per iCloud.
Prima di eliminare le tue foto, considera di fare un backup di quelle o di quelle che desideri conservare.
Per eliminare tutte le foto dal tuo iPad:
- Avvia foto.
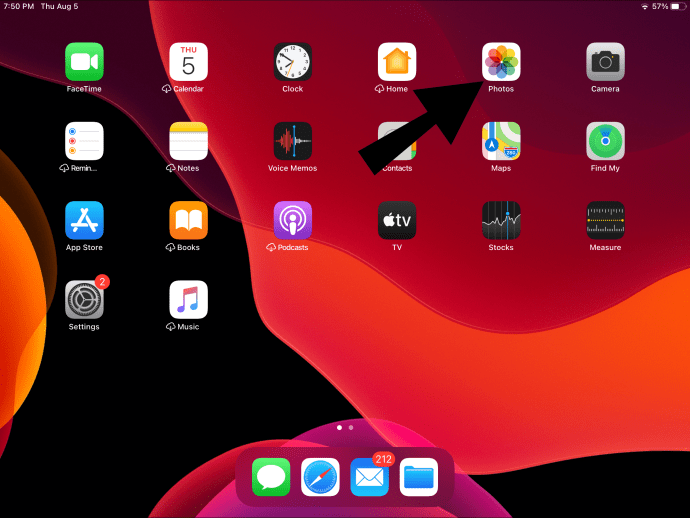
- Seleziona "Tutte le foto", quindi "Seleziona".
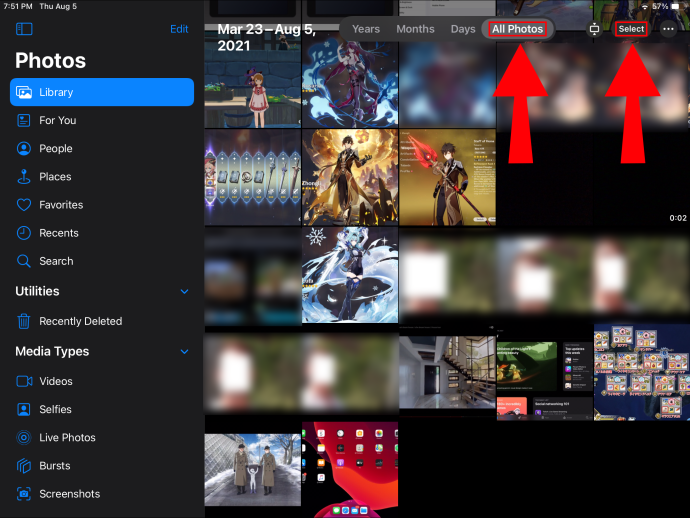
- Tocca più foto o fai scorrere il dito su più foto per selezionarle.
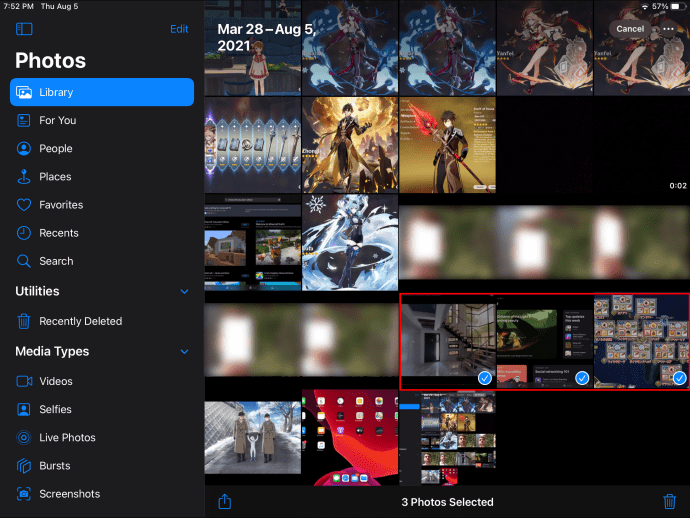
- Tocca l'icona del cestino.
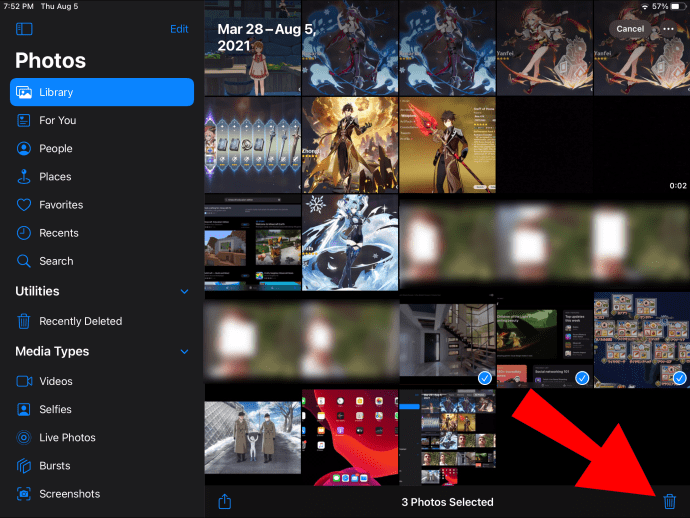
- Conferma per eliminare le foto.
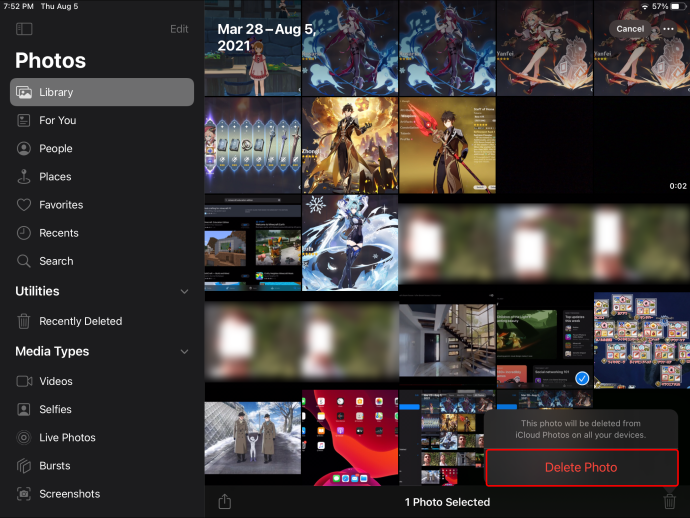
È possibile eliminare tutte le foto contemporaneamente su iPad?
Puoi eliminare tutte le foto in una volta sola una volta che sono state spostate nell'album "Eliminate di recente". Prima di ciò hai la possibilità di selezionare più foto per l'eliminazione alla volta:
- Nell'app Foto, seleziona "Tutte le foto", quindi "Seleziona".
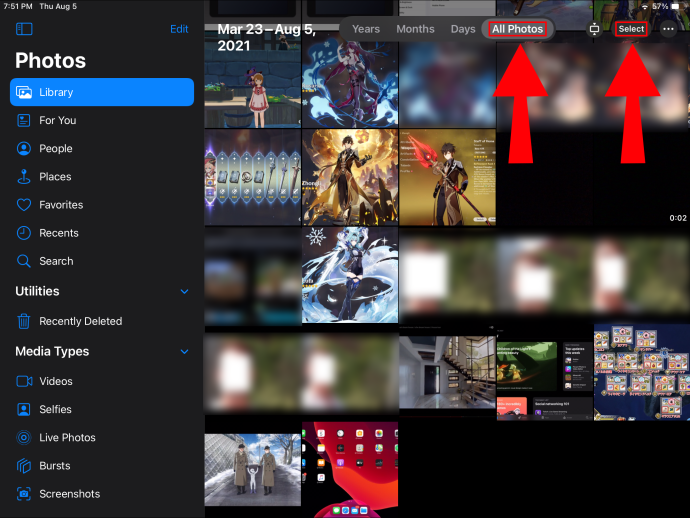
- Tocca più foto o fai scorrere il dito su più foto per selezionarle.
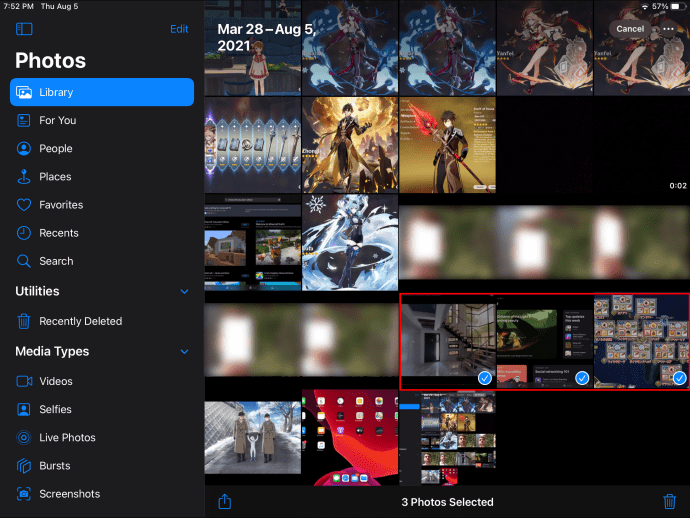
- Tocca l'icona del cestino.
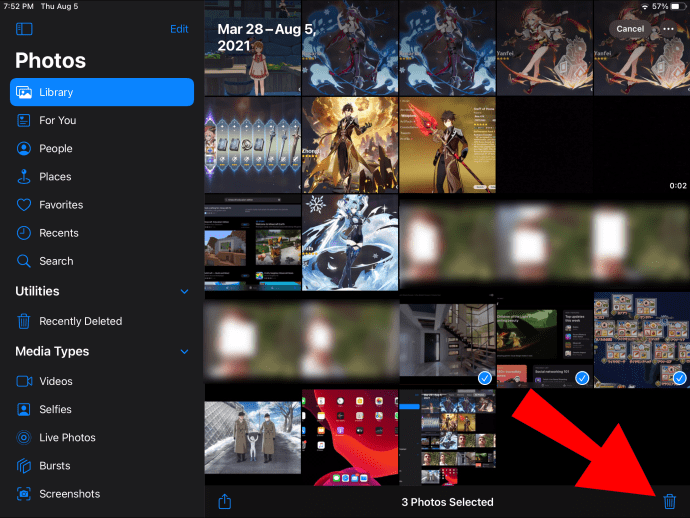
- Conferma per eliminare le foto selezionate.
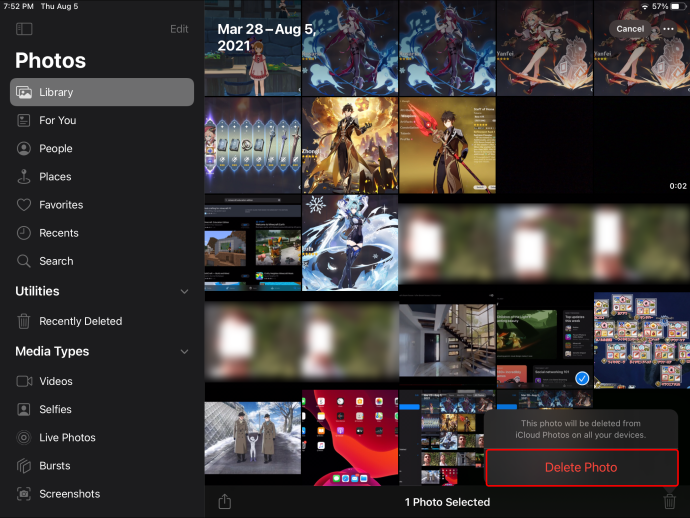
Quindi per eliminare tutto da "Eliminati di recente":
- Seleziona la scheda "Album".
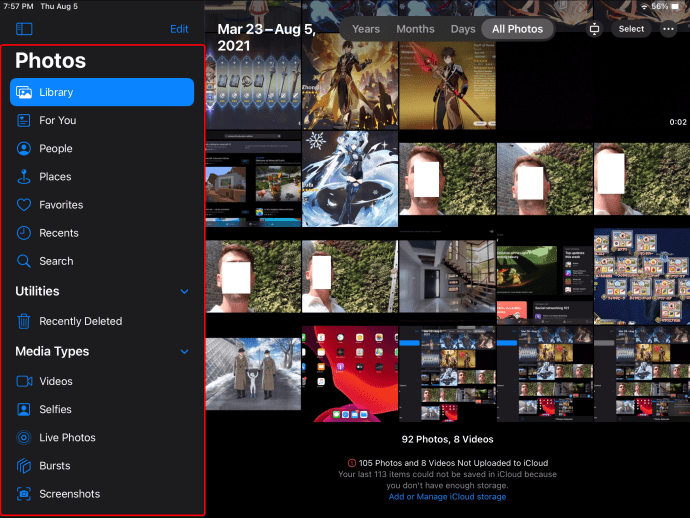
- Scegli l'opzione album "Eliminato di recente", quindi "Seleziona".
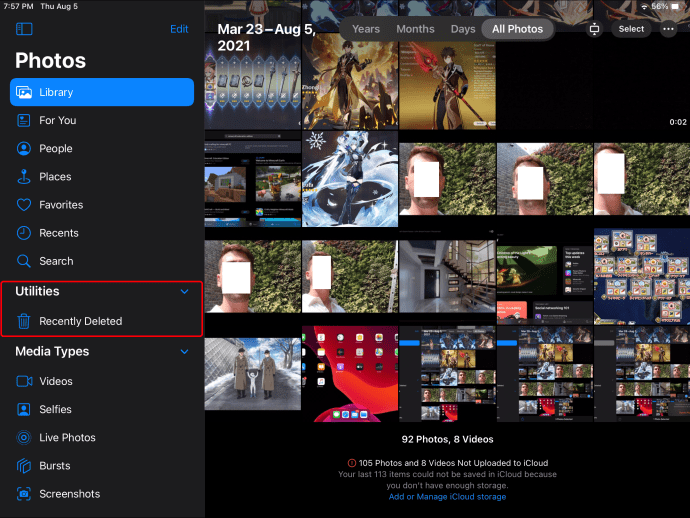
- Seleziona le "Foto" che desideri eliminare o seleziona "Elimina tutto".
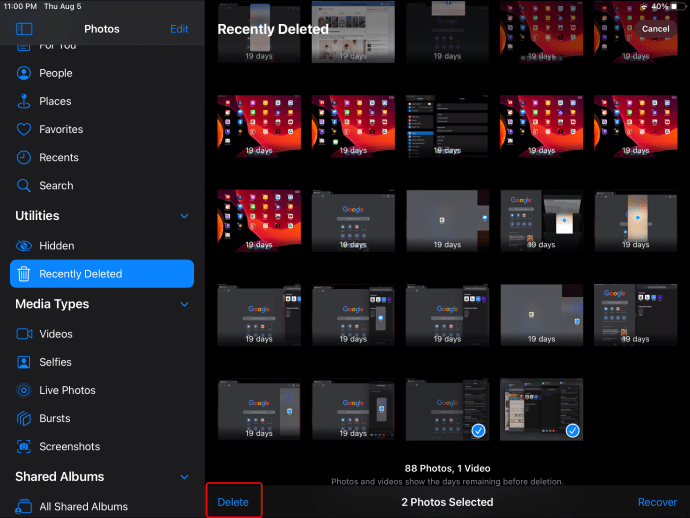
- Tocca nuovamente "Elimina" per verificare.
Navigazione nelle app fotografiche
Per navigare tra giorni, mesi e anni sul tuo iPad:
- Avvia foto.
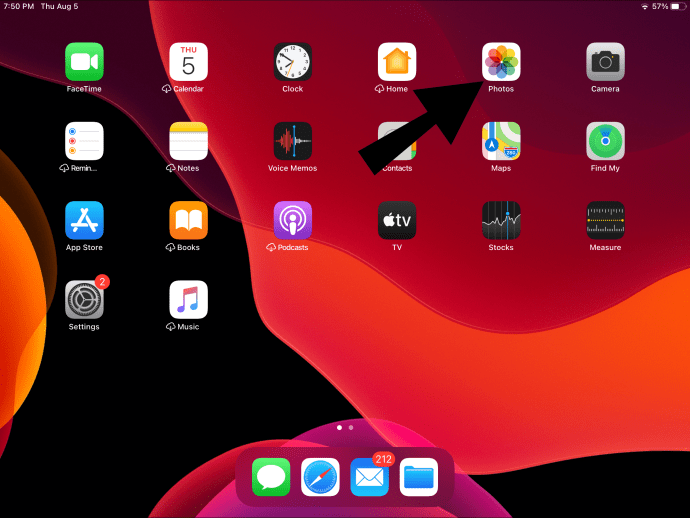
- In basso a sinistra, seleziona la scheda "Libreria".
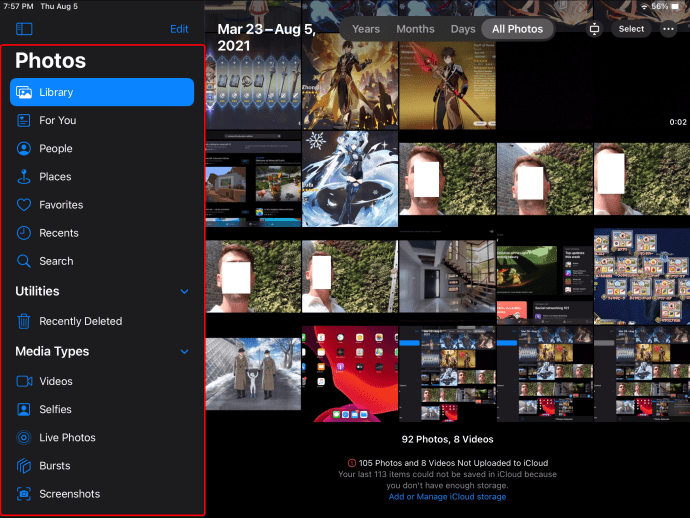
- Seleziona la visualizzazione della sequenza temporale che desideri vedere, ad esempio "Giorni", "Mesi", "Anni" o "Tutte le foto".
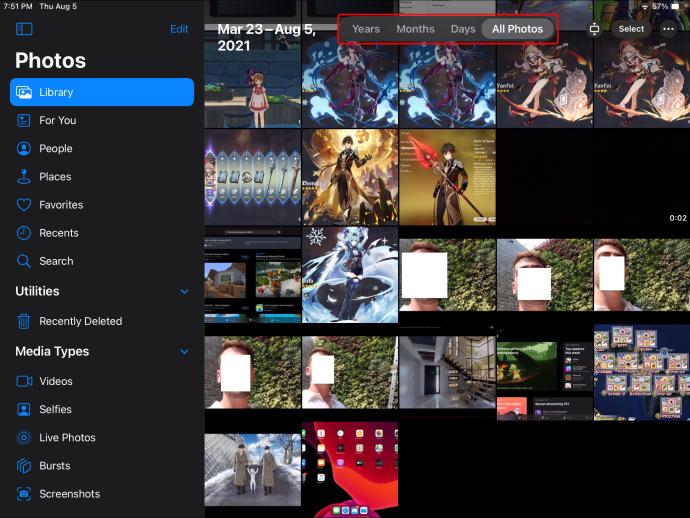
- Se selezioni "Anni", verrà eseguito il drill-down in "Mesi".
- Se selezioni "Mesi", verrà eseguito il drill-down in "Giorni".
- Selezionando una foto verranno mostrate tutte le foto scattate in quel giorno.
- Uscire da una visualizzazione selezionando una delle opzioni "Giorni", "Mesi" o "Anni" nella barra dei menu sopra le schede Foto.
Per visualizzare le posizioni delle immagini tramite una mappa:
- In Foto, tocca la scheda "Libreria".
- Scegli la scheda di visualizzazione "Giorni" o "Mesi" tramite il pulsante visualizzato nella miniatura della raccolta.
- Seleziona "Mostra mappa".
Per mostrare o nascondere il tuo "Album nascosto:"
- Sul tuo iPad, avvia l'app "Impostazioni".
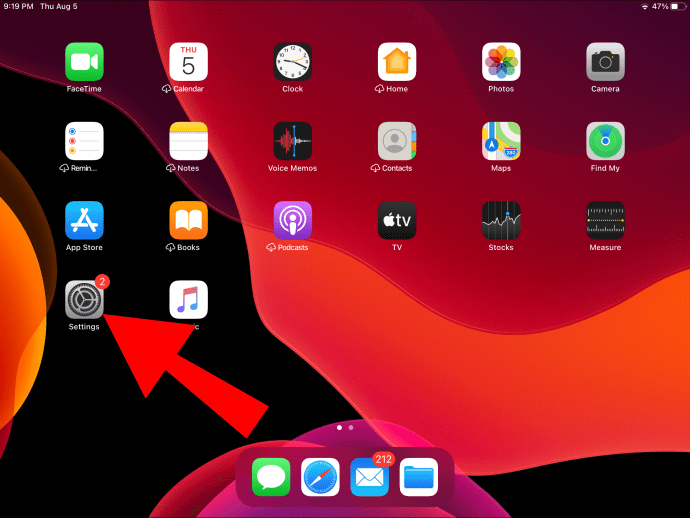
- Scorri un po' verso il basso e seleziona "Foto".
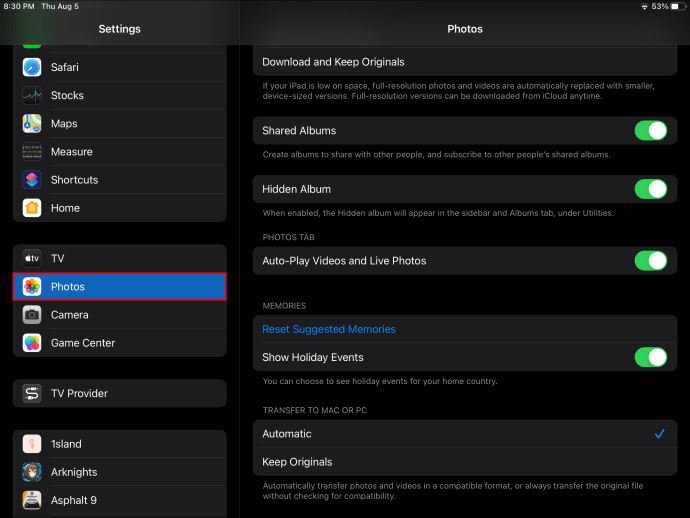
- Individua "Album nascosto".
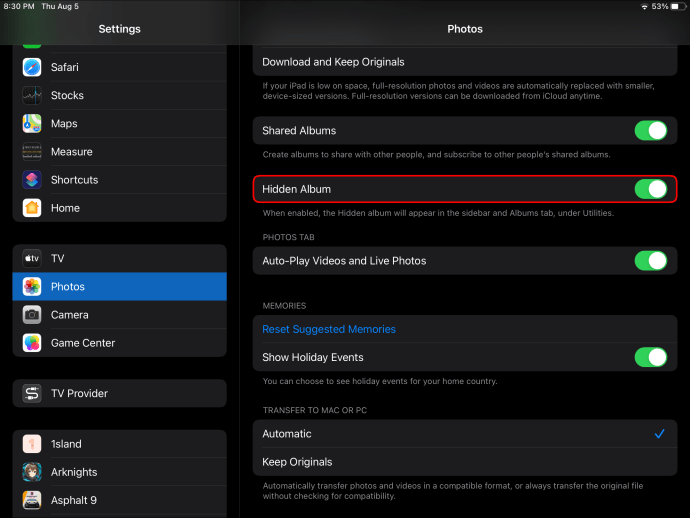
- Usa l'interruttore Toggle per nasconderlo o mostrarlo.

Per nascondere le immagini:
- Avvia foto.
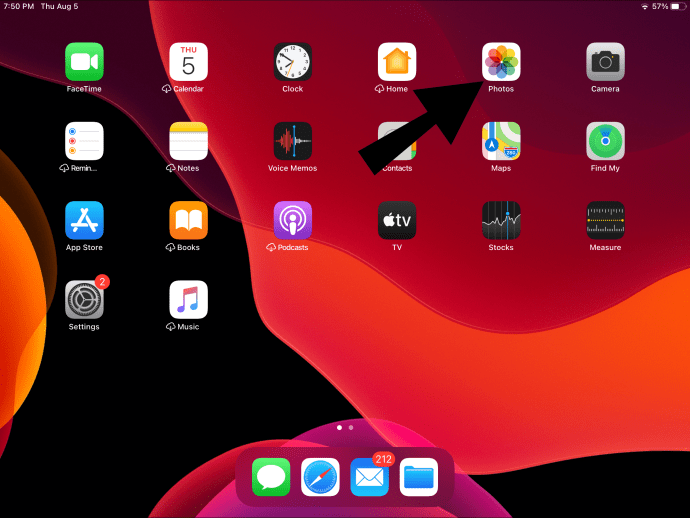
- Vai alla visualizzazione "Giorni", "Tutte le foto" o normale "Album".
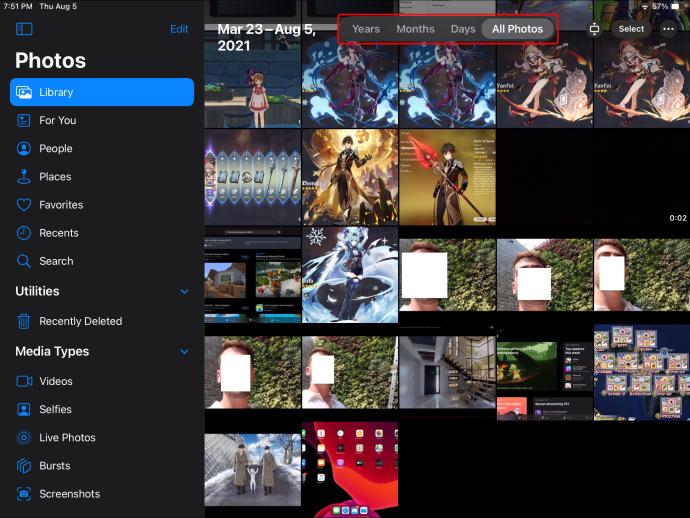
- Scegli il pulsante "Seleziona".
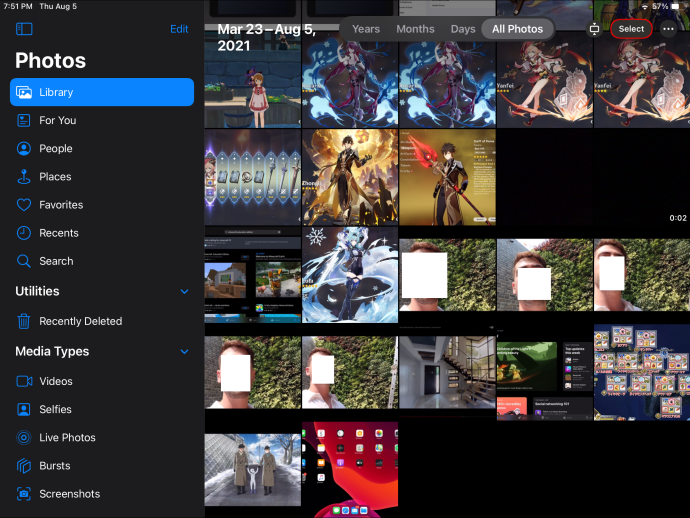
- Tocca le immagini che desideri nascondere o visualizza le tue immagini singolarmente e nascondile mentre le esamini.
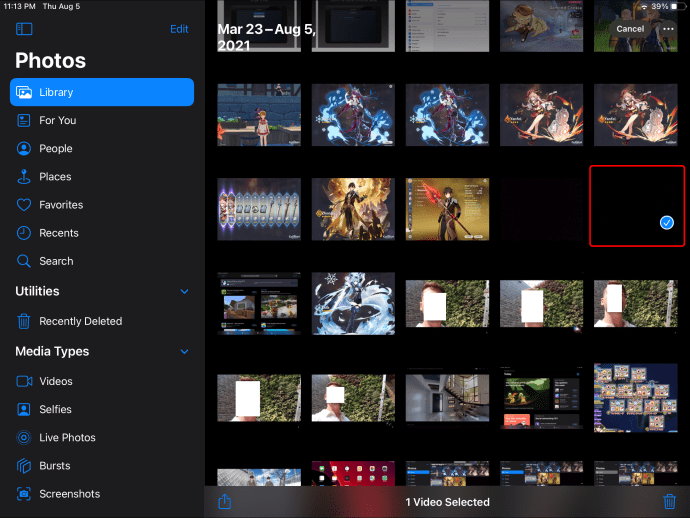
- Seleziona il pulsante "Condividi".
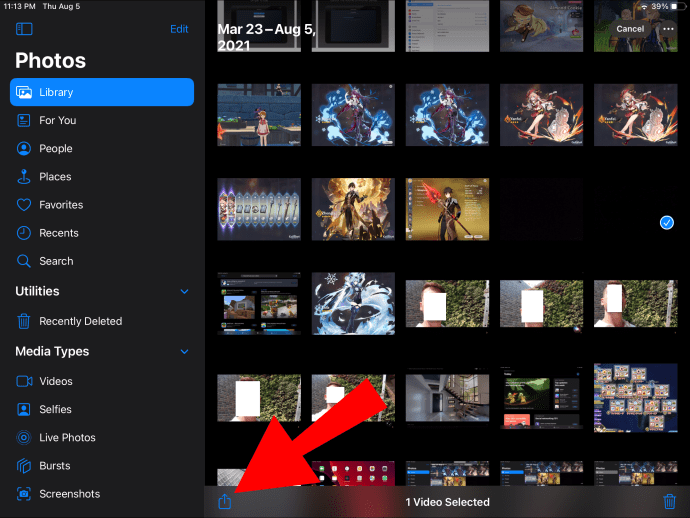
- Nella parte inferiore del "Foglio di condivisione", seleziona "Nascondi".
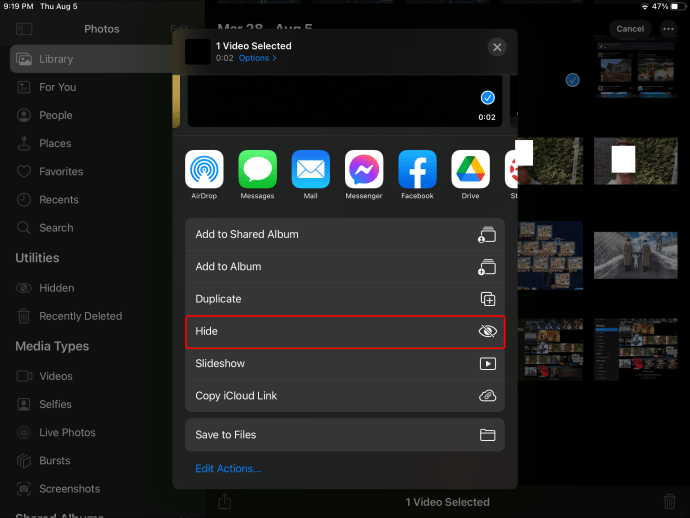
- Conferma di voler nascondere le foto.
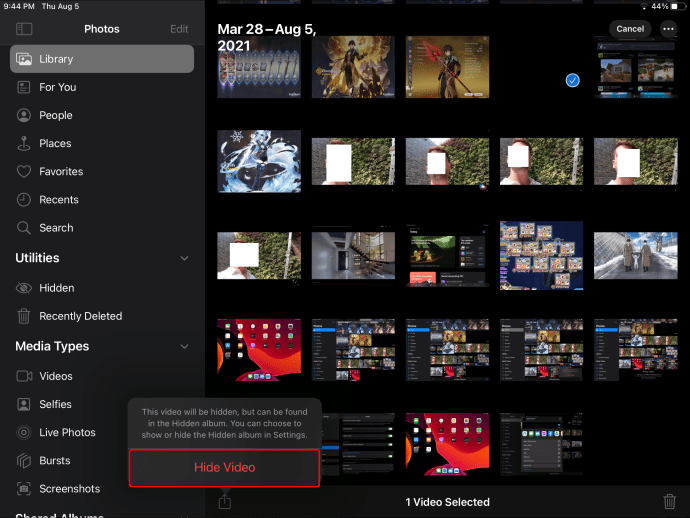
Per scoprirli:
- Seleziona "Album".
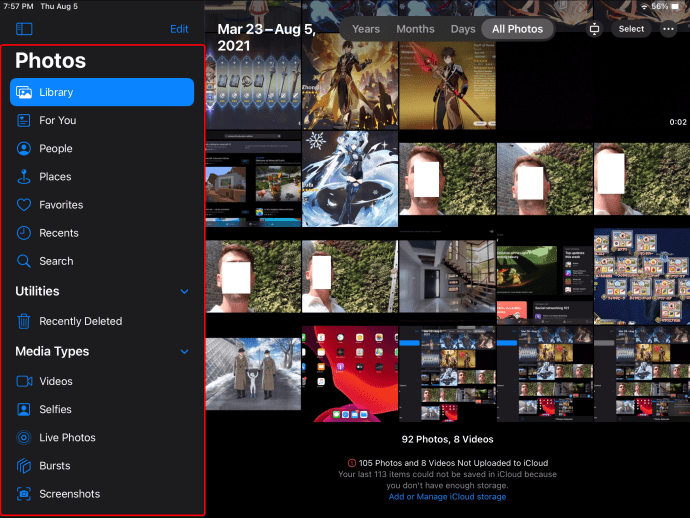
- Verso il basso, seleziona "Nascosto".
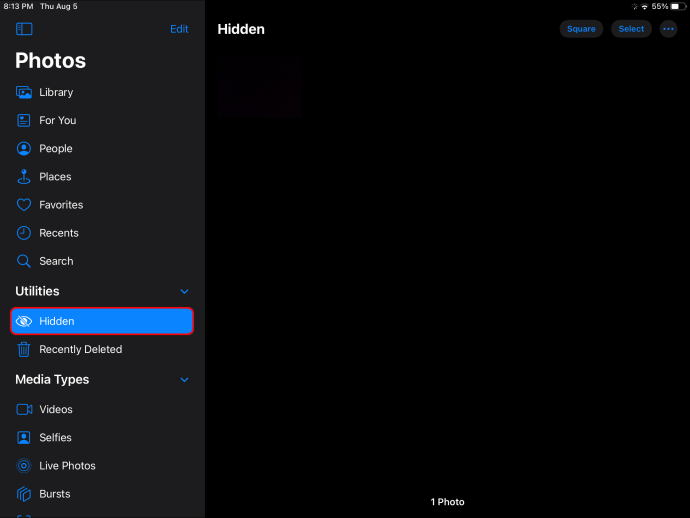
- Tocca "Seleziona".
- Scegli gli elementi che desideri mostrare.
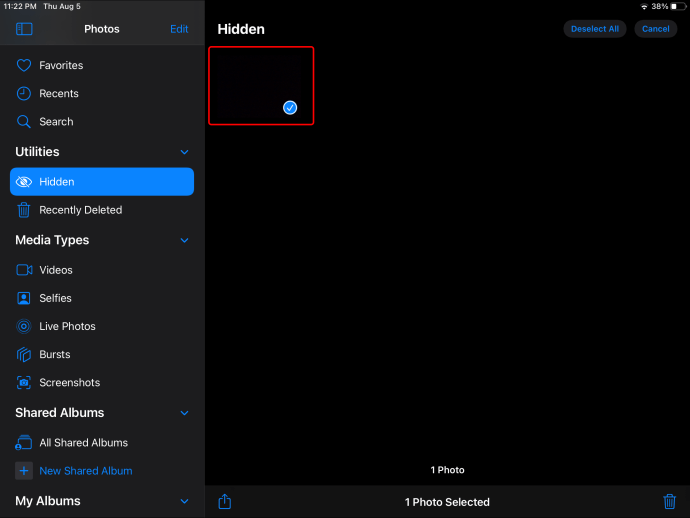
- Seleziona il pulsante "Condividi".
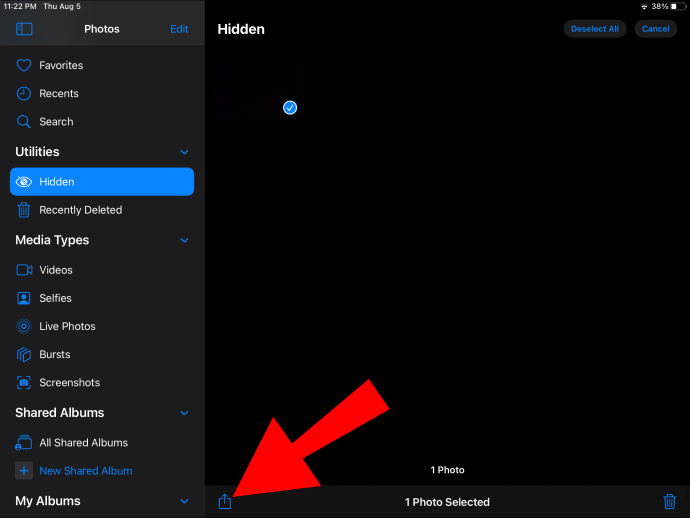
- Verso il basso, seleziona "Scopri".
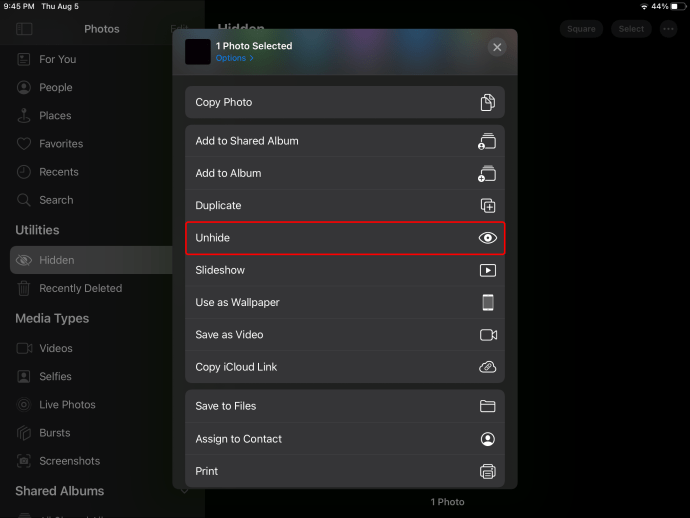
Organizzazione nelle app fotografiche
Per creare un nuovo album tramite il tuo iPad:
- Avvia foto.
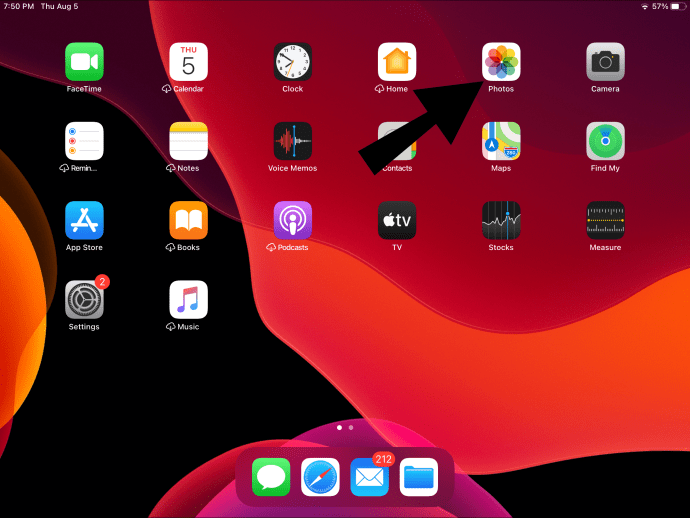
- Seleziona la scheda "Album".
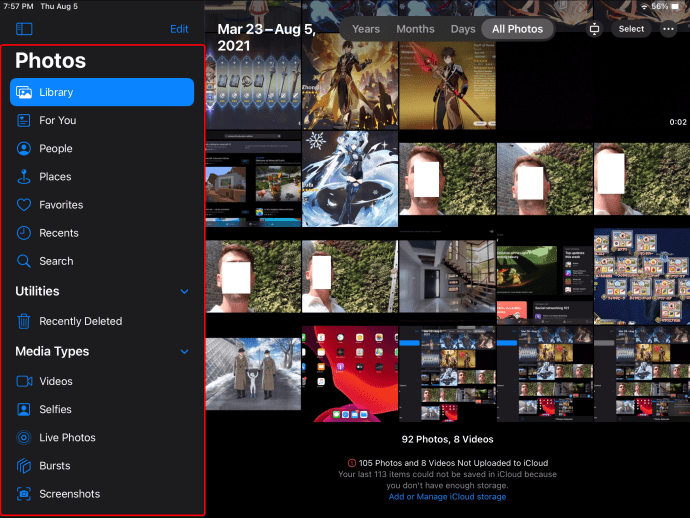
- In alto a sinistra, seleziona il pulsante con il segno più (+).
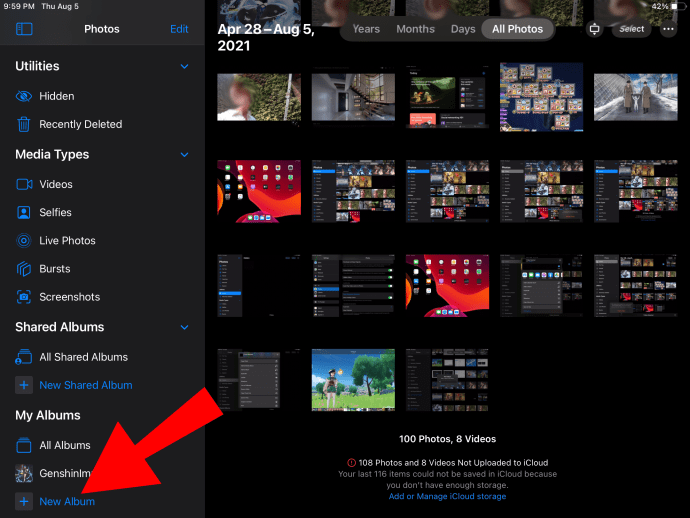
- Seleziona "Nuovo album".
- Assegna un nome al tuo album, quindi "Salva".
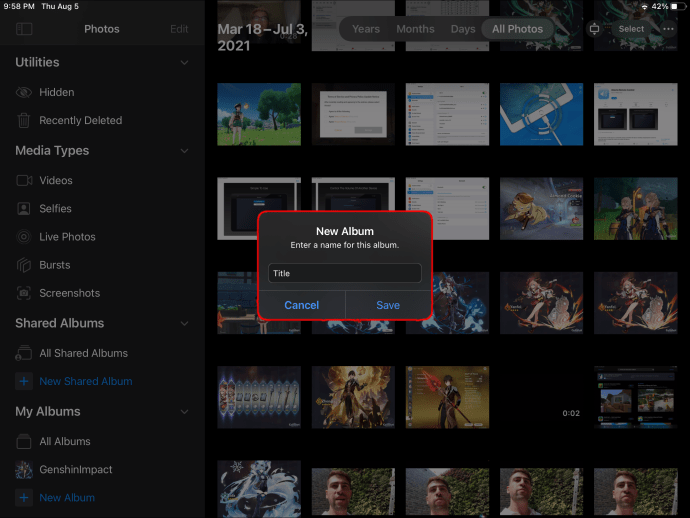
- Seleziona le foto che desideri aggiungere al tuo album, quindi "Fine".
Domande frequenti aggiuntive
Come utilizzare un Mac per eliminare tutte le foto sul tuo iPad?
Utilizzando la funzione "My Photo Stream", se elimini le foto da un dispositivo, le eliminerà da tutti gli altri dispositivi Apple una volta connessi a Ethernet o Wi-Fi. In questo scenario, il tuo Mac deve essere installato con OS X Lion v10.7.5 o successivo e il tuo iPad con iOS 5.1 o successivo.
Quindi assicurati che l'opzione "Il mio streaming foto" sia abilitata sul tuo Mac e iPad:
Mac:
1. Vai a "Preferenze di Sistema", "iCloud".
2. Accanto a "Foto" seleziona "Opzioni".
iPad:
· Seleziona "Impostazioni", il tuo nome, "iCloud", quindi "Foto".
Per eliminare le foto dal tuo Mac:
1. Avvia Foto.
2. Seleziona le foto che desideri rimuovere.
3. Dalla barra dei menu, seleziona "Immagine", quindi "Elimina foto".
4. Selezionare "Elimina" per confermare.
In alternativa, puoi fare clic con il pulsante destro del mouse su un'immagine, quindi selezionare "Elimina foto". Una volta che il tuo iPad ha una connessione Internet, le foto rimosse dal tuo Mac verranno rimosse anche dal tuo iPad.
Come eliminare definitivamente le foto?
Per eliminare definitivamente le tue foto, eliminale dall'album "Eliminate di recente". Una volta rimosso da lì, è andato per sempre. Per fare questo:
1. Avvia Foto.
2. Seleziona la scheda "Album".
3. Scegli l'album "Eliminato di recente", quindi "Seleziona".
4. Seleziona le "Foto" che desideri eliminare o seleziona "Elimina tutto".
5. Toccare di nuovo "Elimina" per verificare.
Posso recuperare le mie foto cancellate?
Hai 30 giorni per recuperare le tue foto dall'album "Eliminate di recente". Una volta recuperati, verranno visualizzati nell'album "Tutte le foto". Per recuperare le tue foto cancellate:
1. Avvia Foto.
2. Fare clic sulla scheda "Album".
3. Seleziona l'album "Eliminato di recente", quindi "Seleziona".
4. Seleziona le foto che desideri recuperare o seleziona "Ripristina tutto".
5. Scegli di nuovo "Ripristina" per verificare.
Come posso eliminare tutti gli iPad e le foto di una persona in particolare?
1. Avvia Foto.
2. Selezionare la scheda "Cerca". Verranno visualizzati i colpi alla testa dei soggetti fotografati più frequentemente.
· Al contrario, vai alla sezione "Persone e luoghi" nella scheda "Album".
3. Seleziona la persona di cui desideri rimuovere le foto.
4. Seleziona "Vedi tutto" accanto alla sezione X Foto.
Lo stesso può essere fatto per rimuovere posizioni specifiche quando le foto sono georeferenziate:
1. Seleziona "Cerca".
2. Seleziona un luogo generato automaticamente, quindi "Vedi tutto" per individuare, selezionare e rimuovere tutto per quel luogo specifico.
Lo stesso può essere fatto anche per categoria:
Nella parte inferiore della scheda "Album", la sezione "Tipi di media" classifica i tipi di foto. Selezionando una categoria avrai la possibilità di eliminarli singolarmente o eliminarli tutti.
Pulizia della fotografia tramite iPad
L'app Apple Photo è preinstallata su tutti i dispositivi Apple e una delle sue funzioni è quella di aiutarti a organizzare la tua raccolta di foto. Per eliminare tutte le tue foto, devi selezionare più foto. Una volta che sono stati tutti spostati nel tuo album "Eliminati di recente", avrai la possibilità di "Elimina tutto" o recuperarli se dovessi cambiare idea entro 30 giorni.
Ora che ti abbiamo mostrato vari modi per eliminare le tue foto, ne hai conservate alcune o "Elimina tutto" dal tuo album "Eliminato di recente"? Hai usato le funzioni di eliminazione per volto o posizionamento? Fatecelo sapere nella sezione commenti qui sotto.