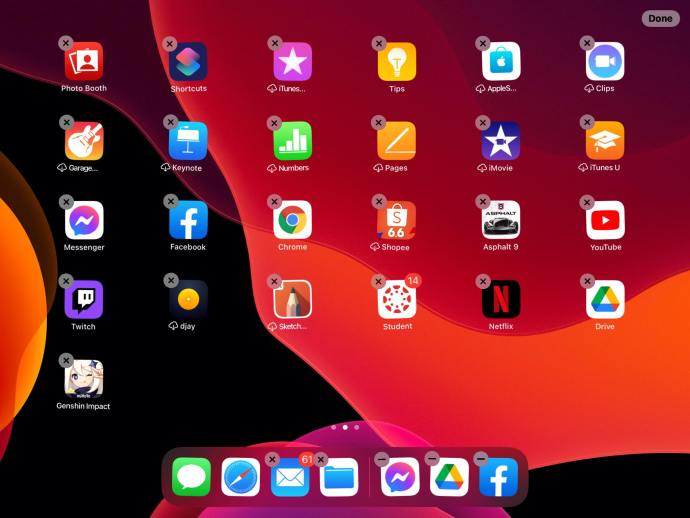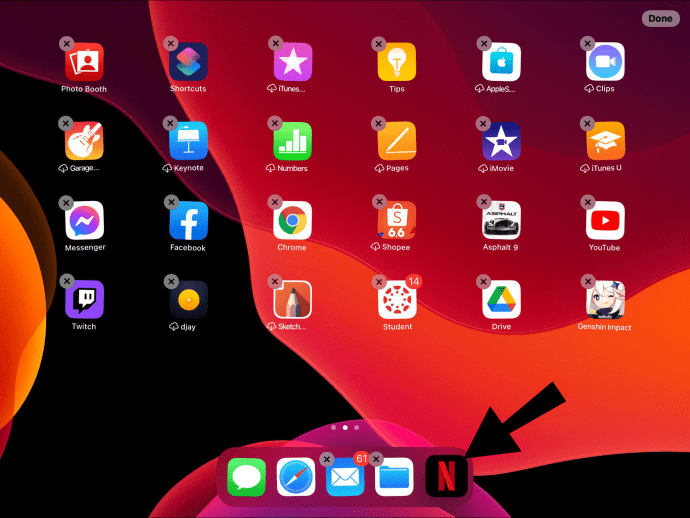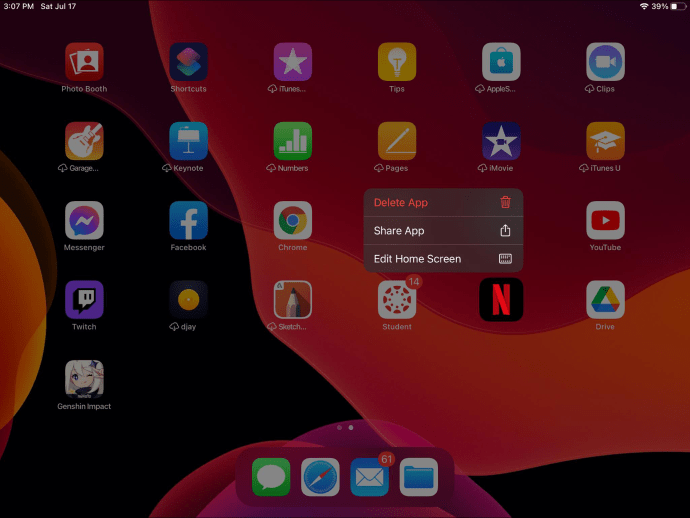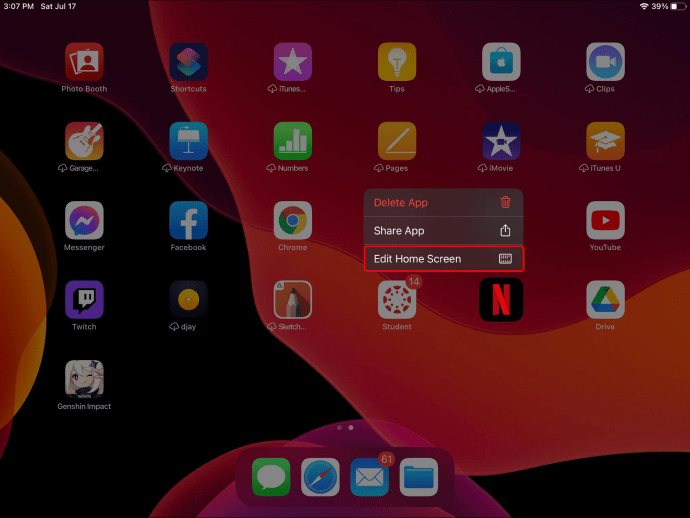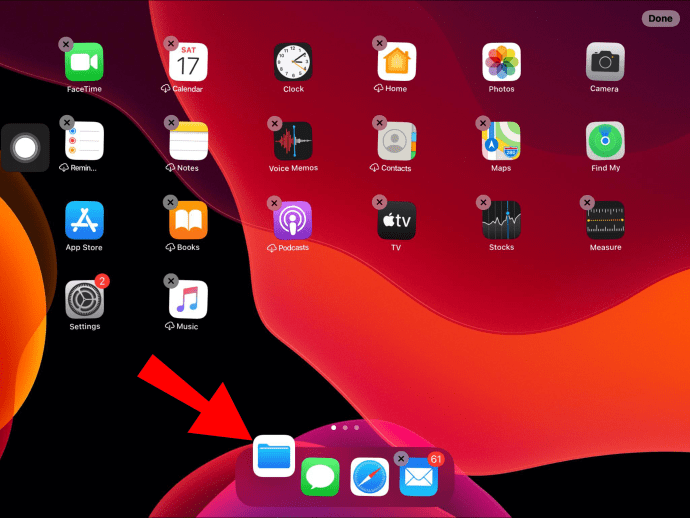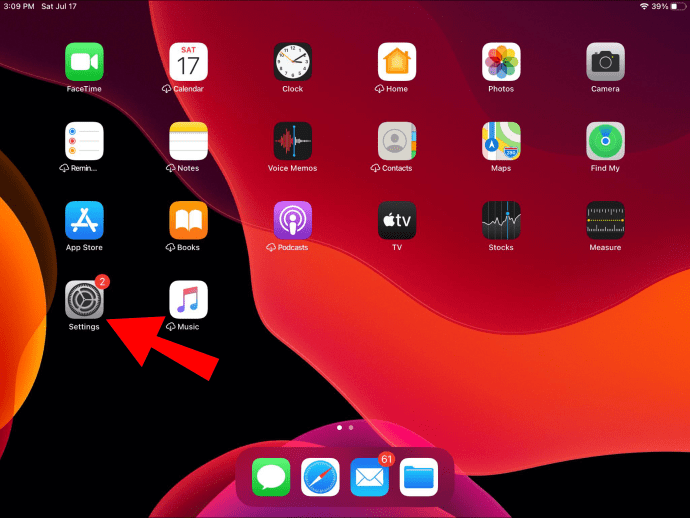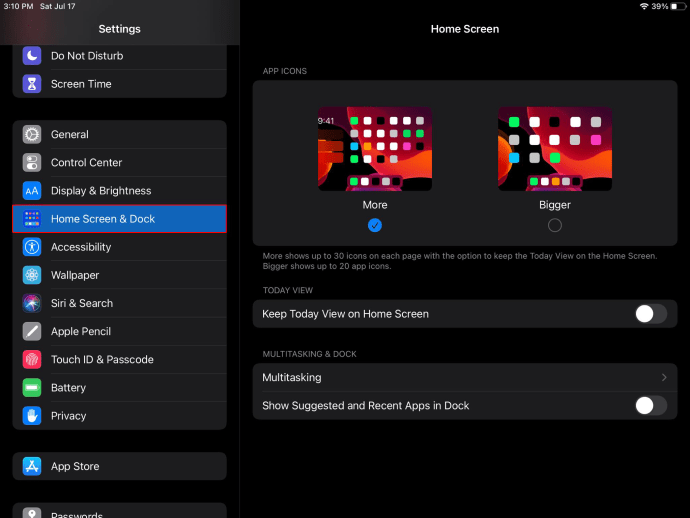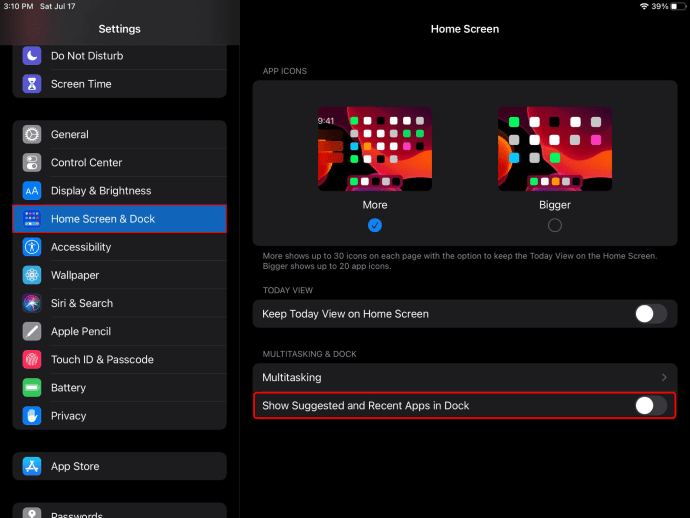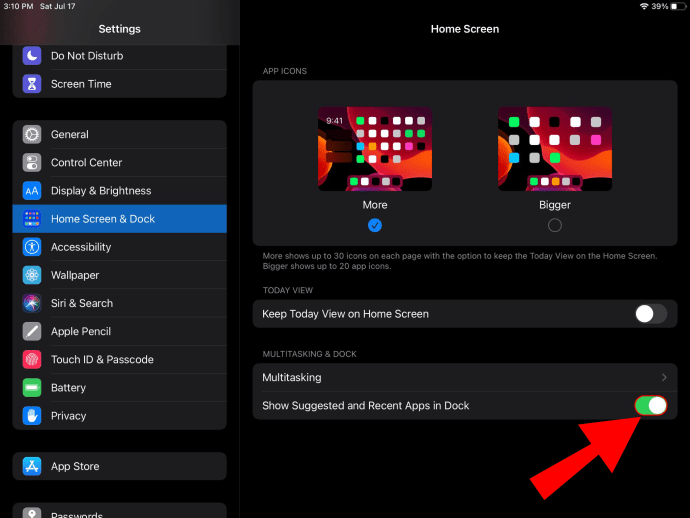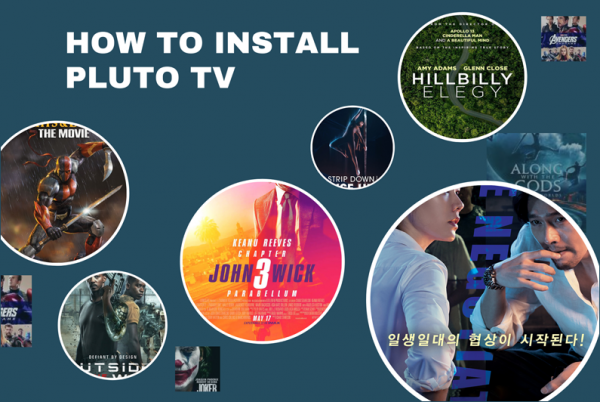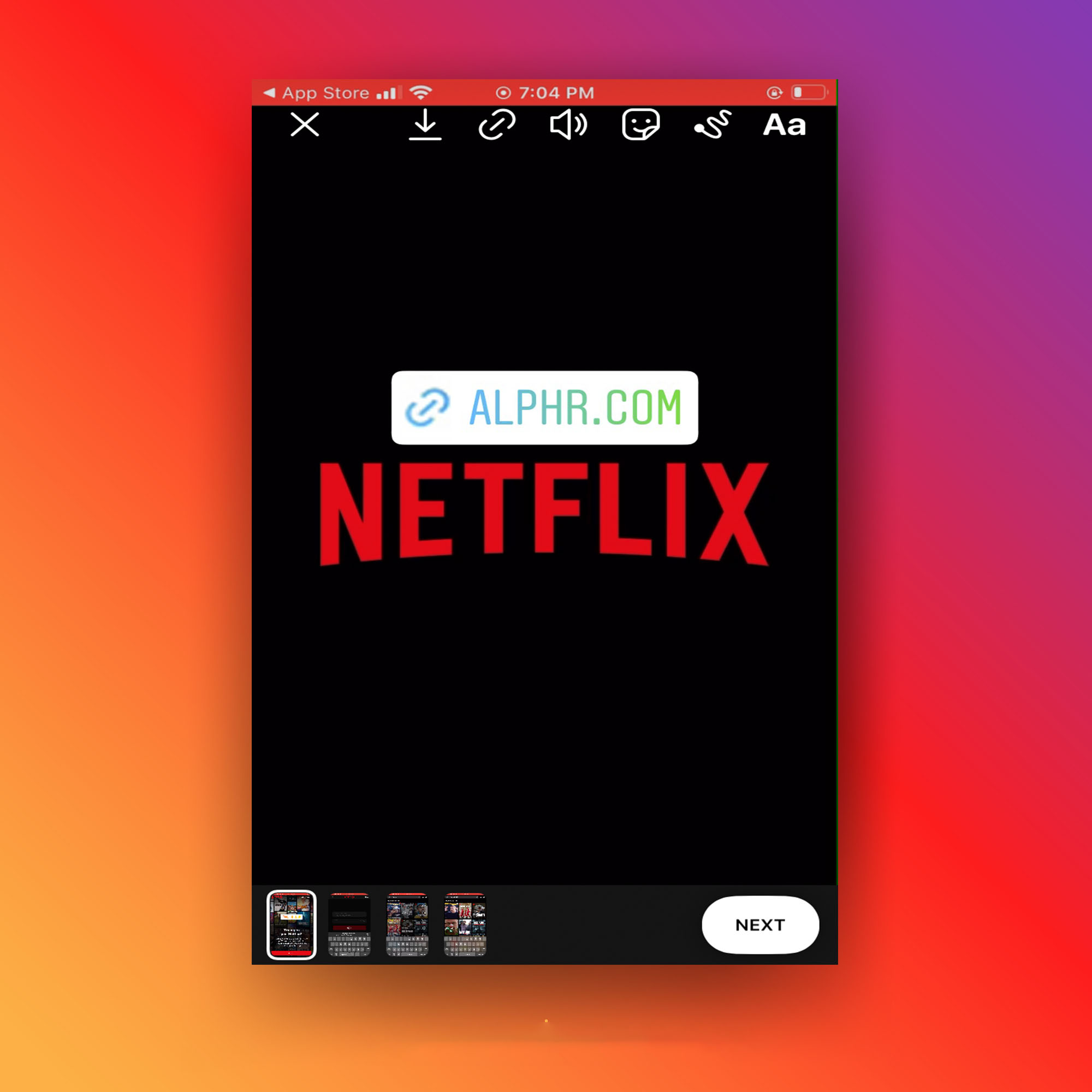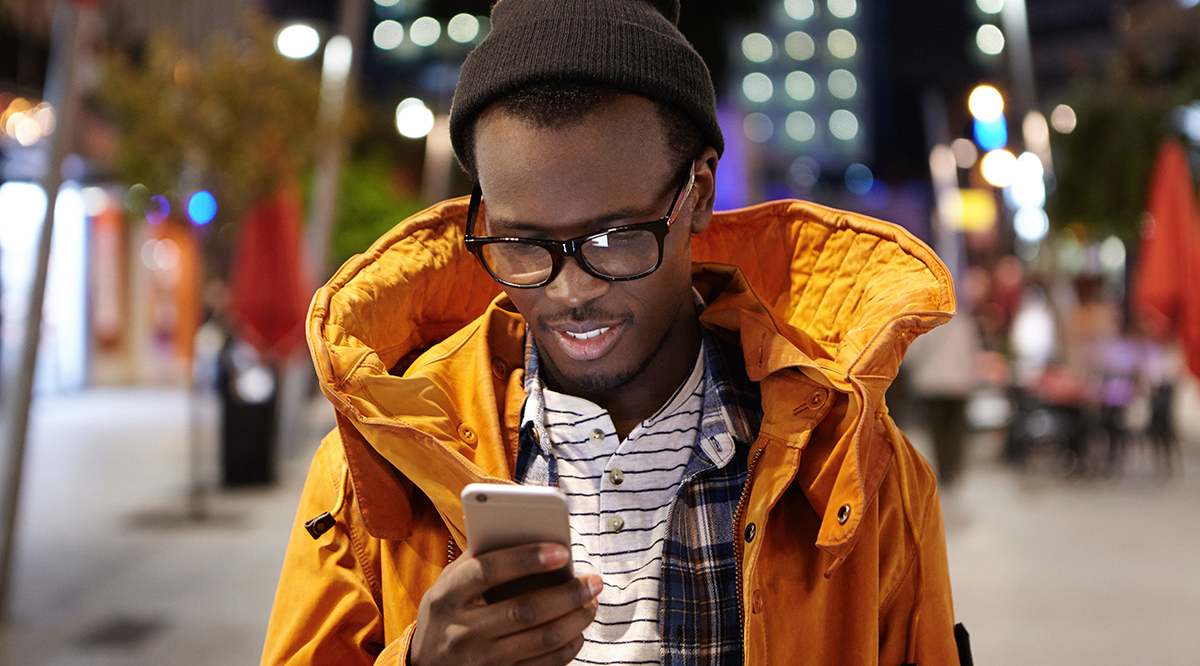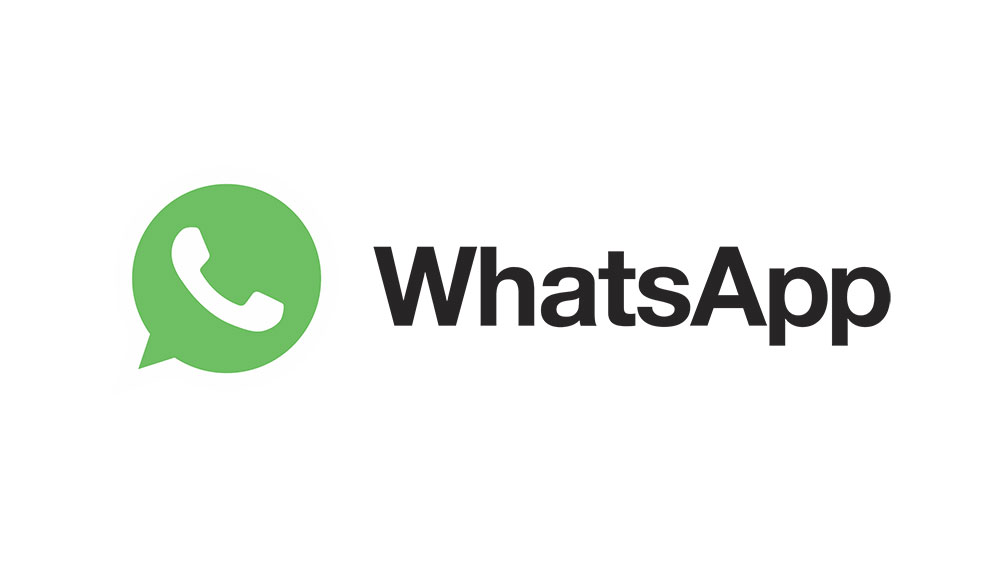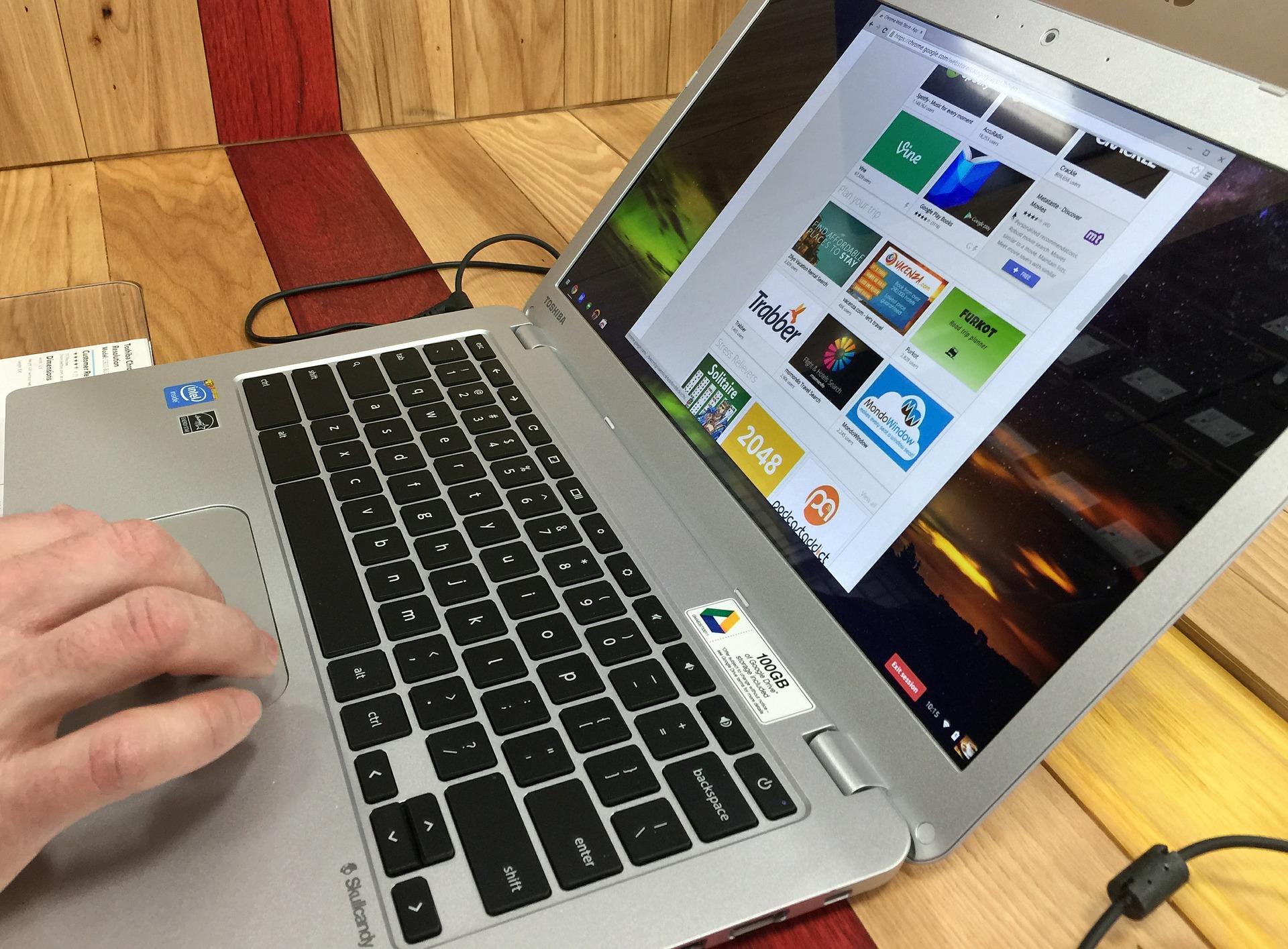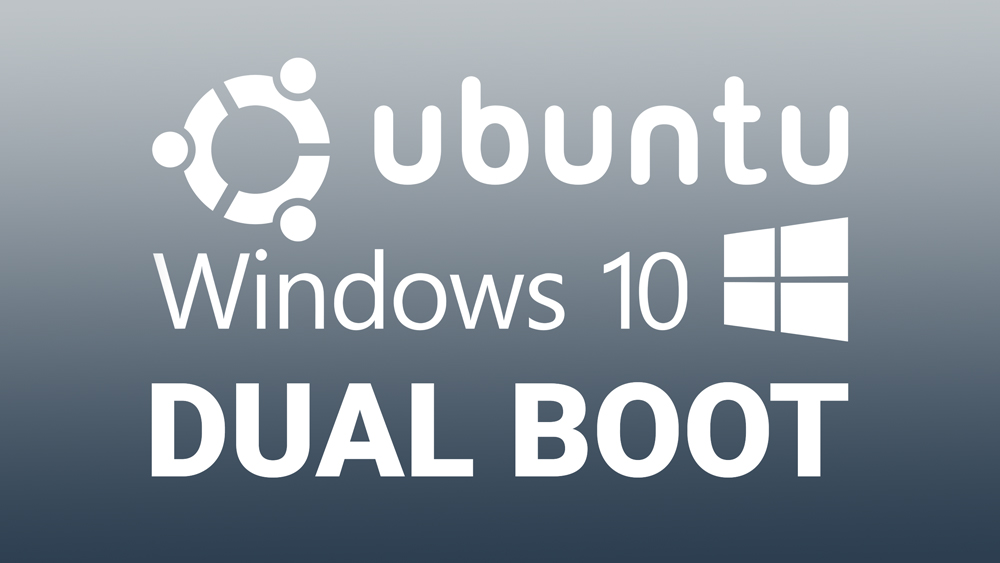L'iPad Dock ti consente di accedere rapidamente alle tue app recenti e utilizzate di frequente e ti consente di passare facilmente da una all'altra. Insieme, le ultime versioni di iOS per iPad ti consentono di aggiungere più app al Dock che mai.

Se stai utilizzando la versione più recente di iOS, trascina semplicemente l'app che desideri aggiungere dalla schermata Home verso il Dock, le altre icone lasceranno spazio per sedersi.
Per le versioni precedenti di iOS, tocca e tieni premuta l'icona dell'app, quindi fai clic sull'opzione "Modifica schermata iniziale" dal menu che appare. Tutte le app inizieranno a oscillare. Trascina l'app verso il Dock, dove, di nuovo, verrà creato spazio.
Come aprire il Dock su un iPad
Puoi visualizzare il Dock scorrendo lentamente lo schermo verso l'alto dal bordo inferiore finché non appare. Solleva il dito quando viene visualizzato. Cerca di non scorrere troppo verso l'alto, altrimenti potrebbe avviarsi "App Switcher". E se scorri troppo velocemente tornerai alla schermata Home.

Come aggiungere app al Dock
Per le versioni recenti di iOS per iPad:
- Posiziona il dito sull'app che desideri spostare sul Dock.
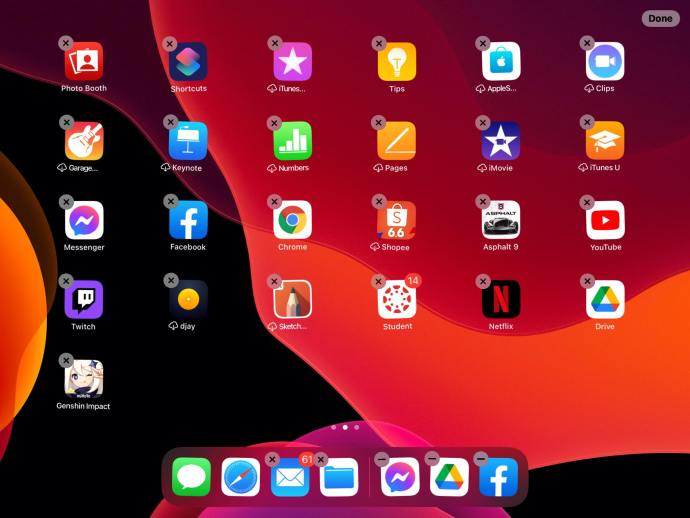
- Trascinalo verso il Dock. Il Dock farà spazio all'app.
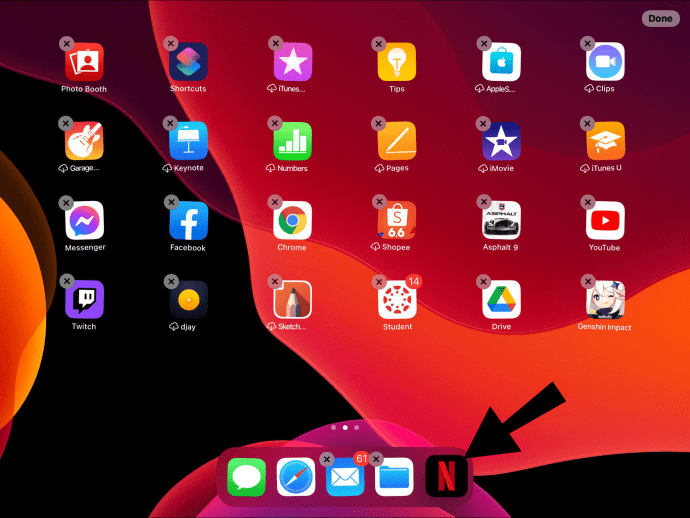
Per le versioni precedenti di iOS per iPad:
- Dalla schermata Home, vai alla pagina delle icone che contengono l'app che desideri aggiungere al Dock.
- Premi a lungo sull'icona di qualsiasi app fino a quando non viene visualizzato un piccolo menu.
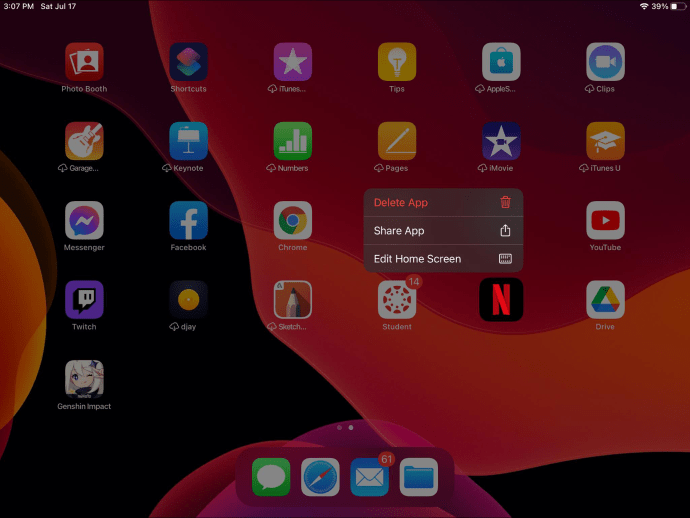
- Fai clic su "Modifica schermata iniziale".
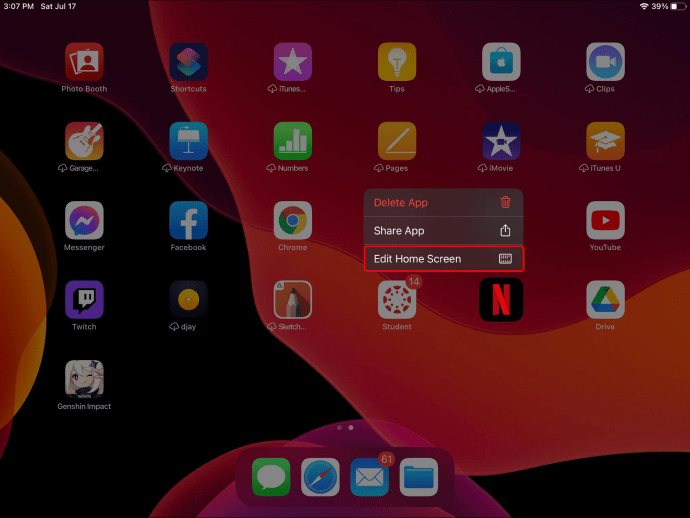
- Le app inizieranno a oscillare e alcune visualizzeranno una "X" nell'angolo in alto a sinistra. Questo conferma che sei in modalità di modifica.
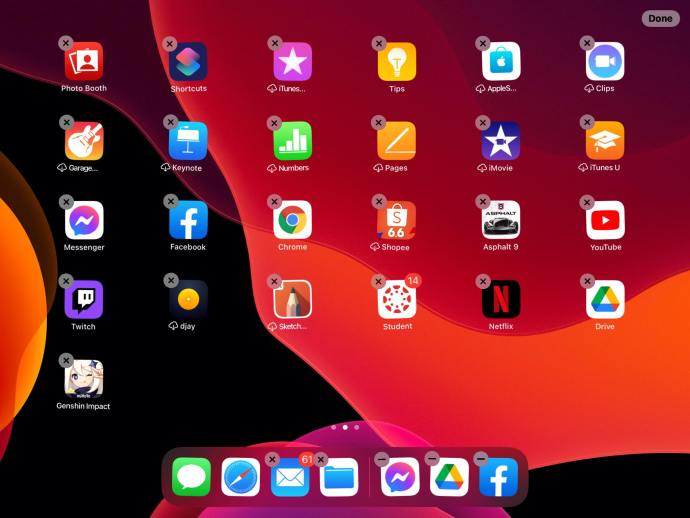
- Scegli l'app che desideri aggiungere, quindi trascinala verso il Dock. Il Dock farà spazio alla nuova app.
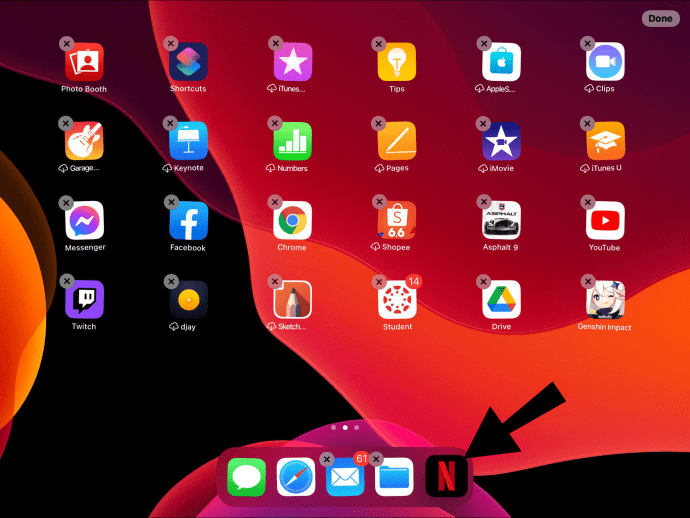
Come spostare le app nel Dock
- Dal Dock, tocca l'icona dell'app che desideri spostare.

- Tienilo premuto e trascinalo nella nuova posizione sul Dock, quindi rilascia.
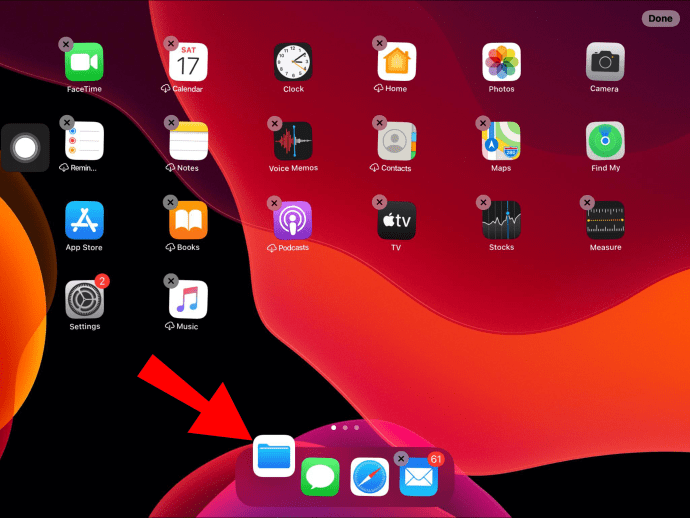
Gestisci la sezione delle app usate di recente
Per disabilitare o riattivare le app utilizzate di recente sul dock dell'iPad:
- Avvia l'app "Impostazioni".
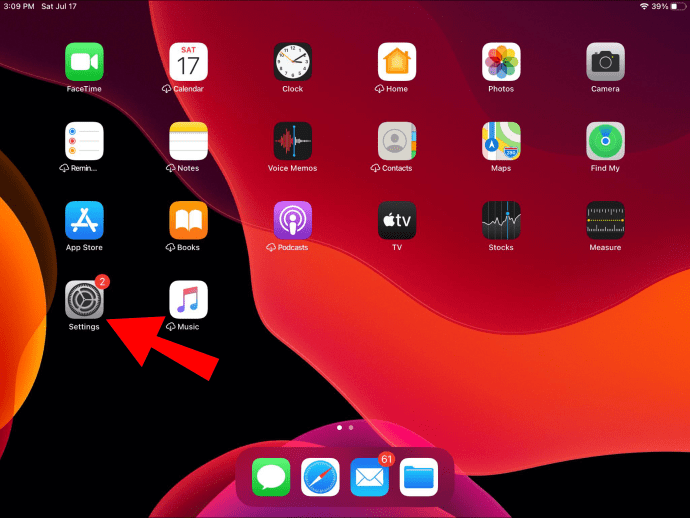
- Passa all'opzione "Schermata principale e dock".
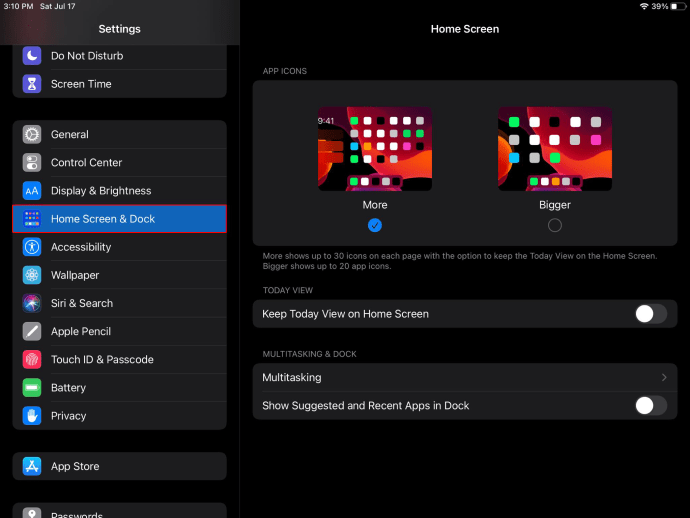
- Vai all'opzione "Mostra app suggerite e recenti".
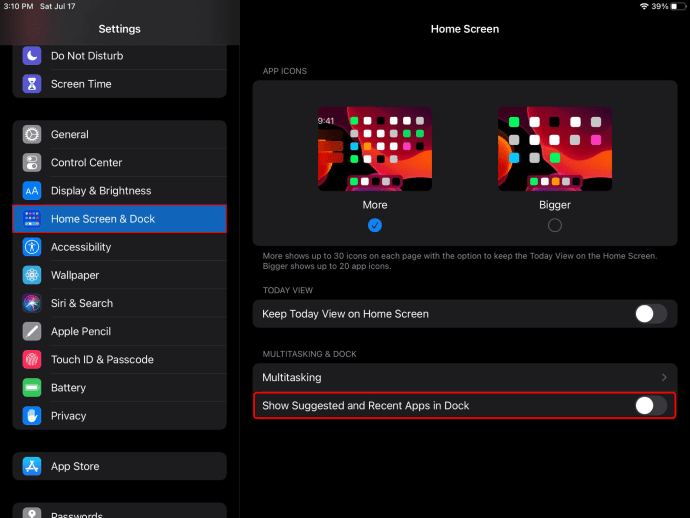
- A destra, tocca il cursore di attivazione/disattivazione per disabilitarlo o riattivarlo.
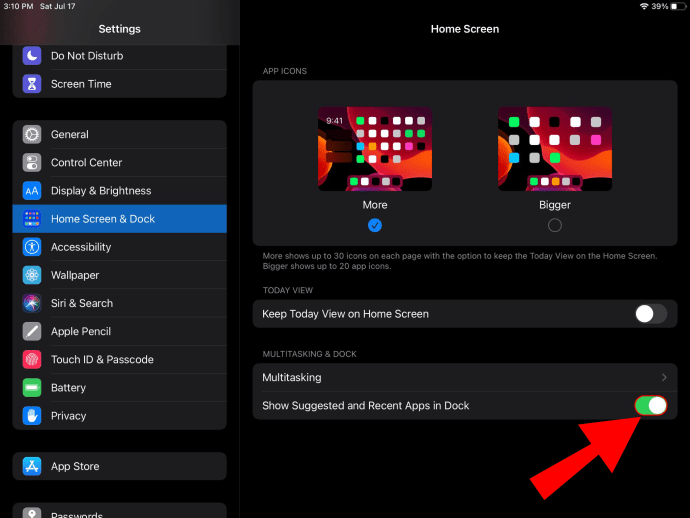
Quando la funzione è disabilitata, le app visualizzate sul dock saranno solo quelle che hai inserito lì.
Domande frequenti aggiuntive
Come rimuovo le app dal dock dell'iPad?
Per rimuovere un'app dal Dock:
• Trascinare l'icona che si desidera rimuovere sulla schermata iniziale. Rilascialo e scomparirà.


Come faccio a mostrare il dock mentre sono in un'app?
Per visualizzare il Dock durante l'utilizzo di un'applicazione:
· Dalla parte inferiore dello schermo, scorri verso l'alto finché non viene visualizzato il dock, quindi rilascia.

· Se stai utilizzando una tastiera esterna, premi il tasto Comando (⌘) insieme al tasto Opzione e al tasto "D".

Le tue app preferite sul dock del tuo iPad
L'iPad Dock è uno spazio per le app che usi di frequente, progettato per evitarti di dover sfogliare le pagine della schermata Home per trovarle. È anche ottimo per il multitasking quando si passa da un'app all'altra, trasformando il tuo iPad in un mini laptop. Apple aveva reso il processo per aggiungere, rimuovere e riorganizzare le app del Dock in modo rapido e semplice.
Ora che ti abbiamo mostrato come aggiungere app al Dock e come utilizzare alcune delle altre funzionalità multi-tasking, quali sono alcune delle app che ti piace usare di frequente? Hai finito per spostare molte app sul tuo Dock? Fatecelo sapere nella sezione commenti qui sotto.