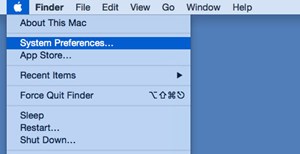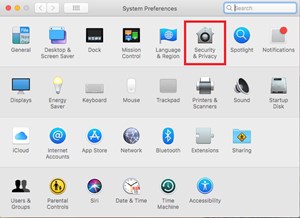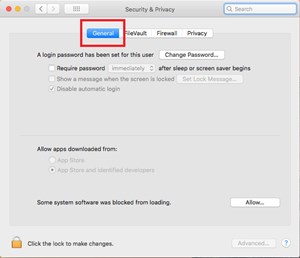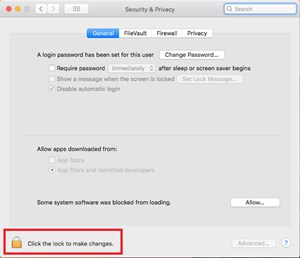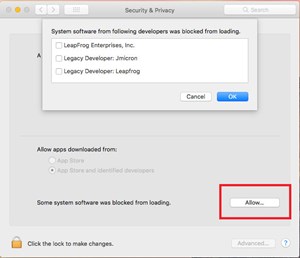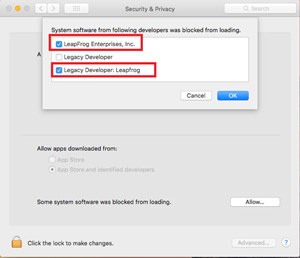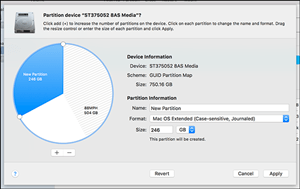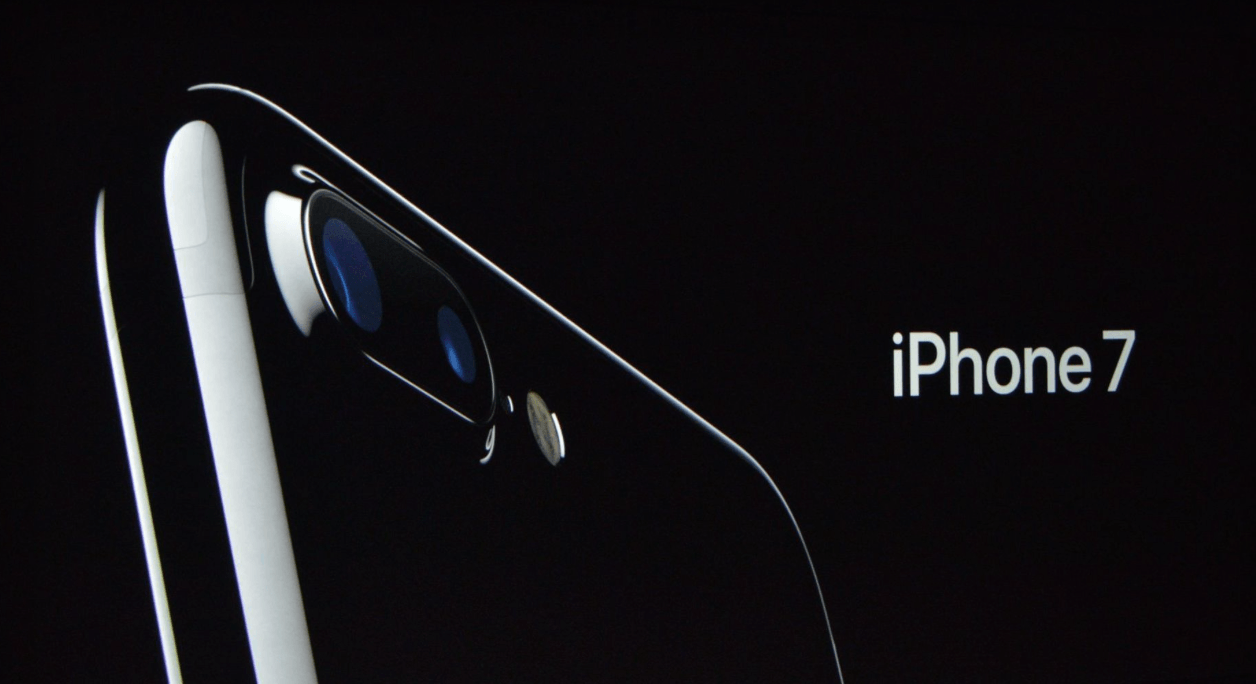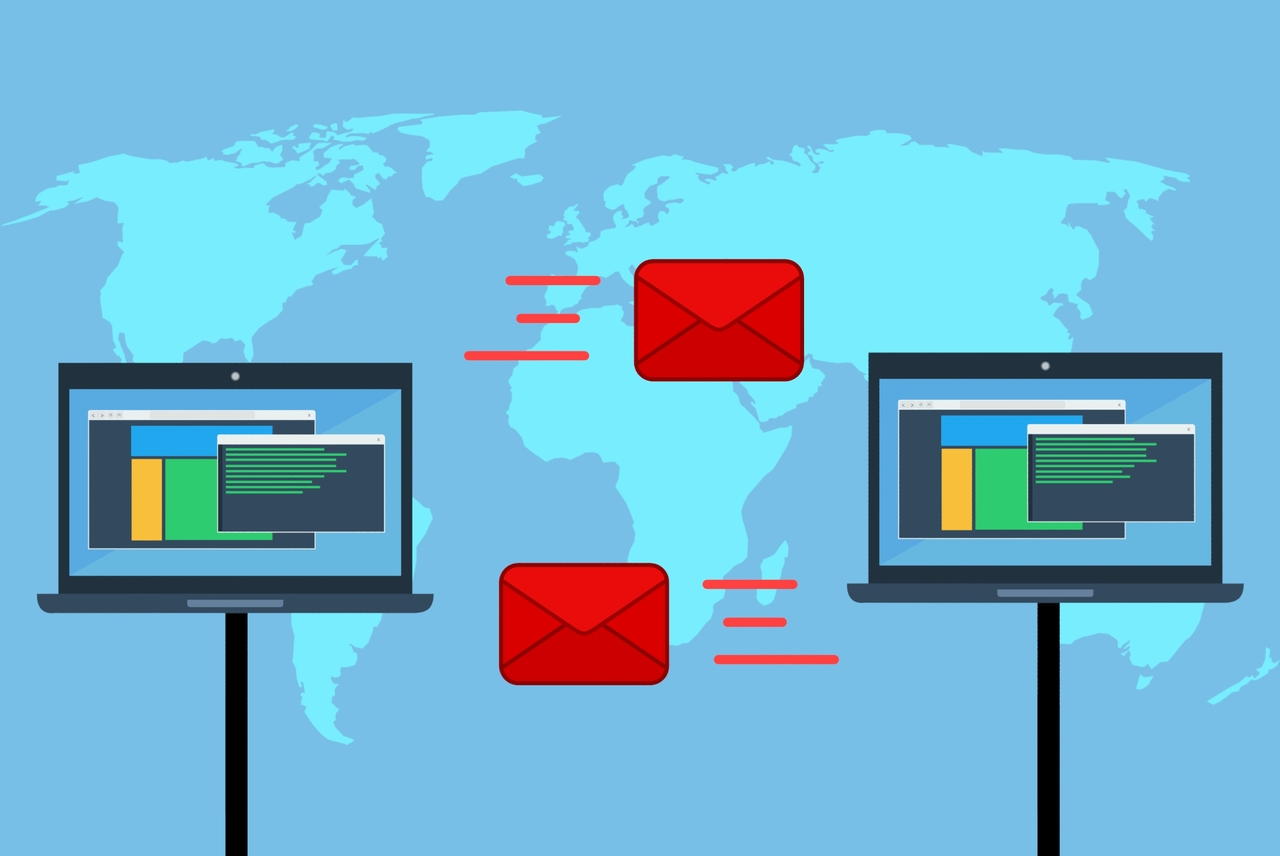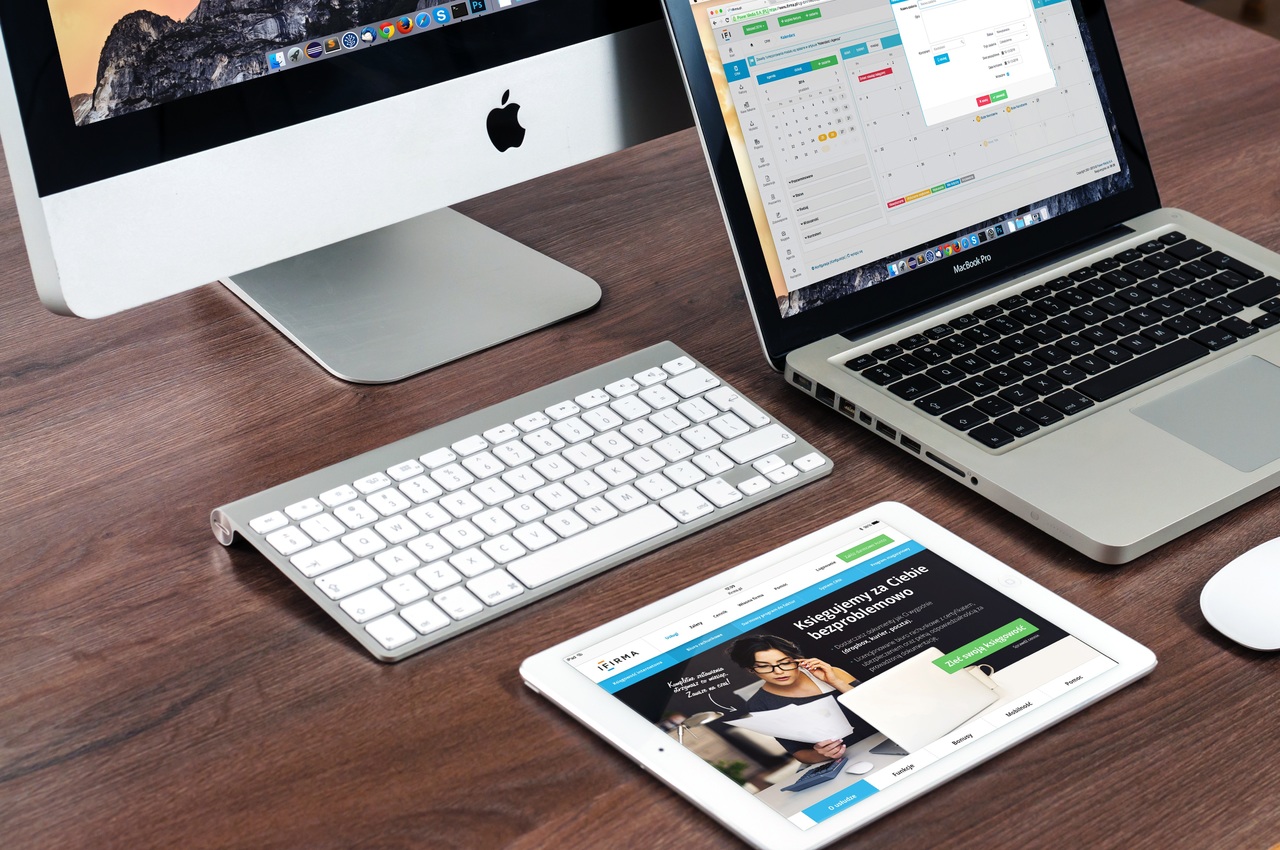Per poter accedere alle funzioni parentali su alcuni dispositivi LeapFrog, potresti voler installare l'applicazione LeapFrog Connect sul tuo computer. Ciò ti consentirà di gestire i file sul tuo dispositivo e creare i profili utente dei tuoi figli, tra le altre impostazioni. LeapFrog Connect è disponibile per i sistemi operativi Windows e Mac.

In alcuni casi, potrebbero verificarsi problemi durante l'installazione di questa app su un Mac, solitamente a causa della maggiore sicurezza del sistema. A seconda del messaggio di errore, saranno necessarie un paio di modifiche alle impostazioni di sistema prima di poter utilizzare LeapFrog Connect sul tuo Mac.
Estensione di sistema bloccata
Se stai eseguendo High Sierra (Mac OS 10.13), dopo aver installato l'app LeapFrog Connect potresti ricevere una notifica "Estensione di sistema bloccata".

Per risolvere questo problema, dovrai modificare alcune impostazioni nel menu Sicurezza e privacy il prima possibile. Assicurati di farlo entro 30 minuti dall'installazione.
- Apri "Preferenze di Sistema" dal menu Apple.
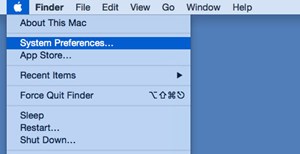
- Vai a "Sicurezza e privacy".
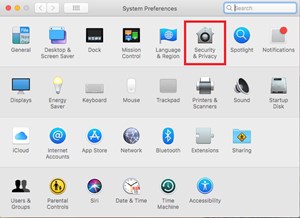
- Fare clic sulla scheda "Generale".
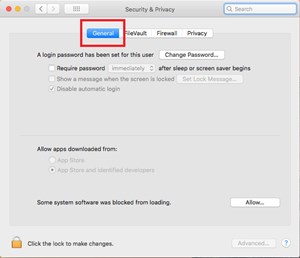
- Nell'angolo in basso a sinistra del menu troverai l'icona di un lucchetto. Cliccaci sopra.
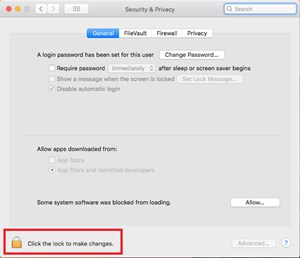
- Inserisci il tuo nome utente e password per Mac OS X.
- Fare clic sul pulsante "Consenti" accanto alla notifica "Alcuni software di sistema sono stati bloccati dal caricamento".
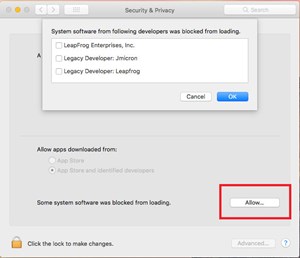
- Vedrai un elenco di software bloccato, incluse due voci LeapFrog.
- Controllali entrambi e fai clic su "OK".
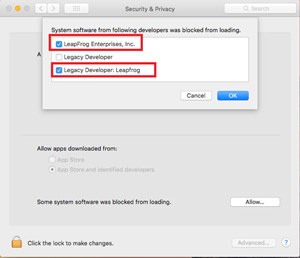
- Esci dal menu "Sicurezza e privacy".
Con i file LeapFrog autorizzati a essere eseguiti sul tuo Mac, puoi completare l'installazione dell'app Connect.
Se non riesci ancora a utilizzare l'applicazione, scollega il tablet, disinstalla l'app Connect e installala di nuovo.
Errore di installazione del Mac: l'installazione di Leapfrog Connect è danneggiata
Potresti ricevere questo messaggio su versioni precedenti di Mac OS.
- Segui i passaggi da 1 a 3 della sezione precedente.
- Nella scheda Generale, trova l'opzione "Consenti applicazioni scaricate da:"
- Impostalo su "Ovunque" ed esci dal menu.
Ora sarai in grado di installare LeapFrog Connect. Al termine dell'installazione, assicurati di riportare l'impostazione di sicurezza al valore precedente.
Installazione danneggiata del database (errore 4)
Se ricevi questo messaggio durante il tentativo di installare l'app LeapFrog Connect, potrebbe significare che il tuo Mac è stato configurato per utilizzare l'impostazione "diario con distinzione tra maiuscole e minuscole" per il tuo file system. Questa opzione è comunemente utilizzata dagli sviluppatori e generalmente non è il modo migliore per configurare un disco di avvio standard.
Per utilizzare l'app Connect sul tuo Mac, dovrai riportare queste impostazioni ai valori predefiniti, ma prima assicurati che sia così.
- Apri Finder e vai alla cartella "Applicazioni".
- Vai su "Utilità".
- Apri "Utility Disco".
- Dall'elenco a sinistra, fai clic sull'unità di avvio principale.
- Fare clic sul pulsante "Informazioni".
- Nella sezione "Formato", controlla e verifica se l'unità è formattata su "Maiuscole/minuscole, journaled".
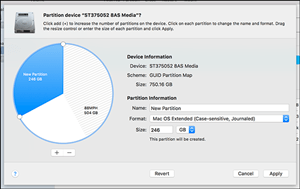
In tal caso, l'unico modo per tornare a un file system compatibile è riformattare l'unità. Ciò significa che perderai tutti i dati su quell'unità. Se vuoi farlo, esegui il backup di tutti i tuoi dati su un'altra unità o crea un clone e ripristinalo in seguito.
Se la tua unità non utilizza il formato problematico, sarai in grado di far funzionare l'app Connect seguendo i passaggi seguenti.
- Scarica LeapFrog Connect Utility da questo link.
- Installa ed esegui questo programma.
- Seleziona "Disinstalla LeapFrog Connect".
- Seleziona "Completa... come se non ci fosse mai stato".
- Attendi il completamento della disinstallazione e riavvia il Mac.
- Al riavvio, apri l'Utility Disco (Finder > Applicazioni > Utilità)
- Fare clic sul disco di avvio nell'elenco a sinistra.
- Vai alla scheda "Pronto soccorso".
- Fare clic su "Ripara permessi disco" per riparare file e cartelle con impostazioni errate.
- Installa LeapFrog Connect.
Se non sei ancora autorizzato a installarlo, assicurati di aver effettuato l'accesso con i diritti di amministratore sul tuo Mac, che ti consente di aggiungere applicazioni al sistema. In caso contrario, accedi come amministratore e procedi con l'installazione.
Errore di installazione - Impossibile installare UPC Shell
Puoi risolvere questo errore proprio come l'errore 4 della sezione precedente. Utilizza l'app LeapFrog Connect Utility per disinstallare l'applicazione, quindi ripara i file di sistema utilizzando l'opzione "Ripara permessi disco" nella cartella "Utilità" del tuo Mac.
Messaggio di errore 23
Questo di solito appare quando si tenta di avviare LeapFrog Connect subito dopo averlo installato. La soluzione è abbastanza semplice, in quanto è sufficiente eliminare un file dal computer.
- Apri Finder e vai alla cartella "Libreria" sul tuo disco.
- Vai a Supporto applicazioni > LeapFrog > LeapFrog Connect.
- Qui troverai un file chiamato LeapFrogConnect.pid. Cancellalo.
Ciò ti consentirà di avviare l'app LeapFrog Connect senza problemi.

La sicurezza è la chiave, sempre
Incontrare errori come questi può essere piuttosto frustrante, per non parlare del tempo speso per risolverli. Ma tieni presente che questi ostacoli esistono per proteggere il tuo computer sia dall'installazione che dall'esecuzione di software non autorizzato e potenzialmente sospetto. Almeno ora hai un'esperienza di prima mano della loro efficacia.
Hai avuto problemi durante l'installazione di LeapFrog Connect? Abbiamo coperto tutti gli errori? Si prega di condividere nei commenti qui sotto.