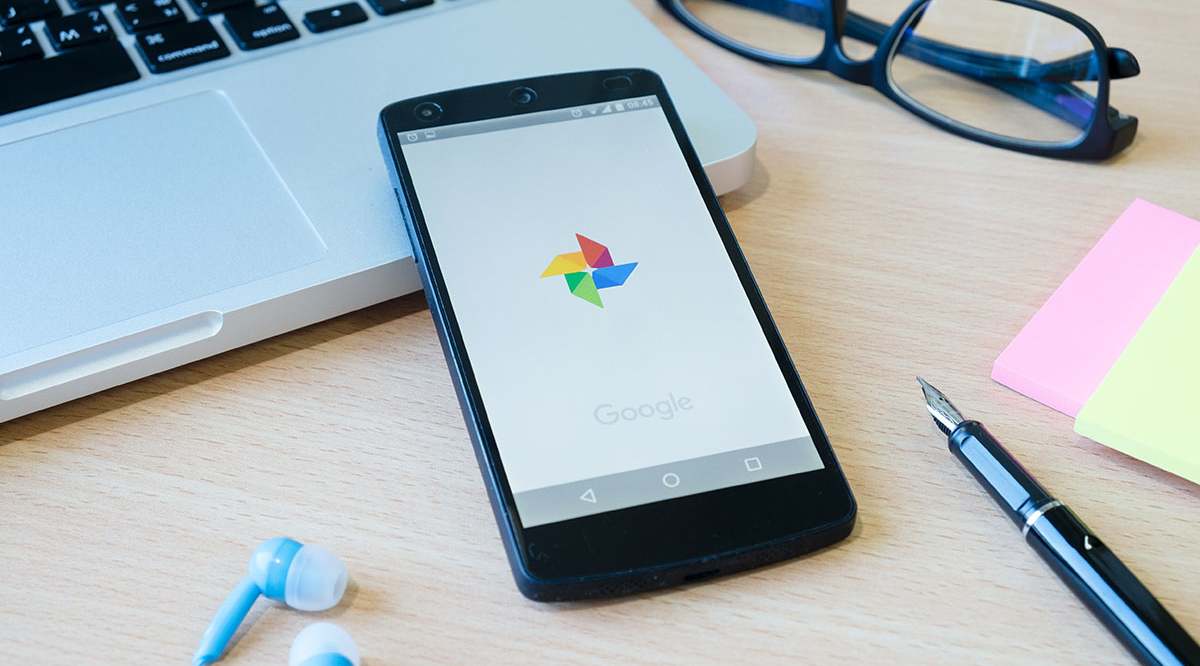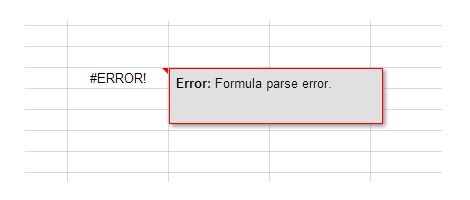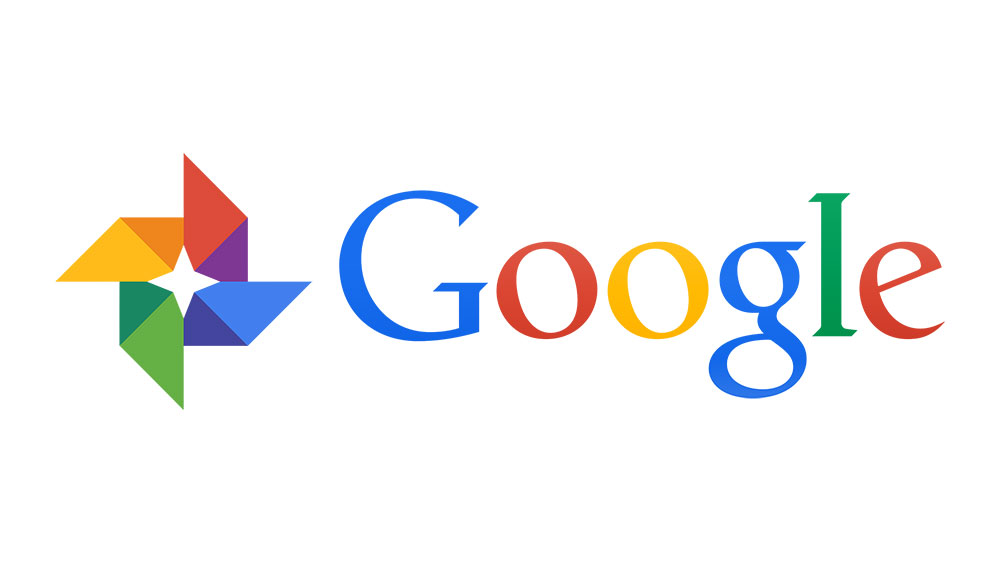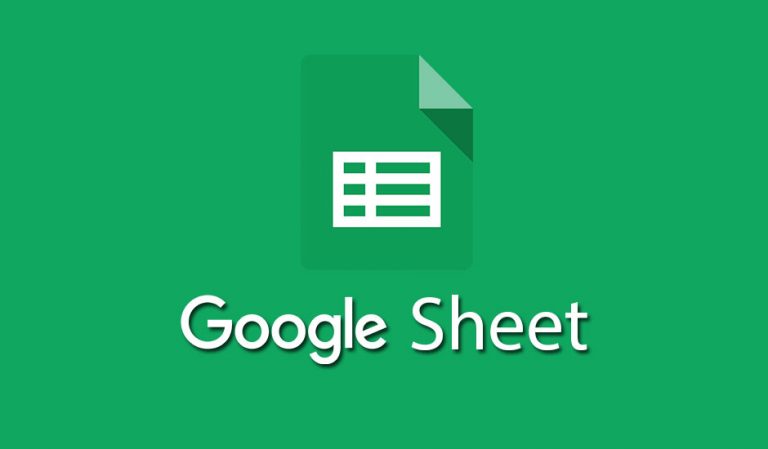Se utilizzi il browser Chrome molto popolare, allora ci sono buone probabilità che a un certo punto tu abbia installato un'estensione di Chrome per migliorare la funzionalità del tuo browser. Ti sei mai chiesto come funzionano le estensioni? Bene, oggi in questo semplice tutorial ti mostrerò come installare i file .crx in Windows. Ma prima, probabilmente vorrai una semplice spiegazione in inglese di ciò che faremo qui. Nota: se non stai utilizzando Chrome, questo tutorial non ti insegnerà nulla che tu possa usare.

Che cos'è un file .crx?
Un file .crx è noto come file di estensione di Chrome. Fondamentalmente, queste sono le estensioni aggiuntive che vengono eseguite all'interno del browser web Chrome.
Alcuni esempi di file .crx sono Angry Birds, Flixster, Beatlab... hai capito. Di solito, questi file vengono installati direttamente tramite Chrome; accedendo al sito Web dello sviluppatore o al Chrome Web Store e facendo clic sul tasto "Installa".
Perché dovrei voler sapere come farlo?
Ci sono alcuni motivi per cui potrebbe essere utile sapere come aprire e installare manualmente i file .crx. Per uno, non tutte le estensioni disponibili consentiranno un'installazione direttamente tramite Chrome. Ad un certo punto, potrebbe esserti richiesto di scaricare e installare un'estensione da solo, attraverso mezzi alternativi. Inoltre, di tanto in tanto potresti voler scansionare un'estensione alla ricerca di virus e malware. È qualcosa che non puoi fare esattamente se lo installi subito; quindi potrebbe essere necessario scaricarlo prima. E se lo scarichi per primo, dovrai sapere come installarlo una volta che sei sicuro che non farà implodere il tuo computer.
Ad ogni modo, ecco cosa dovrai fare.
1. Assicurati di poter visualizzare file e cartelle nascosti

Dovrai vedere il file .crx, sia per scansionarlo che per installarlo. Il processo per l'impostazione di file e cartelle nascosti varierà in base al sistema operativo.
Per Windows 7 e Windows Vista, puoi andare su Risorse del computer-> Pannello di controllo-> Aspetto e personalizzazione-> Opzioni cartella-> Visualizza, quindi scorrere verso il basso fino a visualizzare "mostra file e cartelle nascosti". Fare clic sul pulsante, fare clic su Applica e il gioco è fatto.
Per Windows 10, basta fare clic nella barra di ricerca e digitare "file nascosti" e verrà visualizzata la stessa finestra di dialogo.
Per XP, il processo è praticamente lo stesso, tranne per il fatto che invece di accedere ad Aspetto e Personalizzazione (la selezione non esiste) accederai semplicemente a Opzioni cartella subito dopo aver aperto il pannello di controllo. Una volta che ti sei assicurato di poter visualizzare le cose nascoste, possiamo passare al passaggio successivo.
2. Individuare e accedere al file .crx.

Se l'hai scaricato utilizzando Chrome, dovrebbe trovarsi nella barra dei download di Chrome. Altrimenti, sarà in qualsiasi cartella in cui l'hai salvato, probabilmente la cartella Download.
3. Fare clic su "Seleziona un programma da un elenco di programmi installati" sul prompt

Poiché Windows tacitamente non ha familiarità con il formato del file, otterrai una schermata popup simile a quella nella foto sopra. Dovrai aiutare un po' Windows: istruiscilo su cosa fare se dovessi aprire un file come questo in futuro. Fai clic su "Seleziona il programma da un elenco di programmi installati" e quindi fai clic su "okay".
4. Trova Chrome

Questo potrebbe potenzialmente diventare un po 'complicato, poiché Chrome potrebbe o meno essere già presente nell'elenco dei programmi installati. Se lo è, puoi passare al passaggio 5. Altrimenti, dovrai fare un po' di ricerche per individuare Chrome nella sua cartella di installazione. È probabile che il percorso sarà qualcosa come C:UsersYour User NameAppdataLocalGoogleChromeChrome.exe se sei su Vista o 7 e C:Documents and SettingsYour User NameImpostazioni localiDati dell'applicazioneGoogleChromeApplicazione
Non preoccuparti, non è così complicato come sembra: puoi individuare e accedere a ciascuna cartella individualmente o semplicemente digitare il percorso fornito nella barra degli indirizzi (sostituendo "Il tuo nome utente" con il tuo vero nome di accesso di Windows. Se sei l'unico account sul computer, è possibile che il nome sia anche semplicemente "Admin".)
Ad ogni modo, una volta che hai capito dove si trova Chrome, possiamo passare al passaggio 5.
5. Imposta Chrome come predefinito per i file .crx

Seleziona Chrome dall'elenco dei programmi installati, seleziona la casella "usa sempre questo programma per aprire questo tipo di file", quindi fai clic su "ok".
6. Selezionare "Continua" quando viene visualizzato il prompt di installazione

Chrome verrà avviato o questa finestra verrà semplicemente visualizzata nella parte inferiore dello schermo. In ogni caso, fai clic su "continua" per passare al passaggio successivo.
7. Installa l'estensione

Successivamente, Chrome apparirà con una breve descrizione dell'estensione e a quali dati avrà bisogno per accedere. Fai clic su "Installa" una volta che sei soddisfatto, non rovinerai il tuo sistema così facendo.
8. Questo è tutto! Hai finito!
La prossima volta che accedi a un file .crx da Esplora risorse, Chrome si aprirà automaticamente e ti chiederà se desideri installare il file. Non è stato così male, vero?