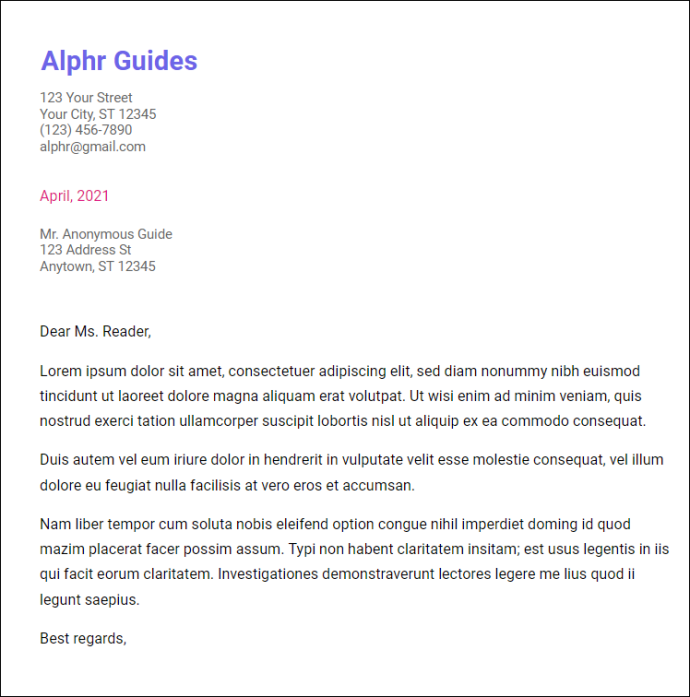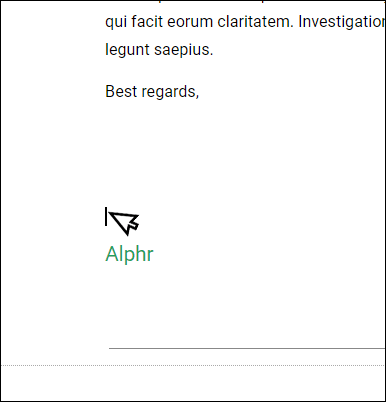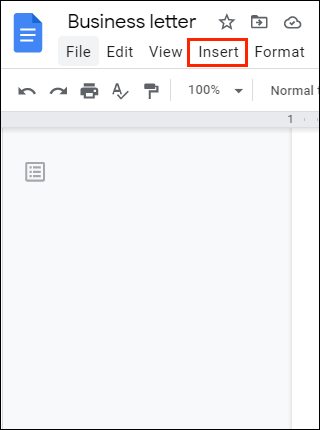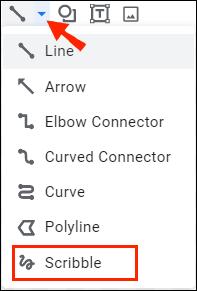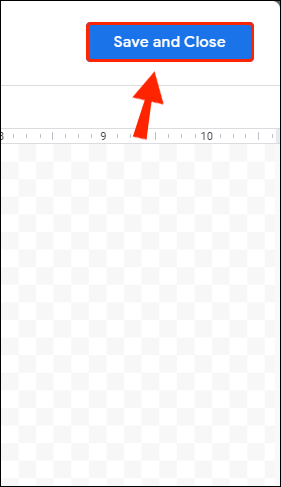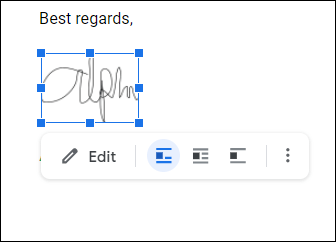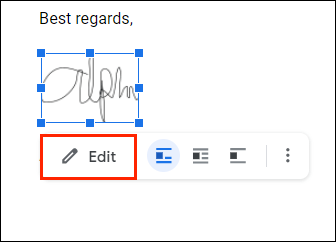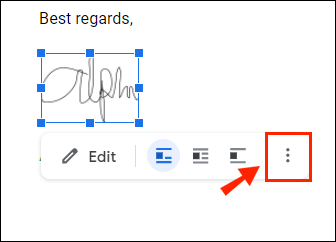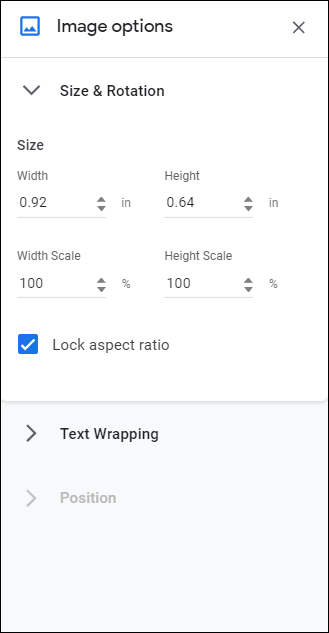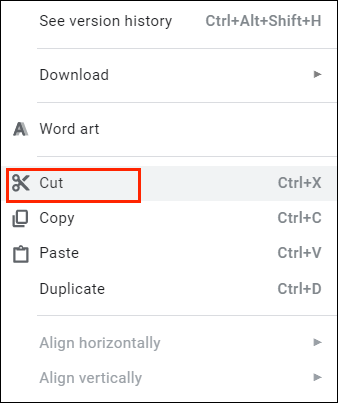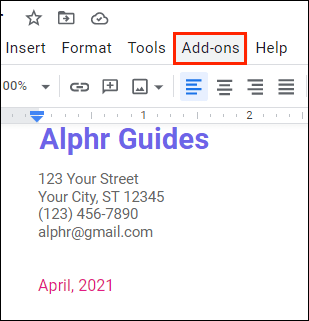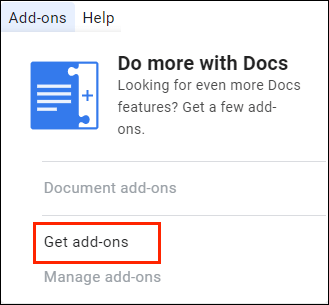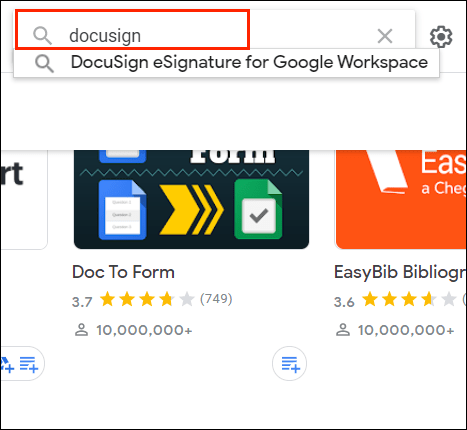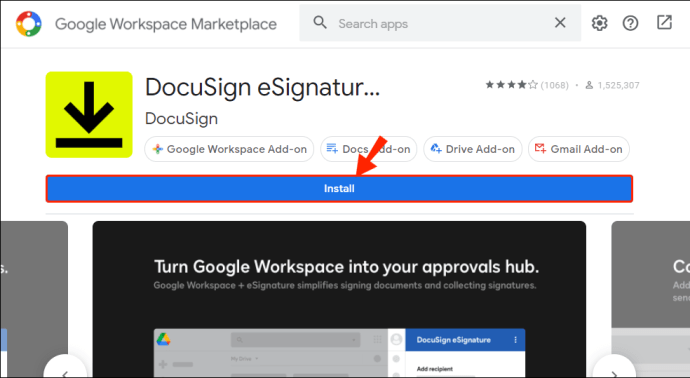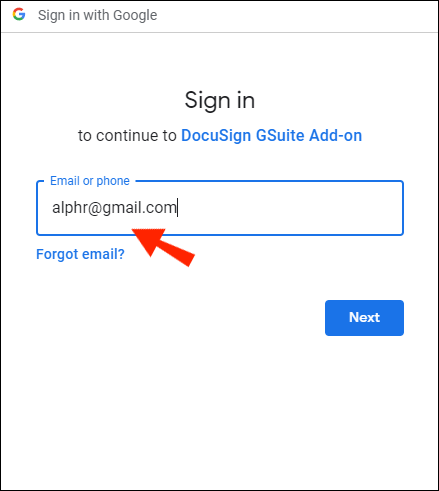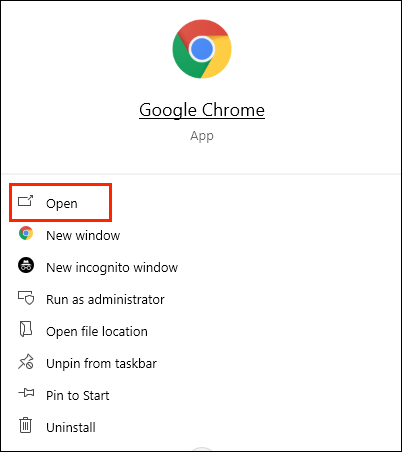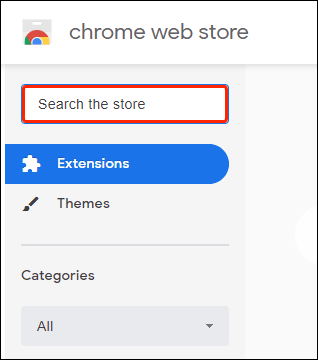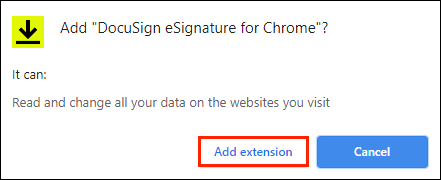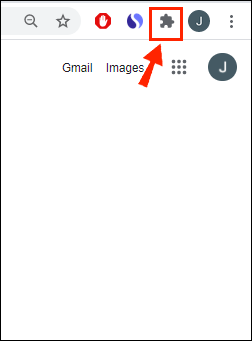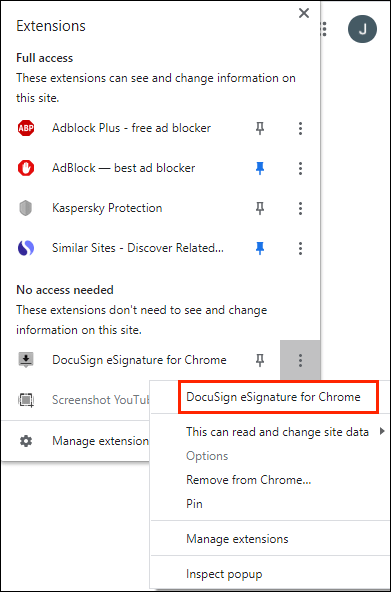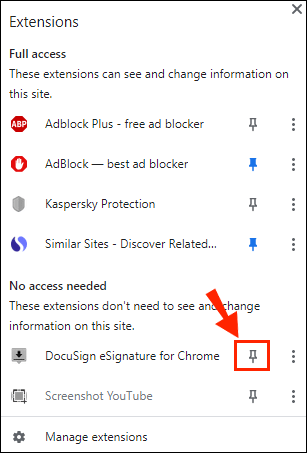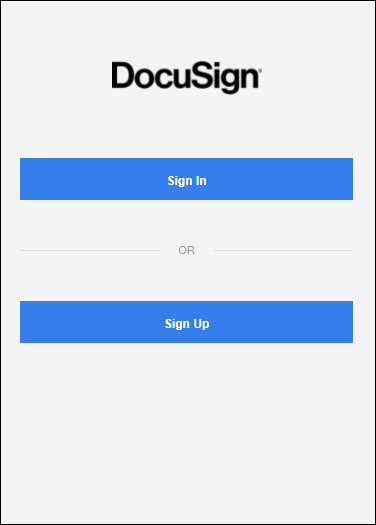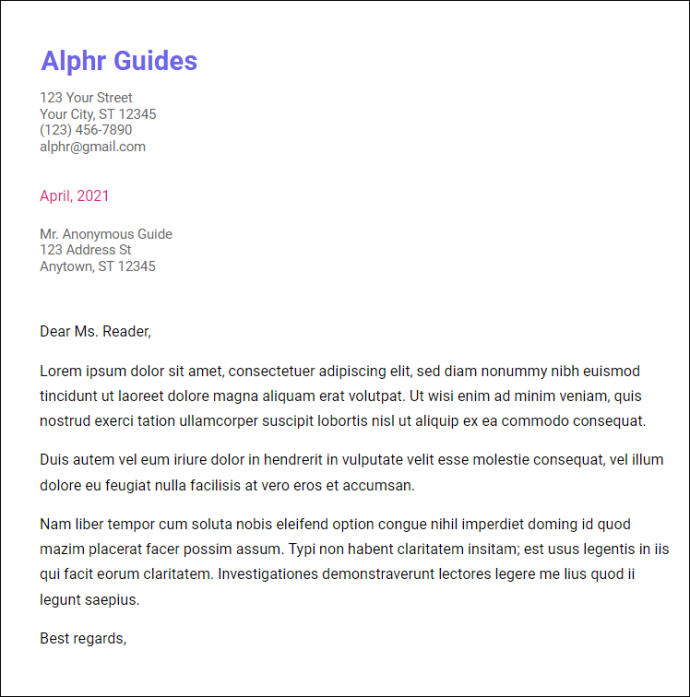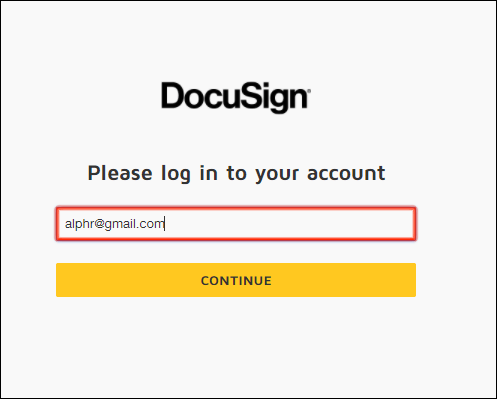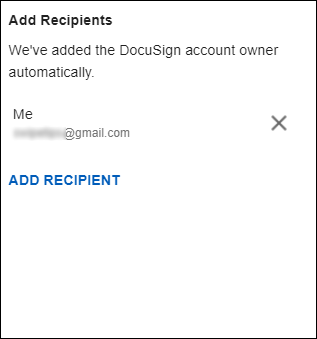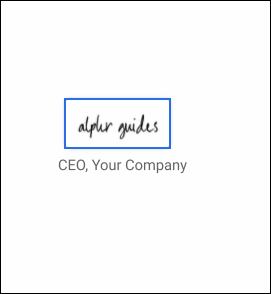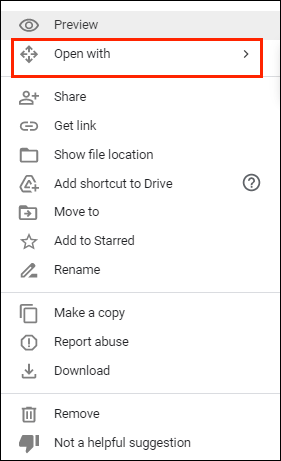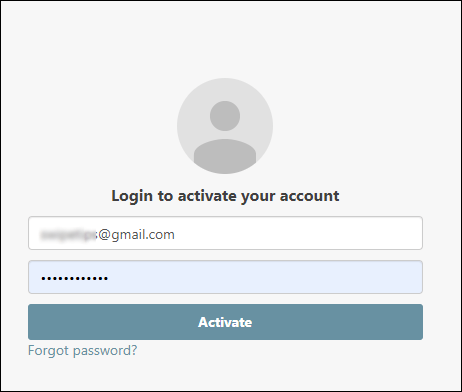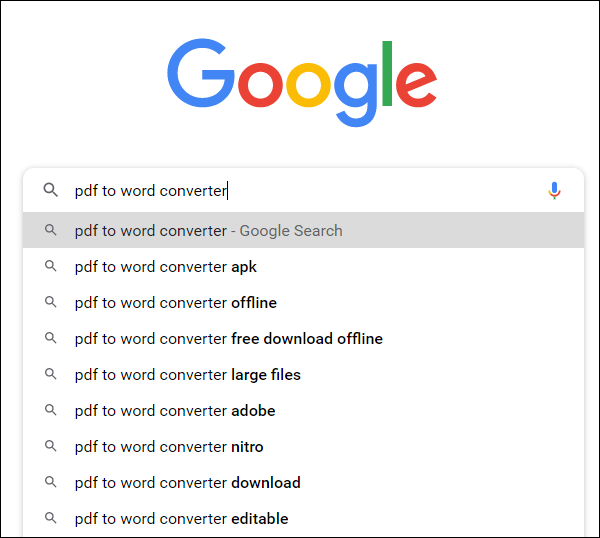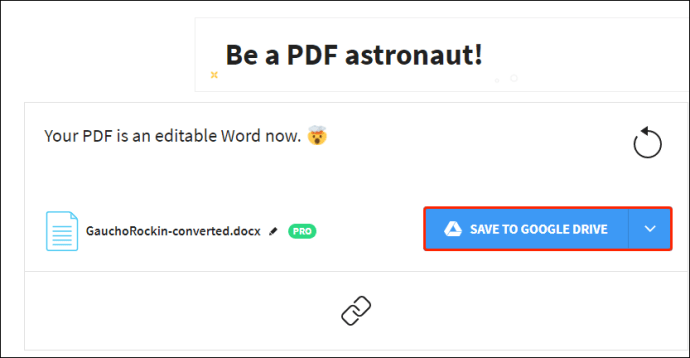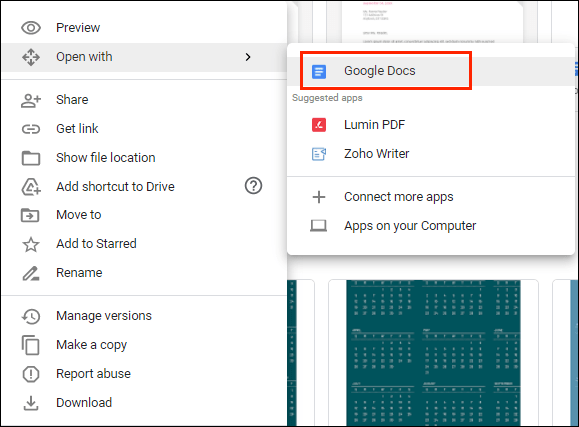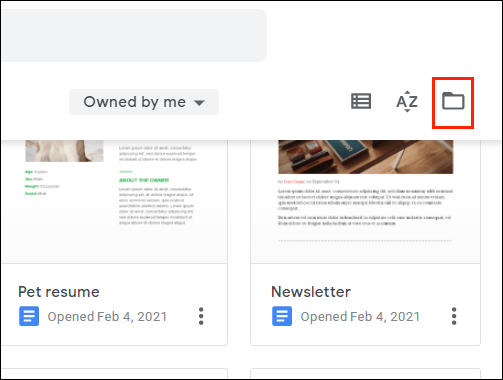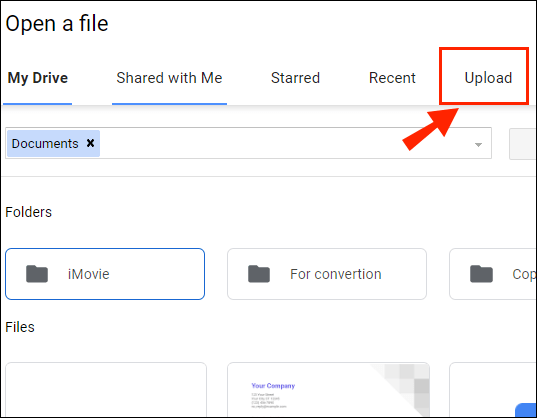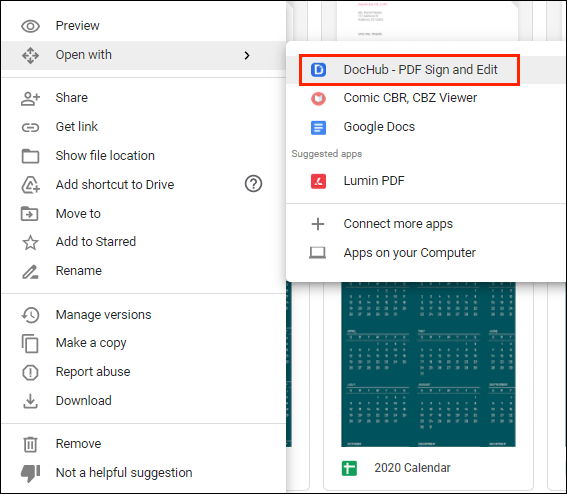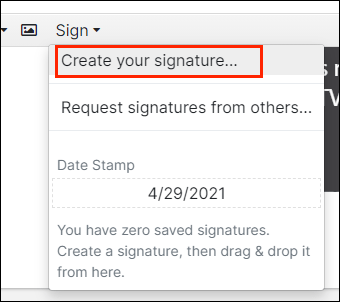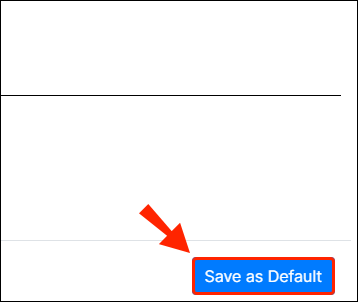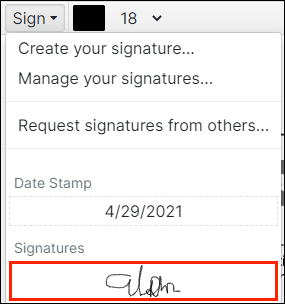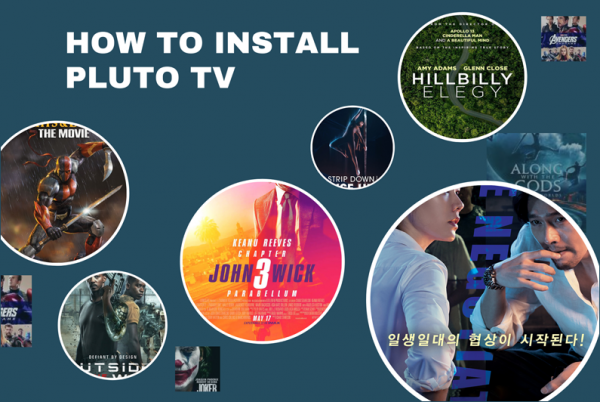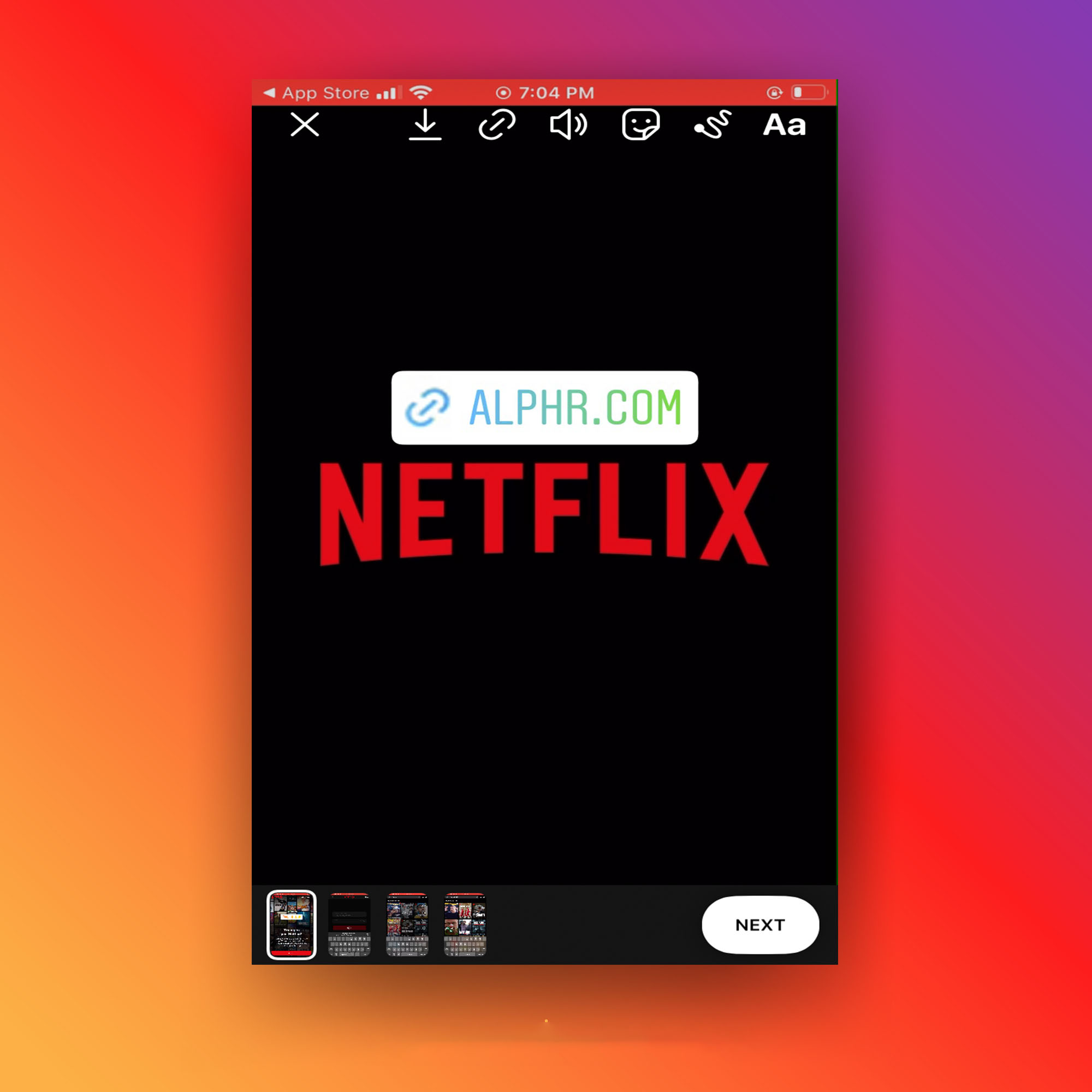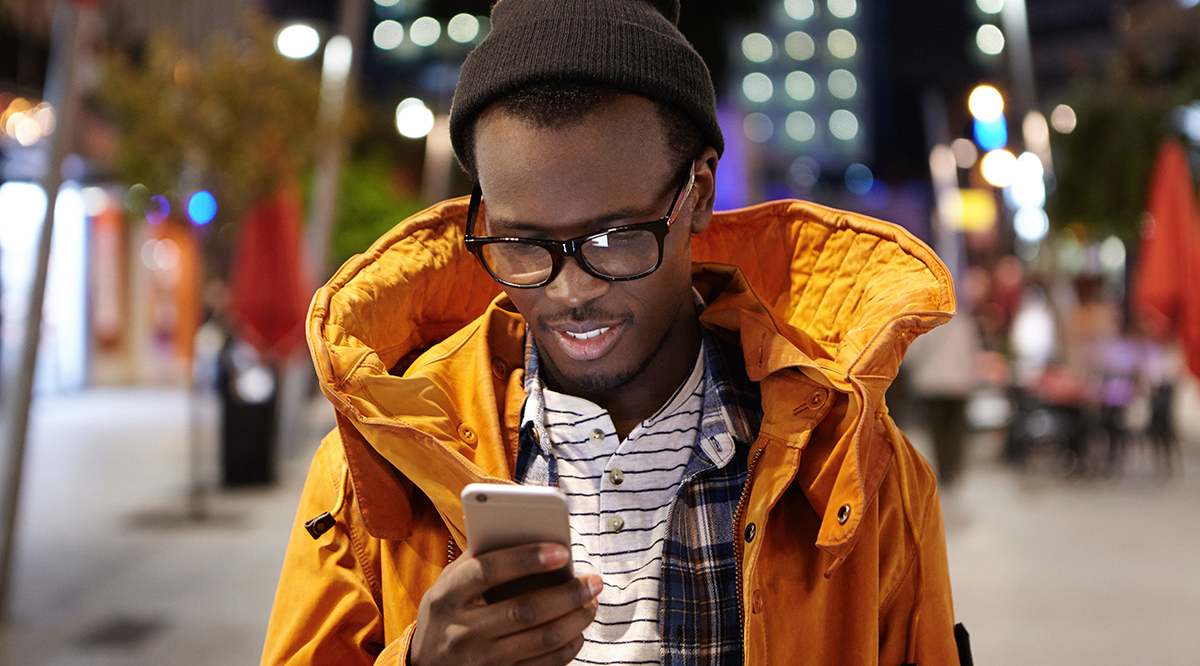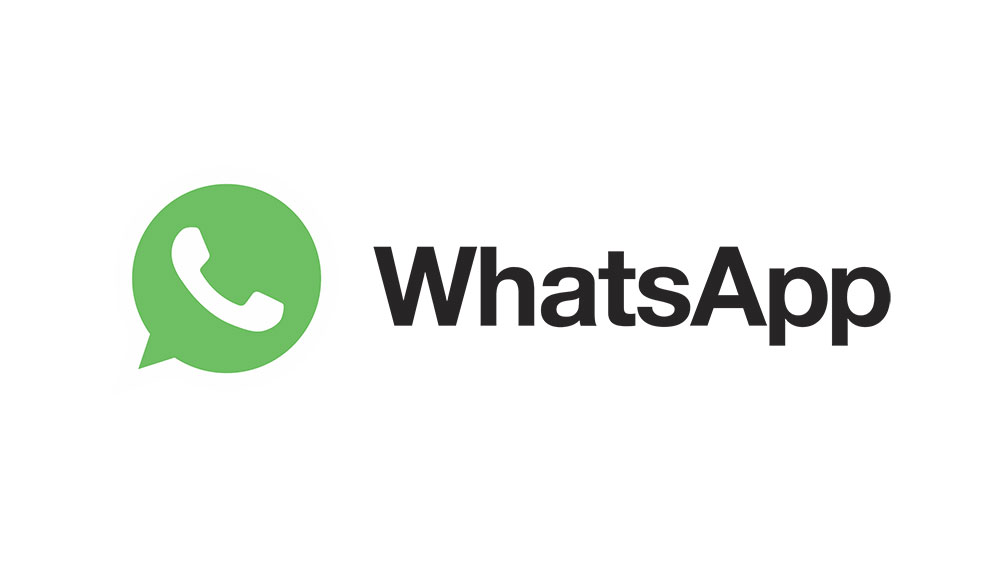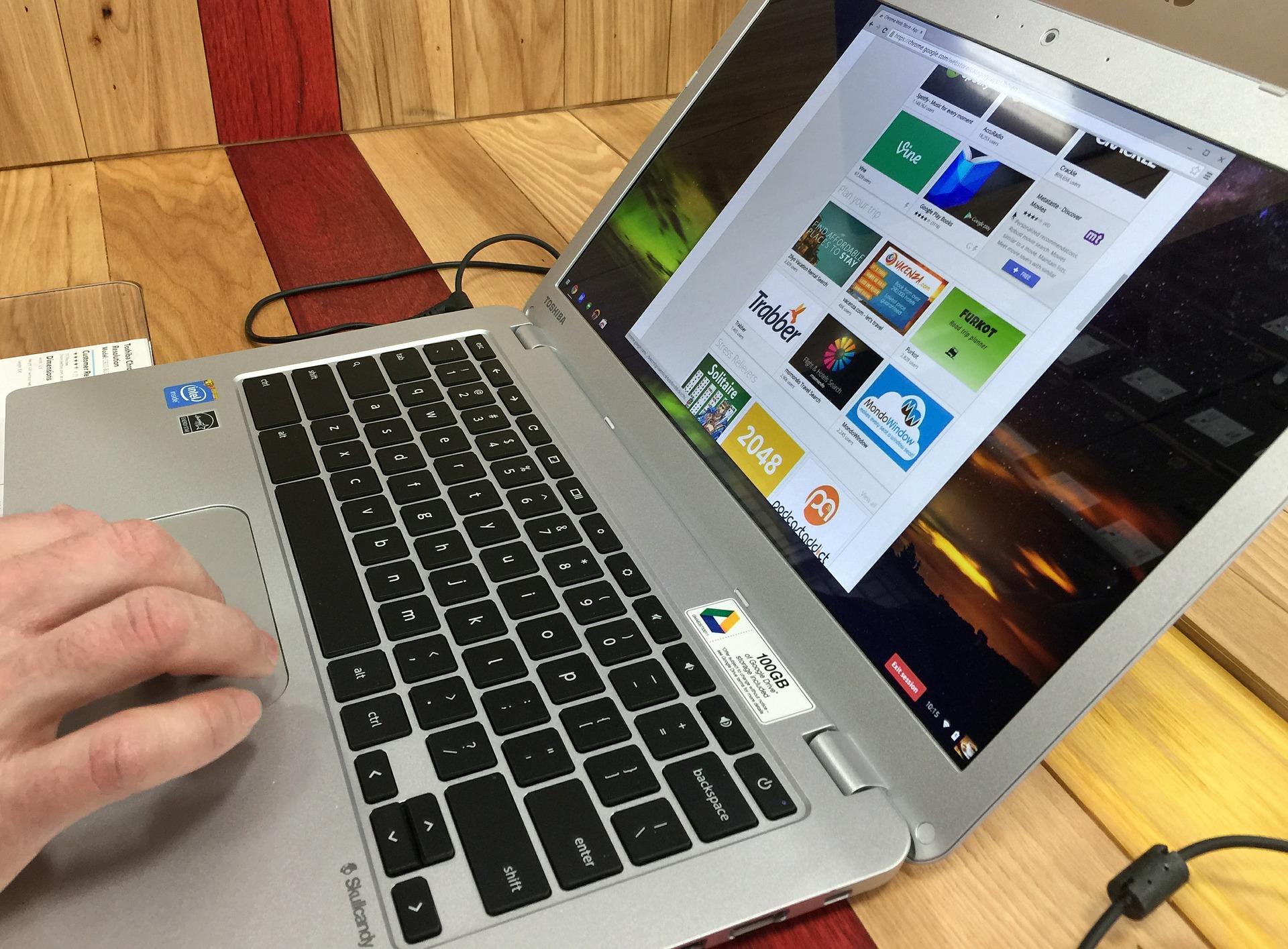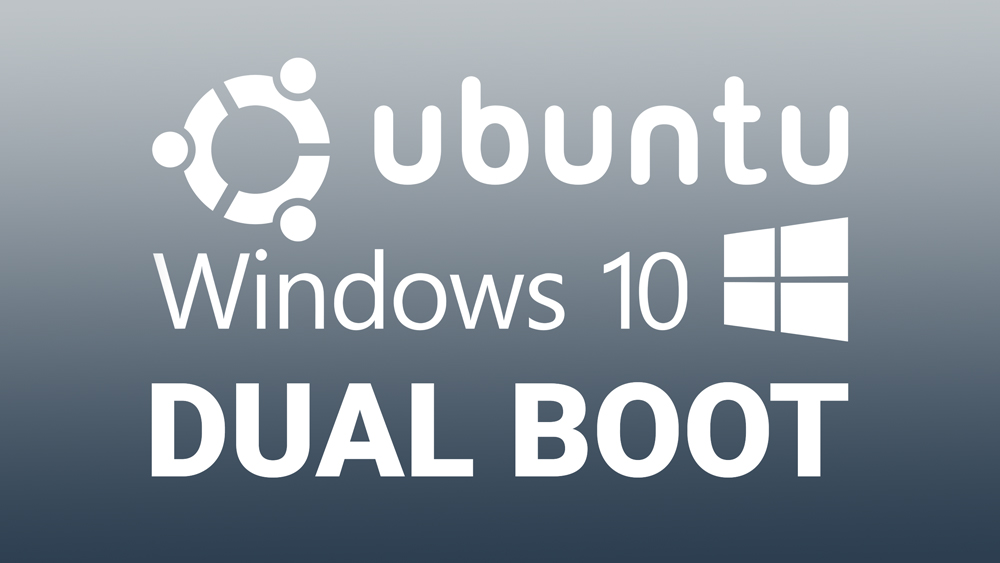L'era digitale ha praticamente reso obsolete le "firme bagnate". Al giorno d'oggi, puoi usare la tua "punta del dito virtuale" per firmare documenti comodamente da casa tua.

Se vuoi sapere come inserire la tua firma nei documenti Google, sei nel posto giusto. In questo articolo parleremo dei due diversi modi in cui puoi farlo e spiegheremo come funzionano le firme elettroniche.
Come inserire la firma in Google Documenti?
Google Docs ha una funzione integrata che ti consente di firmare il tuo documento manualmente. Tutto ciò di cui hai bisogno è un mouse per computer funzionante. Certo, puoi anche usare il touchpad del tuo laptop, ma è leggermente meno conveniente.
Ecco come inserire una firma in Google Documenti utilizzando lo strumento Disegno:
- Apri il tuo file di Google Documenti.
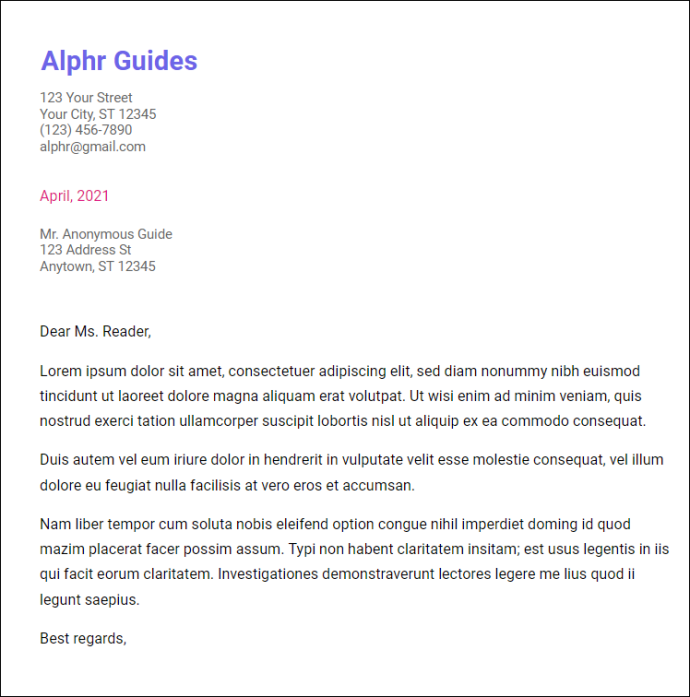
- Sposta il cursore nel punto in cui devi firmare il documento.
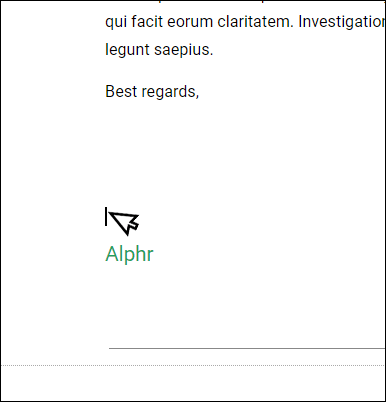
- Nella barra dei menu in alto, apri la sezione "Inserisci".
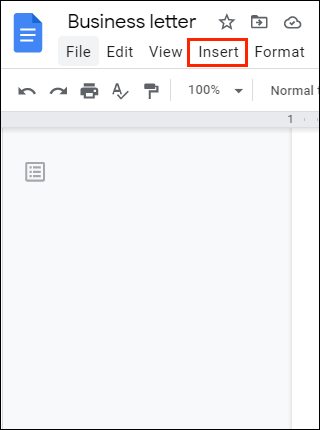
- Seleziona "Disegno" dal menu a discesa, quindi fai clic su "Nuovo".
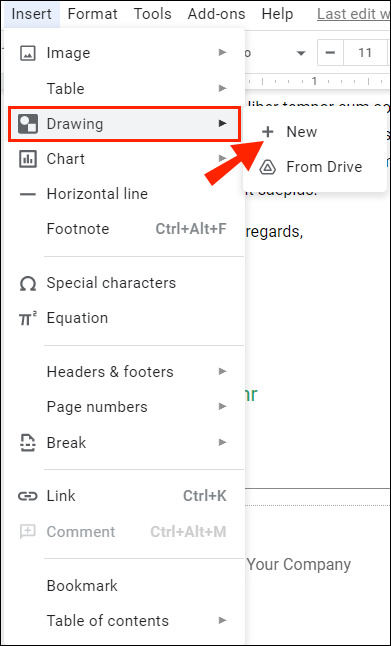
- Apparirà una nuova finestra “Disegno”. Nella parte superiore dello schermo, vedrai gli strumenti e le funzionalità disponibili. Fare clic su "Linea" per aprire un menu a discesa.
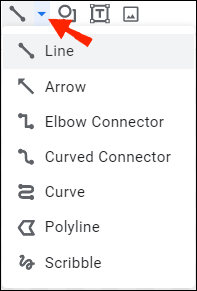
- Scegli "Scribble" dall'elenco delle opzioni. Usando il mouse, scrivi la tua firma nel documento.
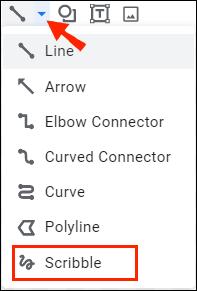
- Al termine, fai clic su "Salva e chiudi".
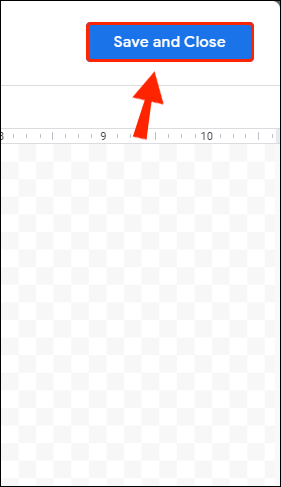
La firma autografa apparirà ora nel tuo testo come immagine. Se non sei soddisfatto di come è andata a finire, puoi apportare modifiche. Ecco come modificare la firma di Google Documenti:
- Seleziona l'immagine facendo clic su di essa.
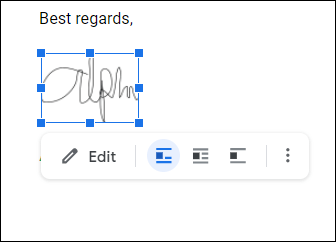
- Apparirà una piccola barra degli strumenti sotto il contorno blu. Fai clic su "Modifica" per modificare la tua firma.
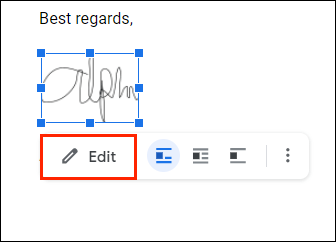
- Se desideri apportare modifiche più avanzate, fai clic sui tre punti sul lato destro.
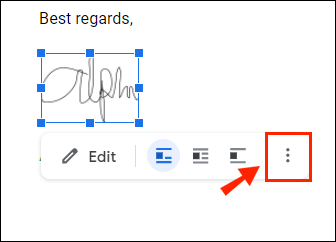
- Apparirà un menu a tendina con tre sezioni. Per regolare l'altezza e la larghezza dell'immagine, scegli "Dimensioni e rotazione". Per modificare la posizione della firma all'interno del testo, scegli "Disposizione testo". Per spostare la firma in un punto diverso del documento, scegli "Posizione".
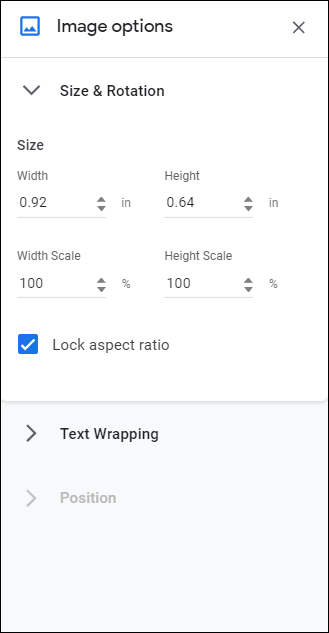
Se la modifica non funziona, puoi rimuovere del tutto la tua firma. Ecco come farlo:
- Seleziona la firma facendo clic su di essa.
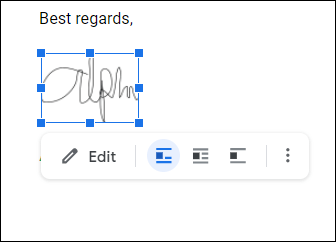
- Apri la sezione "Modifica" nel menu sopra il documento.
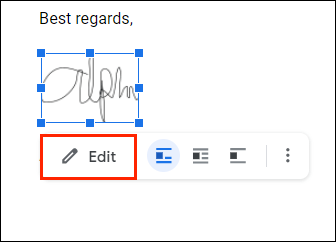
- Seleziona "Taglia" dal menu a discesa.
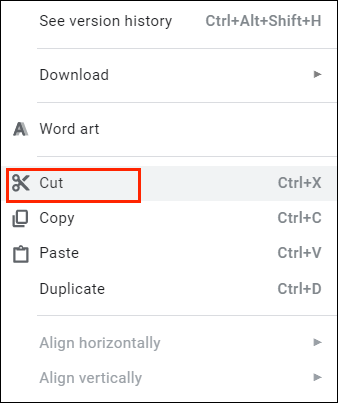
- Un modo più rapido per farlo è usare la tastiera. Tieni premuto ''CTRL + X'' o premi il pulsante "Elimina".
Come aggiungere una firma elettronica a Google Documenti?
Puoi anche utilizzare strumenti di terze parti per firmare i tuoi documenti. C'è un'ampia selezione di componenti aggiuntivi compatibili con Google Documenti. Ecco un elenco di estensioni che puoi installare:
- PandaDoc.
- CiaoSign.
- SignRequest per Google Docs.
- Segno punteggiato.
- Firmabile.
Se sei un utente Google, DocuSign è l'opzione migliore per te. L'estensione personalizzata di Chrome ti consente di firmare e gestire i documenti online. Ecco come aggiungere DocuSign a Google Documenti:
- Apri un file di Google Documenti.
- Fai clic su "Componenti aggiuntivi" nella barra dei menu in alto per accedere a Google Workspace Marketplace.
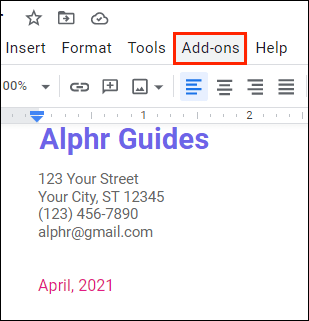
- Seleziona "Ottieni componenti aggiuntivi" dal menu a discesa.
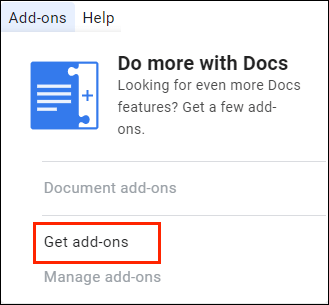
- Trova DocuSign utilizzando la barra di ricerca integrata.
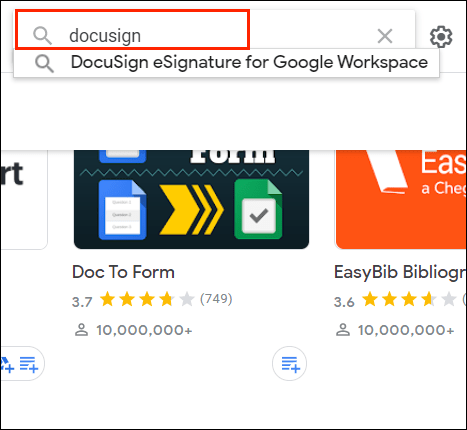
- Fare clic per installare.
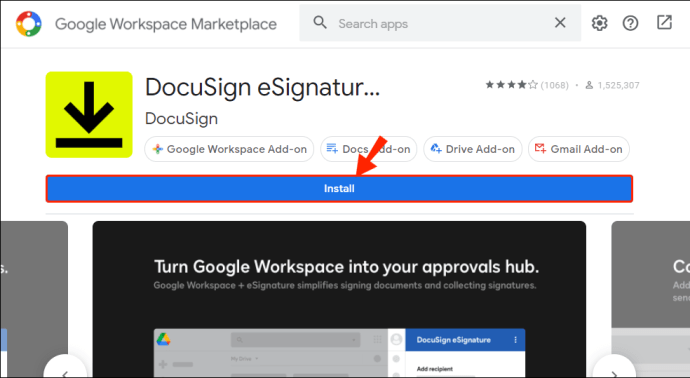
- Al termine, "Firma con DocuSign" apparirà come opzione nel menu a discesa dei componenti aggiuntivi.
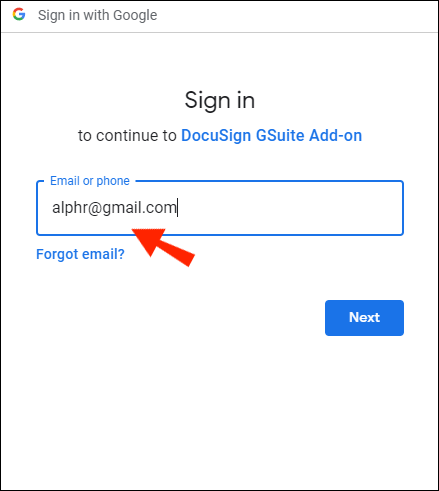
Puoi anche aggiungere DocuSign direttamente al tuo browser Chrome:
- Apri Chrome e vai al Chrome Web Store.
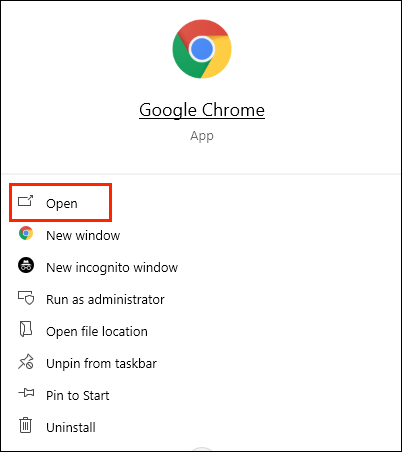
- Usa la barra di ricerca per trovare l'estensione.
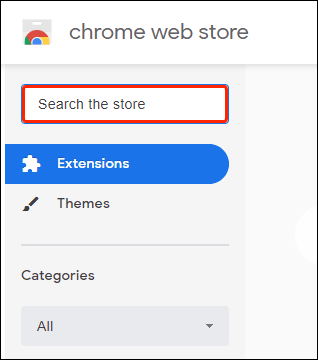
- Fai clic sul pulsante "Aggiungi a Chrome" sul lato destro. Quindi fare clic su "Aggiungi estensione".
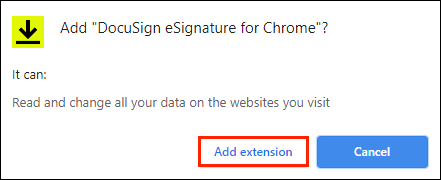
- Torna al tuo browser. Nell'angolo in alto a destra, fai clic sulla piccola icona del puzzle per aprire "Estensioni".
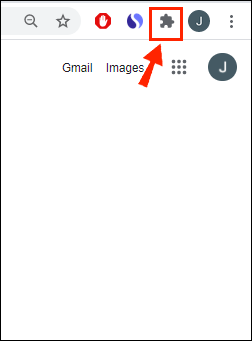
- Apparirà una richiesta di accesso. Per abilitare l'estensione, fai clic su "DocuSign eSignature for Chrome".
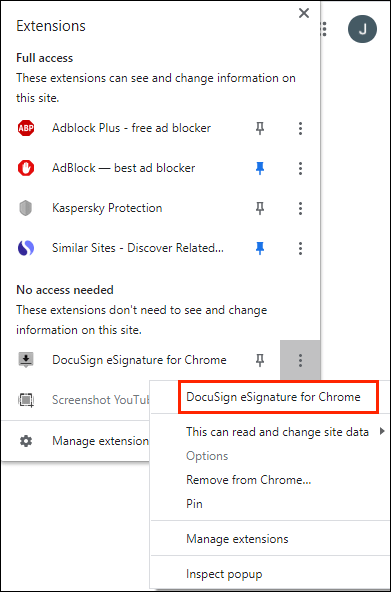
- Aggiungi l'icona di DocuSign a Chrome e fai clic per aprire.
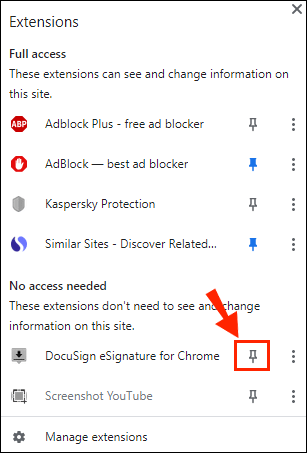
- Configura un account DocuSign. Se vuoi provarlo prima, puoi registrarti per una prova gratuita.
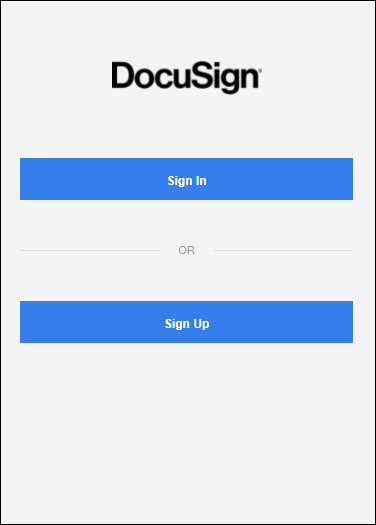
Una volta terminata l'installazione del componente aggiuntivo, ora puoi utilizzarlo per firmare documenti. Ecco come aggiungere una firma elettronica a Google Documenti utilizzando DocuSign:
- Apri il tuo file di Google Documenti.
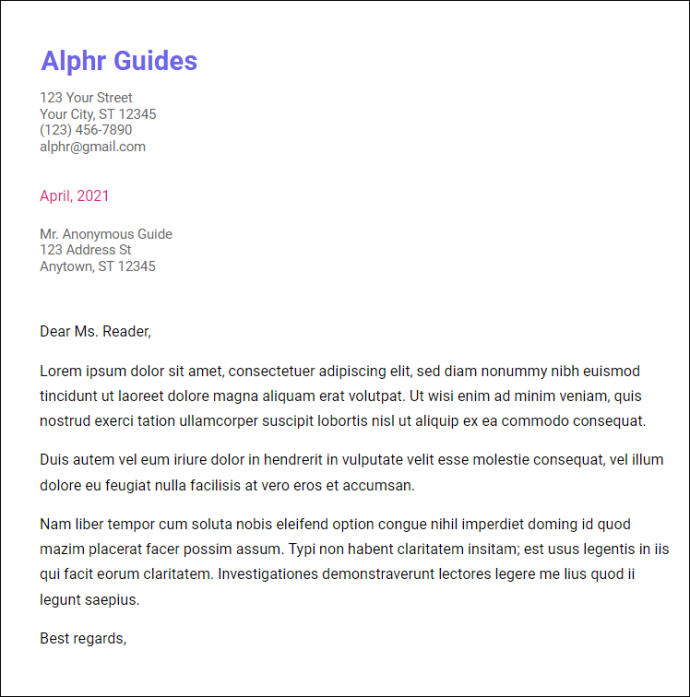
- Vai su Componenti aggiuntivi > Firma con DocuSign.
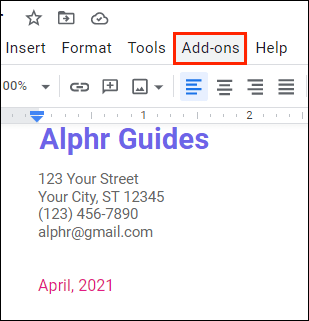
- Apparirà una nuova finestra che ti chiederà di accedere al tuo account DocuSign. Inserisci il tuo nome utente e password e fai clic su "Invio".
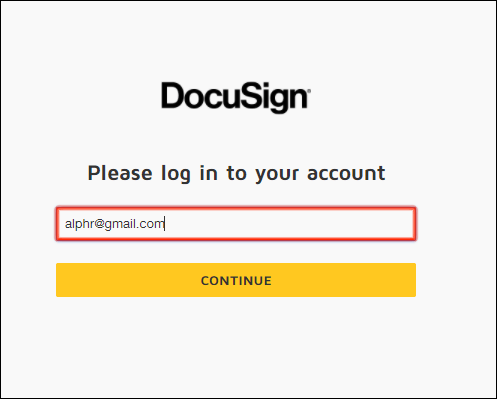
- Apparirà una pagina di destinazione. Fai clic su "Avvia".
- DocuSign ti chiederà con chi vuoi firmare il documento. Scegli "Solo io" per farlo da solo.
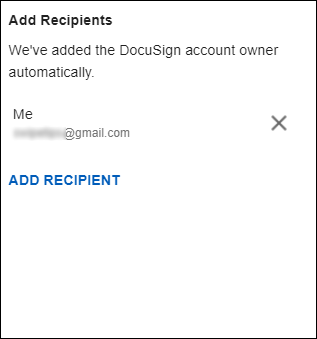
- Firma e trascina la tua firma nel punto in cui desideri inserirla nel documento.
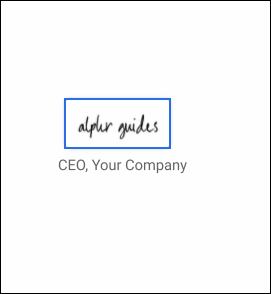
Quale metodo dovresti usare?
Come puoi vedere, ci sono due modi per firmare elettronicamente il tuo file di Google Documenti. Puoi utilizzare lo strumento di disegno integrato o installare un componente aggiuntivo compatibile. Entrambi i metodi sono adatti per creare una firma elettronica standard.
Tuttavia, alcuni documenti (ad esempio contratti legalmente vincolanti) richiedono la firma con una firma verificata. La cosiddetta "firma digitale" ha un codice crittografato unico per ogni utente e funge da polpastrello virtuale. Inoltre, autentica e protegge tutte le informazioni incluse nel documento.
Per creare la tua firma digitale, devi utilizzare un componente aggiuntivo specifico. Per le app Google, puoi scaricare l'estensione Firma protetta da Google Workplace Marketplace. Quindi puoi usarlo per firmare digitalmente il tuo documento di Google Docs. Ecco come farlo:
- Apri Google Drive e trova il tuo file di Google Documenti.
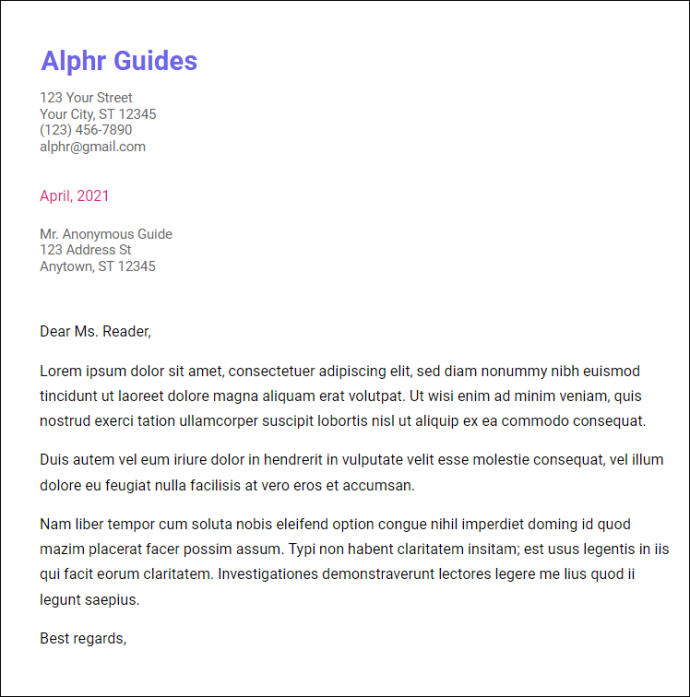
- Fare clic con il pulsante destro del mouse per aprire un menu a discesa. Scegli "Apri con" dall'elenco di opzioni, quindi "Firma protetta - Firma digitale protetta".
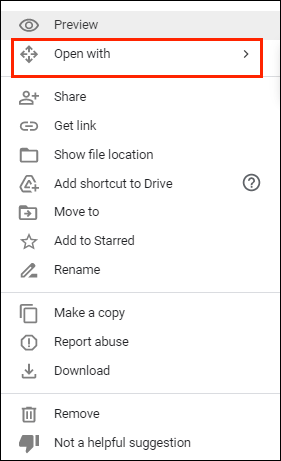
- Apparirà una finestra pop-up. Fare clic sull'account Google scelto e quindi su "Consenti" per autorizzare.
- Accedi al tuo account Firma protetta e fai clic su "Autorizza". Se non hai un account, devi registrarti prima di continuare.
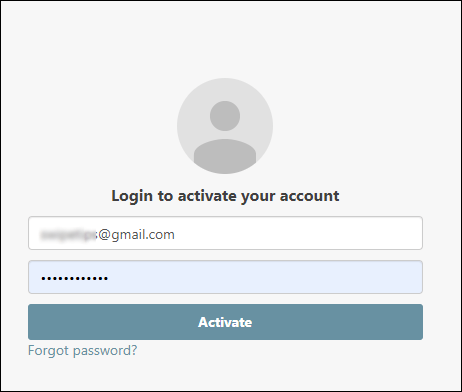
- Una volta terminato, puoi utilizzare il componente aggiuntivo per firmare digitalmente il documento.
Come funzionano le firme elettroniche?
Le firme elettroniche sono segni, simboli e altri dati elettronici utilizzati come forma di identificazione digitale. Proprio come le firme scritte a mano, sono legalmente riconosciute come una forma di autenticazione del documento.
Tuttavia, le regole e i regolamenti sono diversi per ogni paese. In alcuni luoghi, solo le firme elettroniche con codici di crittografia univoci sono legalmente vincolanti. Queste "firme digitali" sono considerate molto più affidabili. Alcuni settori preferiscono anche le firme digitali a quelle elettroniche, a causa della maggiore sicurezza.
Puoi creare entrambi i tipi di firme utilizzando vari componenti aggiuntivi, app e persino funzionalità integrate.
Come firmare PDF e moduli con Google Docs?
La gestione dei PDF in Google Documenti è un po' complicata, ma non impossibile. Se vuoi aggiungere una firma elettronica al tuo PDF, ci sono due modi per farlo.
Il primo metodo consiste nel modificare il formato del file e quindi caricarlo su Google Docs. Questo ti permetterà di modificare il documento e inserire la tua firma. Ecco come farlo:
- Converti il tuo file PDF in un documento Word utilizzando uno strumento online gratuito. Basta digitare "convertitore da pdf a word" nel motore di ricerca e fare clic su uno dei risultati.
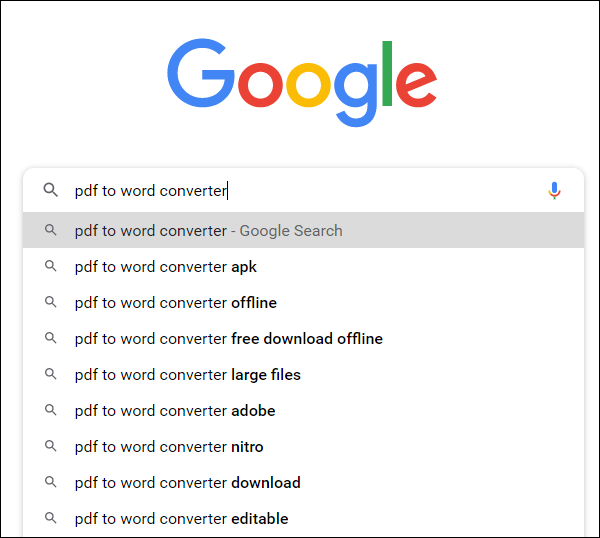
- Scarica il file Word e caricalo sul tuo Google Drive.
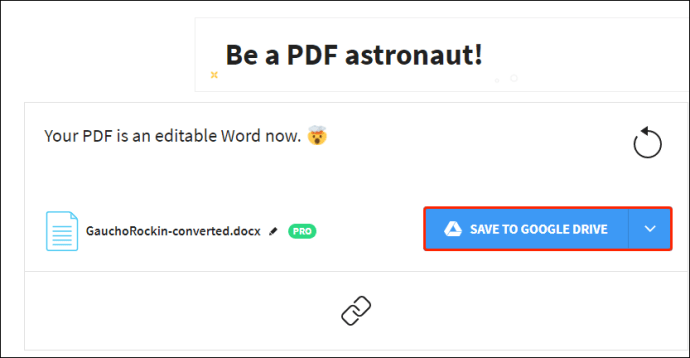
- Apri il file con Google Docs.
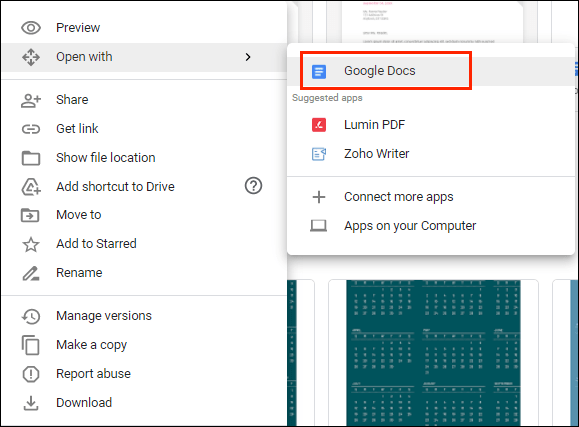
- Ora puoi aggiungere la tua firma elettronica utilizzando lo strumento Disegno o un componente aggiuntivo.
Un altro modo per farlo è utilizzare uno strumento di modifica di terze parti. Ti consigliamo di scaricare DocHub da Google Workplace Marketplace. È un editor PDF intuitivo compatibile con tutte le app di Google. Ecco come firmare PDF e moduli con Google Docs utilizzando DocHub:
- Apri il tuo browser e vai su docs.google.com.
- Fare clic sulla piccola icona della cartella nell'angolo in alto a destra.
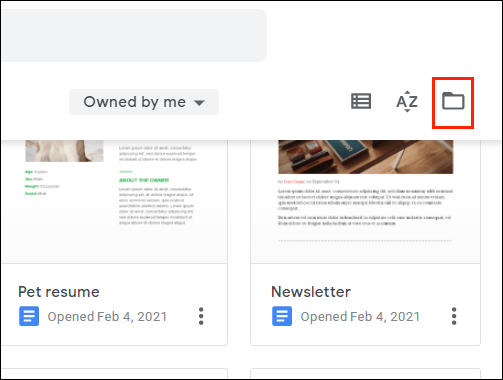
- Vai su Carica > Seleziona file dal tuo computer. Fare clic sul documento PDF che si desidera caricare.
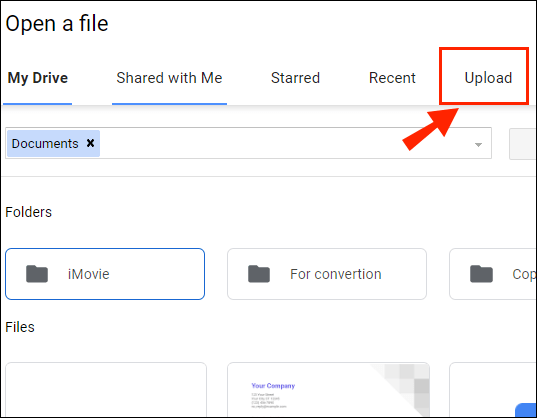
- Fare clic sulla piccola freccia verso il basso accanto alla scheda "Apri con". Scegli DocHub dal menu a discesa.
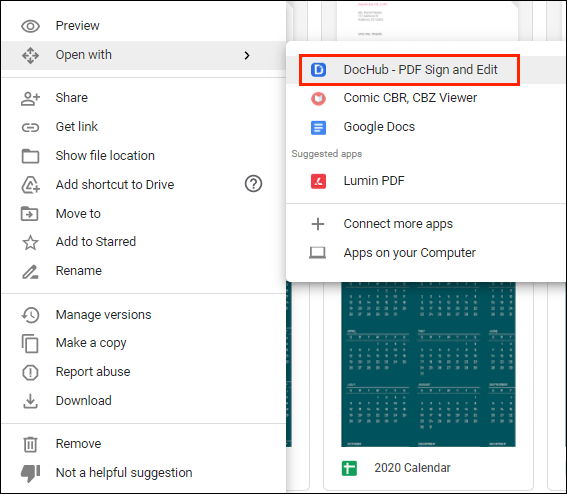
- Apparirà una piccola finestra pop-up. Fare clic su "Consenti" per avviare il programma.
- Vai a Firma > Crea firma. Ci sono alcune opzioni tra cui scegliere. Se hai già una firma elettronica, fai clic su "Carica immagine". Se vuoi che DocHub lo scriva per te, fai clic su "Tipo". Se vuoi scriverlo tu stesso, fai clic su "Disegna".
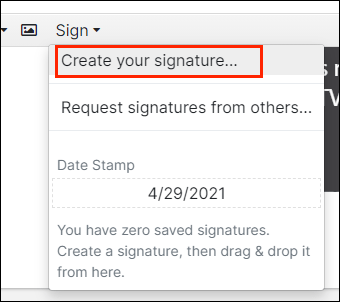
- Al termine, fai clic su "Salva come predefinito".
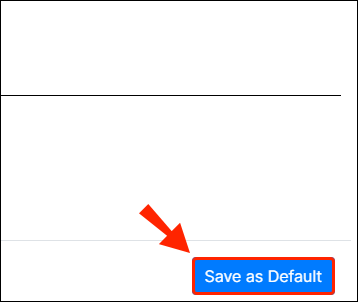
- Sposta il cursore nel punto in cui vuoi firmare. Torna alla barra degli strumenti e riapri la sezione "Firma". Troverai la tua firma nel menu a discesa. Fare clic per inserirlo nel PDF.
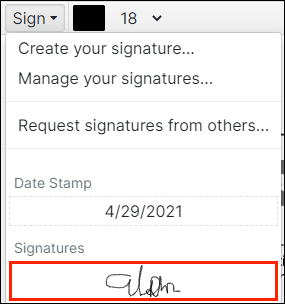
Domande frequenti aggiuntive
Come posso scansionare un documento in Google Docs?
Sfortunatamente, Google Docs non ha una funzione integrata per la scansione dei documenti. Tuttavia, puoi invece utilizzare Google Drive. Ecco come farlo:
1. Vai all'app Google Drive.
2. Fare clic sulla piccola icona ''+'' nell'angolo in basso a destra.

3. Fare clic sulla piccola icona della fotocamera.

4. Selezionare il documento che si desidera scansionare dall'elenco. È possibile utilizzare "Ritaglia" per contrassegnare facendo clic su  l'icona. Se hai commesso un errore, puoi premere l'icona di aggiornamento per eseguire nuovamente la scansione della pagina.
l'icona. Se hai commesso un errore, puoi premere l'icona di aggiornamento per eseguire nuovamente la scansione della pagina.

5. Fare clic su "Fine" per completare la scansione.

Come disegnare una firma di Google Documenti?
Google Documenti ha una vasta gamma di utili funzioni integrate. Se non sei un fan dei componenti aggiuntivi, puoi utilizzare lo strumento Disegno per creare una firma elettronica. Ecco come farlo:
1. Vai su Inserisci > Disegno > + Nuovo.
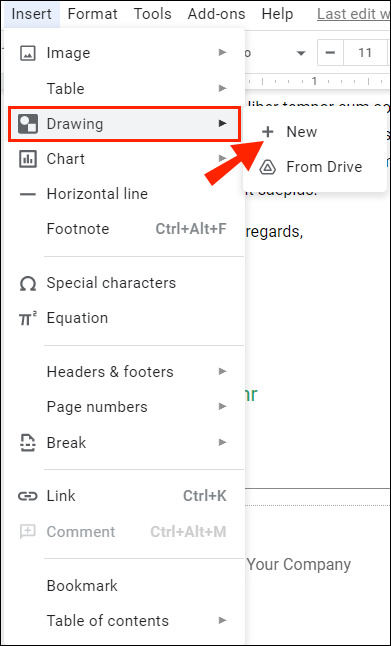
2. Apparirà la finestra dello strumento di disegno. Vai su Linea > Scribble e scrivi la tua firma usando il mouse del tuo computer. Funzionano anche touchpad e touchscreen.
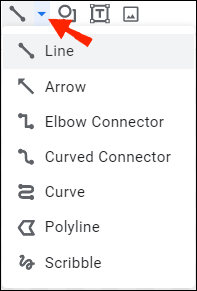
3. Fai clic su "Salva e chiudi".
Una volta creata la tua firma elettronica, puoi usarla anche per altri documenti. Puoi anche modificare la dimensione della firma e spostarla all'interno del documento.
Segno sigillato consegnato
Google Docs offre due opzioni intuitive per la creazione di firme elettroniche. Puoi firmare il tuo nome con il loro fantastico strumento di disegno integrato o installando un componente aggiuntivo.
Tieni presente che esistono due tipi di firme elettroniche. Se il documento richiede una verifica aggiuntiva, potresti invece voler utilizzare una firma digitale.
Cosa ne pensi delle firme elettroniche? Quale opzione preferisci? Commenta qui sotto e parlaci del tuo strumento preferito per la firma dei documenti.