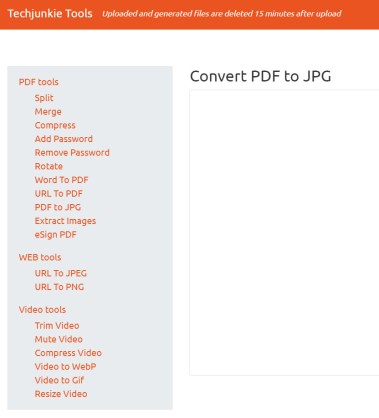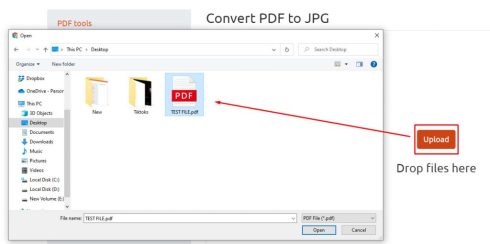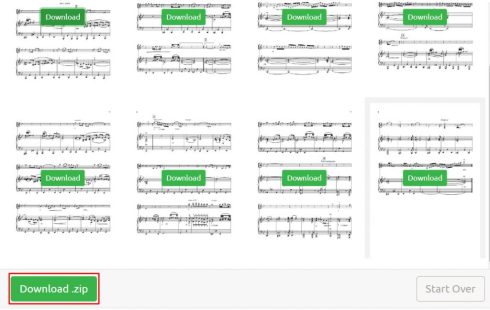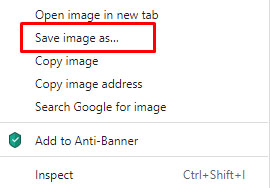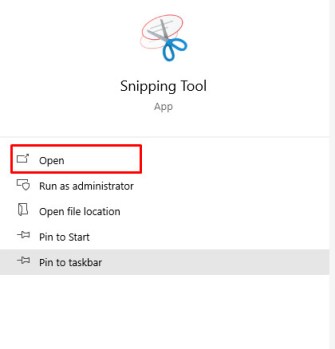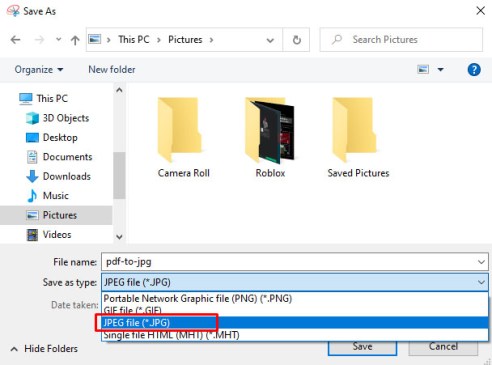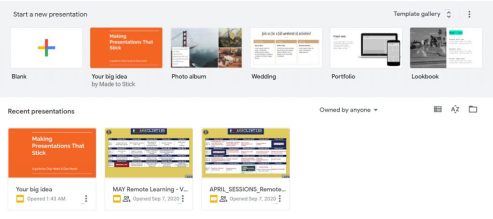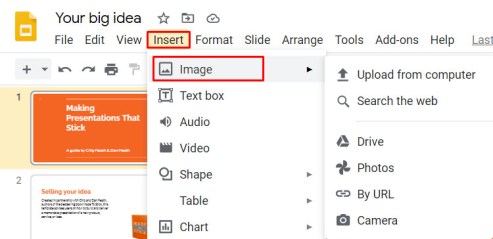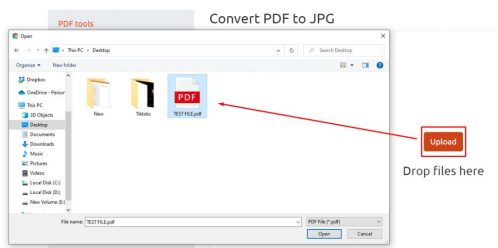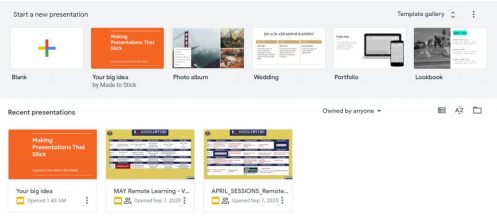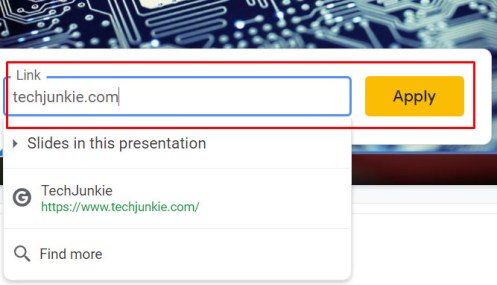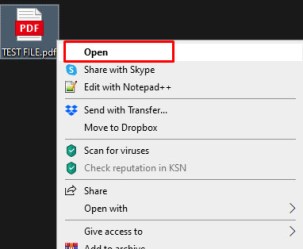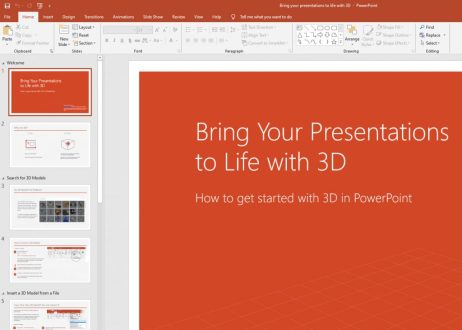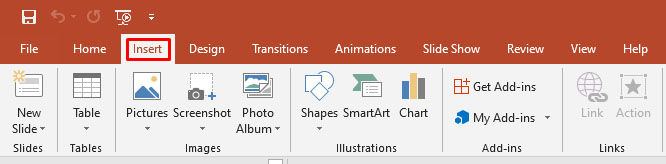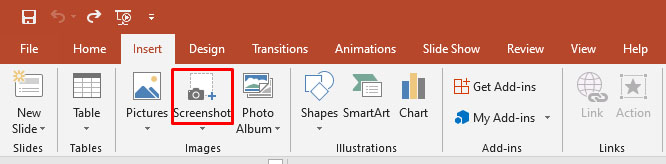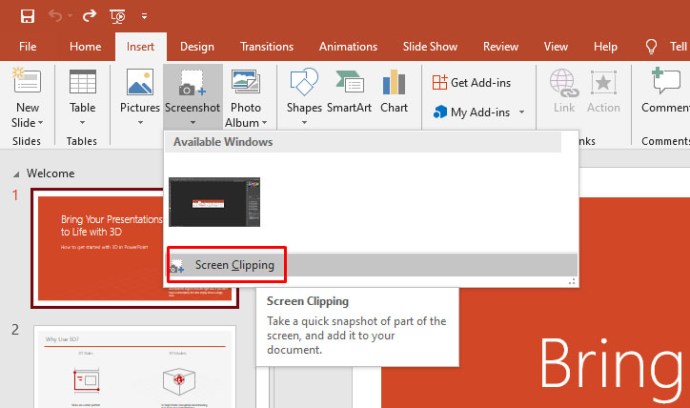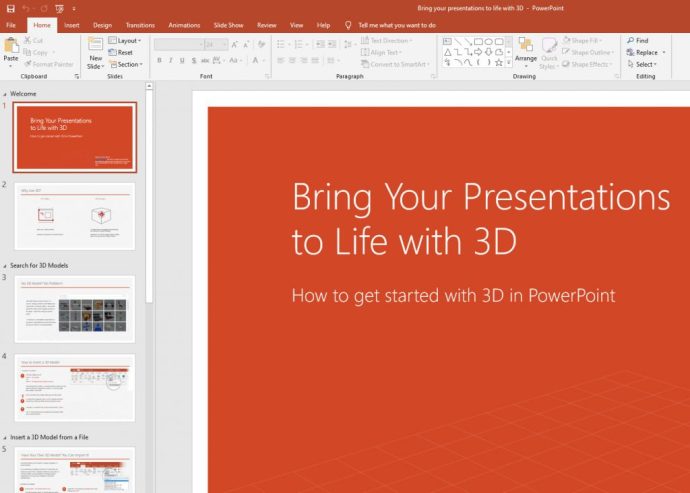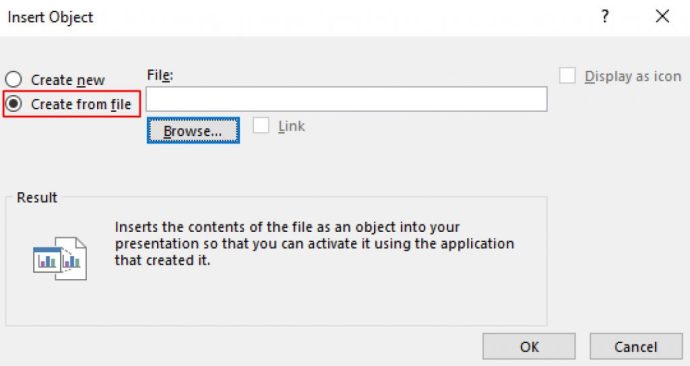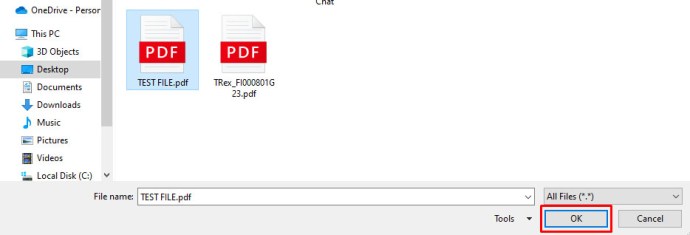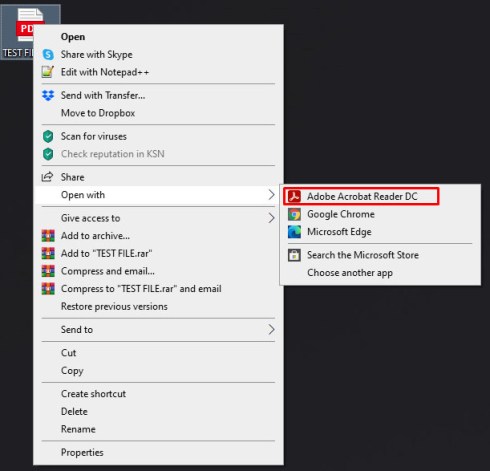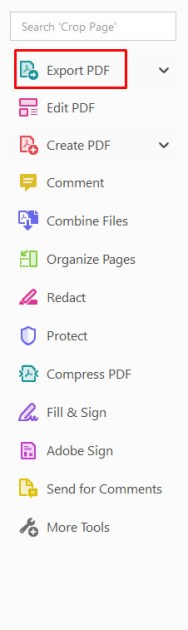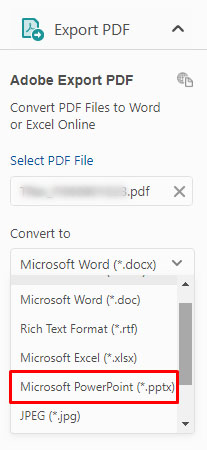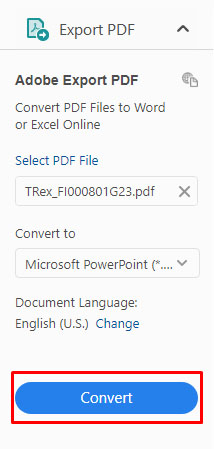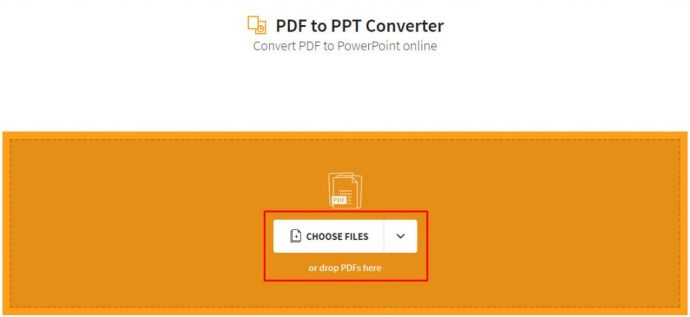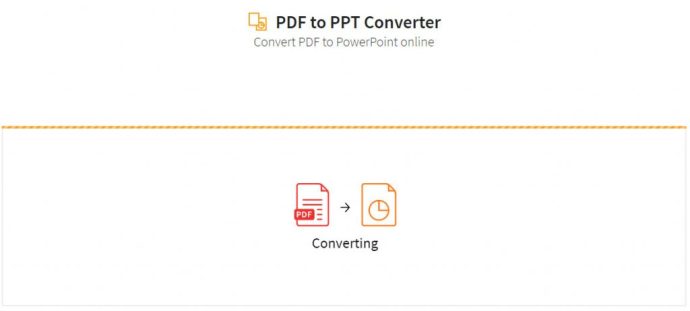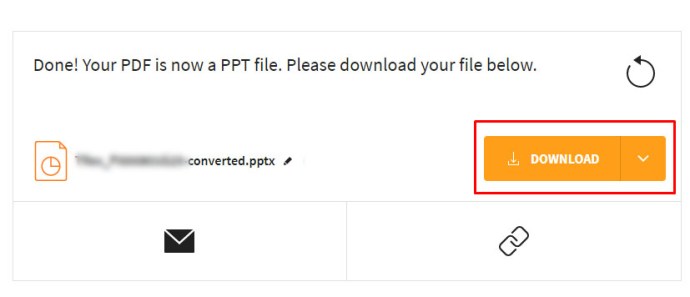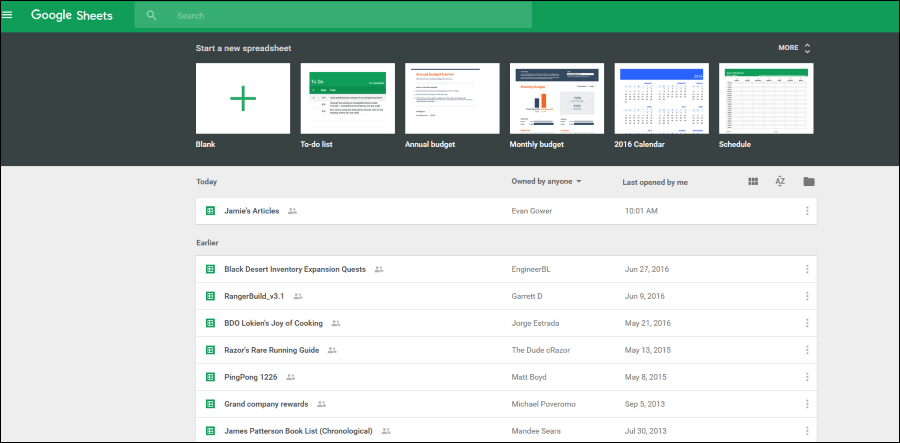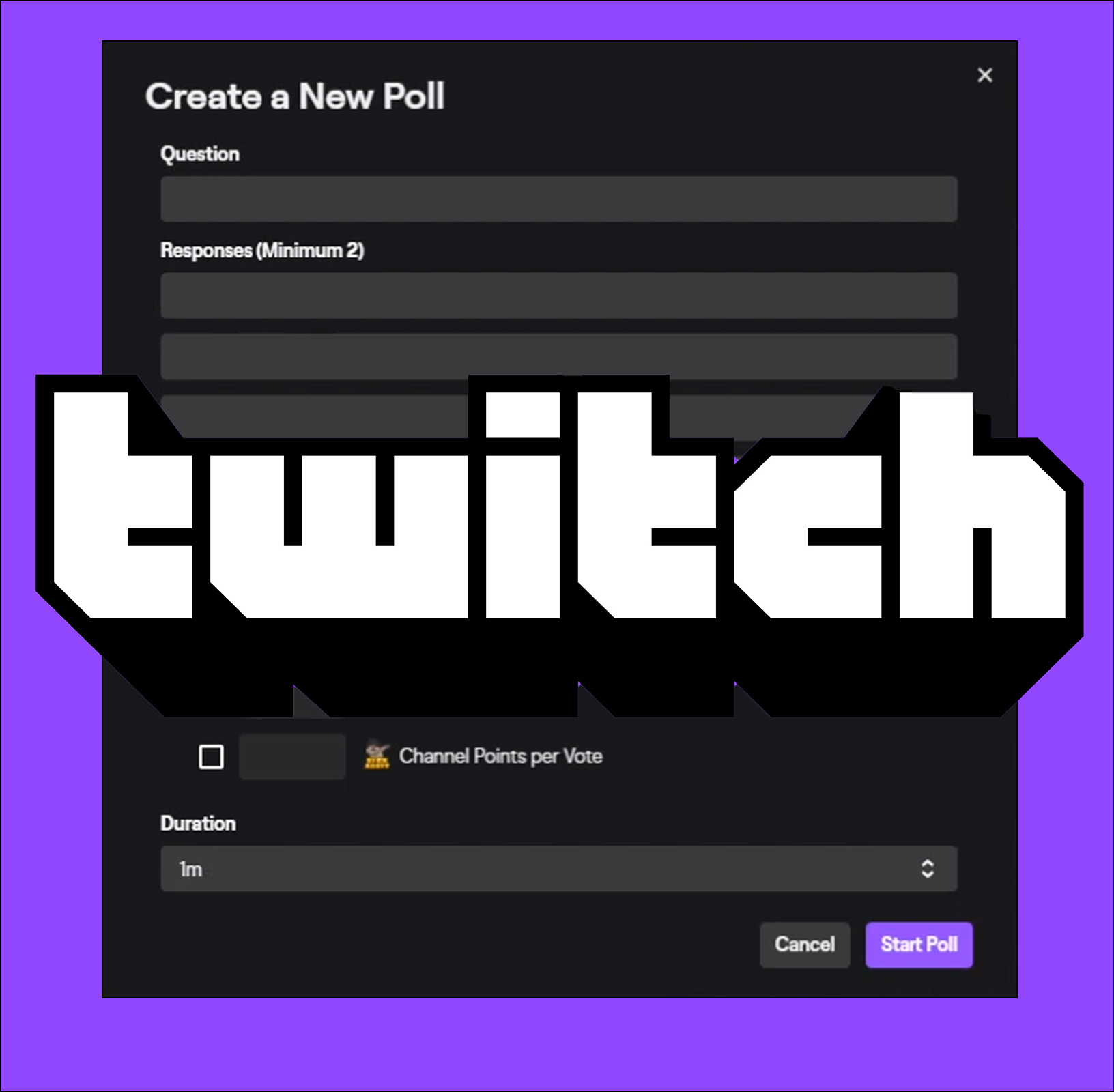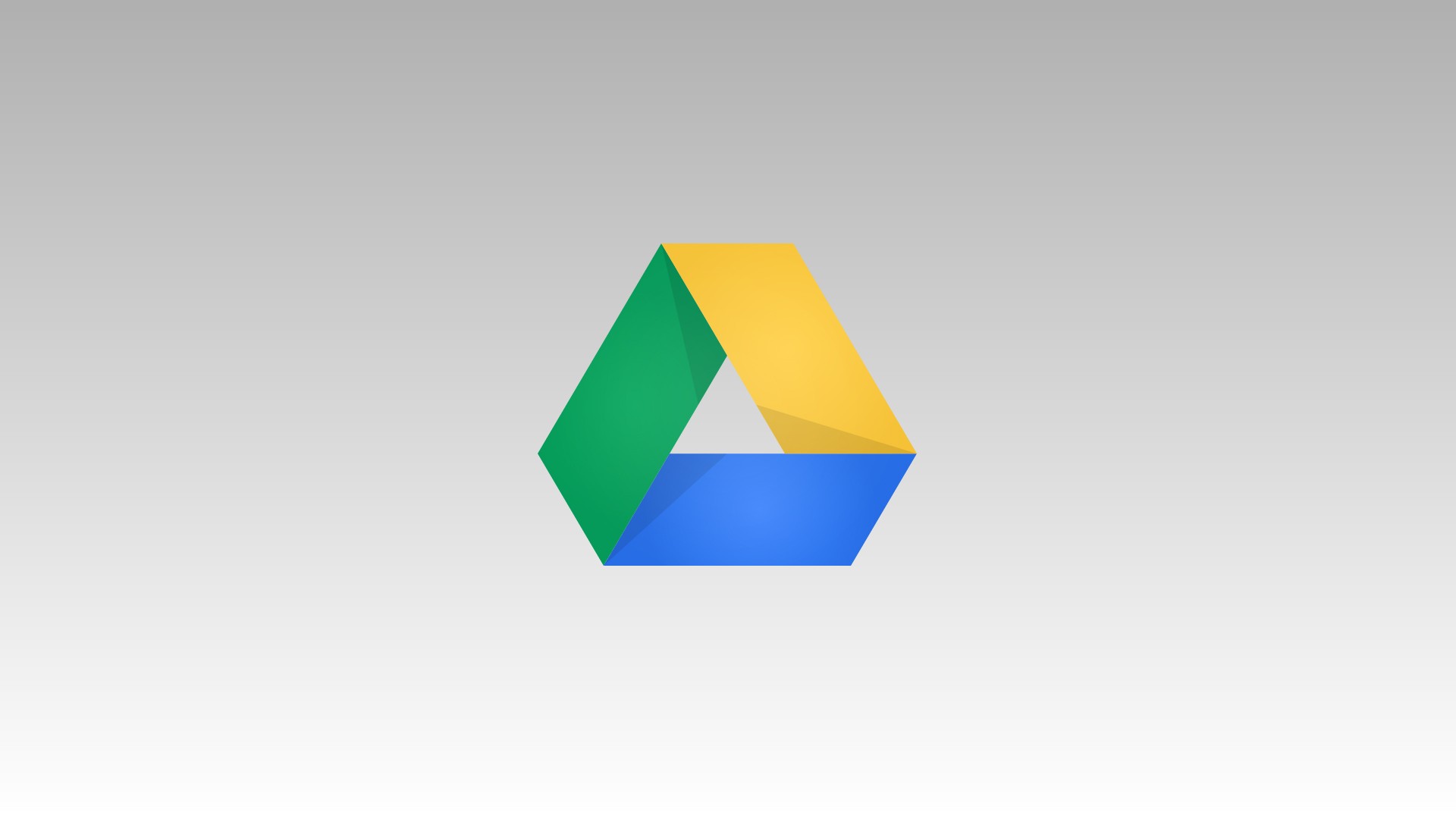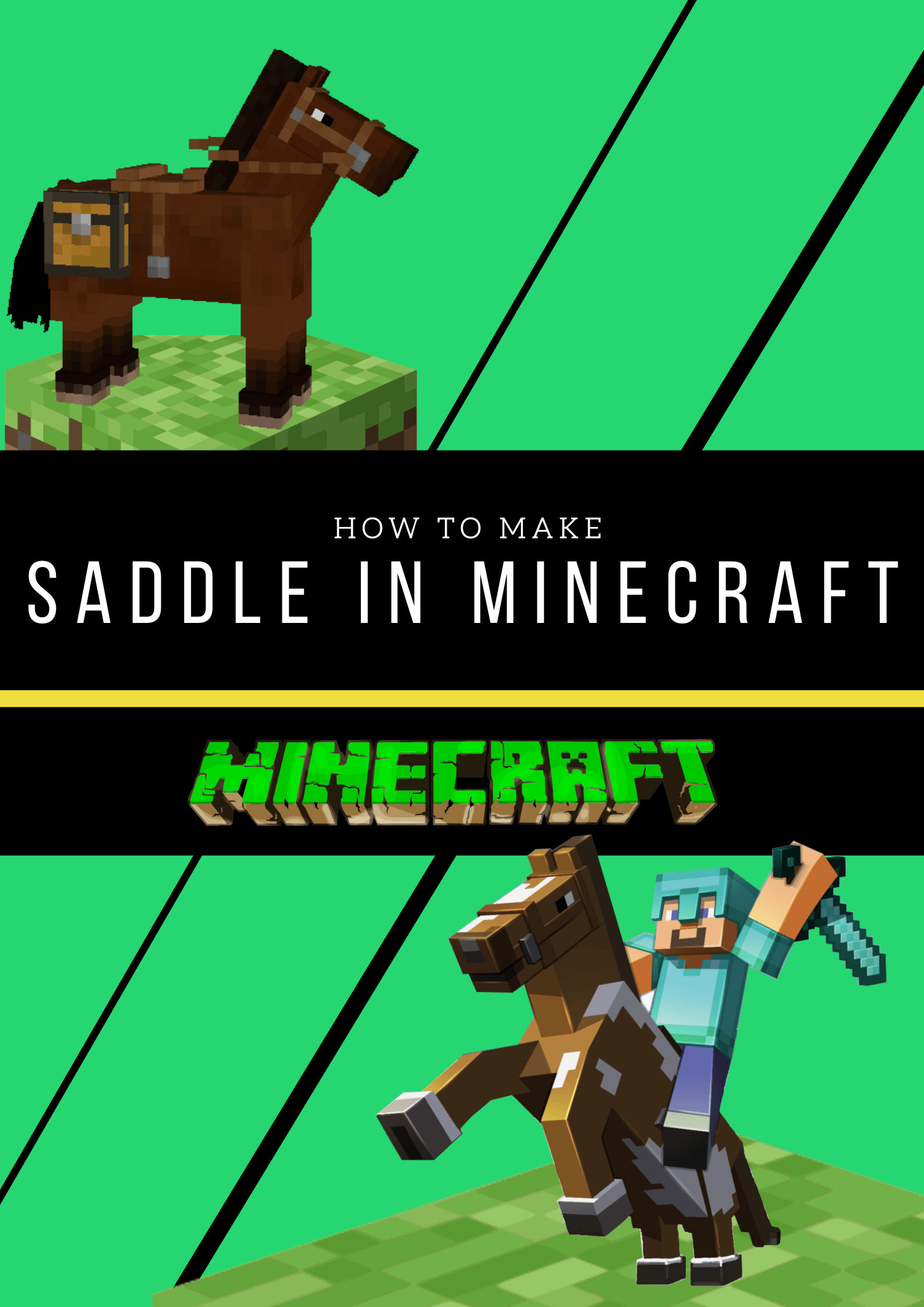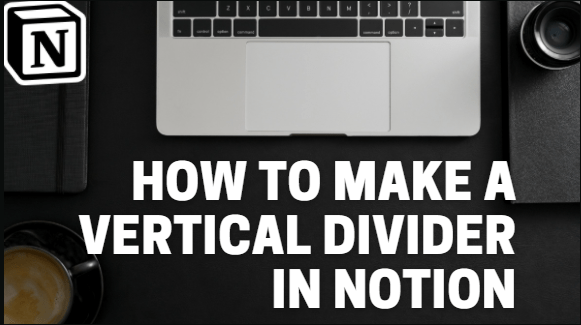Presentazioni Google è una fantastica alternativa a Microsoft PowerPoint che ti consente di creare presentazioni di alta qualità e collaborare con gli altri. È facile da usare, gratuito e offre agli utenti una soluzione basata su cloud per le loro esigenze di presentazione.
Le diapositive hanno però alcuni svantaggi. Ad esempio, in PowerPoint gli utenti possono facilmente importare file PDF da inserire nella propria presentazione. Tuttavia, quando gli utenti di Presentazioni desiderano includere un PDF, si scontrano con un muro di mattoni. Slides ha un Inserire menu ma non può gestire tipi di file esterni comuni come i PDF.
Fortunatamente, esiste una soluzione alternativa che ti consentirà di ottenere le informazioni di cui hai bisogno nella presentazione di Presentazioni.
Diamo un'occhiata a come puoi inserire rapidamente e facilmente un PDF nella presentazione di Presentazioni Google.
Come inserire un PDF in Presentazioni Google
Non puoi inserire direttamente un PDF direttamente in Presentazioni Google, ma puoi inserire file di immagine e puoi collegare quei file di immagine a risorse online. Non è la soluzione alternativa più elegante, ma fa il suo lavoro.

Detto questo, diamo un'occhiata ai metodi che puoi utilizzare per inserire un PDF nella presentazione di Presentazioni Google.
Converti il PDF in un JPG
Esistono molti programmi e servizi Web che ti consentono di convertire i PDF in JPG, incluso il nostro strumento di conversione da PDF a JPG. Tutto ciò di cui hai bisogno è il file PDF che desideri aggiungere alla tua presentazione.
Segui questi semplici passaggi per iniziare:
- Visita il nostro strumento di conversione gratuito.
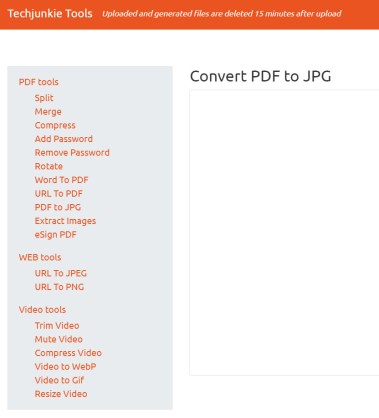
- Clicca il Caricamento e seleziona il file PDF che desideri convertire.
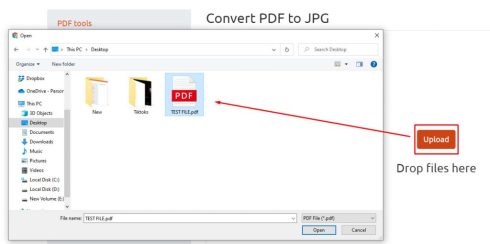
- Clic Download file.
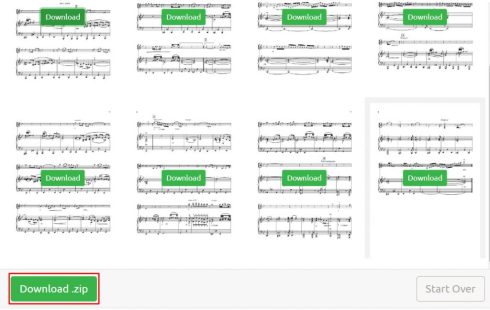
- Il JPG apparirà nel tuo browser. Fare clic destro su di esso e selezionare Salva l'immagine come… per salvarlo sull'unità locale.
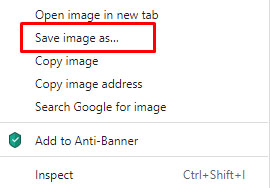
Ora che hai convertito il tuo PDF in JPG, diamo un'occhiata a come inserire queste immagini nella tua presentazione.
Inserisci PDF in Presentazioni Google come screenshot
Il primo metodo prevede l'acquisizione di uno screenshot di ogni pagina nel PDF. Segui questi passaggi per utilizzare questo metodo:
- Se stai usando Windows, apri il Strumento di cattura. Se su Mac, apri Preda.
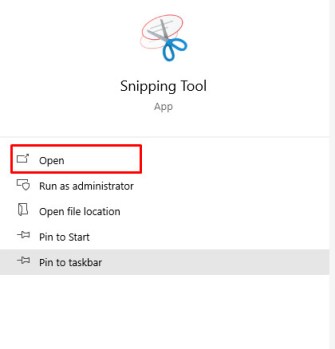
- Usa lo strumento di cattura o Afferra per fare screenshot di ogni pagina e salvali come immagini JPG.
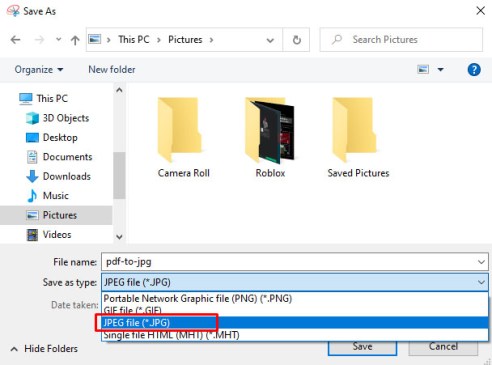
- Apri una presentazione in Presentazioni Google e seleziona dove vuoi aggiungere il PDF.
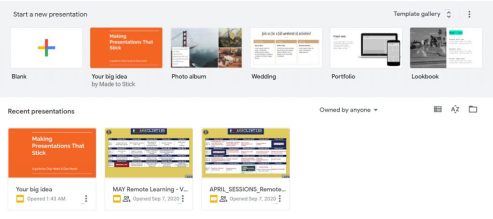
- Selezionare Inserire->Immagine.
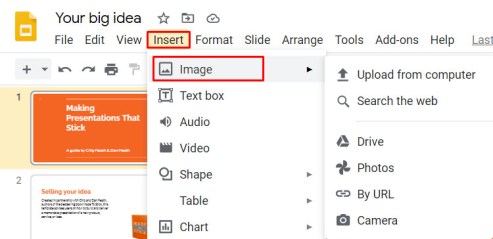
- Seleziona il JPG che vuoi caricare e trascinalo nella nuova finestra.
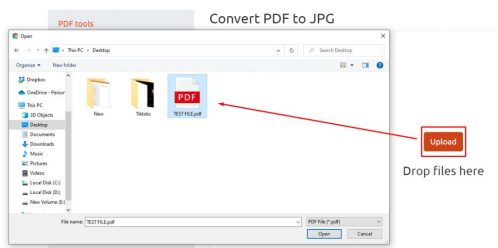
- Ripetere i passaggi 4 e 5 per ogni file immagine che si desidera utilizzare.
Questo metodo può richiedere molto tempo, ma è il modo più semplice per aggiungere un PDF alla presentazione di Presentazioni Google.
Inserisci un PDF in Presentazioni Google come un'immagine con un collegamento
Successivamente, puoi semplicemente aggiungere la prima pagina del tuo PDF con un collegamento alla versione online.
Segui questi passaggi per farlo:
- Se stai usando Windows, apri il Strumento di cattura. Se su Mac, apri Preda.
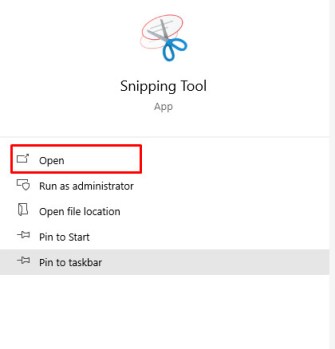
- Usa lo strumento di cattura o afferra per prendere un screenshot della prima pagina del PDF, o di un'immagine rappresentativa, e salvalo come immagine JPG.
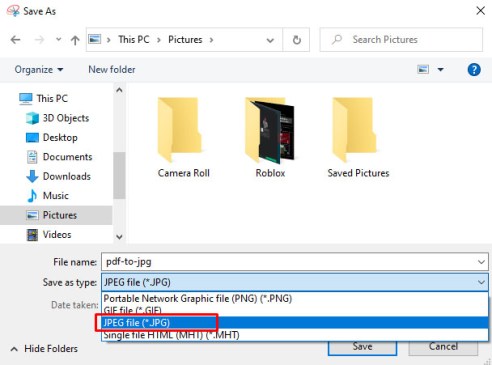
- Apri una presentazione in Presentazioni Google e seleziona dove vuoi aggiungere il PDF.
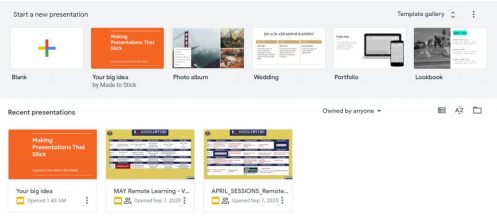
- Selezionare Inserire->Immagine.
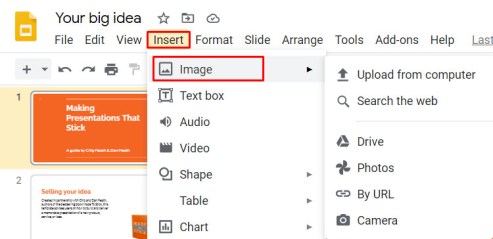
- Seleziona l'immagine nel documento Presentazioni.

- Selezionare Inserire poi Collegamento.

- Aggiungi l'URL dove è possibile accedere al PDF.
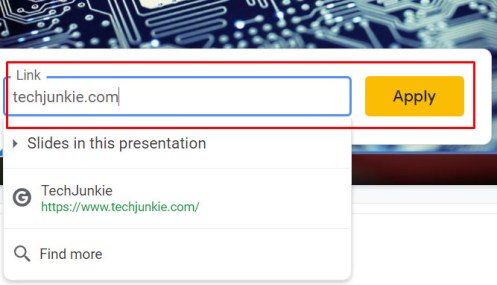
Finché il file PDF è accessibile a coloro a cui stai presentando, sarà disponibile sia al momento della presentazione che in seguito se invii la presentazione.
Questo è sicuramente il metodo più semplice disponibile, ma potrebbe influire sul flusso della presentazione poiché dovrai passare a un browser Web per visualizzarlo.

Inserisci un PDF in una presentazione PowerPoint
Se decidi che questo metodo è troppo rozzo o troppo fastidioso, puoi sempre usare PowerPoint. Anche se costa denaro, la maggior parte dei nuovi computer Windows viene fornita con una copia di Office anche se è solo una prova. Sebbene Presentazioni Google sia un'ottima alternativa gratuita, PowerPoint è ancora il gold standard per la creazione di presentazioni di alta qualità.
Ecco come inserire un PDF in una presentazione PowerPoint:
- Apri il tuo documento PDF e lascialo aperto sul desktop.
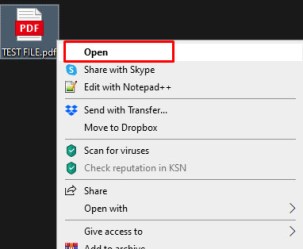
- Apri la tua presentazione PowerPoint e seleziona l'area in cui vuoi inserire il PDF.
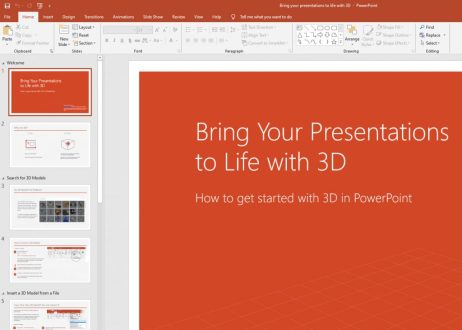
- Selezionare Inserire->immagini.
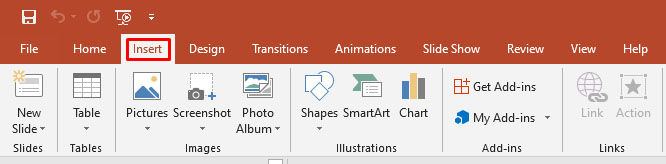
- Selezionare Immagine dello schermo e l'icona del tuo PDF nell'elenco Finestre disponibili.
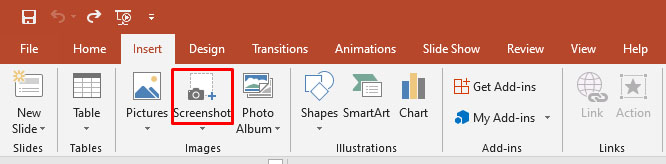
- Selezionare Ritaglio dello schermo e trascina e rilascia il cursore per selezionare una sezione del file da inserire nella diapositiva. premere Fuga quando fatto.
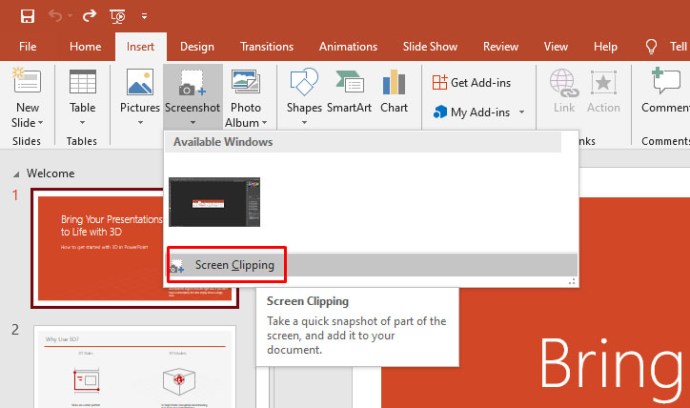
Funziona in modo simile a Fogli Google ma inserisce l'intero file PDF dietro l'immagine. È un metodo più praticabile in quanto non è necessario rendere disponibile il file PDF separatamente. Invece, è integrato nel tuo documento PowerPoint.
Puoi anche inserire un PDF in una presentazione PowerPoint come oggetto. Questa volta devi assicurarti che il file PDF non sia aperto sul tuo computer:
- Apri la tua presentazione PowerPoint e seleziona l'area in cui vuoi inserire il PDF.
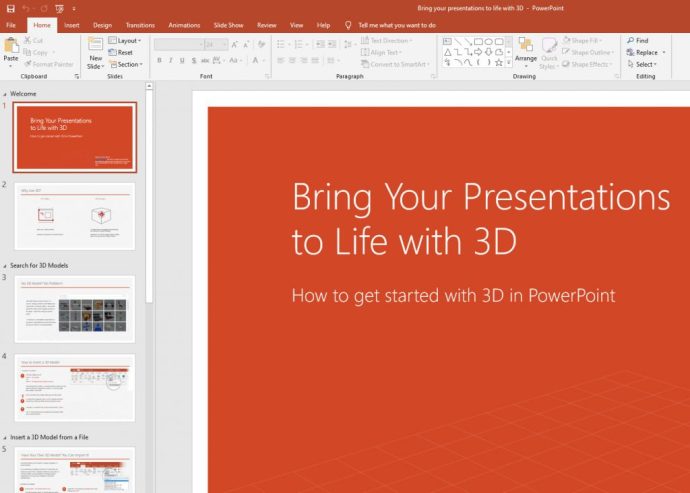
- Selezionare Inserire->Oggetto.

- Selezionare Creare da File e individuare la posizione del file.
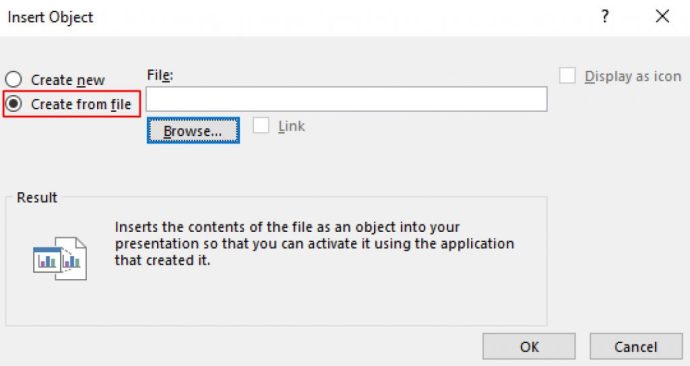
- Seleziona il file PDF e ok.
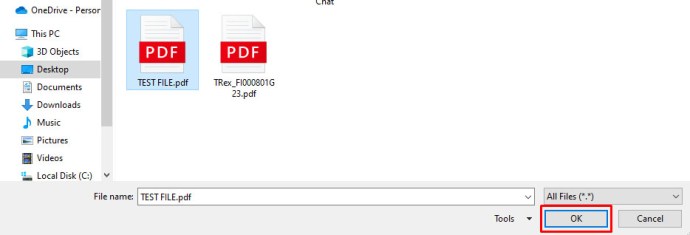
Il PDF dovrebbe ora diventare parte della diapositiva e rimarrà come oggetto all'interno della diapositiva. Fare doppio clic sull'immagine per aprire il PDF.
Esporta PowerPoint in Presentazioni Google
Se desideri comunque aprire la presentazione in Presentazioni Google per qualsiasi motivo, puoi creare la presentazione in PowerPoint ed esportarla in Presentazioni Google.
Sembra un modo molto contorto di fare le cose, ma in realtà è abbastanza efficace e semplice da raggiungere. Se hai accesso a PowerPoint ma devi utilizzare Presentazioni Google per lavoro o scuola, questa è la soluzione migliore.
Il primo passo è prendere il PDF e convertirlo in una presentazione PowerPoint. Ci sono diversi modi per farlo.
Se disponi di una licenza per Adobe Acrobat, puoi convertire direttamente il documento seguendo questi passaggi:
- Apri il PDF in Acrobata.
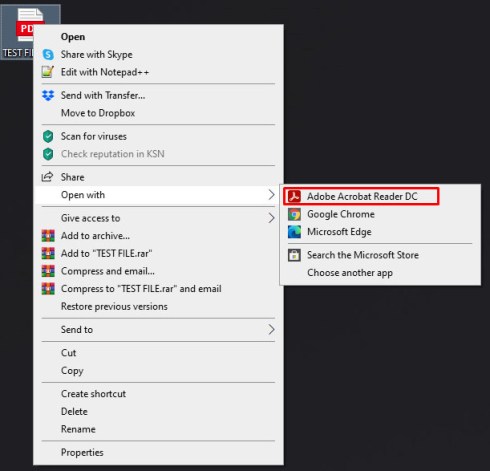
- Clicca su Esporta PDF nel pannello di destra.
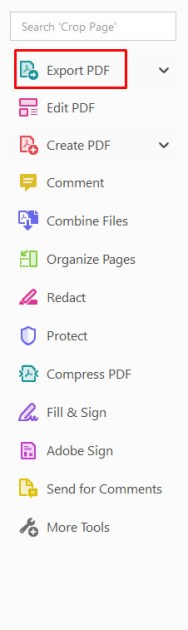
- Scegliere Presa della corrente come formato di esportazione.
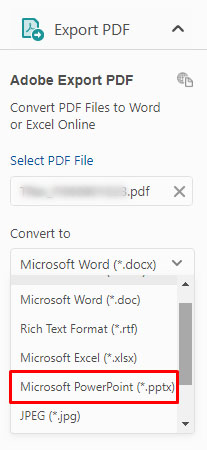
- Clic Convertire.
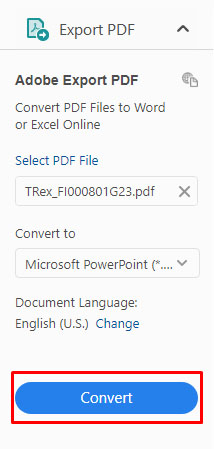
- Dai un nome al PowerPoint file e salvalo dove vuoi.

Se non hai Adobe Acrobat, puoi utilizzare SmallPDF.com, un convertitore online semplice e affidabile.
Puoi abbonarti alla versione pro di SmallPDF se prevedi di fare molte conversioni, ma per un progetto una tantum, puoi utilizzare il servizio gratuito.
Per utilizzare questo strumento, segui questi tre rapidi passaggi:
- Trascina il file PDF sull'icona SmallPDF, o clicca Scegli il file e caricarlo tramite il file system.
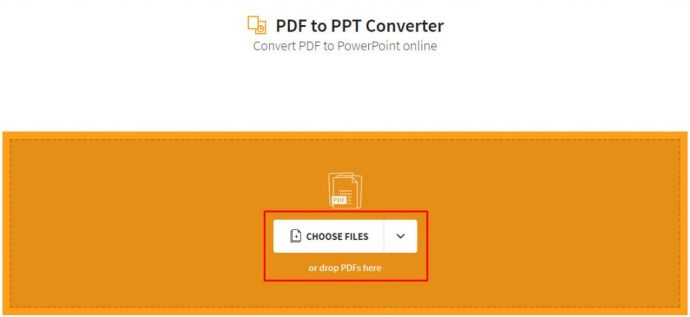
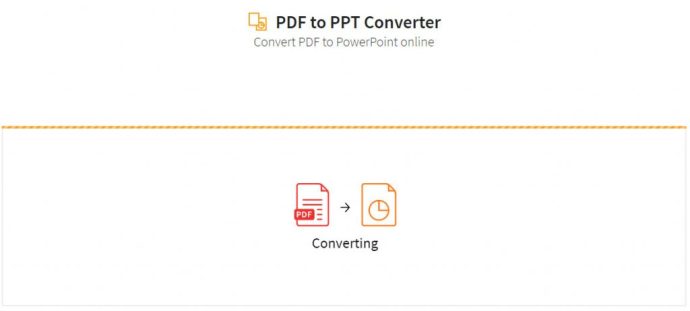
- Scarica il file PPT convertito.
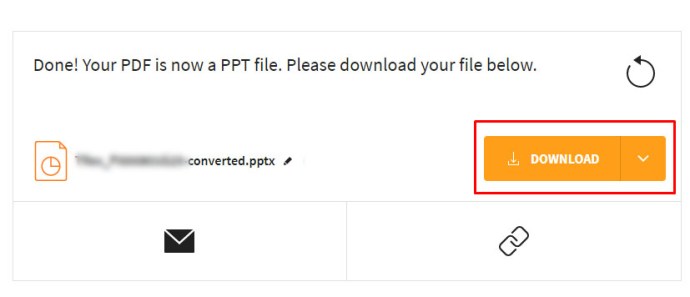
Una volta che hai il file PPT convertito, devi caricare PowerPoint sul tuo Google Drive.

Quindi, fai semplicemente clic con il pulsante destro del mouse sul file in Google Drive, seleziona Aperta cone selezionare diapositive. Questo è tutto quello che c'è da fare. Il tuo file PDF ora è un file di Presentazioni e puoi utilizzarlo come desideri all'interno di Presentazioni.
Nota che potresti perdere la formattazione elaborata, quindi questo è un processo più adatto per file PDF semplici.
Pensieri finali
Sebbene non sia così semplice come la maggior parte di noi vorrebbe che fosse, è possibile inserire un PDF in una presentazione di Presentazioni Google tramite alcune soluzioni creative. E se tutto il resto fallisce, PowerPoint è sempre un'opzione se hai bisogno di usare un PDF nella tua presentazione.
Conosci altri metodi per aggiungere un PDF a una presentazione di Presentazioni Google? Fateci sapere nei commenti qui sotto!