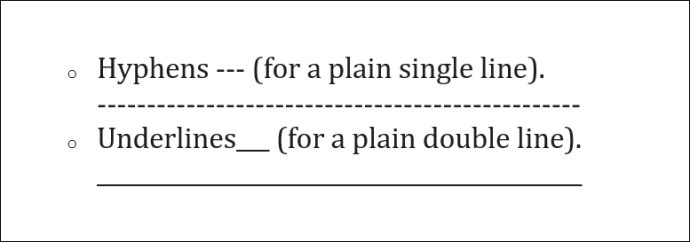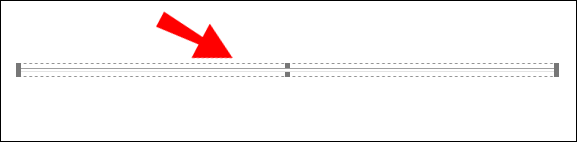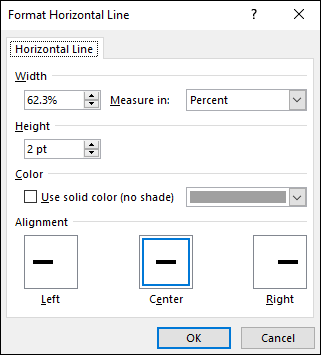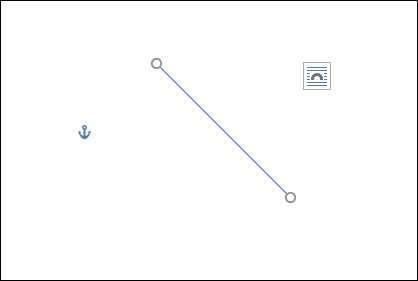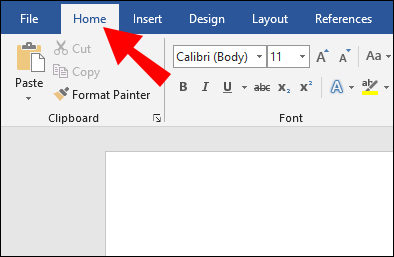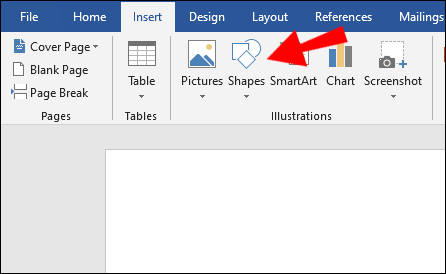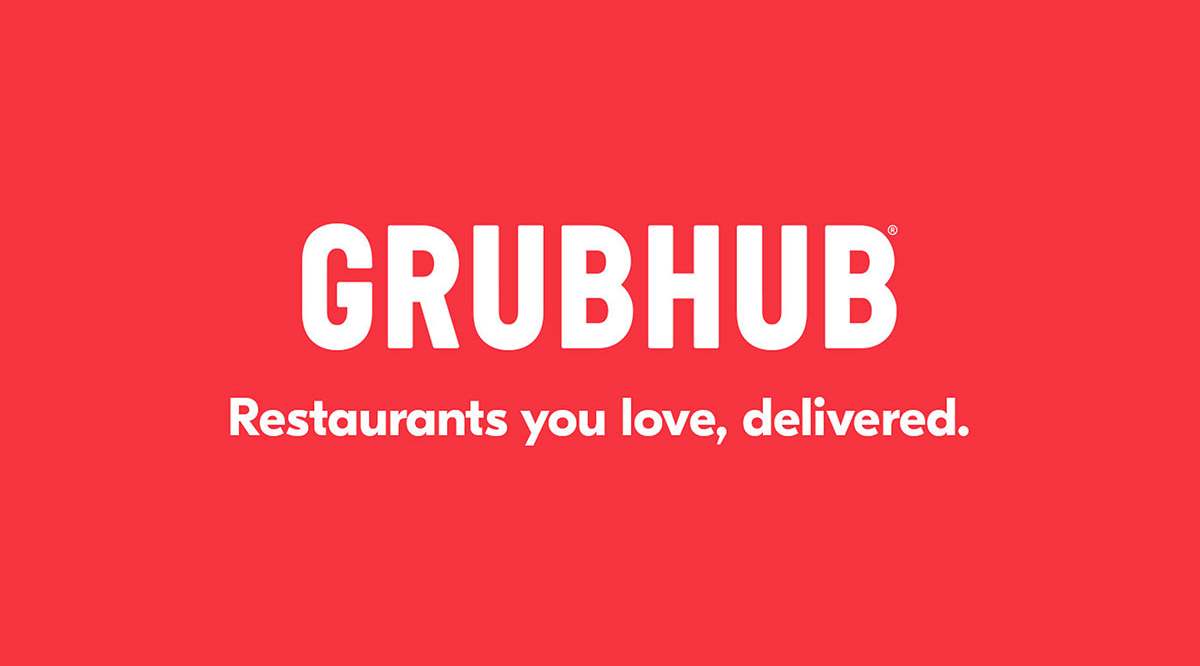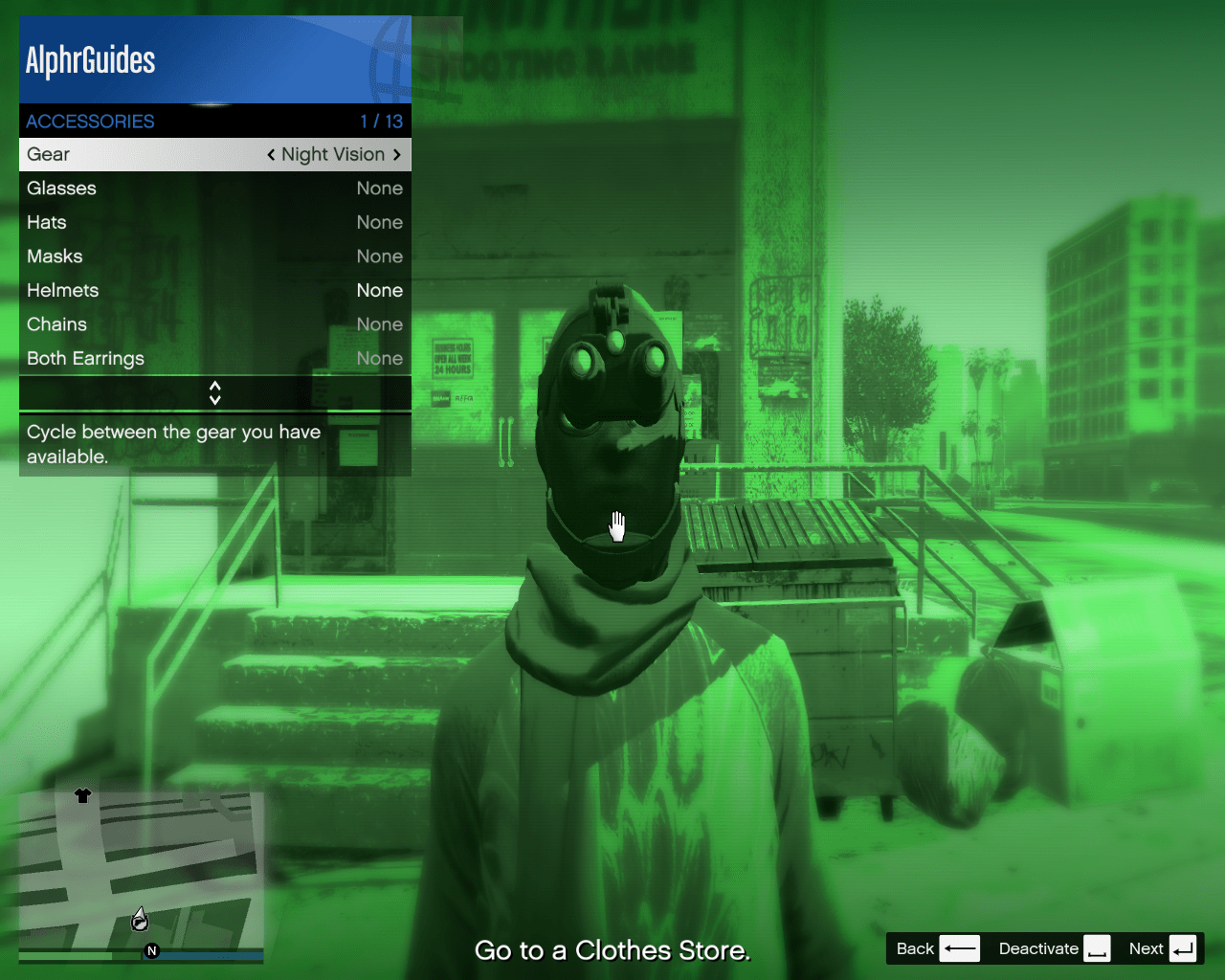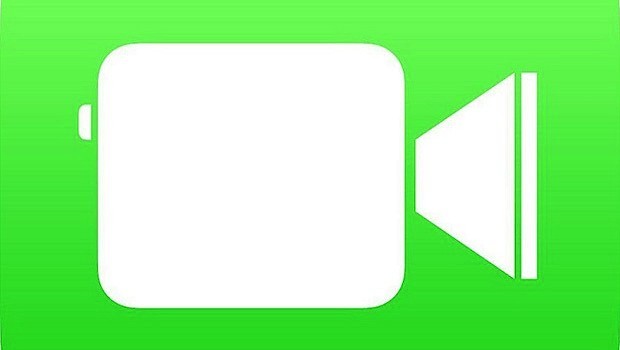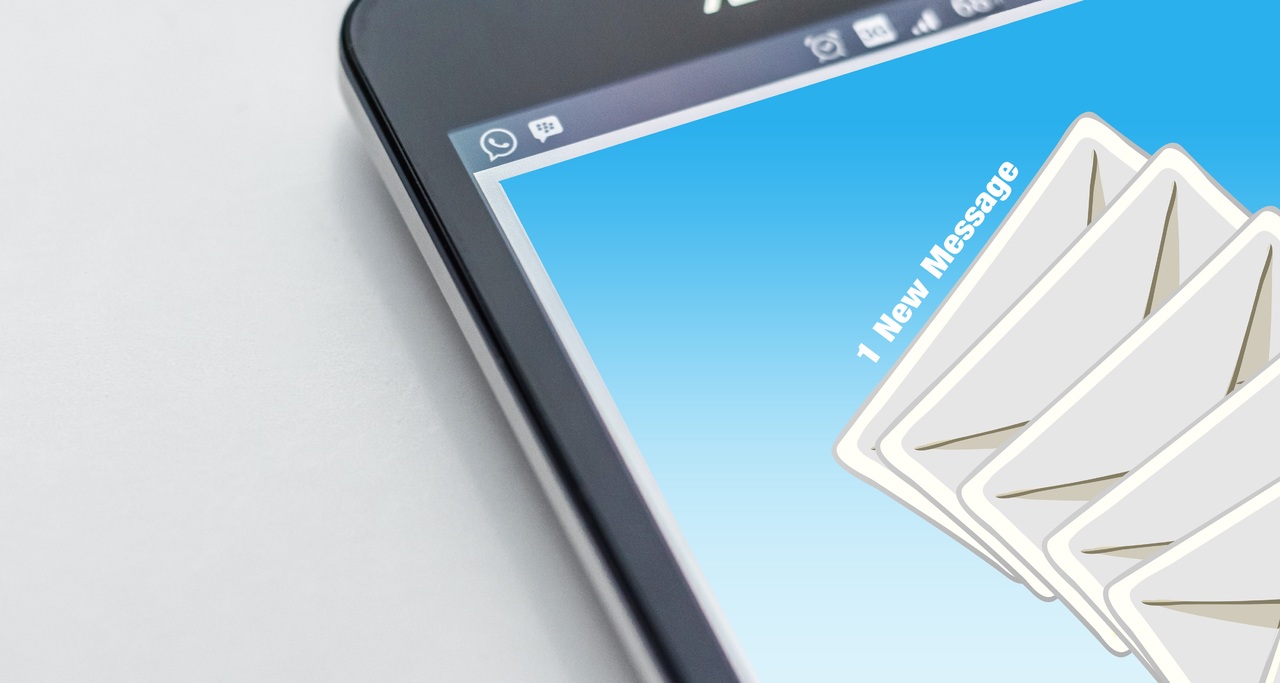Se stai lavorando al tuo curriculum, a un documento aziendale o a qualcos'altro in Word, potresti voler sapere come inserire una linea orizzontale per abbellire il tuo lavoro.

In questo articolo, ti mostreremo i modi più rapidi e semplici per aggiungere linee orizzontali perfette ai tuoi documenti di Word. Inoltre, la nostra sezione FAQ spiega come ottenere linee orizzontali in WordPress e le risposte alle domande più frequenti.
Come inserire una linea orizzontale in Word?
Il modo più rapido per inserire una linea orizzontale utilizzando Word è con "Formattazione automatica". Funziona digitando caratteri specifici tre volte, quindi premendo "Invio" per trasformare i caratteri in una linea orizzontale:
NotaNota: le funzionalità di formattazione automatica non sono disponibili in Office Offline.
- Apri il documento e posiziona il cursore dove dovrebbe essere la linea.
- Digita tre dei seguenti caratteri:
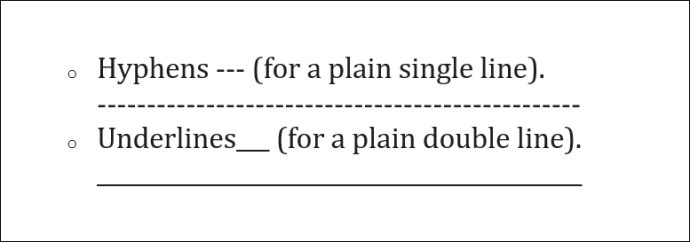
- Trattini — (per una semplice riga singola).
- Sottolineato___ (per una doppia linea semplice).
- La riga verrà inserita utilizzando l'intera larghezza della pagina.
Oppure usa lo strumento “Linea Orizzontale”:
- Seleziona il luogo in cui aggiungere la linea.
- Assicurati che l'opzione "Home" sia selezionata.
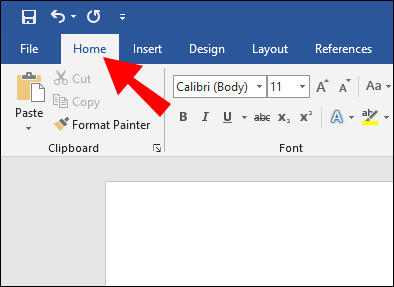
- Dalla sezione “Paragrafo”, selezionare il menu a tendina “Bordi” e selezionare “Linea Orizzontale”.
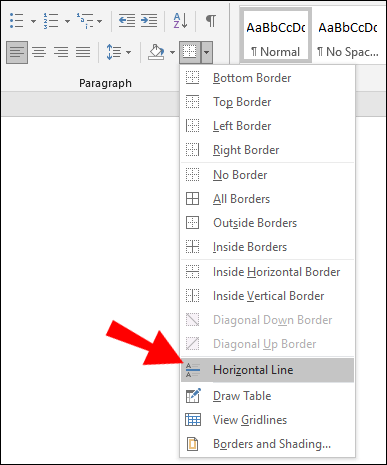
- Per modificare il disegno della linea, fai doppio clic su di esso.
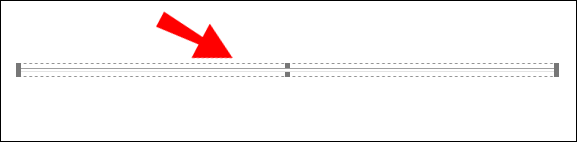
- Dalla finestra di dialogo "Formato linea orizzontale", è possibile modificare l'allineamento, il colore, la larghezza e l'altezza della linea.
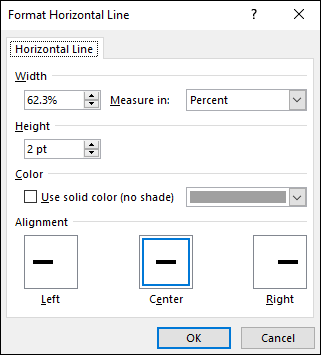
Oppure per disegnare una linea orizzontale:
- Seleziona la scheda "Inserisci", quindi "Forme".
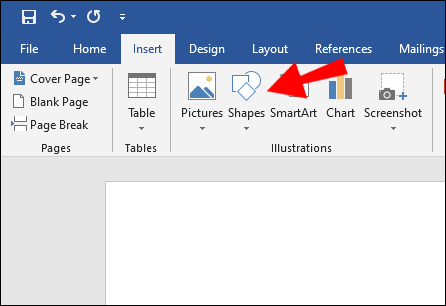
- Da "Linee", seleziona lo stile che desideri.
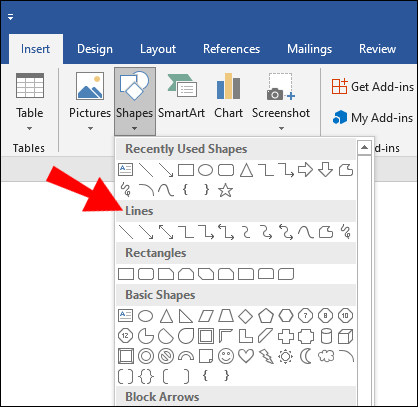
- Sul documento selezionare il luogo inserire la riga.
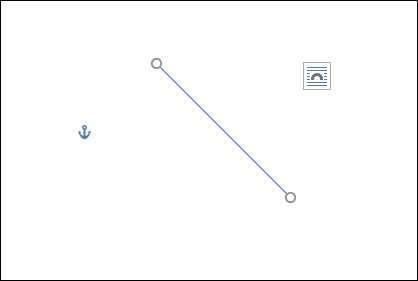
- Per disegnare la linea, tieni premuto e trascina il cursore, rilasciandolo alla fine.
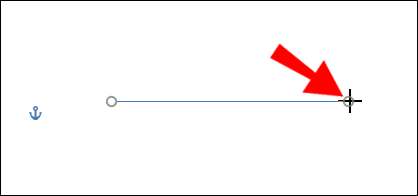
Come inserire una linea orizzontale in Word su Mac?
Il modo più rapido per inserire una linea orizzontale utilizzando Word sul Mac è con "Formattazione automatica". Funziona digitando caratteri specifici tre volte, quindi premendo "Invio" per trasformare i caratteri in una linea orizzontale:
NotaNota: le funzionalità di formattazione automatica non sono disponibili in Office Offline.
- Apri il documento e posiziona il cursore dove dovrebbe essere la linea.
- Digita tre dei seguenti caratteri:
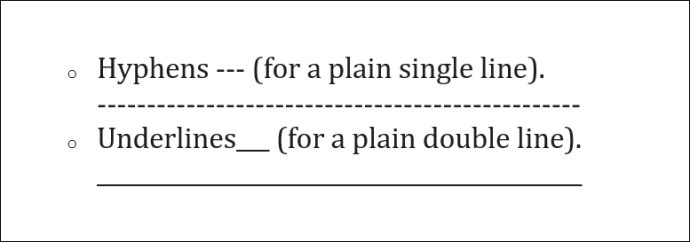
- Trattini — (per una semplice riga singola).
- Sottolineato___ (per una doppia linea semplice).
- La riga verrà inserita utilizzando l'intera larghezza della pagina.
Oppure usa lo strumento “Linea Orizzontale”:
- Seleziona il luogo in cui aggiungere la linea.
- Assicurati che l'opzione "Home" sia selezionata.
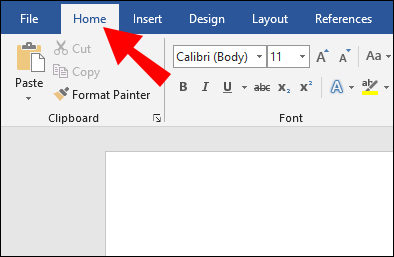
- Dalla sezione “Paragrafo”, seleziona il menu a tendina “Bordi” e seleziona “Linea Orizzontale”.
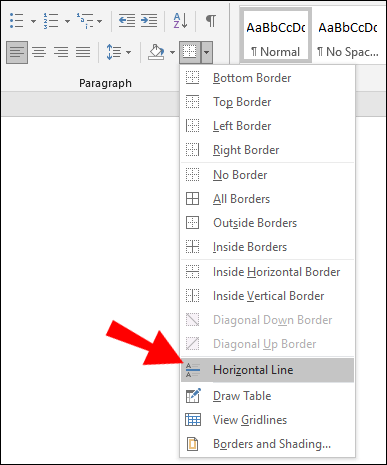
- Per modificare il disegno della linea, fai doppio clic su di esso.
- Dalla finestra di dialogo "Formato linea orizzontale", è possibile modificare l'allineamento, il colore, la larghezza e l'altezza della linea.
Oppure per disegnare una linea orizzontale:
- Seleziona la scheda "Inserisci", quindi "Forme".
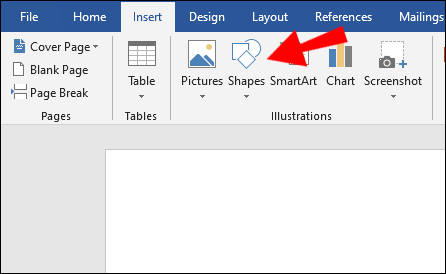
- Da "Linee", seleziona lo stile che desideri.
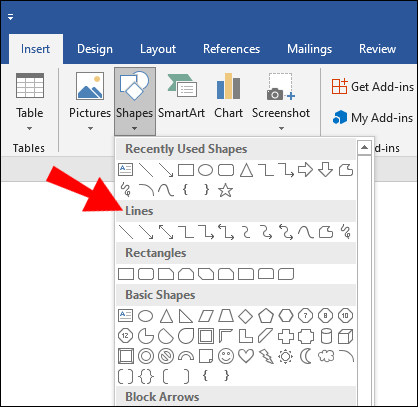
- Sul documento, seleziona il punto in cui aggiungere la riga.
- Per disegnare la linea, tieni premuto e trascina il cursore, rilasciandolo alla fine.
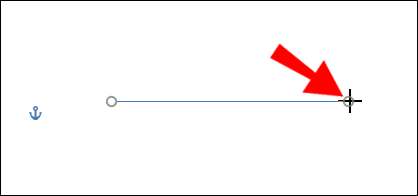
Come inserire una linea orizzontale in Word su Windows?
Il modo più rapido per inserire una linea orizzontale utilizzando Word in Windows è con "Formattazione automatica". Funziona digitando caratteri specifici tre volte, quindi premendo "Invio" per trasformare i caratteri in una linea orizzontale:
NotaNota: le funzionalità di formattazione automatica non sono disponibili in Office Offline.
- Apri il documento e posiziona il cursore dove dovrebbe essere la linea.
- Digita tre dei seguenti caratteri:
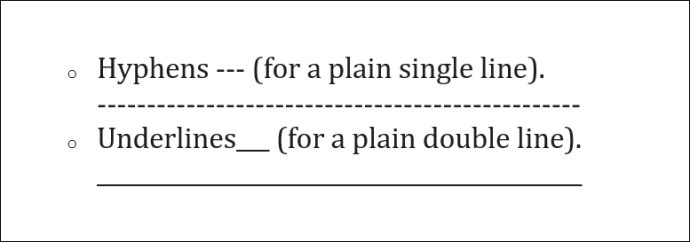
- Trattini — (per una semplice riga singola).
- Sottolineato___ (per una doppia linea semplice).
- La riga verrà inserita utilizzando l'intera larghezza della pagina.
Oppure usa lo strumento “Linea Orizzontale”:
- Seleziona il luogo in cui aggiungere la linea.
- Assicurati che l'opzione "Home" sia selezionata.
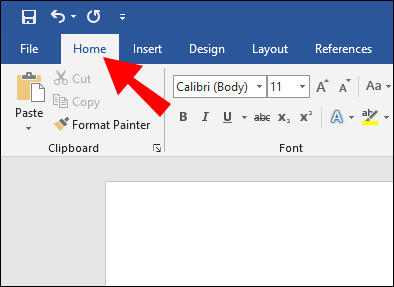
- Dalla sezione “Paragrafo”, selezionare il menu a tendina “Bordi” e selezionare “Linea Orizzontale”.
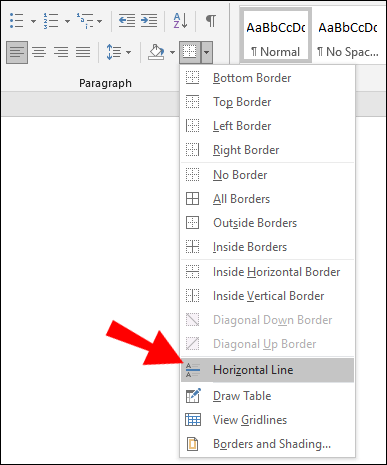
- Per modificare il disegno della linea, fai doppio clic su di esso.
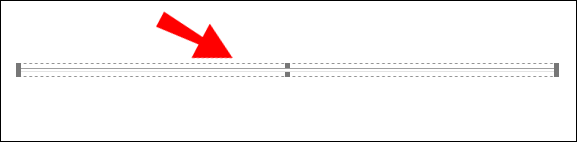
- Dalla finestra di dialogo "Formato linea orizzontale", è possibile modificare l'allineamento, il colore, la larghezza e l'altezza della linea.
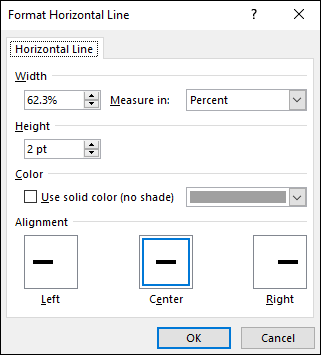
Oppure per disegnare una linea orizzontale:
- Seleziona la scheda "Inserisci", quindi "Forme".
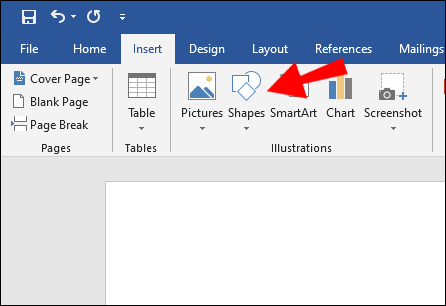
- Da "Linee", seleziona lo stile che desideri.
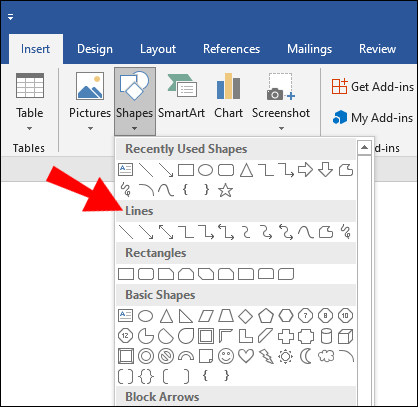
- Sul documento, seleziona il punto in cui aggiungere la riga.
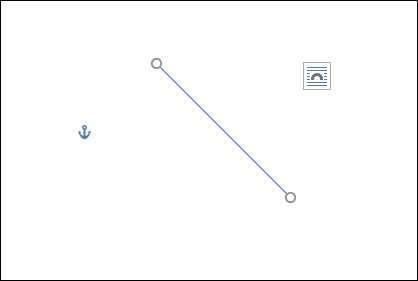
- Per disegnare la linea, tieni premuto e trascina il cursore, rilasciandolo alla fine.
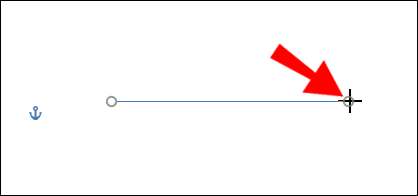
Come inserire una linea orizzontale in Word Online?
Ecco due opzioni per inserire una linea orizzontale nel documento Word online:
Usa lo strumento "Linea orizzontale":
- Seleziona l'area per aggiungere la linea.
- Assicurati che l'opzione "Home" sia selezionata.
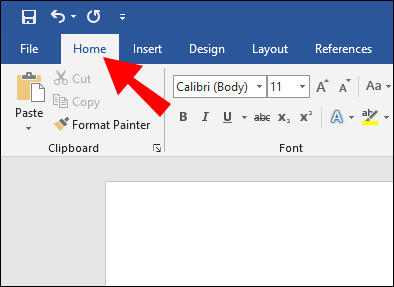
- Dalla sezione “Paragrafo”, selezionare il menu a tendina “Bordi” e selezionare “Linea Orizzontale”.
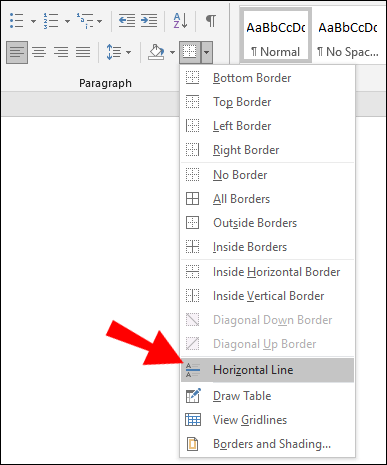
- Per modificare il disegno della linea, fai doppio clic su di esso.
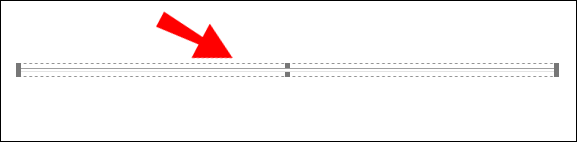
- Dalla finestra di dialogo "Formato linea orizzontale" è possibile modificare l'allineamento, il colore, la larghezza e l'altezza della linea.
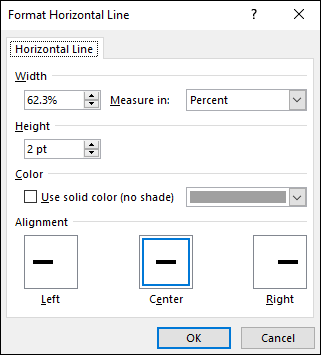
Disegna una linea orizzontale:
- Apri il documento.
- Seleziona la scheda "Inserisci", quindi "Forme".
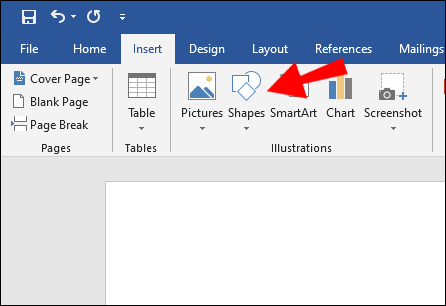
- Da "Linee", seleziona lo stile che desideri.
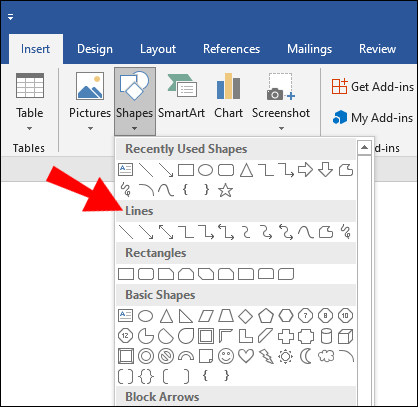
- Sul documento, seleziona il punto in cui aggiungere la riga.
- Per disegnare la linea, tieni premuto e trascina il cursore, rilasciandolo alla fine.
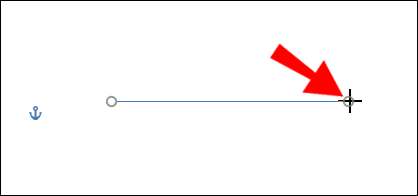
Domande frequenti aggiuntive
Come si digita una linea orizzontale?
Per disegnare una linea orizzontale utilizzando Word:
1. Aprire il documento.
2. Seleziona la scheda "Inserisci", quindi "Forme".
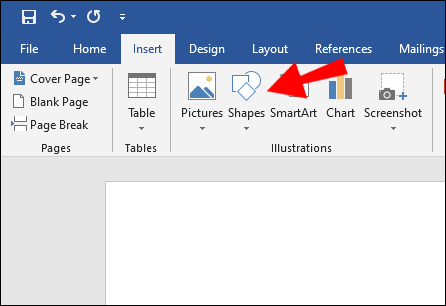
3. Da "Linee", seleziona lo stile che desideri.
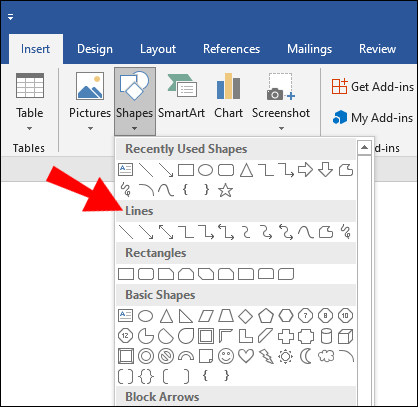
4. Sul documento, selezionare il punto in cui aggiungere la riga.
5. Per tracciare la linea, tieni premuto e trascina il cursore, rilasciandolo alla fine.
Oppure per aggiungere una linea a mano libera:
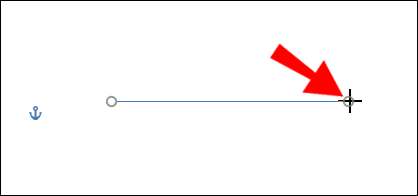
6. Tenere premuto "Shift" + tasto di sottolineatura; rilascia quando hai la lunghezza richiesta.
Come inserisco una linea verticale e orizzontale in Word?
Quanto segue spiega due modi per inserire una linea verticale in Word:
Disegna la linea verticale
1. Dal documento, selezionare la scheda "Inserisci".
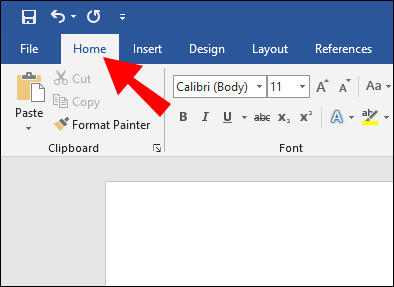
2. Seleziona l'icona "Forme", quindi seleziona una forma di linea.
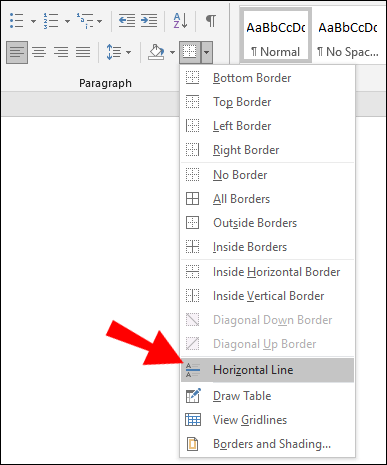
3. Nel punto in cui vuoi che inizi la tua linea, fai clic e tieni premuto il pulsante del mouse.
4. Trascina il mouse nel punto in cui dovrebbe terminare la linea, quindi rilascia il pulsante del mouse.

Crea più righe usando le tabelle
1. Dal menu principale, selezionare “Inserisci” quindi “Tabella…”

2. In "Numero di colonne" inserisci il numero di linee verticali necessarie.

3. In "Numero di righe" inserisci "1".

4. La tabella verrà inserita.
5. Quindi dal menu a discesa "Bordi" in "Table Design", deseleziona "Bordi esterni", lasciando selezionato "bordi verticali interni".

Come inserisco più righe orizzontali in Word?
Se vuoi aggiungere più linee orizzontali in Word a cui aggiungere del testo, usa le linee di bordo:
1. Aprire il documento a cui si desidera aggiungere le linee orizzontali.
2. Dalla barra degli strumenti standard seleziona il pulsante "Formato" > "Bordi e ombreggiatura".

3. Selezionare la scheda "Bordo".

4. Da "Stile", selezionare la larghezza e il colore dello stile della linea.

5. Sul documento, fare clic nel punto in cui si desidera aggiungere la riga.
6. Per inserire linee e stili di colore diverso selezionare "Linea orizzontale".

7. Per posizionare la linea a una certa distanza dal testo, selezionare “Opzioni” dalla finestra “Bordi e ombreggiatura”.
Per scrivere su più righe orizzontali dopo la stampa, utilizzare le righe a schede:
1. Seleziona "Visualizza" > "Righello".
2. Dalla barra degli strumenti standard, seleziona la casella "Righello".
3. Dal menu principale di Word, seleziona "Formato", quindi "Schede...".
4. Nella "Finestra delle schede" seleziona "Cancella tutte le schede".
5. Dalla finestra "Tab Stop", imposta una tabulazione per il punto in cui dovrebbe terminare il margine destro, ad es. 6,0 pollici.
6. In "Allineamento", seleziona "Destra".
7. In "Leader", seleziona uno dei numeri elencati per una linea retta.
8. Fare clic su "OK", quindi continuare a premere il tasto "Tab" per inserire una linea retta.
9. Copia e incolla le linee o continua a premere "Tab" finché non hai il numero di linee che desideri.
Come inserire una linea orizzontale in WordPress?
Ecco tre modi per inserire una linea orizzontale in un post del blog in WordPress:
Usa l'editor dei blocchi
1. Accedi a WordPress e accedi a un post nuovo/esistente su cui lavorare.
2. Per aggiungere un nuovo blocco dove dovrebbe essere la linea, selezionare l'icona "+".
3. Dalla sezione "Layout Elements", seleziona il "Separator block".
4. Aggiungi la linea orizzontale all'area del contenuto.
Usa l'editor classico
1. Accedi a WordPress e accedi a un post nuovo/esistente su cui lavorare.
2. Sopra l'editor dei post, se nella barra degli strumenti vedi solo una riga di pulsanti, seleziona l'icona Attiva/disattiva a destra per accedere alla riga con l'opzione della linea orizzontale.
3. Selezionare l'area in cui si desidera che la linea vada, quindi selezionare il pulsante "Linea orizzontale".
Usa il divisore di linea orizzontale con HTML
· Aggiungi semplicemente il tag al contenuto del tuo post nella posizione in cui deve essere inserita la riga.
Progettare documenti Word sofisticati utilizzando linee orizzontali
Word supporta vari modi di inserire righe nei documenti per suddividere le sezioni, per un layout più ordinato e per renderli visivamente accattivanti e unici.
Che metodo hai usato per inserire le tue linee orizzontali o verticali? Ha ottenuto l'aspetto che volevi? Ci piacerebbe sapere come è uscito il tuo documento, faccelo sapere nella sezione commenti qui sotto.