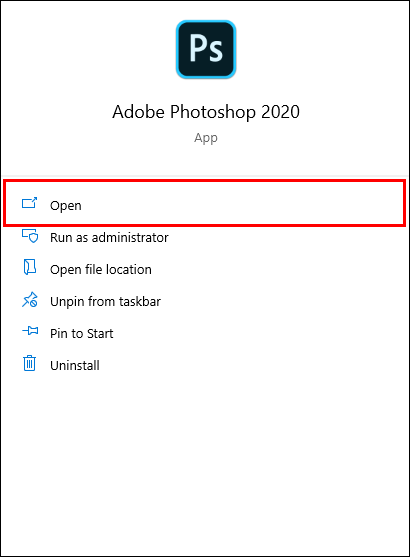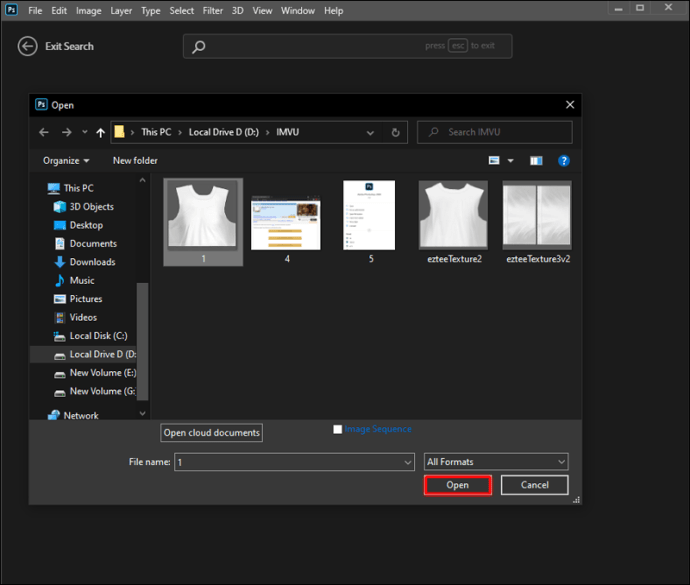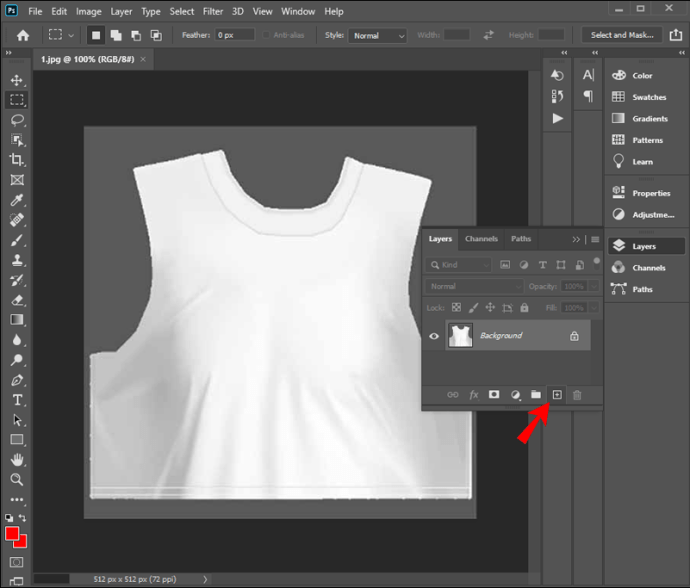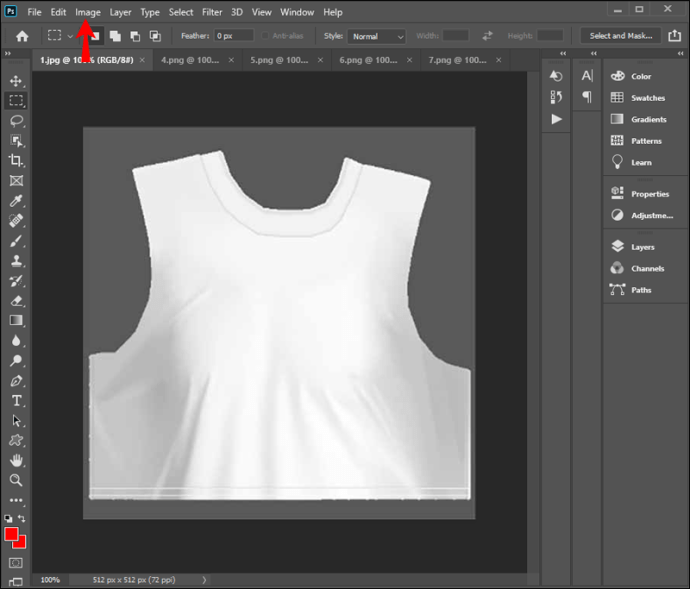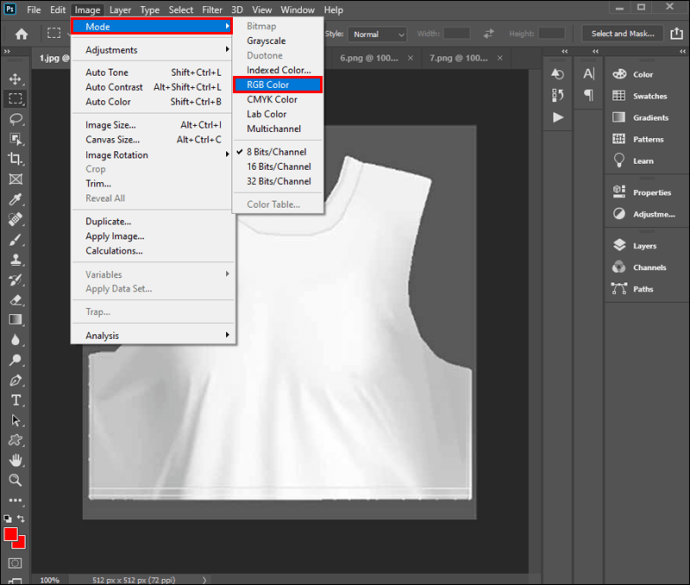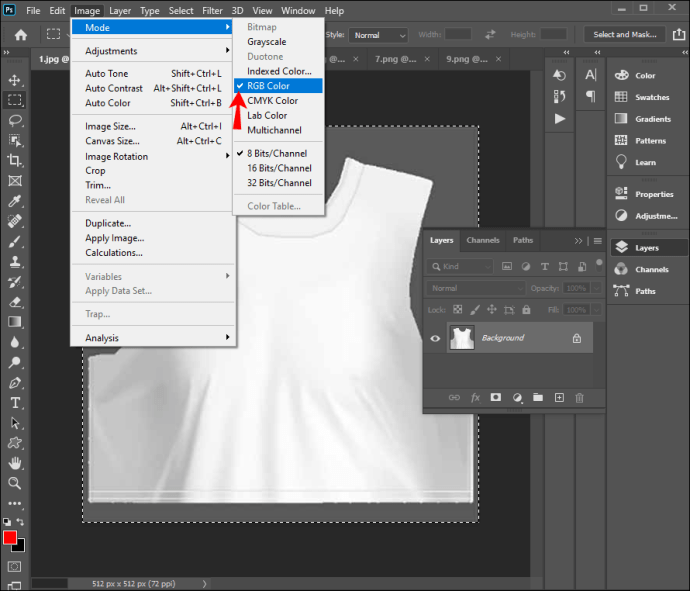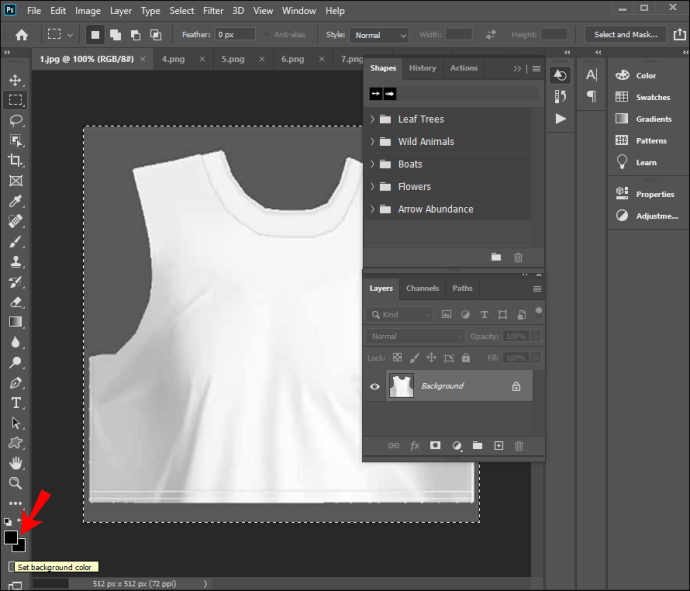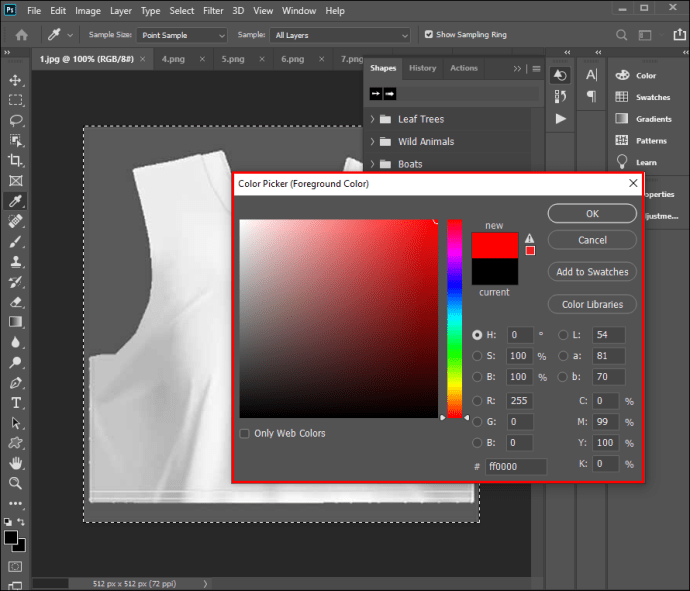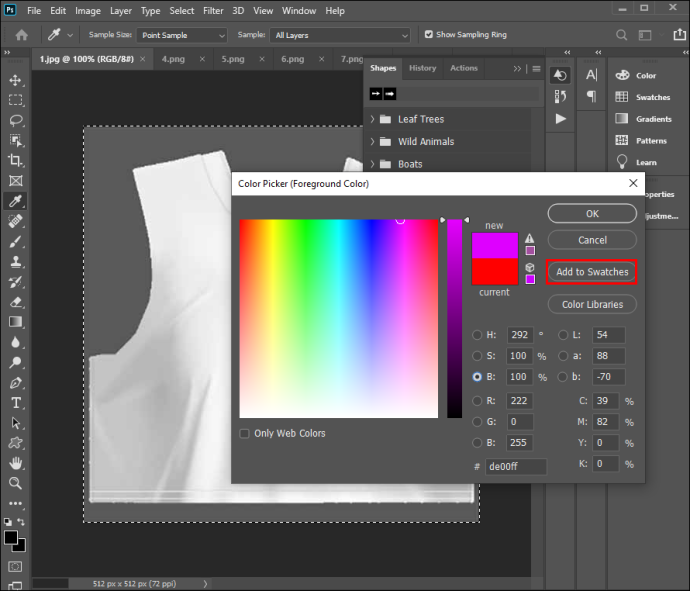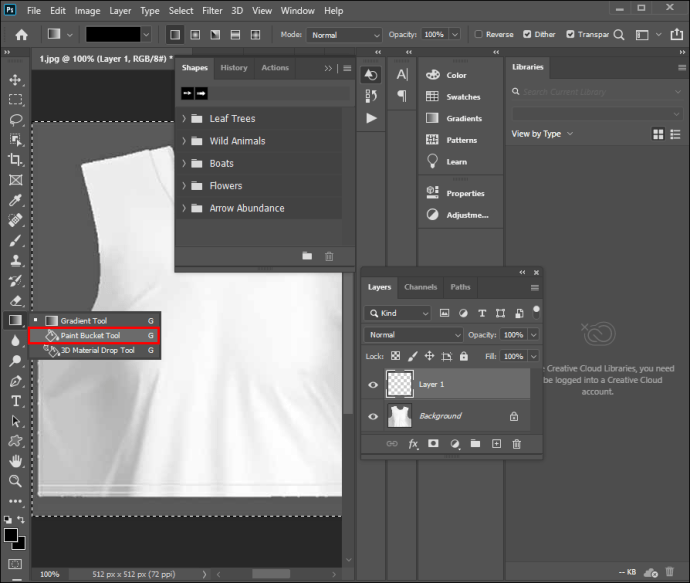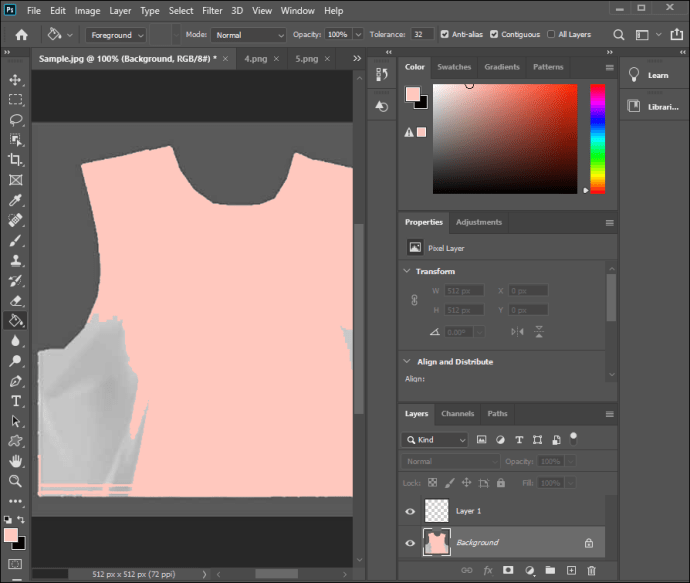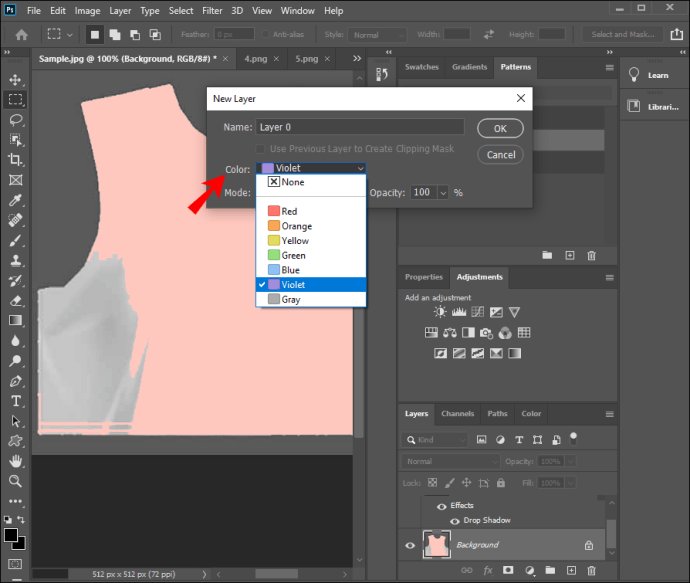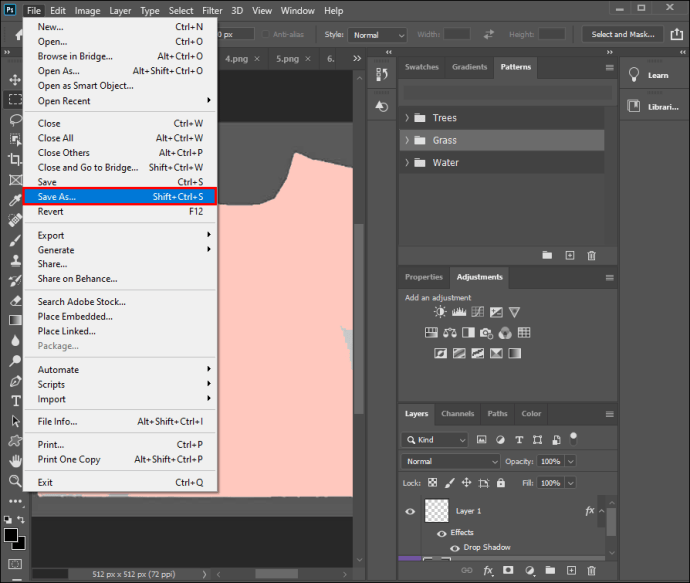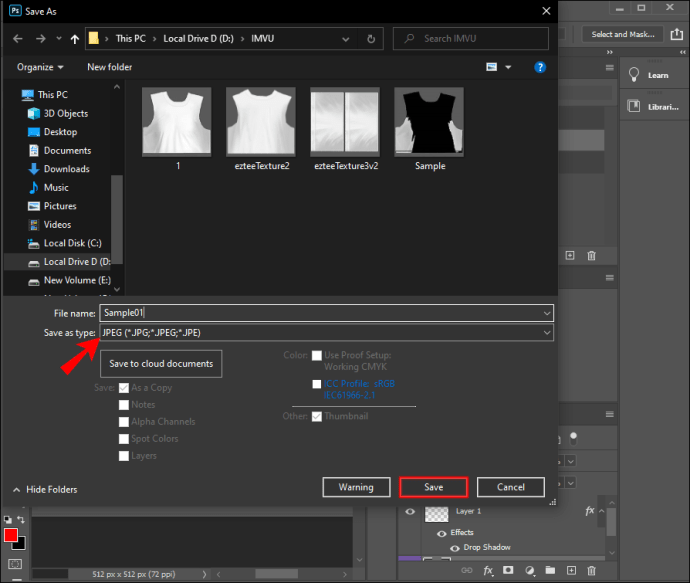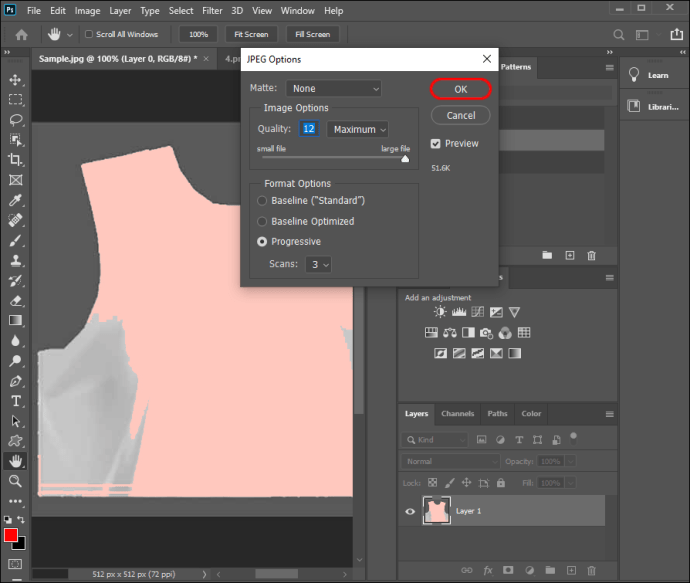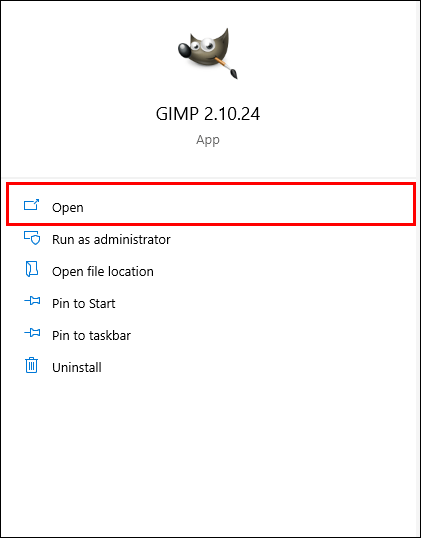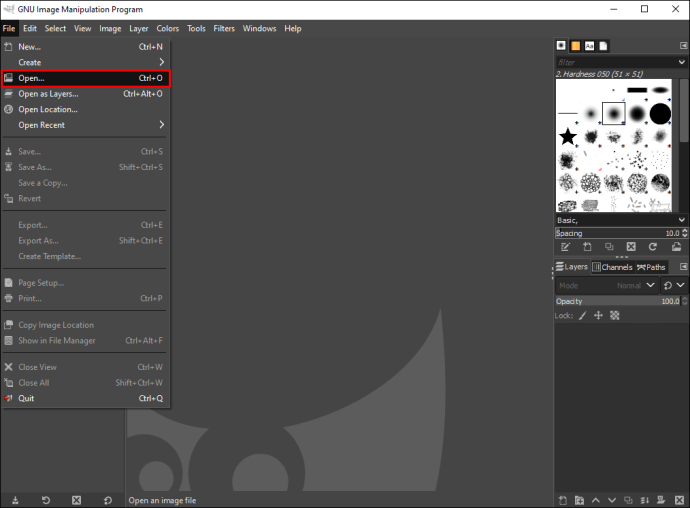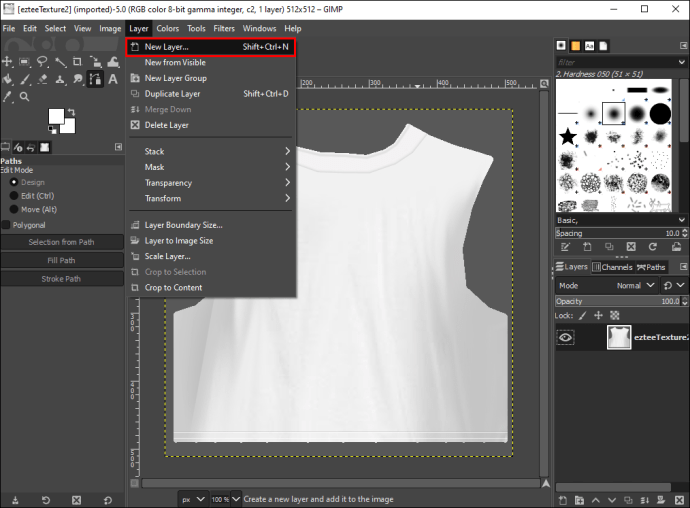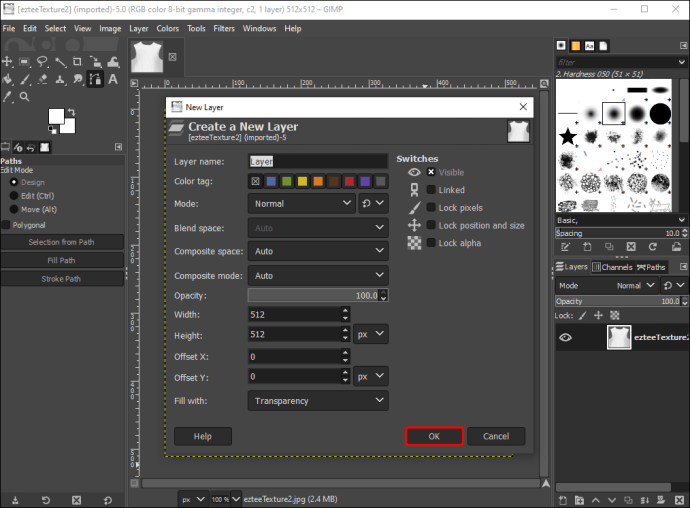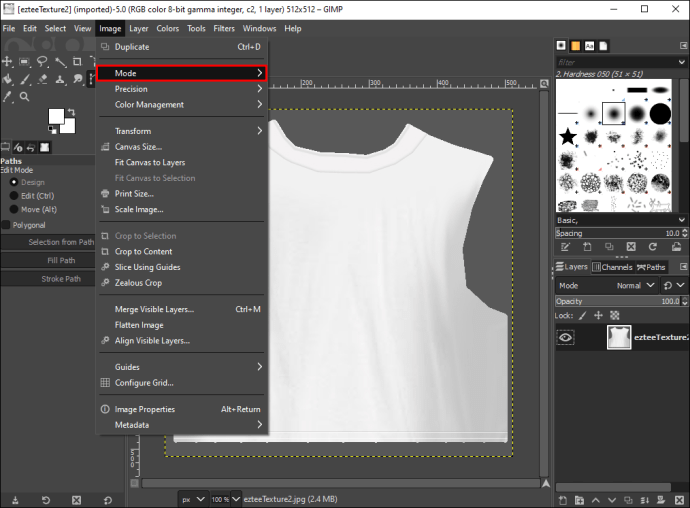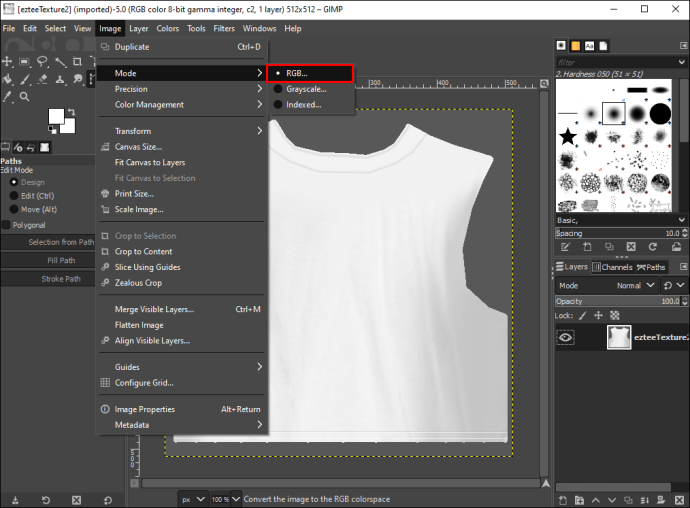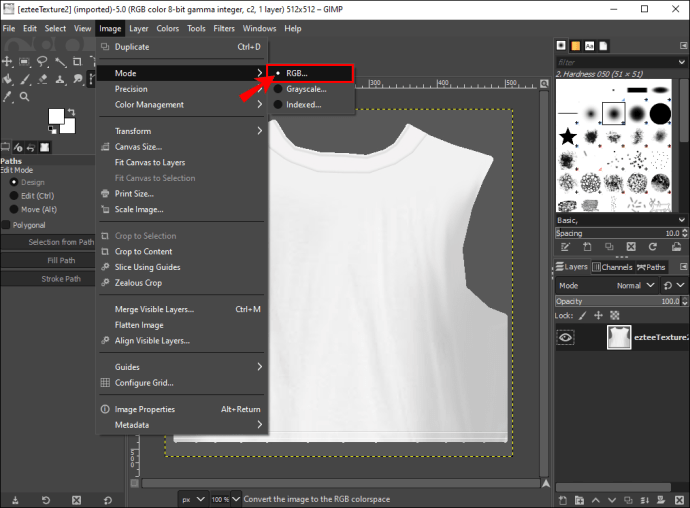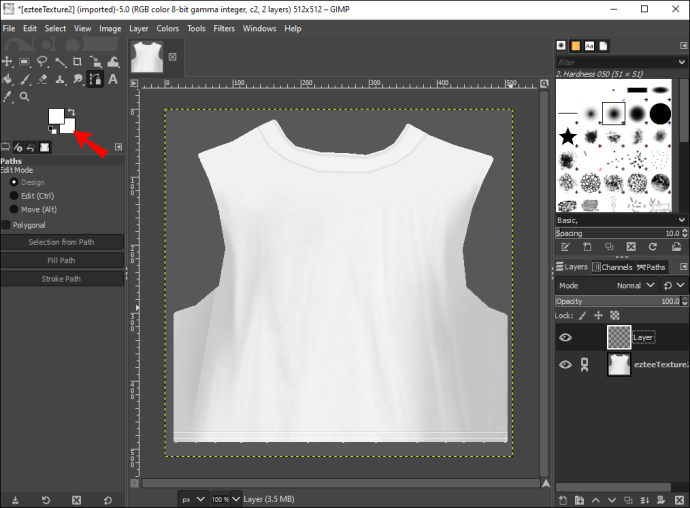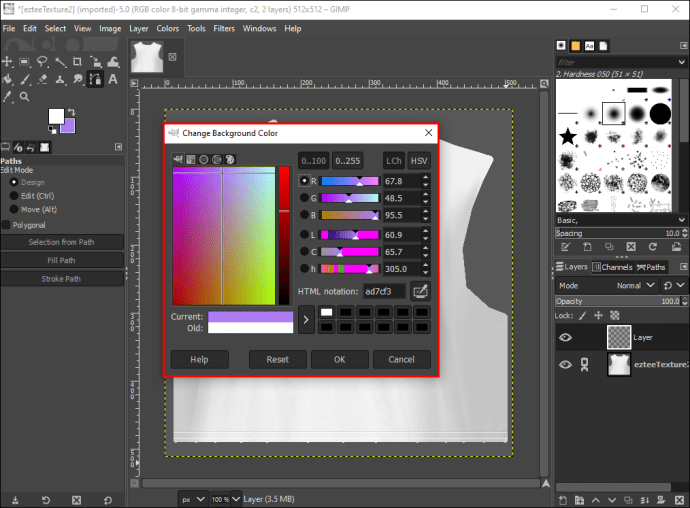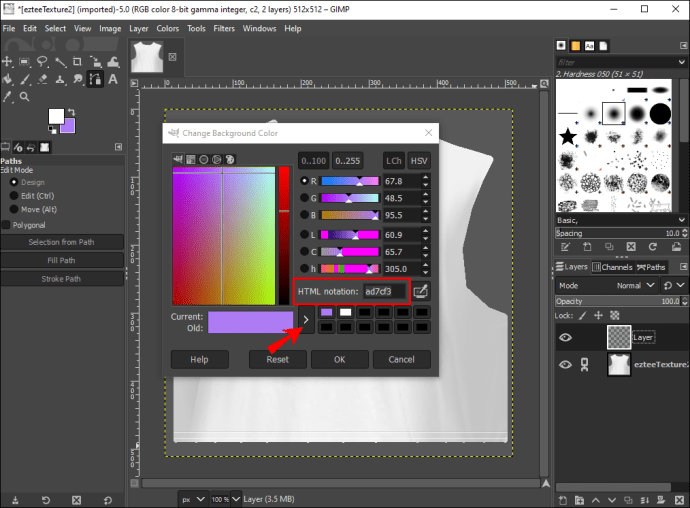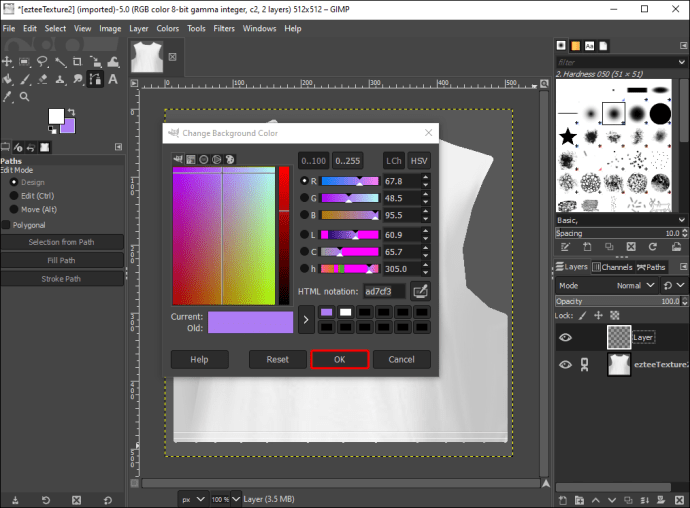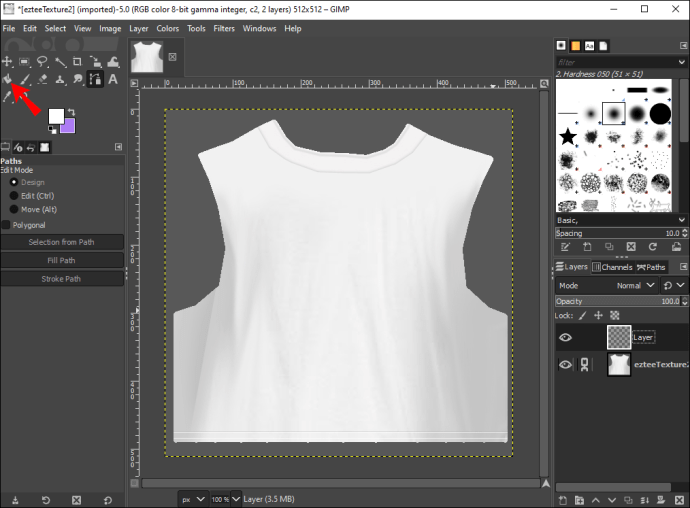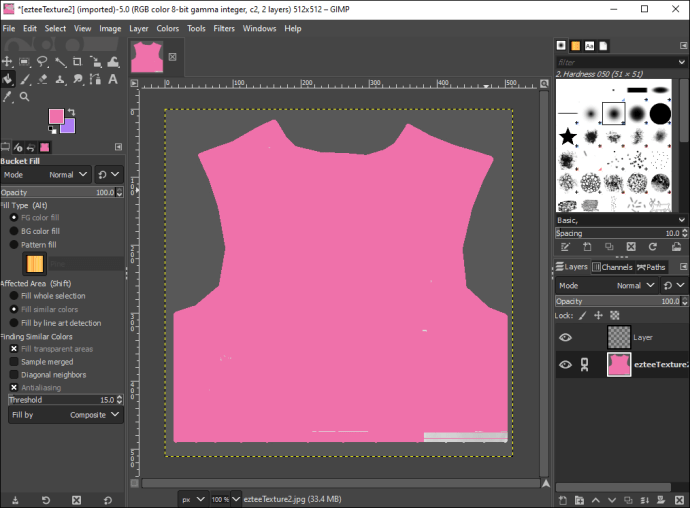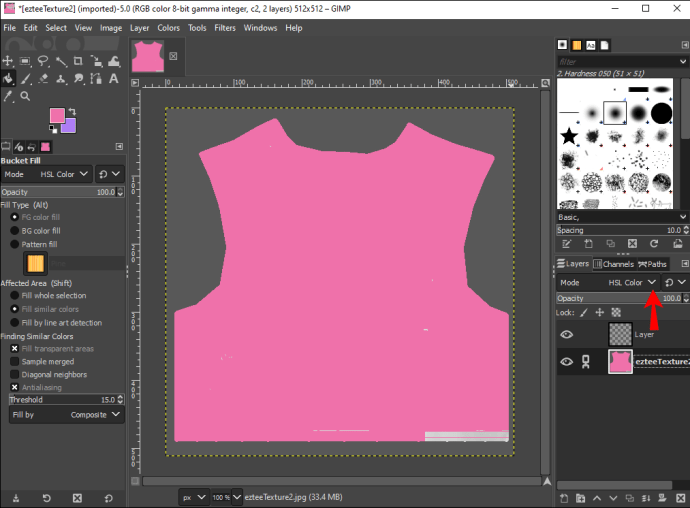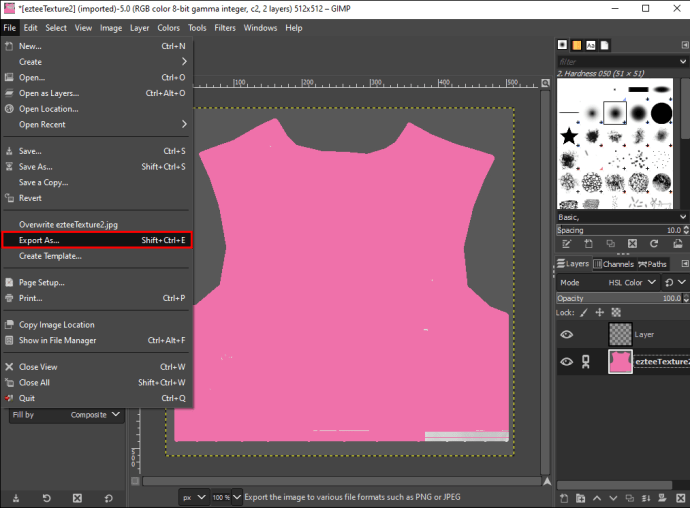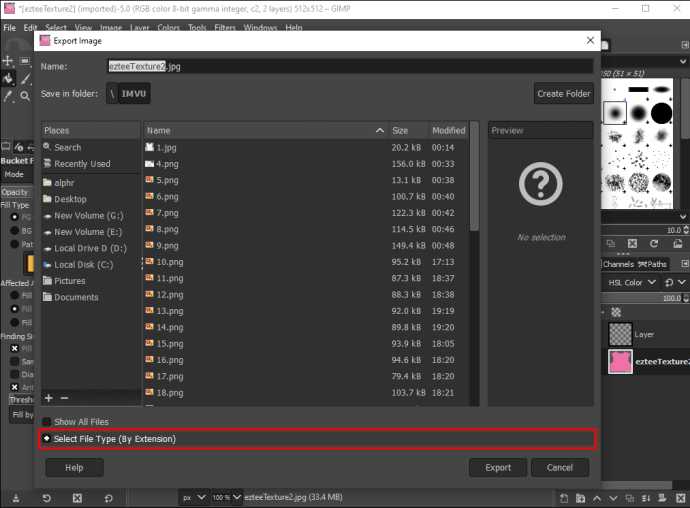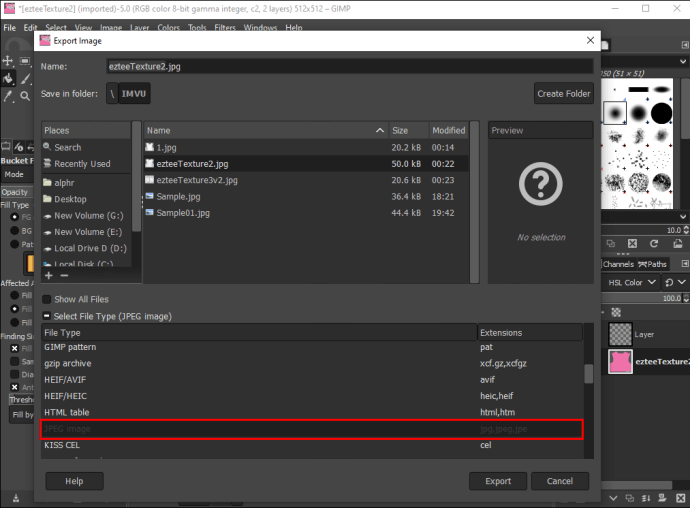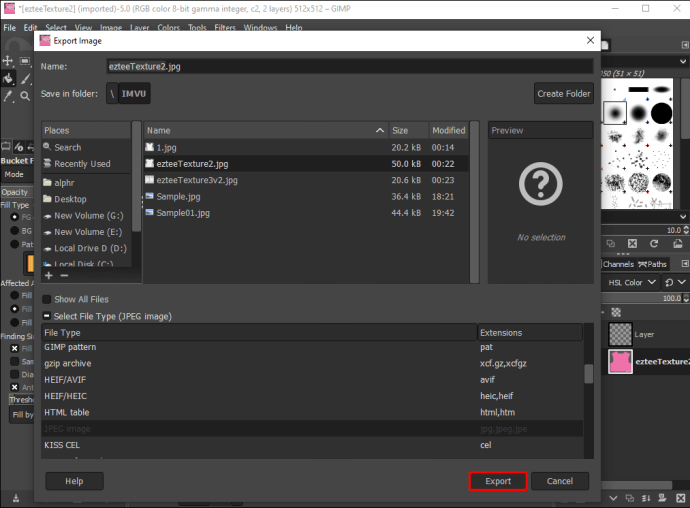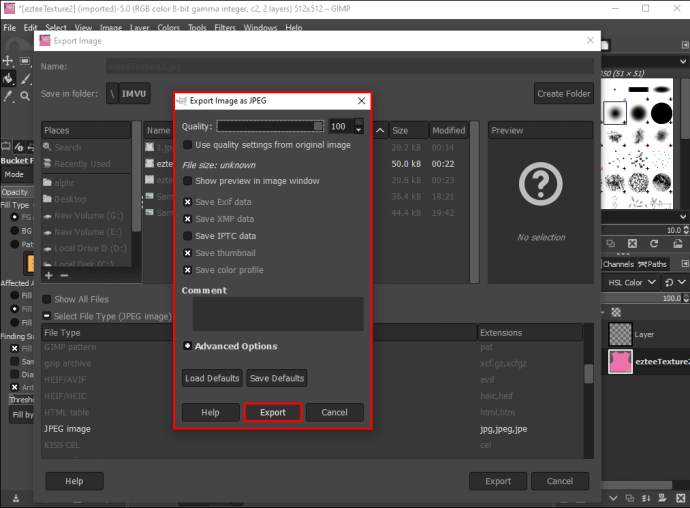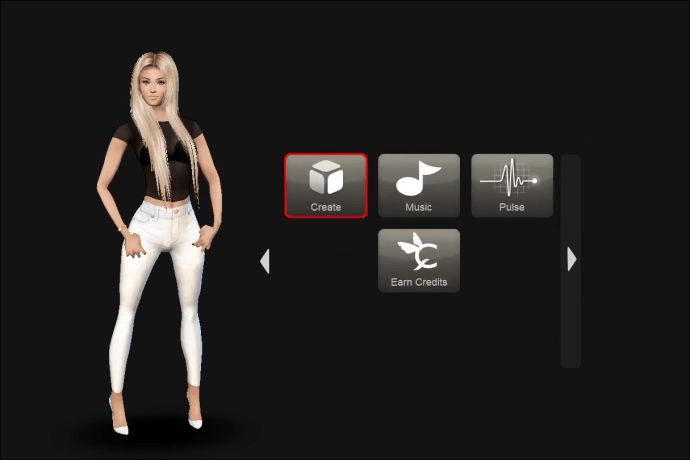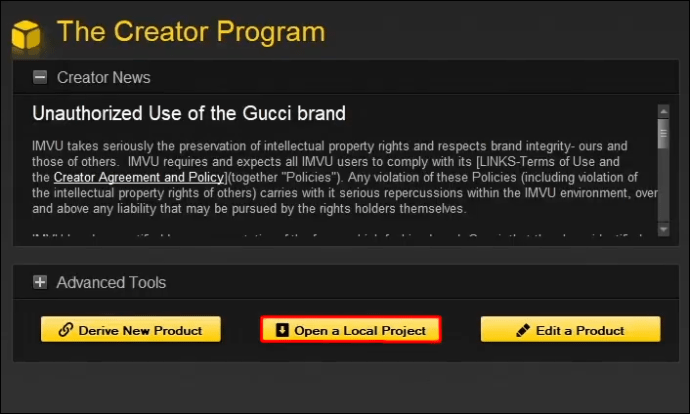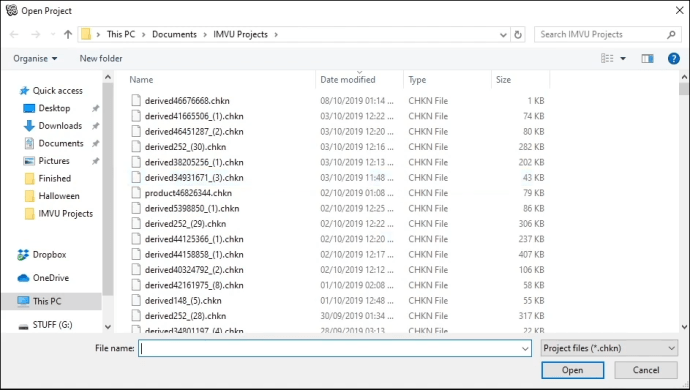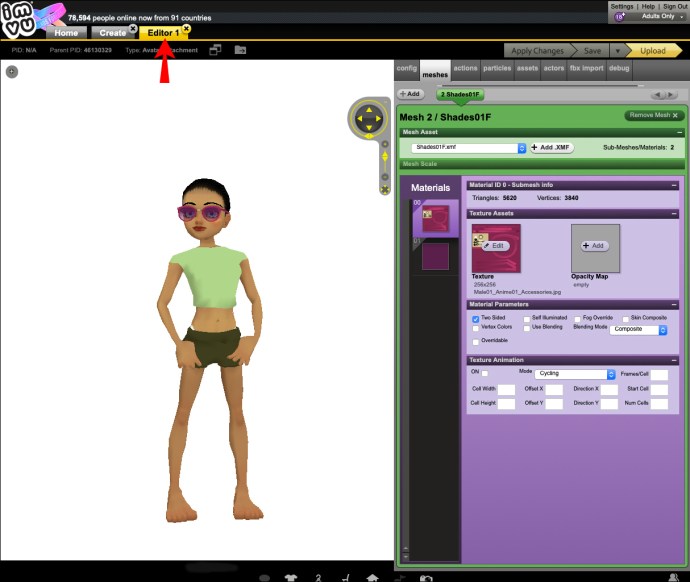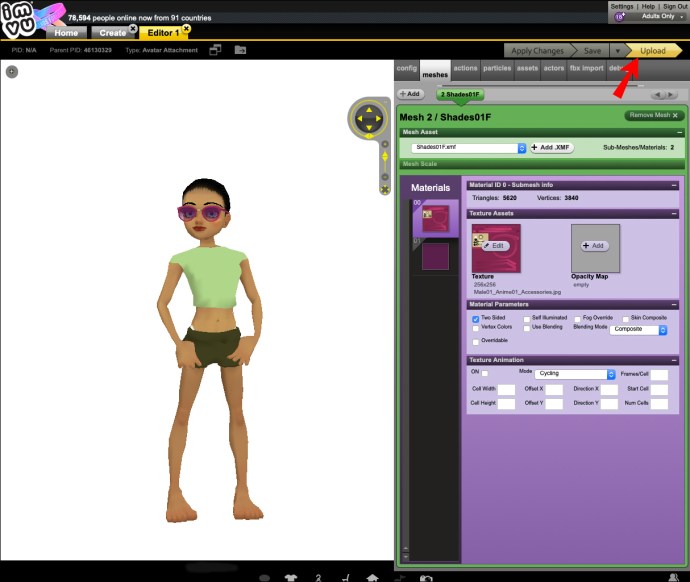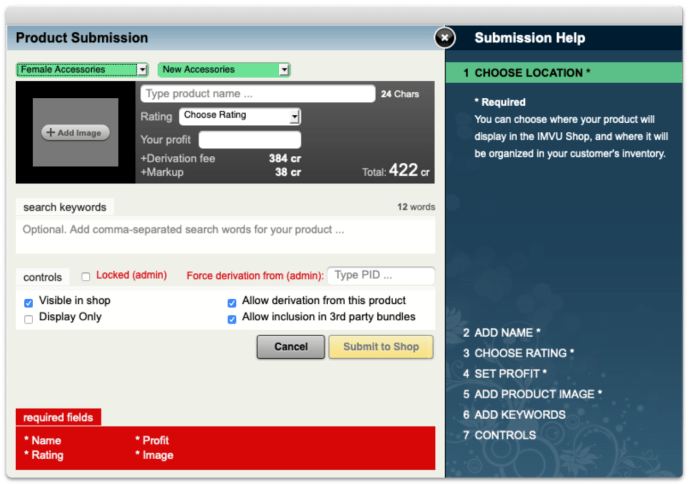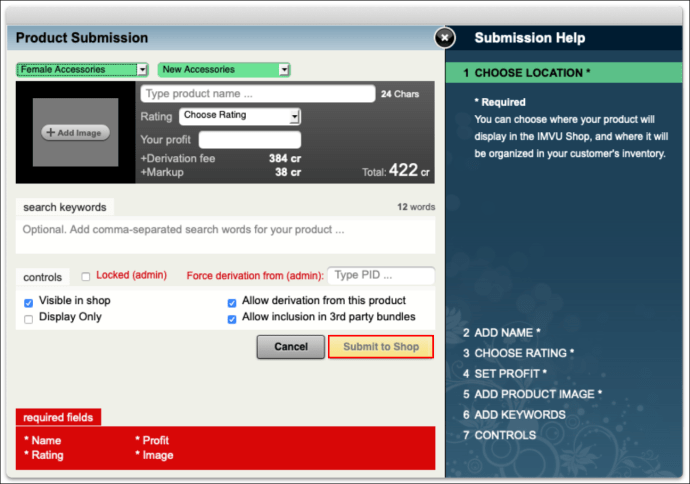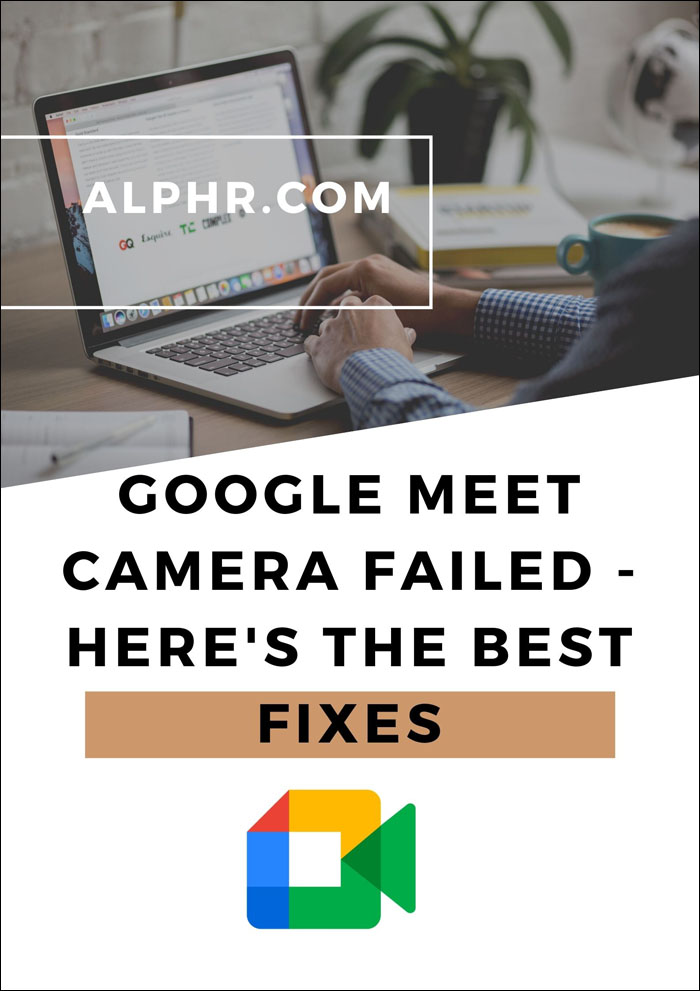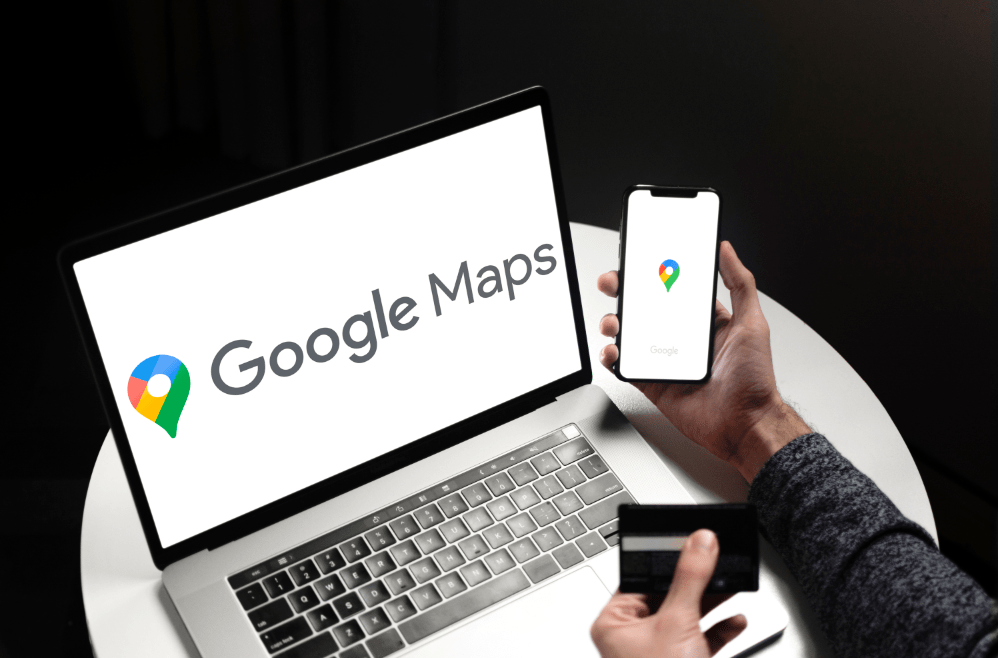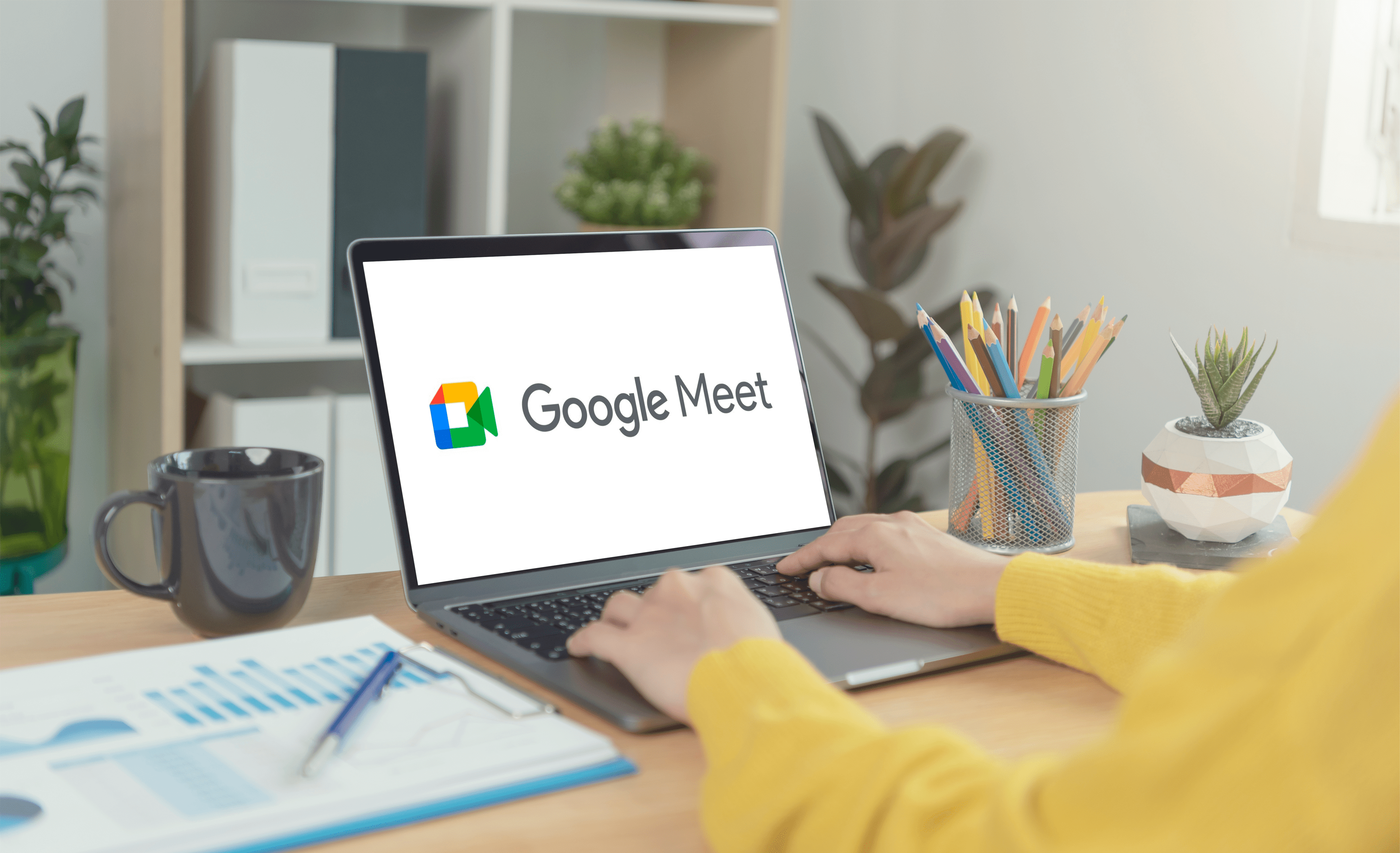Il sito di social network virtuale incentrato su avatar IMVU è il più grande al mondo nel suo genere. Gli utenti creano rappresentazioni 3D di se stessi o di personaggi e utilizzano la piattaforma per molte ragioni diverse, dal gioco allo sviluppo di relazioni romantiche. Una cosa su cui è probabile che tutti gli utenti siano d'accordo è che vogliono che il loro avatar appaia al meglio.

Se desideri aggiungere i tuoi modelli di abbigliamento al catalogo IMVU e iniziare a guadagnare come creatore VIP, sei nel posto giusto. Continua a leggere per imparare a creare vestiti alla moda per te e la comunità.
Al momento in cui scrivo, creare vestiti è possibile solo utilizzando l'app desktop. Ti spiegheremo come personalizzare una t-shirt usando Photoshop e GIMP dal tuo PC. Con questa conoscenza, sarai in grado di personalizzare qualsiasi prodotto IMVU esistente.
Come realizzare vestiti IMVU su un PC
Per questa dimostrazione, utilizzeremo il "Bella Crop Top". Include tre trame (superfici) per il davanti, il retro e le maniche.
Innanzitutto, scarica e salva tutte e tre le trame Bella Crop Top sul tuo computer. Per personalizzare le trame utilizzando Photoshop:

- Apri Photoshop.
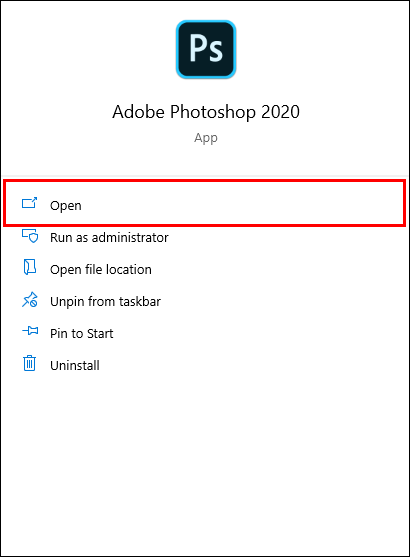
- Apri il file della trama anteriore.
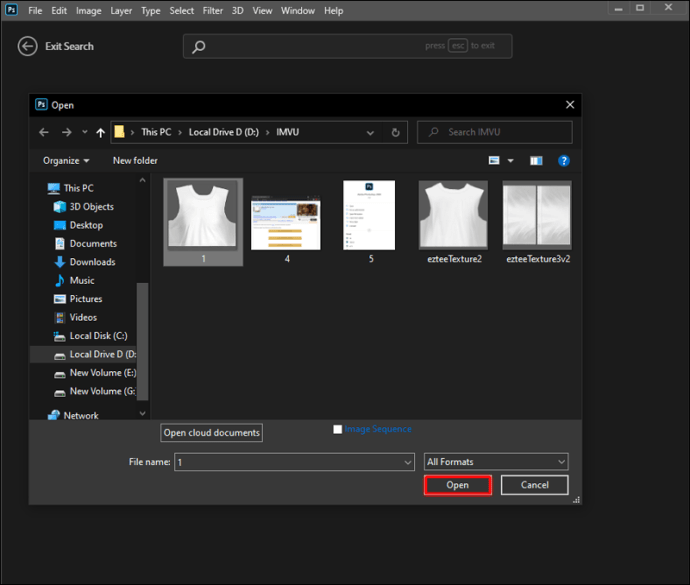
- In fondo a destra, fai clic sull'icona "Crea un nuovo livello". Sembra un foglio di carta con l'angolo in basso a sinistra piegato verso l'alto.
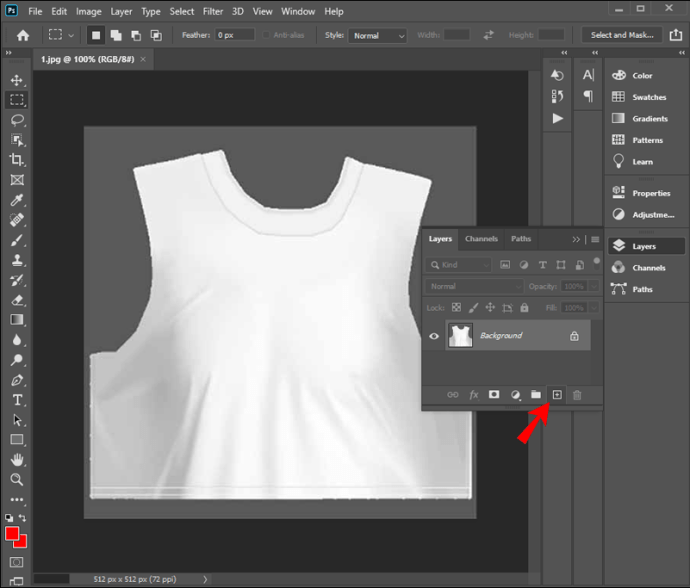
Dopo aver creato un nuovo livello, devi assicurarti di vedere tutto con precisione. Per fare ciò, è necessario abilitare la "Modalità RGB". Per verificare se è abilitato:
- Fare clic su "Immagine".
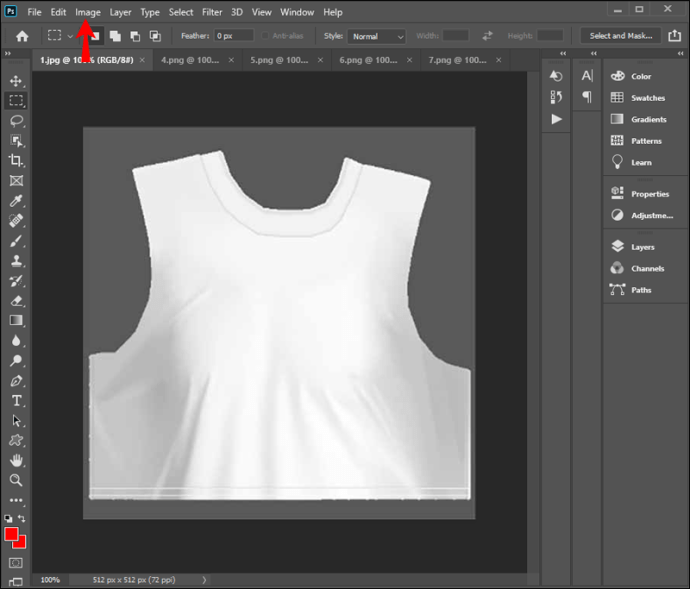
- Vai su "Modalità" e "Colore RGB".
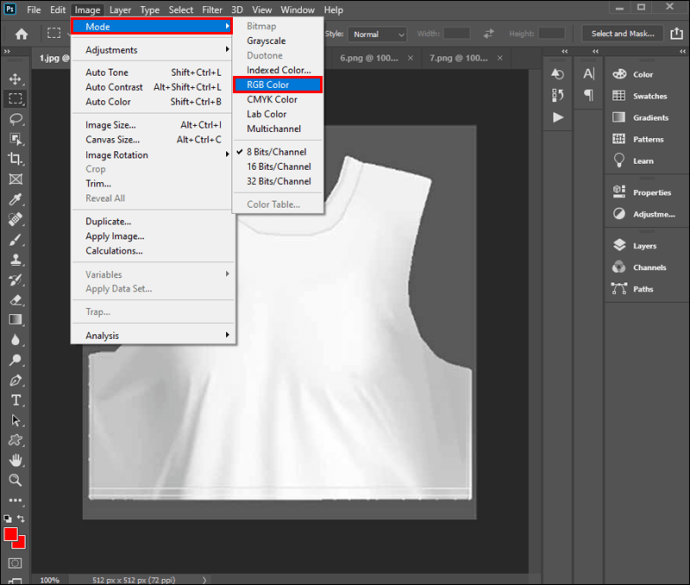
- L'opzione "Colore RGB" dovrebbe avere un segno di spunta a sinistra.
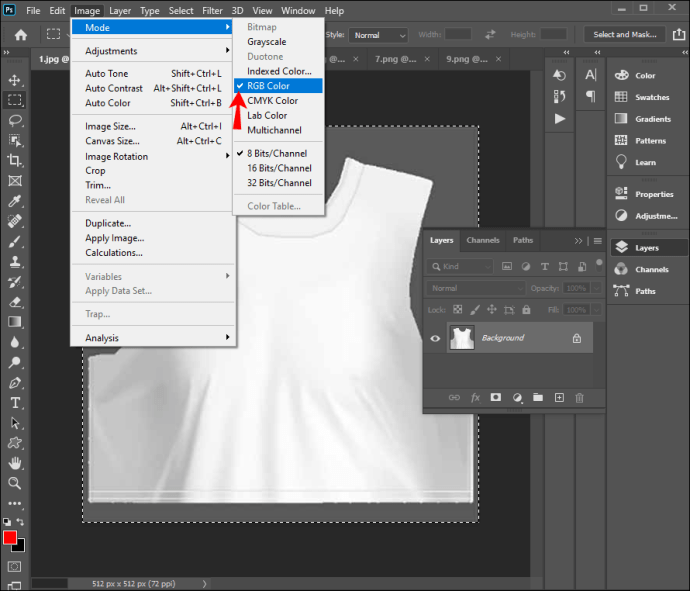
Dopo aver verificato che vedrai tutto in modo accurato, puoi continuare con la scelta di un colore per il tuo nuovo livello di texture.
- Nella parte inferiore della barra degli strumenti verticale, trova l'icona con i due livelli sovrapposti, quindi fai clic sul livello inferiore. Verrà visualizzato il “Selettore colore”.
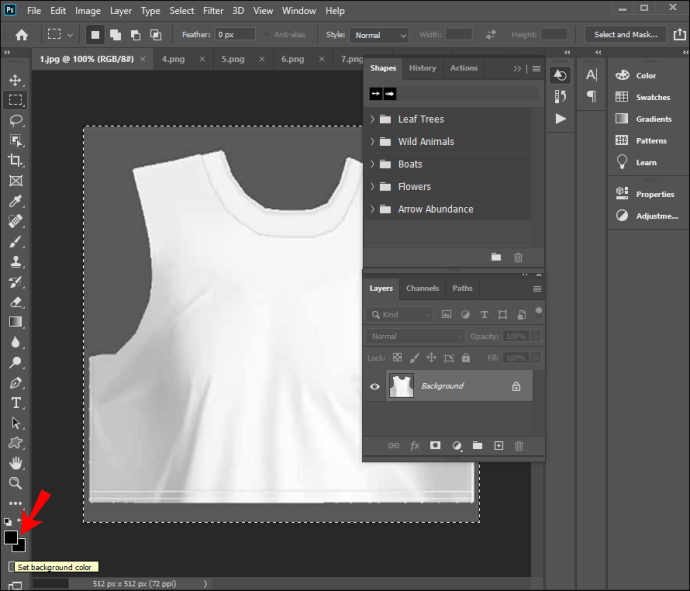
- Qui puoi scegliere un colore per il davanti della tua t-shirt e personalizzare la tonalità. Quando sei soddisfatto, seleziona "OK".
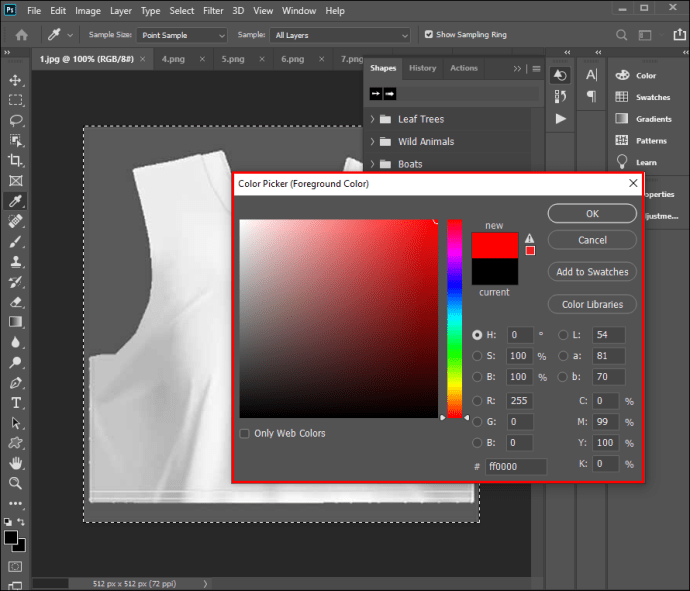
- Se vuoi l'intera t-shirt dello stesso colore, prendi nota del numero nel campo cancelletto nella parte inferiore della finestra "Selettore colore". Oppure, fai clic su "Aggiungi a campioni" per aggiungere alla tua "Libreria dei colori".
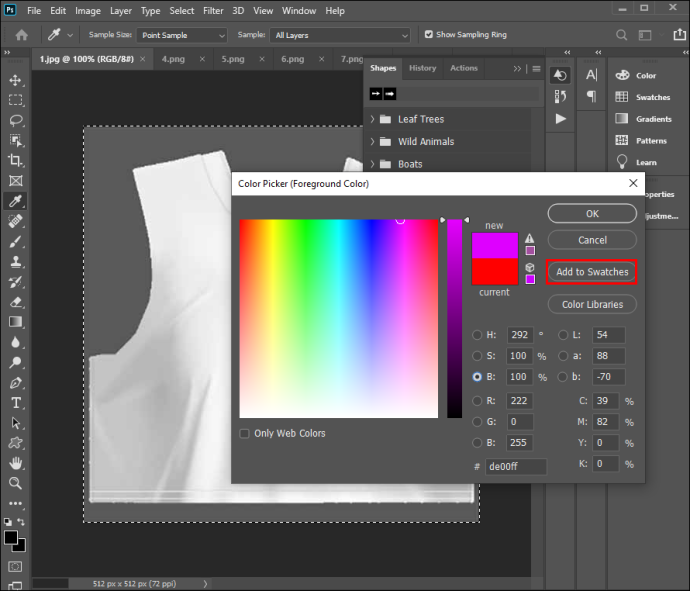
- Fai clic sull'icona "Paint Bucket Tool" dalla barra degli strumenti a sinistra per riempire il livello con il tuo colore.
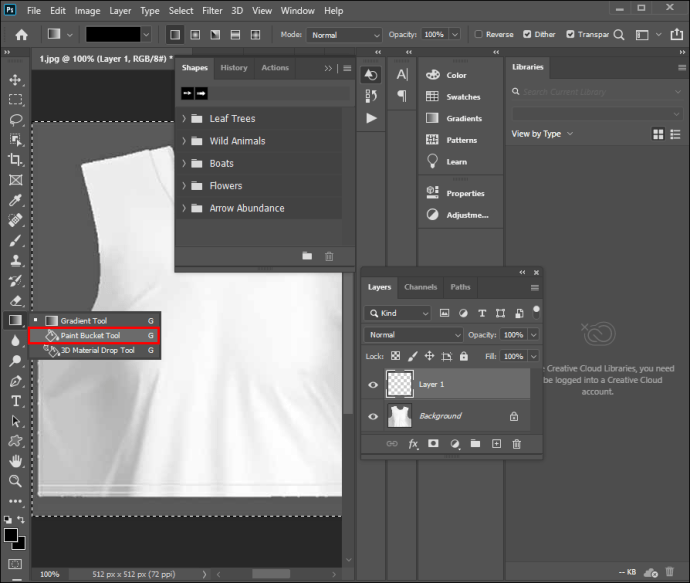
- Clicca sulla tua maglietta. Vedrai che il colore trasparente ora è cambiato nel colore che hai scelto.
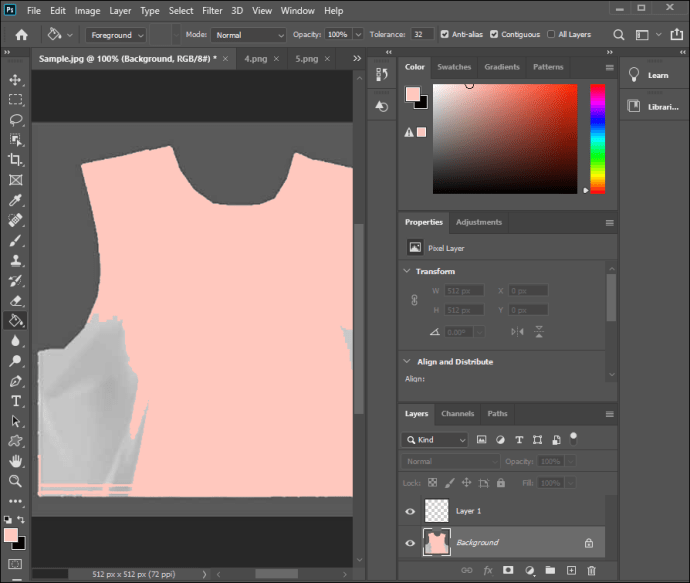
- Per vedere le modifiche alla tua texture, vai alla freccia del menu a discesa sotto l'opzione "Livelli" in basso a destra e seleziona "Colore".
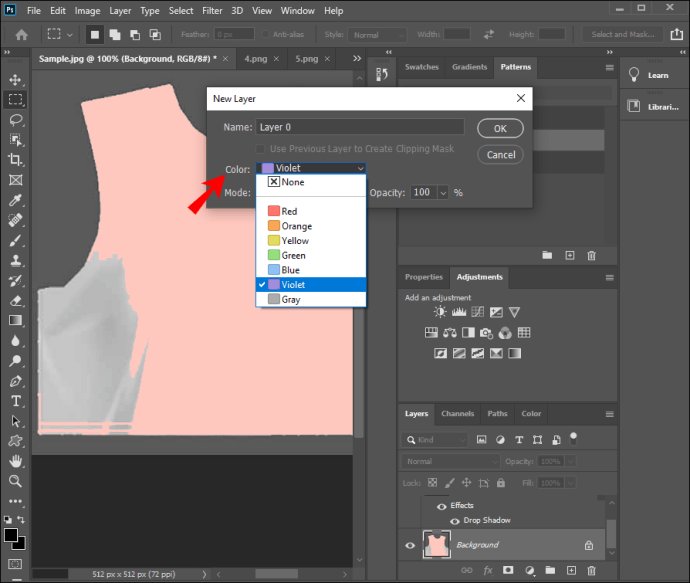
- Ora vai su "File" e poi su "Salva con nome" per salvare le modifiche.
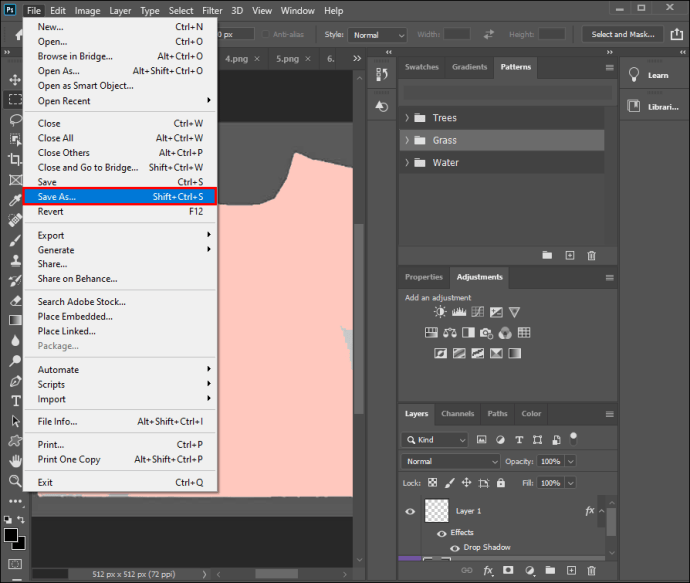
- Nella finestra che si apre, seleziona "JPEG" e poi "Salva".
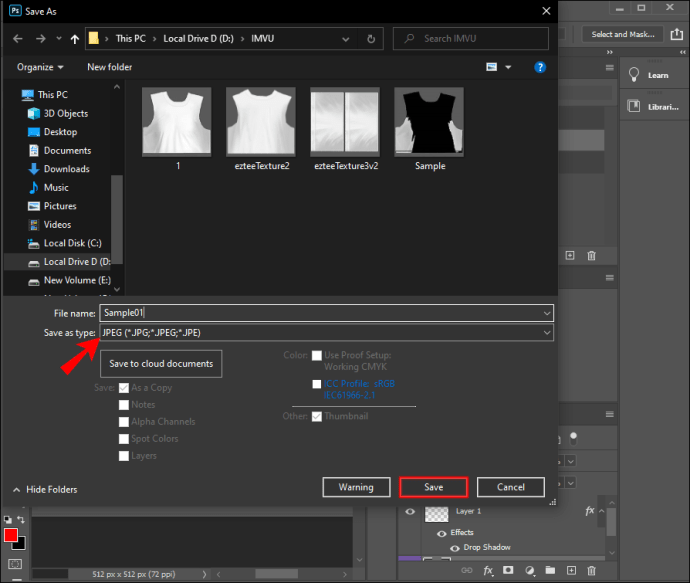
- Nella finestra "Opzioni JPEG" di Photoshop, fare clic su "OK".
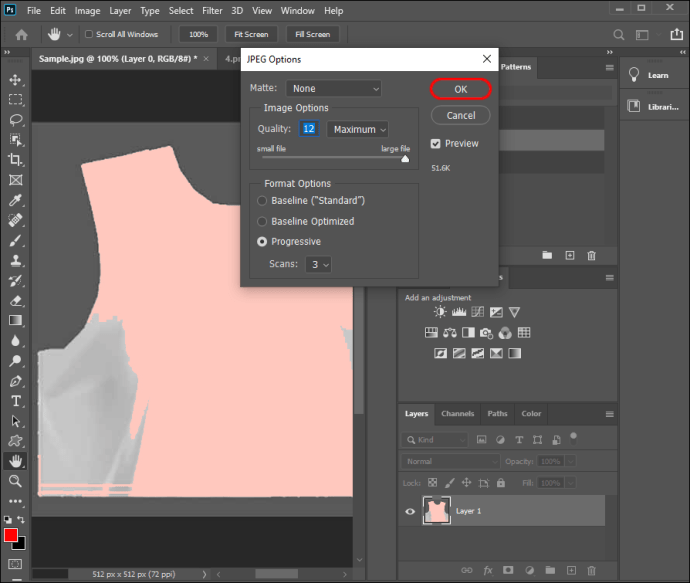
Ora puoi utilizzare questo processo per personalizzare e vendere abbigliamento una volta impostato come "derivabile".
Come fare vestiti per IMVU usando Gimp
In questo esempio, utilizzeremo il "Bella Crop Top". Include tre trame/superfici per il davanti, il retro e le maniche. Scarica e salva tutte e tre le trame Bella Crop Top sul desktop, quindi personalizzale con i passaggi seguenti.
- Apri Gimp.
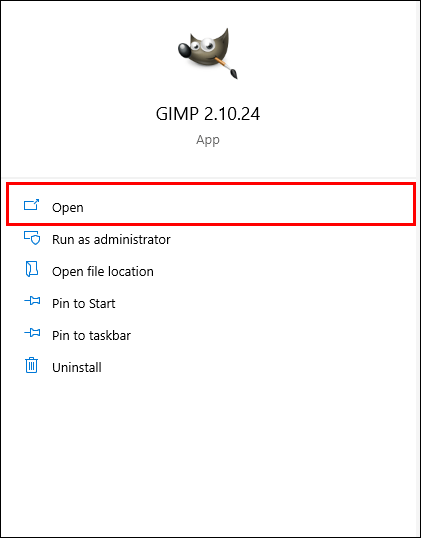
- Per iniziare con la texture frontale, trova e apri il file selezionando "File" e poi "Apri".
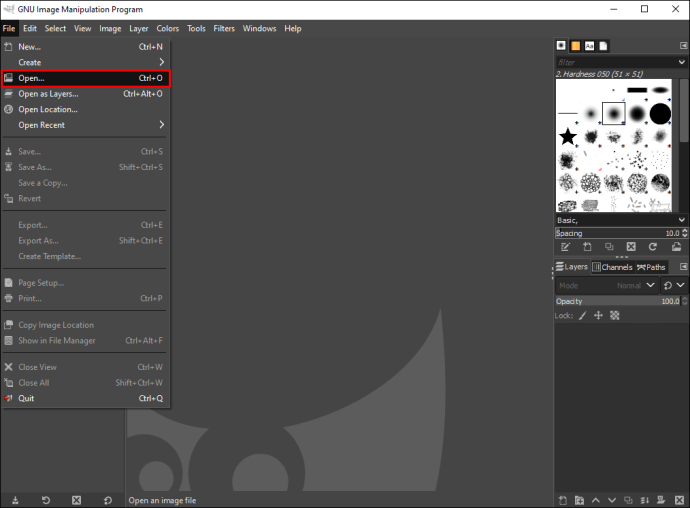
- Per cambiare il colore, prima devi creare un nuovo livello. Fare clic sul primo pulsante della barra degli strumenti nell'angolo in basso a destra.
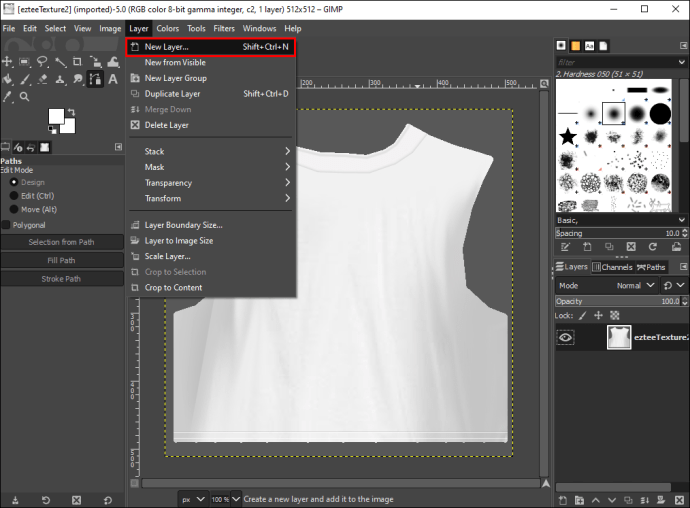
- Fare clic su "OK" nella finestra a comparsa "Nuovo livello".
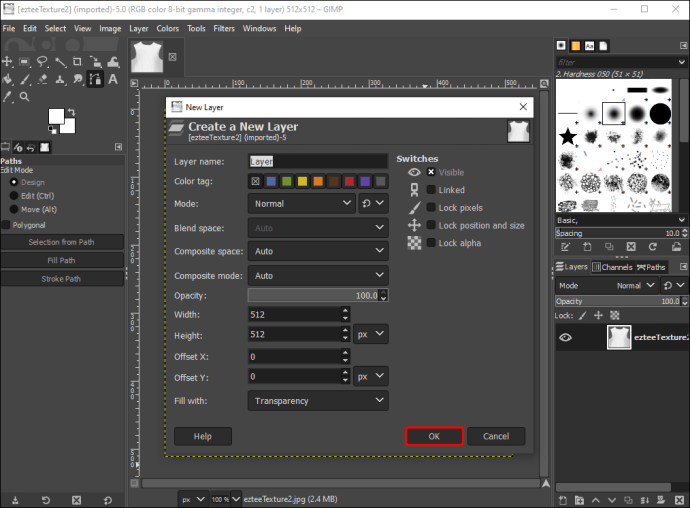
Prima di andare oltre, devi assicurarti di vedere tutto con precisione, controlla che la "Modalità RGB" sia abilitata:
- Seleziona "Immagine" e "Modalità".
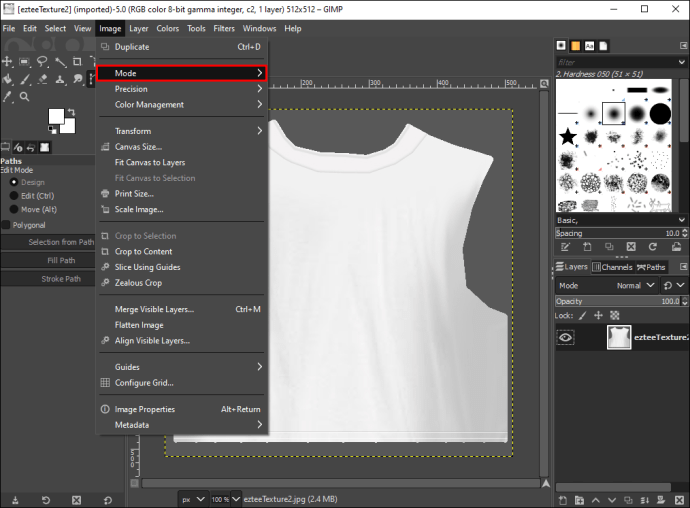
- Vai su "RGB".
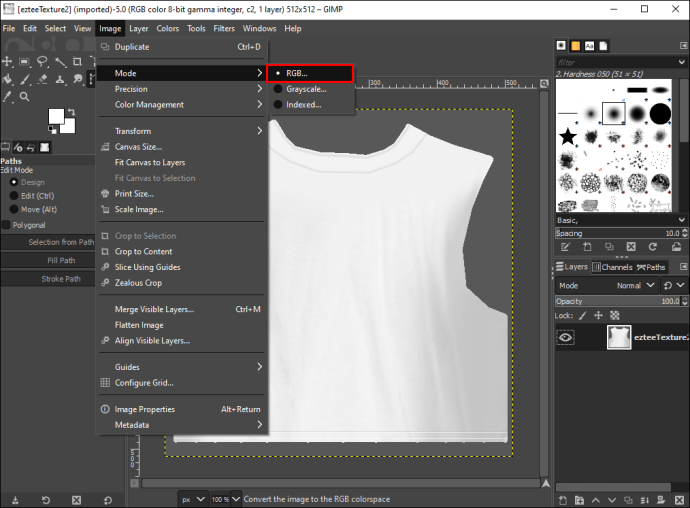
- L'opzione "RGB" dovrebbe avere un segno di spunta a sinistra.
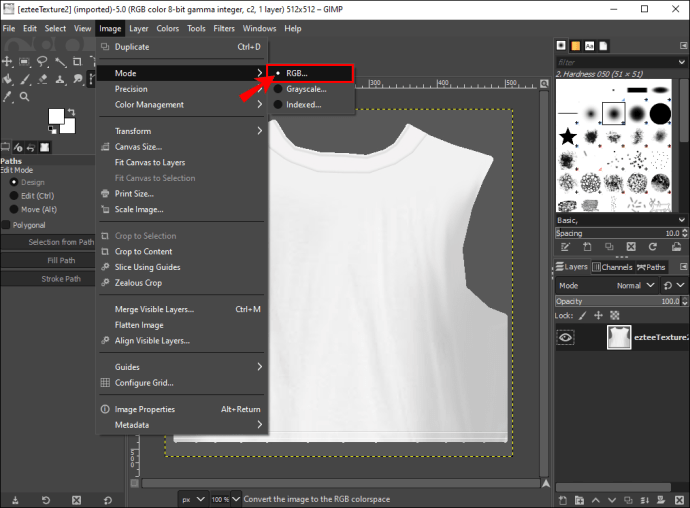
Dopo aver verificato RGB, è il momento di cambiare il colore di sfondo.
- Trova l'icona dello sfondo visualizzata come due livelli sovrapposti, quindi fai clic sul colore sottostante per modificare il "Colore di sfondo". Questa funzione si trova nel menu degli strumenti a destra.
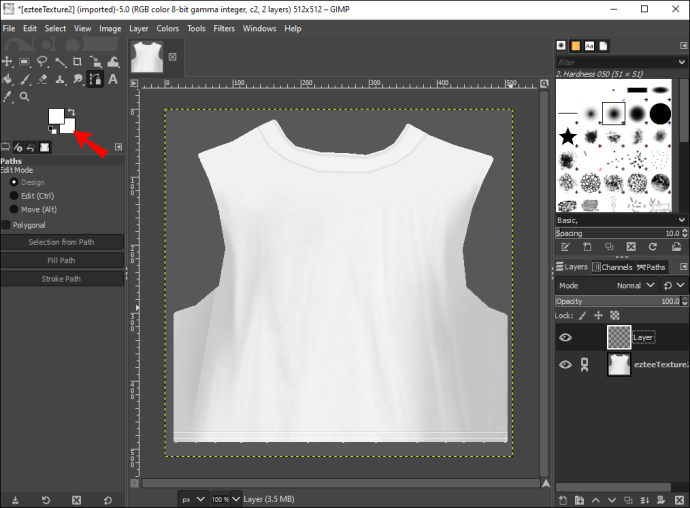
- Dalla finestra a comparsa "Cambia colore di sfondo", seleziona il colore esatto che desideri.
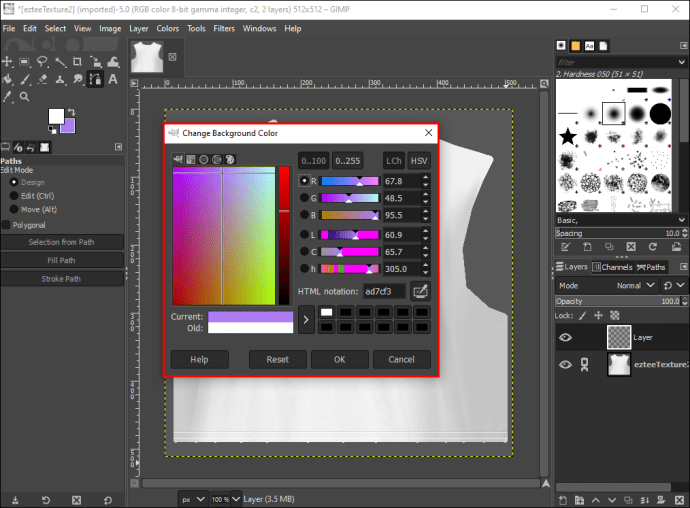
- Se desideri utilizzare di nuovo quel colore, fai clic sul pulsante accanto a "Attuale", quindi prendi nota del numero visualizzato nel campo "Notazione HTML".
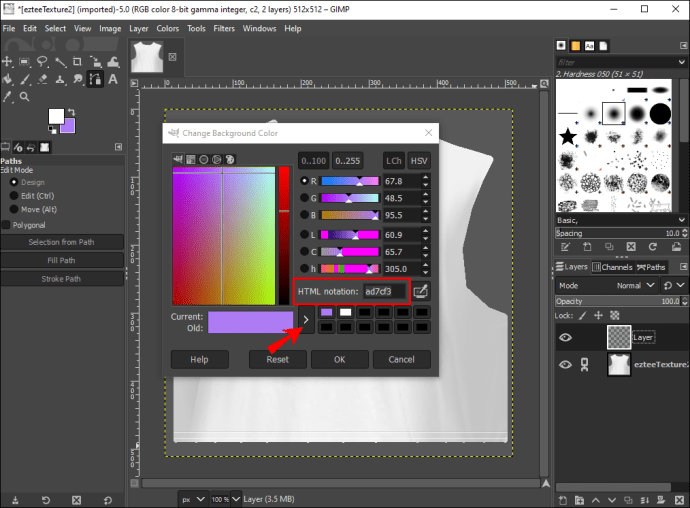
- Quando sei soddisfatto del colore, fai clic su "OK".
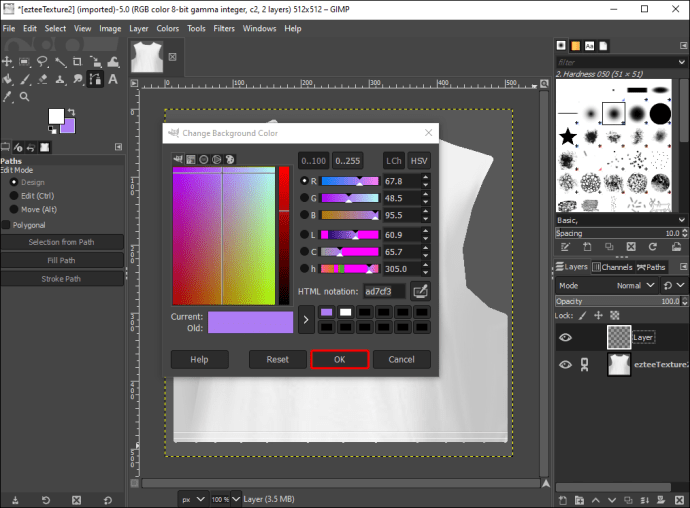
Il riempimento del livello per la trama è il passaggio finale.
- Seleziona lo "Strumento riempimento secchio" dalla barra degli strumenti a sinistra per riempire il livello con il tuo colore.
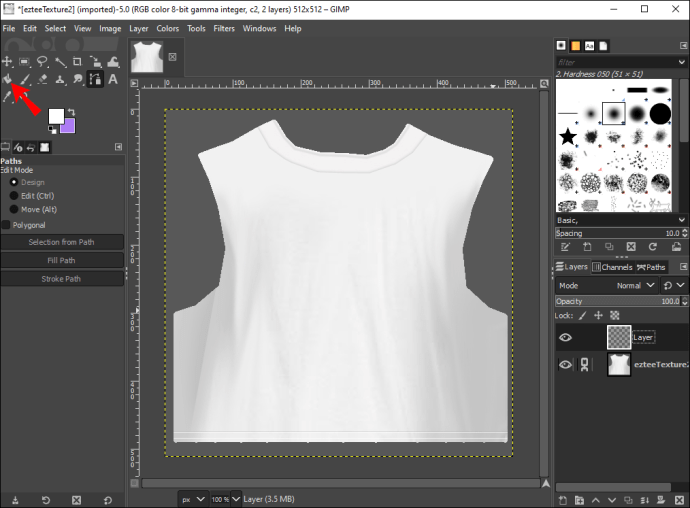
- Fai clic sulla tua t-shirt e vedrai che il colore trasparente è ora cambiato nel colore che hai scelto.
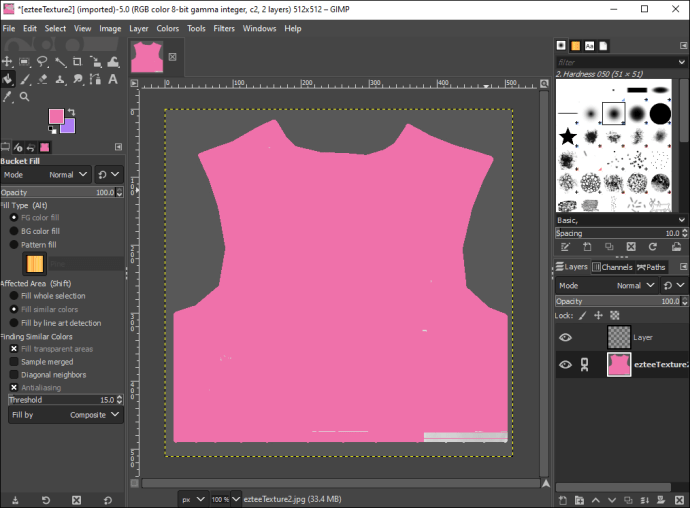
- Per vedere i cambiamenti nella tua texture, fai clic su "Modalità", quindi su "Colore HSL" sotto la scheda "Livelli" a destra.
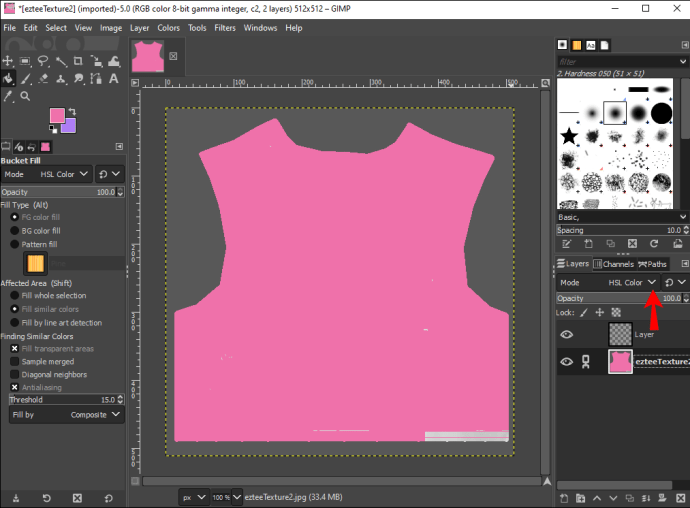
- Per salvare le modifiche, fare clic su "File" e poi su "Esporta come...".
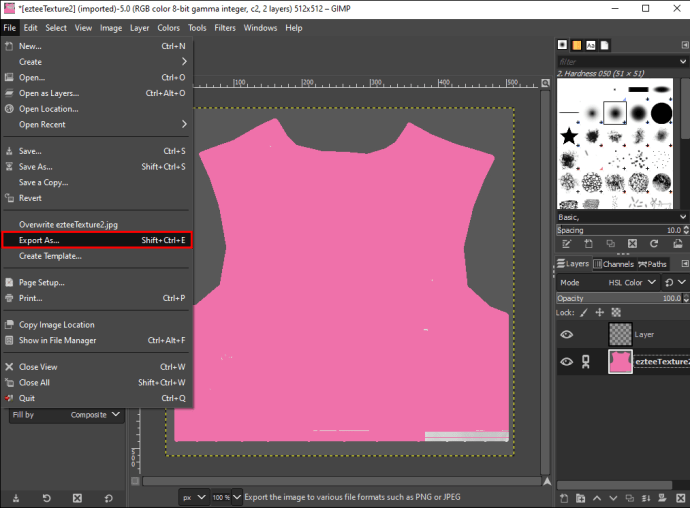
- Scegli la cartella in cui salvare la trama, assegnagli un nome, quindi fai clic su "Seleziona tipo di file (per estensione)."
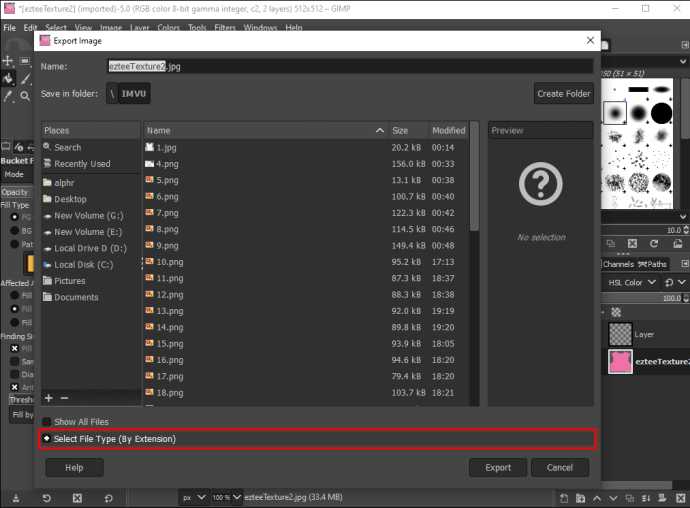
- Scegli l'opzione "Immagine JPEG".
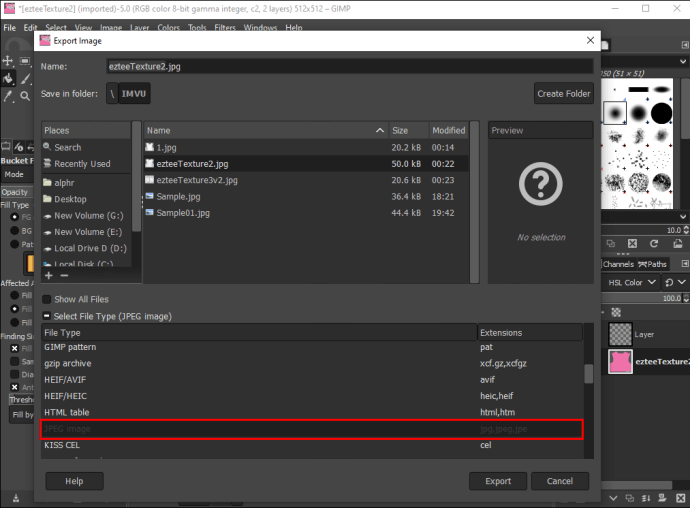
- Seleziona "Esporta".
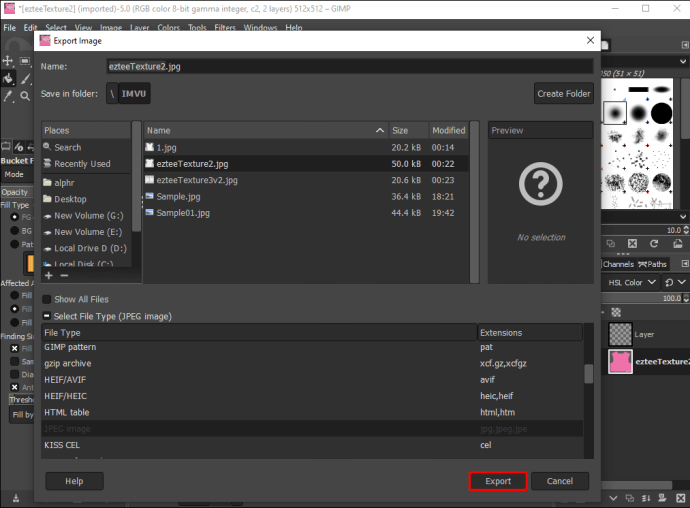
- Dalla finestra "Esporta immagine come JPEG", seleziona "Esporta".
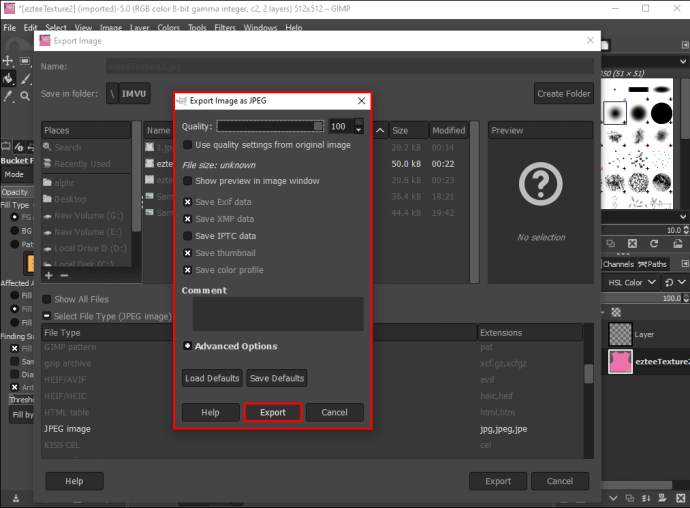
Ora puoi utilizzare questo processo per personalizzare e vendere abbigliamento una volta impostato come "derivabile".
Come caricare i vestiti su IMVU
Una volta che sei soddisfatto dei vestiti che hai realizzato, devi caricarli nel catalogo IMVU. Qualsiasi articolo che carichi diventa ufficialmente un prodotto con un ID prodotto e viene reso visibile nel negozio per l'acquisto da parte delle persone.
Prima di caricare le tue creazioni, tieni presente che avrai bisogno di crediti per caricare i prodotti e comprendere la Virtual Good Policy.
Ecco come caricare i tuoi vestiti:
- Avvia l'app desktop IMVU e accedi.

- Fare clic sul pulsante "Crea".
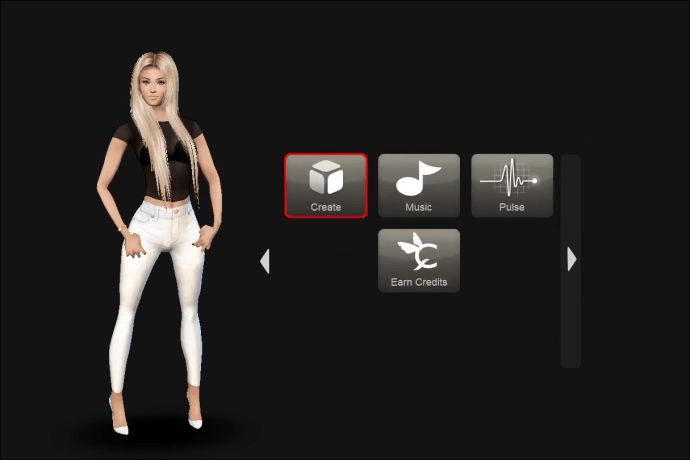
- Seleziona il pulsante "Apri un progetto locale" per aprire la cartella "Progetti IMVU".
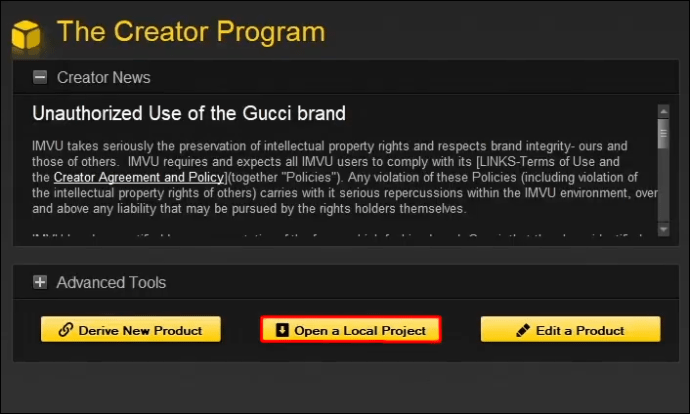
- Fare clic sulla creazione salvata. Sarà un file ".CHKN".
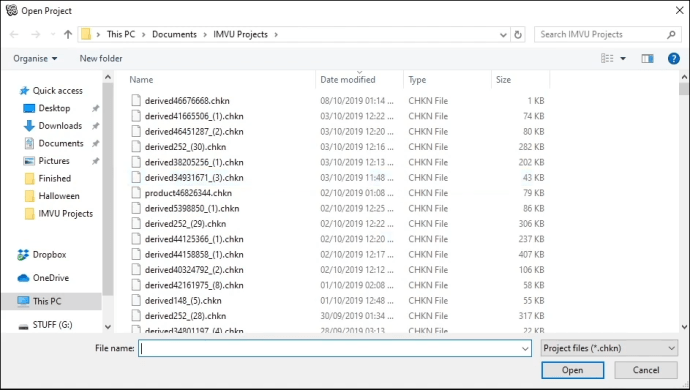
- Nella schermata "Editor", verrà visualizzato un avatar predefinito. Seleziona "Abiti" nella barra degli strumenti in basso per cambiare il tuo avatar e scegli l'avatar che desideri.
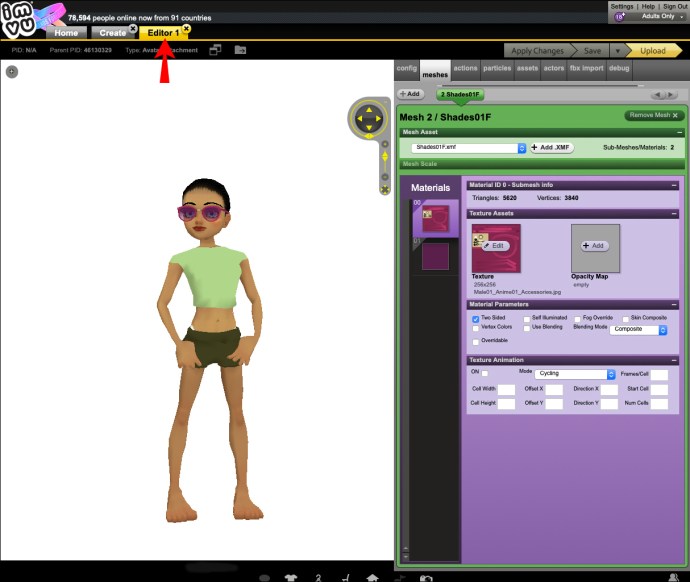
- In alto a destra, fai clic su "Carica". Viene creata una copia del file ".CHKN" e convertita in un file ".CFL". È possibile inviare solo questi tipi.
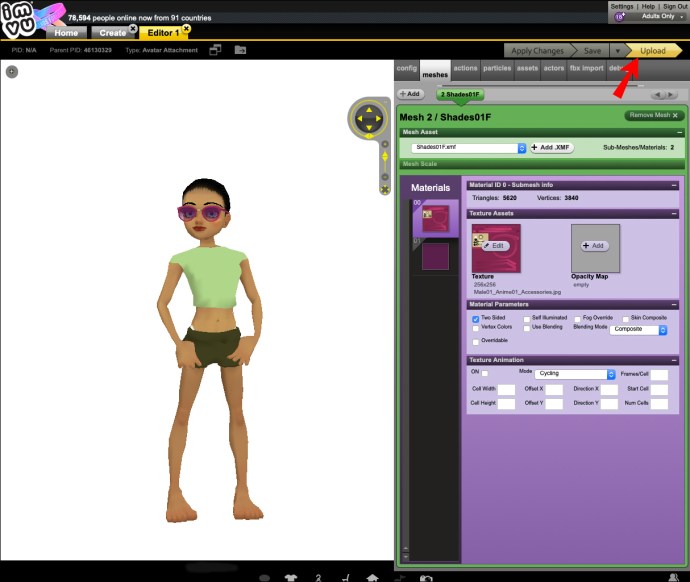
- Completa le informazioni per il tuo prodotto nella scheda "Invio prodotti".
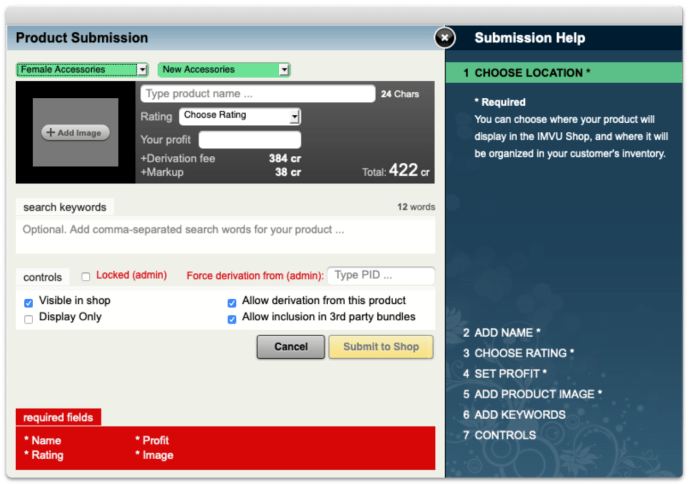
- Al termine, premi il pulsante "Invia allo shop".
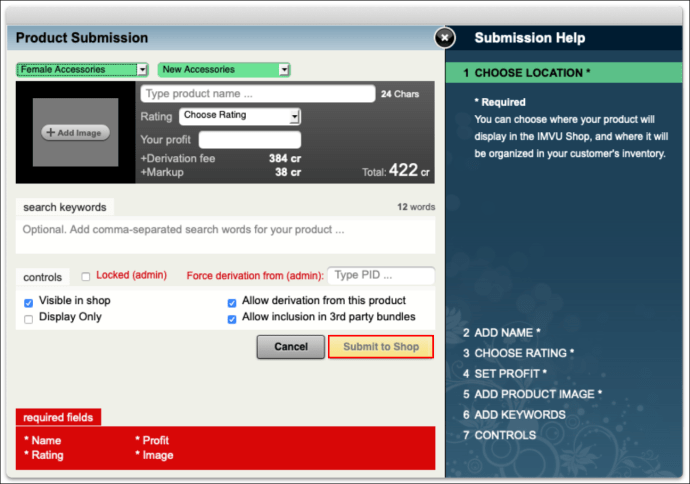
Una volta completato il caricamento, si aprirà una finestra del browser che mostra la pagina del tuo prodotto.
Puoi fare vestiti per IMVU senza VIP?
Non è possibile realizzare vestiti senza aderire al Creator Program.
Se ti sei iscritto al Creator Program prima del 10 maggio 2012, alle 10:00 PST, sarai "nonno" a tempo indeterminato. Ciò significa che non dovrai diventare un membro VIP. Puoi usufruire dei vantaggi VIP, inclusa la creazione di vestiti, tramite l'iscrizione anticipata.
Tuttavia, iscriversi dopo tale data significa che dovrai aderire al programma per creare vestiti.
Metti in pratica i tuoi regali di design alla moda
La piattaforma di social network basata su avatar di IMVU è una realtà fisica virtualmente migliorata; progettato per rendere le esperienze online il più reali possibile. Gli utenti possono vestire e accessoriare i loro avatar per mostrare le loro personalità.
Creatori e sviluppatori possono guadagnare ogni volta che uno dei loro prodotti viene acquistato dal negozio. Creare vestiti è facile e veloce utilizzando software di fotoritocco come Photoshop e Gimp. Quando un capo di abbigliamento è stato impostato su "derivabile", puoi personalizzarlo, quindi caricarlo nel negozio e venderlo come tuo. Oppure puoi creare disegni da zero.
Sei un utente della piattaforma IMVU? Cosa ne pensate dei prodotti disponibili in negozio? Cosa ti ha fatto decidere di diventare tu stesso un creatore? Fatecelo sapere nella sezione commenti qui sotto.