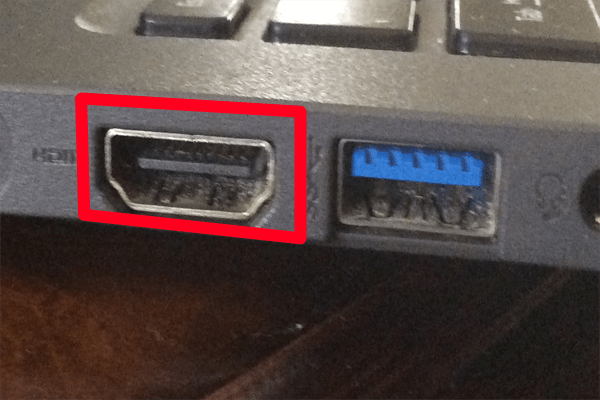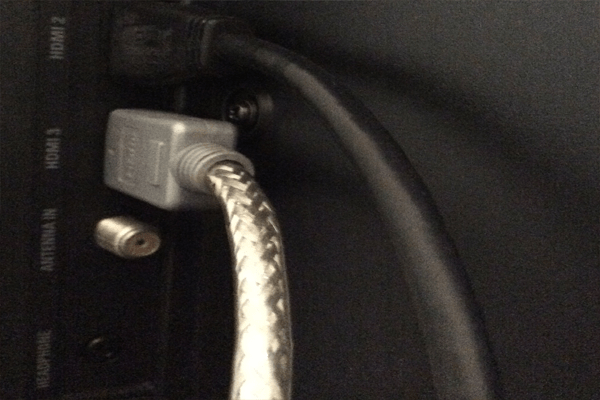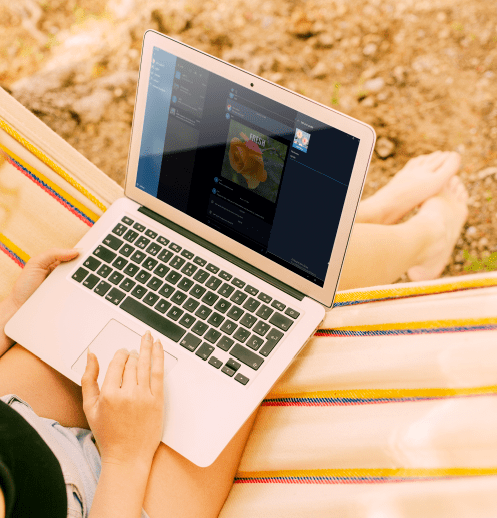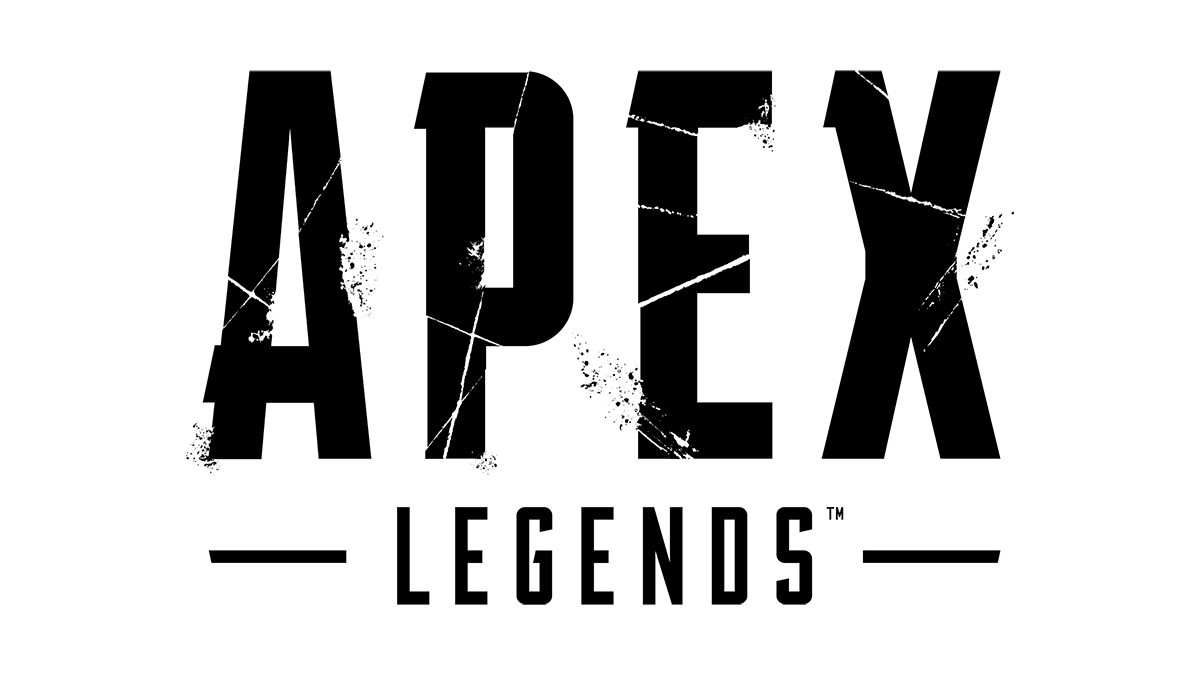Netflix è una delle nostre piattaforme di streaming video preferite ed è quasi l'unica responsabile della creazione di una piattaforma praticabile sia per i tagliacavi che per gli abbonati ai cavi. Mentre Hulu, Amazon e HBO hanno tutti seguito il percorso di Netflix, il loro servizio di streaming ha davvero creato una strategia completamente nuova per gli utenti dai 5 ai 95 anni che cercano nuove opzioni di intrattenimento nel mondo della televisione di punta.
Ci sono centinaia di film e programmi tra cui scegliere su Netflix, rendendolo uno dei modi più semplici per rilassarsi alla fine di una lunga giornata. Sia che tu stia correndo una maratona di una serie o recuperando alcuni vecchi preferiti, sei destinato a divertirti.
Uno dei motivi del successo di Netflix è la sua disponibilità su quasi tutte le piattaforme immaginabili. Una volta aperto un account, puoi eseguire lo streaming di Netflix praticamente su qualsiasi dispositivo con una connessione Internet e uno schermo. La maggior parte degli utenti può godersi Netflix quasi ovunque, da laptop, tablet, smartphone a una console per videogiochi.
Esistono molti modi per guardare Netflix e tutto ciò di cui hai bisogno è uno dei dispositivi che elencheremo. Questi tutorial ti guideranno passo dopo passo su come guardare Netflix sul televisore utilizzando qualsiasi cosa, da un telefono a un set-top box a un Kindle.
Dispositivi compatibili
Prima di andare oltre, esaminiamo rapidamente l'elenco di quali dispositivi è possibile utilizzare per visualizzare Netflix sulla TV. I dispositivi e le connessioni compatibili sono:
- PC Desktop/Il computer portatile - Finestre
- Cavo diretto/Connessione
- senza fili – Fire Stick, Roku Stick, Chromecast
- Telefono e Tavoletta (Android/iPhone – iPad, Kindle)
- Smart TV (Samsung, Panasonic, Sony, LG, ecc.)
- Apple TV
- Console di gioco – Xbox/PlayStation
In poche parole, se possiedi uno di questi dispositivi puoi probabilmente connetterti e riprodurre Netflix su una TV.
Per ora, scorri l'elenco e assicurati di avere almeno uno dei dispositivi (e una TV di dimensioni decenti per ottenere il massimo effetto).
Ora che sai quali strumenti di base hai, assicurati di avere anche questi:
- UN connessione internet a banda larga. Se è wireless, avere almeno 6 Mbps.
- UN Abbonamento Netflix. Netflix addebita da $ 8 a $ 12 al mese, a seconda del piano. Non puoi guardare nulla se non hai un account.
- Cavi HDMI per il tuo televisore. Avrai anche bisogno HDMI-to-Micro-HDMI cavi da collegare dispositivi mobili alla TV (o all'adattatore).
- Se stai utilizzando un computer, il tuo sistema operativo deve essere Windows 7 o versioni successive o Mac OS 10 o versioni successive.
- Il Applicazione Netflix installato sui tuoi dispositivi.
Con questi pronti per l'uso, possiamo iniziare. Se non sei sicuro della tua velocità di Internet, puoi testare la tua velocità online. In alternativa, prova a eseguire un video di YouTube su HD e guarda quanto è veloce la risposta. Se è stabile, sei pronto per partire.
Detto questo, cominciamo. Trova il dispositivo che utilizzerai per connetterti alla TV di seguito.
PC desktop/portatile
Il primo della nostra lista è un modo rapido per guardare Netflix utilizzando un personal computer. L'idea è di trasferire ciò che si vede sullo schermo del PC direttamente sul televisore. Il modo più semplice per farlo è con un dispositivo pronto per Netflix come un Roku, ma supponiamo che tu non lo abbia.
Connessione diretta via cavo
Avrai bisogno di un cavo HDMI (oltre alla TV, al computer, a un abbonamento Netflix e a Internet a banda larga, ovviamente). Finché il televisore e il PC/laptop hanno entrambi una porta HDMI, dovrebbe essere abbastanza facile.
Innanzitutto, assicurati che tutto sia collegato correttamente.
- Il tv e laptop/PC dovrebbe essere collegato da un Cavo HDMI.
- Il laptop/PC dovrebbe essere collegato al tuo Internet tramite router o modem.
- Netflix dovrebbe essere disponibile su laptop/PC.
Ecco come visualizzare il display del tuo computer sulla TV, in modo più dettagliato:
- Hai il tuo Cavo HDMI pronto. Cerca l'appropriato Porta HDMI sul tuo laptop o PC. Un PC in genere lo ha sul retro dove è installata la tua GPU (scheda video). I laptop in genere li hanno sui lati.
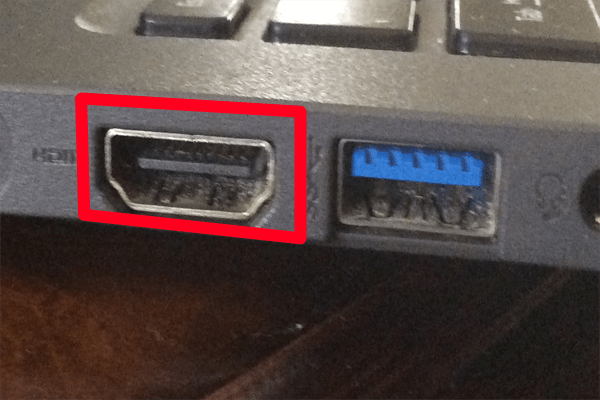
Come dovrebbe apparire la tua porta HDMI su un laptop.
- Collegare il Cavo HDMI nel laptop o nel PC. Quindi, individua la porta HDMI sul televisore.
- Il Porta HDMI del televisore si trova in genere dove vanno tutti gli altri plug-in video. Varia a seconda del televisore. Abbina correttamente le porte.
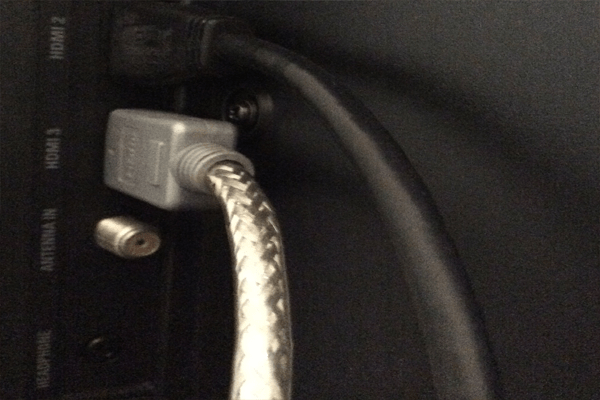
Come appare la porta HDMI sulla tua TV.
- Collegare il Cavo HDMI nel televisore.
Da qui, Windows 7 e versioni successive possono rilevare automaticamente la connessione. Anche le versioni di Mac OS X 10 e successive dovrebbero rilevare automaticamente il cavo HDMI.
Ora che i sistemi sono collegati, è necessario cambiare la sorgente AV. Questo è l'ingresso che la tua TV sta usando per decidere cosa succede sullo schermo. Dovrai cambiare la sorgente AV, o "input", con il corrispondente plug-in HDMI.
Cerca una "Sorgente" o "Ingresso" o un pulsante di ingresso sul telecomando della TV o sulla TV stessa. Ti consigliamo di utilizzare quel pulsante per modificare l'ingresso AV nello slot HDMI a cui hai collegato il laptop o il PC. Questi sono solitamente numerati HDMI 1, HDMI 2 e così via.
Il televisore è ora pronto per mostrare cosa c'è sul tuo PC o laptop. Tuttavia, prima che la TV possa visualizzare ciò che è sullo schermo del computer, è necessario "dire" al PC cosa mostrare.
Su un laptop, puoi farlo regolando il display esterno. Normalmente questo viene fatto tenendo premuti i tasti Win+P su un PC.

Il simbolo, normalmente di colore blu, passerà tra le impostazioni video finché non mostra cosa c'è sul PC.
Se il televisore continua a non visualizzare ciò che è sullo schermo o stai utilizzando un desktop, dovrai modificare le impostazioni utilizzando il Pannello di controllo.
Se stai usando Windows 7:
- Apri il Pannello di controllo in Windows.
- Trova e seleziona Aspetto e Personalizzazione.
- Selezionare Schermo e vai a Regola la risoluzione dello schermo.


- Cerca l'impostazione Estendi questi display. È possibile modificare l'impostazione per mostrare solo un monitor, generalmente etichettato come Mostra solo sul desktop 1.
- Puoi anche selezionare il Monitor TV come la display principale. In questo modo il tuo computer verrà visualizzato sullo schermo della TV anziché sul proprio monitor. Una volta che hai finito, fare clic su Applica. Le tue impostazioni dovrebbero essere regolate correttamente ora per mostrare il tuo display sullo schermo della TV.
Puoi anche trascinare e rilasciare gli schermi del monitor nel pannello, se ne sono disponibili altri. Questa operazione potrebbe richiedere alcuni esperimenti, poiché tutte le configurazioni hardware sono diverse.
Prima di finire, devi assicurarti che anche l'audio HDMI funzioni.
- Su Windows, vai a Pannello di controllo.
- Individuare Hardware e suoni.
- Fare clic su di esso, quindi individuare il Sezione audio.
- Qui, individua e seleziona la sezione Gestisci dispositivi audio.
- Apparirà una finestra di dialogo che mostra le impostazioni predefinite.
- Dovresti vedere un'impostazione per il Dispositivo di uscita digitale (HDMI). Imposta questo come nuovo output predefinito.
- Se desideri testarlo, trova il Scheda Proprietà. Clic Avanzate. Dovresti trovare un'opzione lì per testare il suono.
- Quando hai finito, fare clic su OK.
 Passo 1.
Passo 1. Passaggio 2-3.
Passaggio 2-3. Passaggio 4-6.
Passaggio 4-6.Potrebbe essere necessario regolare le impostazioni audio per assicurarsi che il volume possa essere ascoltato sulla TV. Inoltre, assicurati che le impostazioni del salvaschermo siano disattivate o che siano ritardate abbastanza a lungo da non interrompere la visione. Puoi farlo tornando ad Aspetto e personalizzazione nel Pannello di controllo e selezionando l'opzione "Cambia salvaschermo".
Da qui, puoi accedere al tuo account Netflix e guardarlo sul televisore che preferisci!
Come nota finale, assicurati di avere i driver video/audio più recenti installati per il tuo sistema. Potrebbe anche essere necessario riavviare il PC affinché alcune impostazioni abbiano effetto. Ci vorrà un po' di sperimentazione se incontri dei problemi.
Utilizzo di Roku, Fire Stick o Chromecast
Guardare Netflix tramite laptop o PC può essere complicato, poiché richiede la modifica di molte impostazioni. Se preferisci passare a qualcosa di un po' più snello, allora usare qualcosa come un bastoncino Roku è la strada da percorrere. Per la maggior parte, è solo questione di collegare l'hardware appropriato e avere un account Netflix.
Usando un Roku
- Propriamente installa il dispositivo Roku sul tuo televisore. Esistono diverse versioni, quindi la configurazione per ciascuna varierà.
- Se hai un account Netflix e il dispositivo Roku è installato correttamente, dovresti vedere un'opzione di selezione sulla tua TV per Netflix.
- Seleziona questa opzione e inserisci i tuoi dati di accesso. Segui tutte le altre indicazioni sullo schermo di Roku.

Successo! Questo non richiede molto tempo e richiede solo un account e il dispositivo Roku.
Roku non è l'unico dispositivo che consente lo streaming di Netflix sulla TV. Puoi fare la stessa cosa se hai un Firestick. Il dispositivo USB di Amazon si collega direttamente alla porta HDMI della tua TV e ti consente di connetterti ai servizi di streaming.
Utilizzo di Amazon Fire Stick
- Assicurati che Firestick è installato. Per fare ciò dovrai collegare l'alimentatore del dispositivo, quindi collegare il dispositivo alla porta HDMI del televisore. Passa l'ingresso della TV alla porta HDMI a cui hai collegato Firestick e segui le istruzioni per l'installazione tramite telecomando.
- Quando Firestick è installato, puoi cerca Netflix. Cerca la schermata principale e seleziona "Cerca", quindi inserisci "Netflix".
- Seleziona Netflix e seleziona l'icona di download. Una volta avviato, inserisci le tue informazioni di accesso.
Dovresti essere in grado di accedere al tuo account Netflix e guardare qualsiasi cosa con la tua TV.
Utilizzo di un Chromecast
Infine, puoi guardare Netflix utilizzando Chromecast. Funziona in modo simile agli altri due dispositivi. Proprio come gli altri, dovrai collegare il dispositivo Chromecast al televisore e quindi installarlo (se non lo hai già fatto).
Chromecast è leggermente diverso, tuttavia, in quanto puoi eseguire Netflix dalla rispettiva app.
- Dal tuo smartphone o dispositivo mobile, seleziona l'app Chromecast. In alternativa, puoi accedere al sito Web Chromecast dal tuo laptop o PC.
- Cerca il Icona Trasmetti, che si trova nell'angolo superiore o inferiore destro dello schermo.
- Seleziona questa opzione per aprire l'elenco dei dispositivi Chromecast. Selezionare "Televisione" per guardare Netflix lì. Questo è visibile solo se hai configurato correttamente il Chromecast.

Guardare Netflix con una Smart TV
Forse hai reso le cose ancora più semplici possedendo una Smart TV. Questi televisori spesso rendono più facile tagliare il cavo e guardare i tuoi contenuti preferiti attraverso l'uso di applicazioni e tecnologia integrata.

Quindi, se vuoi guardare Netflix su una smart TV, le tue opzioni sono molto più semplici.
Per la maggior parte, i modelli come Samsung o Panasonic avranno l'app Netflix preinstallata. Ciò significa che tutto ciò che devi fare è individuare l'app e aprirla, inserendo le tue informazioni di accesso per Netflix. Molto facile!
In caso contrario, è necessario eseguire alcuni passaggi aggiuntivi per iniziare a guardare.

Prima di tutto, installa Netflix.
- Tuo Smart TV dovrebbe avere un app Store. Supponendo che tu sia connesso a Internet, trova e seleziona il pulsante dell'app store.
- Cerca su Netflix. Una volta individuato, selezionalo e scaricalo.
- Segui qualsiasi altro istruzioni sullo schermo. Al termine, dovresti essere in grado di accedere con l'app Netflix.
Tutto ciò di cui hai bisogno con una Smart TV è una connessione Internet veloce. Questa è di gran lunga una delle opzioni più semplici in circolazione.
Guardare Netflix con una Apple TV
I suddetti televisori intelligenti non sono le uniche opzioni. Puoi anche guardare Netflix su Apple TV. A condizione che tu ne abbia uno, i requisiti sono essenzialmente gli stessi. Avrai bisogno di una connessione Internet veloce e dell'app Netflix sulla tua Apple TV. Come con altri sistemi di smart TV, l'app di solito viene preinstallata. In caso contrario, devi solo scaricarlo dall'app store.

Per scaricare e guardare:
- Dal Menu Apple TV, trova e seleziona il App Store.
- Cerca e scarica il Applicazione Netflix (questo è gratuito).
- Apri l'app scaricata e inserisci i tuoi dati di accesso quando richiesto.
Successo! Ora puoi guardare Netflix anche su questa Smart TV.
Guardare Netflix con le tue console di gioco
Uno degli ultimi modi per guardare Netflix sul televisore è utilizzare le ultime console per videogiochi. PS4 e Xbox One si sono concentrati molto sull'integrazione dei media, cercando di rendere ogni console il sistema di intrattenimento "tutto in uno". Per la maggior parte, questo ha funzionato, consentendo alle persone di utilizzare le proprie console in tutti i modi.
Se hai One o PS4, guardare Netflix dovrebbe essere relativamente facile.
Utilizzo di una Xbox
Sia che tu stia utilizzando l'ultima console o un modello precedente, le istruzioni sono incredibilmente simili.
Entrambe le console funzionano in modo simile: vai all'app Netflix, aprila, inserisci i tuoi dati di accesso, ecc. Tuttavia, potrebbe essere necessario scaricare l'app. Questo processo è leggermente diverso per le due console.
Per Xbox:
- Accendi la console e accedi al profilo appropriato.
- Nella scheda di sinistra, dovresti essere in grado di trovare App.
- Seleziona questo e poi "Sfoglia app".
- Puoi cercare manualmente Netflix o digitare "Netflix" nella barra di ricerca.
- Una volta individuato, seleziona e scarica l'app. Attendi che venga scaricato e installato.
- L'app dovrebbe aprirsi automaticamente. In caso contrario, selezionalo dall'elenco delle app nel menu principale di Xbox One.
- Come prima, dovrai accedere con il tuo abbonamento Netflix.
Successo! Proprio così, ora puoi guardare Netflix su Xbox One. Ricorda, supponiamo che tu abbia già un abbonamento premium con Netflix.
Utilizzo di una PlayStation
Ora, se possiedi una PlayStation, seguirai passaggi simili.
Per guardare Netflix sulla tua PlayStation:
- Se non è già acceso, accendi la console.
- Accedi al tuo account PS4.
- Vai alla schermata Home. (Puoi premere il tasto Home sul controller se non ci sei già.) Nella schermata Home, cerca e seleziona "TV e video".
- Se Netflix è preinstallato, dovresti vedere un'icona. Selezionalo e avvia l'app.
- Se Netflix non è installato, devi scaricarlo. Seleziona "Store" e cerca Netflix.
- Una volta individuata l'app, scaricala e installala. Ora ripeti i passaggi da 1 a 4 per aprire l'app.
Successo! Dopo aver inserito le informazioni di accesso, puoi guardare Netflix in televisione tramite la tua PlayStation.
Guardare Netflix tramite telefono o tablet
Passiamo ora a un altro comodo metodo di visualizzazione di Netflix: utilizzando il telefono o il tablet. In alcuni casi, questo è relativamente facile: richiede solo di collegare il telefono alla TV utilizzando la connessione micro-USB. Da lì, dopo aver cambiato l'ingresso, la TV dovrebbe mostrare cosa c'è sul telefono. Andremo passo dopo passo per assicurarci che non ti manchi nulla.
Se vuoi guardare Netflix dal tuo telefono o tablet con una connessione cablata:
 Questa è la presa Lightning su un iPhone.
Questa è la presa Lightning su un iPhone.- Trova il cavo connettore appropriato. Dovrebbe essere un cavo da micro-USB a HDMI: uno che ha un tipo micro che si collega al telefono, con un'uscita HDMI. Potresti voler usare un adattatore se il cavo è difficile da trovare.
- Se non si dispone del cavo o dell'adattatore, sarà necessario acquistarne uno. Determina il tipo di micro del tuo telefono prima di farlo, per assicurarti che l'estremità "micro" sia compatibile con il telefono.
- Collega il tuo micro cavo al telefono e poi alla televisione.
- Quando entrambi i dispositivi sono collegati, sarà necessario selezionare l'ingresso AV corretto sul televisore. È possibile trovare un pulsante per selezionare gli ingressi sul telecomando, in genere come "Input" o "AV". In alternativa, è possibile individuare manualmente l'opzione sul televisore stesso. Vuoi l'ingresso corrispondente alla porta HDMI a cui hai collegato il cavo.
- Dopo aver selezionato l'ingresso giusto, dovresti vedere cosa c'è sullo schermo del tuo telefono sulla TV.
- Sul tuo telefono, dovrai quindi selezionare l'app Netflix (supponendo che sia installata). Inserisci i tuoi dati di accesso. Ora dovresti essere in grado di guardare Netflix sul tuo televisore.
In alcuni casi, come con i modelli di telefono meno recenti, il telefono potrebbe non disporre di una porta micro-HDMI. In questo caso, possiamo utilizzare una soluzione alternativa chiamata "MHL".
Un collegamento mobile ad alta definizione funziona come un adattatore. In sostanza, qualunque porta abbia il tuo telefono si collegherà all'MHL, che funge sia da adattatore HDMI che da adattatore di alimentazione.
Dovrai acquistare l'MHL appropriato per il tuo telefono se non ne hai già uno. I modelli variano a seconda del telefono. Se è disponibile, puoi usarlo inserendo la spina USB di MHL nella porta USB del tuo telefono.
Da li:
- Collegare l'MHL a una presa di corrente.
- Collega il cavo HDMI sia alla porta HDMI della TV che alla porta HDMI di MHL.
- Come prima, sarà necessario selezionare l'ingresso AV corretto affinché la TV visualizzi ciò che è sul telefono connesso.
Dovresti essere in grado di selezionare liberamente qualsiasi app dal tuo smartphone. Inoltre, per alcuni dispositivi, questa operazione può essere eseguita con il telecomando. Trova e apri l'app Netflix sul tuo smartphone. Una volta inserite le informazioni di accesso, dovresti essere in grado di guardare Netflix senza problemi.
Se non si dispone di nessuno dei cavi elencati, è possibile aggirare il processo collegandosi in modalità wireless. Questo non è così affidabile e richiede un po' di sperimentazione, quindi capisci che non è infallibile.
Guardare Netflix in TV con una connessione wireless
Se hai un telefono o un tablet ma nessuno dei cavi elencati, puoi provare l'opzione wireless.
Con un dispositivo Android, l'utilizzo di Chromecast è un metodo possibile per guardare Netflix sulla TV.
- Dovrai acquistare l'estensione hardware Chromecast. Relativamente poco costoso, in genere si trova su Amazon.
- Se hai già l'estensione Chromecast, collegala alla porta HDMI del televisore.
- Accendi l'estensione e consenti la connessione alla rete wireless di casa.
- Se non lo hai già, dovrai scaricare e installare l'estensione Chromecast sul tuo telefono.
- Apri l'app sul telefono e segui le istruzioni sullo schermo. In genere, sarà necessario creare un account con cui accedere.
- Chromecast utilizza la tua rete wireless, che a sua volta crea una rete "Chromecast". Dovrai effettuare l'accesso.
- Da qui, il dispositivo Chromecast visualizzerà qualsiasi cosa sia stata scelta dall'app. Sul tuo telefono, dovrai quindi selezionare Netflix. Segui le istruzioni e Netflix dovrebbe iniziare a essere riprodotto sul televisore.
È importante notare che l'utilizzo di Chromecast non è lo stesso dello streaming. Chromecast prende il controllo della riproduzione quando il tuo dispositivo di comando (il telefono) gli dice cosa riprodurre. La distinzione non influirà sulla tua normale esperienza, ma è utile saperlo ai fini della risoluzione dei problemi.
Chromecast è compatibile con le ultime versioni di Mac, Windows 7, 8 e 10 e Chromebook. Assicurati di controllare i requisiti di compatibilità, altrimenti Chromecast potrebbe non funzionare per te.
Guardare Netflix con Miracast (telefono)
Se non hai Chromecast (o non vuoi provarlo), un'ultima opzione per il tuo telefono Android è usare Miracast. Questo mostra cosa c'è sul tuo telefono con una connessione wireless. Se il tuo Android ha la versione 4.2 o successiva, allora ce l'hai.
Il problema qui è se hai una Smart TV o una TV compatibile con Miracast.
Per utilizzare Miracast:
- Apri l'app Netflix sul telefono e accedi al profilo che utilizzerai per lo streaming di contenuti.
- Tocca le tre linee orizzontali nell'angolo in basso a destra
- Tocca "Impostazioni app" dal menu a comparsa
- Tocca il pulsante Miracast

Segui le istruzioni per connettere i dispositivi e ora dovresti essere in grado di guardare Netflix. Tieni presente che Miracast probabilmente comprimerà le immagini e c'è il rischio di una perdita di qualità. Questo è uno dei maggiori svantaggi dell'utilizzo di questo metodo altrimenti conveniente.
Guardare Netflix in TV con un tablet
Se non hai uno smartphone compatibile con le opzioni di cui sopra, puoi provare un tablet. Per la maggior parte, i metodi sono simili (collegare il tablet direttamente alla TV). Se hai Chromecast, ad esempio, puoi semplicemente eseguire l'app sul tuo tablet anziché su un telefono.
Se vuoi provare una connessione diretta, seguirai passaggi simili per farlo con un telefono:
- Sul tablet, individua la porta Micro-HDMI (o la porta che utilizzi per caricare il tablet).
- Dovresti avere pronto un connettore per cavo da micro-HDMI a HDMI. Collega l'estremità micro al tablet e l'estremità HDMI alla TV.
- Sul telecomando della TV, seleziona l'ingresso AV appropriato (corrispondente alla porta HDMI a cui hai collegato il cavo). Puoi anche farlo sulla TV stessa (cerca un'opzione che dice "AV" o "Input"). La TV dovrebbe visualizzare automaticamente tutto ciò che è sul tablet.
- Dopo aver selezionato l'ingresso corretto, dovresti vedere lo schermo del tuo tablet sulla TV. Dal tuo tablet, seleziona e accedi a Netflix. Ora dovresti essere in grado di guardare Netflix sul tuo televisore.
Se non hai il cavo o il tuo tablet non ha una porta micro-HDMI, puoi utilizzare la soluzione dell'adattatore MHL proprio come faresti con un telefono. Assicurati di avere il corretto adattatore Mobile High-Definition Link. Puoi determinarlo controllando la dimensione delle porte disponibili del tablet. Le informazioni sull'acquisto di MHL includeranno il tipo di MHL e con quali dispositivi è compatibile.
- Una volta che hai l'adattatore MHL corretto, collega l'adattatore di alimentazione.
- Trova il cavo del connettore del tuo tablet. Questo è in genere il cavo di alimentazione con un plug-in USB.
- Collegare il cavo del connettore sia all'MHL che al tablet.
- Quindi, collega l'adattatore MHL alla porta HDMI della tua TV.
- Sulla TV, seleziona l'ingresso AV corrispondente alla porta HDMI che hai utilizzato.
- Questo agirà come una connessione diretta. Se installato correttamente, dovresti vedere lo schermo del tuo tablet sulla TV. Accedi a Netflix dal tuo tablet e inizia a guardare.
In alternativa, per i tablet Android, puoi utilizzare anche Slimport. L'idea è la stessa: un adattatore funzionale che consente la connettività HDMI se il tablet non dispone di una porta HDMI disponibile.
Slimport è un po' più semplice, ma funziona solo con i dispositivi Android.
- Se hai uno Slimport, collegalo al tuo tablet.
- Avrai bisogno di un cavo HDMI per collegarlo sia alla TV che a Slimport.
- Una volta collegati Slimport e TV, seleziona l'ingresso AV sulla TV che corrisponde alla porta HDMI che hai utilizzato.
- Se il tuo tablet è connesso, la TV mostrerà cosa c'è sul tuo tablet.
- Accedi a Netflix tramite il tablet. Ora dovresti essere in grado di guardare Netflix in TV utilizzando Slimport.
Dovrai assicurarti che l'opzione MHL o Slimport sia supportata dal televisore e dal tablet. I fornitori in genere includono un elenco di hardware compatibile nelle descrizioni degli articoli. Ricontrolla la configurazione della tua TV per assicurarti di ottenere la versione giusta.
A condizione che la tua TV sia stata realizzata nell'ultimo decennio, tuttavia, dovrebbe essere compatibile. La maggior parte dei televisori più recenti è dotata di porte HDMI. Controlla i requisiti hardware e confronta il tuo tablet per vedere se può funzionare con Slimport o MHL.
Guarda con Miracast (tablet)
Infine, se vuoi ignorare del tutto il problema di connessione, puoi provare Miracast. Proprio come l'utilizzo di Miracast con il telefono Android, il televisore deve avere l'opzione per Miracast (una smart TV) e il tablet deve utilizzare la versione 4.2 o successiva di Android.
Per utilizzare Miracast con un tablet:
- Sulla tua smart TV, apri gli ingressi AV e trova l'opzione Miracast.
- Sul tablet, seleziona Impostazioni.
- Dovresti vedere un'opzione per Miracast. Apri Miracast da lì.
- Concedi un momento al televisore e al tablet per connettersi. Una volta completato, dovresti vedere cosa c'è sul tuo tablet sullo schermo del televisore.
- Dal tuo tablet, accedi alla tua app Netflix (se disponibile). Scarica l'app se non la possiedi. Accedi alla tua app e inizia a guardare Netflix sulla tua TV.
Ancora una volta, puoi anche utilizzare Chromecast per riprodurre Netflix. Segui gli stessi passaggi sopra elencati per l'utilizzo di Chromecast, con un telefono, un laptop o un PC, utilizzando il tablet al posto dell'altro dispositivo.
Conclusione
Questo conclude il nostro tutorial. Esistono numerosi modi per guardare Netflix sul televisore utilizzando diversi tipi di hardware e gadget. Alcuni sono più facili di altri. Tuttavia, sei sicuro di trovare un modo adatto a te.
In caso di problemi, ripassa attentamente i passaggi.
Inoltre:
- Assicurati che il tuo firmware/software sia aggiornato alla versione più recente.
- Assicurati che il tuo hardware sia compatibile con i dispositivi che stai utilizzando, dai cavi di collegamento ai dispositivi stessi.
- Avere un account Netflix effettivo. Non puoi guardare Netflix se non sei già abbonato; la connessione da un dispositivo non eluderà questo.
- È necessario disporre di una connessione a banda larga o wireless di almeno 6 mpbs. Questa è la velocità consigliata per guardare le cose in HD.
- Assicurati che le impostazioni del volume sulla TV siano regolate. A volte devono essere impostati al massimo quando si guarda da un dispositivo.
Stai ancora riscontrando problemi? Fatecelo sapere nei commenti e cercheremo di aiutarvi!