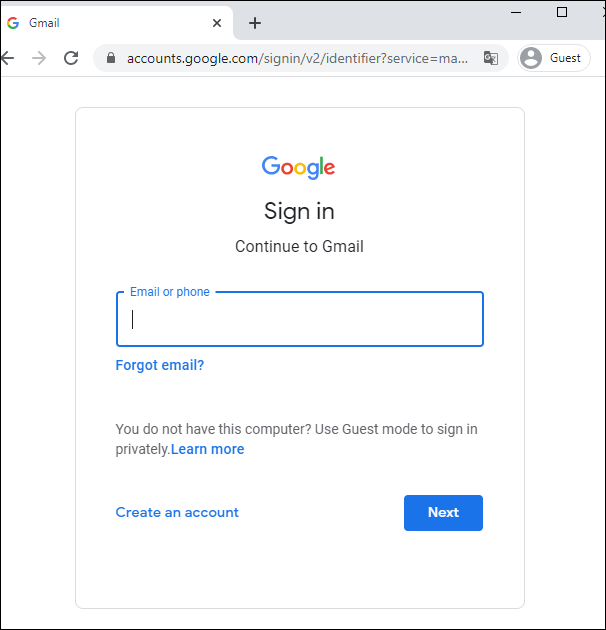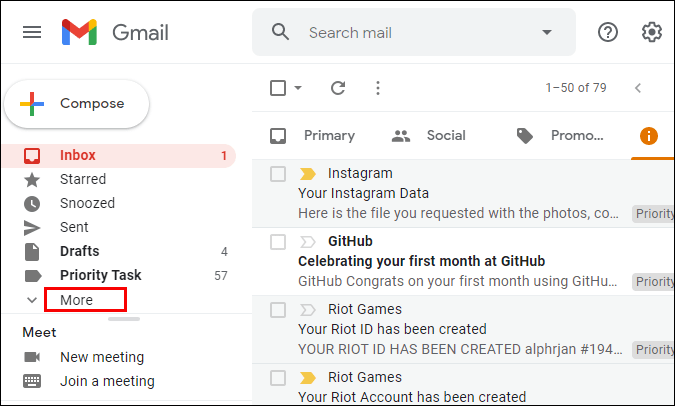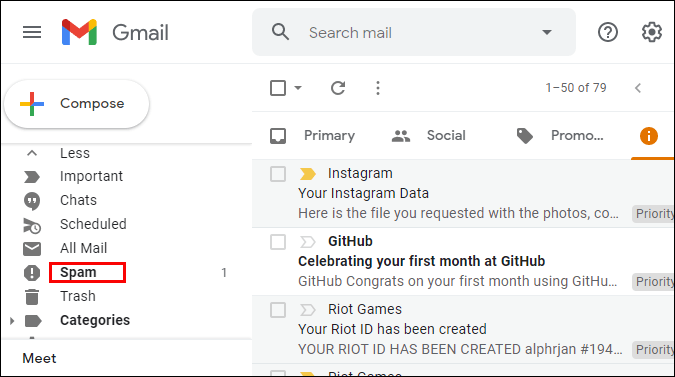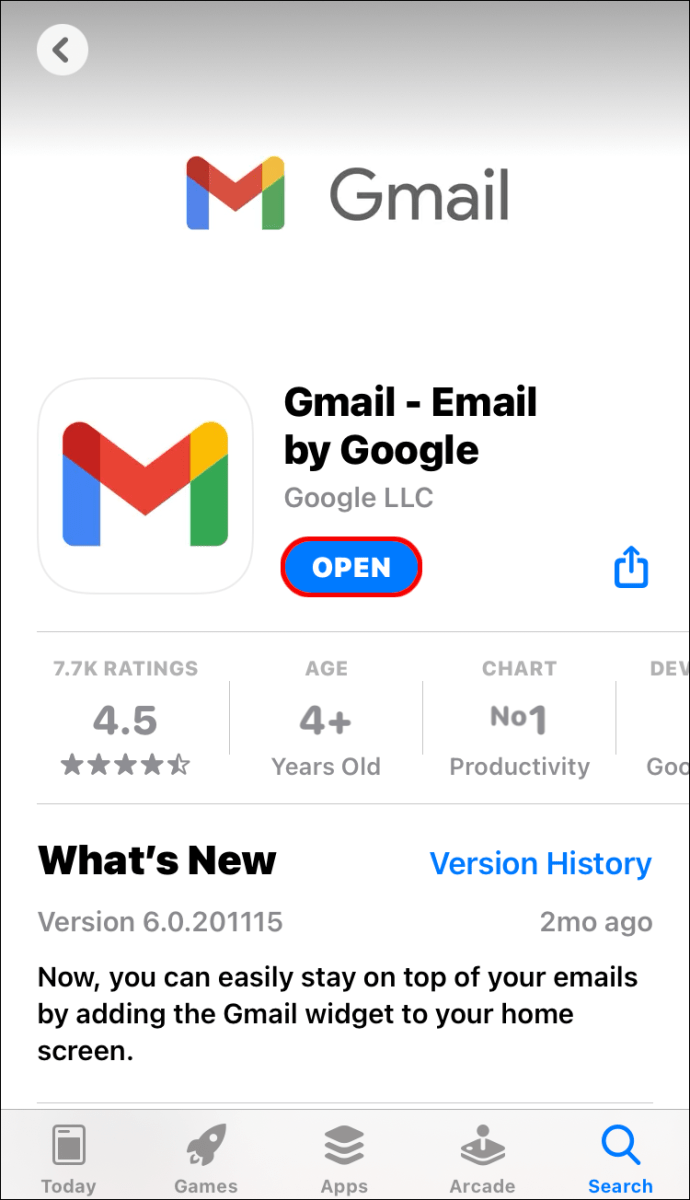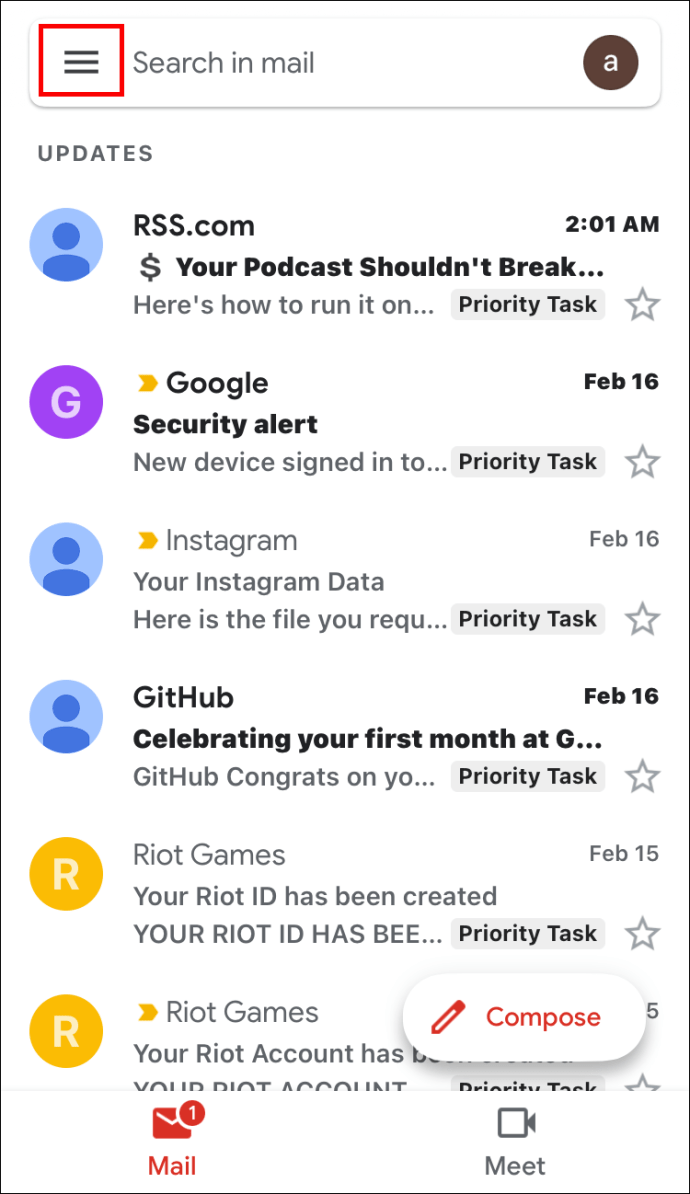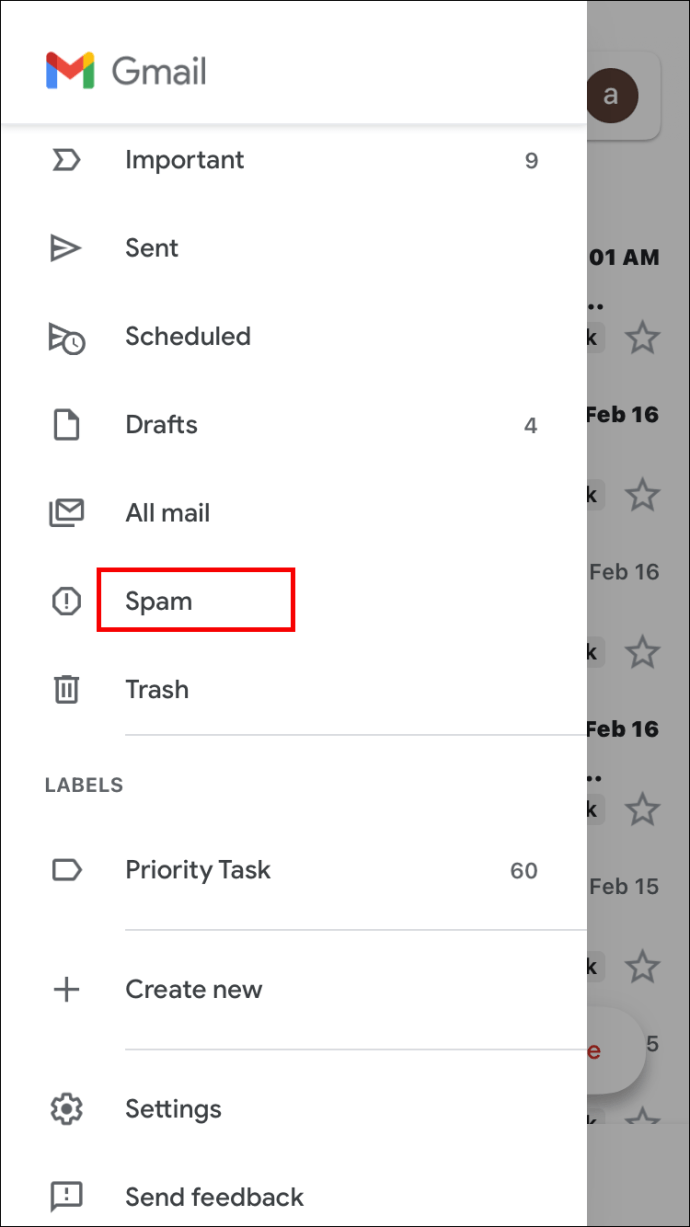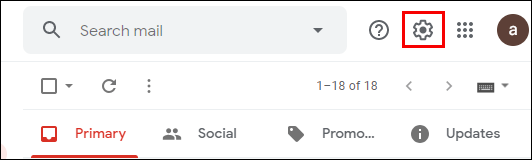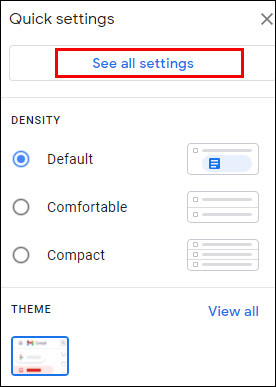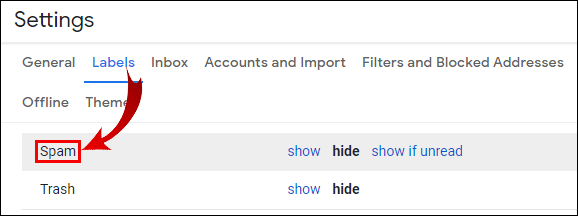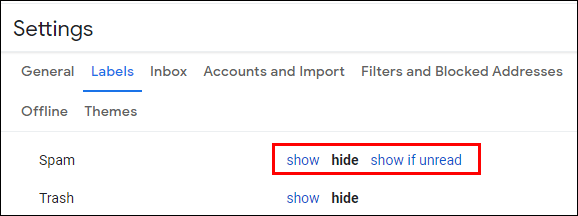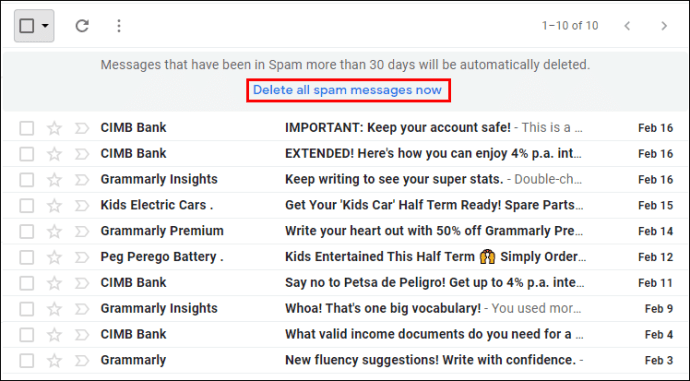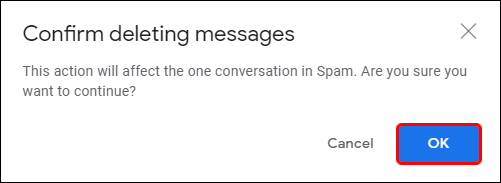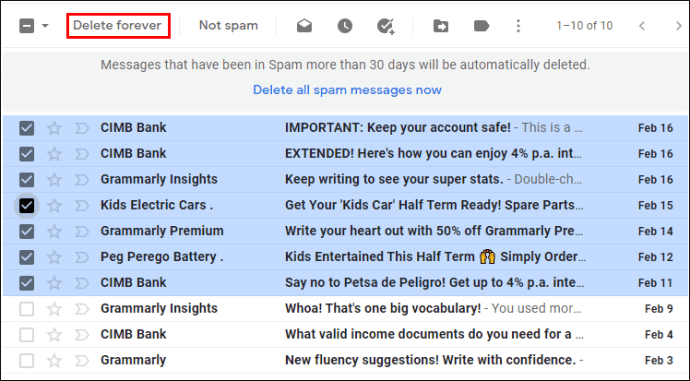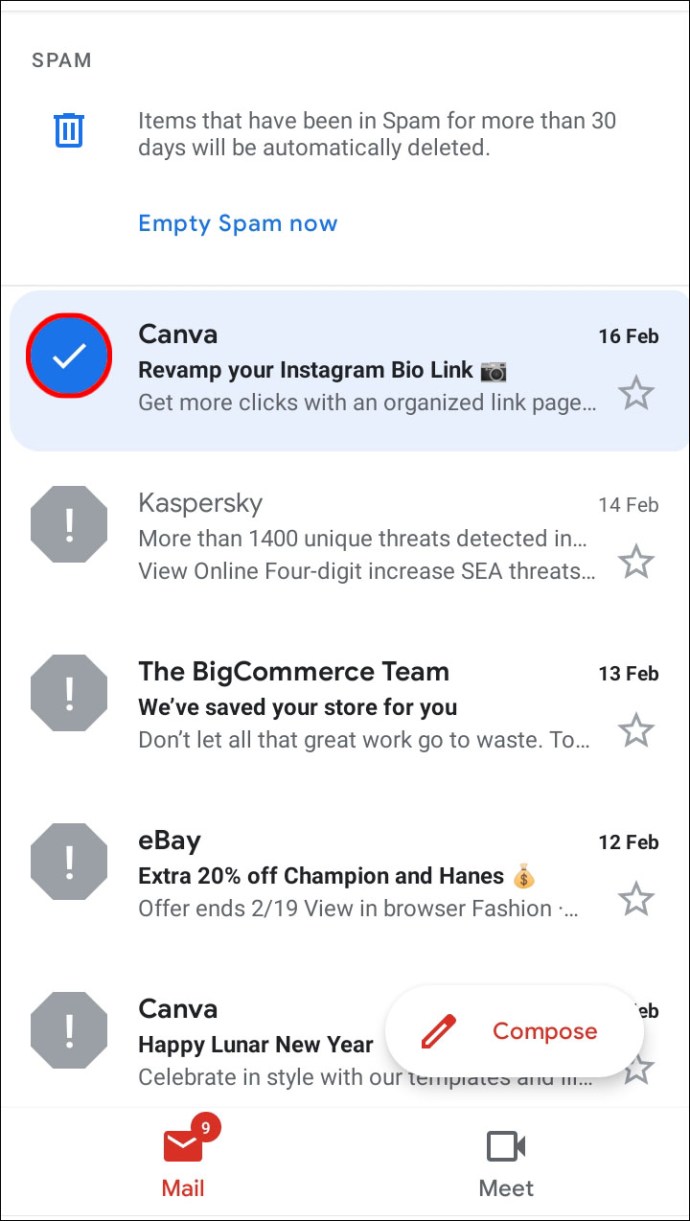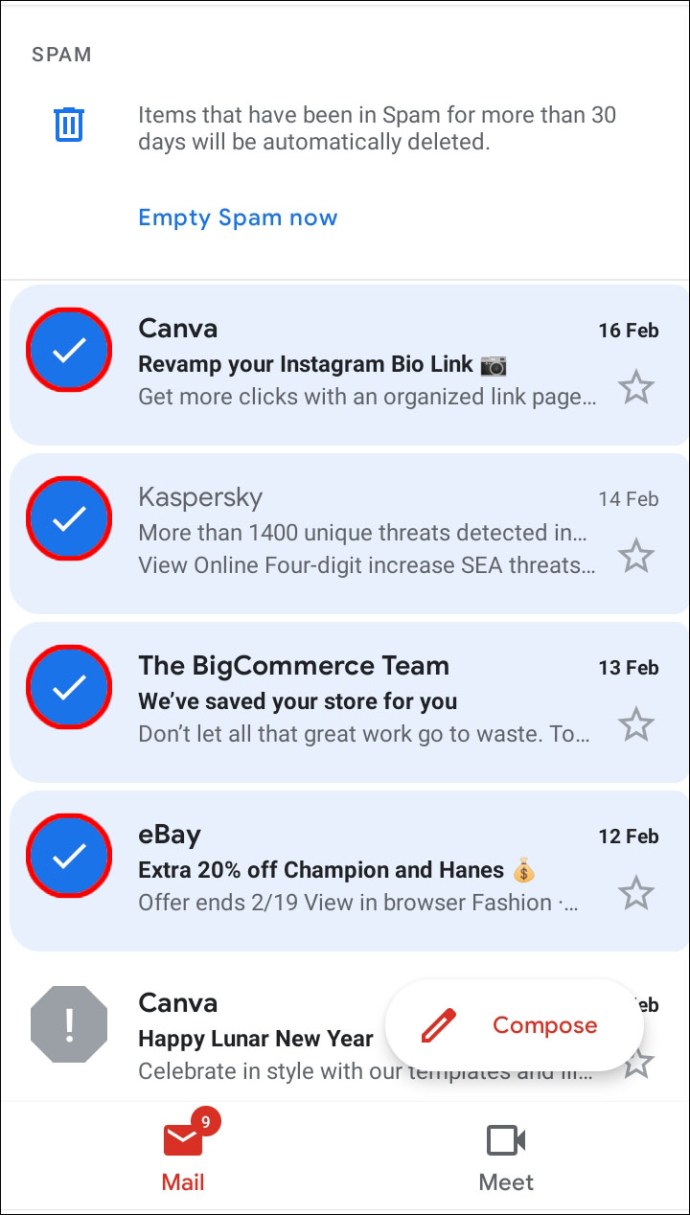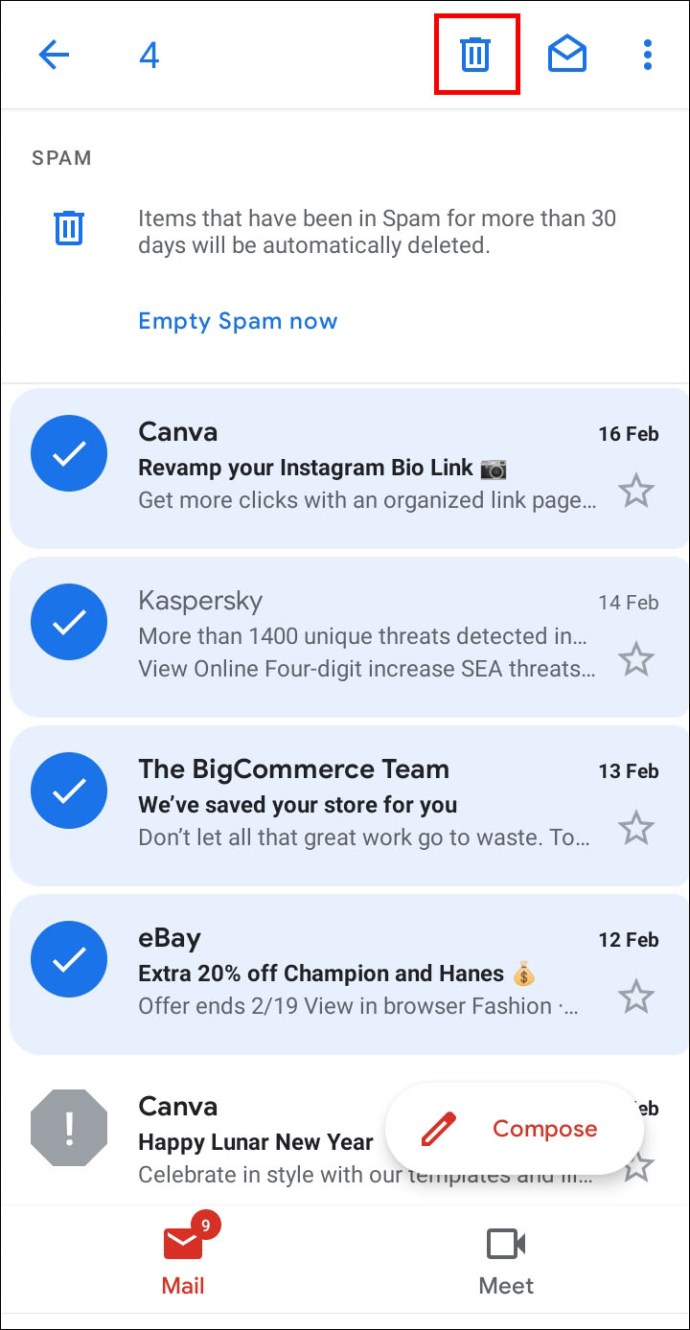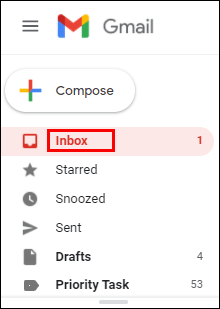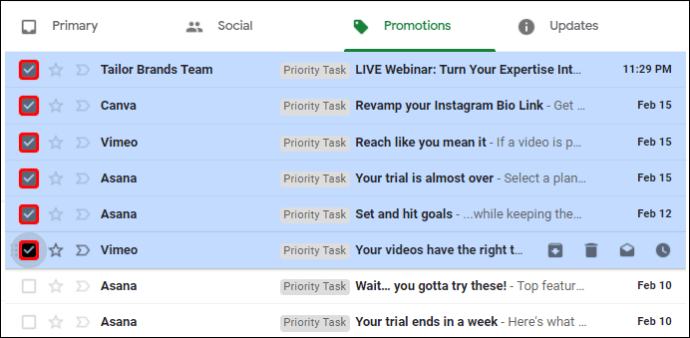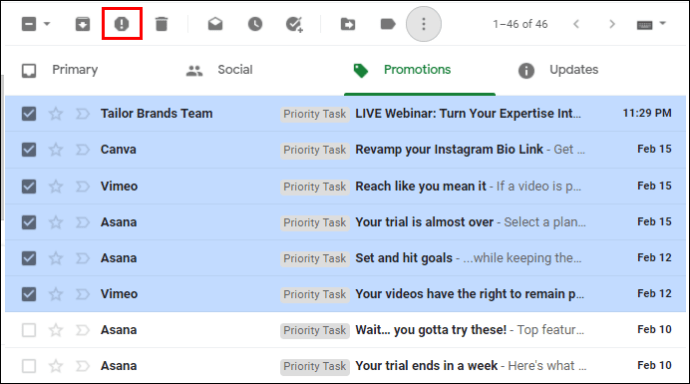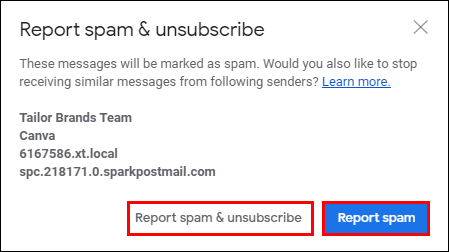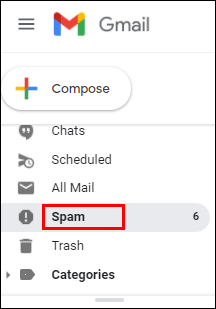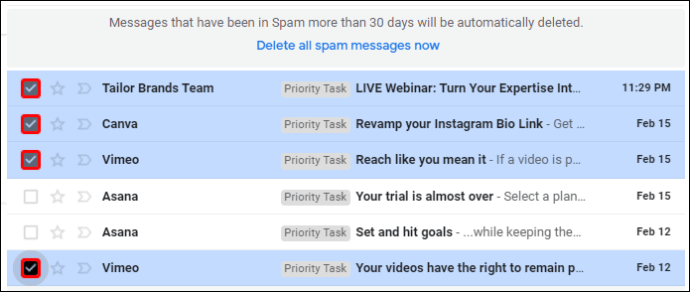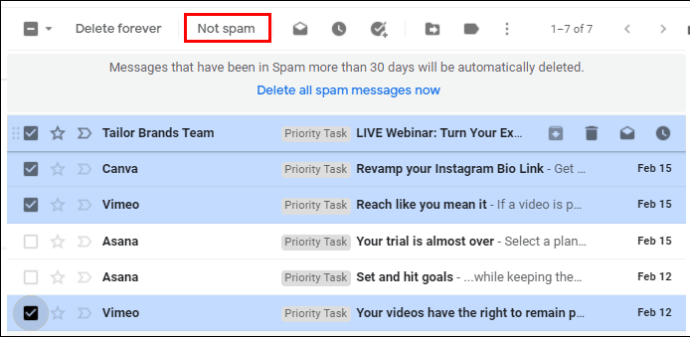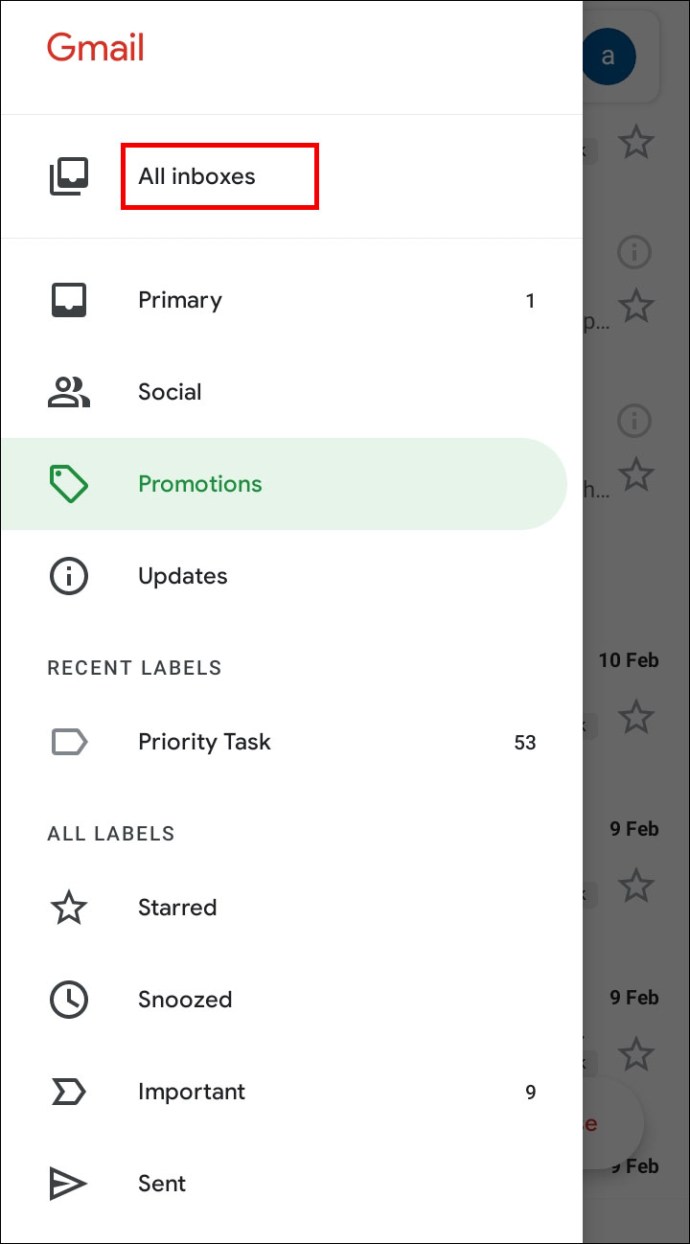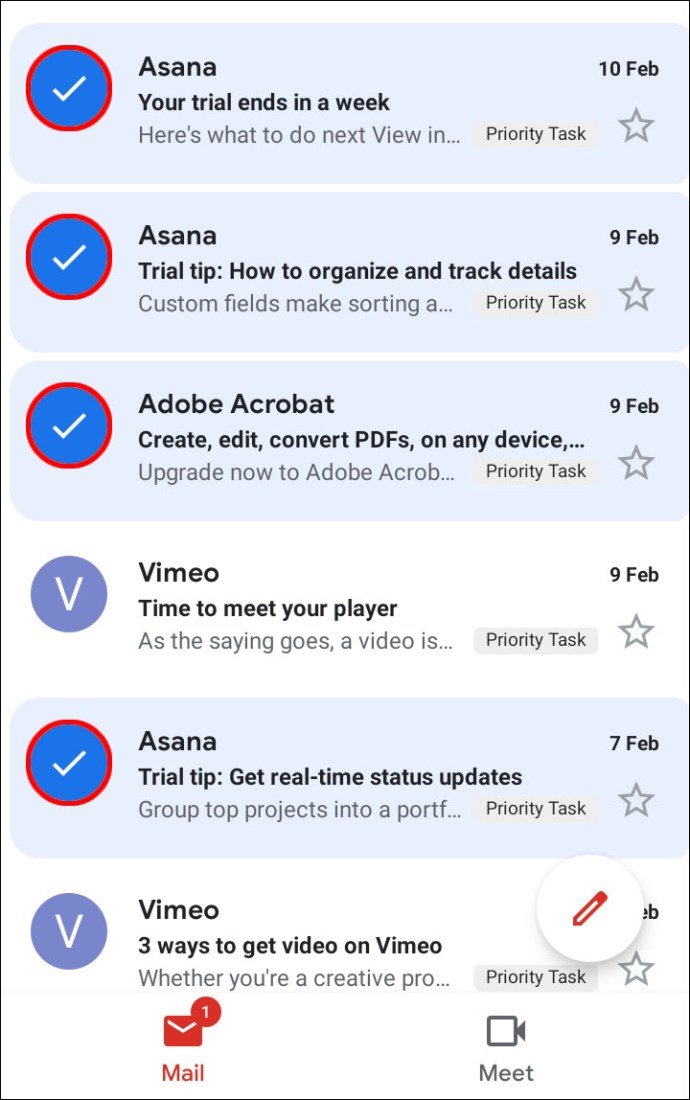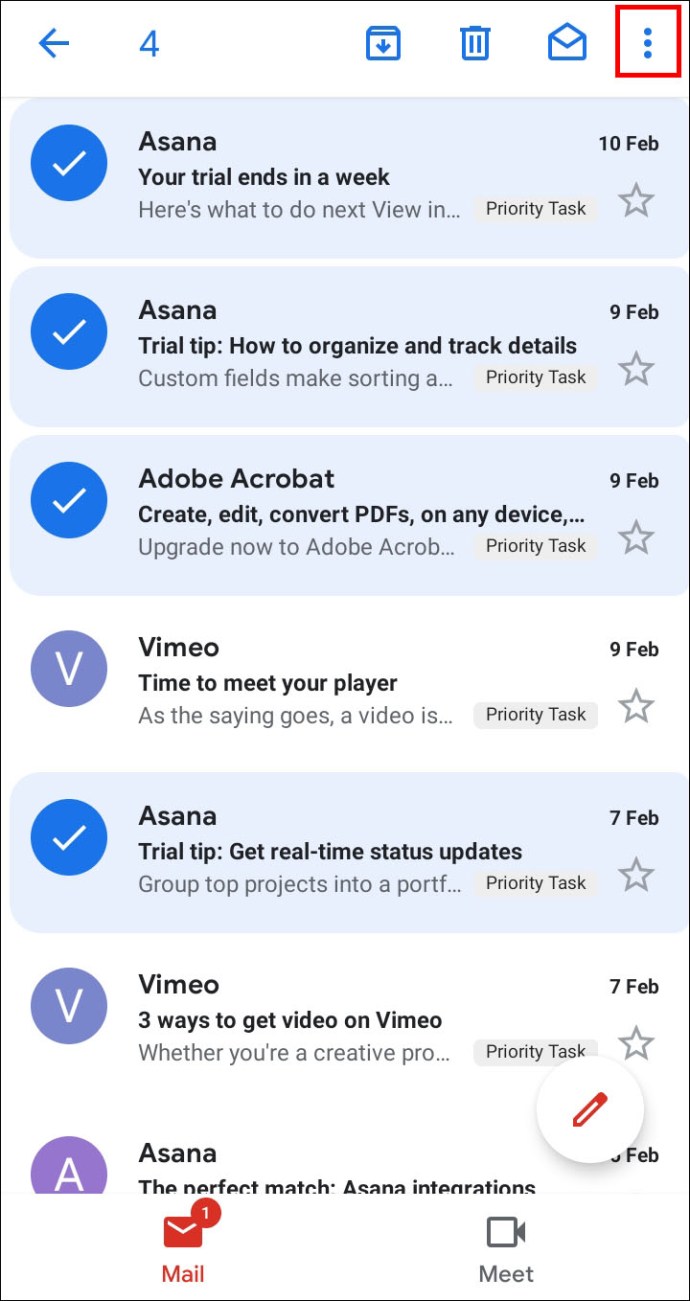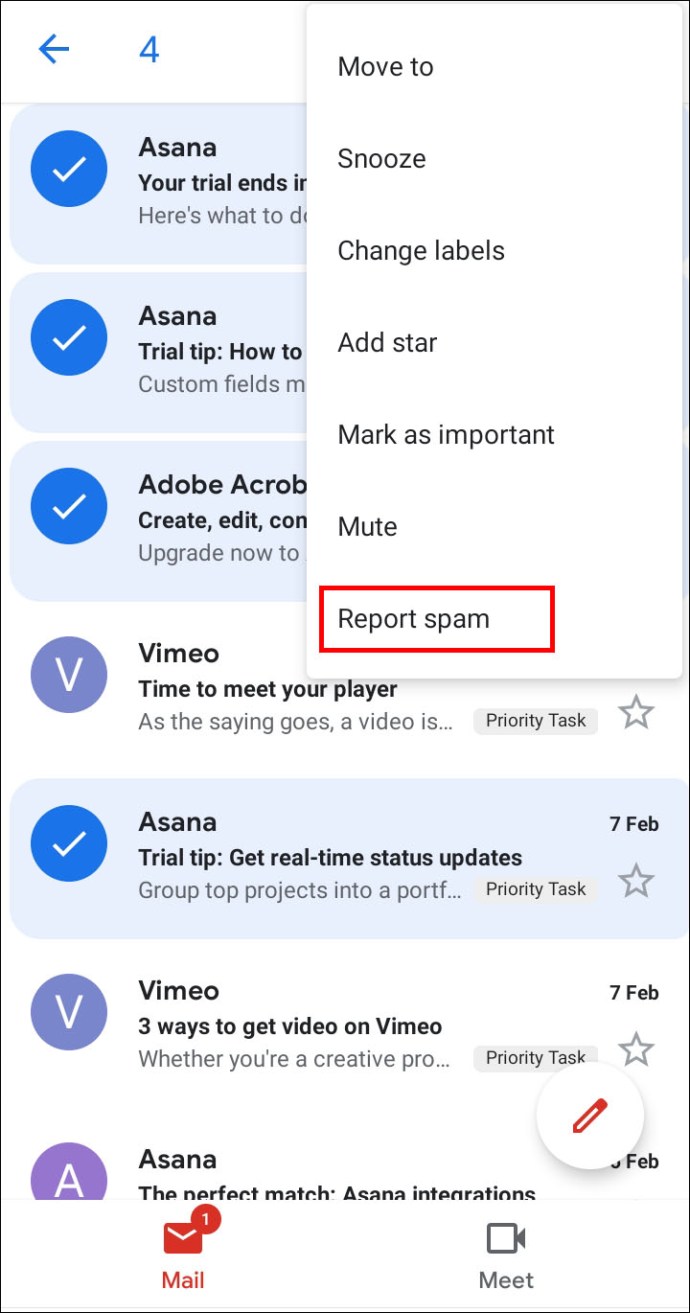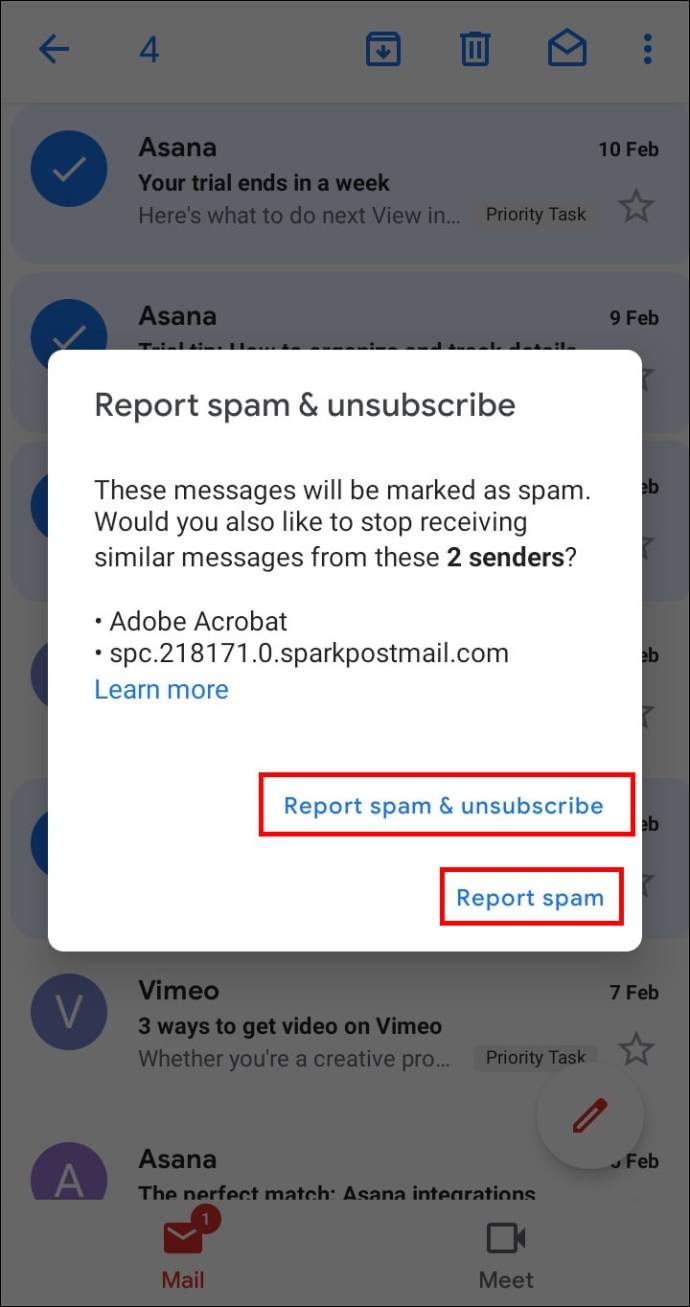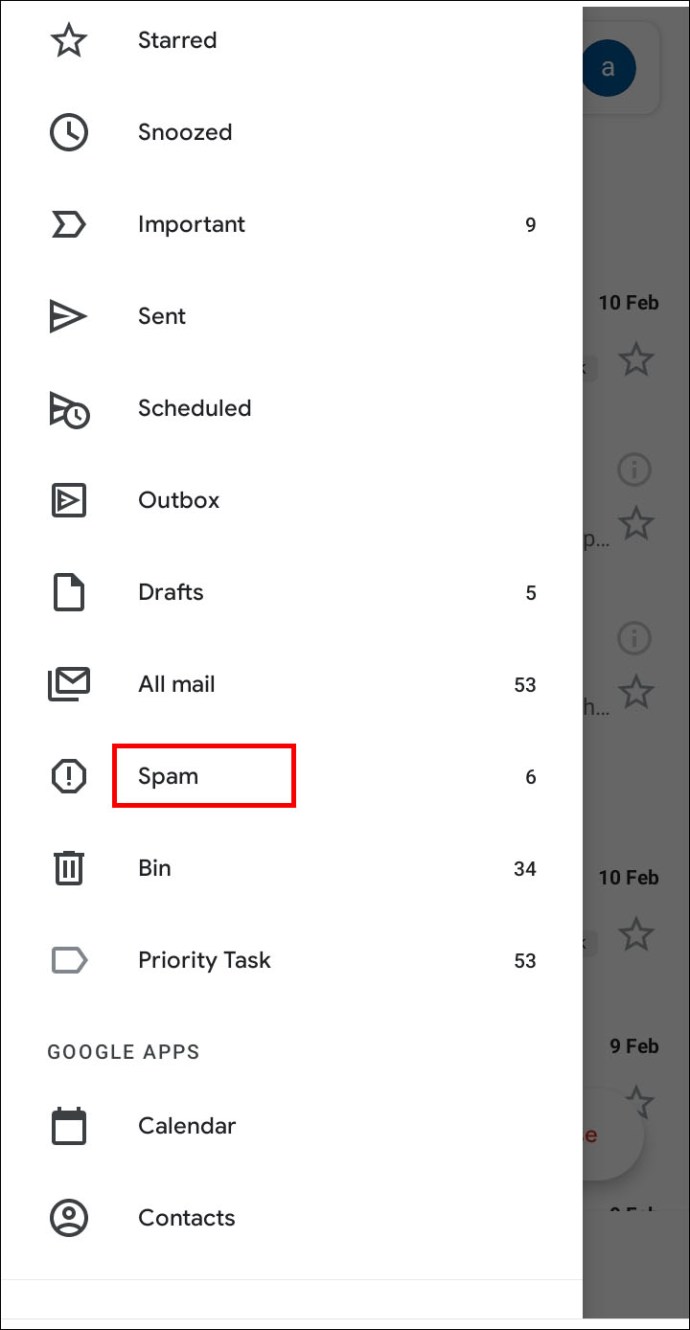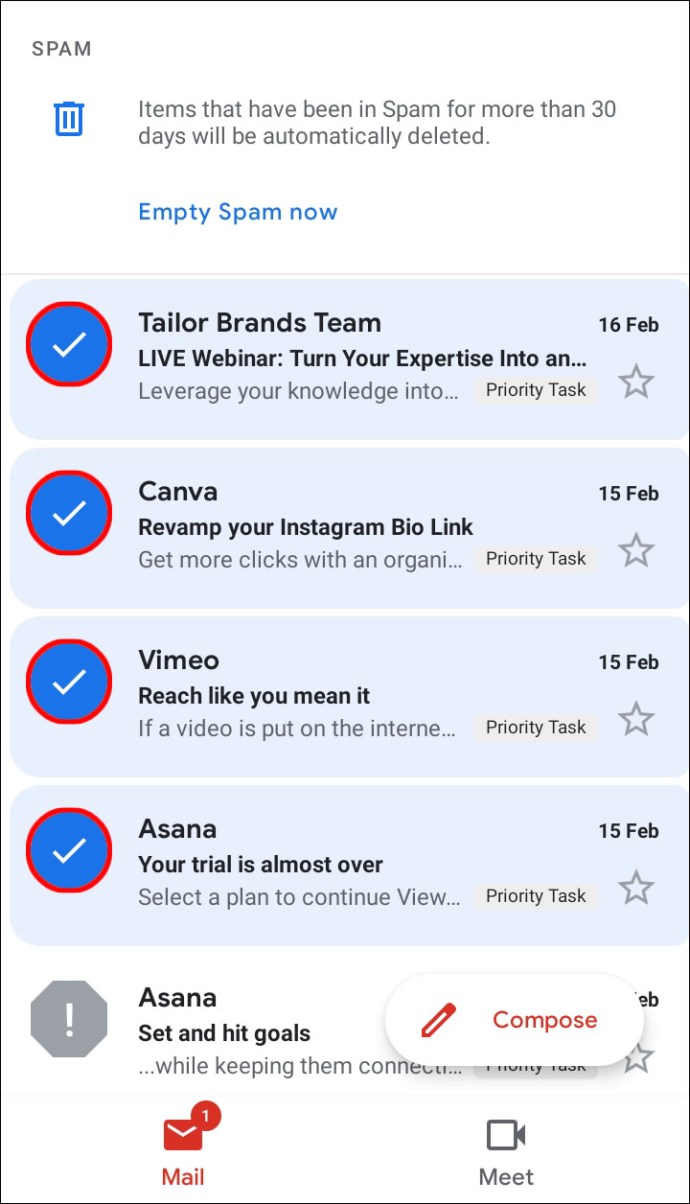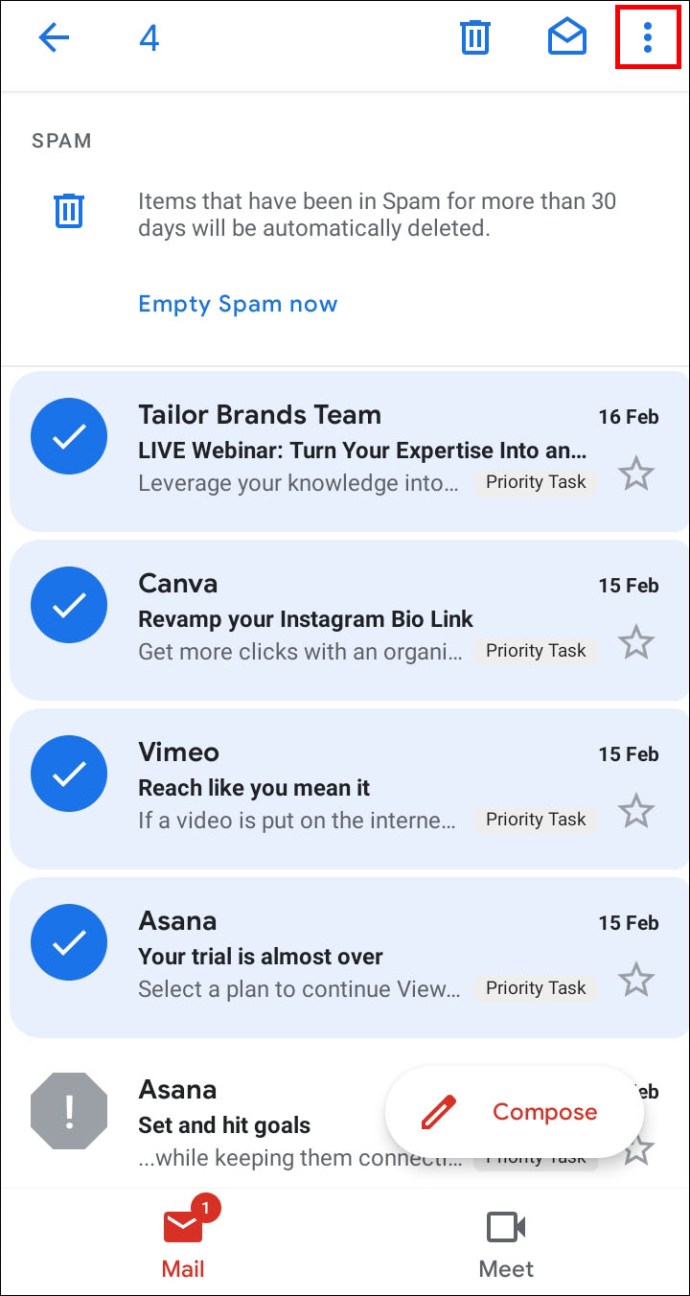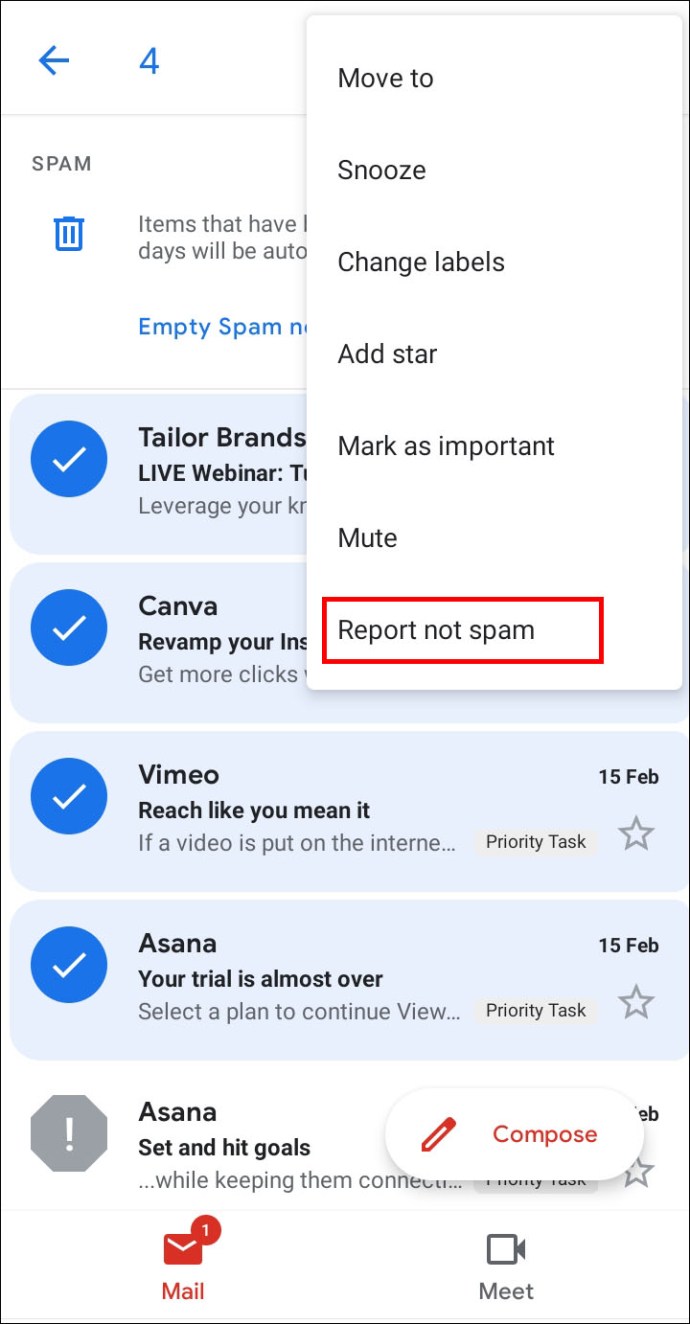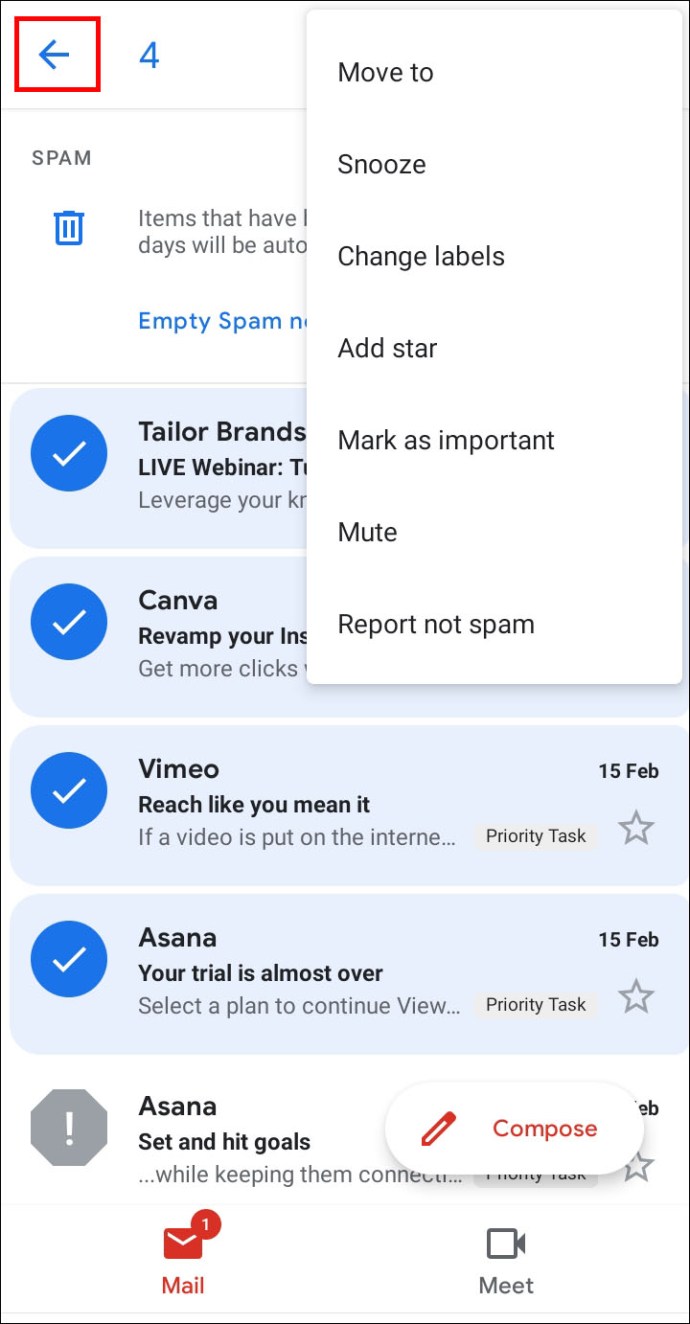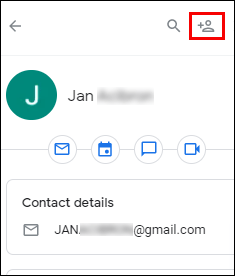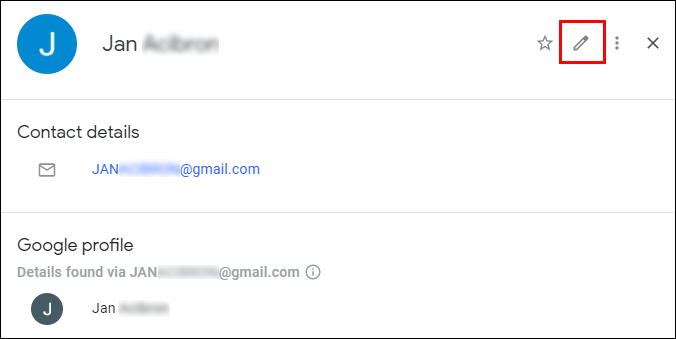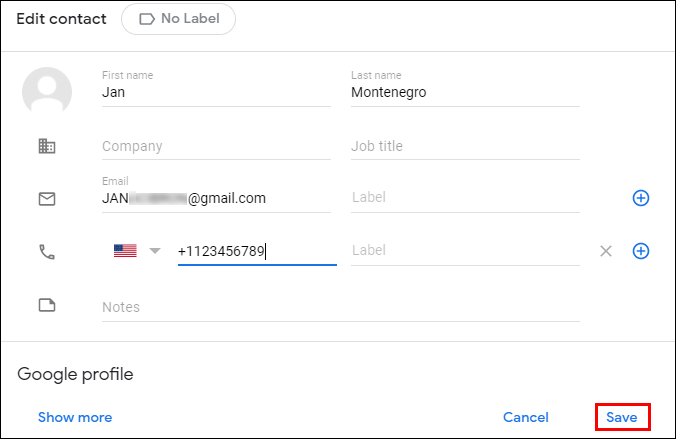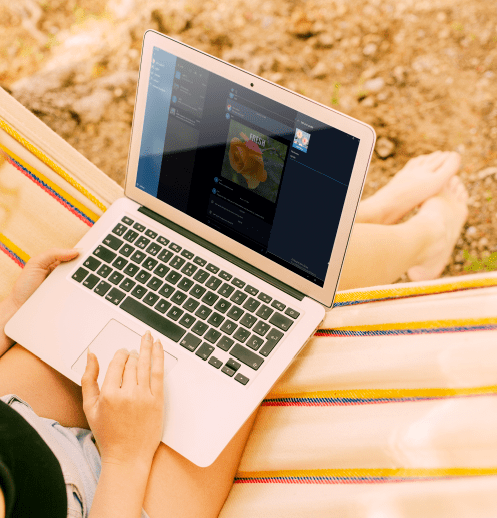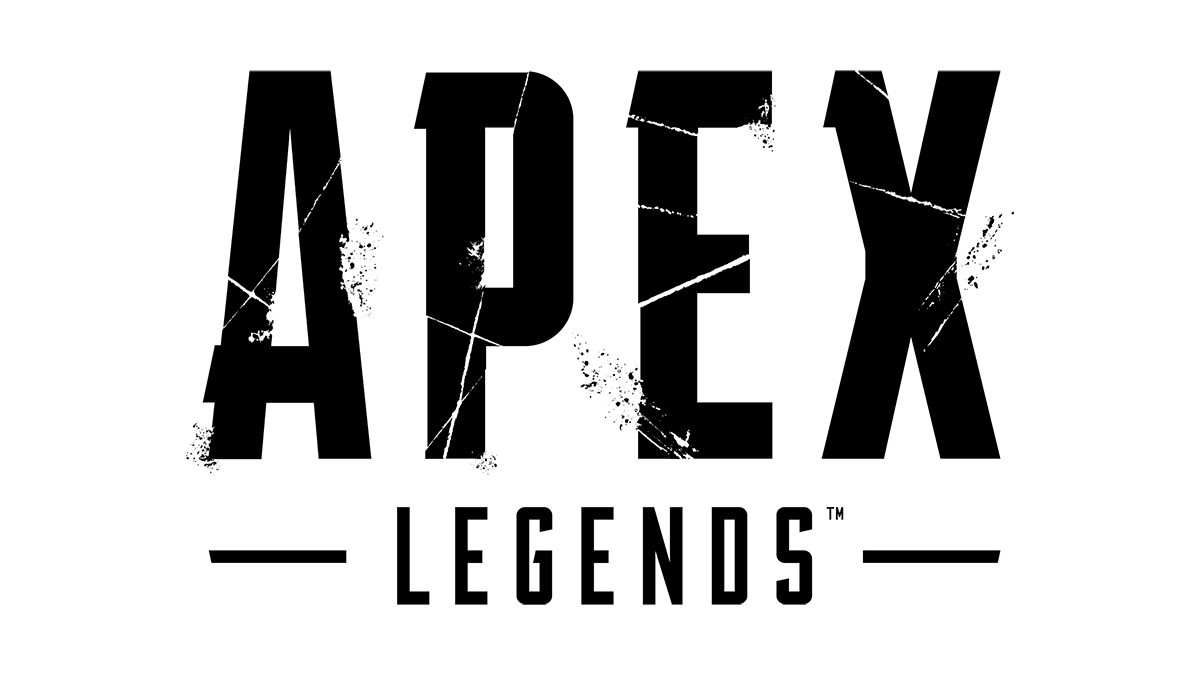Proprio come la maggior parte dei servizi di posta elettronica, Gmail può sistemare la posta indesiderata nella cartella dello spam. Aiuta a mantenere ordinata la posta in arrivo, tuttavia, a volte anche le e-mail importanti possono finire nello spam. Se vuoi controllare la posta indesiderata o cancellarla, ma non sai come, siamo qui per aiutarti.

In questo articolo, forniremo una guida passo passo sulla gestione della posta indesiderata in Gmail. Spiegheremo come trovare e cancellare la cartella spam, come contrassegnare le email come spam e come rendere la cartella sempre visibile. Risponderemo anche alle domande più comuni sulla posta indesiderata in Gmail. Continua a leggere per scoprire come tenere in ordine la tua posta e gestire i tuoi contatti Gmail.
Come visualizzare la cartella della posta indesiderata in Gmail
Per impostazione predefinita, la cartella della posta indesiderata di Gmail è nascosta. Prima di addentrarci in cose più complesse, individuiamolo. Segui le semplici istruzioni di seguito:
- Apri Gmail nel tuo browser.
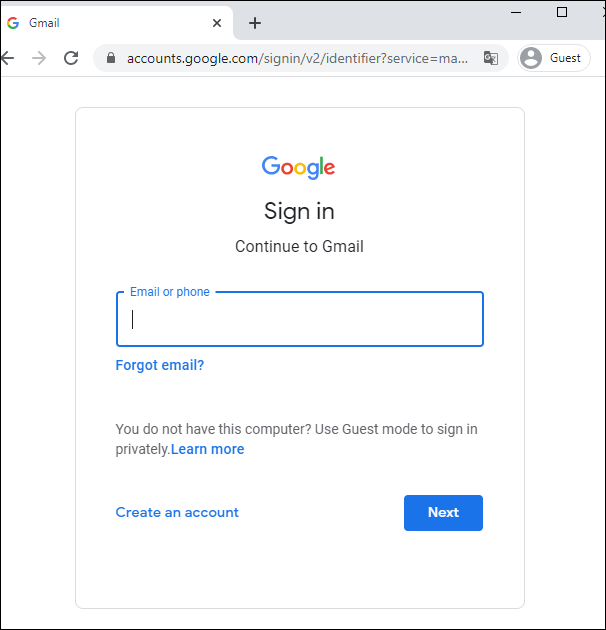
- Scorri verso il basso la barra laterale sinistra fino a visualizzare l'opzione "Altro", quindi fai clic su di essa.
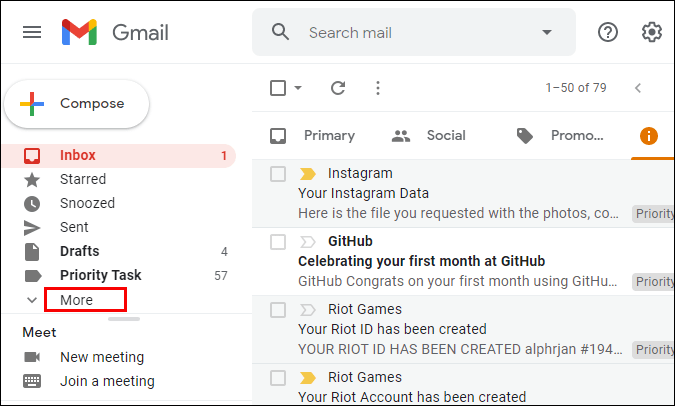
- Seleziona la cartella "Spam".
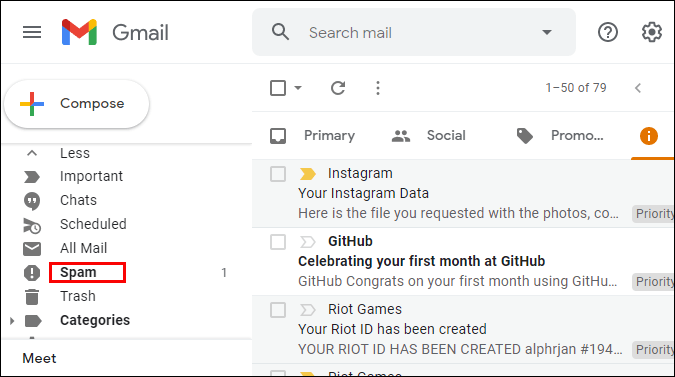
Se stai utilizzando un'app mobile, i passaggi saranno leggermente diversi:
- Apri l'app Gmail.
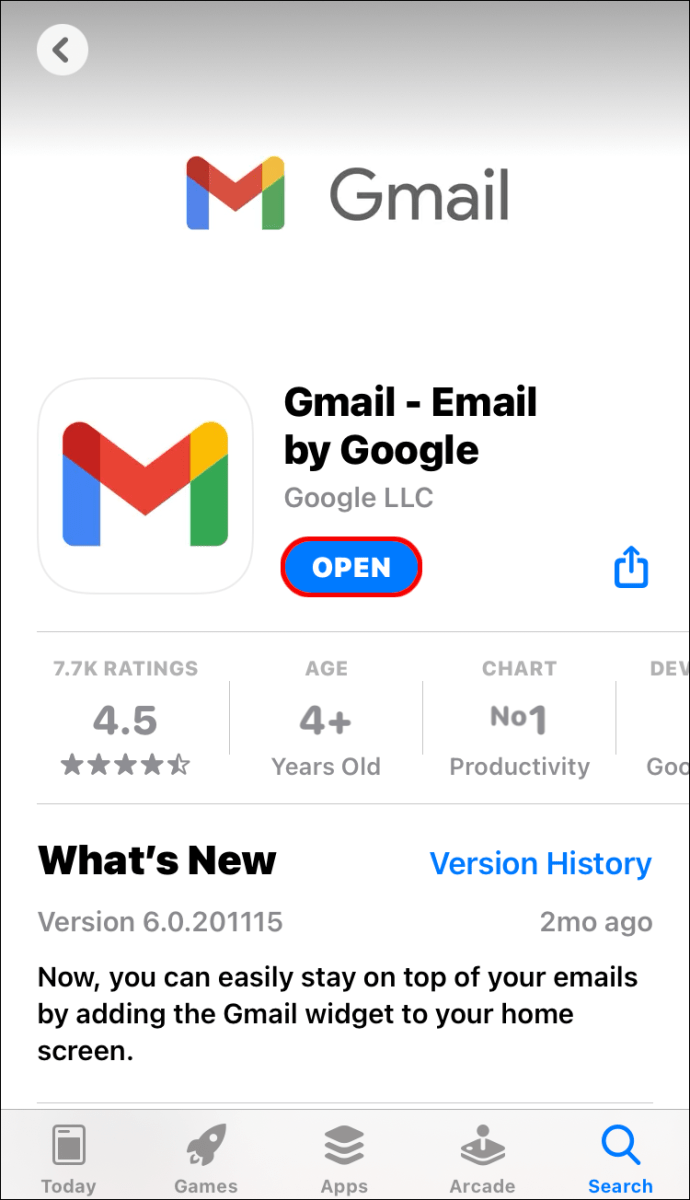
- Fare clic sull'icona delle tre barre nell'angolo in alto a sinistra.
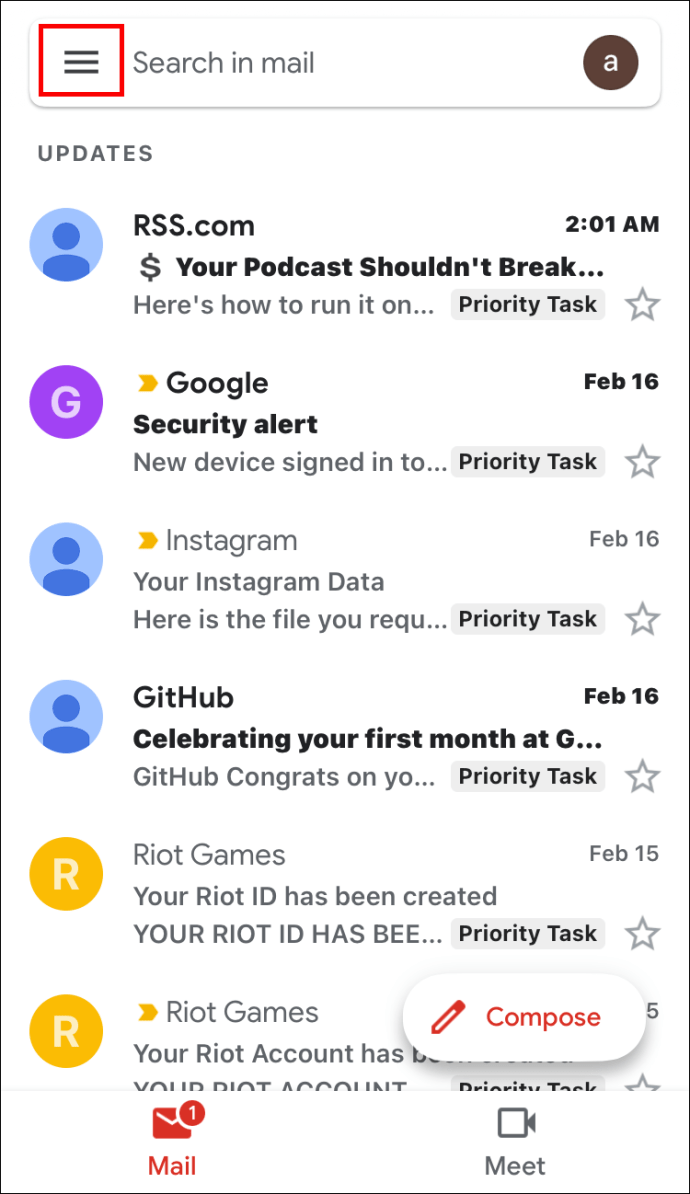
- Scorri verso il basso fino a visualizzare la cartella "Spam", quindi fai clic su di essa.
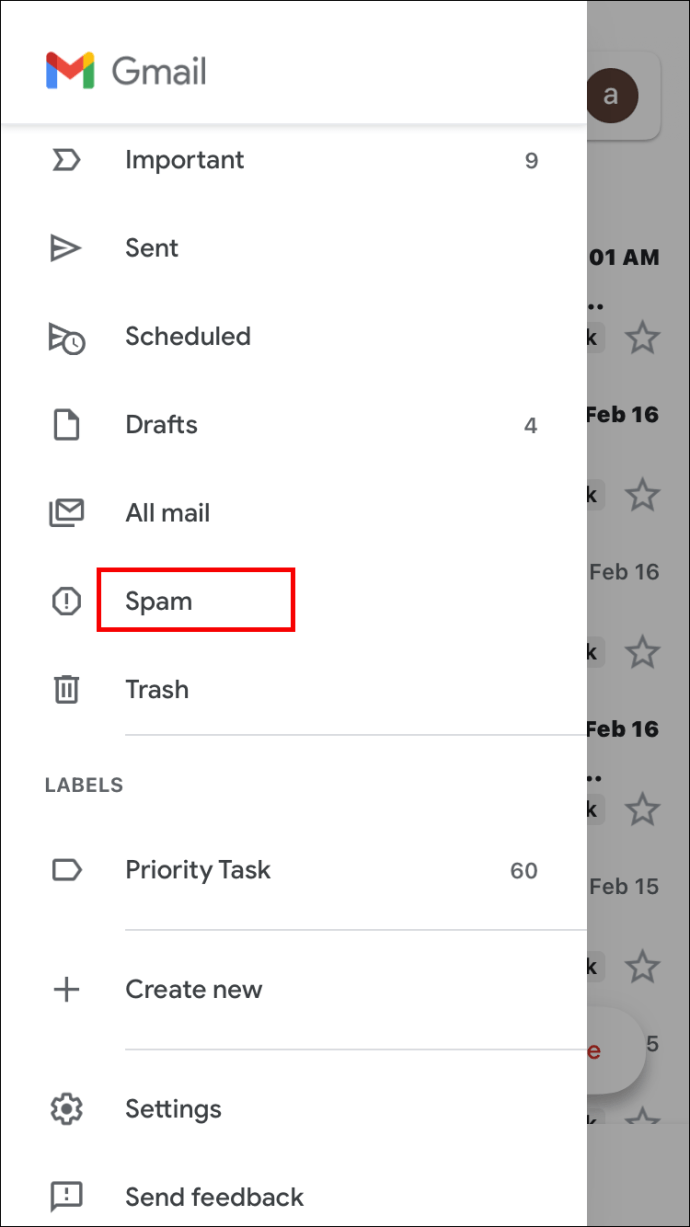
Come rendere visibile la cartella spam di Gmail
Se desideri che la posta indesiderata sia più facilmente accessibile, puoi rendere visibile la cartella spam in ogni momento o solo quando hai messaggi non letti. Per fare ciò, segui la guida qui sotto:
- Apri Gmail nel tuo browser o nell'app mobile.
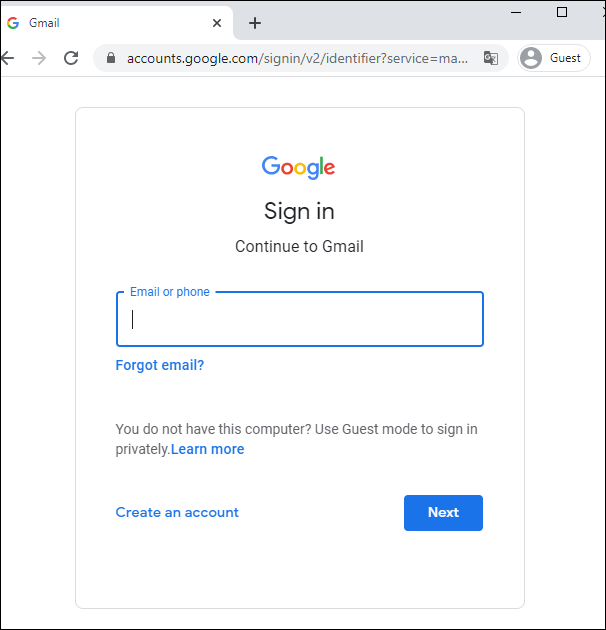
- Vai a Impostazioni facendo clic sull'icona a forma di ingranaggio nell'angolo in alto a destra.
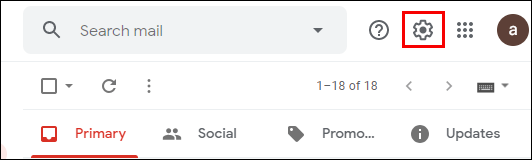
- Seleziona "Impostazioni" dal menu a discesa.
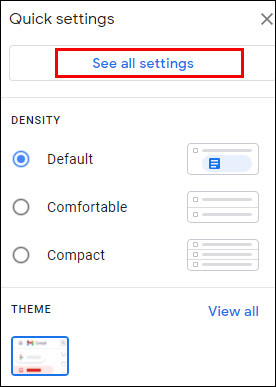
- Fare clic su "Etichette" e scorrere verso il basso, quindi selezionare "Spam".
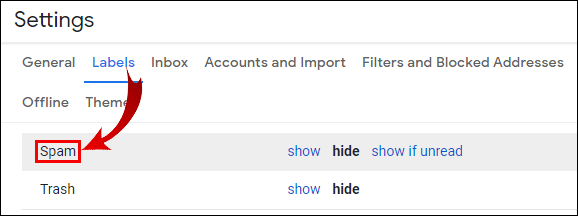
- Seleziona una delle tre opzioni: "mostra", "nascondi" o "mostra se non letto".
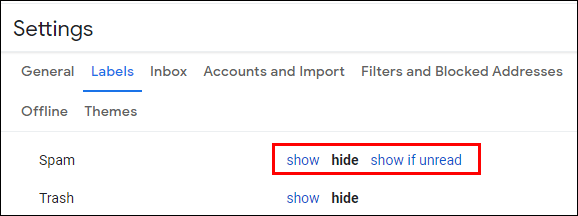
- Esci dalle impostazioni.
Come eliminare le email di spam in Gmail
La posta indesiderata può accumularsi rapidamente, quindi Gmail cancella automaticamente la cartella Spam ogni 30 giorni. Se desideri svuotarlo più spesso o desideri eliminare solo determinate email, procedi come segue:
- Vai alla cartella Spam.
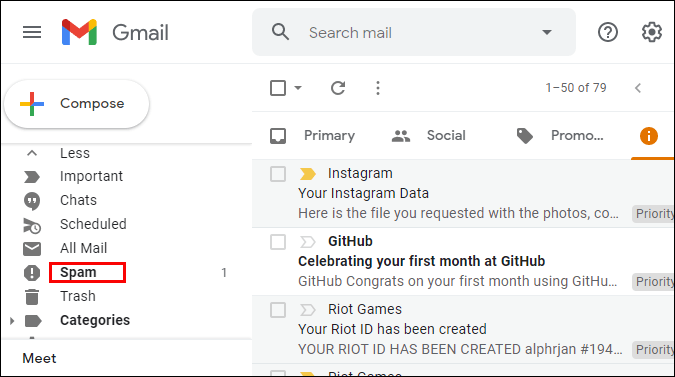
- Sopra l'elenco e-mail, fai clic su "Elimina tutti i messaggi spam ora" per svuotare la cartella.
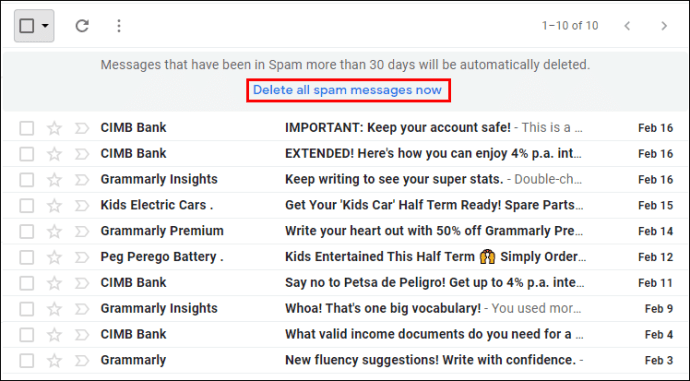
- Conferma l'eliminazione di tutti i messaggi facendo clic su "OK".
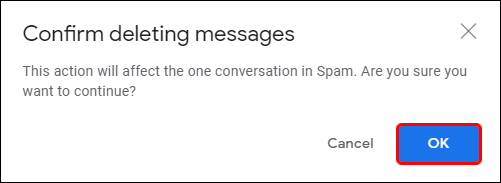
- Per selezionare determinate e-mail, seleziona le caselle di controllo accanto alle e-mail che desideri eliminare e seleziona l'opzione "Elimina" che appare sopra l'elenco delle e-mail.
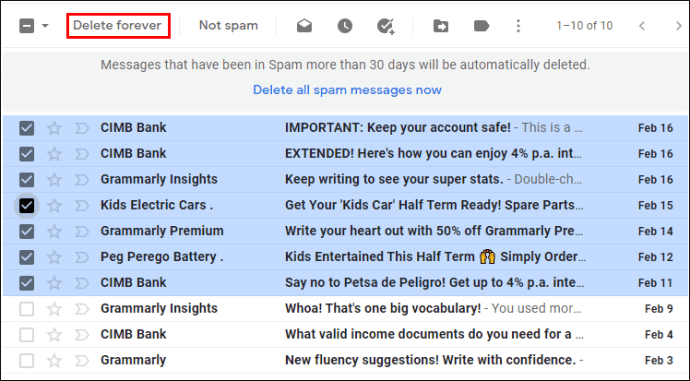
Nell'app mobile Gmail, la selezione di determinate email per eliminarle è leggermente diversa:
- Nella cartella Spam, tocca e tieni premuto per alcuni secondi il primo messaggio che desideri rimuovere.
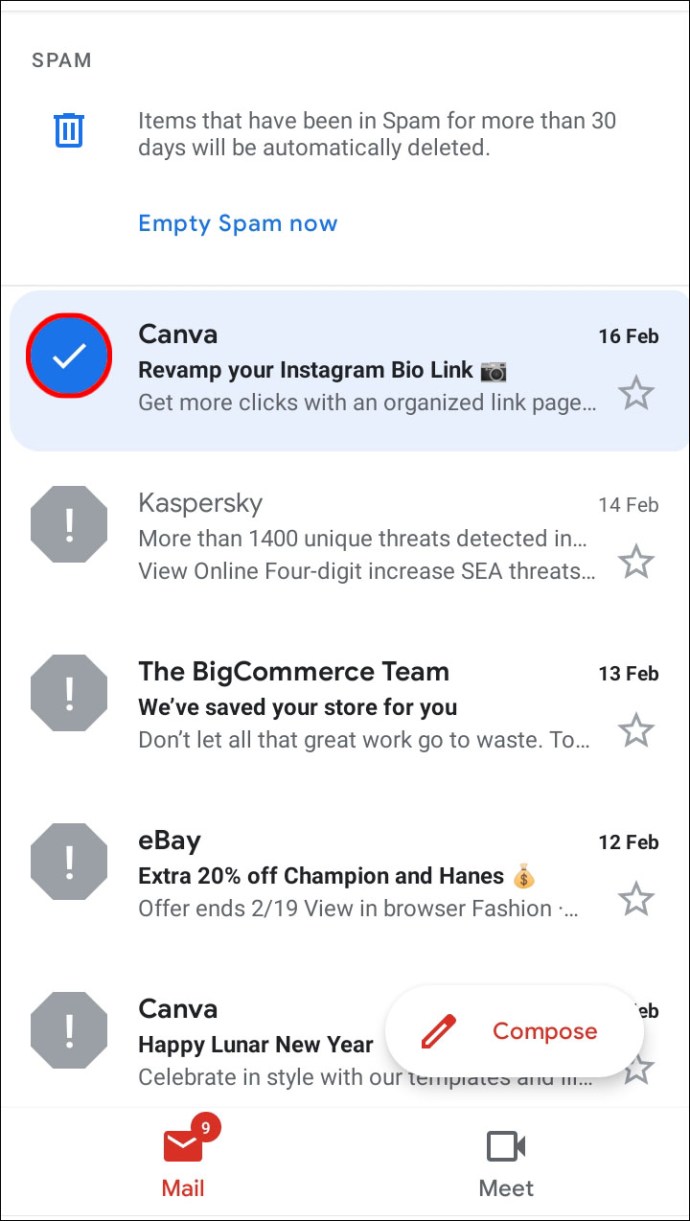
- Per selezionarne altri, tocca il resto dei messaggi allo stesso modo.
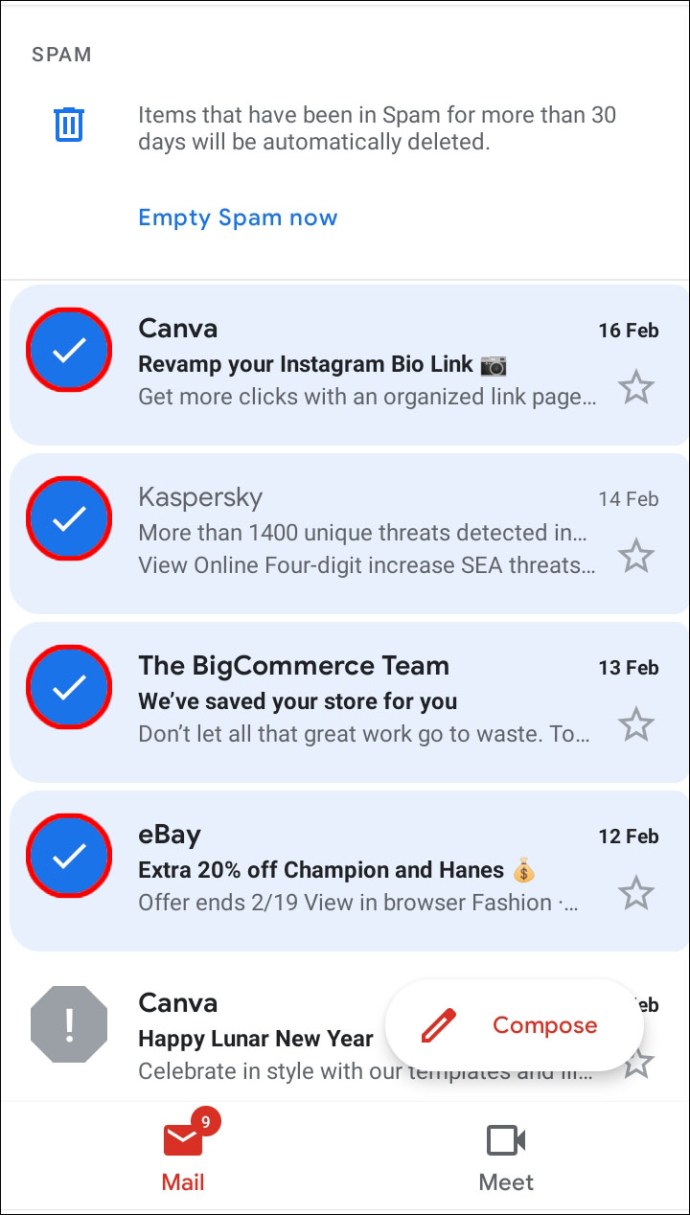
- Fare clic sull'icona del cestino nell'angolo in alto a destra.
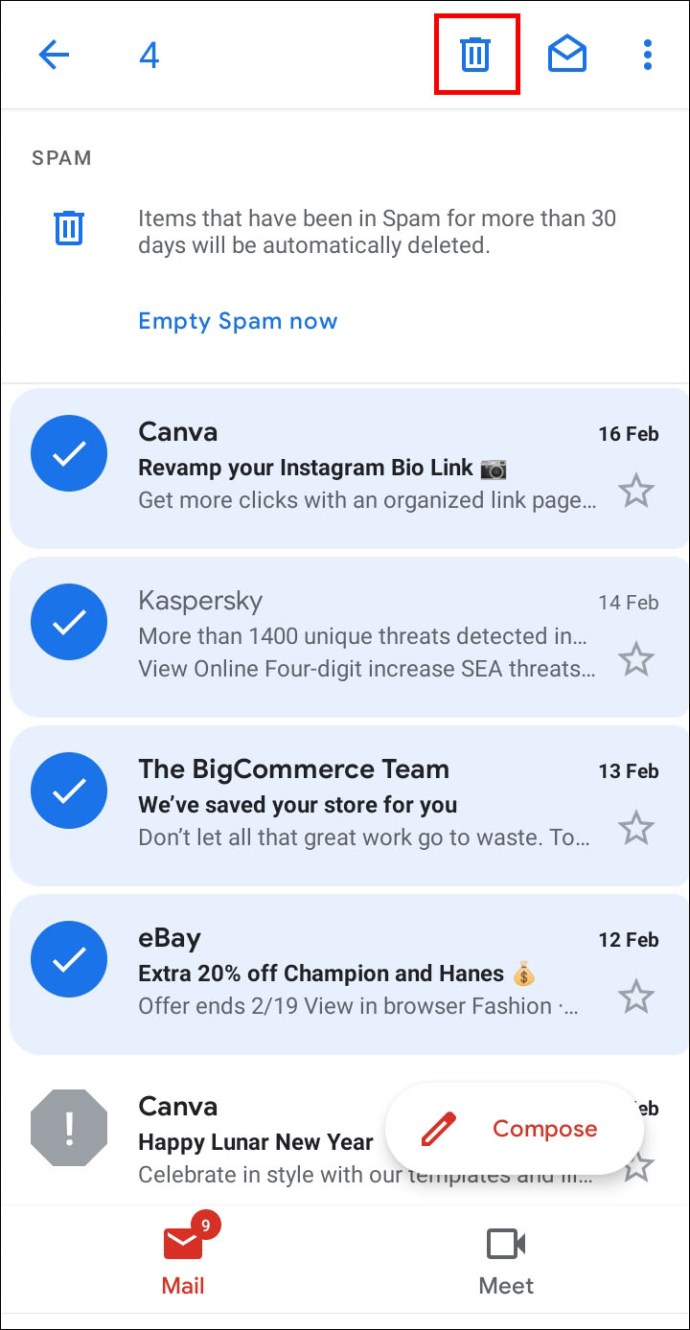
Come contrassegnare e deselezionare le e-mail come spam in Gmail
Spesso la funzione di ordinamento non funziona in modo accurato, lasciando la posta indesiderata come gli annunci nella cartella della posta in arrivo principale. Se contrassegni un'e-mail come spam, tutti i messaggi futuri del mittente verranno spostati nella cartella spam. Per fare ciò, segui la guida qui sotto:
- Apri la cartella Posta in arrivo di Gmail.
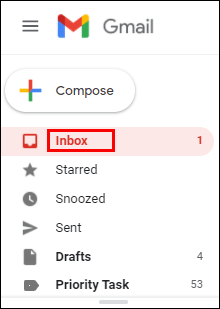
- Seleziona la casella di controllo a sinistra dell'e-mail che desideri contrassegnare come spam. Puoi selezionare più email contemporaneamente.
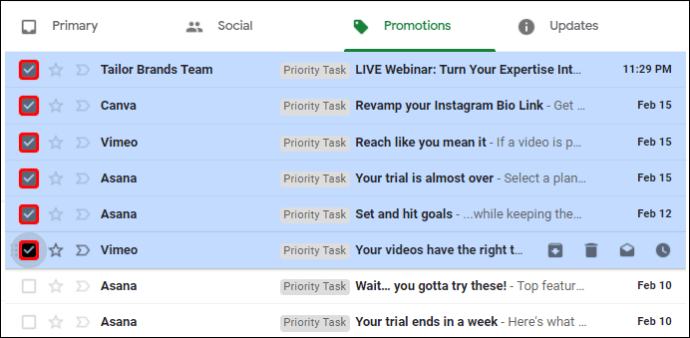
- Fare clic sull'icona del punto esclamativo per contrassegnare un messaggio come spam.
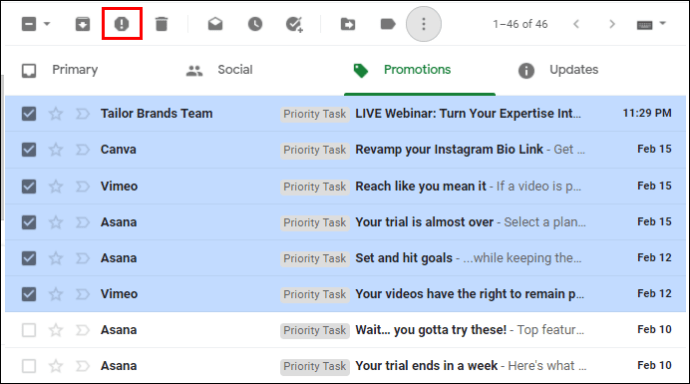
- Scegli "Segnala spam e cancella iscrizione" o "Segnala spam". Se scegli la prima opzione, non riceverai più email dal mittente. Se scegli la seconda opzione, continuerai a ricevere email, ma verranno smistate come posta indesiderata.
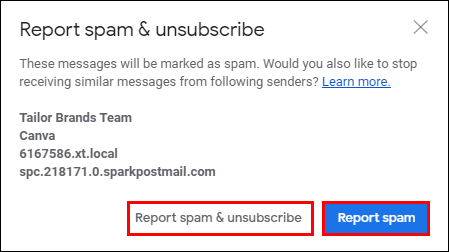
Per deselezionare un'e-mail come spam, procedi come segue:
- Apri la cartella Spam di Gmail.
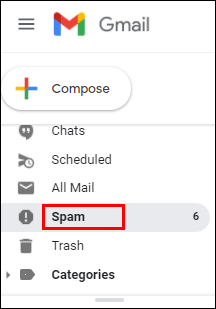
- Seleziona le caselle di controllo accanto alle email che desideri deselezionare come spam.
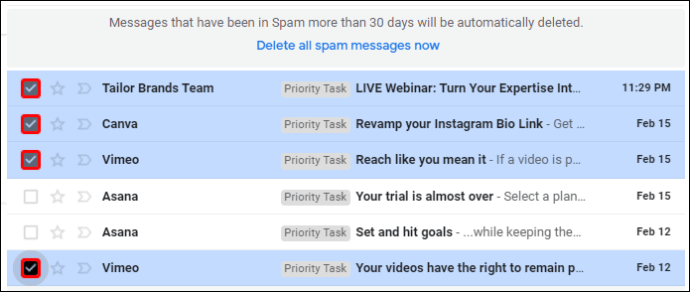
- Seleziona l'opzione "Non spam" sopra l'elenco dei messaggi. L'e-mail apparirà ora nella cartella Posta in arrivo.
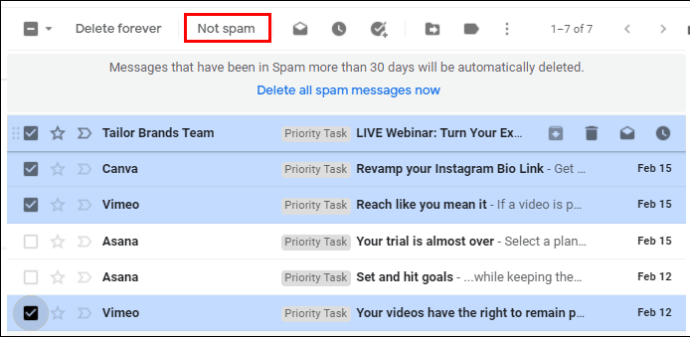
Come contrassegnare e deselezionare le e-mail come spam nell'app Gmail Mobile
Se stai utilizzando un'app mobile, per segnalare i messaggi come spam, segui queste istruzioni:
- Apri la cartella Posta in arrivo di Gmail.
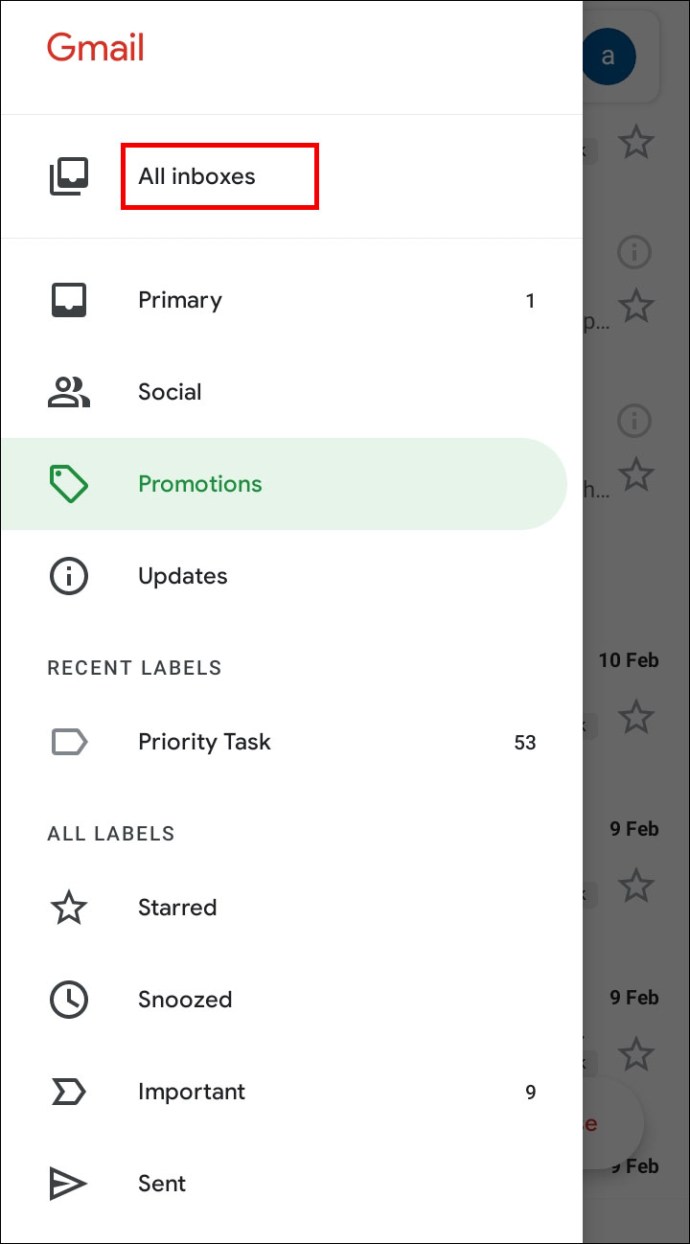
- Tocca l'email che desideri segnalare e tieni premuta per alcuni secondi. Puoi selezionare più messaggi allo stesso modo.
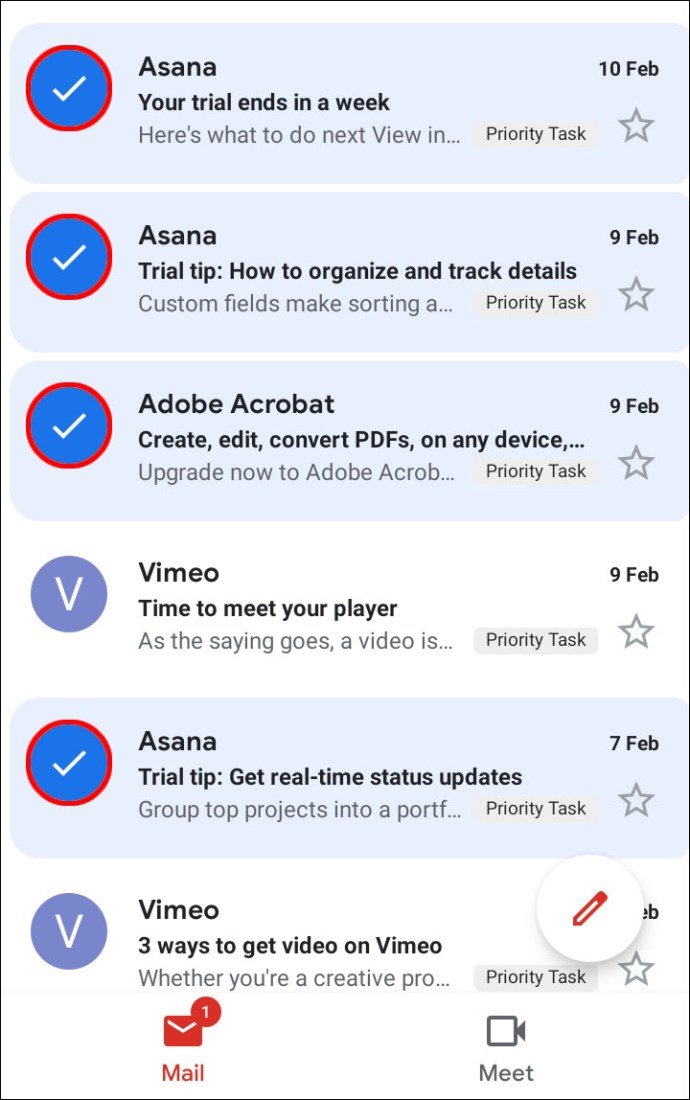
- Tocca l'icona a tre punti nell'angolo in alto a destra dello schermo.
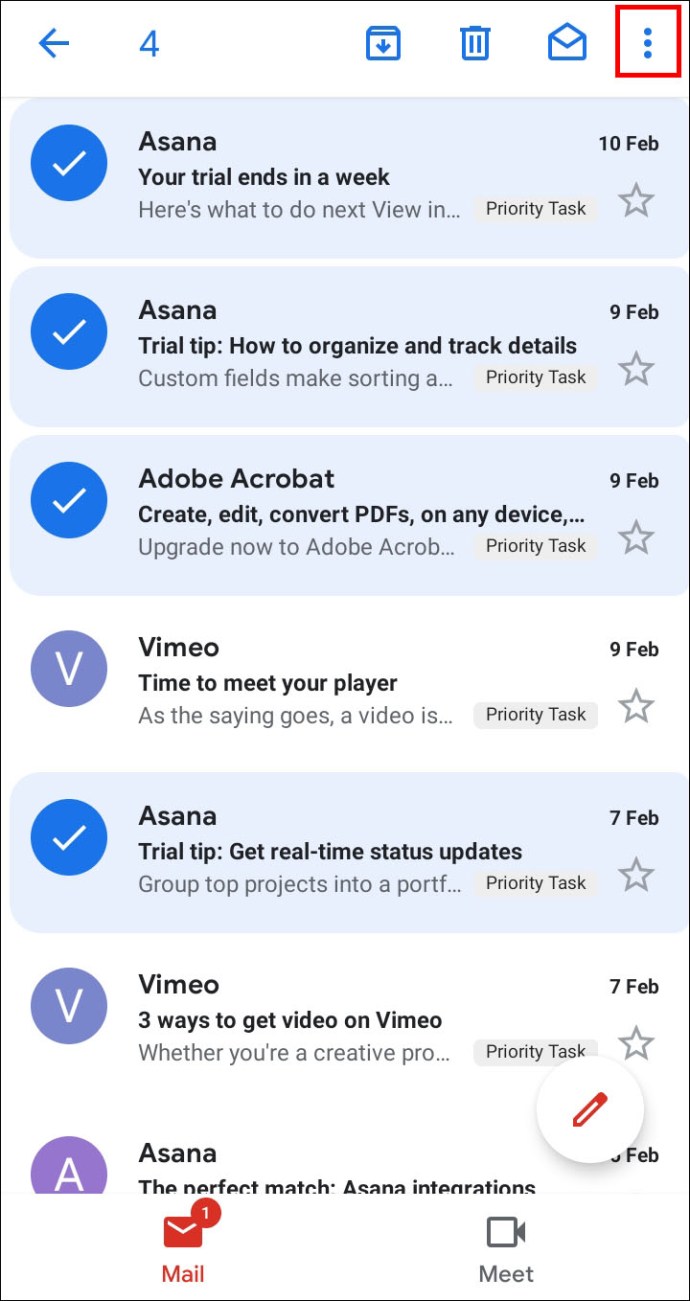
- Dal menu a tendina, seleziona "Segnala spam".
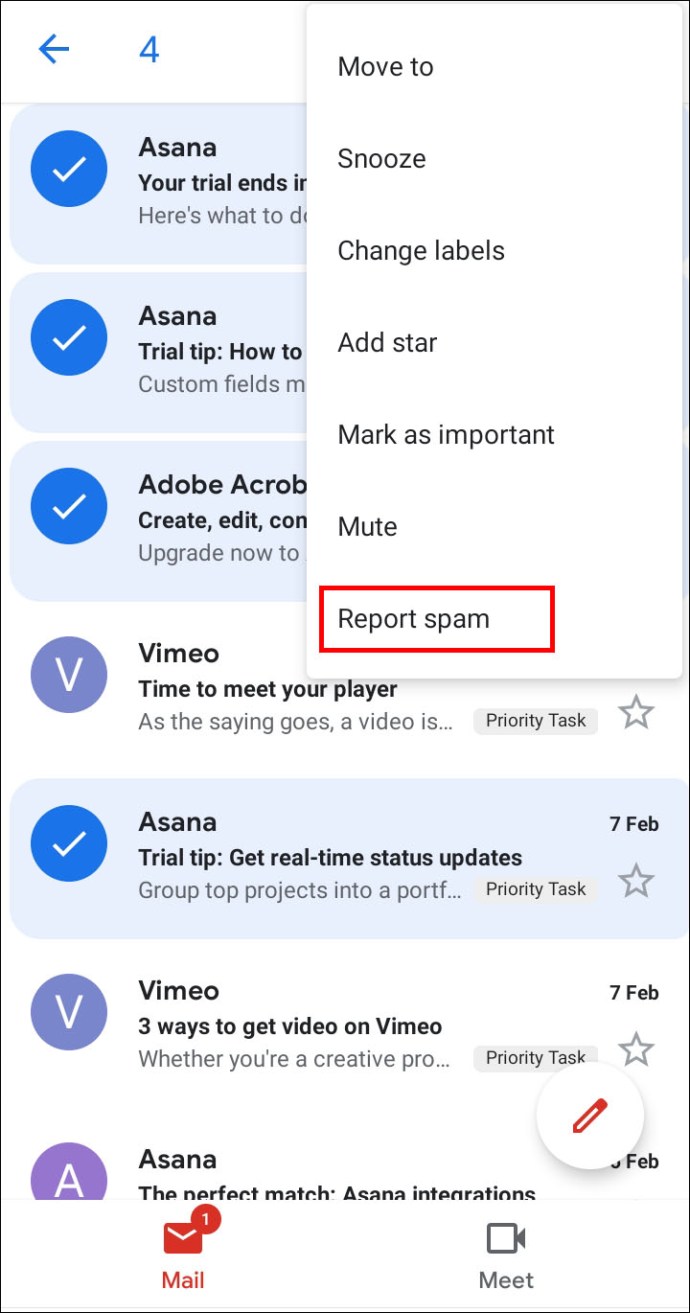
- Scegli "Segnala spam" o "Segnala spam e cancella iscrizione".
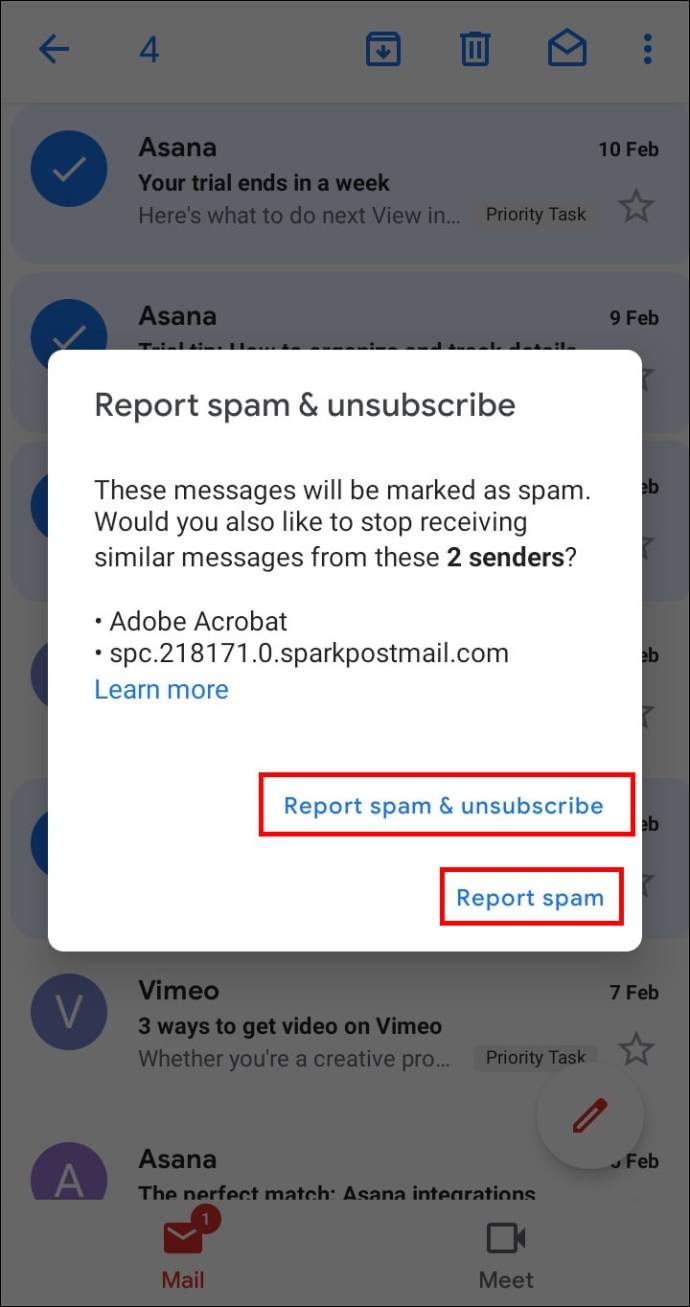
- Per annullare, tocca un punto qualsiasi dello schermo.
Per deselezionare le email come spam nell'app mobile Gmail:
- Vai alla cartella Spam di Gmail.
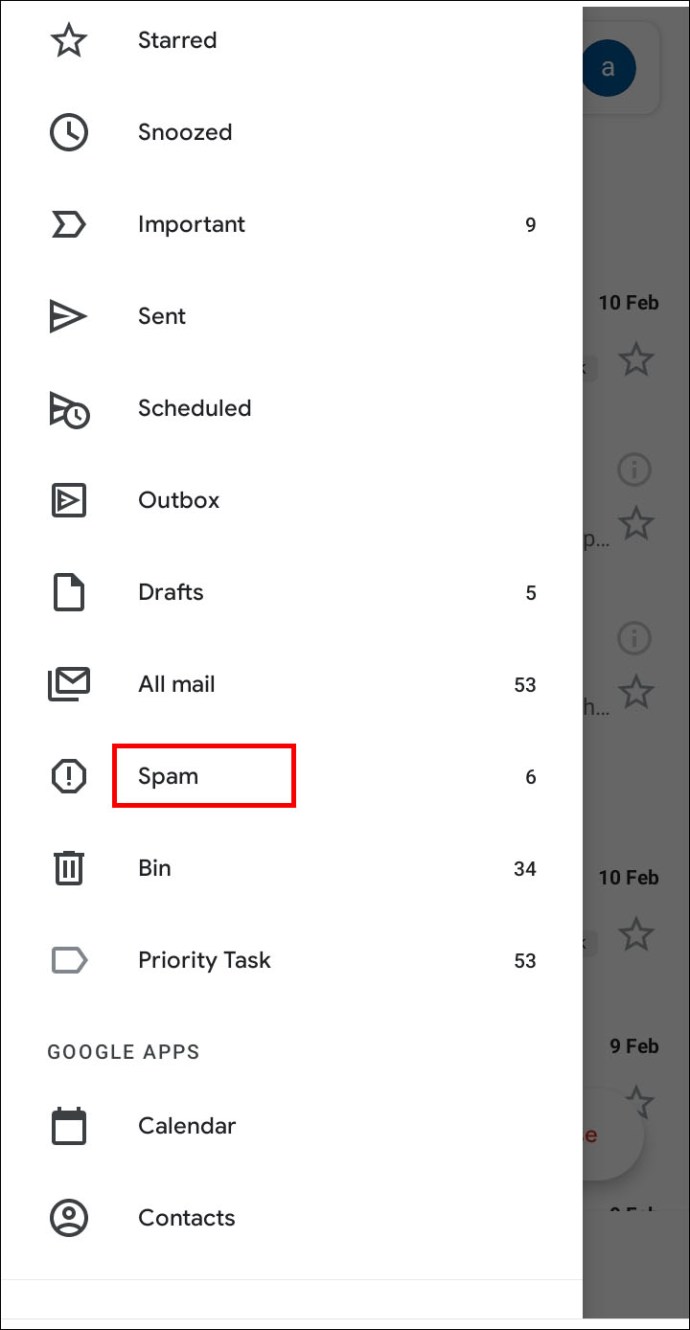
- Tocca l'e-mail che desideri deselezionare come spam e tieni premuta per alcuni secondi. Fai lo stesso con le altre email che vuoi deselezionare.
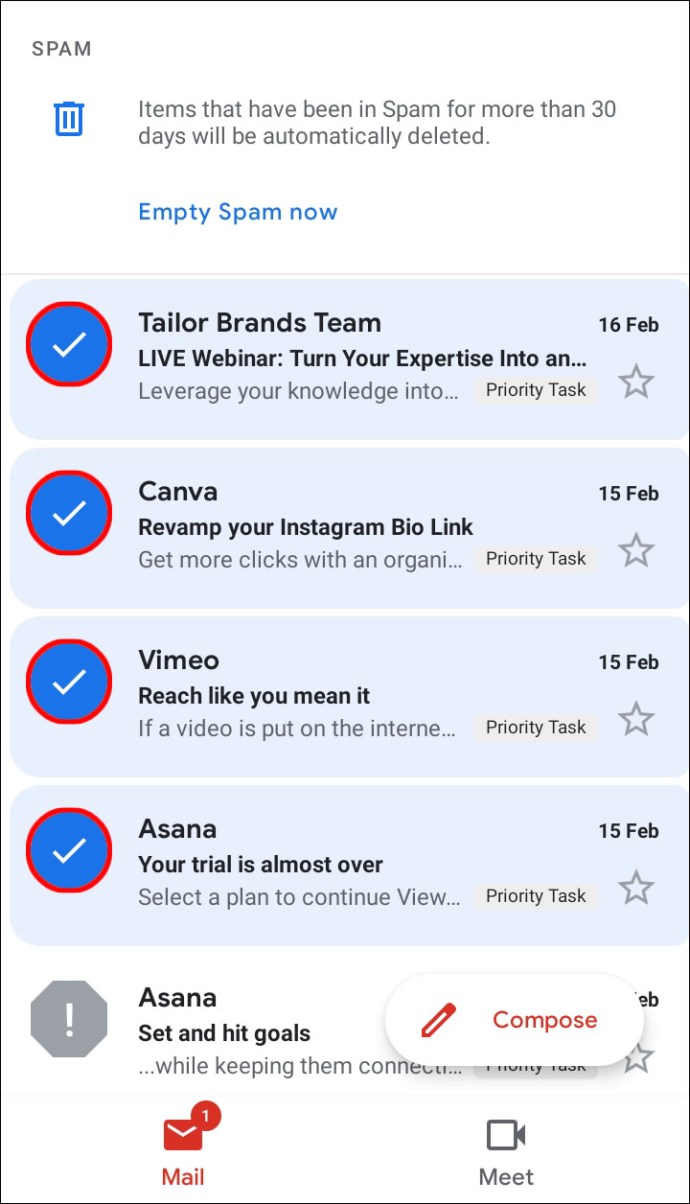
- Tocca l'icona a tre punti nell'angolo in alto a destra dello schermo.
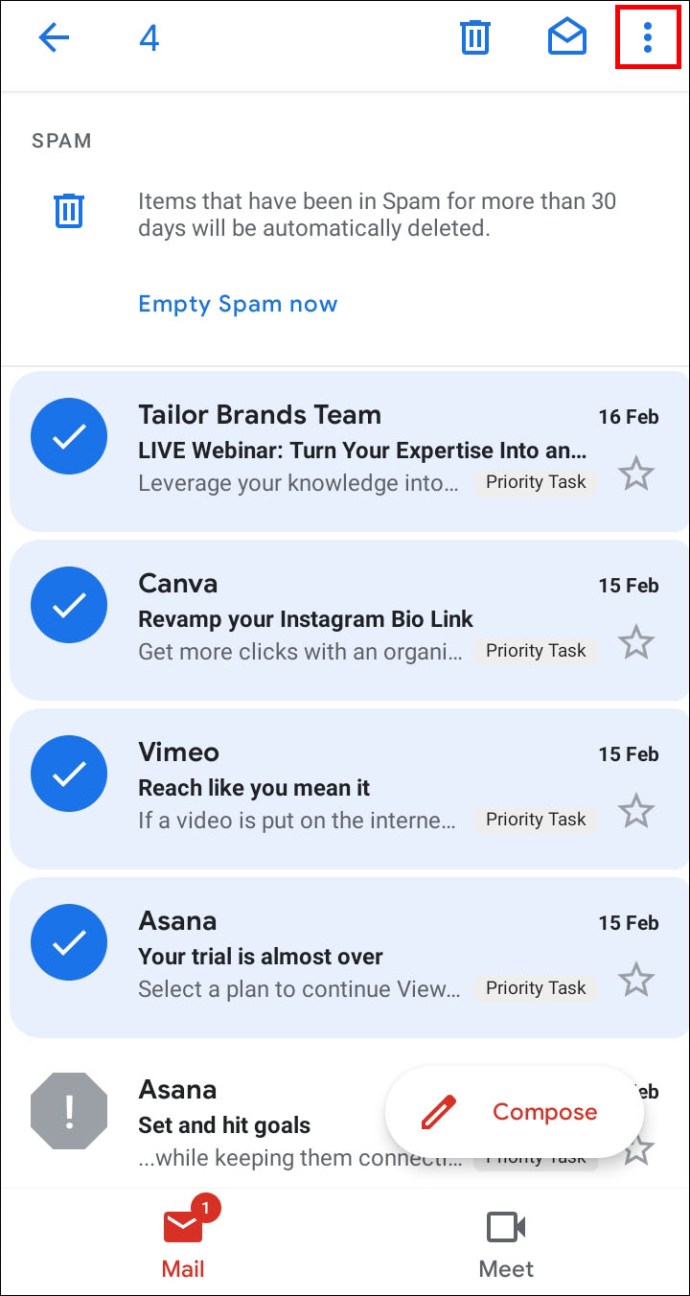
- Dal menu a discesa, seleziona "Segnala come non spam". I messaggi verranno visualizzati nella cartella Posta in arrivo.
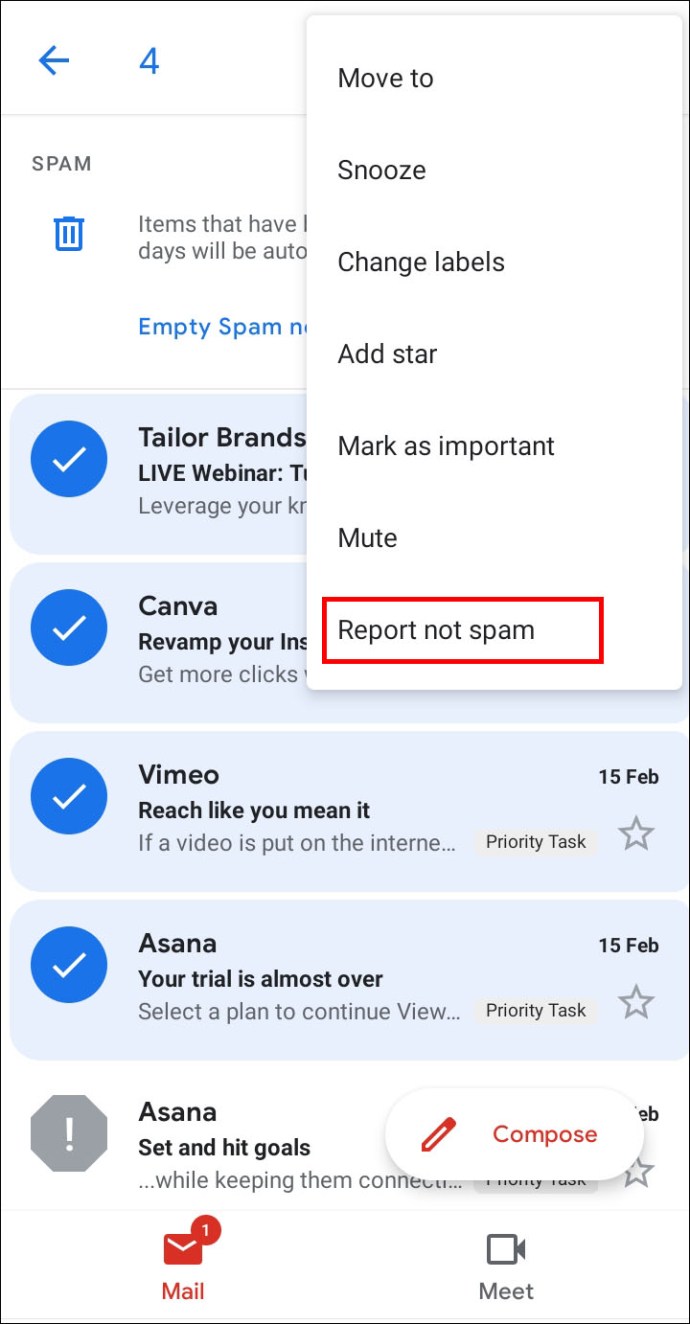
- Per annullare, tocca l'icona della freccia nell'angolo in alto a sinistra dello schermo.
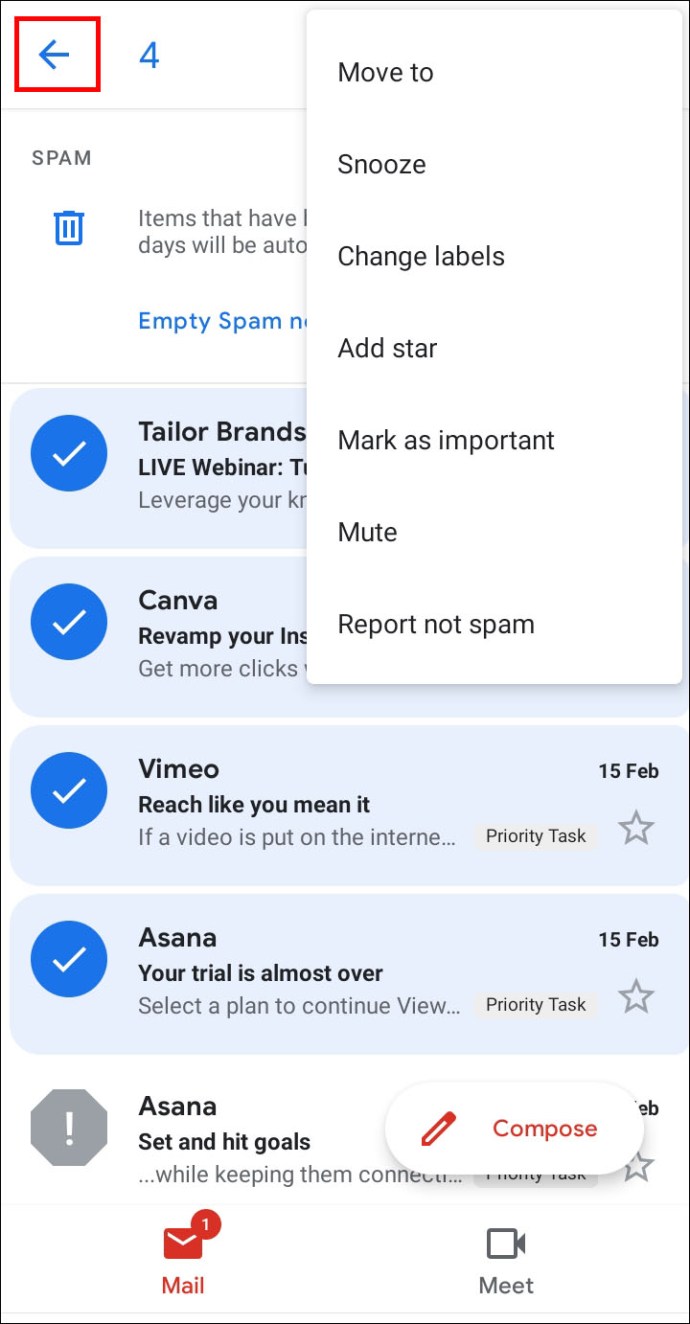
Come aggiungere un mittente ai contatti in Gmail
Se un mittente non viene aggiunto al tuo elenco di contatti, le e-mail da lui inviate potrebbero essere inviate alla cartella spam, il che significa che potresti perdere qualcosa di importante. Per risolvere questo problema, procedi come segue:
- Apri un'email della persona che desideri aggiungere ai tuoi contatti.
- Sposta il cursore sul nome del mittente in alto a sinistra dell'e-mail.
- Seleziona "Aggiungi ai contatti" dalla finestra pop-up.
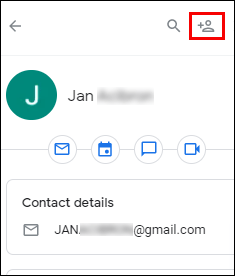
- Inoltre, puoi modificare il nome del contatto e altre informazioni selezionando "Modifica contatto" nella stessa finestra pop-up.
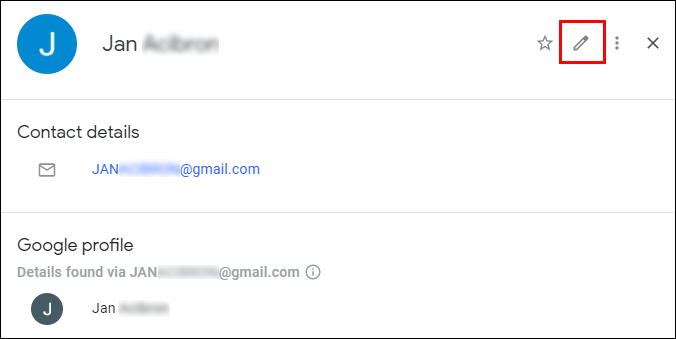
- Fare clic su "Salva".
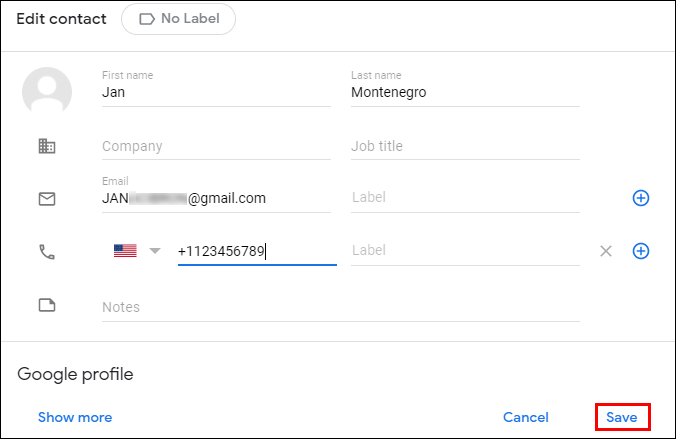
Se stai utilizzando l'app mobile Gmail, per aggiungere un mittente ai contatti, segui le istruzioni di seguito:
- Apri un'email della persona che desideri aggiungere ai contatti.
- Tocca l'immagine del mittente e tieni premuta per alcuni secondi.
- Dalla finestra pop-up, seleziona "Aggiungi ai contatti".
- Modificare le informazioni se richiesto e toccare "Salva".
FAQ
Ora che sai dove trovare la cartella spam di Gmail e come gestire le tue e-mail e i tuoi contatti, potresti voler saperne di più. Scopri le risposte alle domande più comuni relative alla posta indesiderata di Gmail in questa sezione.
Perché le mie email in Gmail hanno un'etichetta di avviso?
Gmail utilizza un punto interrogativo invece dell'immagine di un mittente come avviso di sicurezza. Viene utilizzato quando Gmail non identifica un'e-mail come spam ma la considera potenzialmente dannosa. L'e-mail potrebbe comunque provenire da un mittente legittimo. Molti messaggi provenienti da e-mail aziendali vengono riconosciuti automaticamente e non è necessario aggiungere mittenti ai contatti. Ma se un mittente non viene riconosciuto e non è nel tuo elenco di contatti, vedrai il segnale di avvertimento.
Perché un messaggio da un contatto in Gmail è andato nella cartella Spam?
A volte anche le email dei tuoi contatti possono finire nella cartella della posta indesiderata. Questo accade se un messaggio ha funzionalità di spam. Le funzionalità di spam includono l'uso eccessivo di maiuscole e punti esclamativi, frasi spesso utilizzate nello spam, offerte di carte di credito, alcuni allegati e altri. Anche troppi errori grammaticali possono essere identificati come funzioni di spam. Se desideri spostare tale email nella tua casella di posta, deselezionala come spam.
Qual è la differenza tra il blocco e l'annullamento dell'iscrizione alle e-mail in Gmail?
Potresti aver notato che un menu a discesa nel tuo Gmail ha due opzioni oltre all'opzione "Segnala come spam" - "Blocca" e "Annulla iscrizione". Se selezioni "Blocca", tutte le email provenienti da quel mittente saranno automaticamente inviate alla posta indesiderata. Pertanto, l'opzione "Blocca" fa essenzialmente la stessa cosa dell'opzione "Segnala come spam".
"Annulla iscrizione" funziona meglio per gli abbonamenti agli annunci. Se lo scegli, verrai eliminato dalla mailing list del mittente e non riceverai più messaggi. Tuttavia, potresti ancora ricevere messaggi per qualche altro giorno. In alcuni casi, dovrai comunque annullare l'iscrizione direttamente sul sito web del mittente.
Come svuotare la cartella Cestino in Gmail?
Anche quando elimini tutti i messaggi dalla cartella della posta indesiderata, non scompaiono magicamente. Per cancellare la cartella del cestino, scorri il menu della barra laterale sinistra finché non vedi l'icona del cestino, quindi fai clic su di essa. Fare clic sull'opzione "Svuota cestino ora" sopra l'elenco delle e-mail per eliminare tutto.
Per selezionare messaggi specifici, seleziona le caselle di controllo accanto a loro e seleziona l'opzione "Elimina per sempre" nell'angolo in alto a sinistra dello schermo. Dopo aver eliminato un messaggio dalla cartella Cestino, non potrai recuperarlo.
Come posso recuperare un'e-mail dalla cartella Cestino in Gmail?
A volte le email finiscono nel cestino per sbaglio. Per risolvere questo problema, vai alla cartella del cestino e seleziona i messaggi che desideri recuperare spuntando le caselle di controllo accanto a loro. Quindi, fai clic sulla cartella con un'icona a forma di freccia sopra l'elenco di e-mail. Dal menu a discesa, seleziona una cartella in cui vuoi spostare le email. I messaggi possono essere spostati nella posta in arrivo, nello spam o in una nuova cartella personalizzata.
Mantieni il tuo Gmail in ordine
Speriamo di averti aiutato a trovare la cartella della posta indesiderata di Gmail e a gestire la tua lista di spam. Ora la tua casella di posta sarà ordinata e i tuoi contatti in ordine. Non dimenticare di svuotare la cartella del cestino di tanto in tanto!
Hai riscontrato problemi diversi relativi allo spam in Gmail? Conosci altri suggerimenti che aiutano a mantenere le tue e-mail in ordine? Condividili nella sezione commenti qui sotto.