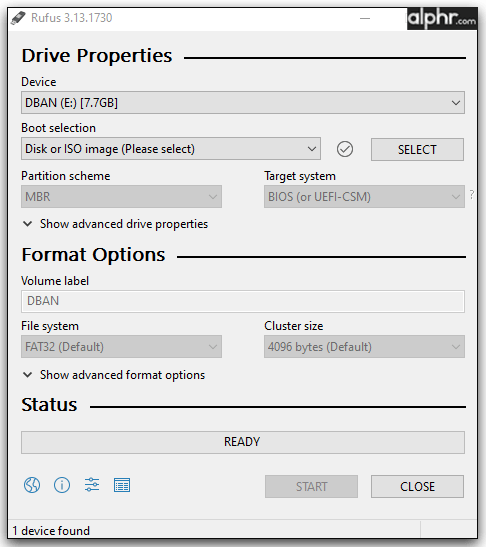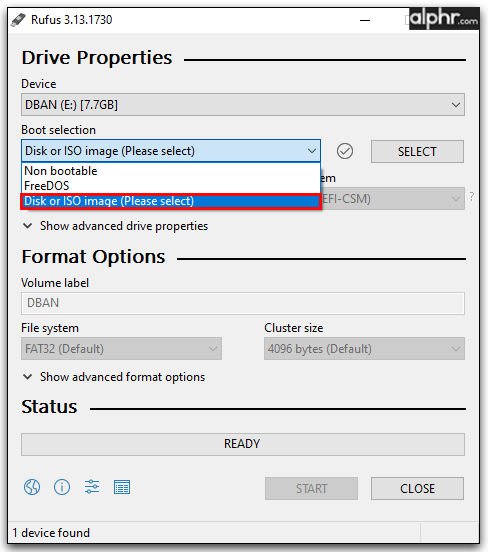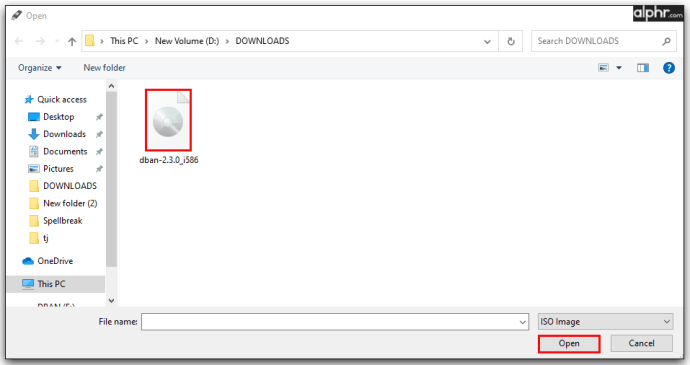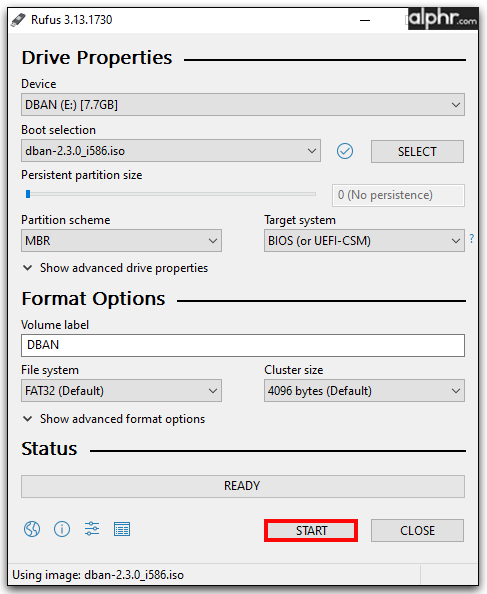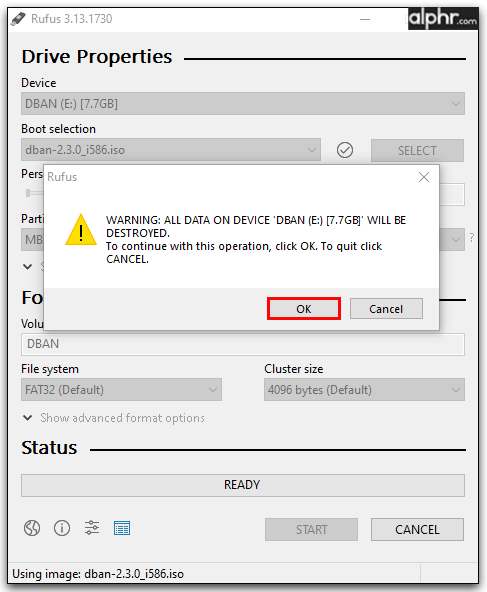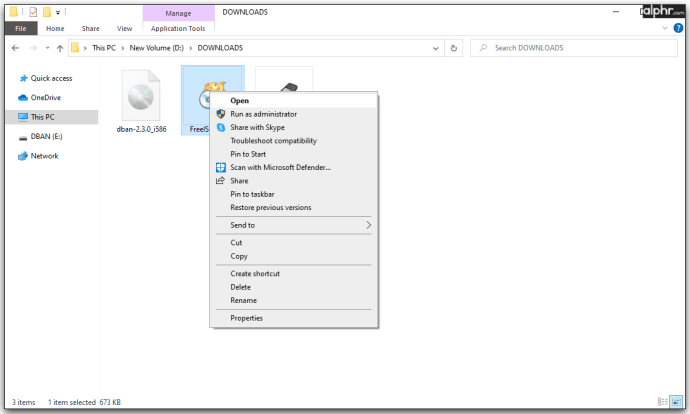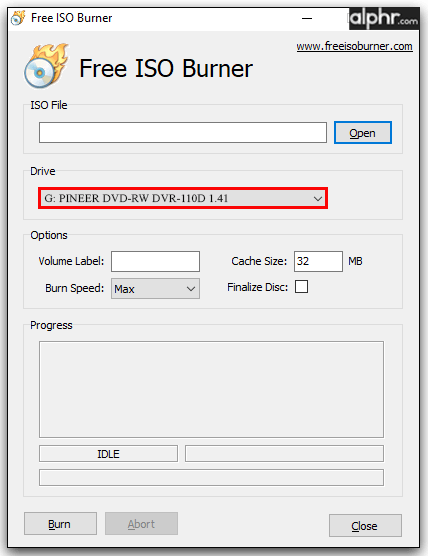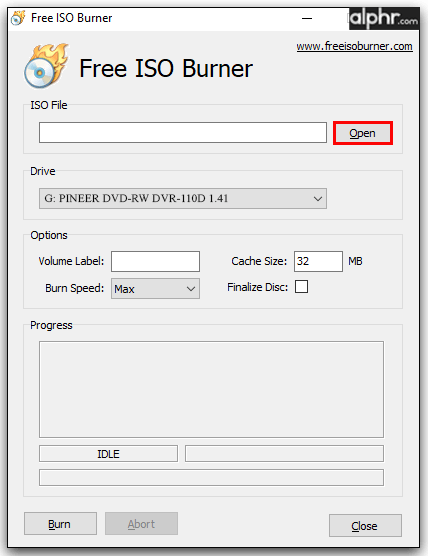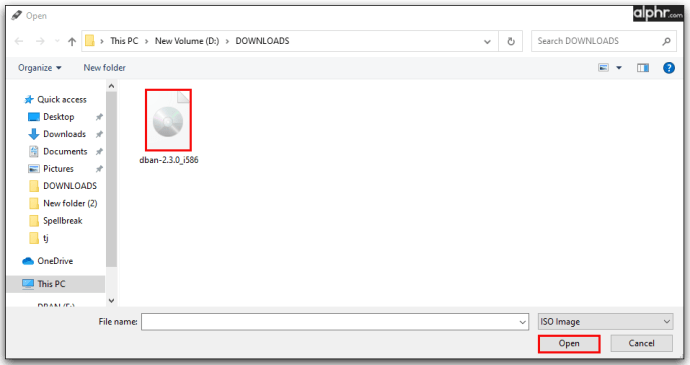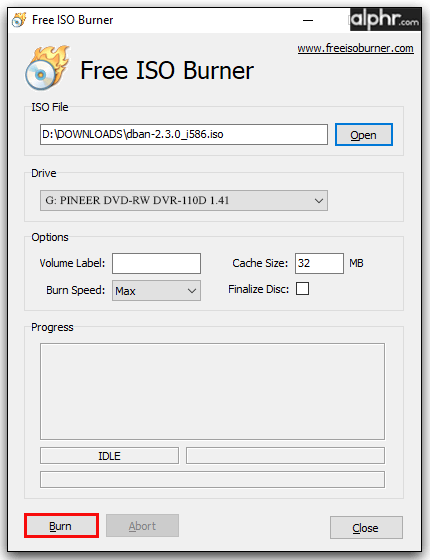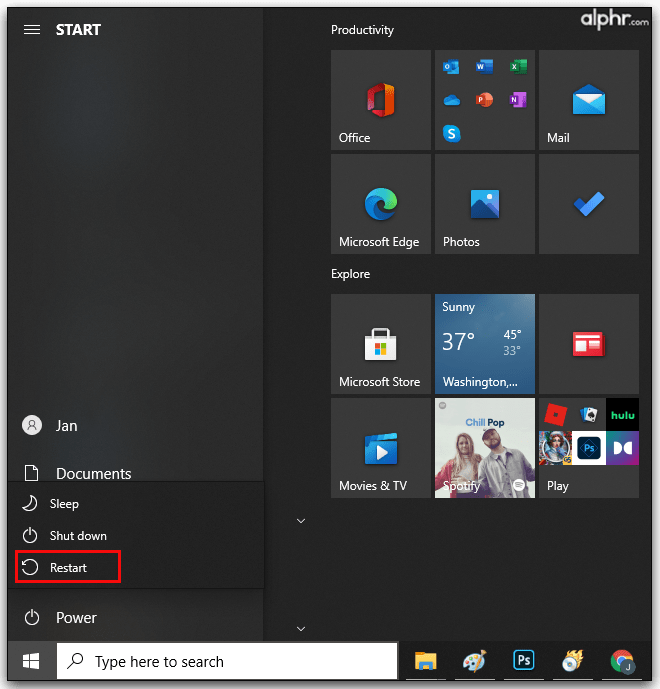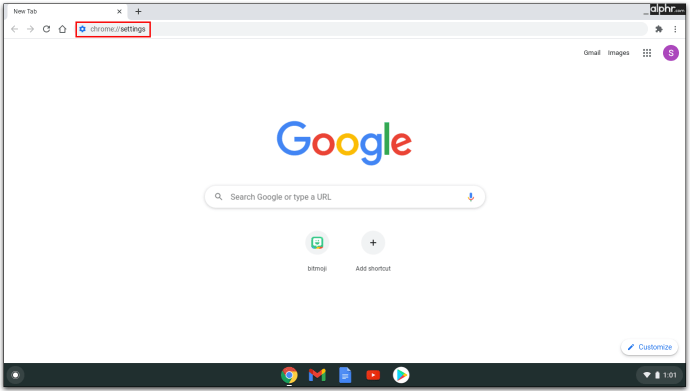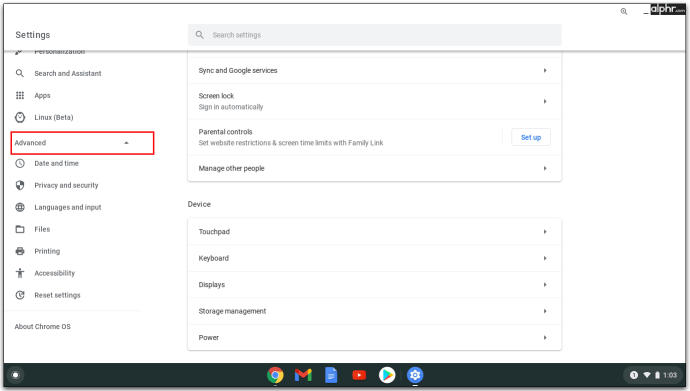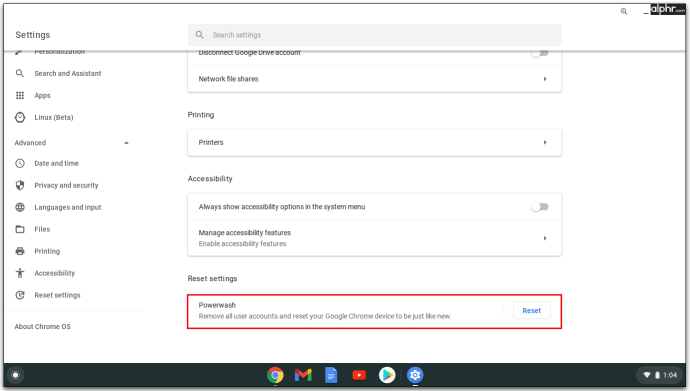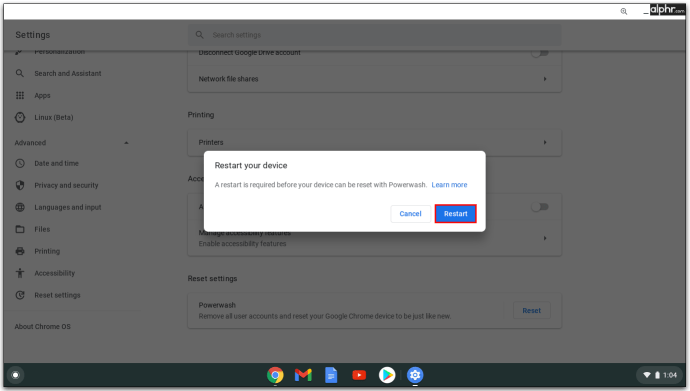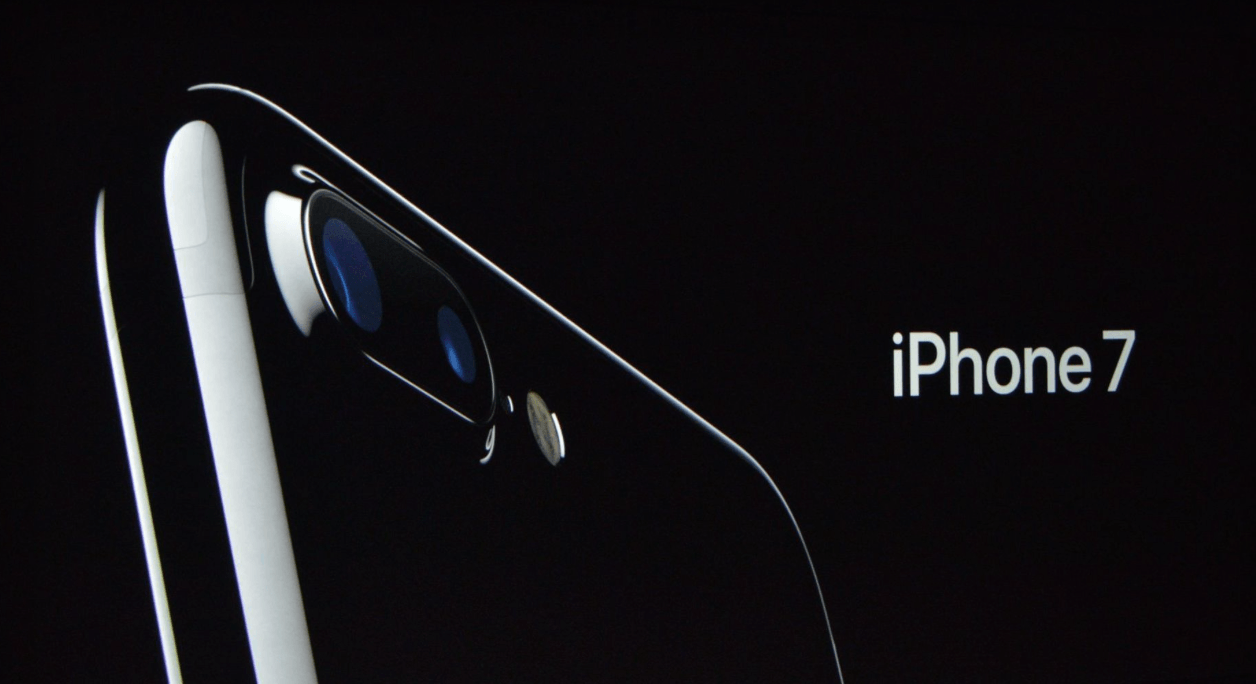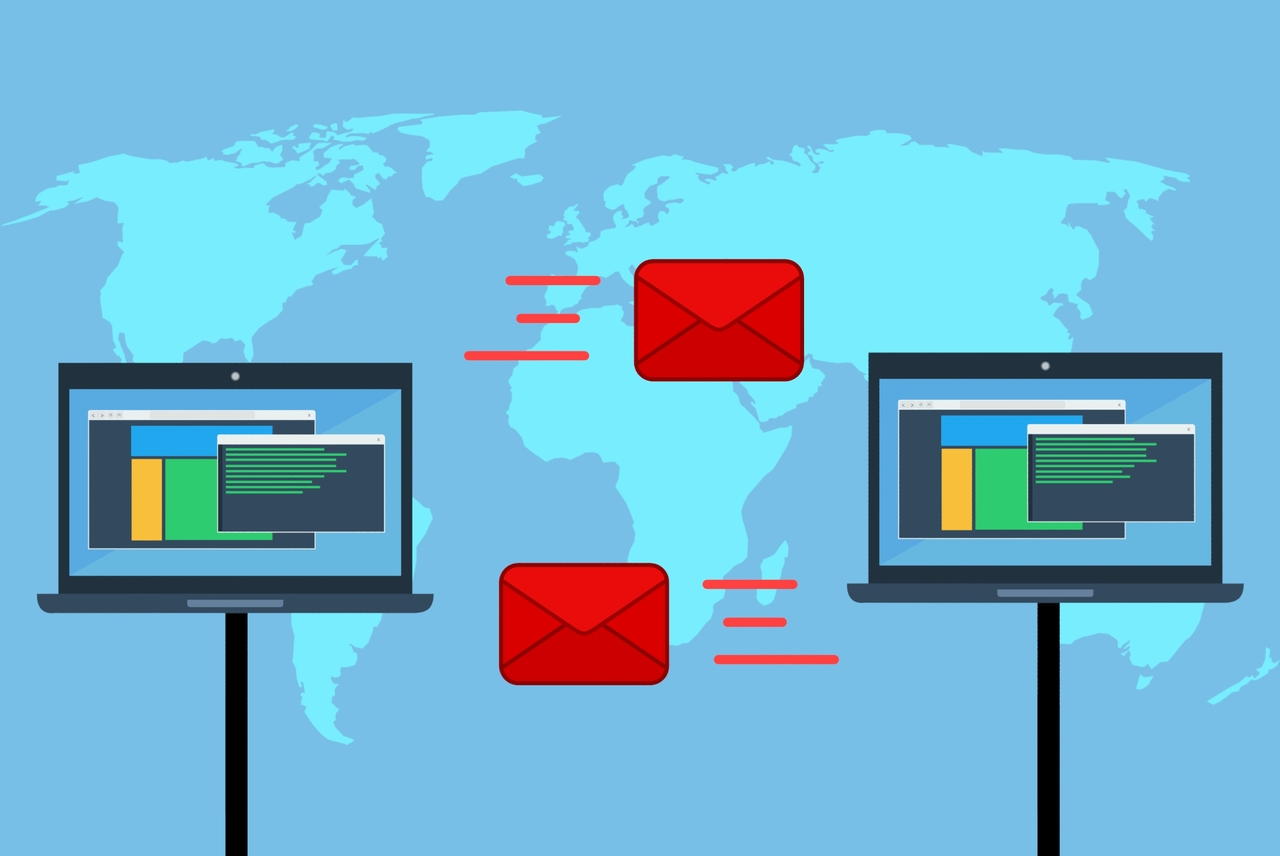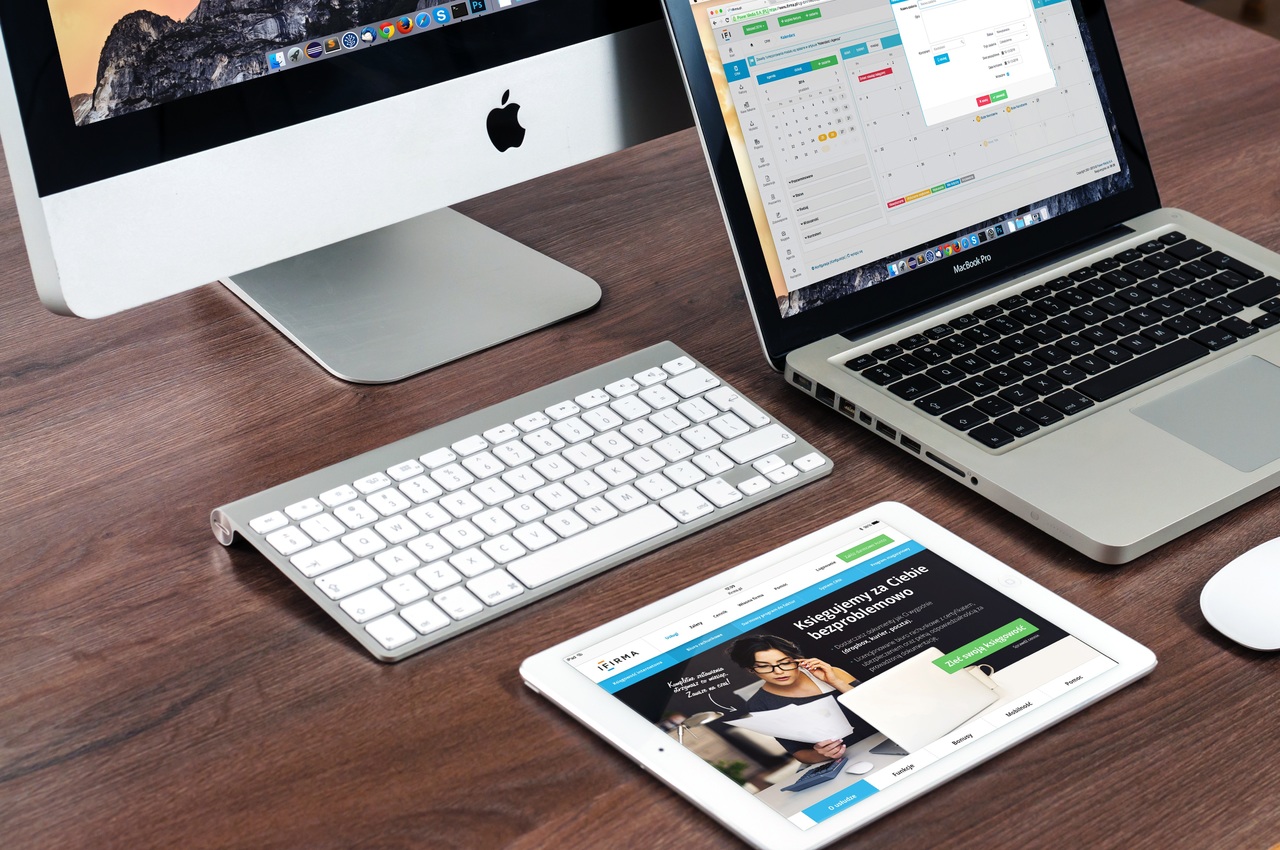DBAN, abbreviazione di Darik's Boot e Nuke, è un programma gratuito che consente all'utente di eliminare in modo rapido ed efficace tutti i file su un disco rigido. Questo vale per ogni singolo file, incluso l'intero sistema operativo.

In questo articolo imparerai come eseguire una cancellazione completa del sistema utilizzando DBAN. Ti guiderà attraverso tutti i passaggi coinvolti, dal download del programma alla pulizia del disco rigido.
Come utilizzare DBAN tramite USB
Come accennato, DBAN cancella Tutto quanto pulire dal disco rigido, incluso il sistema operativo. Ciò significa che è necessario un dispositivo esterno per utilizzarlo. Più comunemente, questa sarà un'unità flash USB.
Anche se probabilmente disponi di un'unità flash da più gigabyte, la capacità minima consigliata è 32 MB con 11 MB di spazio libero.
Prima di tutto, avrai bisogno di un'app per creare un'unità flash avviabile. Ci sono varie opzioni disponibili ma noi consigliamo Rufus. Assicurati che l'app Rufus sia sulla tua unità flash. Quindi, vai al sito Web ufficiale di DBAN e scarica il file ISO DBAN sul desktop del tuo dispositivo. Ora, ecco una guida passo passo su come rendere avviabile l'USB per scopi DBAN.
- Vai alla tua unità flash ed esegui l'app Rufus che hai scaricato.
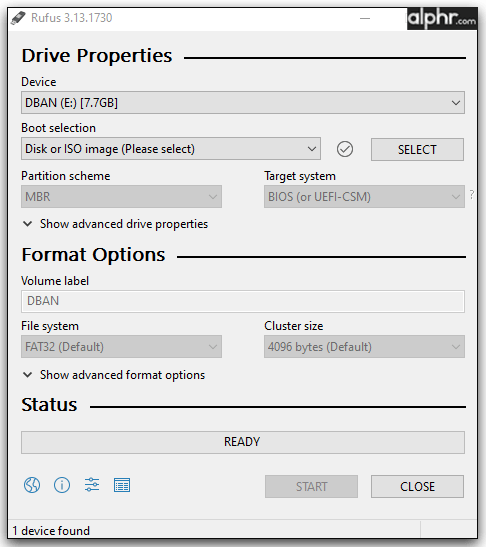
- L'app troverà automaticamente l'USB. Fare clic sul menu accanto a Boot e selezionare Immagine ISO o Disco.
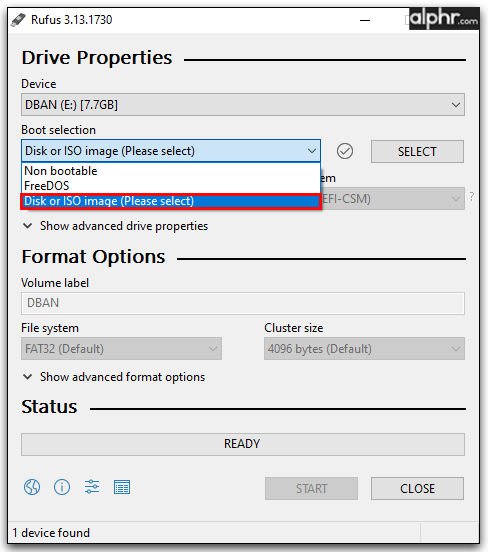
- Verrà visualizzato un menu a comparsa, in cui potrai selezionare il file DBAN ISO sul desktop.
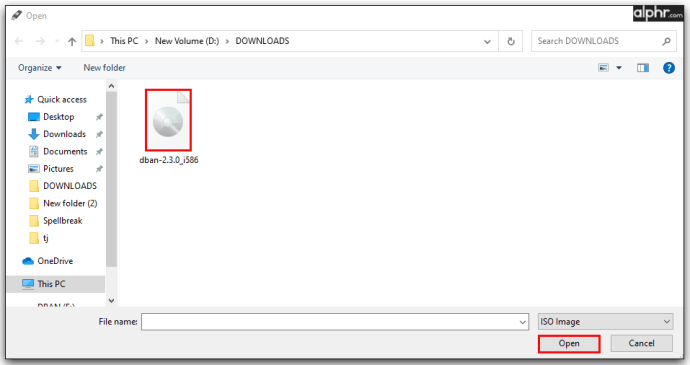
- Selezionare Aprire. Quindi, seleziona COMINCIARE.
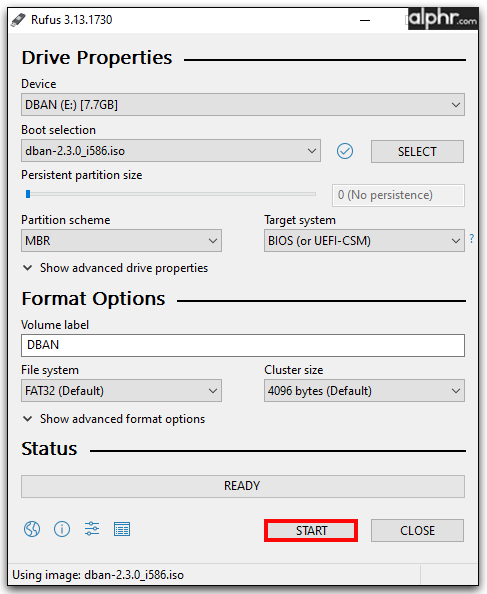
- Quando viene visualizzato un messaggio di avviso che informa che questo processo eliminerà tutti i dati sull'unità USB, selezionare ok.
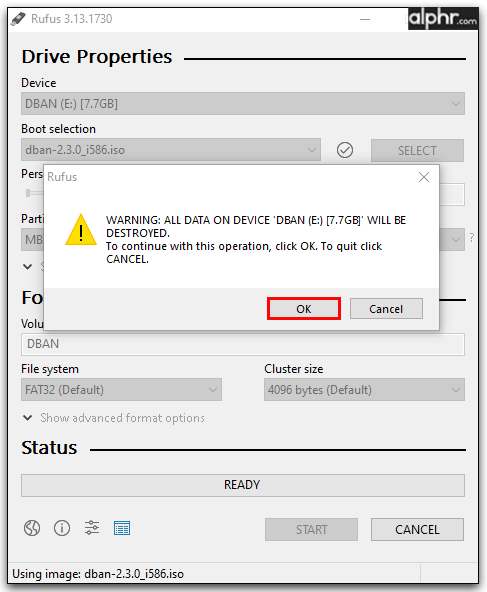
Ecco qua; hai creato con successo un'unità USB avviabile per la cancellazione del tuo DBAN.
Ma cosa succede se non si desidera eseguire la cancellazione del disco DBAN utilizzando un'unità USB?
Come utilizzare DBAN senza USB
L'unica valida alternativa all'utilizzo di un USB per la cancellazione dell'unità DBAN è masterizzarlo su un CD. Sfortunatamente, non puoi farlo come faresti con la masterizzazione di file normali su un CD. Un buon programma per questo, che possiamo consigliare, è Free ISO Burner. È un'app di terze parti ma è leggera e molto semplice. Ecco come trasformare un disco in un'unità DBAN avviabile.
- Scarica l'app Free ISO Burner ed eseguila (è un programma autonomo, quindi non è necessario installarlo).
- Inserisci un CD/DVD/BD vuoto nell'unità.

- Esegui il masterizzatore ISO.
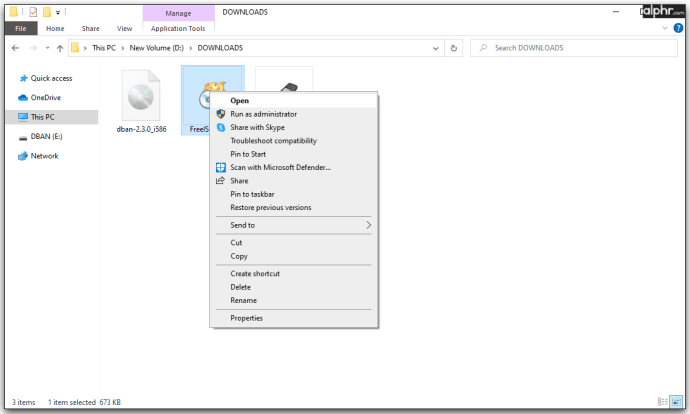
- Sotto Unità, seleziona quello assegnato al disco vuoto che hai inserito.
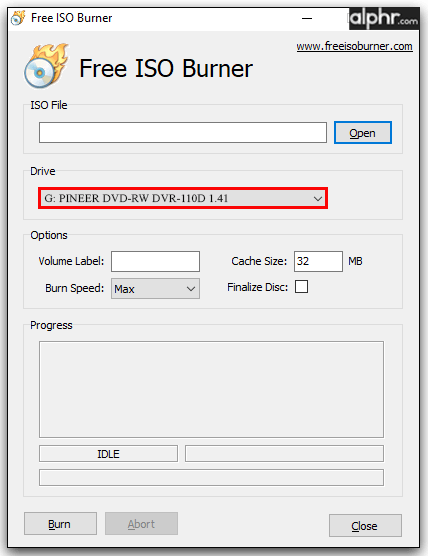
- Accanto a File ISO, clicca Aprire.
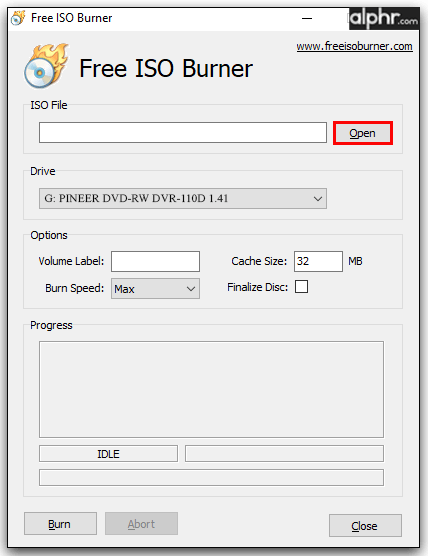
- Trova il file DBAN ISO (scaricalo come spiegato nella sezione USB sopra).
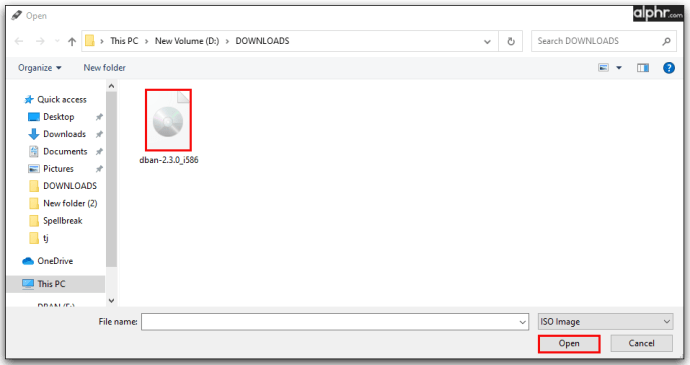
- Selezionare Bruciare.
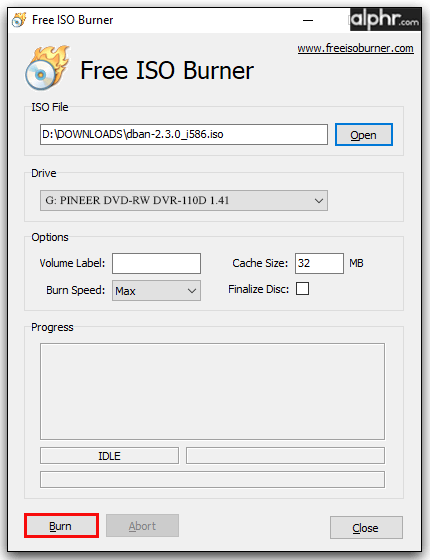
Questo è tutto; ora il tuo CD è avviabile con DBAN.
Tieni presente che puoi trasformare qualsiasi disco rigido esterno in un'unità DBAN avviabile. Inoltre, puoi utilizzare DBAN per pulire un'unità esterna o qualsiasi altra unità collegata al tuo computer.
Come utilizzare DBAN su Windows
Ora che hai tutte le attrezzature necessarie per eseguire una cancellazione del disco DBAN, lavorerai nel BIOS. Ecco come avviare dall'unità USB/CD DBAN su Windows.
- Riavvia il computer facendo clic sull'icona del menu Start, premendo il pulsante di accensione e selezionando Ricomincia.
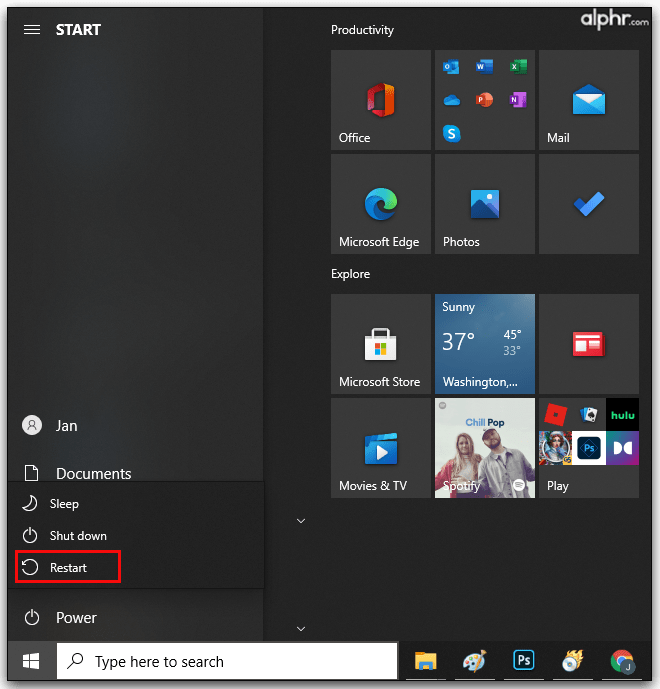
- Molto probabilmente, premendo il tasto F10 key ti consentirà di scegliere quale unità utilizzare per l'avvio. Tuttavia, questo può variare da computer a computer, quindi tieni d'occhio le istruzioni del BIOS all'avvio del computer.
Una volta eseguito DBAN nel BIOS, vedrai una schermata blu con un elenco di opzioni di comando. Premendo il F2 tasto sulla tastiera ti porterà a una pagina informativa sul software DBAN. Il F4 key ti porterà al disclaimer DBAN completo (RAID).
Esistono due metodi per utilizzare DBAN. Il primo consiste nel premere F3, a quel punto verrai indirizzato a una schermata che ti aiuterà a cancellare rapidamente ogni unità collegata. La seconda opzione offre maggiore flessibilità in questo reparto. Per procedere con l'opzione DBAN più specifica (consigliata), premere accedere.
Esistono diversi metodi utilizzati da DBAN per pulire i dischi rigidi. Ecco un elenco di comandi disponibili nella modalità rapida F3:
- fare – Il metodo di cancellazione DoD 5220.22-M, che utilizza 7 passaggi durante la pulizia delle unità.
- dodshort – Funziona allo stesso modo di quanto sopra tranne solo tre passaggi.
- ops2 – Un vecchio metodo canadese per la cancellazione dei dati. L'unica differenza, rispetto a DoD, è che utilizza un unico passaggio di verifica.
- gutmann – Un totale di 35 passaggi. Per lo più inutile per i moderni dischi rigidi.
- prng – Conosciuto anche come metodo Random Data, è molto efficace sulle unità moderne.
- Presto – Conosciuto anche come Write Zero, questo metodo prevede la scrittura di zeri, contrariamente, ad esempio, ai caratteri casuali del metodo Random Data.
Sia DBAN che la maggior parte degli esperti consigliano il dodshort comando. Un altro comando che utilizza lo stesso metodo è autonuke. Quindi, se mai senti qualcuno parlare di "autonuking" di un'unità, sta parlando del comando dodshort.
La modalità interattiva, d'altra parte, ti offre più opzioni. Ad esempio, ti consente di scegliere quali dischi rigidi desideri cancellare. Utilizzo J e K sulla tastiera per spostarsi su/giù nell'elenco e Invio/Spazio per apportare modifiche. Nella parte inferiore dello schermo, vedrai alcune scorciatoie da tastiera. P porta alla schermata delle impostazioni del metodo PRNG. m ti consente di scegliere quale metodo di cancellazione utilizzare.
Come usare DBAN su Mac
DBAN è uno strumento molto efficace per i computer Windows, ma puoi usarlo su sistemi macOS? Sfortunatamente, DBAN non funziona sui dispositivi Apple. Fortunatamente, ogni Mac viene fornito con il proprio software di cancellazione dell'unità. Ecco come pulire il tuo dispositivo macOS.
- Accendi il dispositivo e contemporaneamente tieni premuto il tasto Opzione, Comando, e R tasti sulla tastiera. Questo eseguirà la modalità di ripristino.
- Vai al Utilità finestra e corri Utilità disco.
- Seleziona l'unità che desideri cancellare nella barra laterale di sinistra.
- Clic Formato e seleziona macOS esteso.
- Chiudi la finestra Utility Disco e seleziona Reinstalla macOS.
- Seguire le istruzioni.
Ecco fatto, l'unità macOS preferita viene cancellata.
Come utilizzare DBAN su Chromebook
DBAN non è disponibile nemmeno per i dispositivi Chrome OS. Per fortuna, la pulizia dell'unità è ancora più semplice sui Chromebook (rispetto ai computer Mac). Inizia eliminando tutti gli elementi che hai scaricato. Rimuovi anche tutti gli account. Quindi, procedi come segue.
- Aprire Google Chrome e digita "chrome://settings.”
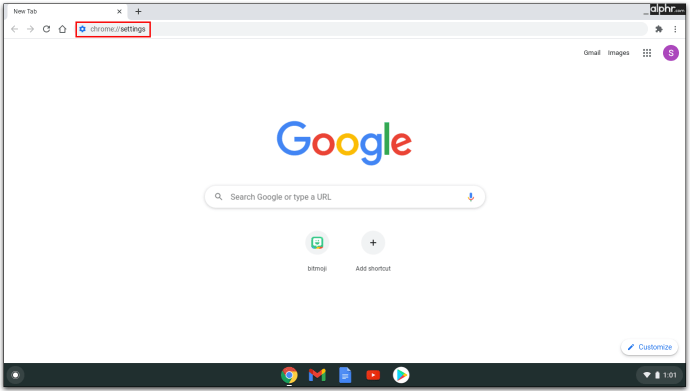
- Navigare verso Impostazioni e seleziona mostra impostazioni avanzate.
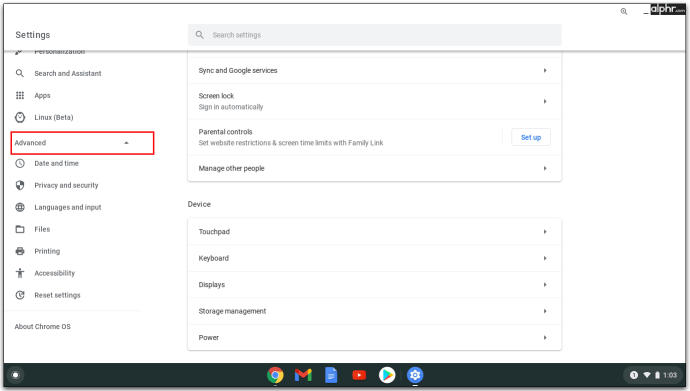
- Scorri verso il basso fino a raggiungere Powerwash sotto "Ripristina le impostazioni.”
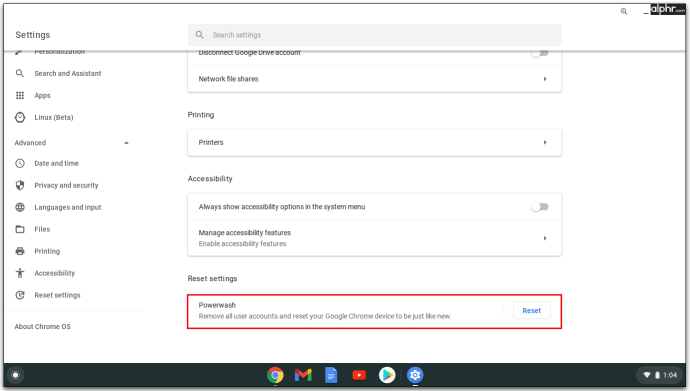
- Clicca il ”Ripristina” pulsante e confermare.
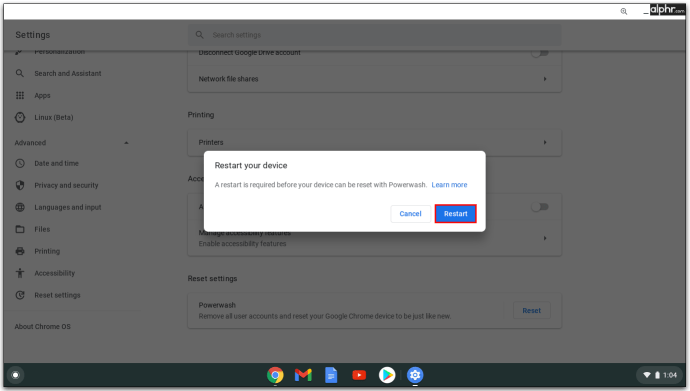
Domande frequenti aggiuntive
Posso eseguire DBAN da Windows?
DBAN è uno strumento creato appositamente per la pulizia di computer desktop e laptop. Tuttavia, il programma funziona dal BIOS, non da Windows. Non solo, ma DBAN eliminerà tutte le informazioni dal tuo disco rigido, che include il sistema operativo Windows. Quindi, per rispondere a questa domanda, no, non puoi eseguire DBAN da Windows.
DBAN è sicuro da usare con il mio laptop?
Finché sei sicuro al 100% di voler eliminare tutte le informazioni su un particolare disco, DBAN è assolutamente sicuro da usare sia su laptop che su dispositivi desktop. Assicurati, tuttavia, di aver eseguito il backup di tutto ciò di cui hai bisogno. L'intero punto dietro l'utilizzo di uno strumento software come DBAN è eliminare irreversibilmente tutto su una determinata unità.
Posso usare DBAN con un SSD?
Lo strumento DBAN rileverà un'unità SSD come qualsiasi altra unità su un computer. DBAN è perfettamente in grado di pulire una tale unità. Tuttavia, dato che le unità SSD sono molto più sensibili delle alternative HDD, una cancellazione DBAN potrebbe finire per accorciare la vita di un SSD. Quindi, se hai intenzione di non utilizzare mai più l'SSD in questione, vai avanti ed esegui una cancellazione. In caso contrario, assicurati di aver compreso i rischi coinvolti.
Quanto tempo impiega DBAN per funzionare?
Questo dipende dal processore del tuo computer, dal tipo di HDD e, naturalmente, dalle sue dimensioni: maggiore è la capacità, più tempo è necessario per cancellare. In genere, DBAN impiega circa 1-3 ore per cancellare un disco rigido da 1 TB. Tuttavia, se il tuo computer è molto vecchio e il suo processore è lento, potrebbe volerci più tempo. Se hai bisogno di eliminare rapidamente i dati e assicurarti che siano irrecuperabili, puoi anche utilizzare un metodo fisico di distruzione del disco rigido.
Pulire le cose usando DBAN
Sebbene DBAN sia un software finalizzato alla pulizia dei dischi rigidi (Windows), esistono metodi simili che possono essere utilizzati su altri dispositivi come computer Mac e Chromebook. Ad ogni modo, segui attentamente le linee guida di questo tutorial e pulisci i tuoi dischi rigidi.
Sei riuscito a fare quello che volevi? Quale metodo hai usato? Condividi con la community nella sezione commenti qui sotto.