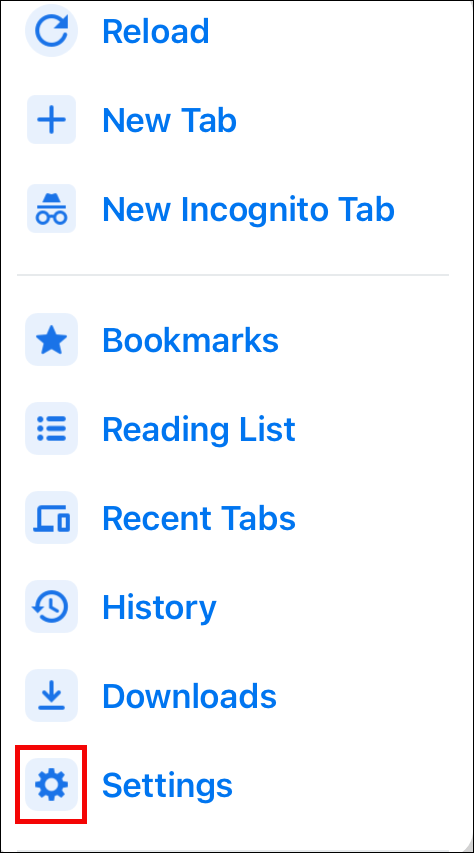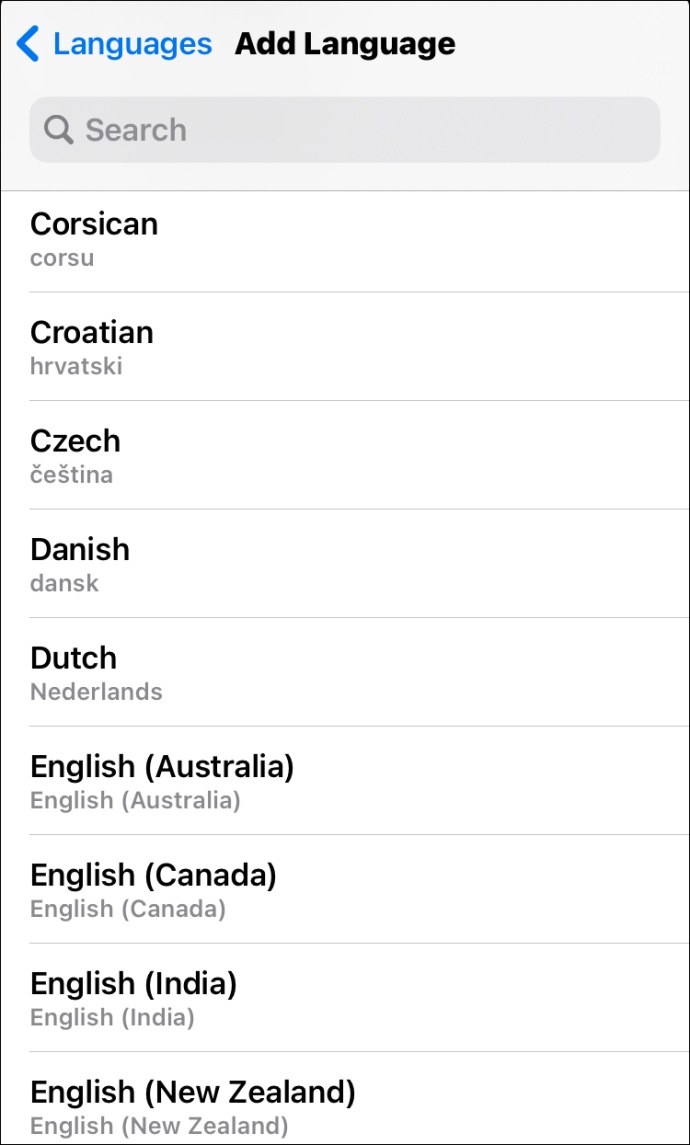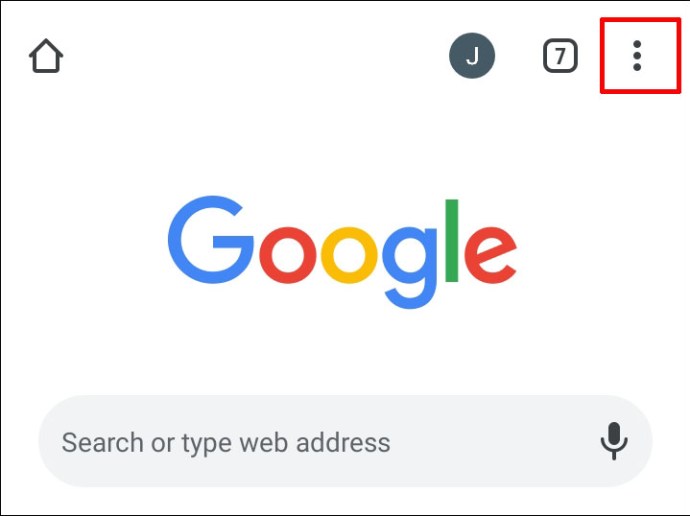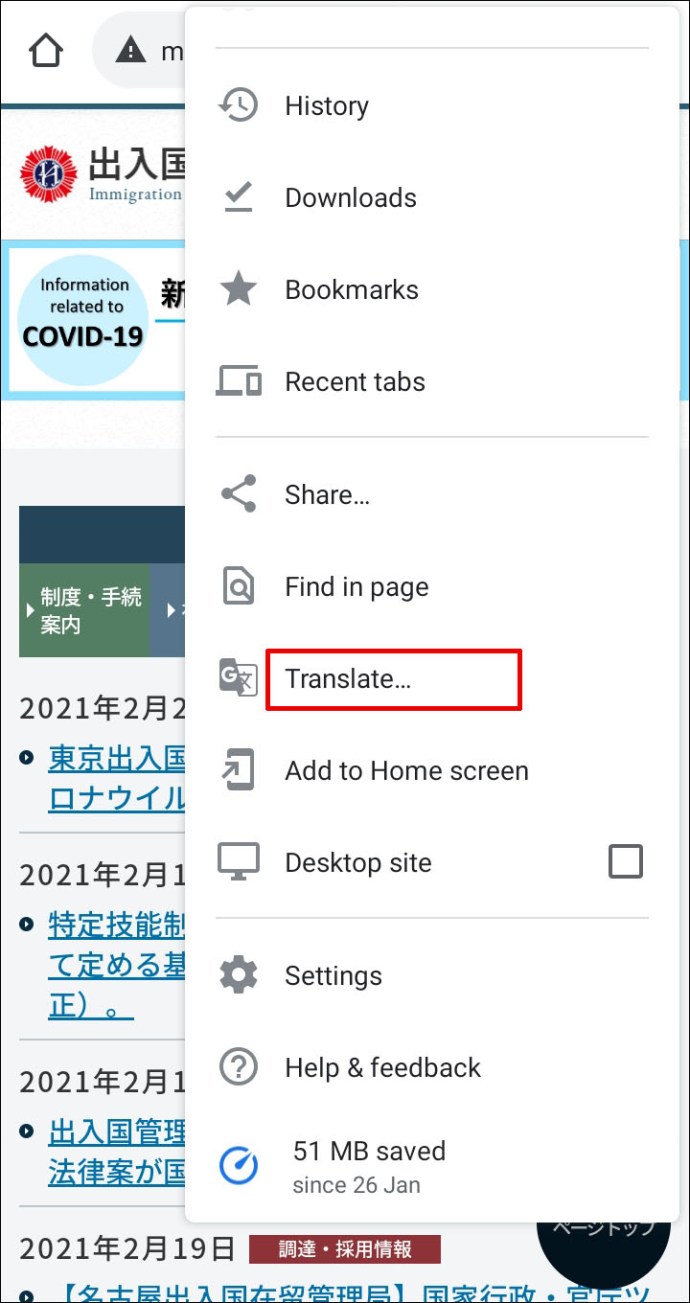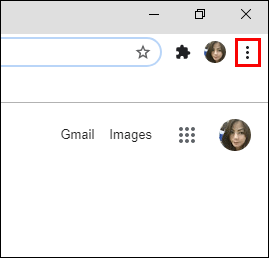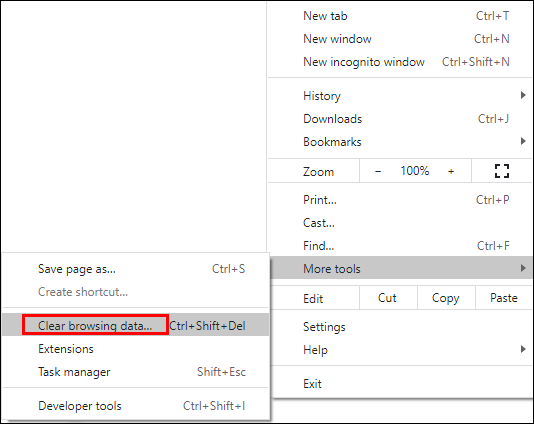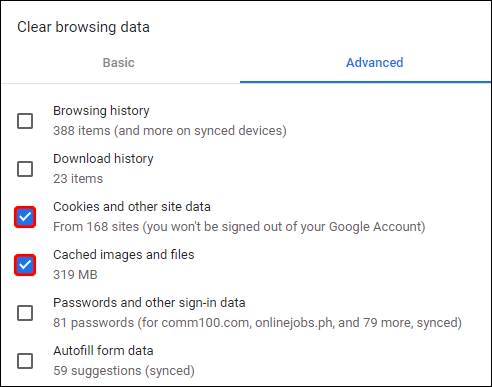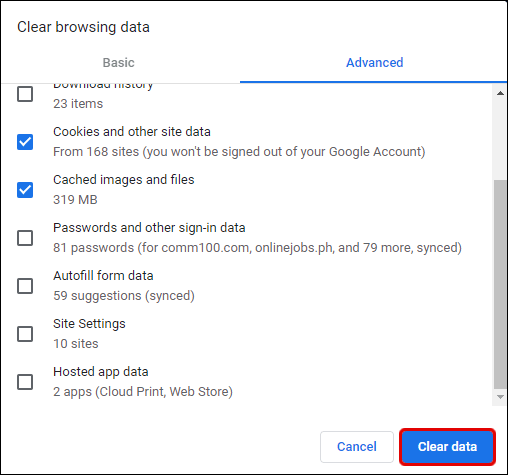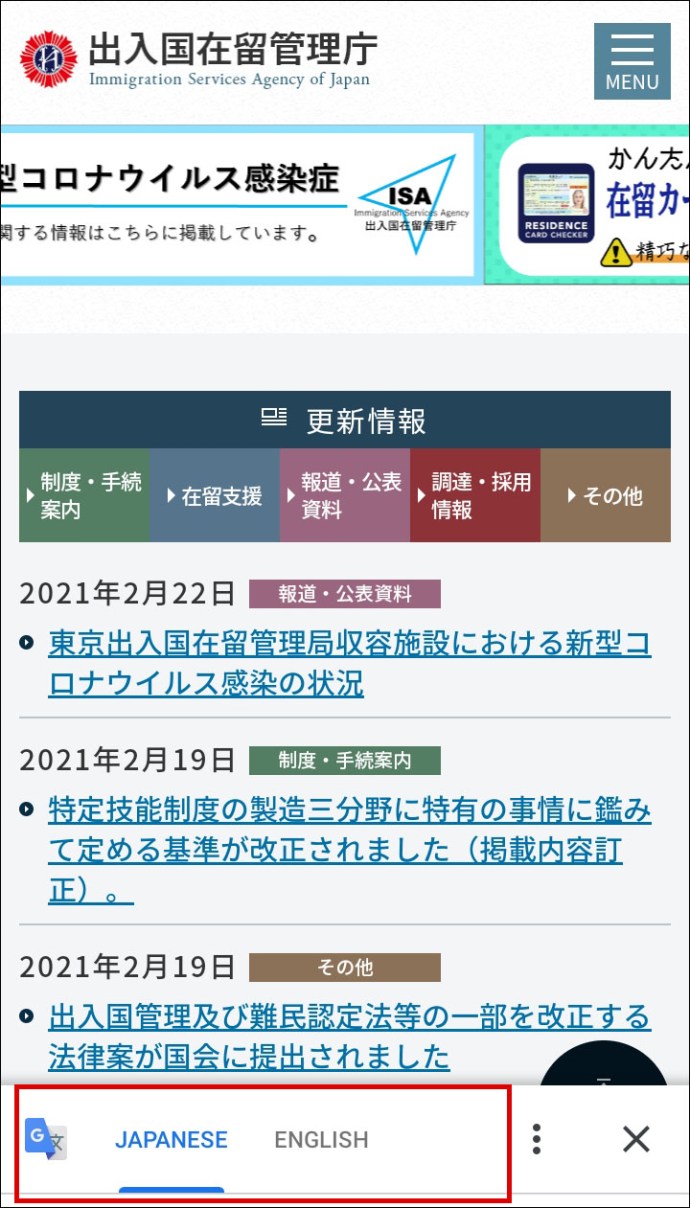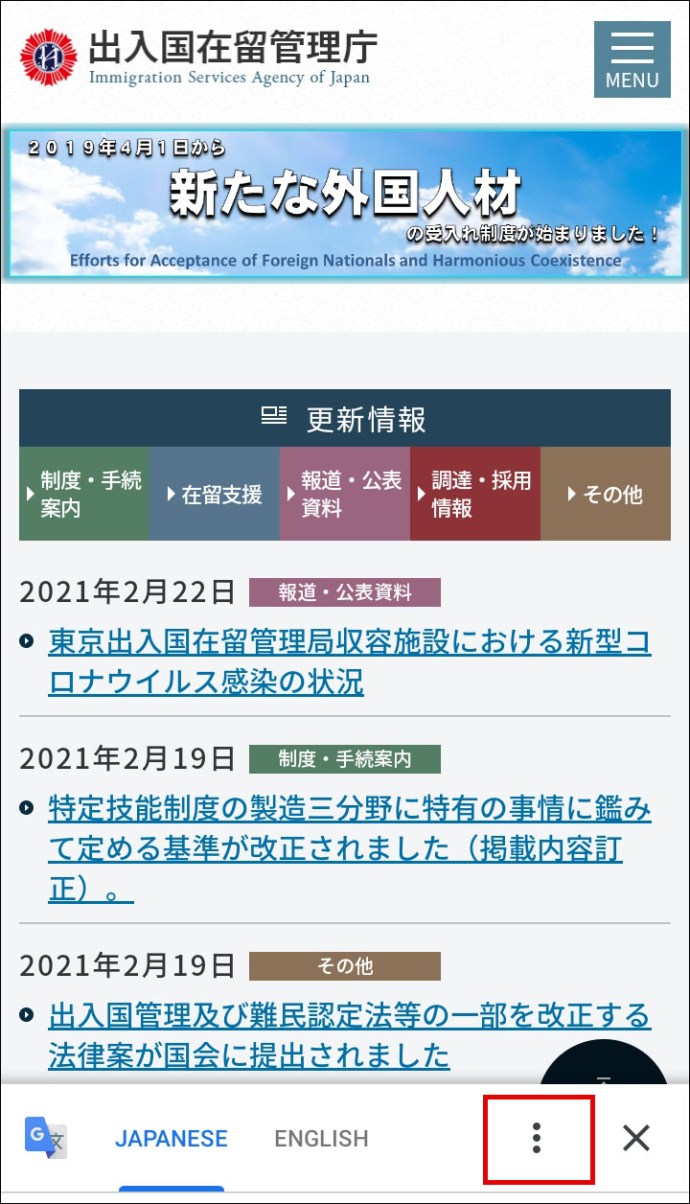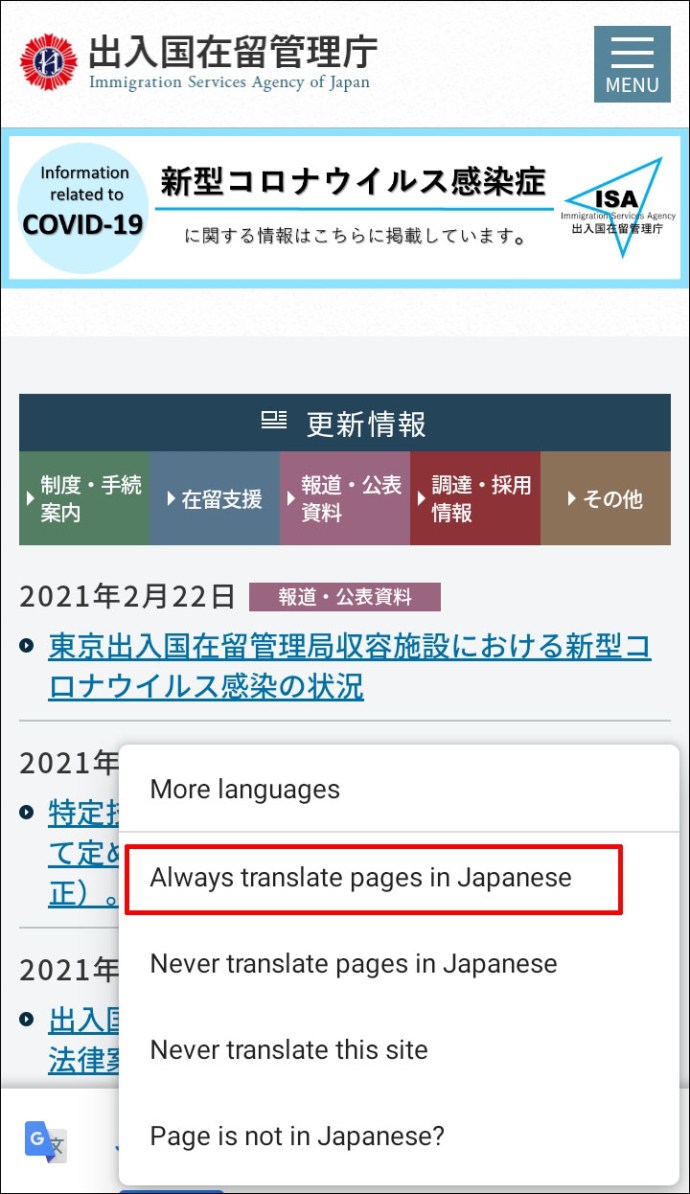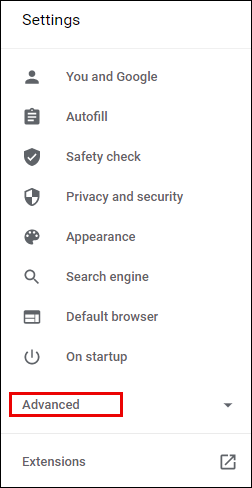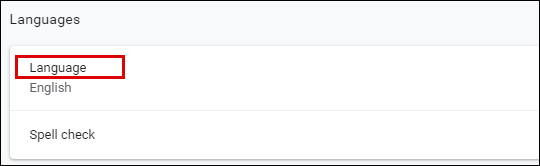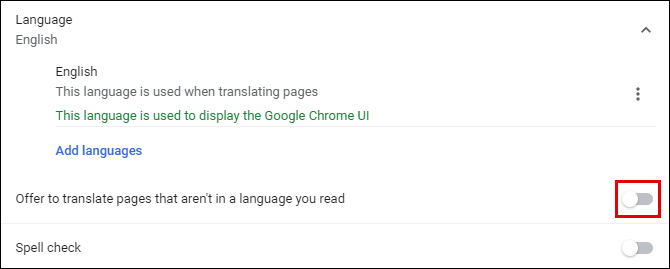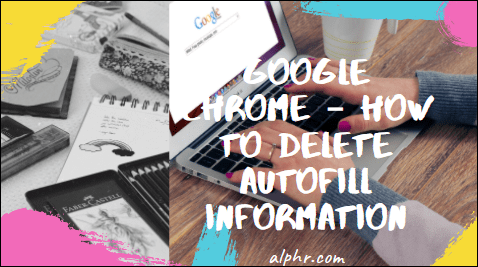A volte, mentre navighi sul Web, potresti imbatterti in un sito Web che non è scritto in inglese. Potresti sentirti incline a chiudere la finestra e andare avanti.

Ma se stai utilizzando Google Chrome, non è necessario. Il browser ha caratteristiche eccellenti quando si tratta di traduzione. Per impostazione predefinita, offre agli utenti la possibilità di tradurre pagine che non sono nella lingua nativa del browser.
In questo articolo parleremo di come tradurre pagine con Google Chrome e come configurarlo per funzionare al meglio per te. Risolveremo anche i potenziali problemi che potresti incontrare.
Come tradurre una pagina in Google Chrome
Se ti sei trovato su un sito web straniero da cui desideri acquistare un articolo, ad esempio, ciò può causare un problema, soprattutto nella sezione checkout.
E se il sito Web non offre più lingue tra cui scegliere, Google Chrome viene in soccorso. Puoi tradurre una pagina utilizzando il tuo PC, laptop o dispositivi mobili e noi ti guideremo attraverso tutti i passaggi.
In primo luogo, gli utenti Windows e Mac che utilizzano Chrome vedranno la finestra "Traduci" apparire nell'angolo in alto a destra dello schermo se aprono una pagina Web con una lingua straniera.
Puoi scegliere di tradurre la pagina nella lingua predefinita di Chrome o toccare tre punti verticali e selezionare "Scegli un'altra lingua".
La pagina web verrà prontamente tradotta nella lingua che hai selezionato. E anche se apri un altro sito Web in una lingua diversa, Chrome offrirà la lingua appena scelta.
Come tradurre una pagina in Google Chrome su iPad
Se stai leggendo qualcosa sul tuo iPad e ti capita di aprire una pagina con una lingua straniera sulla tua app iOS Chrome, per impostazione predefinita, il browser offrirà di tradurre la pagina.

Sarai in grado di vedere questa opzione nella parte inferiore dello schermo. Apparirà un piccolo pannello e rileverà automaticamente la lingua straniera. Chrome offrirà anche un'opzione per fare clic sulla lingua su cui è impostato il browser.
E se lo tocchi, tradurrà immediatamente la pagina. Il pannello scomparirà immediatamente dopo. Tuttavia, se desideri tradurre la pagina in un'altra lingua, puoi cambiarla seguendo questi passaggi:
- Per cambiare la lingua predefinita offerta da Chrome, tocca l'icona a forma di ingranaggio nel pannello nella parte inferiore dello schermo.
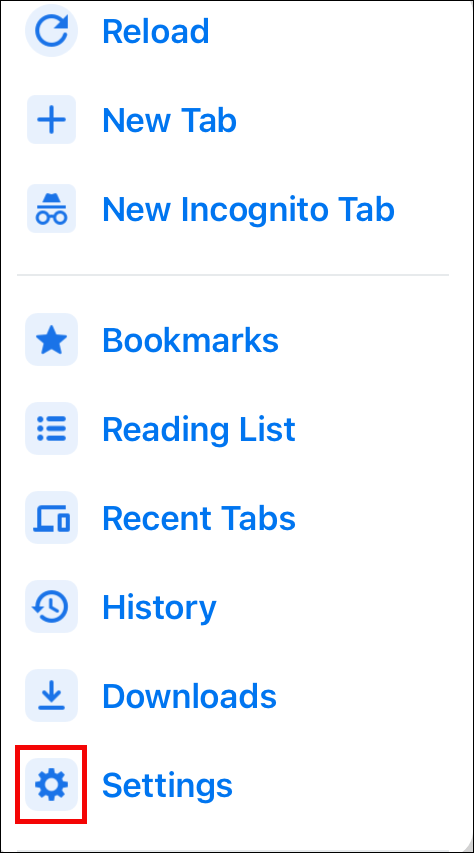
- Seleziona "Altre lingue" e scorri l'elenco delle lingue e seleziona quella che stai cercando.
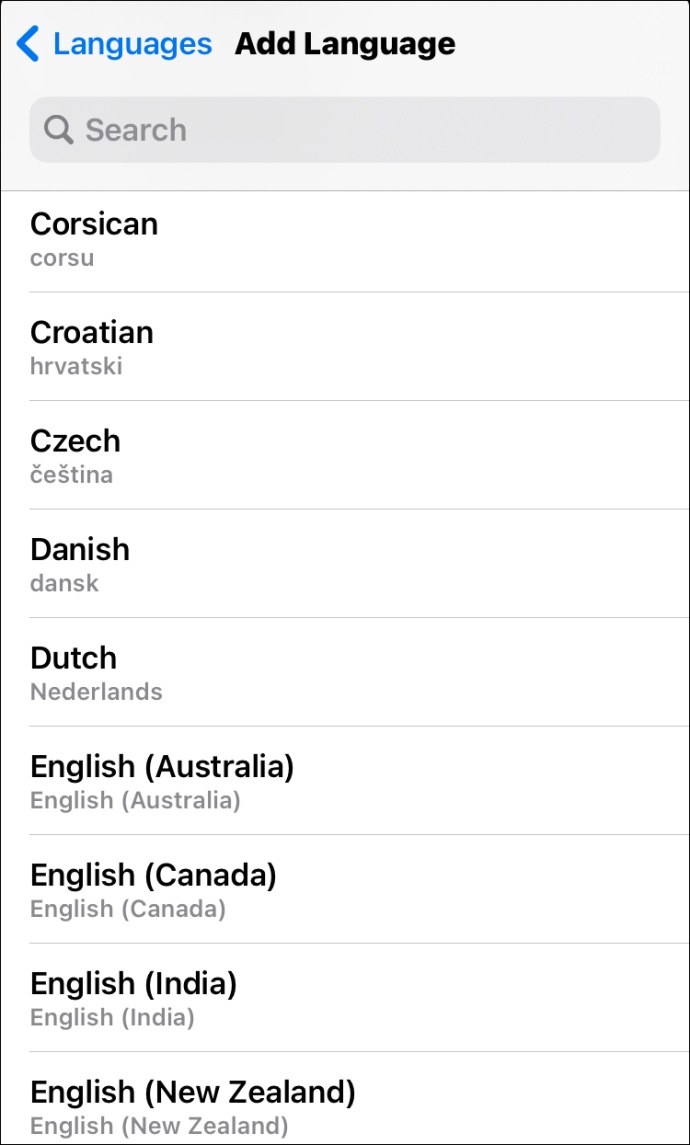
Google Chrome passerà automaticamente alla lingua di tua scelta e tradurrà l'intera pagina.
Come tradurre la pagina in Google Chrome su iPhone
Gli utenti iPhone possono tradurre una pagina nell'app Google Chrome allo stesso modo degli utenti iPad. Il browser dell'app mobile funziona allo stesso modo sia su tablet iOS che su smartphone.

Inoltre, quando accedi a questa funzione su un'app mobile, scegliere "Altre lingue" e passare da un'offerta di Chrome a un'altra è qualcosa che puoi fare solo una volta. A meno che non cambi la lingua predefinita nelle impostazioni.
Come tradurre una pagina in Google Chrome su Android
Gli utenti Android non vengono esclusi quando si tratta di avere la funzione incredibilmente utile di tradurre pagine web. Se possiedi un tablet o uno smartphone Android, tutto ciò di cui hai bisogno è l'app mobile Chrome che puoi trovare sul Play Store. Assicurati che sia la versione aggiornata per prestazioni ottimali.

I passaggi su come tradurre una pagina in Google Chrome su Android sono quasi identici a quelli per i dispositivi iOS. L'unica differenza è che invece di toccare l'icona a forma di ingranaggio, hai tre punti verticali sul pannello in basso.

Come forzare la traduzione di una pagina in Google Chrome
Quando scegli di tradurre una pagina in Google Chrome seguendo i passaggi precedenti e non succede nulla, il primo rimedio è aggiornare la pagina. A volte è tutto ciò che serve a Chrome per fornire la traduzione.
Ma ci sono momenti in cui Chrome non mostra automaticamente la barra di traduzione quando ti imbatti in una pagina in una lingua straniera. Forse hai scelto di non avere una traduzione in quella lingua prima, quindi ora Chrome non lo suggerisce.
Fortunatamente, puoi forzare una traduzione. In un browser web, troverai l'icona di traduzione sul lato destro della barra degli indirizzi. Facendo clic su di esso, vedrai apparire la barra di traduzione appena sotto. Nell'app Chrome, sia Android che iOS, appare così:
- Apri l'app Chrome e tocca i tre punti verticali nell'angolo in alto a destra.
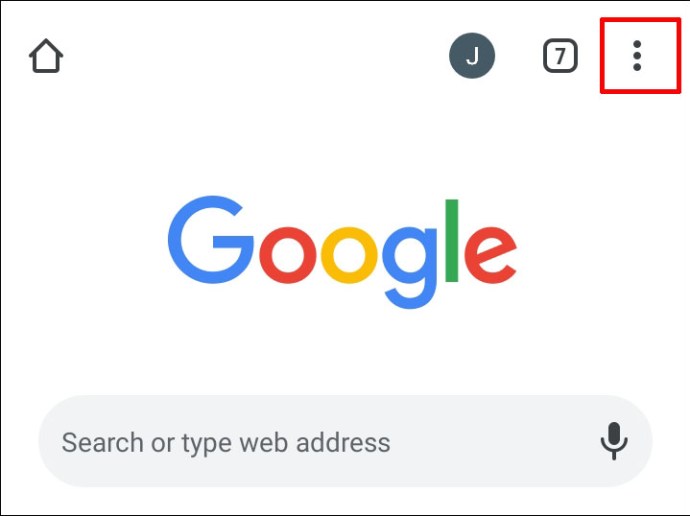
- Seleziona l'opzione "Traduci...".
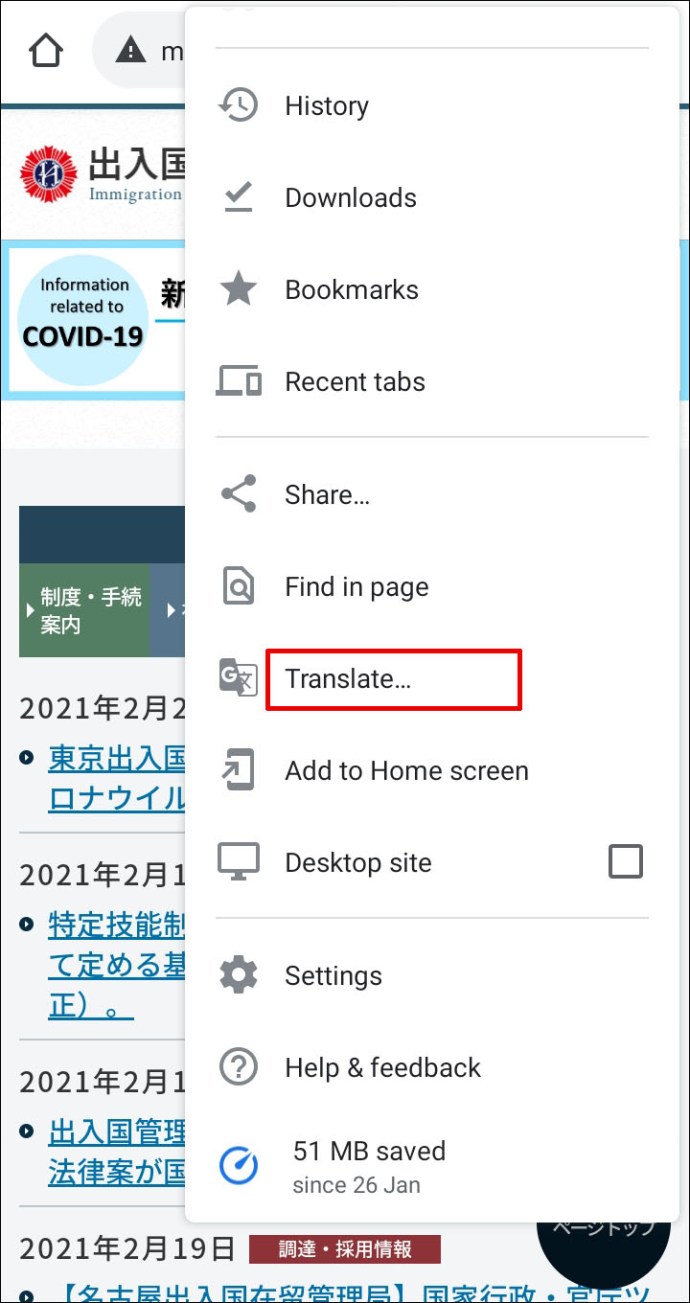
Apparirà il pannello nella parte inferiore dello schermo e potrai continuare a selezionare la lingua.
Come utilizzare un'estensione per tradurre una pagina in Google Chrome
Uno dei prodotti Google più popolari è l'app Google Translate. È disponibile come versione web e come app mobile. Ma c'è anche l'estensione Google Translate per Chrome.
Puoi installare questa estensione solo sul tuo browser web desktop. Non è disponibile per l'app mobile Chrome. Puoi trovarlo qui e averlo tra le tue altre estensioni di Chrome in pochissimo tempo. Esistono due modi per utilizzare questa estensione di Chrome.

Il primo modo è selezionare sezioni specifiche di testo su una pagina Web, fare clic sull'estensione e fornire la traduzione nella lingua predefinita di Chrome. L'estensione rileverà automaticamente la lingua.

Il secondo modo per utilizzare l'estensione è tradurre l'intera pagina Web, anche se è nella lingua predefinita di Chrome. In qualsiasi pagina, fai clic sull'estensione Google Translate. Verrà visualizzato un piccolo pannello nella parte superiore dello schermo e potrai selezionare una lingua da un menu a discesa.

Come risolvere Impossibile tradurre una pagina in Chrome
Ogni volta che si verifica un problema con la funzione di traduzione in Chrome che non funziona correttamente, la prima azione dovrebbe essere sempre quella di aggiornare la pagina. Spesso è tutto ciò che serve, ma ci sono casi in cui è necessaria un'ulteriore risoluzione dei problemi.
Se ricevi il messaggio "Impossibile tradurre questa pagina" o Chrome si rifiuta semplicemente di completare la traduzione della pagina, potresti avere a che fare con la situazione della cache web di Chrome obsoleta. Per risolverlo, dovrai cancellare la cache e i dati di Chrome. Ecco come:
- Apri Google Chrome sul tuo computer e tocca i tre punti nell'angolo in alto a destra.
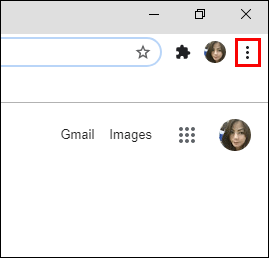
- Seleziona "Altri strumenti" e poi "Cancella dati di navigazione".
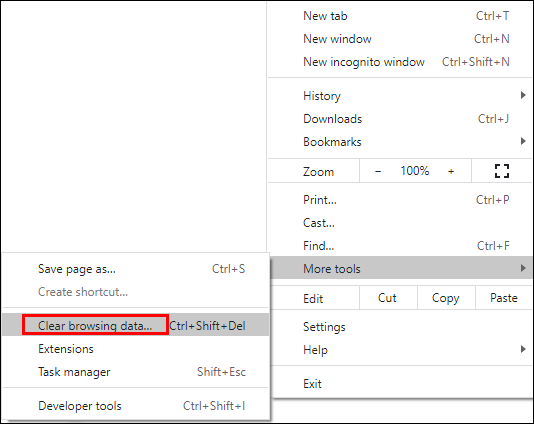
- Passa alla scheda "Avanzate" e seleziona "Immagini e file memorizzati nella cache" e "Cookie e altri dati del sito".
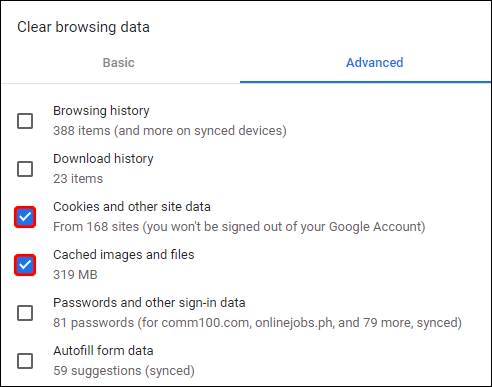
- Seleziona "Cancella dati".
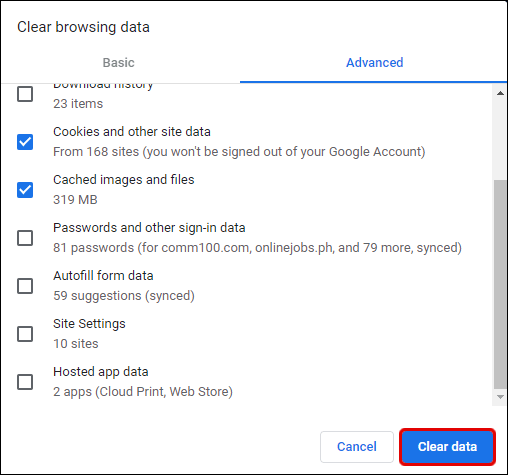
Questo è tutto quello che c'è da fare. Non preoccuparti, questo non ti disconnetterà dal tuo account Google e tutti i tuoi dati di accesso e le password verranno salvati.
Per l'app Chrome per dispositivi mobili, vai su Impostazioni nel telefono e nelle App, elenca la ricerca di Chrome e cancella manualmente la cache e i dati.
Come modificare le impostazioni di traduzione predefinite in Chrome
In Chrome per desktop, ogni volta che scegli una lingua diversa per tradurre una pagina web, tale lingua rimane finché non la cambi.
D'altra parte, in Chrome per dispositivi mobili, devi farlo manualmente. In caso contrario, passerà alla lingua precedentemente impostata. Ecco come modificare la traduzione predefinita in Chrome per dispositivi Android e iOS:
- Quando apri una pagina in una lingua straniera, Chrome visualizzerà il pannello di traduzione nella parte inferiore dello schermo.
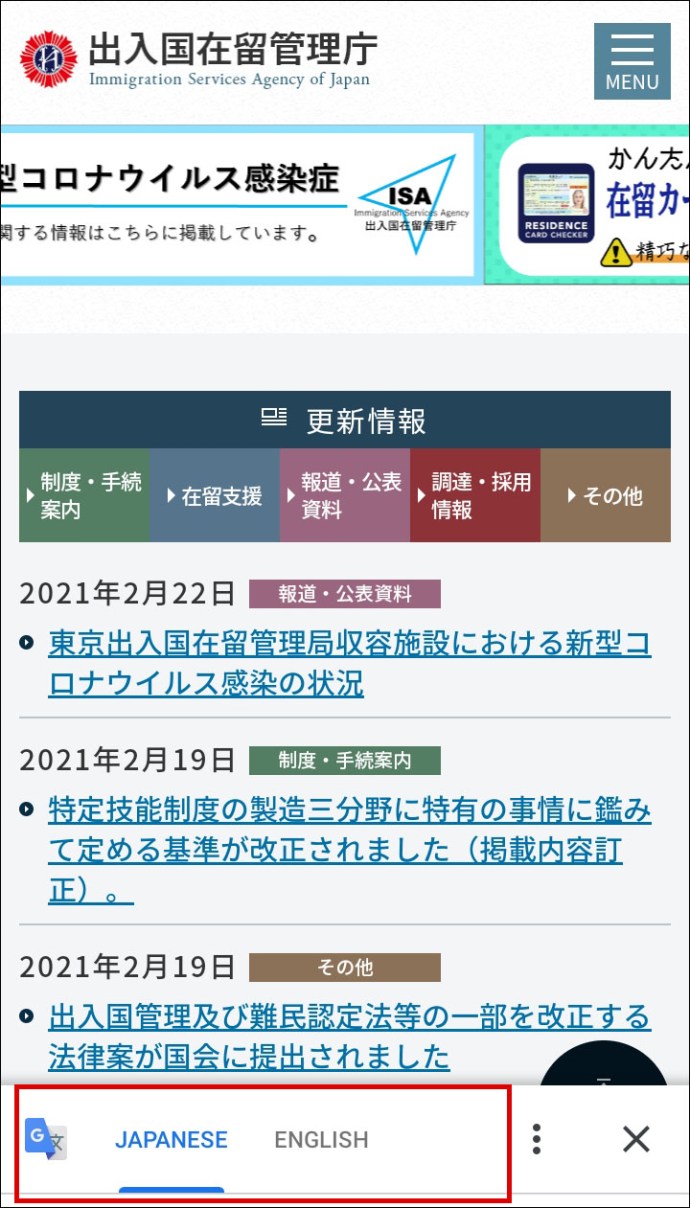
- Seleziona tre punti su Android o l'icona a forma di ingranaggio su un dispositivo iOS.
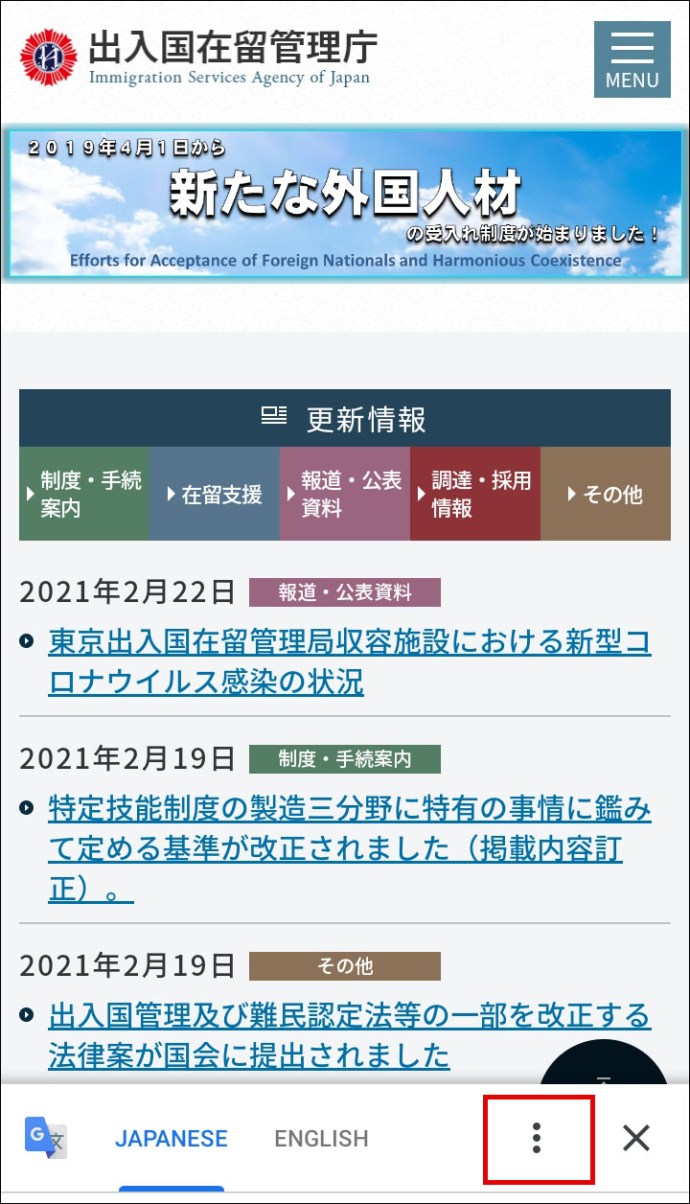
- Tocca "Traduci sempre le pagine in [lingua]".
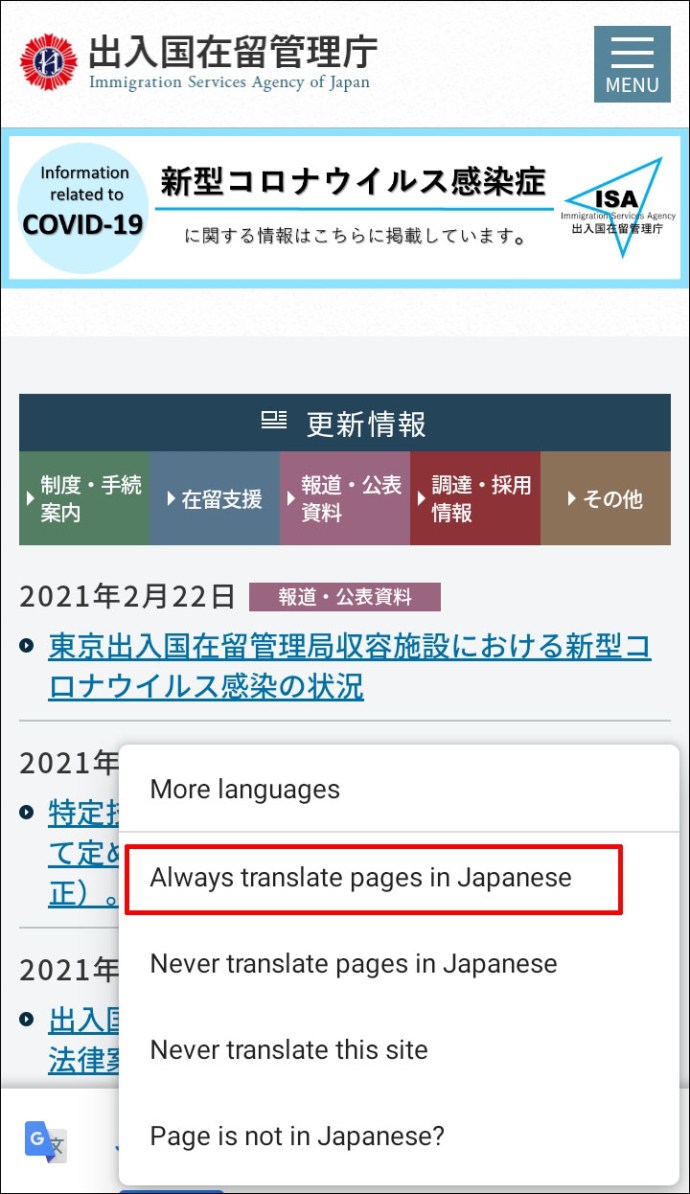
Potrebbe essere necessario aggiornare la pagina per avviare nuove impostazioni.
Come attivare o disattivare la traduzione in Chrome
Se non hai bisogno del servizio di Chrome di traduzione di pagine in diverse lingue, puoi facilmente disabilitarle. Tutto quello che devi fare è toccare un interruttore a levetta nelle impostazioni avanzate di Chrome. Ecco come trovarlo:
- Apri Chrome sul desktop e seleziona i tre punti nell'angolo in alto a destra.
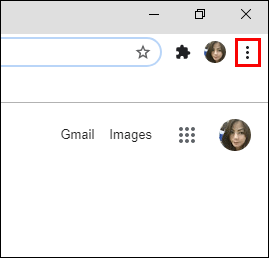
- Seleziona "Impostazioni" e poi "Avanzate".
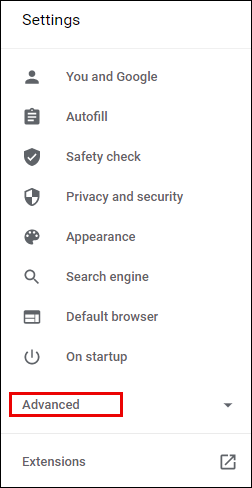
- Nella sezione "Lingue", fai clic su "Lingua".
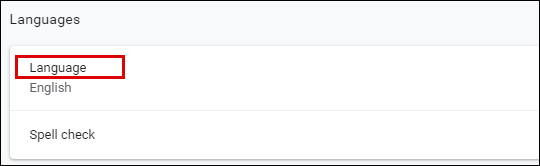
- Deseleziona "Offri di tradurre pagine che non sono in una lingua che hai letto".
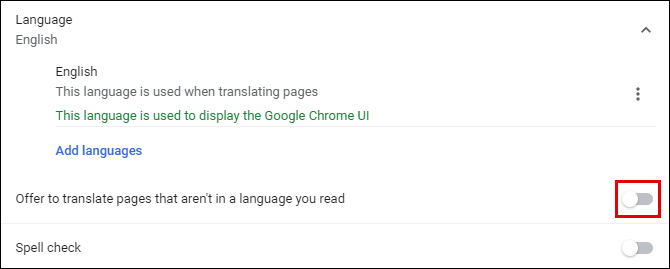
Non riceverai richieste da Chrome per tradurre le pagine a meno che non riattivi questa funzione. Inoltre, i passaggi per attivare o disattivare la traduzione nell'app mobile Chrome sono quasi identici. Non avrai "Avanzate" da selezionare.
Domande frequenti aggiuntive
1. Come cercare il testo su una pagina in Chrome?
Se stai utilizzando un computer Windows o Mac, la ricerca di testo in qualsiasi cosa è resa semplice premendo CTRL + F o Comando + F sulla tastiera. Ciò include qualsiasi pagina che apri con Chrome.
Tuttavia, c'è un altro modo per farlo sul tuo PC usando Chrome. Vai al menu principale (tre punti) e seleziona "Trova..." Quindi inserisci le parole che stai cercando e premi invio.
Sul tuo dispositivo mobile, non avrai la possibilità di utilizzare la scorciatoia da tastiera, ma sarai in grado di trovare lo stesso tranne che dirà "Trova nella pagina". Digita la parola o la frase che stai cercando e tocca la freccia.
2. Come disabilitare la traduzione di siti Web in Chrome?
Per disabilitare completamente la funzione di traduzione in Chrome, dovrai navigare nelle impostazioni avanzate della lingua del browser e disattivare la funzione. Se hai un'estensione di Google Traduttore, potresti voler rimuovere anche quella.
3. Come posso tradurre una pagina Web in inglese in Chrome?
Se l'interfaccia utente di Chrome è già impostata sull'inglese, ti offrirà automaticamente l'inglese quando sei su una pagina web scritta in una lingua diversa. In caso contrario, dovrai modificare le impostazioni predefinite.
Come menzionato nella versione desktop di Chrome, tale modifica sarà permanente una volta che si passa a un'altra lingua. Nell'app mobile, dovrai modificare manualmente le impostazioni in inglese.
4. Perché la pagina di traduzione manca in Chrome?
Potrebbero esserci diversi motivi per cui la funzione di traduzione della pagina non è disponibile in Chrome. Potrebbe essere che sia disabilitato, il che significa che dovrai abilitarlo manualmente. Un'altra opzione è che il tuo browser non funziona in modo ottimale e devi cancellare i cookie e la cache per risolverlo.
Ma potrebbe anche essere che tu debba aggiornare il tuo browser Google Chrome. Quindi, assicurati di controllare quale versione del browser stai utilizzando e, se non è l'ultima, aggiornala.
5. Qual è il plugin per tradurre una pagina in Chrome?
Il miglior plugin per la traduzione in Chrome è Google Translate. Puoi trovarlo facilmente nel web store di Chrome e installarlo gratuitamente. Ti darà la possibilità di tradurre l'intera pagina web o solo paragrafi, frasi o parole selezionati.
6. Qual è la scorciatoia per tradurre una pagina in Google Chrome?
Per accedere rapidamente alla funzione di traduzione della pagina in Chrome, puoi fare clic con il pulsante destro del mouse su qualsiasi pagina con la lingua che non leggi e dal menu selezionare "Traduci in [lingua]".
7. Perché la funzione di traduzione della pagina di Google Chrome non funziona?
Potrebbero esserci diverse ragioni. Il tuo browser ha bisogno di un aggiornamento. Potrebbe essere necessario cancellare la cache e i dati. La funzione potrebbe anche essere disabilitata.
È anche possibile che tu abbia precedentemente selezionato l'opzione per Chrome di non tradurre una lingua specifica in futuro dal pannello a comparsa e ora non la vedi più.
Ad esempio, potresti aver selezionato "Non tradurre mai il francese". Tutto quello che devi fare è deselezionare quell'opzione e Chrome offrirà di tradurre il francese la prossima volta che accedi a una pagina che lo contiene.
Sfruttare al massimo la funzionalità della pagina di Google Traduttore
Molti utenti scelgono Chrome come browser predefinito perché è più compatibile con altri prodotti Google. Ecco perché l'estensione di Google Translate è così facilmente integrata nel browser desktop.
La funzione di traduzione della pagina di Chrome è perfetta ed efficiente, anche se non perfetta, traduce le pagine in varie lingue.
Sebbene ci siano alcune differenze notevoli, sia il browser desktop che la versione mobile offrono una miriade di opzioni e impostazioni. Si spera che ora ti senta a tuo agio nell'usarlo durante la navigazione, la lettura o lo shopping.
Con quale frequenza utilizzi le funzioni di traduzione di Google? Fatecelo sapere nella sezione commenti qui sotto.