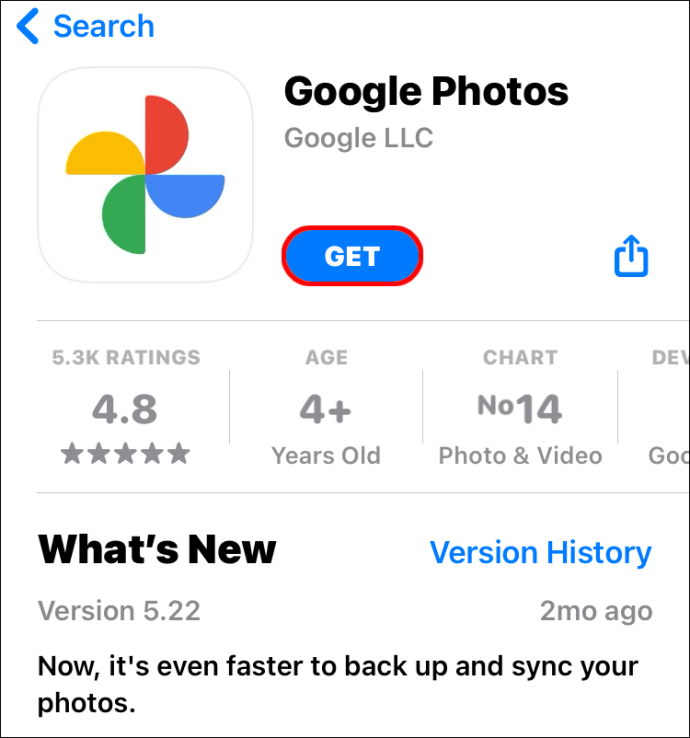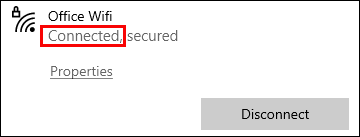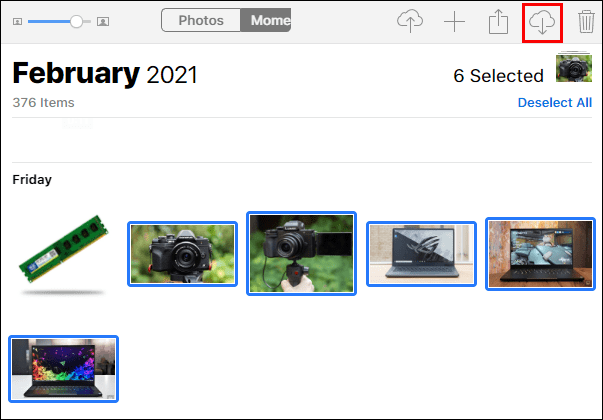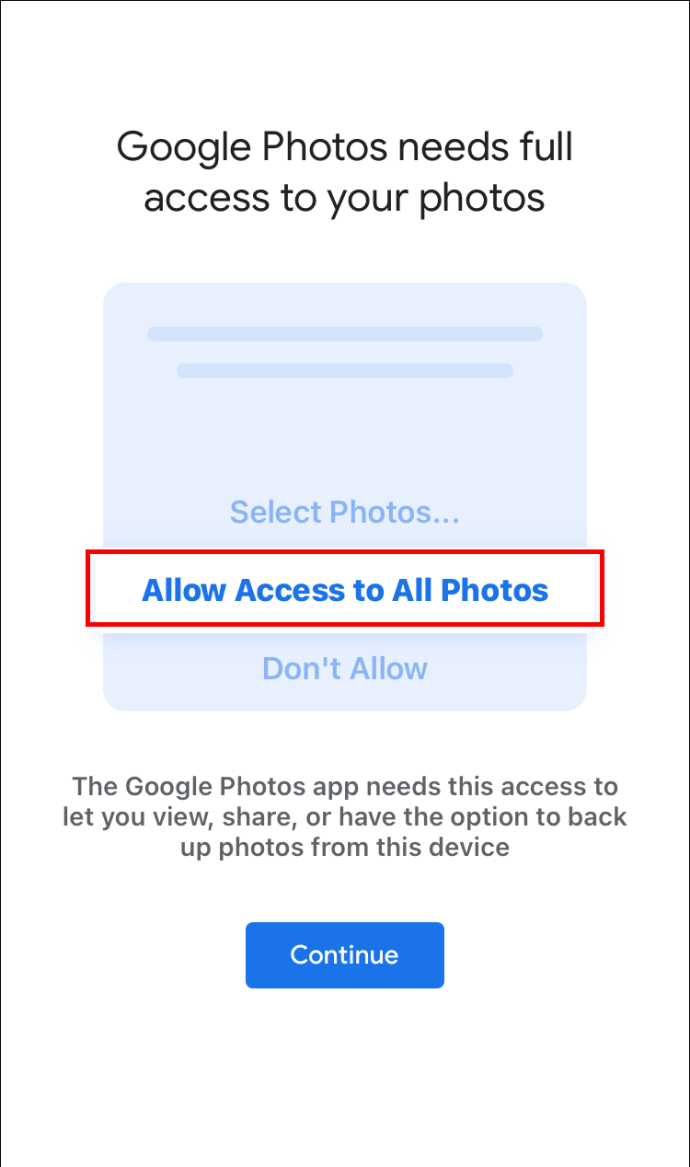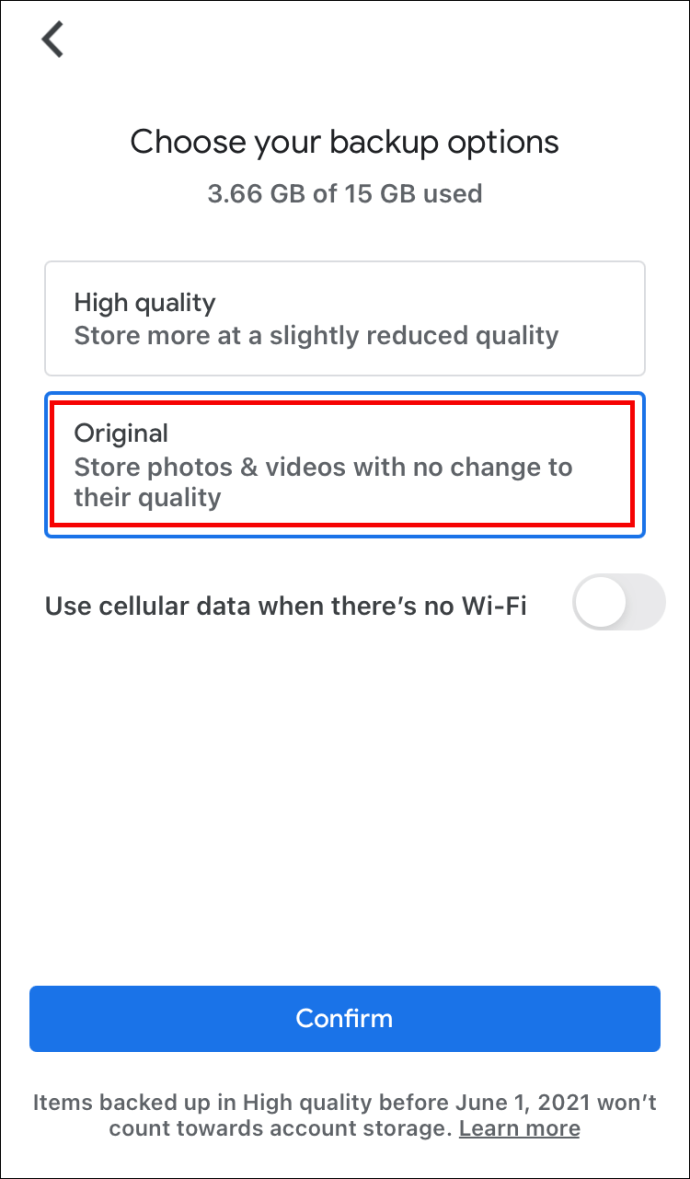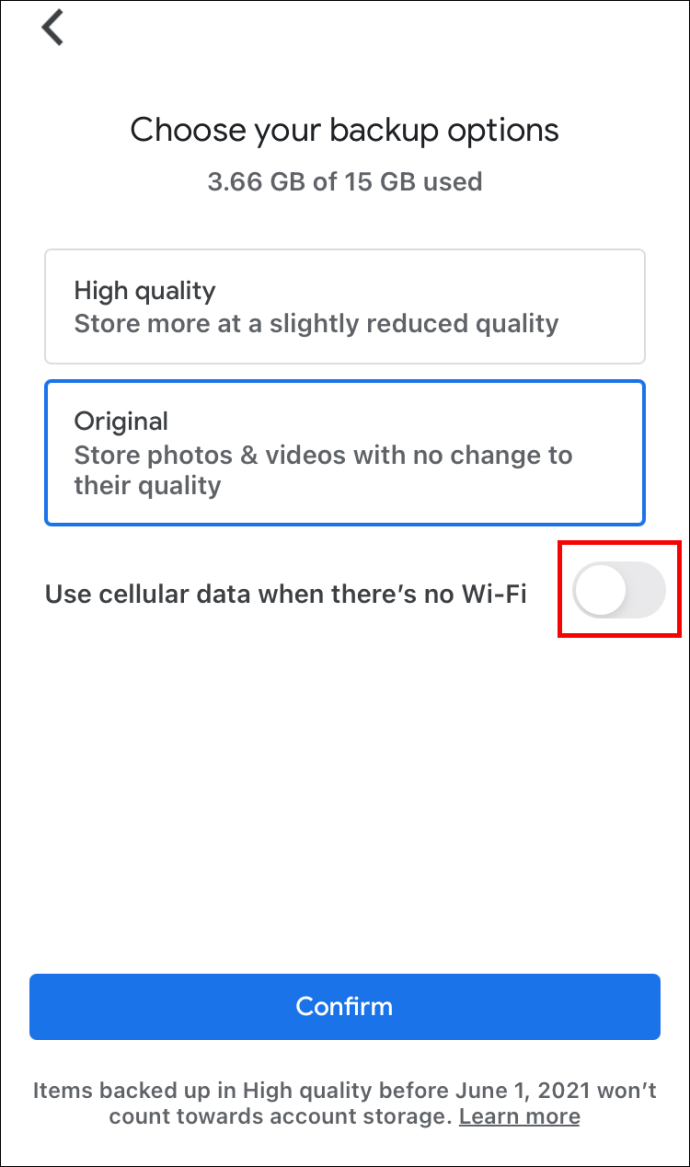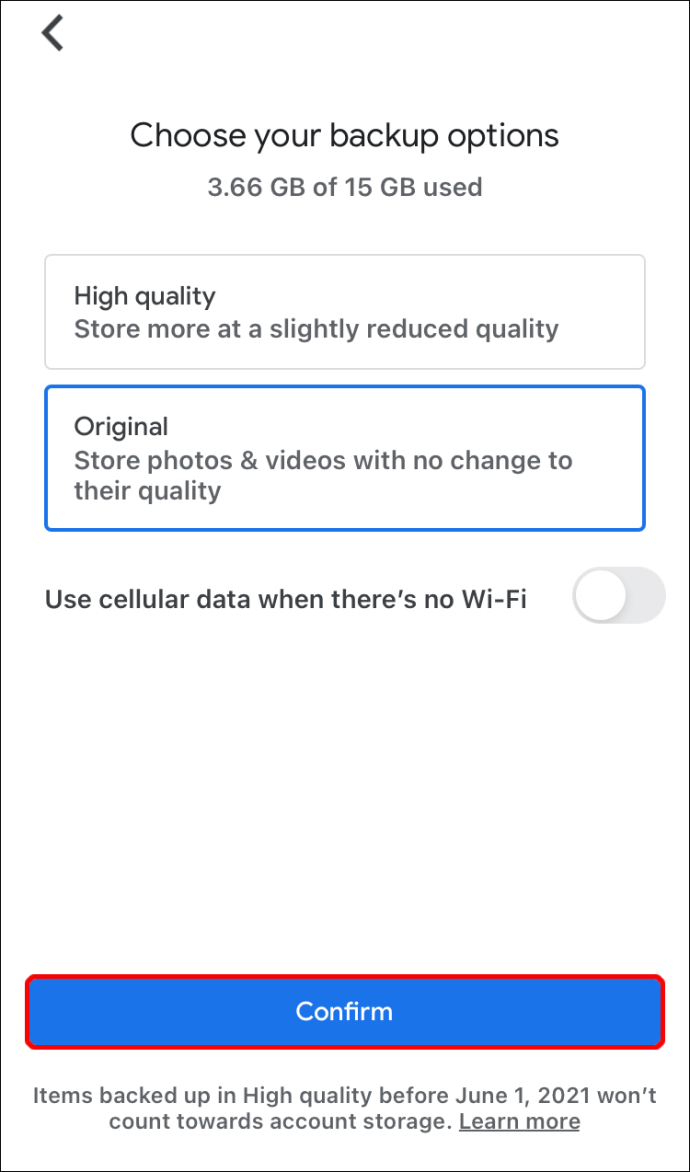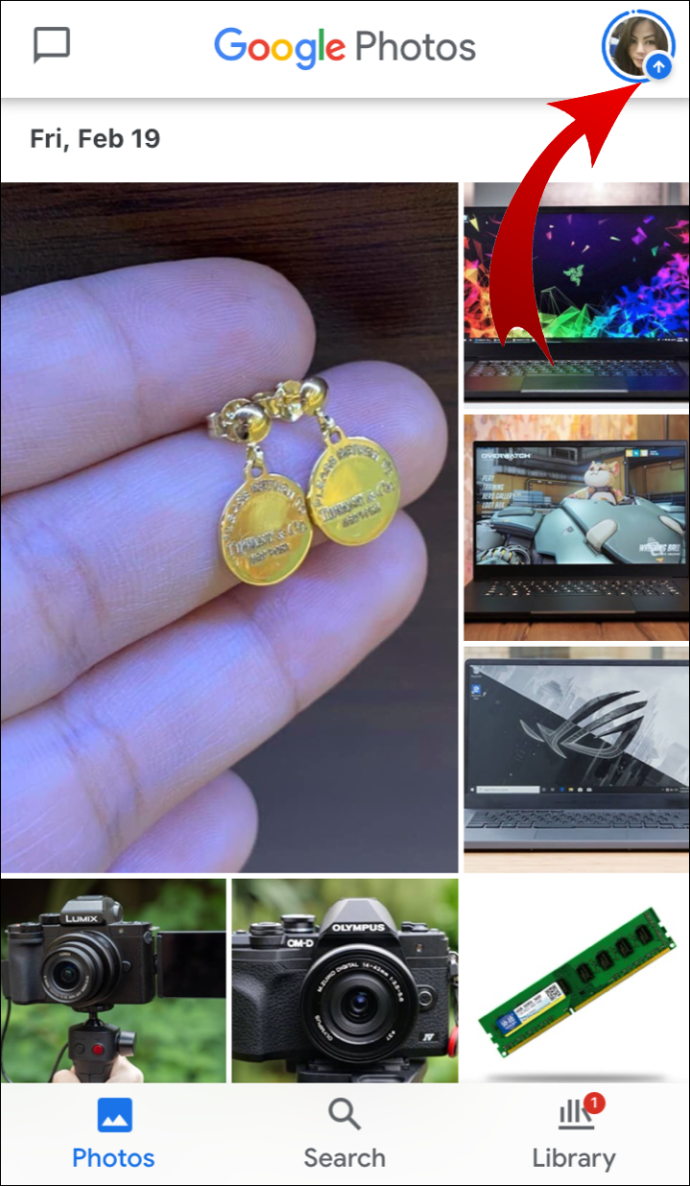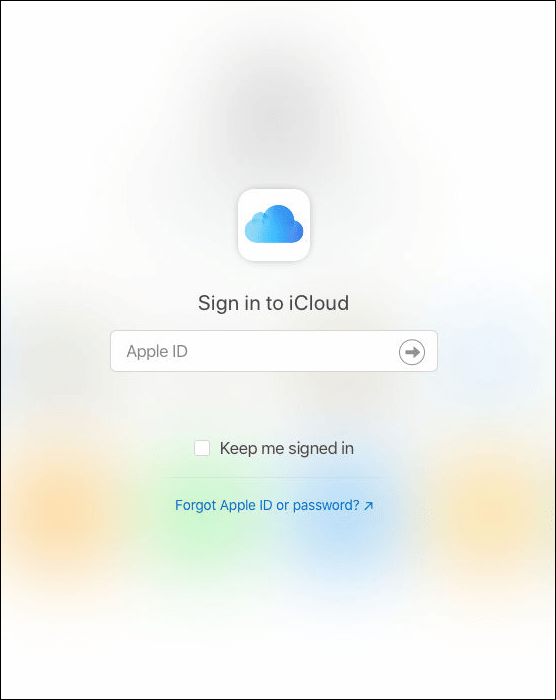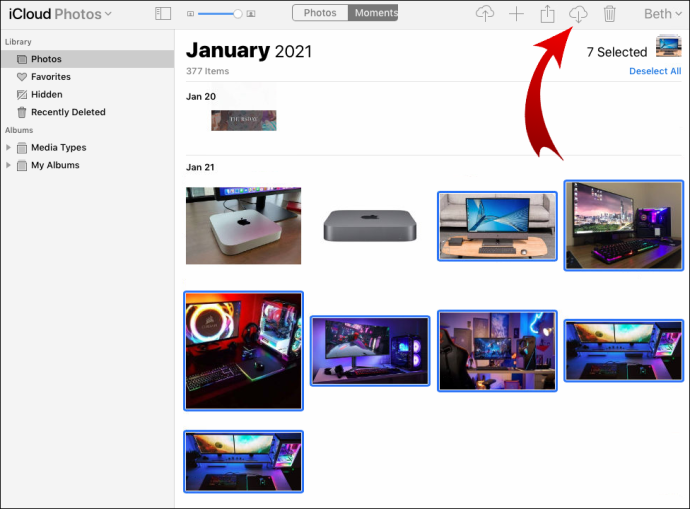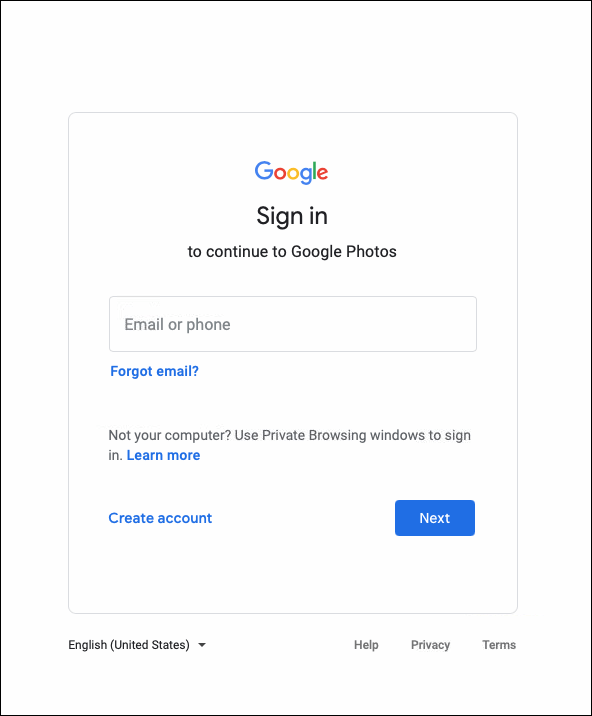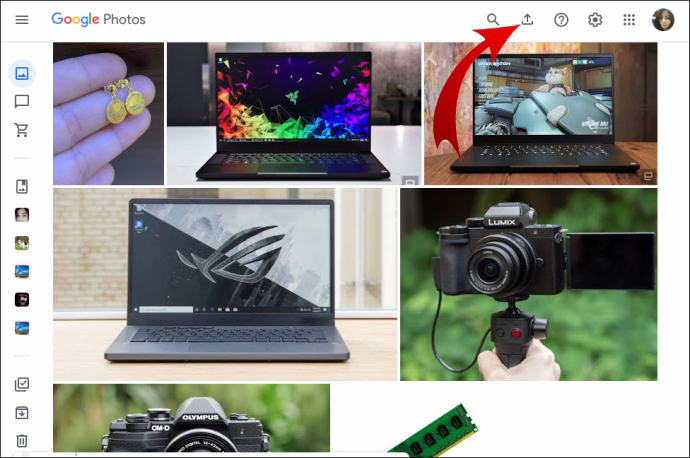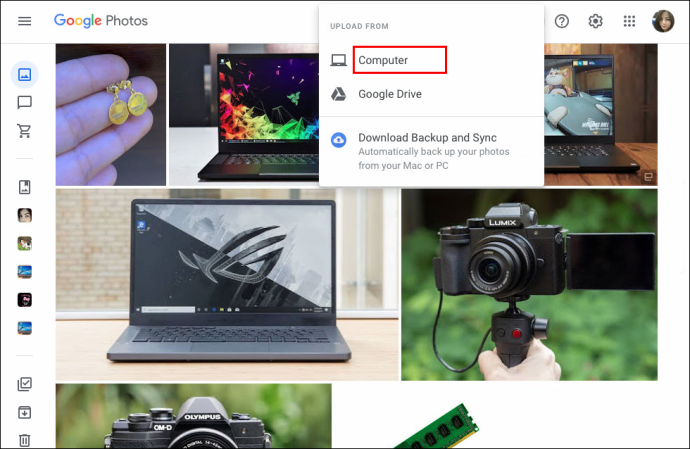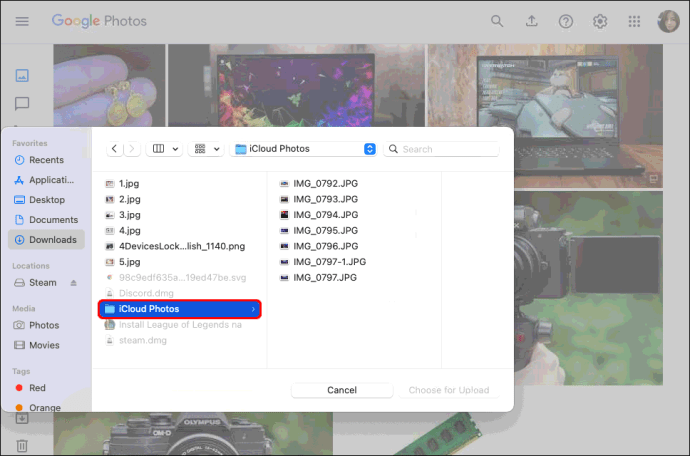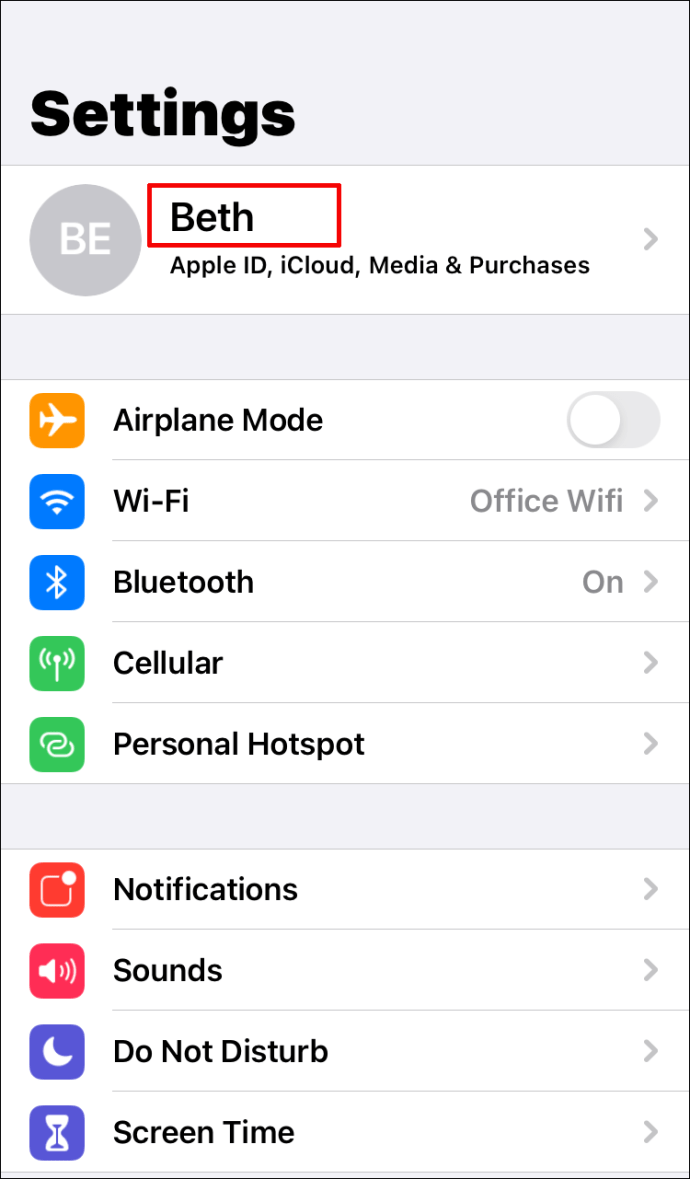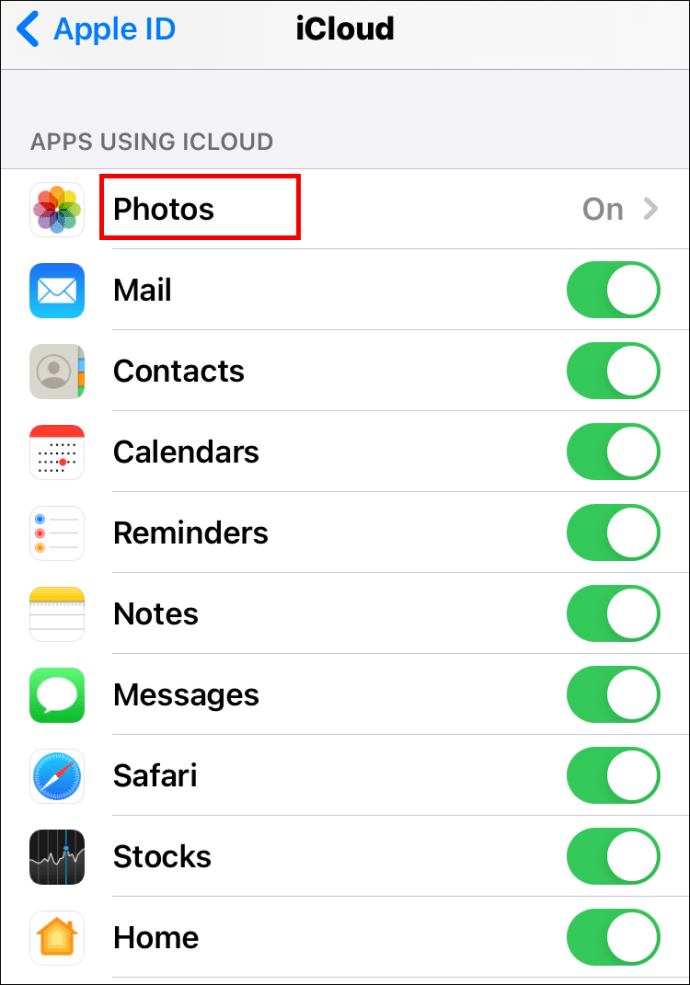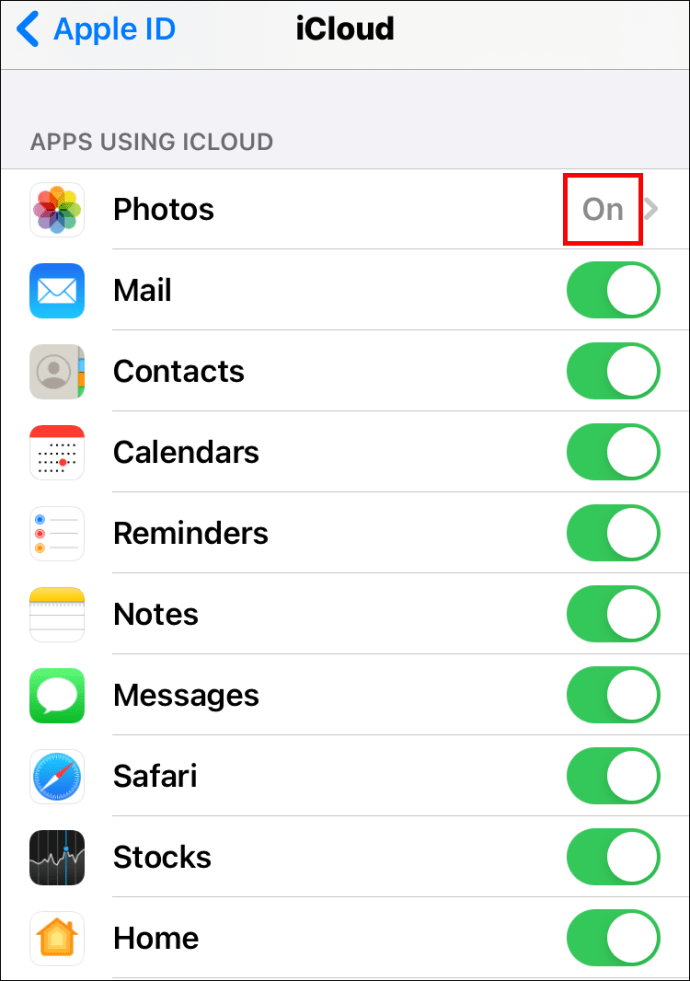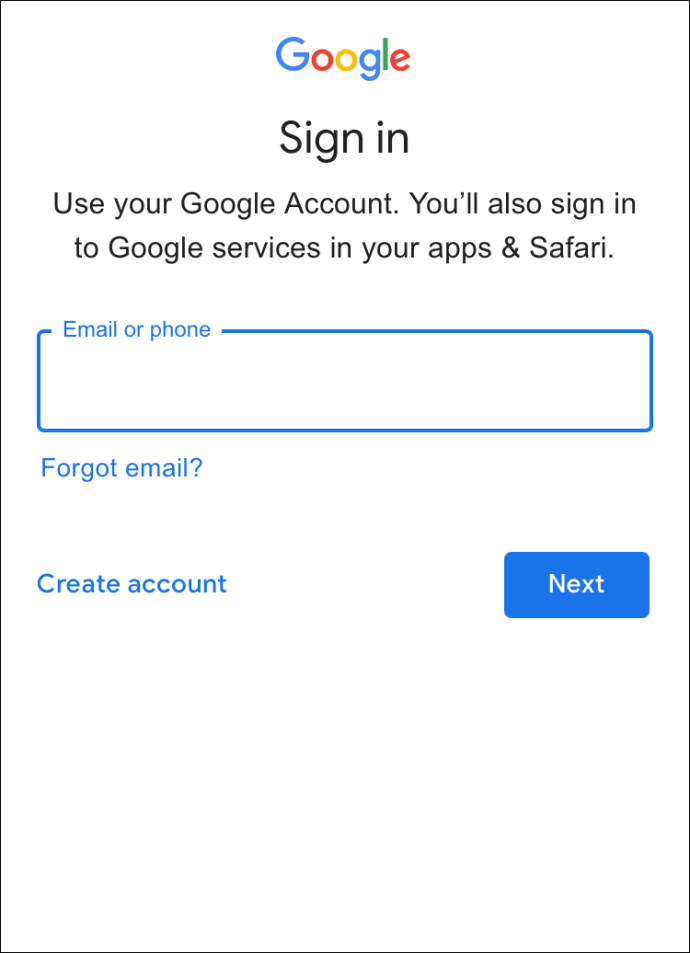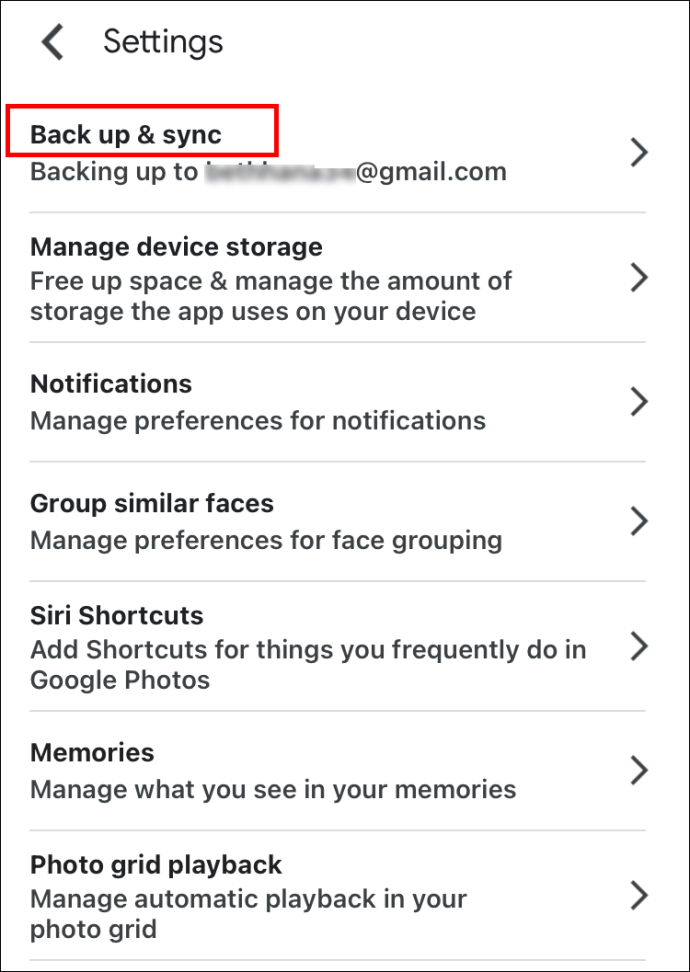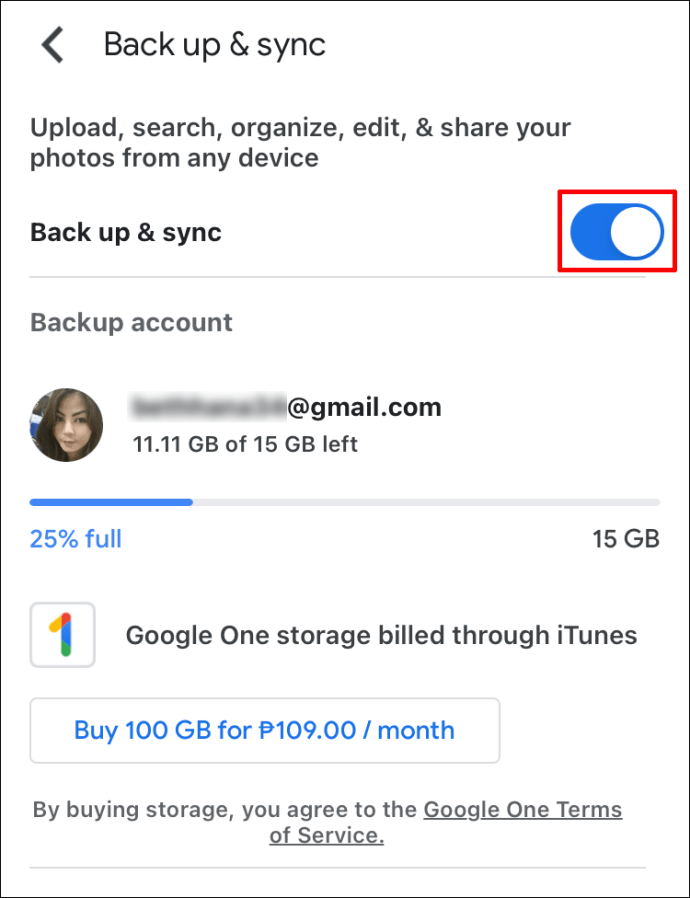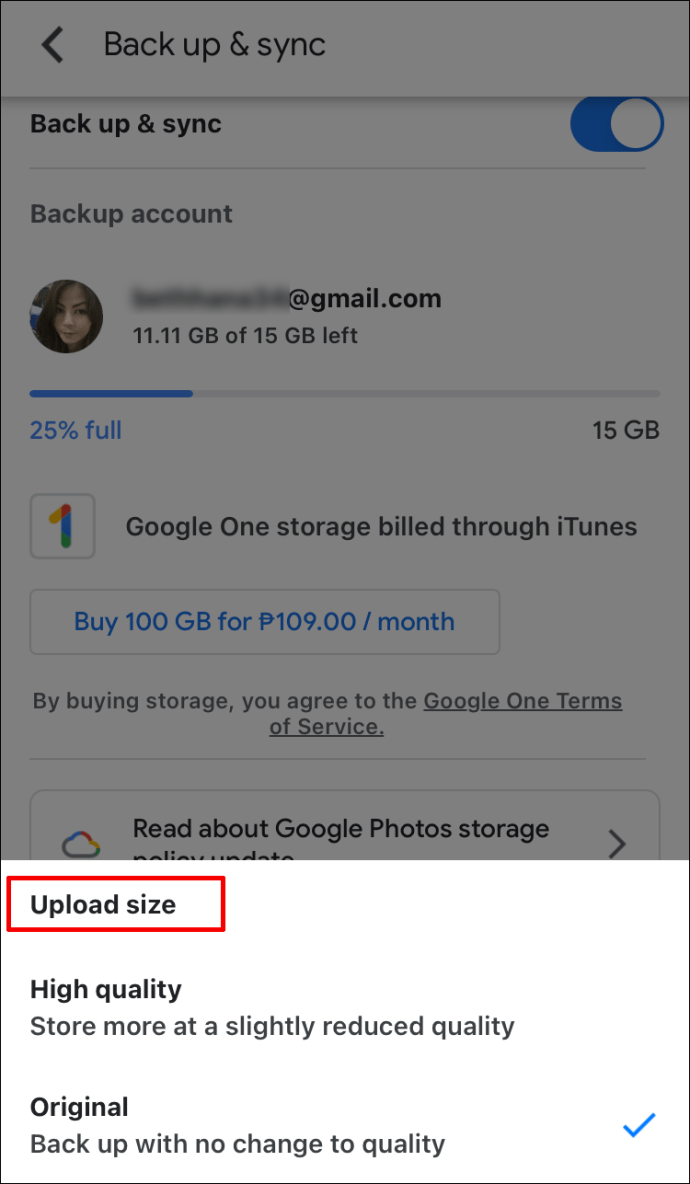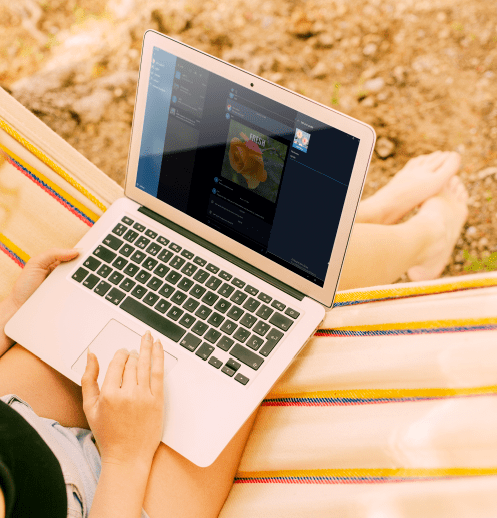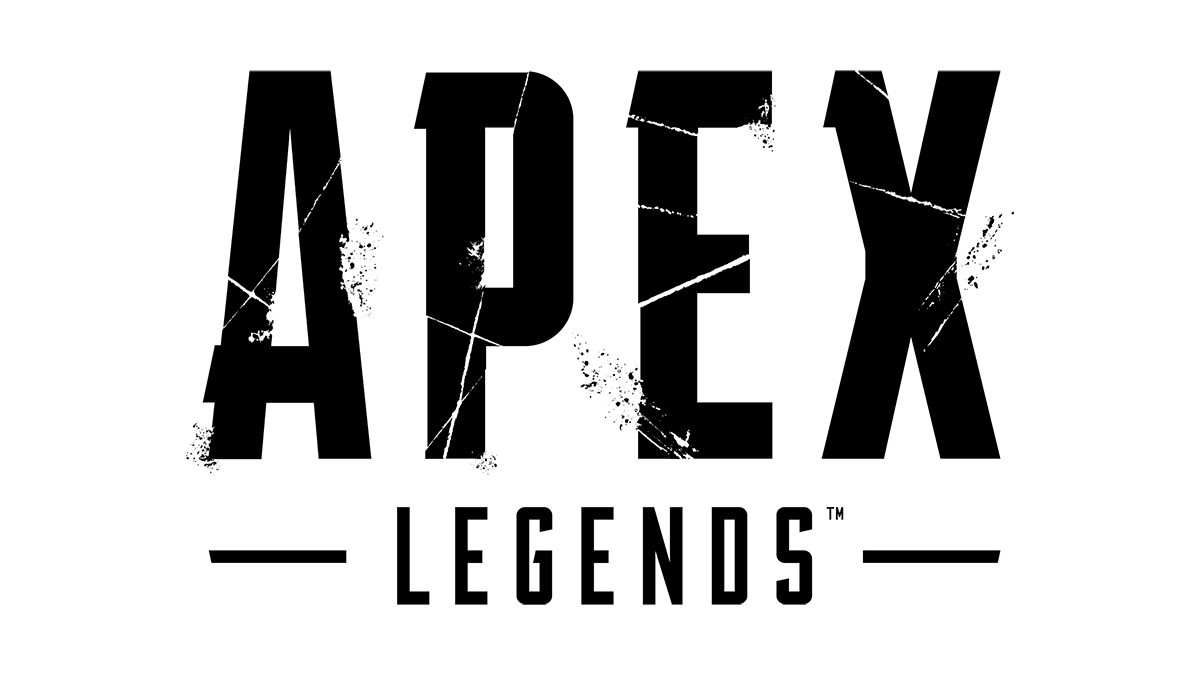I progressi nella tecnologia della fotocamera sui telefoni rendono così semplice scattare una foto con il tuo amico, scattare una foto del tuo pranzo e uno scatto di questo bellissimo tramonto.

E proprio così, il tuo spazio di archiviazione iCloud è pieno.
Secondo l'Atlantic, una popolare rivista americana, oggi scattiamo più foto ogni due minuti di quante ce ne fossero in totale 150 anni fa. Quindi, non c'è da meravigliarsi se hai esaurito lo spazio di memoria per archiviare le tue foto.
Se hai iniziato a considerare altre opzioni per archiviare la tua raccolta di foto invece di pagare per iCloud, ecco un'idea.
Potrebbe piacerti di più il servizio di Google.
Continua a leggere il nostro articolo per sapere come trasferire le tue foto da iCloud a Google Foto.
Trasferisci le tue foto da iCloud a Google Foto
Certo, vorrai conservare alcune foto sul tuo iPhone. Tuttavia, se ne prendi continuamente di nuovi, questo potrebbe trasformarsi in un inconveniente. Per evitare una situazione in cui desideri scattare una foto, ma hai esaurito lo spazio, esplora i vantaggi di Google Foto.
Questo spazio di archiviazione online funziona in modo simile a iCloud e puoi accedervi da un'ampia varietà di dispositivi. Non sei limitato ad Apple, che è un'ottima notizia per gli utenti iOS che vogliono vedere cos'altro è disponibile sul mercato.
Se vuoi passare dall'utilizzo di iCloud a Google Foto, ecco cosa devi fare. Ma lascia che ti avvisiamo prima di iniziare: a seconda del numero di foto che stai trasferendo, questo processo può richiedere molto tempo.
Segui queste istruzioni:
- Se non hai già l'app Google Foto sul tuo dispositivo, è il momento di scaricarla. Se hai intenzione di trasferire le foto utilizzando un computer desktop, scarica l'app Backup e sincronizzazione da Google.
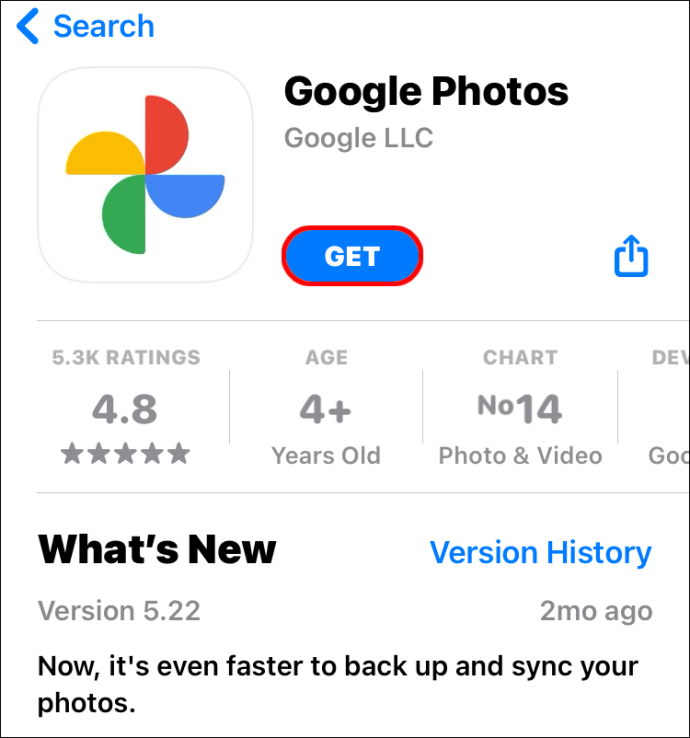
- Assicurati di essere connesso a un segnale Wi-Fi forte.
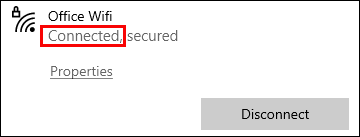
- Scarica la tua libreria di foto da iCloud sul dispositivo scelto.
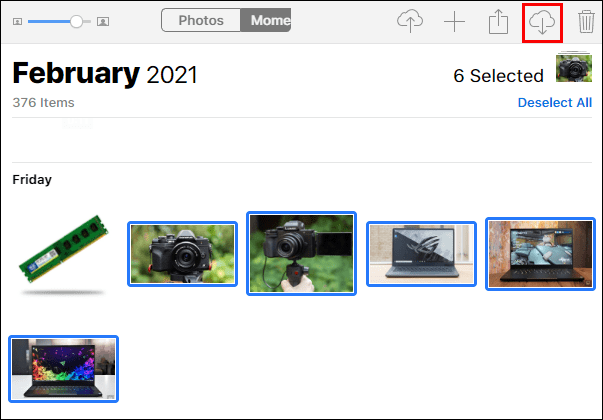
- Apri l'app che stai utilizzando per sincronizzare le foto (Google Foto o Backup e sincronizzazione) e concedile l'autorizzazione per accedere alle tue foto.
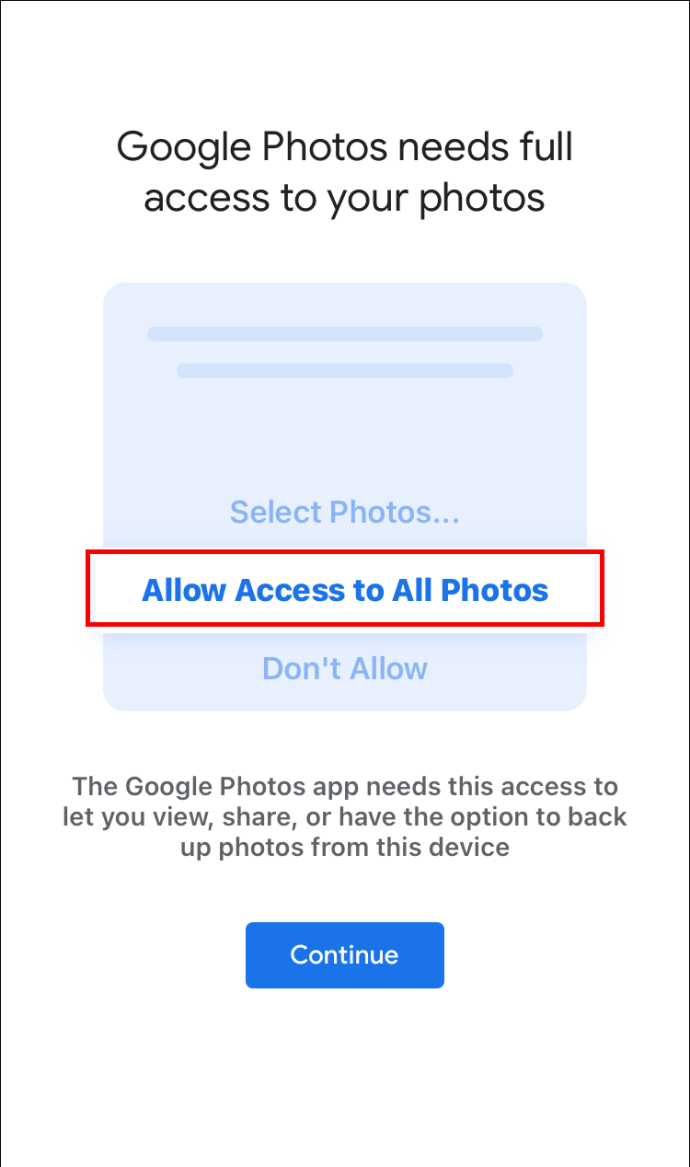
- Scegli come vuoi che le immagini vengano caricate su Google Foto: in originale o in alta qualità. (Non esagerare con le foto di alta qualità poiché potresti esaurire lo spazio prima di quanto pensi)
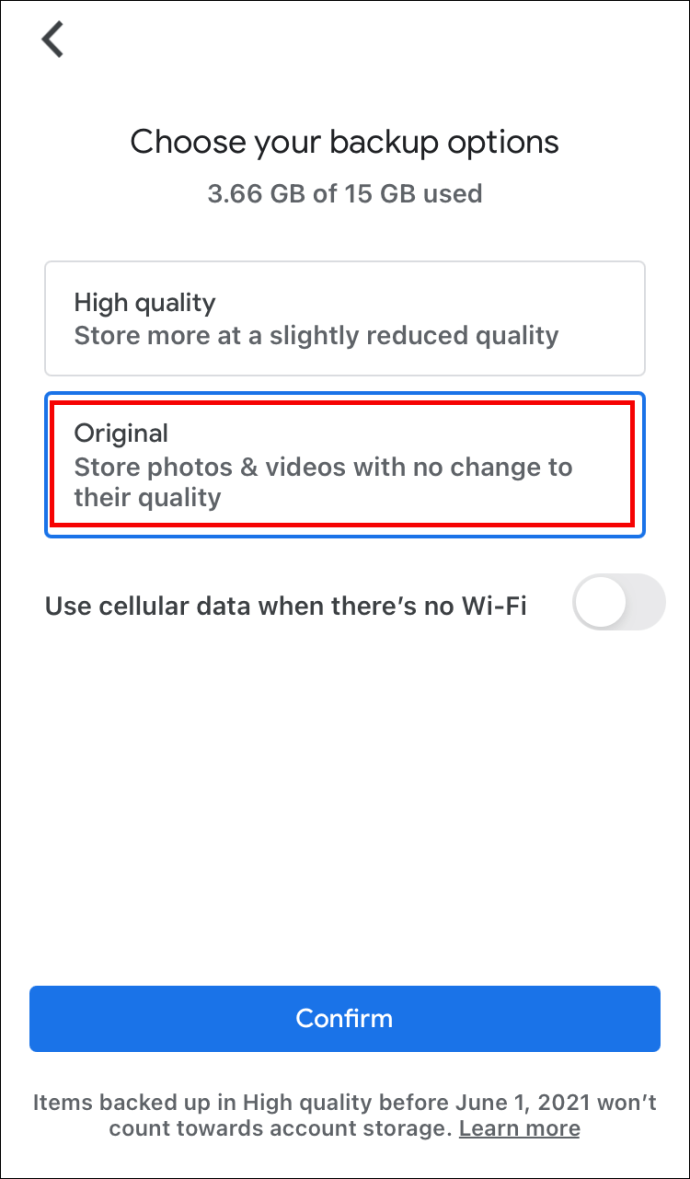
- Poiché questo processo potrebbe richiedere del tempo, assicurati che l'opzione "Utilizza dati mobili in assenza di Wi-Fi" sia disattivata. Se lo lasci accidentalmente abilitato, potresti finire con una bolletta telefonica enorme.
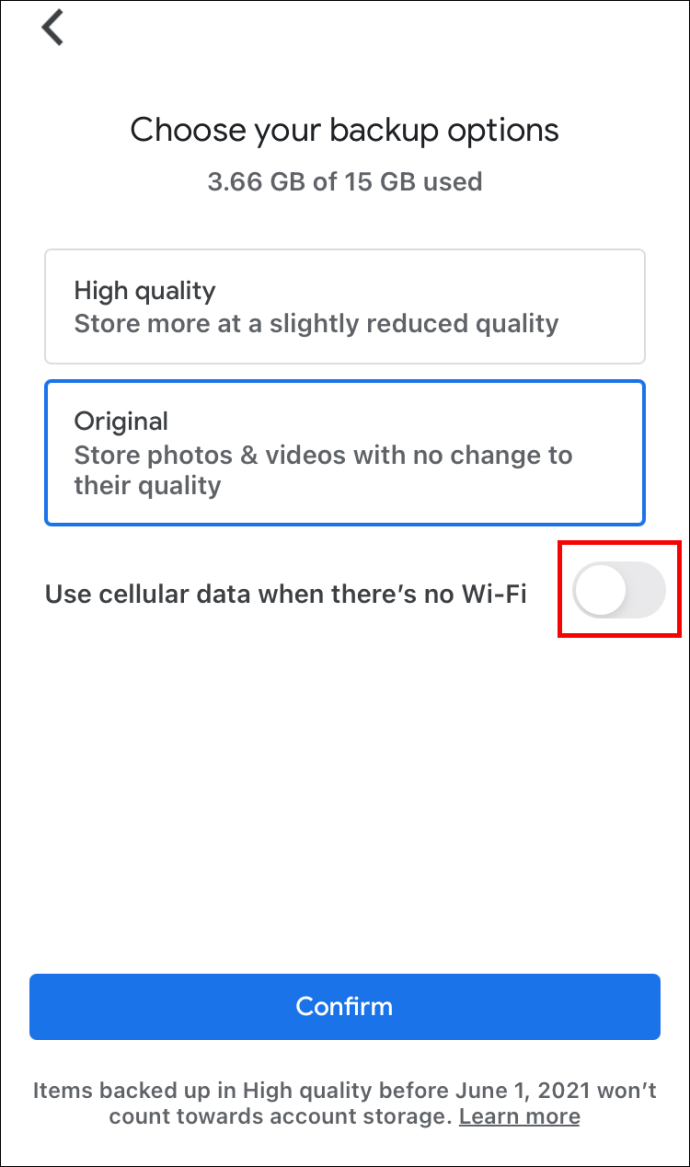
- Tocca o fai clic su "Conferma" per avviare il trasferimento.
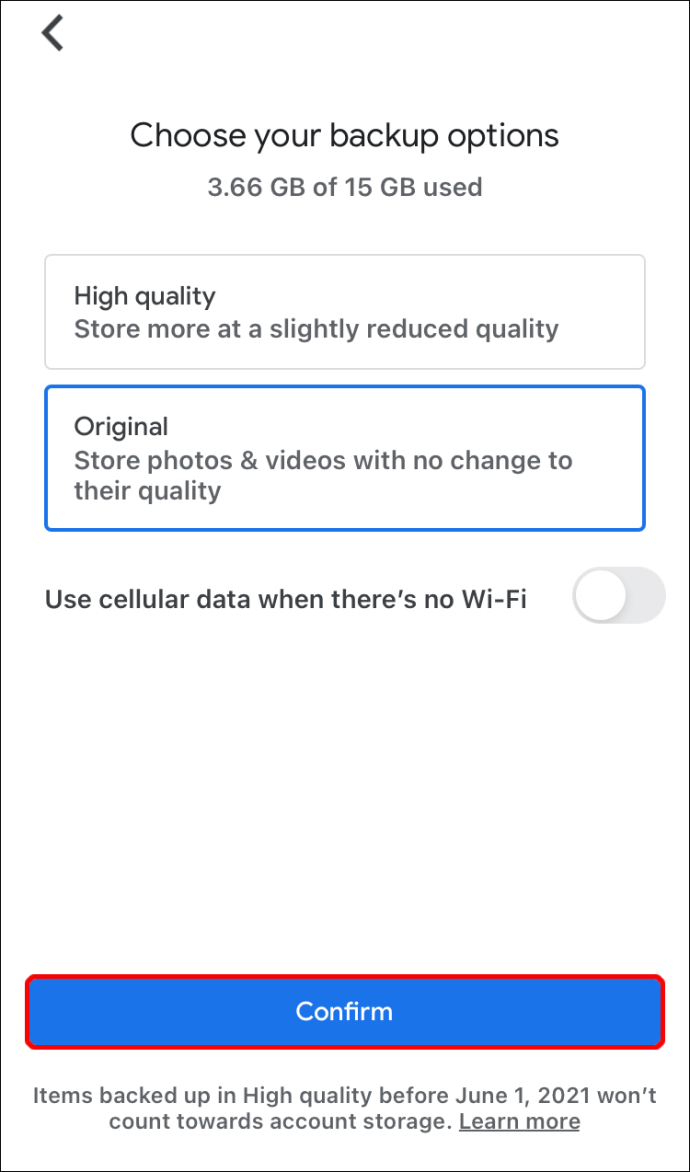
- L'app dovrebbe rimanere aperta sul dispositivo fino al termine del caricamento. Alcuni utenti hanno segnalato che hanno impiegato un'intera giornata per caricare circa 1k di foto, quindi assicurati di non dover utilizzare il dispositivo nel frattempo.
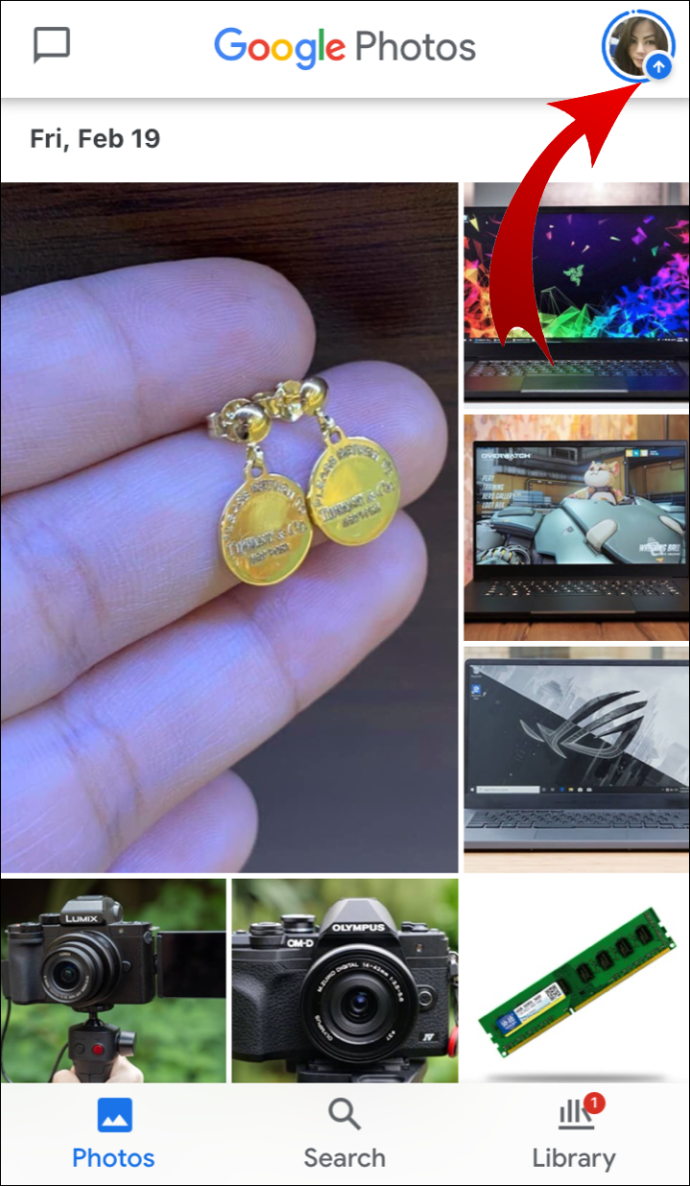
- Puoi monitorare i tuoi progressi sullo schermo, sia che tu stia utilizzando un telefono cellulare o un computer.
- Al termine del caricamento, assicurati che tutte le tue foto siano state trasferite correttamente. (Apri il tuo iCloud e scorri verso il basso per vedere il numero totale di immagini. Quindi, controlla l'app Google Foto per vedere se i numeri coincidono.)
- Al termine, spegni iCloud sui tuoi dispositivi.
Ora puoi eliminare le tue foto da iCloud. Non rimuovere l'intera libreria in una volta: prova prima l'app. Elimina un'immagine e, se ciò non influisce sulla tua galleria di Google Foto appena creata, puoi eliminare il resto.
Tieni presente che quando rimuovi le immagini dalla tua libreria iCloud, sarai in grado di trovarle nella cartella Eliminati di recente per il mese successivo.
Come trasferire tutte le foto di iCloud su Google Foto
Vengono seguiti i passaggi descritti nella sezione precedente per trasferire un'intera libreria da iCloud a Google Foto. Seguendo queste istruzioni, sposterai tutte le foto al servizio di Google.
Tuttavia, se desideri trasferire solo alcune foto selezionate da iCloud a Google Foto, non scaricare l'intera libreria sul dispositivo che stai utilizzando per completare il trasferimento. Seleziona le immagini desiderate e scaricale solo, quindi spostale su Google Foto.
Come trasferire foto da iCloud a Google Foto su Mac
Il trasferimento varia leggermente a seconda che tu stia utilizzando un computer Mac o il tuo dispositivo mobile. Ecco cosa fare se utilizzi un Mac:
- Apri un browser web e accedi al tuo account ID Apple.
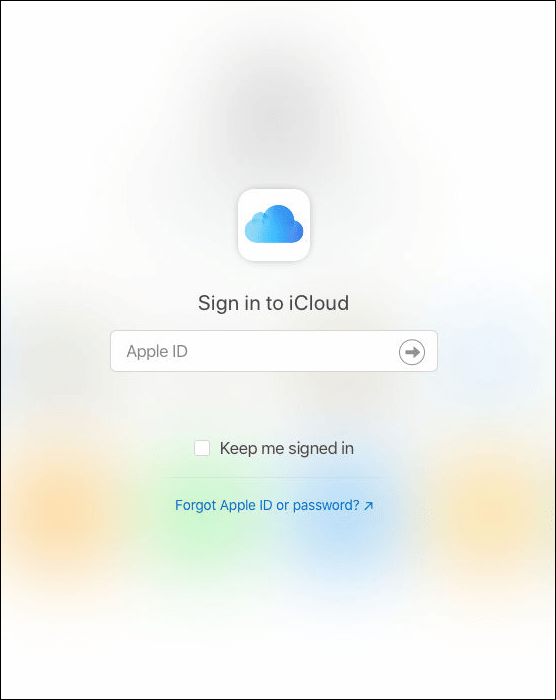
- Seleziona le immagini che vuoi trasferire (o seleziona l'intera libreria) e clicca su Download.
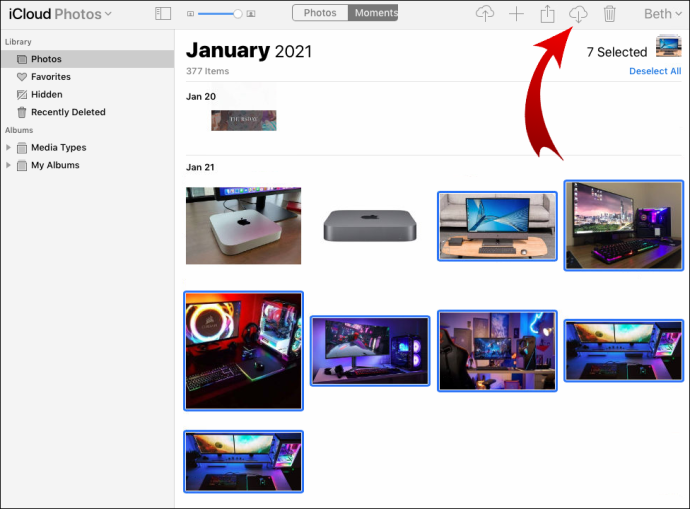
- Una volta che le tue immagini sono state salvate sul tuo computer, vai alla pagina principale di Google Foto utilizzando il tuo browser web e usa le tue credenziali di Google per accedere.
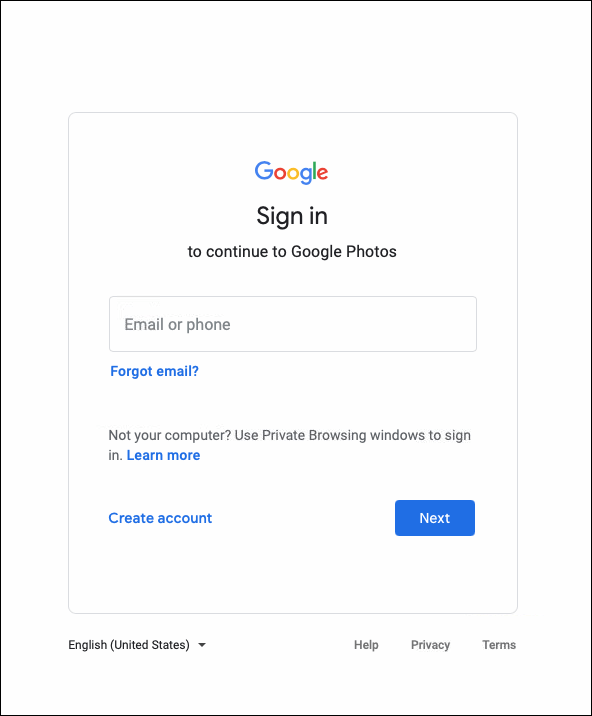
- Vai nell'angolo in alto a destra e fai clic su Carica.
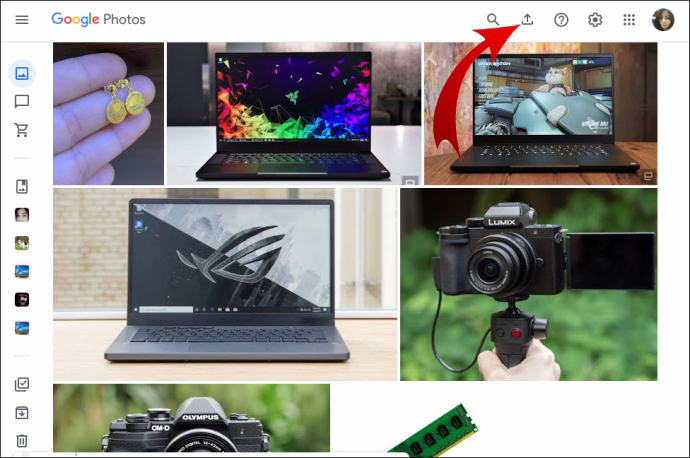
- Dal menu a discesa, scegli Computer.
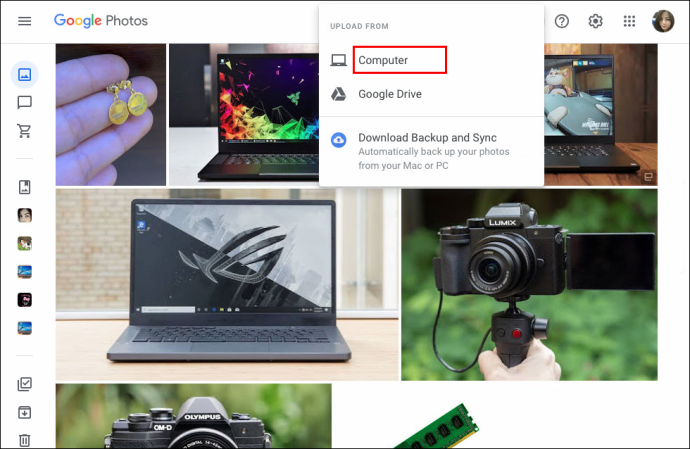
- Seleziona la cartella che hai creato quando hai scaricato le foto da iCloud.
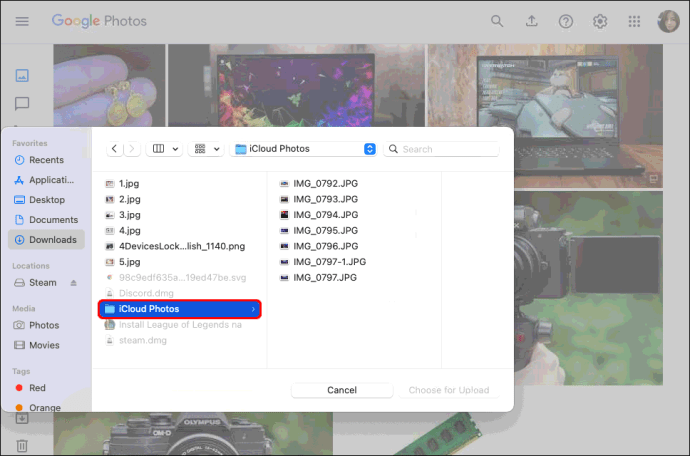
C'è anche un altro modo per farlo utilizzando le app desktop disponibili sul tuo Mac:
- Apri l'app Foto sul tuo Mac.
- Scegli Foto e poi Preferenze dal menu.
- Seleziona l'opzione Scarica originali su questo Mac.
- Ora che hai scaricato le foto desiderate, puoi scaricare l'app Google Backup and Sync.
- Usa le tue credenziali di Google per accedere a questa app.
- Quando ti viene chiesto cosa vuoi sincronizzare, scegli la tua libreria di foto.
- Vai in fondo e seleziona la casella accanto a Carica foto e video su Google Foto.
- Fare clic su Avanti.
- Fare clic sul pulsante blu Start nell'angolo in basso a destra per avviare il trasferimento.
Ci sono state opinioni diverse sulla possibilità di sincronizzare le foto da iCloud a Google Foto senza prima scaricarle su un dispositivo. Puoi provare a saltare il download e seguire i passaggi seguenti.
- Scarica l'app Google Backup and Sync sul tuo Mac e installala. Non scaricare le foto sul computer: spostati per accedere all'app.
- Accedi e seleziona la cartella che desideri sincronizzare quando ti viene chiesto di farlo. Le tue foto dovrebbero essere impostate per essere sincronizzate per impostazione predefinita, quindi potrebbe non essere necessario modificare nulla.
Successivamente, segui i passaggi descritti in precedenza per completare il trasferimento. Non cancellare alcuna foto finché non ti assicuri che il trasferimento sia andato a buon fine.
Come trasferire foto da iCloud a Google Foto su iPhone
Se desideri trasferire le tue foto da iCloud a Google Foto utilizzando il tuo iPhone, procedi come segue:
- Apri l'app Impostazioni sul tuo iPhone e seleziona il tuo nome in alto.
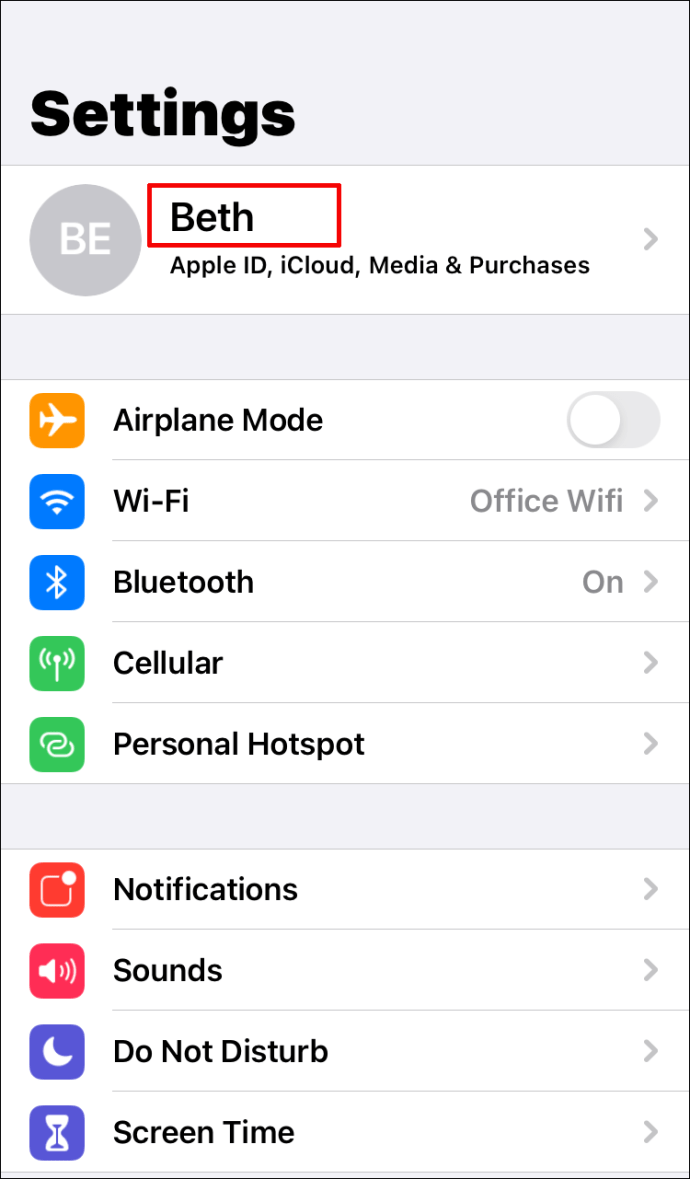
- Vai su iCloud e poi scegli Foto dalla nuova schermata.
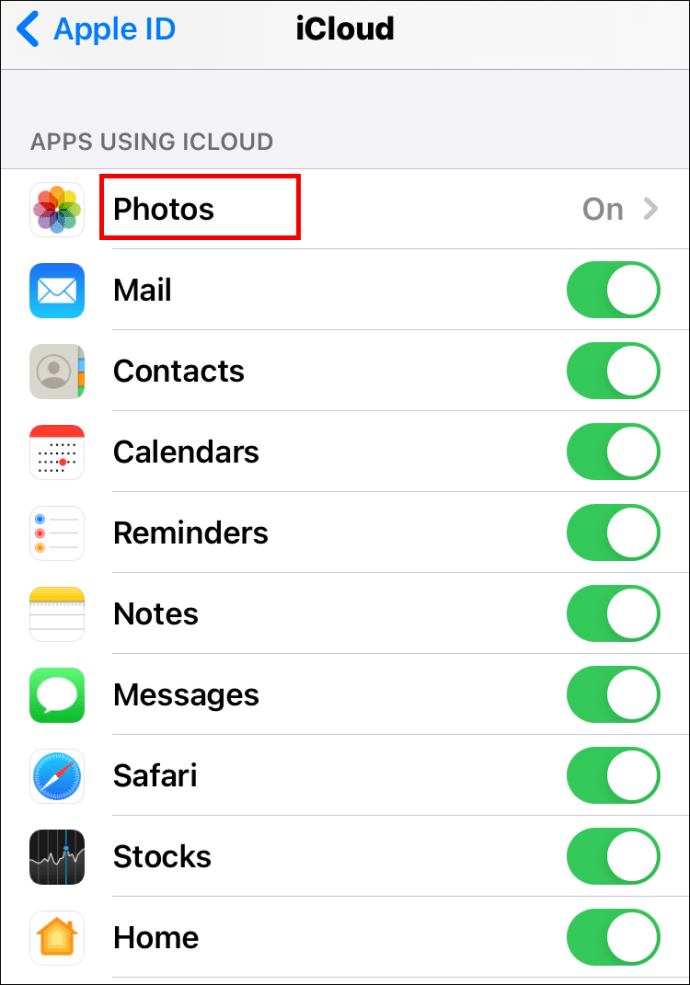
- L'opzione Foto di iCloud dovrebbe essere abilitata. In caso contrario, cambia l'interruttore per farlo diventare verde. Ciò significa che la sincronizzazione delle foto di iCloud è attiva.
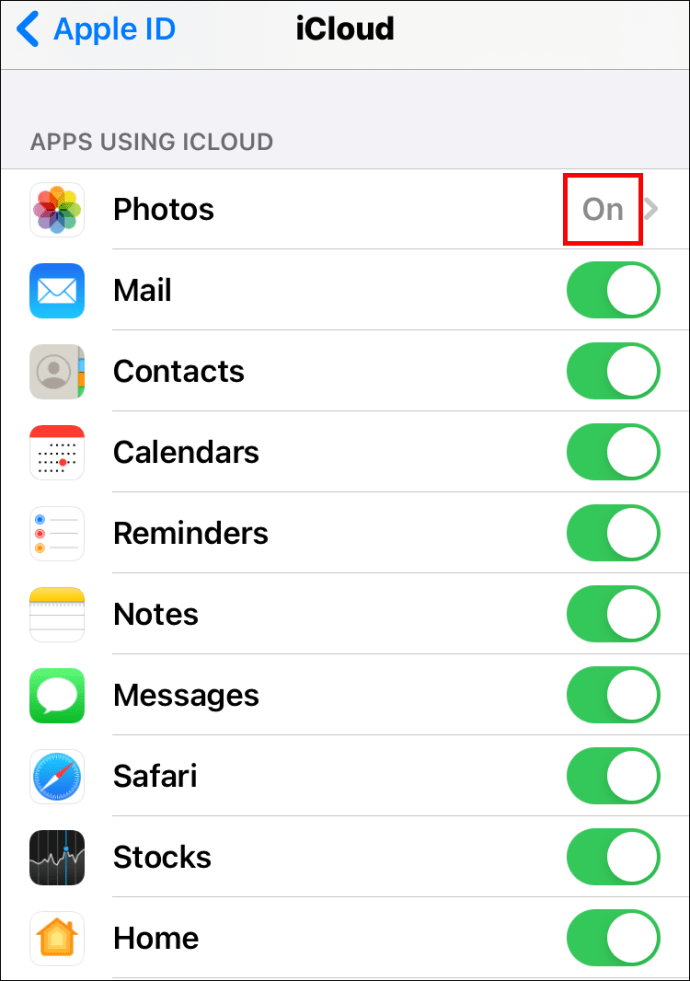
- Ora apri l'App Store e scarica Google Foto sul tuo telefono. Tieni presente che puoi anche utilizzare il tuo iPad o iPod Touch per farlo.
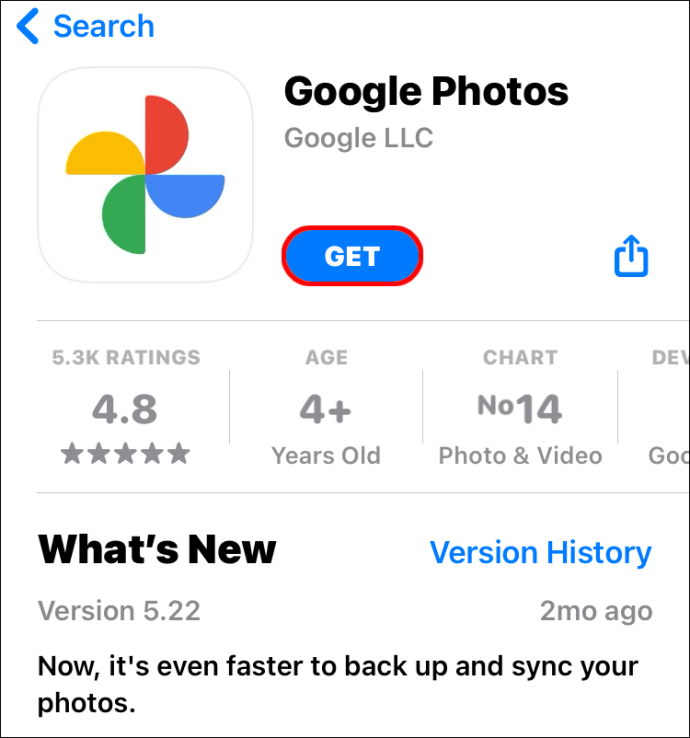
- Accedi al tuo account Google e tocca "Impostazioni" nel menu a sinistra, a cui puoi accedere selezionando l'icona del menu nell'angolo in alto a sinistra.
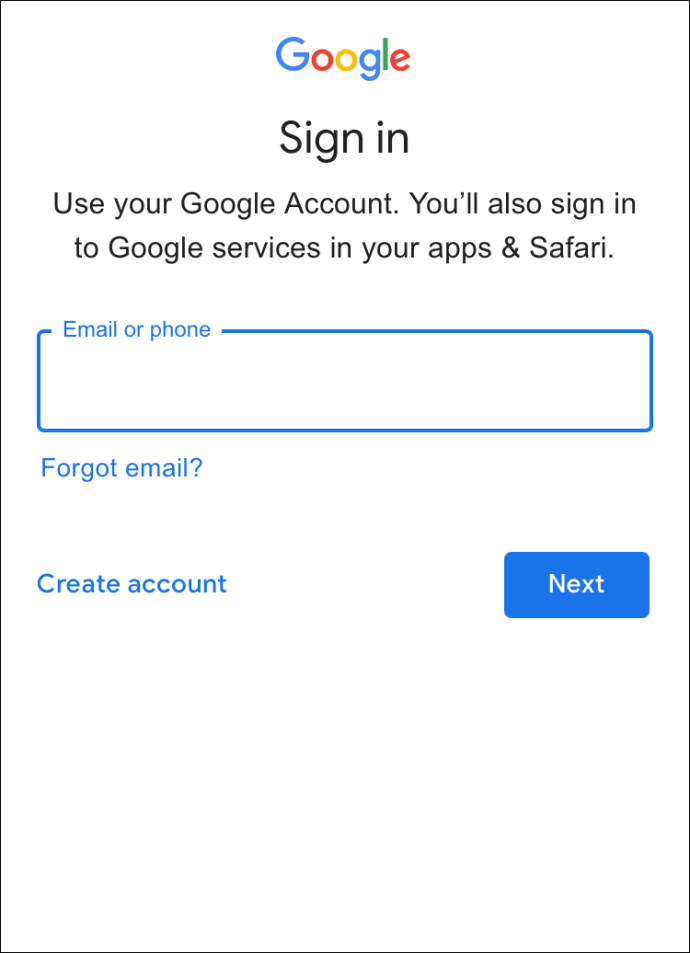
- Scegli "Backup e sincronizzazione".
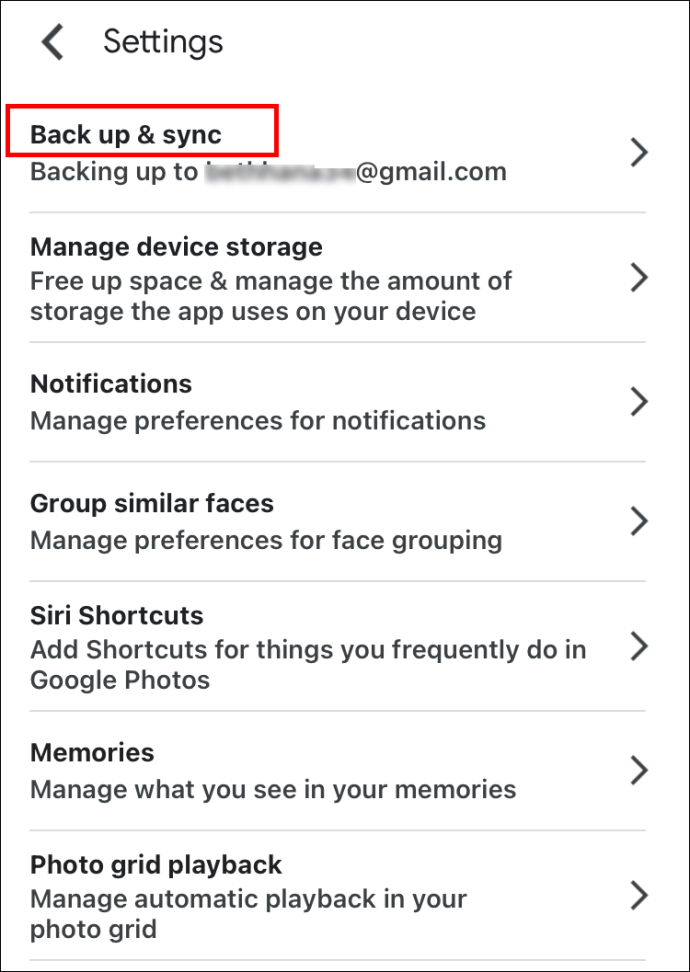
- Attiva l'interruttore accanto a "Backup e sincronizzazione" per attivarlo.
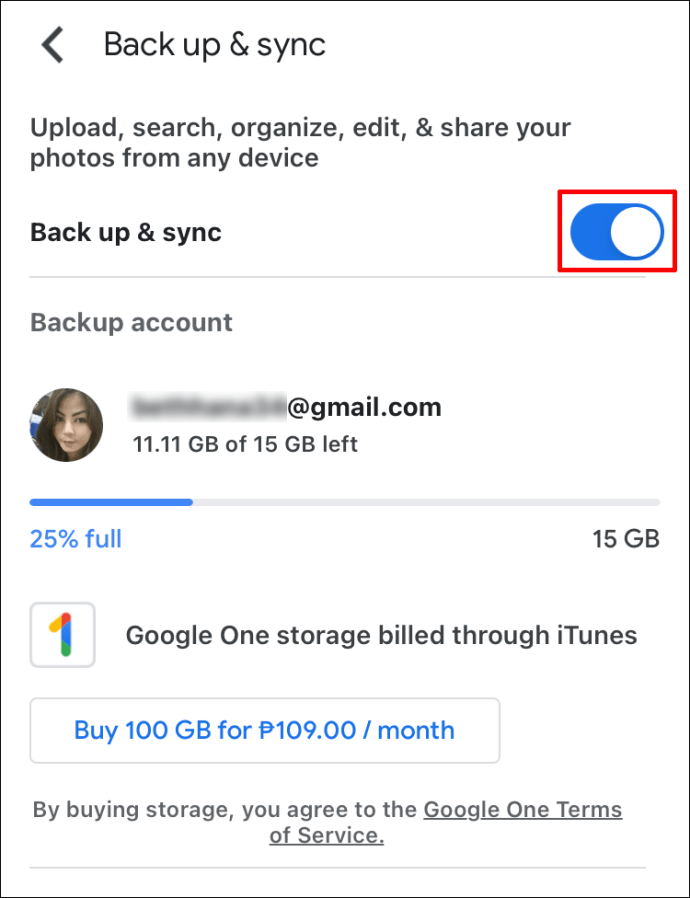
- Regola le impostazioni relative alle tue immagini, come la dimensione di caricamento.
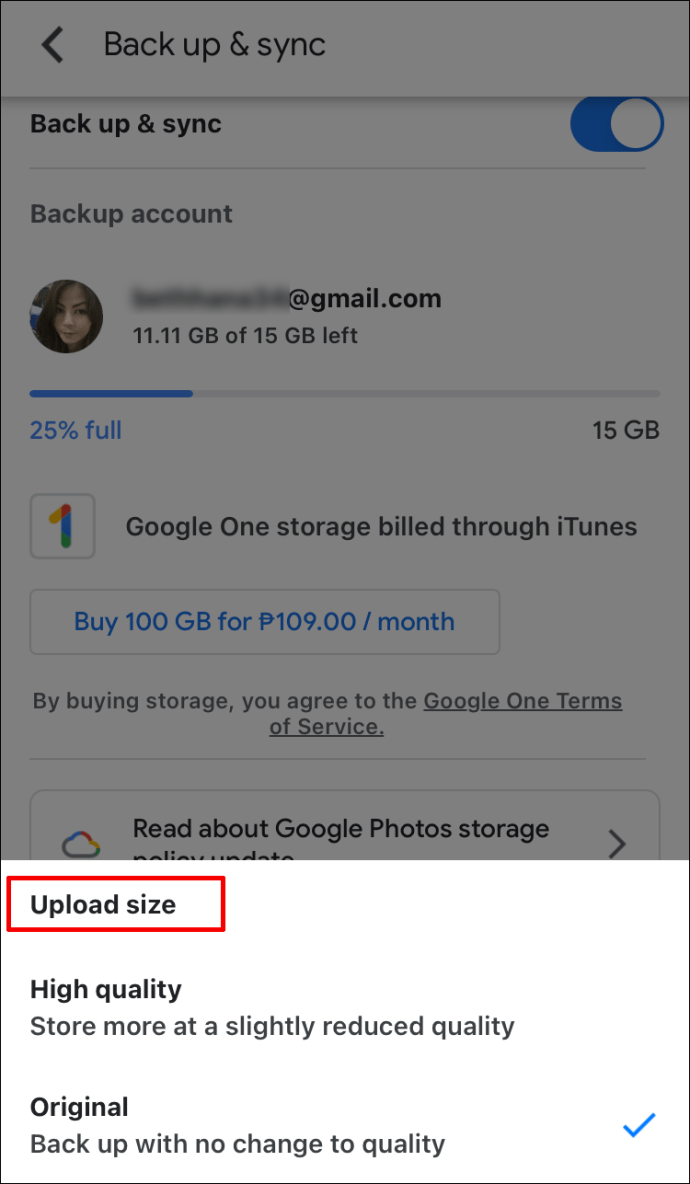
- Al termine del caricamento, controlla se tutte le tue foto sono state sincronizzate correttamente.
Non dimenticare di disattivare la sincronizzazione di iCloud dopo aver trasferito le foto. In questo modo, impedirai al telefono di creare duplicati non necessari.
Domande frequenti aggiuntive
Google Foto è davvero gratuito?
Nel novembre 2020, Google ha annunciato cambiamenti nel modo in cui funziona Google Foto. Il servizio rimarrà gratuito, ma solo se non hai più di 15GB di dati memorizzati sul tuo account. Questo limite include Google Drive e Gmail poiché tutte le app sono connesse.
Se desideri aggiornare il tuo account e ottenere più spazio per archiviare le tue foto e altri documenti, dovrai pagare. La modifica è prevista per giugno 2021, quindi le immagini caricate prima di questa data non verranno conteggiate.
Tuttavia, Google stima che sarai in grado di archiviare foto e immagini per tre anni prima di raggiungere questo limite. E vale la pena ricordare che se rimani inattivo per più di due anni, Google potrebbe eliminare il tuo account, inclusi i tuoi dati.
Qual è la differenza tra le foto di iCloud e le foto di Google?
iCloud Photos è un servizio nativo per i dispositivi Apple. È disponibile per computer macOS e dispositivi mobili iOS, come iPad e iPhone. Se utilizzi i dispositivi mobili di Apple, le foto che scatti con la fotocamera verranno automaticamente archiviate nell'archivio iCloud. Lo stesso vale per le foto che pubblichi sulle app di social media e su qualsiasi app di terze parti che utilizzi per modificare le tue foto.
Secondo alcuni utenti, iCloud offre una migliore gestione delle foto sui dispositivi desktop rispetto a Google Foto. Potrebbe piacerti anche il fatto che una foto modificata sarà disponibile su qualsiasi dispositivo che utilizzi, non solo su quello su cui l'hai modificata.
D'altra parte, Google Foto è un servizio collegato al tuo account Google. Puoi quindi accedervi da qualsiasi dispositivo, non solo iOS o macOS. I servizi sono abbastanza simili in termini di opzioni che hai. Tuttavia, potresti preferire Google Foto poiché ti consente di condividere la tua libreria con altre persone. Non esiste un'app desktop che possa semplificare la gestione dello spazio di archiviazione, ma il nuovo prezzo non lo rende una scelta meno adatta rispetto a iCloud.
Come si scaricano più foto da iCloud?
Scaricare più foto da iCloud è un processo semplice. Segui una delle istruzioni che abbiamo descritto nelle sezioni precedenti. Vedrai che puoi scaricare l'intera libreria di foto e salvarla sul tuo computer o dispositivo mobile, oppure selezionare foto specifiche e scaricare solo quelle.
Come posso spostare le foto da iPhone a Google Foto?
Se desideri spostare le tue foto da iPhone a Google Foto, segui i passaggi seguenti.
• Avvia Google Foto sul tuo iPhone.
• Toccare Impostazioni e selezionare l'interruttore accanto all'opzione Backup e sincronizzazione. Dovrebbe essere abilitato.
Le immagini dal tuo iPhone verranno ora spostate nella memoria di Google Foto.
Ho bisogno delle foto di iCloud se ho Google Foto?
No, non lo fai. Uno di questi servizi funzionerà: sta a te scegliere quale ha più vantaggi per te.
Se ti piacciono i servizi nativi di Apple, puoi conservare anche il tuo spazio di archiviazione iCloud. Le tue foto verranno salvate automaticamente lì e potrai trasferirle su Google Foto in un secondo momento.
Cosa mi mancherà delle foto di iCloud?
Se utilizzi principalmente dispositivi iOS e macOS, potresti preferire l'utilizzo di servizi forniti da Apple. Sebbene Google Foto sia un'app ben integrata, raramente c'è un'opzione migliore di un servizio integrato progettato specificamente per il dispositivo che stai utilizzando.
Potresti perdere il fatto che iCloud abbia un'interfaccia utente leggermente migliore sui computer desktop. Inoltre, è molto più facile liberare spazio di archiviazione utilizzando iCloud. Quando elimini una foto, questa viene completamente rimossa dal tuo dispositivo poiché iCloud offre solo la sincronizzazione delle tue immagini.
Trova la tua scelta di archiviazione ideale
Sia iCloud che Google Foto hanno i loro pro e contro. Poiché non possiamo più usufruire dello spazio di archiviazione illimitato su Google Foto, potresti voler riconsiderare la tua decisione di trasferire i tuoi file da iCloud. Sta a te: valuta le tue esigenze, confronta i servizi e scegli quello che fa per te.
Hai una vasta libreria di foto? Quale servizio pensi possa essere più adatto a te? Condividi i tuoi pensieri nella sezione commenti qui sotto.