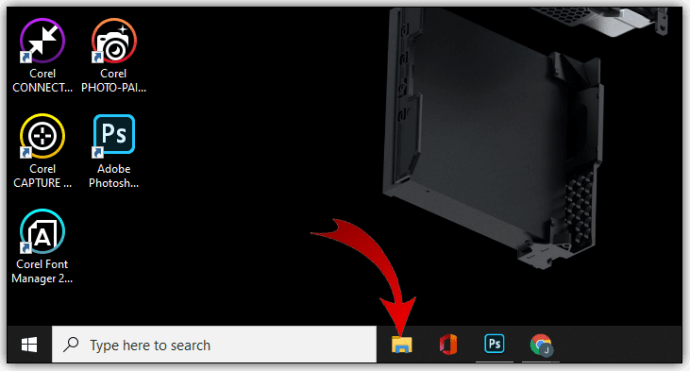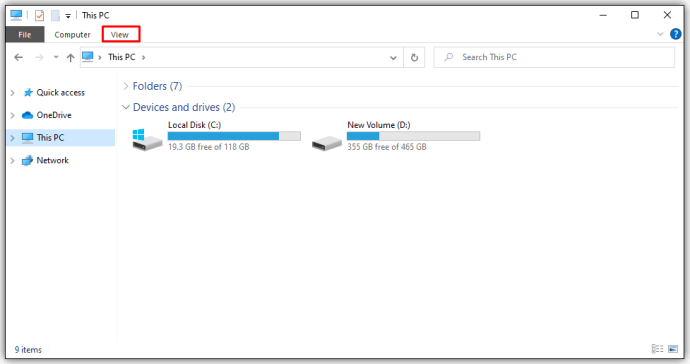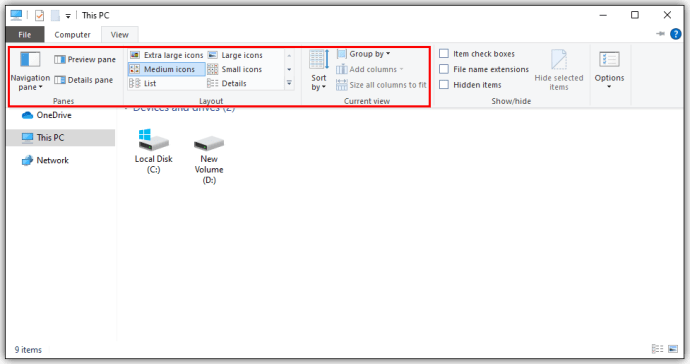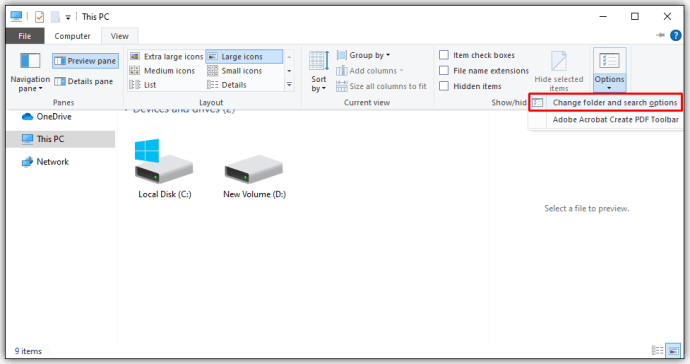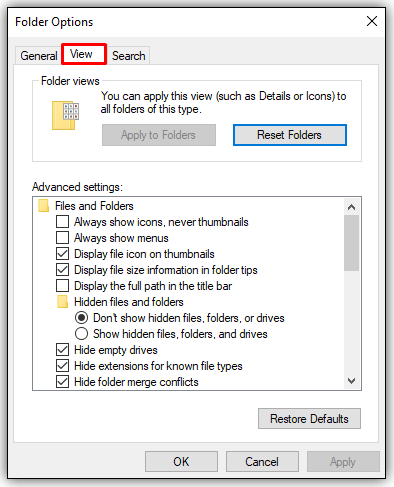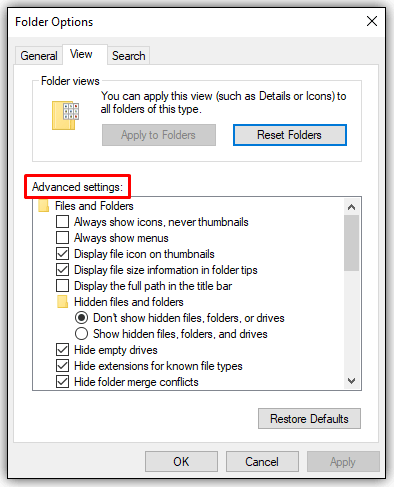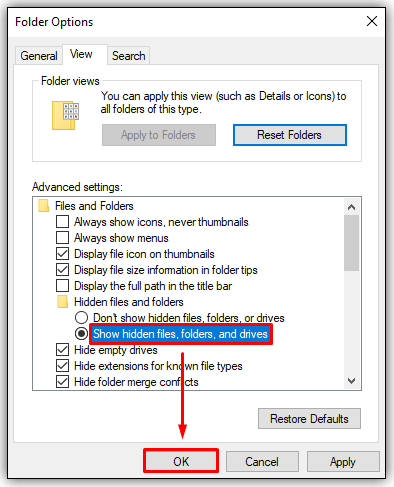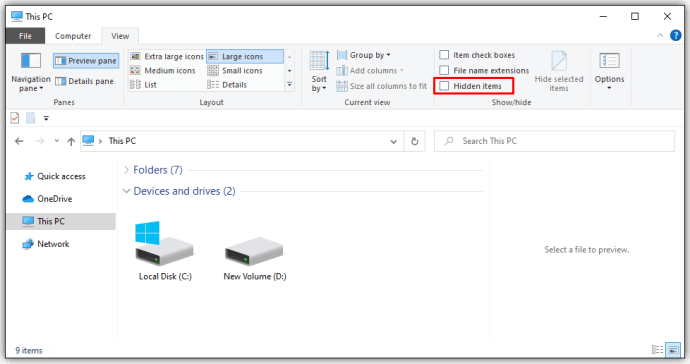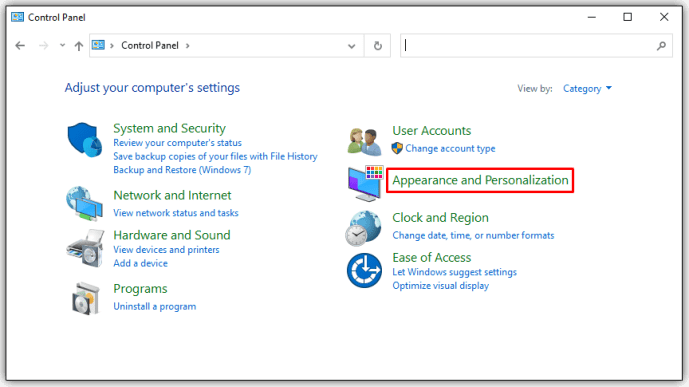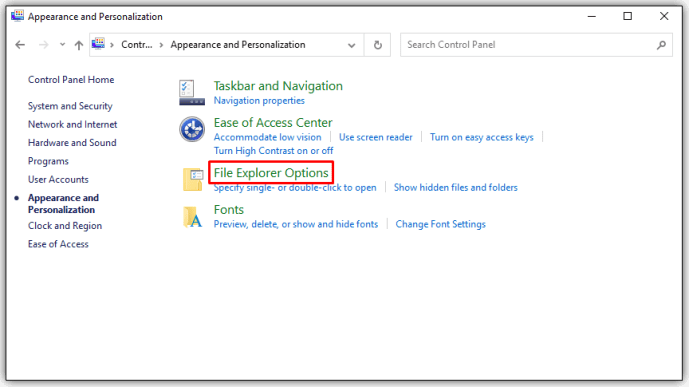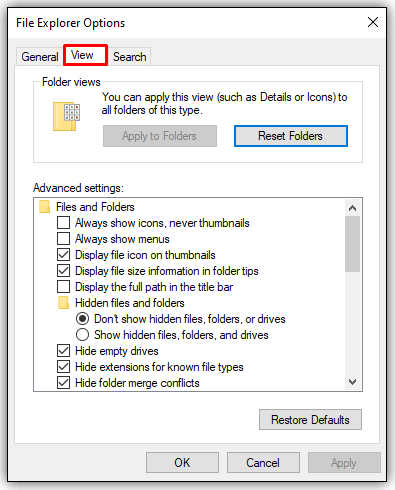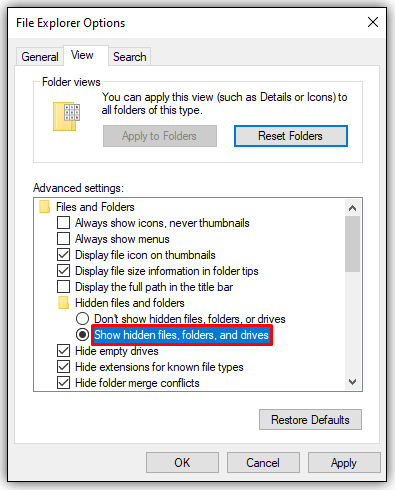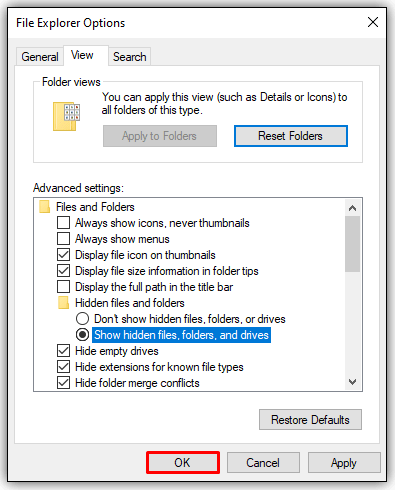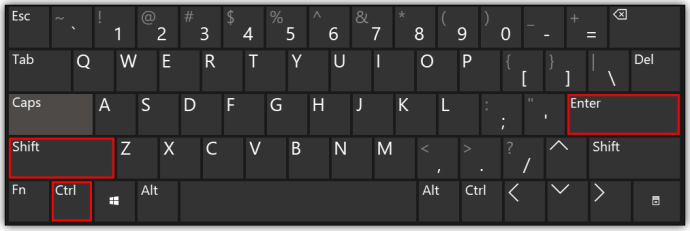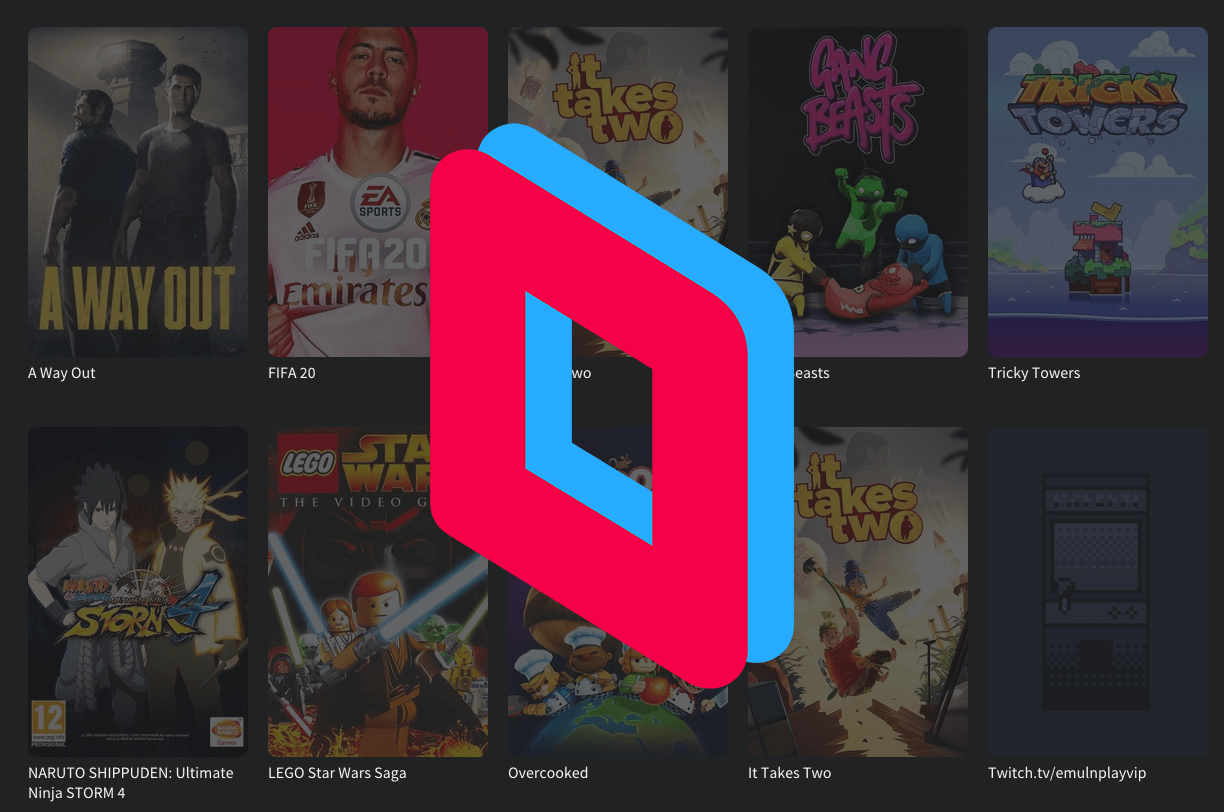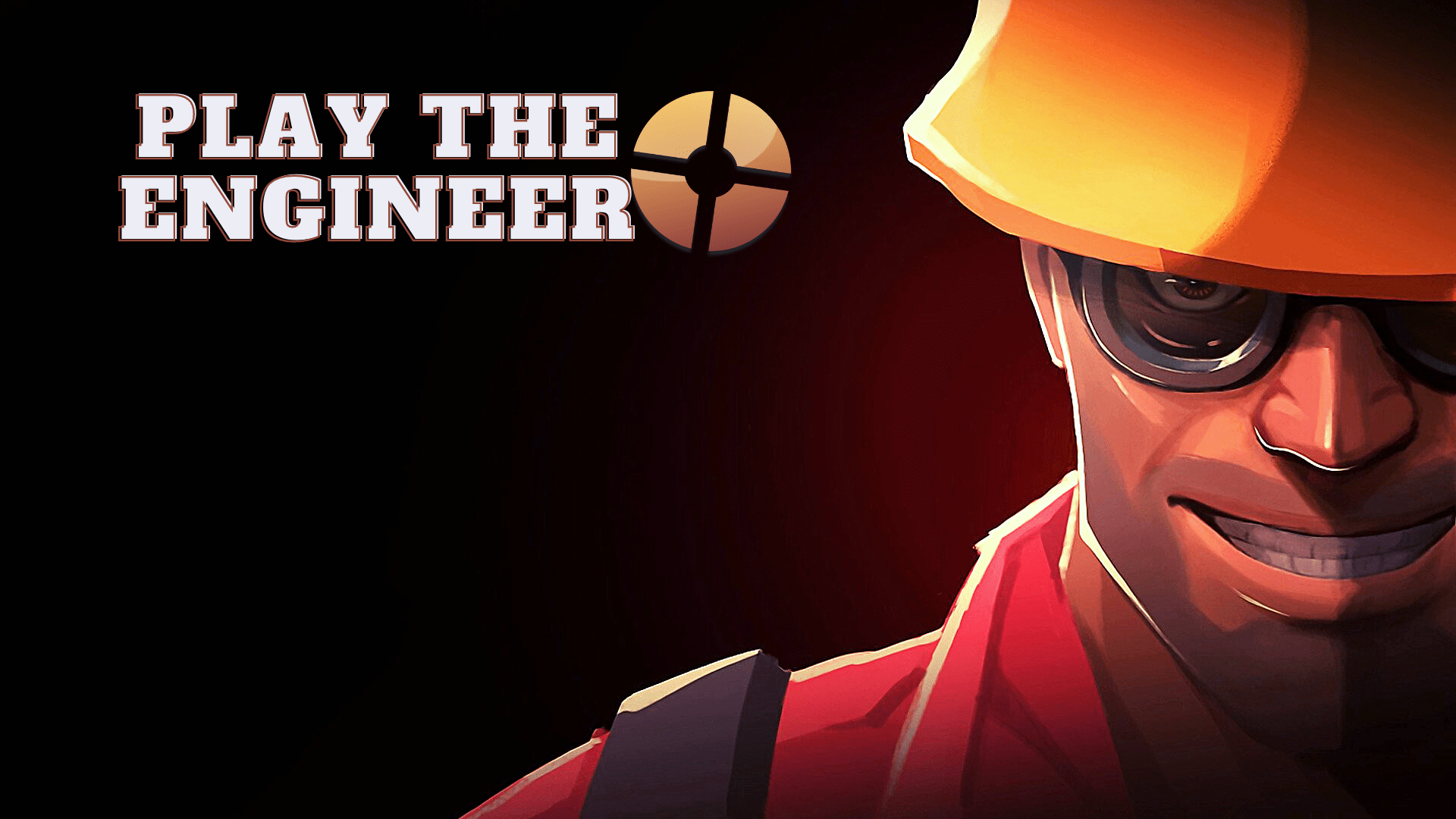Sapevi che Windows a volte contrassegna i file come nascosti per impedirti di modificare o eliminare informazioni importanti? Allo stesso modo, puoi anche nascondere le cartelle da occhi indiscreti o semplicemente ridurre il disordine.

Ma come si rivelano tutte queste gemme nascoste?
Mostrare le cartelle nascoste è semplice come nasconderle. Continua a leggere per scoprire come scoprire le cartelle nascoste in Windows e cosa fare quando le cartelle nascoste non si rivelano.
Come mostrare i file nascosti in Windows 10
Puoi mostrare qualsiasi file nascosto in Windows 10 con pochi semplici clic del mouse. Segui i passaggi seguenti per iniziare:
- Scegli l'icona Esplora file nella barra delle applicazioni.
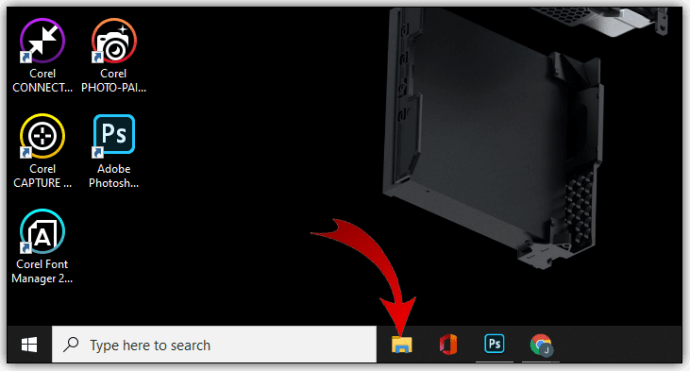
- Seleziona la scheda Visualizza.
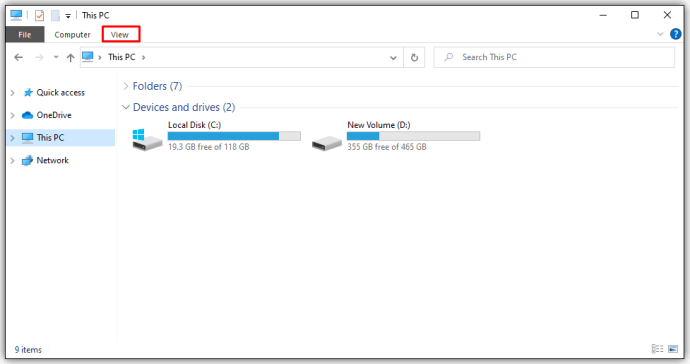
- Nella barra dell'intestazione, scegli l'opzione Opzioni.
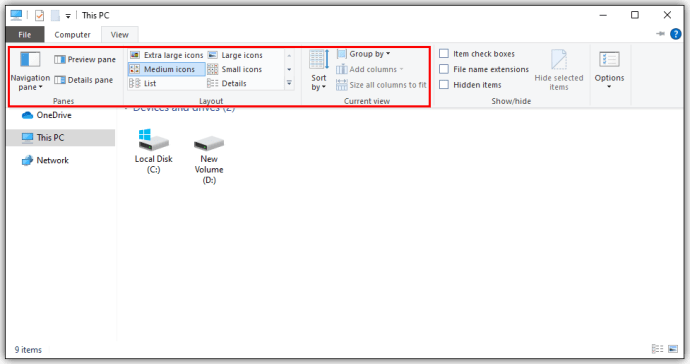
- Seleziona "Cambia cartella e opzioni di ricerca".
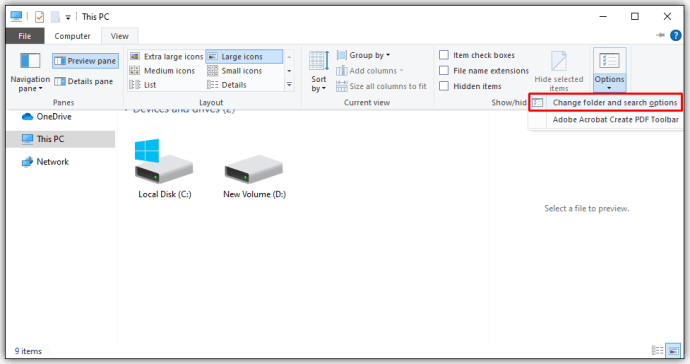
- Seleziona la scheda Visualizza (di nuovo).
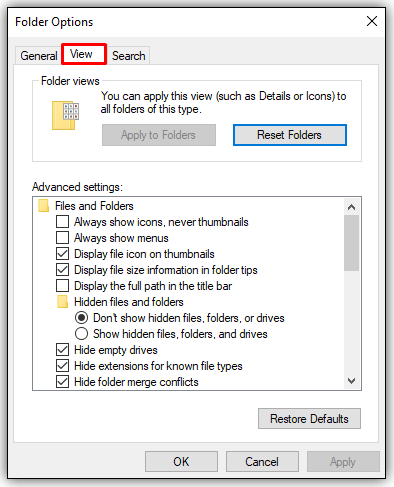
- Scegli la scheda Visualizza
- Vai a "Impostazioni avanzate".
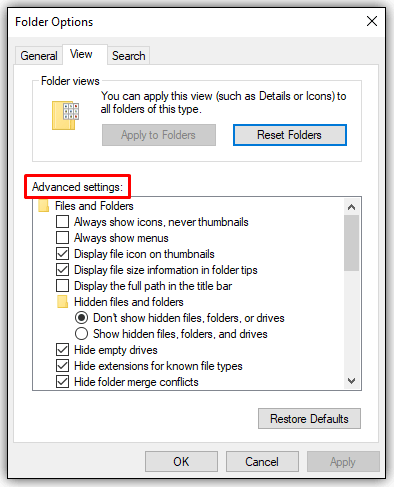
- Scegli l'opzione "Mostra file, cartelle e unità nascosti" e premi il pulsante OK.
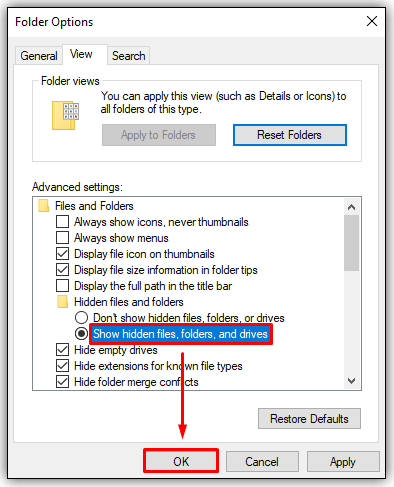
O:
- Apri la finestra Esplora file.
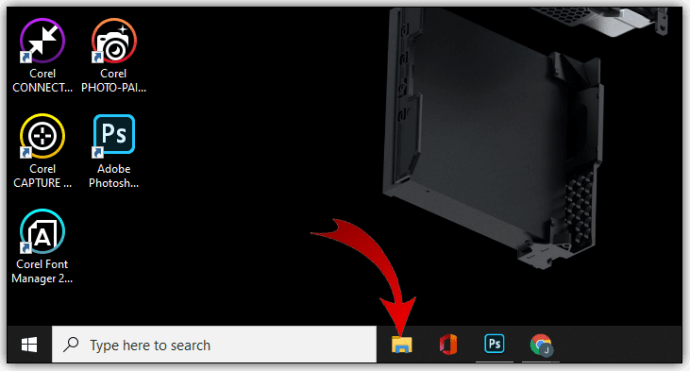
- Scegli la scheda Visualizza.
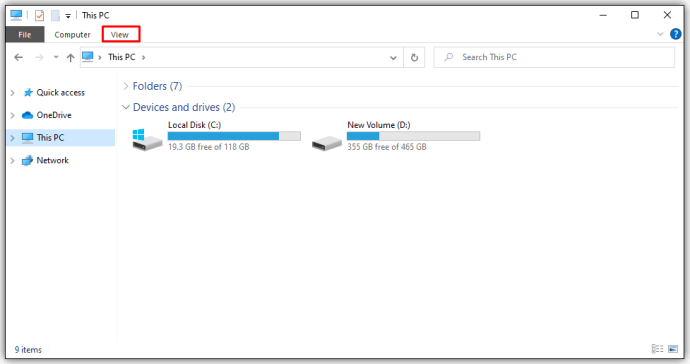
- Seleziona la casella "Elementi nascosti" nella sezione Mostra/Nascondi della barra multifunzione di Esplora file.
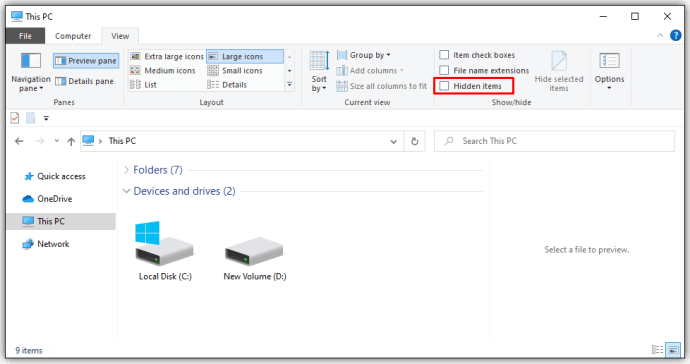
Sì, il secondo metodo è più veloce. Ma è sempre bello avere delle opzioni, giusto? Hai anche un'altra opzione se ti piace lavorare dal pannello di controllo di Windows:
- Scegli Aspetto e personalizzazione.
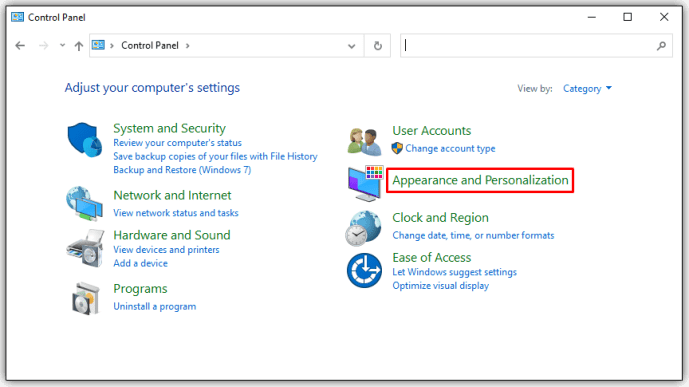
- Scegli le opzioni di Esplora file per aprire una nuova finestra.
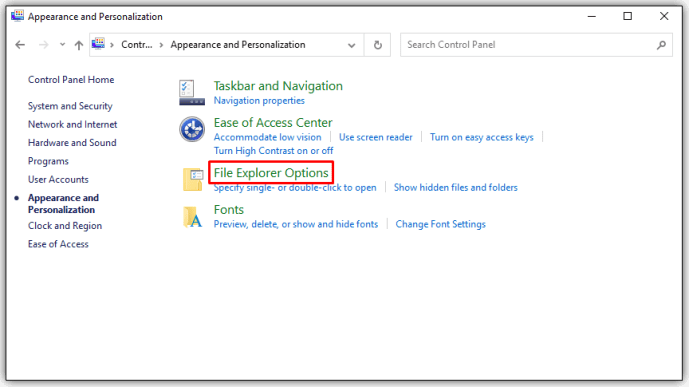
- Scegli la scheda Visualizza.
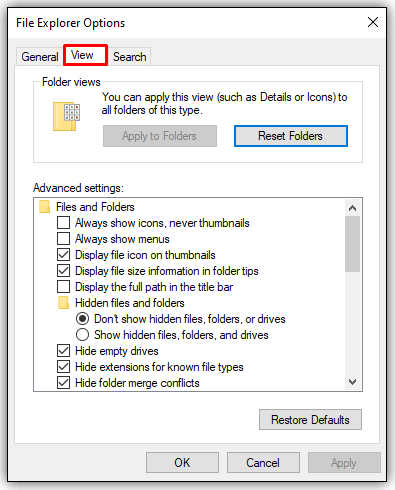
- Scendi su "File e cartelle nascosti" e scegli "Mostra file, cartelle e unità nascosti".
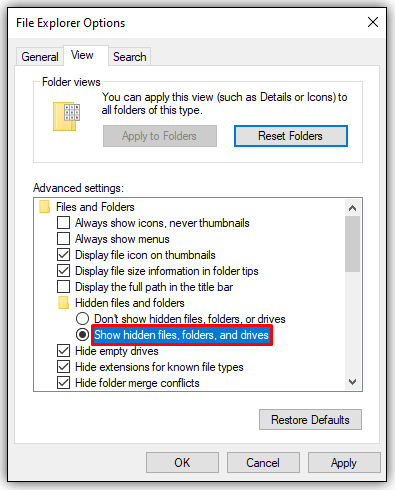
- Scegli Applica e poi OK.
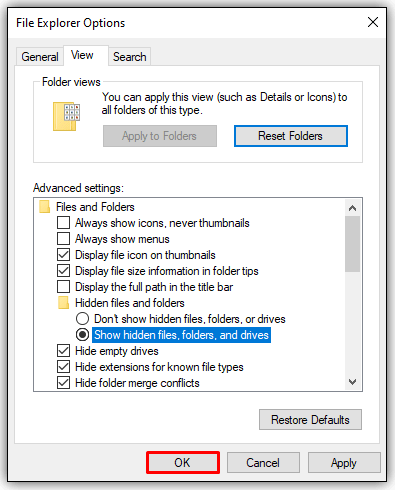
Questi metodi funzionano anche per gli utenti che eseguono Windows 8.
Come mostrare i file nascosti nel prompt dei comandi di Windows 10
Alcune persone preferiscono utilizzare il prompt dei comandi su un menu delle impostazioni. Usano la funzione cmd esclusivamente per cambiare le cose sul loro sistema operativo. Se preferisci utilizzare il prompt dei comandi invece del menu Impostazioni, questi passaggi sono per te:
- Apri Esegui premendo il tasto Windows + R.
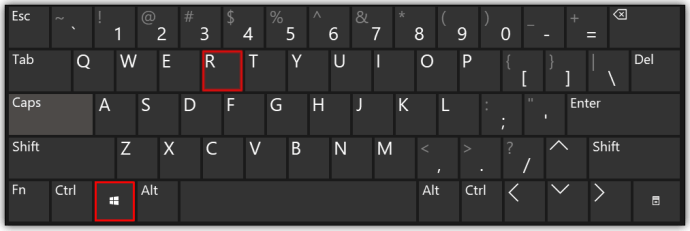
- Digita "cmd" nella casella di testo (senza virgolette).
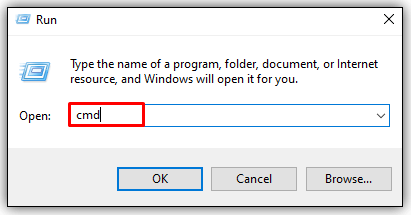
- Premi Ctrl + Maiusc + Invio per aprire il prompt dei comandi con privilegi elevati.
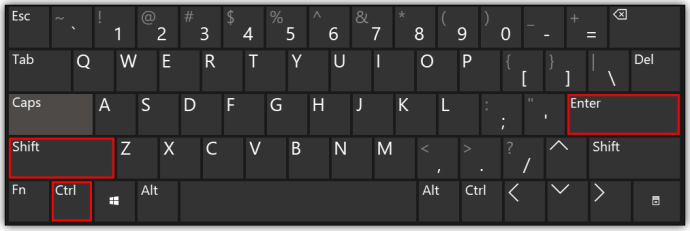
- Digita la seguente riga di comando:
attributo -h -r -s / s / d E:\**(il prompt E: indirizza il comando all'unità E, sostituire la lettera dell'unità secondo necessità.)
Come mostrare i file nascosti in Windows 8
Windows 8 e Windows 10 hanno gli stessi passaggi per rivelare i file nascosti. Quindi, puoi scegliere tra i metodi elencati di seguito:
Metodo del pannello di controllo
- Tocca il pulsante Desktop.
- Scegli l'opzione Pannello di controllo e poi Opzioni cartella.
- Scegli Aspetto e personalizzazione.
- Vai su Opzioni, situato a destra della barra multifunzione.
- Nella nuova finestra di dialogo, scegli la scheda Visualizza.
- Scegli l'opzione "Mostra file, cartelle e unità nascosti".
- Deseleziona l'opzione "Nascondi le estensioni per i tipi di file conosciuti".
- 8 Premere il pulsante OK.
Metodo Esplora file
- Apri Esplora file.
- Scegli la scheda Visualizza.
- Vai alla sezione Mostra/nascondi nella barra multifunzione di Esplora file.
- Seleziona/deseleziona la casella "Elementi nascosti".
Le modifiche si verificano immediatamente dopo aver fatto clic sulla casella. Se vuoi nascondere di nuovo le cartelle, devi tornare indietro e cambiarlo perché Windows ricorda questa impostazione.
Come mostrare i file nascosti in Windows 7
Abilitare i file nascosti su Windows 7 è un po' più complesso rispetto a farlo su Windows 8 o versioni successive. Non è impossibile, ma se non sai dove guardare potresti non capirlo mai da solo.
Fortunatamente, hai questa guida passo passo per indicarti la giusta direzione. Procedi come segue per mostrare i file nascosti su Windows 7:
- Vai alla barra degli strumenti di Esplora risorse e premi il pulsante Organizza.
- Vai a "Cartella e opzioni di ricerca" dal menu a discesa.
- Scegli la scheda Visualizza situata nella parte superiore della finestra Opzioni cartelle.
- In "File e cartelle nascosti" scegli l'opzione "Mostra file, cartelle e unità nascosti".
- Premere OK per salvare la nuova impostazione.
Come mostrare i file nascosti in Windows XP
Trovare il posto in cui rivelare i file nascosti su Windows XP può essere un po' complicato se ci provi da solo. Quindi, ecco una guida rapida per ottenere l'opzione di impostazione giusta per mostrare quei file nascosti:
- Apri Esplora risorse e seleziona Strumenti.
- Scegli Opzioni cartella.
- Nella nuova finestra, scegli l'opzione della scheda Visualizza.
- Vai su Impostazioni avanzate e scegli "Mostra file e cartelle nascosti".
- Deseleziona l'opzione "Nascondi le estensioni per i tipi di file conosciuti".
- Selezionare OK per salvare ed uscire.
Come mostrare i file nascosti in Windows Vista
I passaggi per visualizzare i file nascosti su Windows Vista sono come le altre versioni di Windows. Ma trovare l'opzione su Vista può creare un po' di confusione perché il punto di partenza è leggermente diverso. Dai un'occhiata a questi passaggi per rivelare i file nascosti utilizzando Windows Vista:
- Scegli Organizza in Esplora risorse.
- Scegli la selezione che dice Opzioni cartella e ricerca.
- Nella nuova finestra di dialogo, scegli la scheda Visualizza e vai a Impostazioni avanzate.
- Deseleziona/deseleziona l'opzione "Nascondi le estensioni per i tipi di file conosciuti".
- Al termine, premere il pulsante OK per salvare le modifiche alle impostazioni e uscire.
Domande frequenti aggiuntive
Perché i miei file nascosti non vengono visualizzati?
Alcuni utenti scoprono che le modifiche rapide alle impostazioni non fanno apparire i file nascosti. Nella maggior parte dei casi, l'utilizzo di un comando CMD o di registro può risolvere il problema perché questi metodi si immergono più a fondo nell'unità del computer.
Metodo 1 – Correzione CMD
Supponiamo che tu voglia rivelare le cartelle nascoste sull'unità G. Ecco i passaggi necessari per visualizzare le cartelle nascoste utilizzando un prompt dei comandi:
• Vai alla casella di ricerca e digita cmd.
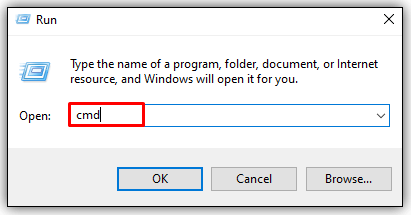
• Nella finestra del prompt dei comandi, digitare G: (o l'unità che si desidera scegliere come target) e premere OK.

• Digitare il seguente comando nel prompt dei comandi:
attributo -s -h -r / s /d
Metodo 2 – Modifica del Registro di sistema
Apportare modifiche al registro può causare enormi problemi se non sai cosa stai facendo. Per questo motivo, usa questo metodo solo come ultima risorsa:
• Aprire la finestra Esegui premendo contemporaneamente Windows + R.
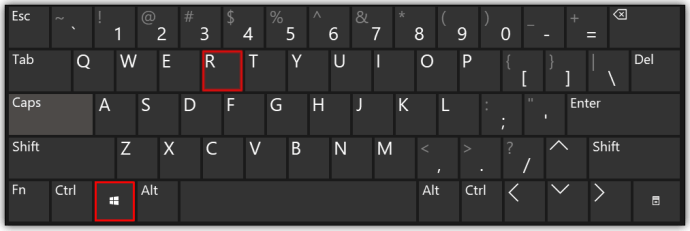
• Digitare regedit nella casella di testo e premere OK per aprire lo strumento Editor del Registro di sistema.

• Passare alla seguente posizione chiave:
HKEY_LOCAL_MACHINE\SOFTWARE\Microsoft\Windows\CurrentVersion\Explorer\Advanced\Folder\Hidden\SHOWALL

• Trova la voce CheckedValue e assicurati che i dati siano elencati come "1" alla fine della riga di introduzione.

• Se il valore non è elencato come uno, andare su Modifica DWORD e modificare manualmente CheckedValue su "1".

• Premere il pulsante OK per salvare le modifiche e riavviare il computer in modo che abbiano effetto.

Trovare cartelle nascoste
Bastano pochi passaggi per trovare le cartelle nascoste nella maggior parte dei sistemi operativi Windows e la maggior parte delle volte l'opzione di impostazione si trova nello stesso posto. È solo che arrivarci può rappresentare un problema per alcune persone. Fortunatamente, hai una varietà di opzioni tra cui scegliere per scoprire questi file misteriosi. Fai solo attenzione a modificare o alterare i file permanenti dal tuo sistema operativo o potresti finire con alcuni problemi importanti lungo la linea.
Con quale frequenza usi l'opzione cartelle nascoste? Qual è il tuo metodo preferito per accedere alle cartelle nascoste? Raccontacelo nella sezione commenti qui sotto.