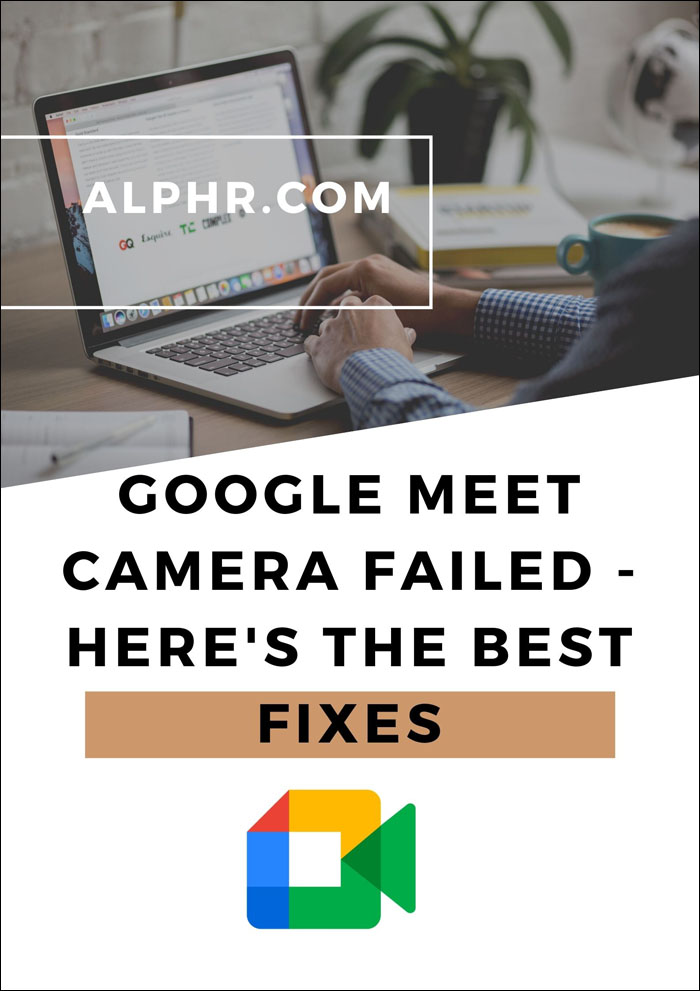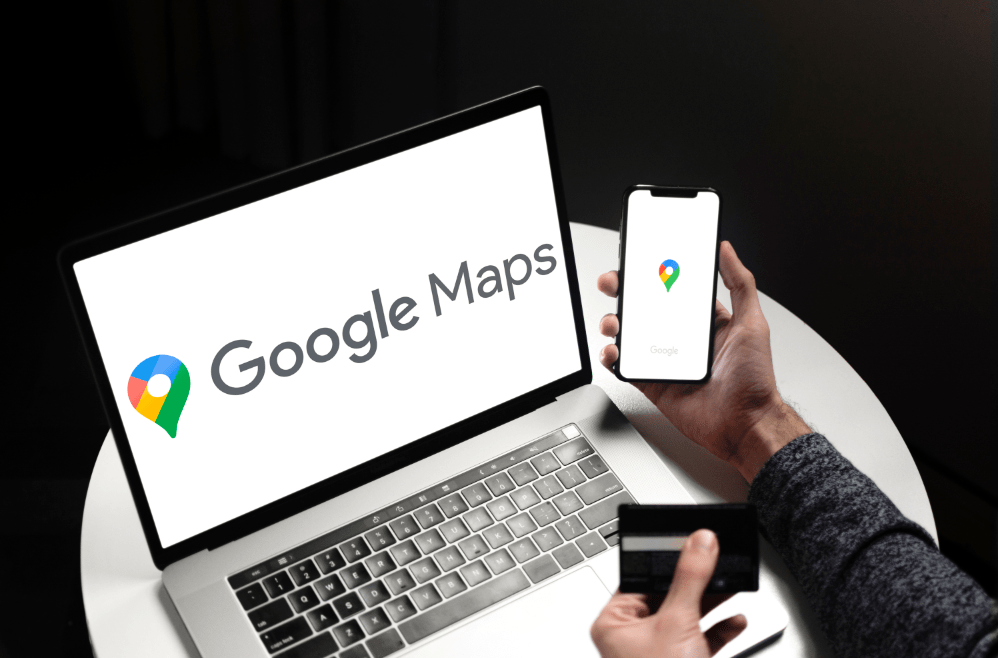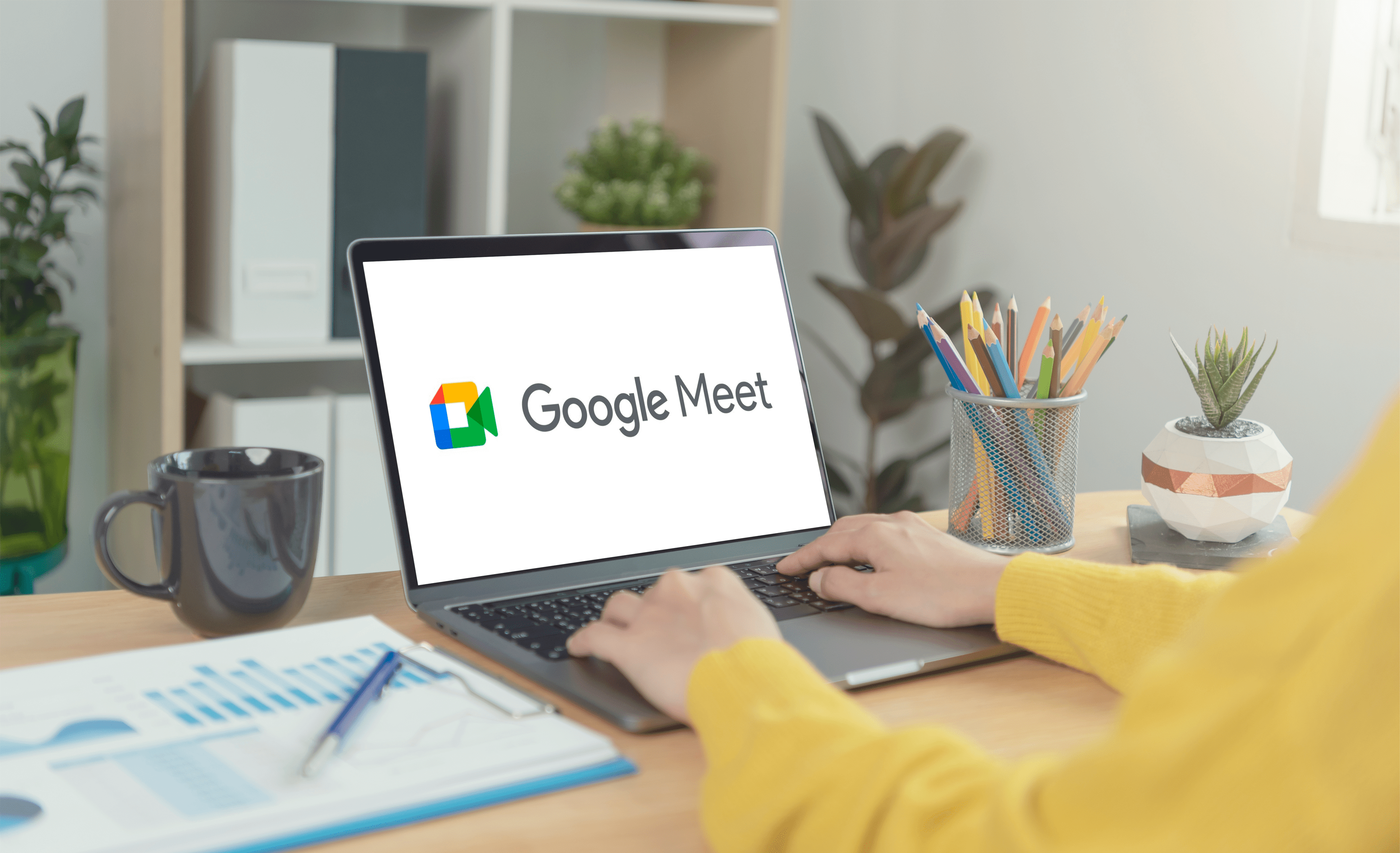Con Google Meet, il gigante dei motori di ricerca mira ad avvicinare i suoi utenti. Resta da vedere se avrà la capacità di rivaleggiare con Zoom. Ma una cosa è certa: Google Meet è una forza da non sottovalutare.

Questo articolo copre la pianificazione di riunioni future e fornisce guide dettagliate per diversi dispositivi. Tratteremo anche ulteriori informazioni per aiutarti a sfruttare appieno questo servizio.
Informazioni rapide prima di iniziare
Uno spin-off di Google Hangouts, Google Meet è un servizio "freemium" disponibile per tutti coloro che utilizzano Google G Suite. Fondamentalmente, hai solo bisogno di un account Gmail per accedere al servizio di videoconferenza.

Per accedere a Google Meet, fai clic sull'icona di Google Apps (nove piccoli punti davanti al tuo avatar) e seleziona l'icona corrispondente. Ma non puoi pianificare una riunione futura tramite il servizio stesso. Continua a leggere per scoprire come farlo.
Come pianificare un incontro di Google sul tuo Mac o PC
Il metodo per pianificare una riunione è lo stesso su PC e Mac. In effetti, non importa nemmeno quale browser stai utilizzando, purché tu abbia effettuato l'accesso al tuo account Google. Per darti un suggerimento; stai pianificando la riunione tramite il calendario di Google. Ecco i passaggi necessari.

Nota rapida: Le sezioni seguenti presuppongono che tu abbia già effettuato l'accesso al tuo account Google.
- Nel browser, fai clic su Google Apps e seleziona Google Calendar.
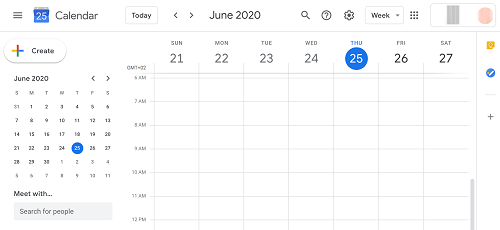
Una volta dentro, c'è un grande pulsante Crea nella parte in alto a sinistra dello schermo, fai clic su di esso per iniziare a configurare la riunione.
- A questo punto, esegui tutta la pianificazione e l'aggiunta di partecipanti tramite un'unica finestra/modulo pop-up.
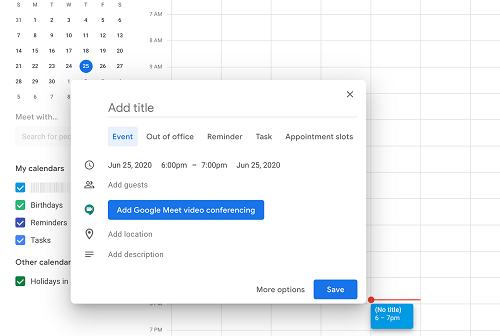 Inizia aggiungendo un titolo alla riunione e, poiché si tratta di un evento, puoi mantenere tale impostazione così com'è. Quindi, passa alla sezione dei tempi e modifica l'ora e la data secondo le tue esigenze.
Inizia aggiungendo un titolo alla riunione e, poiché si tratta di un evento, puoi mantenere tale impostazione così com'è. Quindi, passa alla sezione dei tempi e modifica l'ora e la data secondo le tue esigenze.Non ci sono limitazioni qui: puoi programmare una riunione tra cinque anni in qualsiasi momento. Naturalmente, questo vale finché non c'è un altro incontro in quella fascia oraria.
- Procedi alla sezione "Aggiungi ospiti", puoi farlo inserendo il nome o l'email della persona. Il primo si applica se stai aggiungendo altri utenti di G Suite.
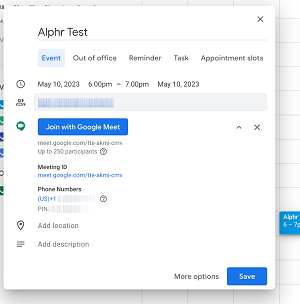 Google ti consente di aggiungere fino a 250 partecipanti. Questo può essere molto utile se stai utilizzando il servizio per corsi online o webinar con molti visitatori.
Google ti consente di aggiungere fino a 250 partecipanti. Questo può essere molto utile se stai utilizzando il servizio per corsi online o webinar con molti visitatori.A parte questo, fai clic sul pulsante "Aggiungi videoconferenza di Google Meet" per generare i dettagli della riunione. Se salti questa azione, stai creando un evento di base, non una riunione.
Un'altra cosa fondamentale sono le informazioni sulla riunione, a cui accedi facendo clic sulla freccia verso il basso accanto a "Partecipa con Google Meet". Le informazioni includono un ID riunione, un PIN e un numero di telefono.
- Infine, hai la possibilità di aggiungere posizione e descrizione. L'aggiunta di una posizione è ridondante a causa della natura di queste riunioni. Ma aggiungere una descrizione può essere utile per delineare gli argomenti o l'incontro stesso.
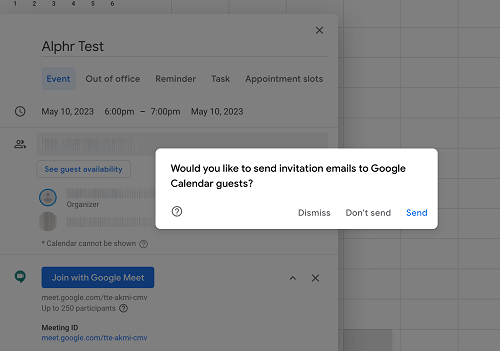 Una volta terminato, controlla i dettagli della riunione per assicurarti che tutto sia verificato e fai clic sul pulsante Salva. L'ultimo passaggio consiste nell'inviare email di invito ai partecipanti ed è consigliabile non saltare questo passaggio.
Una volta terminato, controlla i dettagli della riunione per assicurarti che tutto sia verificato e fai clic sul pulsante Salva. L'ultimo passaggio consiste nell'inviare email di invito ai partecipanti ed è consigliabile non saltare questo passaggio.Nel momento in cui si fa clic su Invia, i partecipanti riceveranno un'e-mail con tutti i dettagli della riunione. Inoltre, hanno la possibilità di aggiungerlo al proprio calendario e confermare la partecipazione.
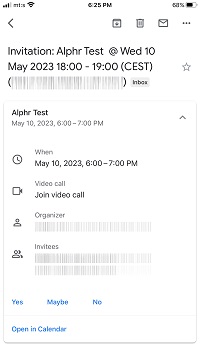 Nota: se stai pianificando una riunione tramite un'email aziendale, ci sarà un passaggio intermedio per confermare l'aggiunta di partecipanti al di fuori della tua organizzazione. E dovresti ricevere un'e-mail sui partecipanti che hanno confermato la loro presenza.
Nota: se stai pianificando una riunione tramite un'email aziendale, ci sarà un passaggio intermedio per confermare l'aggiunta di partecipanti al di fuori della tua organizzazione. E dovresti ricevere un'e-mail sui partecipanti che hanno confermato la loro presenza.
Come pianificare un incontro di Google nell'app per iPhone e Android
Per programmare una riunione futura tramite smartphone, è necessaria l'app Google Calendar. Questo articolo presuppone che tu abbia installato e effettuato l'accesso all'app.
L'interfaccia dell'app e il metodo di pianificazione sono gli stessi indipendentemente dal sistema operativo. Quindi, ti presenteremo una guida rapida sia per Android che per iOS.
Passo 1
Accedi alla finestra principale di Google Calendar e tocca l'icona più grande in basso a destra dello schermo.

Questa azione ti consente di pianificare un nuovo evento, più o meno allo stesso modo in cui lo fai tramite desktop.
Passo 2
Tocca l'icona Evento in basso a destra dello schermo e compila il modulo con i dettagli della riunione.

Come nella versione del browser, puoi aggiungere titolo, partecipanti, impostare l'ora e la data e altro ancora. Ancora una volta, l'azione chiave è toccare "Aggiungi videoconferenza" per pianificare la riunione e generare i dati di accesso.
Passaggio 3
Una volta fatto, premi "Salva" in alto a destra dello schermo e sei a posto. Il vantaggio del metodo di pianificazione dell'app mobile è che puoi anche impostare promemoria appena prima dell'inizio della riunione.
Nota: Hai la possibilità di pianificare e avviare immediatamente una riunione tramite le app mobili. Una guida dettagliata a riguardo si trova nella sezione FAQ.
Domande frequenti aggiuntive
Organizzare un evento/riunione di Google Meet è una passeggiata. Inoltre, la logica alla base dei metodi di pianificazione è praticamente la stessa indipendentemente dal dispositivo che stai utilizzando. Tuttavia, Google Meet ha più assi nella manica.
Posso avviare immediatamente una riunione?
Sì, puoi farlo e ci sono tre modi per farlo: tramite Gmail, l'app per smartphone Google Meet o il client web. Ecco cosa devi fare.
Metodo Gmail
Accedi al tuo account Gmail tramite un browser e fai clic su "Avvia una riunione". Questa opzione si trova in Meet sul lato sinistro dello schermo. L'azione ti porta direttamente alla videocamera e all'anteprima audio e genera i dettagli della riunione, inclusi ID, numero di telefono e PIN.
Fai clic sul pulsante "Partecipa ora" e accederai alla riunione come creatore. Successivamente, sei nella finestra "Aggiungi altri" e devi fornire i dettagli di contatto (nome utente o e-mail) di altri partecipanti.

Una volta inviati gli inviti, è solo questione di aspettare che gli altri si uniscano.
App per smartphone Google Meet
Anche se non puoi pianificare una riunione tramite l'app, puoi avviarne una non appena accedi.

Se sei un utente iPhone, approfitta dei menu di accesso rapido, tieni premuta l'app Google Meet e scegli "Avvia una nuova riunione". Il software genera immediatamente i dettagli della riunione e viene visualizzato un pop-up per "Condividi informazioni di partecipazione".

Fare clic sull'opzione di cui sopra per condividere le informazioni e scegliere un metodo di condivisione. Oltre a inviare le informazioni via e-mail, hai anche la possibilità di inviarle come SMS o tramite altre app di messaggistica.
Client Web
Come indicato, inizi immediatamente una riunione tramite il client Web come faresti in qualsiasi altro modo. Ma non sarebbe male fare un rapido riassunto dei passaggi richiesti.
Una volta effettuato l'accesso a Google Meet tramite l'app del browser, fai clic sul pulsante "Partecipa o avvia una riunione". E nella finestra successiva, devi digitare il tuo nickname. Se stai entrando in una riunione, digita il codice della riunione invece del tuo nickname.

Per accedere alla riunione, fai clic sul pulsante "Partecipa" e vedrai il pop-up con i dettagli della riunione. Questo è anche il punto in cui iniziare ad aggiungere altri partecipanti. A parte questo, sei pronto e devi solo aspettare che gli altri saltino a bordo.
Come partecipare a una riunione di Google Meet
Esistono quattro modi per partecipare alla riunione: tramite Gmail, app mobili, Google Calendar o client Web. Ecco i tutorial veloci.
Calendario
Accedi al calendario, vai all'evento specificato e fai clic o tocca "Partecipa con Google Meet". Le azioni richieste sono le stesse quando partecipi a una riunione tramite l'app per dispositivi mobili Calendar.
Gmail
All'interno di Gmail, fai clic su "Partecipa a una riunione" e digita o incolla il codice della riunione nel campo designato.

Client Web
Fai clic su "Partecipa o avvia una riunione", inserisci il codice della riunione e sei immediatamente nella riunione.

Nota: Se vuoi avviare una riunione tramite il client Web, non è necessario digitare un soprannome: va bene lasciare la barra vuota.
App mobili
Avvia l'app, seleziona "Inserisci un codice riunione", digita il codice e premi il pulsante "Partecipa alla riunione". Se sei un utente iPhone, premi sull'app per ottenere opzioni di accesso rapido perché è più veloce in questo modo.
Buone chiacchiere
Facilità d'uso e semplicità sono alcune delle principali risorse di Google Meet. Inoltre, questa app per videoconferenze sfrutta appieno G Suite per un accesso e una pianificazione senza problemi. Ed è fantastico che tu possa avviare una riunione sul tuo desktop, quindi passare immediatamente al dispositivo mobile.
Con quale frequenza hai riunioni tramite Google Meet? Hai usato altre app di videoconferenza? Com'è stata la tua esperienza? Dacci i tuoi due centesimi nella sezione commenti qui sotto.
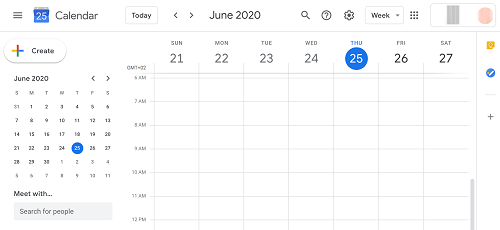
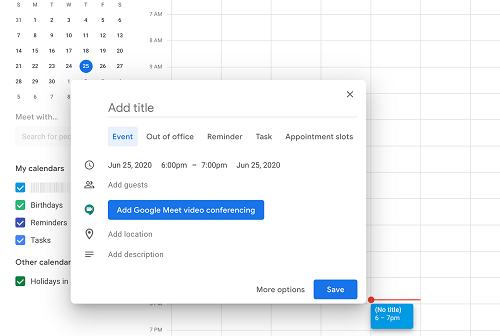 Inizia aggiungendo un titolo alla riunione e, poiché si tratta di un evento, puoi mantenere tale impostazione così com'è. Quindi, passa alla sezione dei tempi e modifica l'ora e la data secondo le tue esigenze.
Inizia aggiungendo un titolo alla riunione e, poiché si tratta di un evento, puoi mantenere tale impostazione così com'è. Quindi, passa alla sezione dei tempi e modifica l'ora e la data secondo le tue esigenze.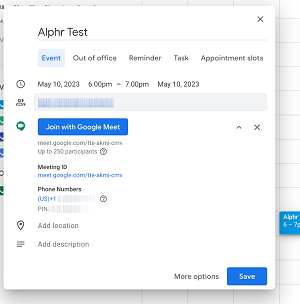 Google ti consente di aggiungere fino a 250 partecipanti. Questo può essere molto utile se stai utilizzando il servizio per corsi online o webinar con molti visitatori.
Google ti consente di aggiungere fino a 250 partecipanti. Questo può essere molto utile se stai utilizzando il servizio per corsi online o webinar con molti visitatori.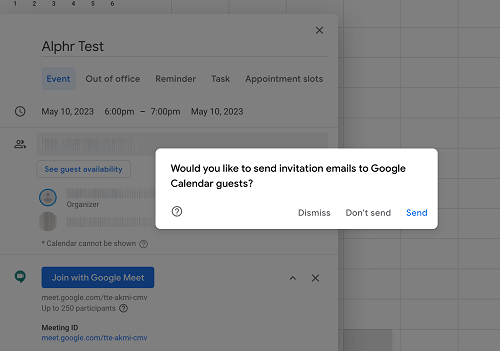 Una volta terminato, controlla i dettagli della riunione per assicurarti che tutto sia verificato e fai clic sul pulsante Salva. L'ultimo passaggio consiste nell'inviare email di invito ai partecipanti ed è consigliabile non saltare questo passaggio.
Una volta terminato, controlla i dettagli della riunione per assicurarti che tutto sia verificato e fai clic sul pulsante Salva. L'ultimo passaggio consiste nell'inviare email di invito ai partecipanti ed è consigliabile non saltare questo passaggio.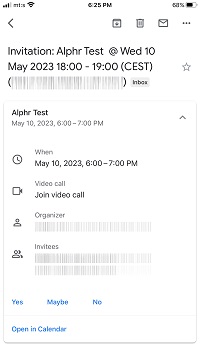 Nota: se stai pianificando una riunione tramite un'email aziendale, ci sarà un passaggio intermedio per confermare l'aggiunta di partecipanti al di fuori della tua organizzazione. E dovresti ricevere un'e-mail sui partecipanti che hanno confermato la loro presenza.
Nota: se stai pianificando una riunione tramite un'email aziendale, ci sarà un passaggio intermedio per confermare l'aggiunta di partecipanti al di fuori della tua organizzazione. E dovresti ricevere un'e-mail sui partecipanti che hanno confermato la loro presenza.