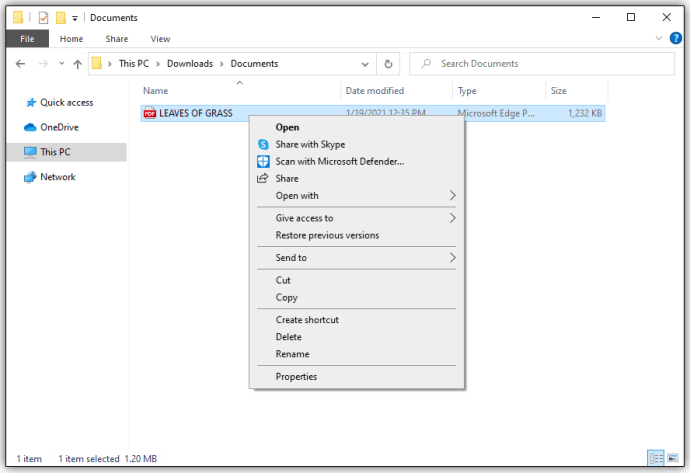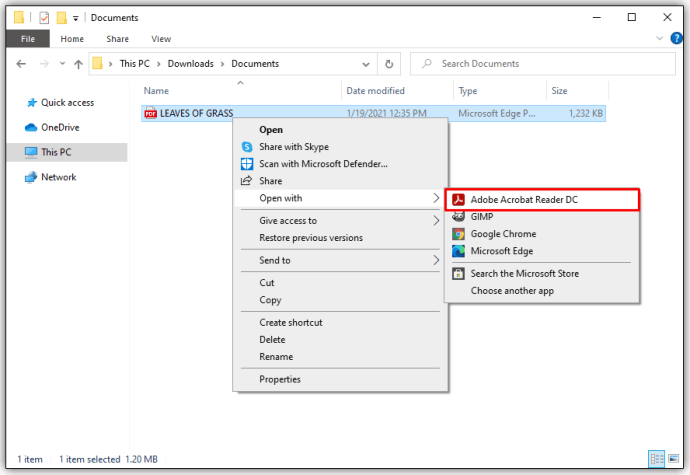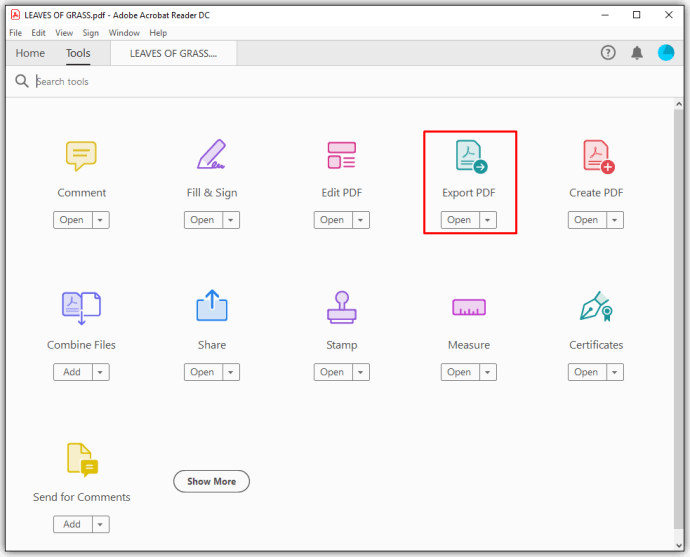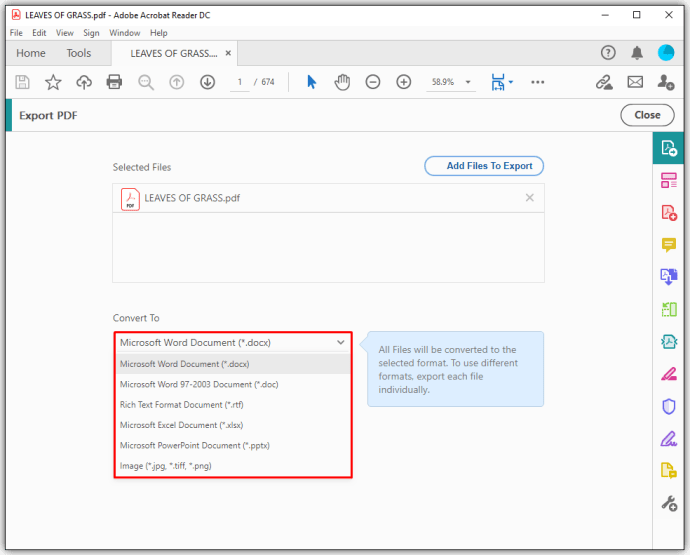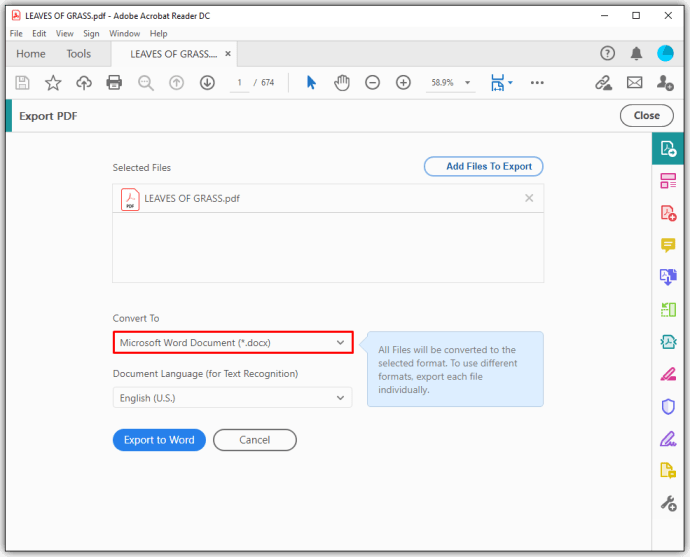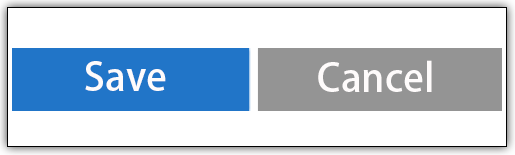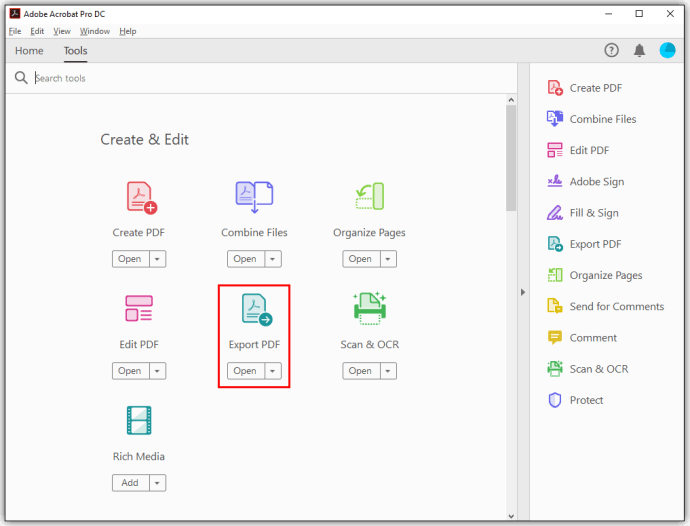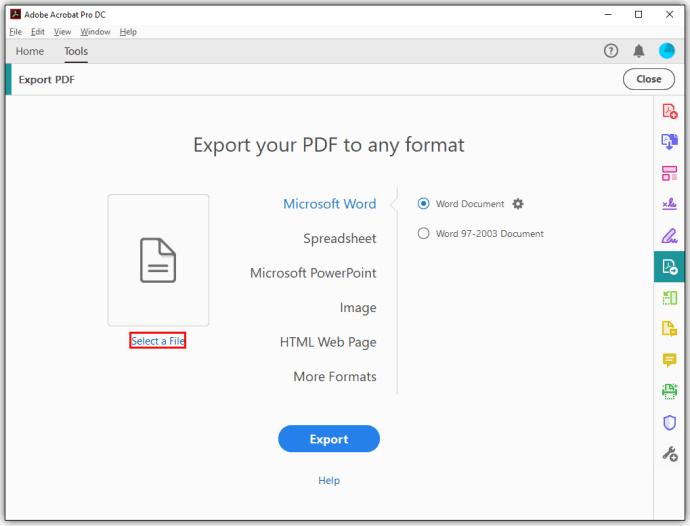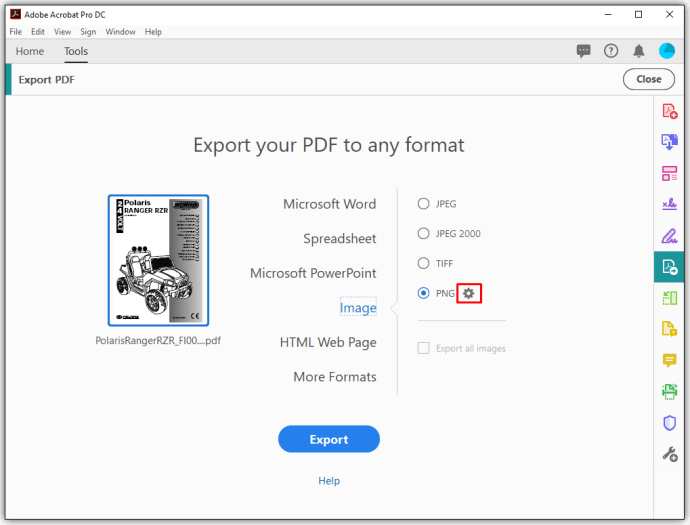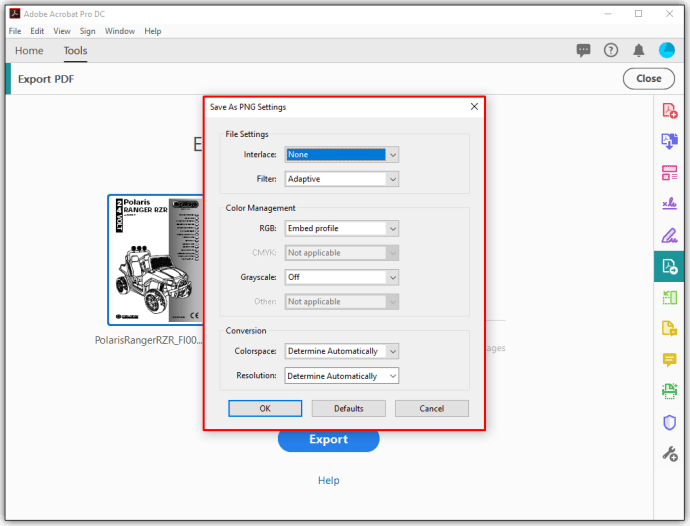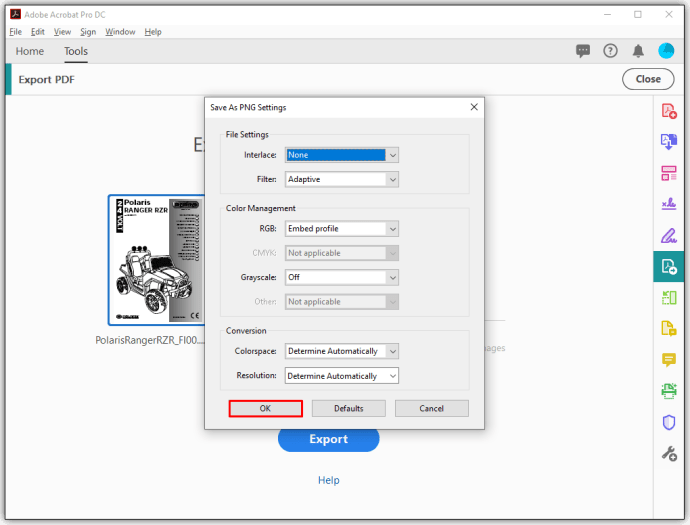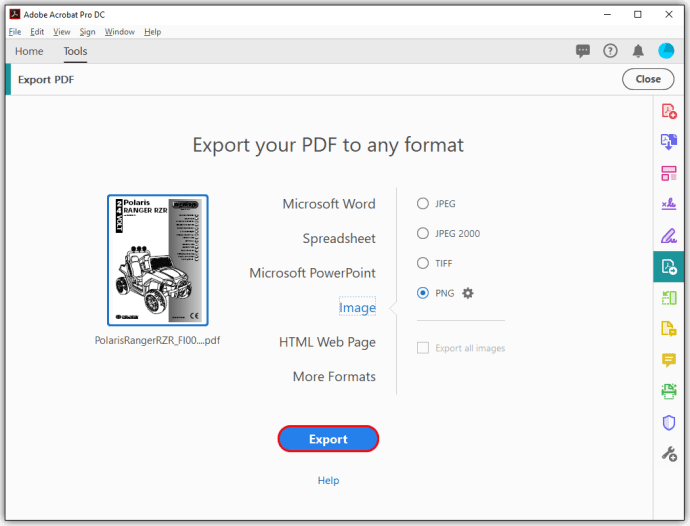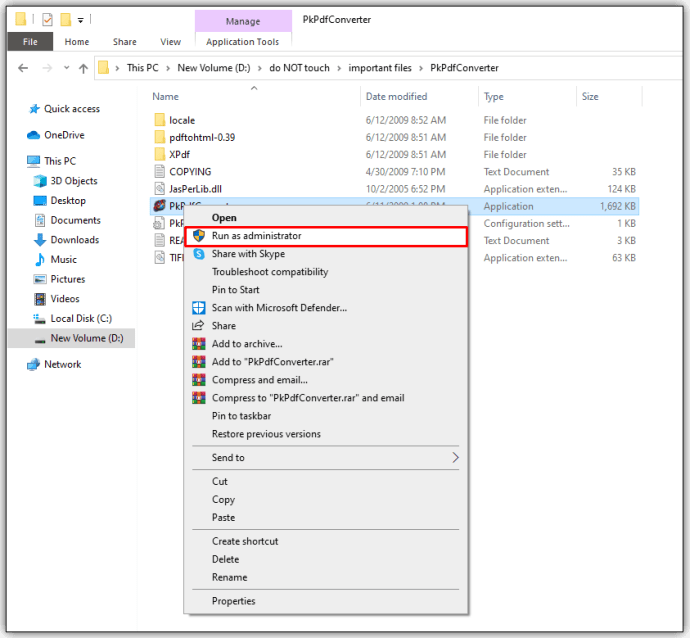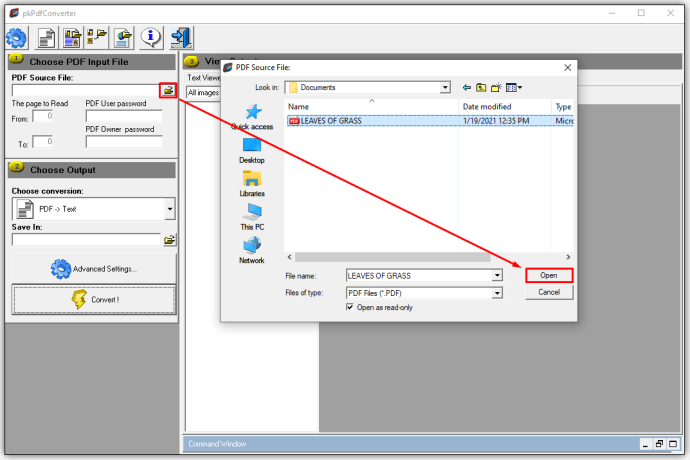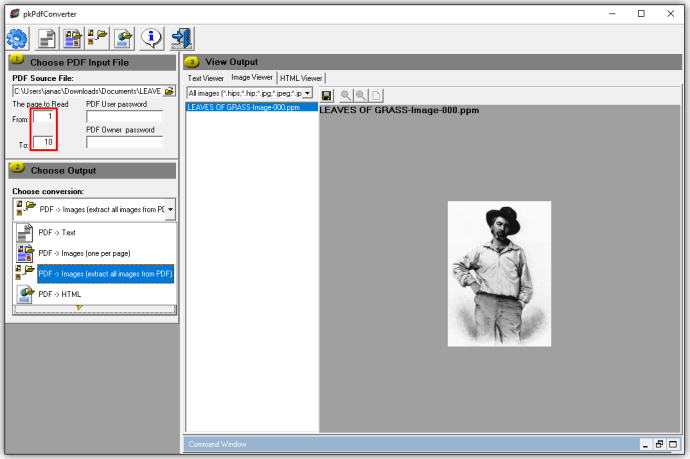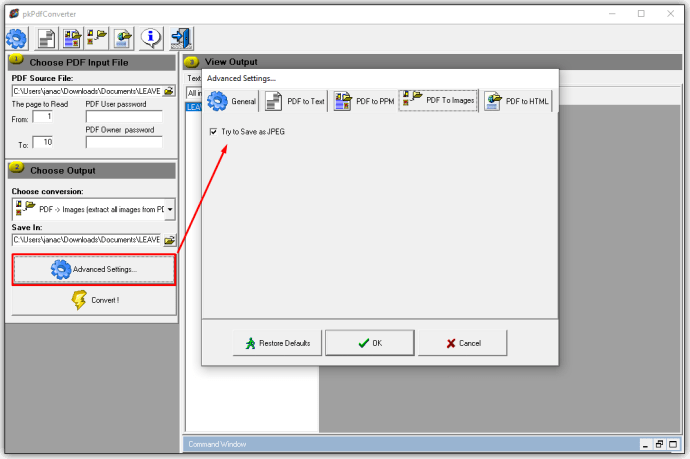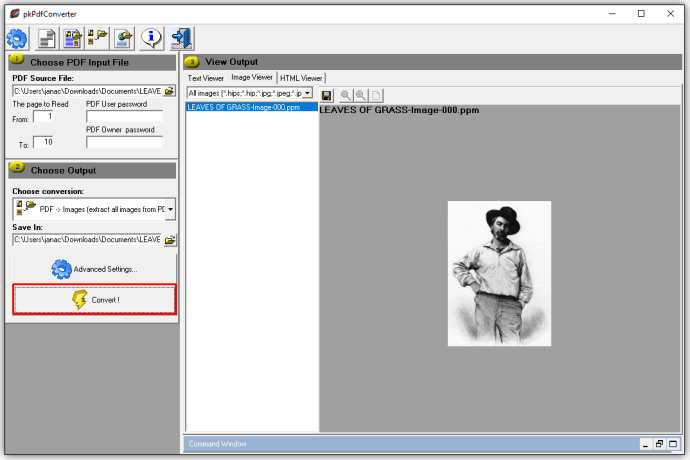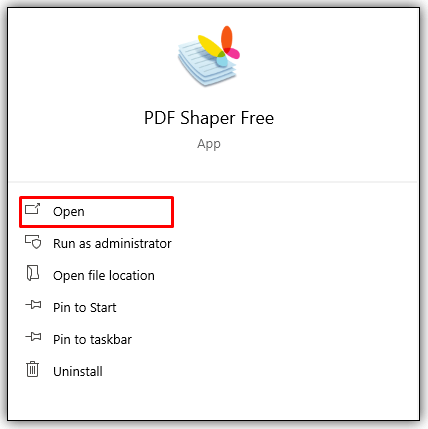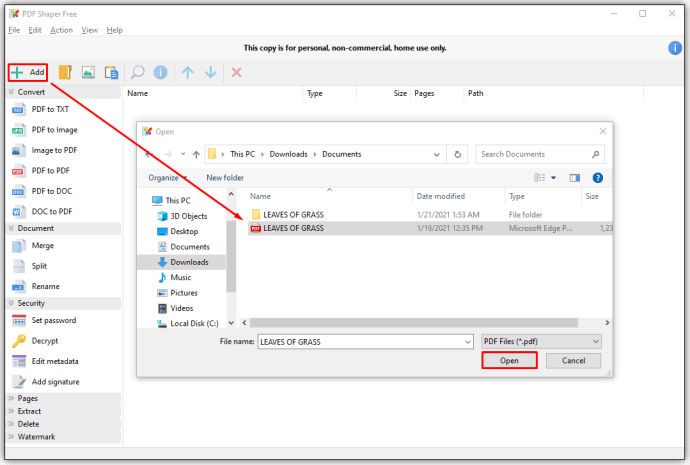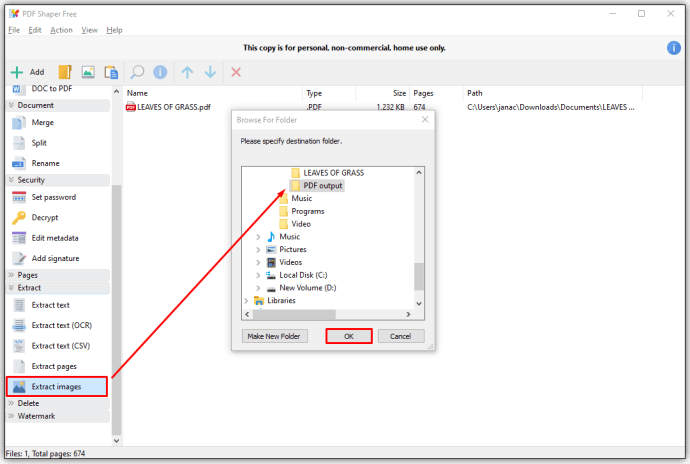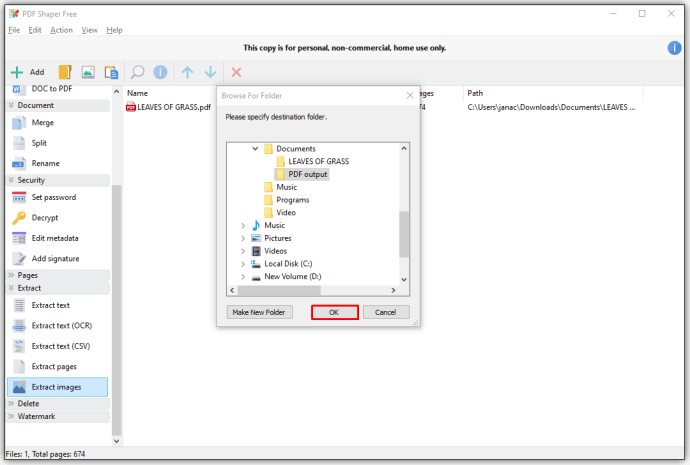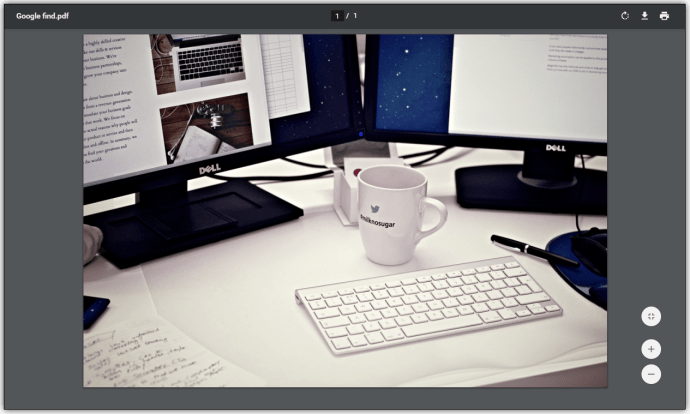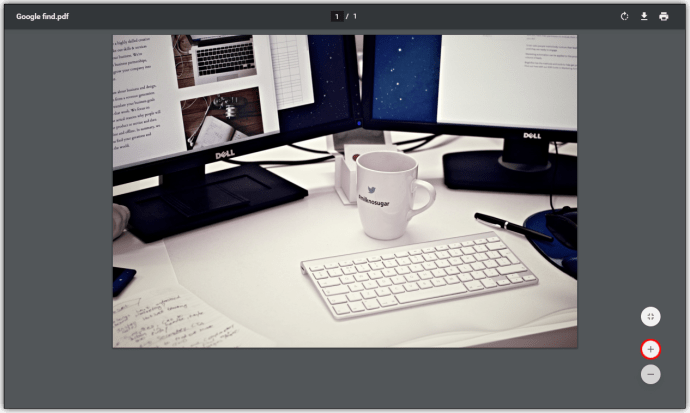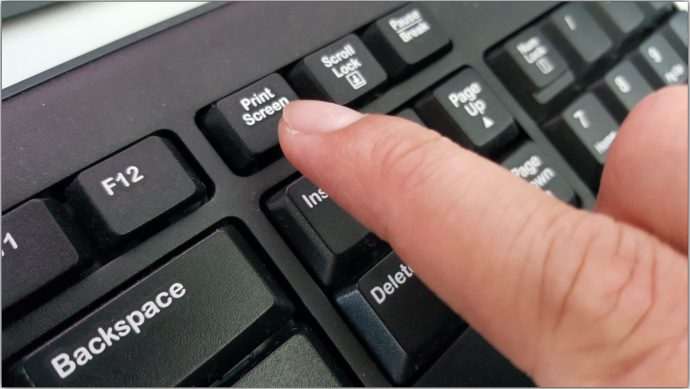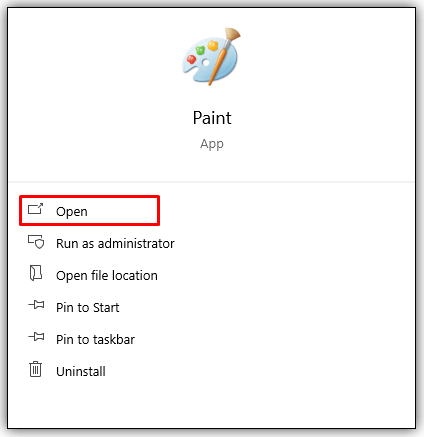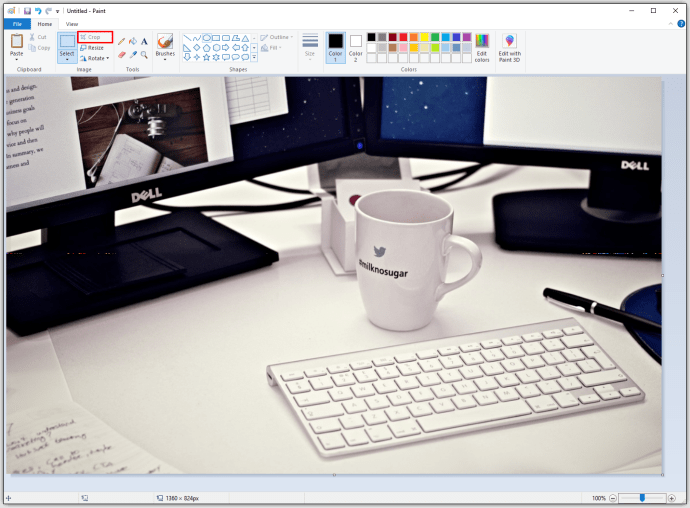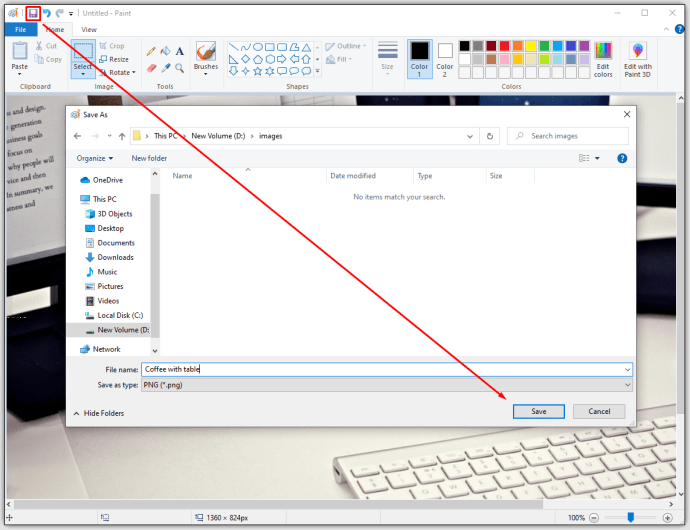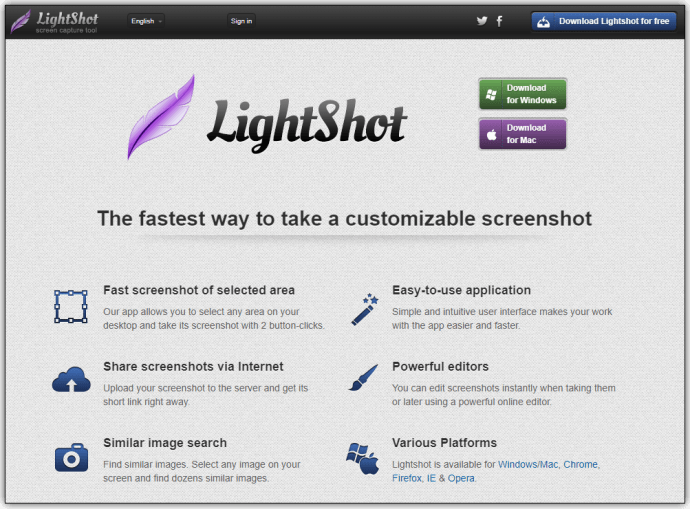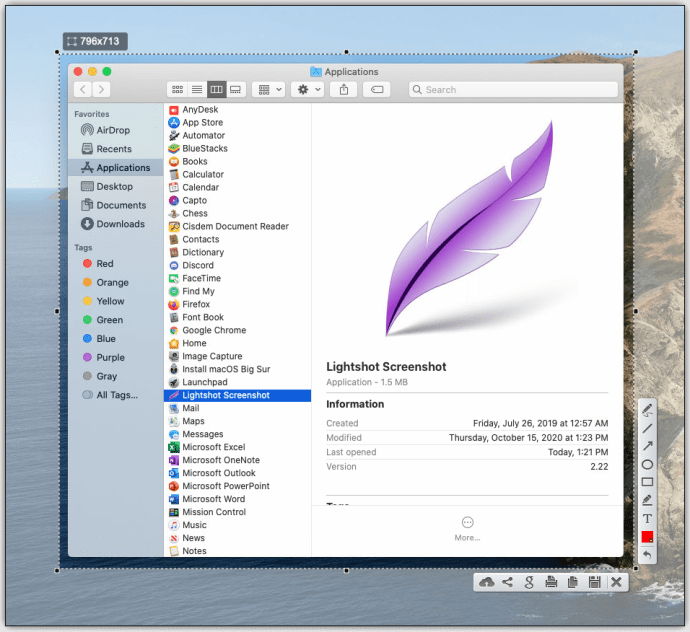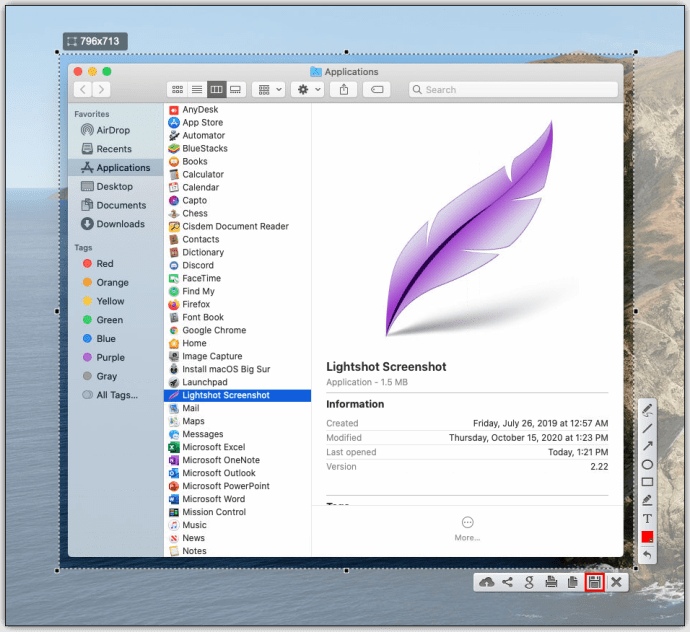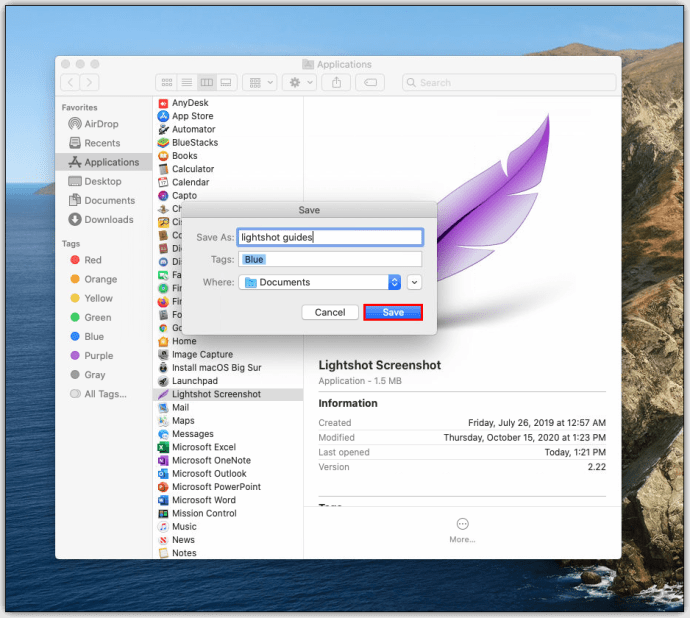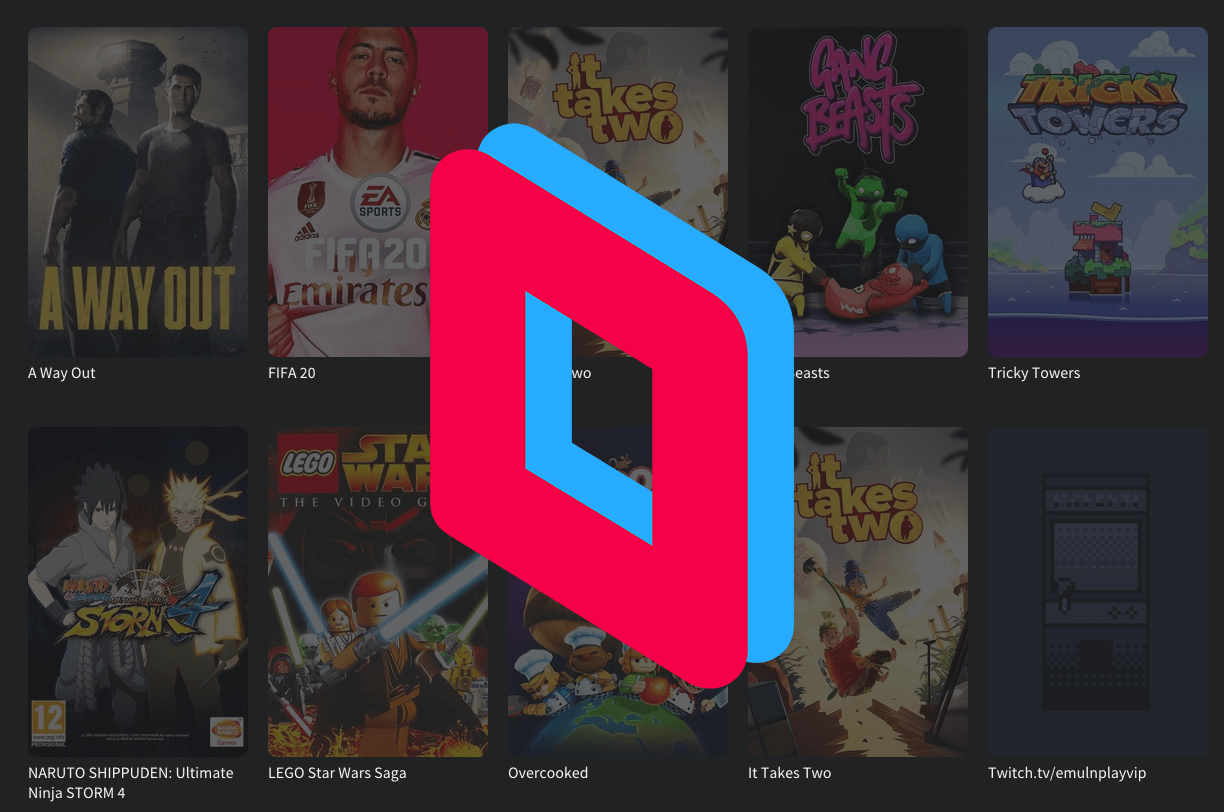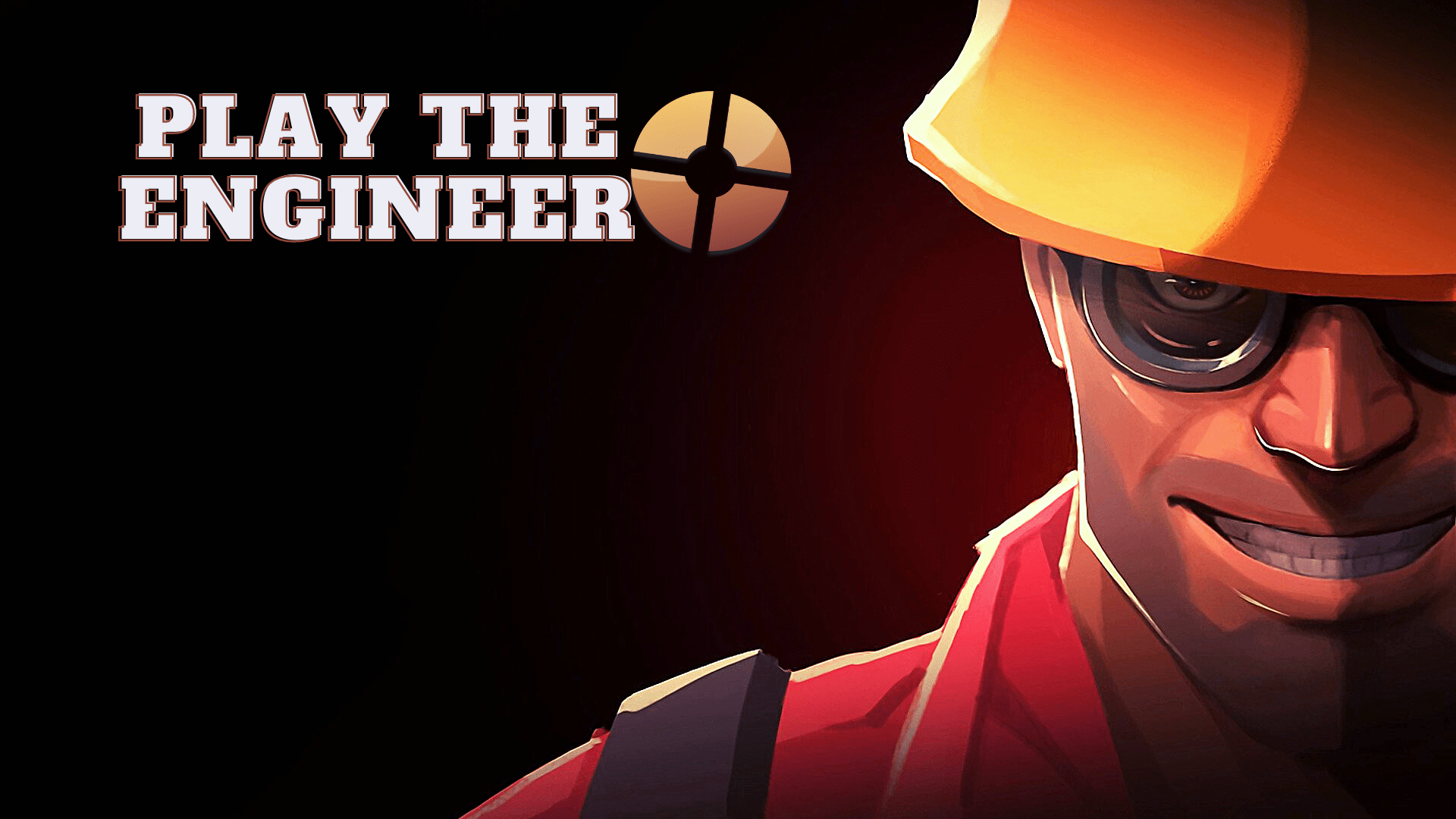I file PDF (Portable Document Format) sono molto utili quando si desidera condividere documenti completamente personalizzati che non possono essere modificati. Anche quelle persone che non hanno Adobe Reader possono aprire questi file utilizzando qualsiasi browser che preferiscono. Questa è una testimonianza di quanto sia popolare questo formato di file.

I file PDF supportano l'aggiunta di varie immagini al file, ma cosa succede quando si desidera scaricare un'immagine particolare? Bene, scoprirai che non è così semplice come fare clic con il pulsante destro del mouse e scaricarlo.
In questo articolo, ti aiuteremo a capire meglio come scaricare file immagine da documenti PDF.
Come salvare un file immagine come PDF utilizzando Adobe Acrobat
Imparerai rapidamente che salvare le immagini da un file PDF non è facile come su una pagina web. Da qualche parte all'interno di un documento PDF ricco di immagini, è possibile trovare file di immagine ma è difficile accedervi.
Il modo più semplice per salvare i file di immagine da un file PDF è utilizzare l'app Adobe Acrobat. Ecco come farlo:
- Fare clic con il pulsante destro del mouse sul file PDF in questione.
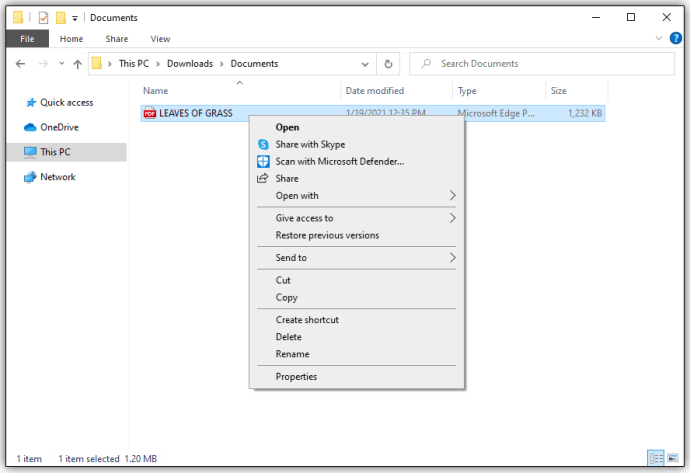
- Aprilo usando Acrobat Reader.
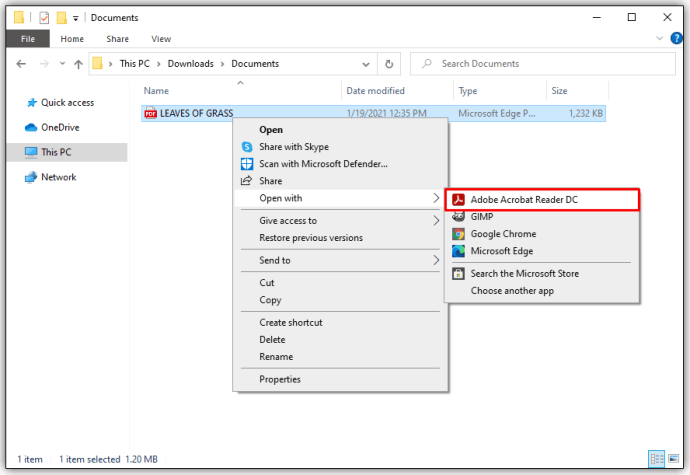
- All'interno del programma, vai a Utensili tab, seguito da Esporta PDF.
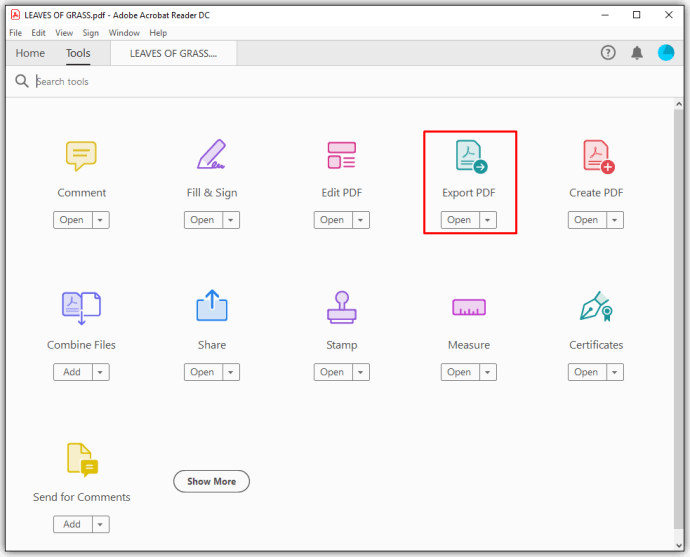
- Vedrai un elenco di formati per l'esportazione del file PDF.
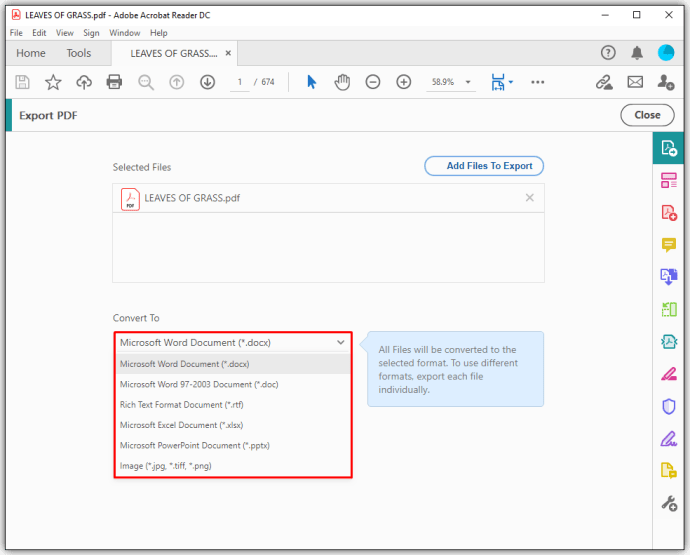
- Seleziona il formato immagine che preferisci.
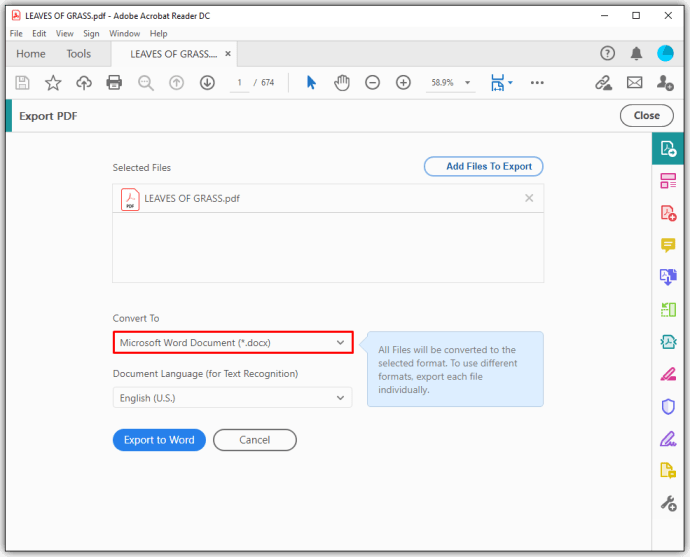
- Seleziona la posizione in cui desideri esportare i file di immagine.
- Selezionare Salva.
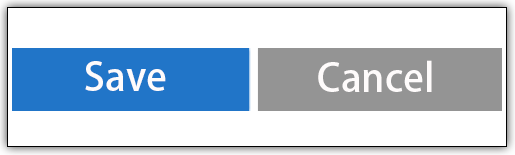
Adobe Reader esporterà il documento PDF in formato immagine. Ogni pagina verrà salvata come file immagine separato, aggiunto dal numero di pagina.
La risoluzione delle immagini è fedele alla dimensione del documento. Se vuoi ritagliare le foto dal documento, puoi utilizzare una semplice app come Paint per farlo.
Tuttavia, il problema con questo metodo è che la risoluzione delle foto è fedele anche alle dimensioni del documento PDF. Questi non sono file di foto originali, ma solo istantanee ad alta risoluzione all'interno del foglio.
Come estrarre immagini da file PDF utilizzando Adobe Acrobat
Fortunatamente, Adobe Acrobat Pro offre un'opzione per estrarre i file di immagine dal documento PDF. Usando questo metodo, otterrai l'immagine esportata di ogni pagina all'interno del documento PDF (come spiegato sopra), ma anche ogni file immagine separato. Per fare ciò, segui questi passaggi:
- Vai a Esporta PDF schermo, seguendo le istruzioni sopra.
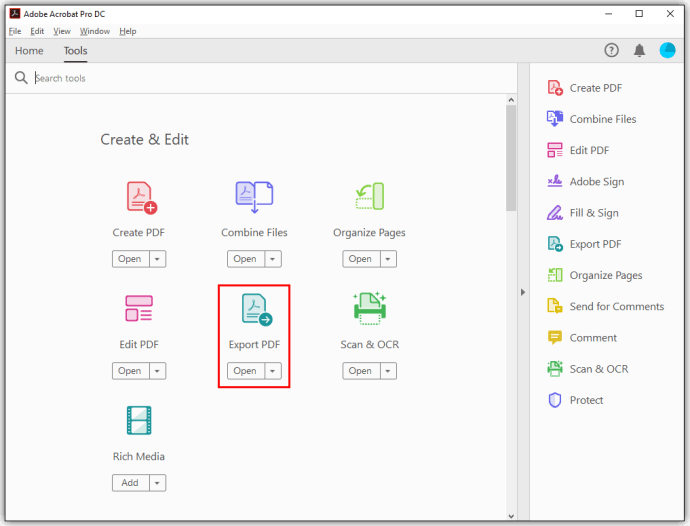
- Seleziona il formato di file immagine che preferisci.
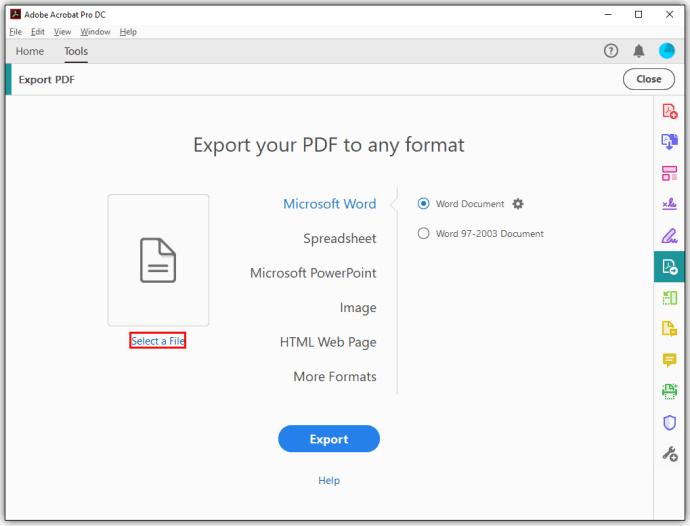
- Ora seleziona l'icona a forma di ingranaggio.
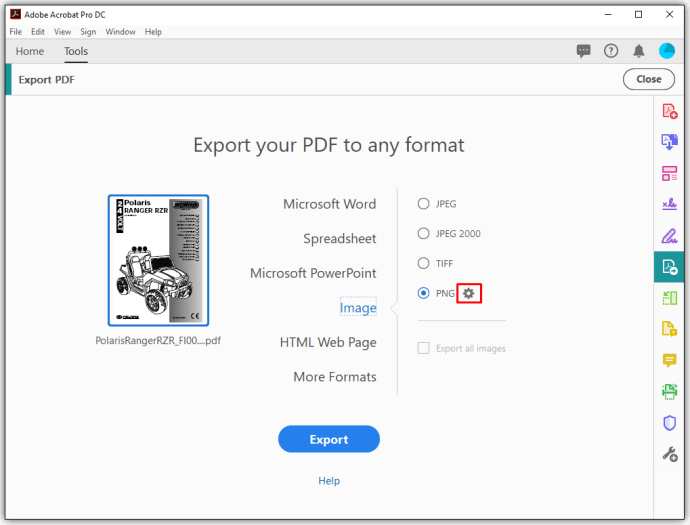
- Sotto Esporta tutte le immagini come, modifica le impostazioni in base alle tue preferenze.
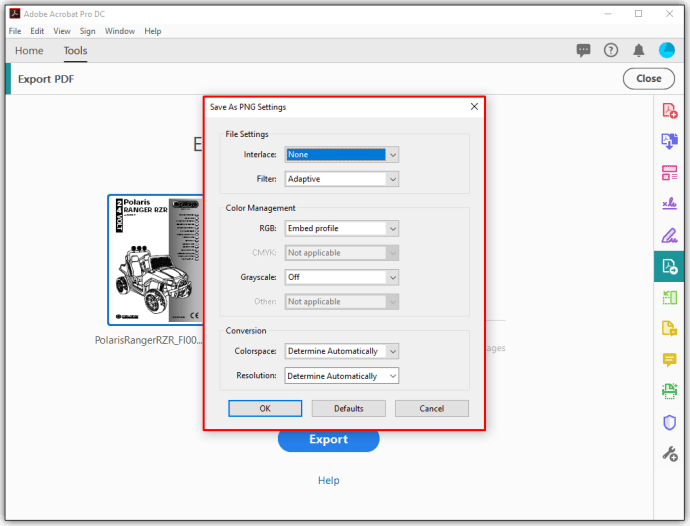
- Sotto Estrazione impostazioni, selezionare le dimensioni dell'immagine da escludere. Se vuoi estrarre tutte le immagini dal file, seleziona Senza limiti.
- Torna al Esporta il tuo PDF in qualsiasi formato selezionando ok.
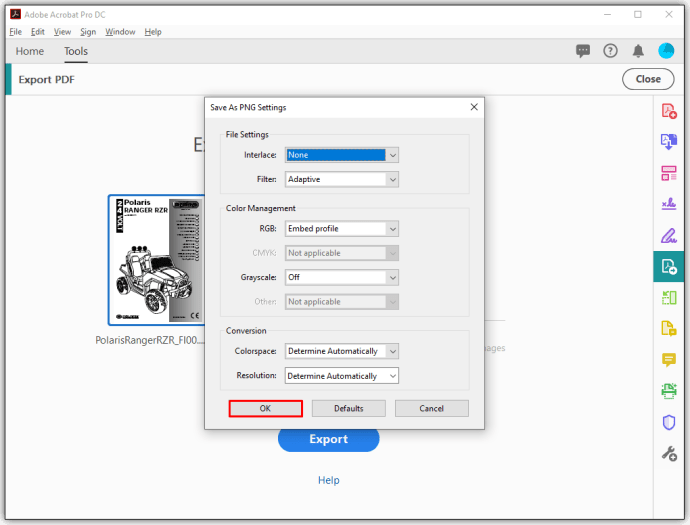
- Vai avanti ed estrai le immagini.
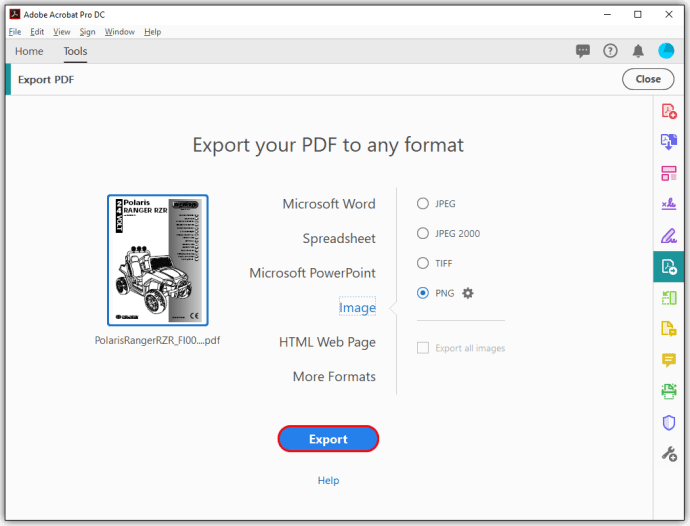
Usando questo metodo, ottieni la soluzione più salutare per l'estrazione delle immagini. Anche se potresti non essere autorizzato a selezionare l'unica immagine che potresti voler salvare da un file PDF, puoi comunque metterci le mani sopra utilizzando Adobe Acrobat.
Tieni presente che Adobe Acrobat, tuttavia, è gratuito solo per la stampa, la visualizzazione e i commenti sui documenti PDF e puoi anche selezionare il testo e copiarlo/incollarlo in un altro documento. Tuttavia, per fare quanto descritto sopra, dovrai utilizzare l'app Adobe Acrobat Pro.
Puoi usarlo gratuitamente durante una prova di 7 giorni, quindi se le tue esigenze di estrazione delle immagini sono più di una cosa una tantum, non dovrai pagare. Tuttavia, se desideri utilizzarlo per più di una settimana, dovrai abbonarti, il che ha un costo annuale.
Se l'unica cosa che devi fare con i file PDF è estrarre le immagini, ci sono altre soluzioni disponibili.
Come salvare un file immagine da un PDF?
Potresti non essere un fan dell'utilizzo di software di terze parti, ma se non vuoi pagare per Adobe Reader Pro, dovrai utilizzare un metodo alternativo. Il metodo più efficace che ti fornirà file di immagine completi trovati all'interno di un documento PDF è l'utilizzo di software di terze parti. Ecco un paio di opzioni che potresti trovare interessanti:
PkPdfConverter
Questo programma portatile (che significa che puoi decomprimerlo su un'unità flash e usarlo su qualsiasi computer tu voglia) è completamente gratuito, leggero e semplice da usare. Estrarre immagini da un file PDF, utilizzando PkPdfConverter, è semplice come questo:
- Esegui l'app.
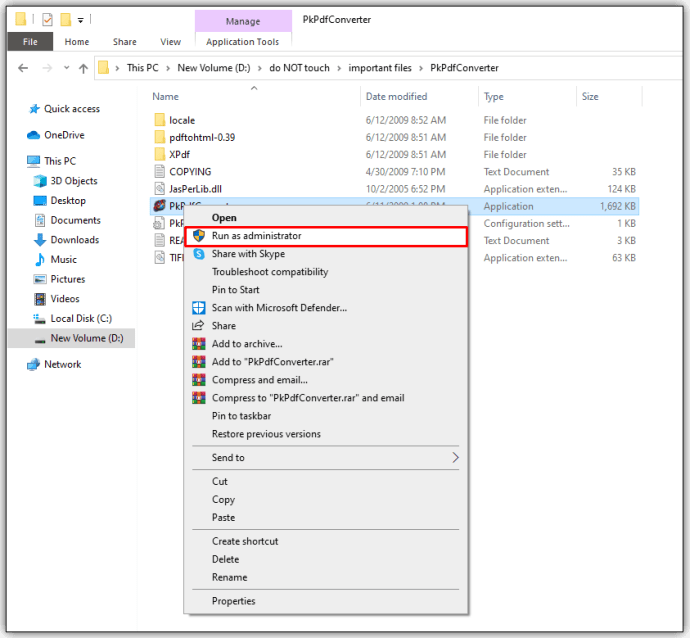
- Apri il file PDF di destinazione.
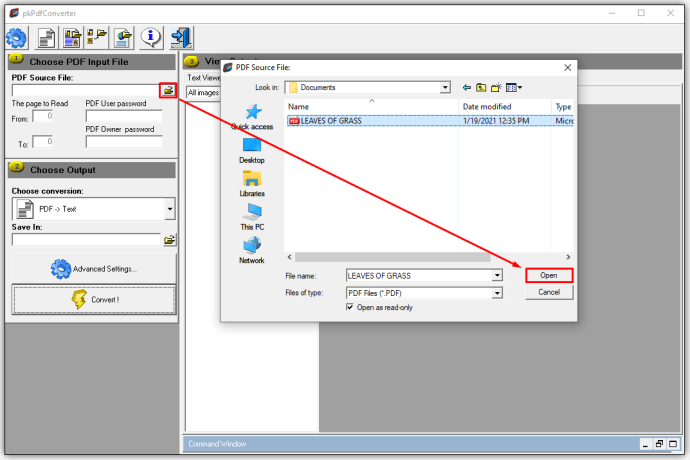
- Seleziona l'intervallo di pagine da includere nella sua ricerca di immagini.
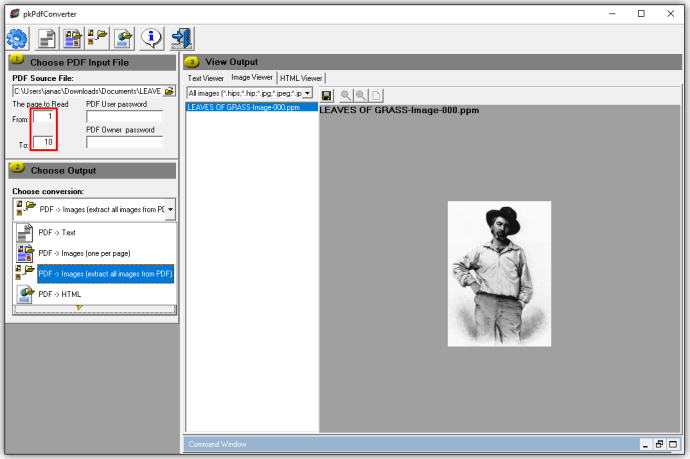
- Selezionare Estrai immagini da pagine PDF nel menu a discesa.
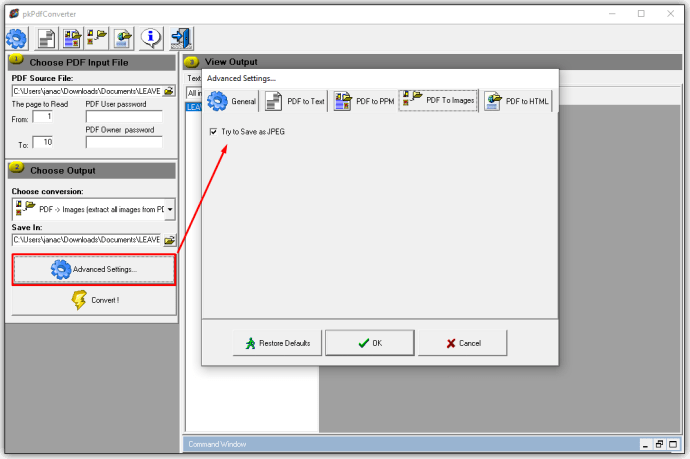
- Vai a Impostazioni avanzate per impostare la qualità dell'immagine.
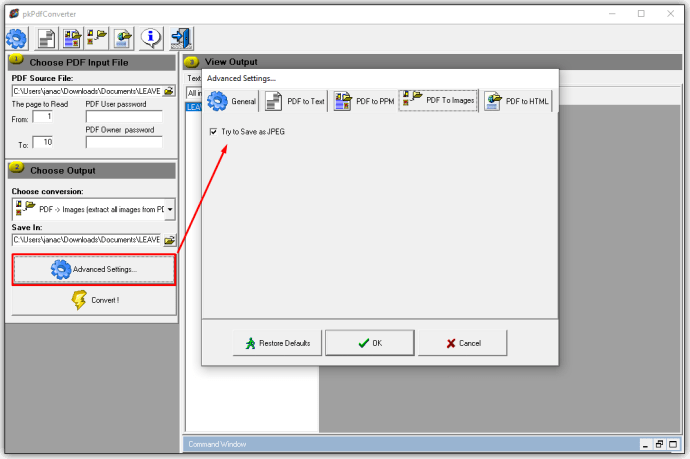
- Clic Convertire.
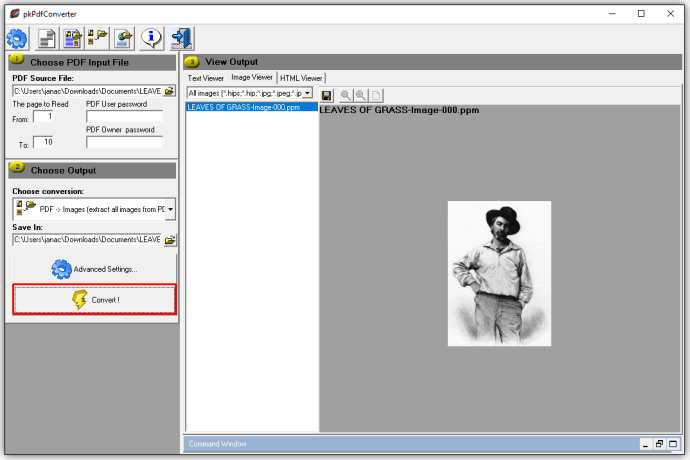
Una volta completata l'estrazione, vedrai le immagini di output a destra, all'interno dell'app. Ogni immagine che vedi nel riquadro di destra viene anche salvata in una cartella sul tuo computer.
PDF Shaper
Questo è un software gratuito che è un'app in piena regola. A differenza dello strumento precedentemente menzionato, questa app è installata sul computer. La versione a pagamento esiste, ma non è necessaria per estrarre solo le immagini. È anche molto semplice da usare:
- Apri l'applicazione.
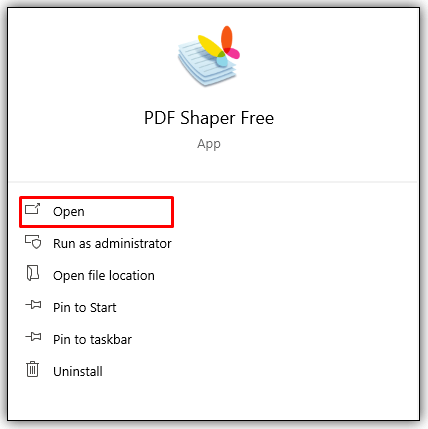
- Fare clic sul simbolo più e aggiungere il file PDF di destinazione.
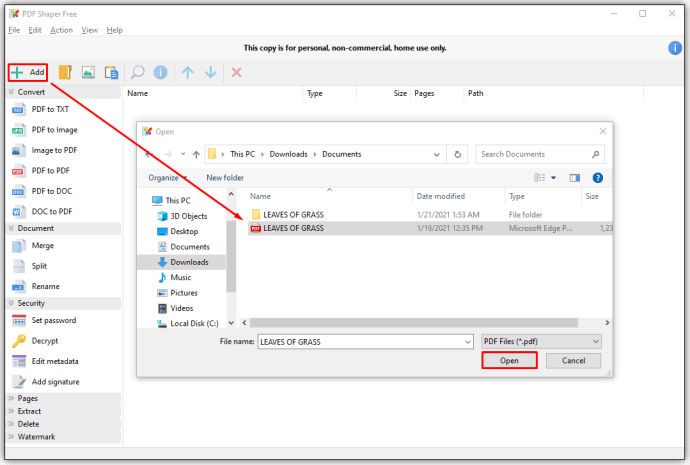
- Scegli la cartella in cui desideri estrarre le immagini.
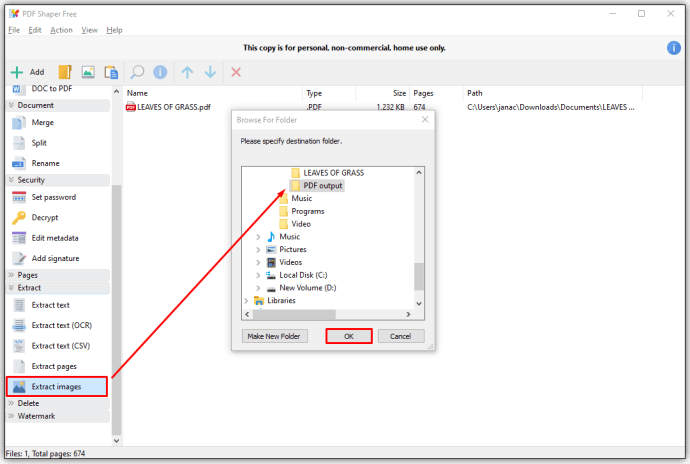
- Clic ok per iniziare l'estrazione.
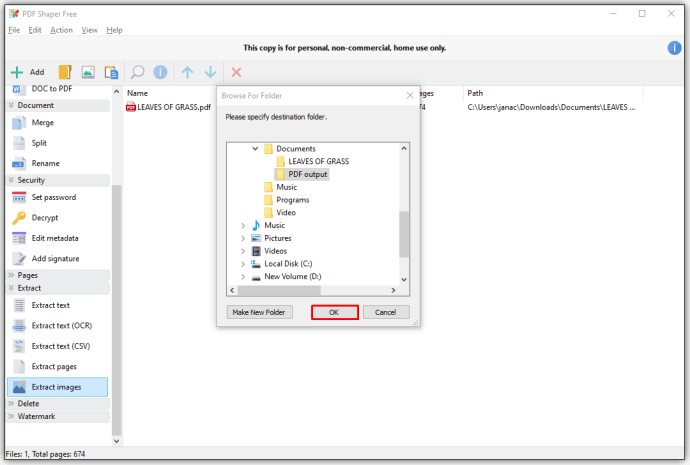
Per modificare le opzioni di estrazione, seleziona Opzioni scheda e scegli il formato delle immagini di output, nonché la loro risoluzione finale.
Fare uno screenshot
L'opzione più semplice disponibile per ottenere un'istantanea di un'immagine da un file PDF è, molto semplicemente, catturarne uno screenshot. Puoi fare uno screenshot senza alcun software di terze parti, anche se sono disponibili opzioni gratuite che rendono l'intero processo più veloce.
Acquisizione di uno screenshot senza software di terze parti
Il modo più semplice per acquisire uno screenshot non richiede l'utilizzo di software di terze parti. Ecco come farlo:
- Vai all'immagine che desideri salvare.
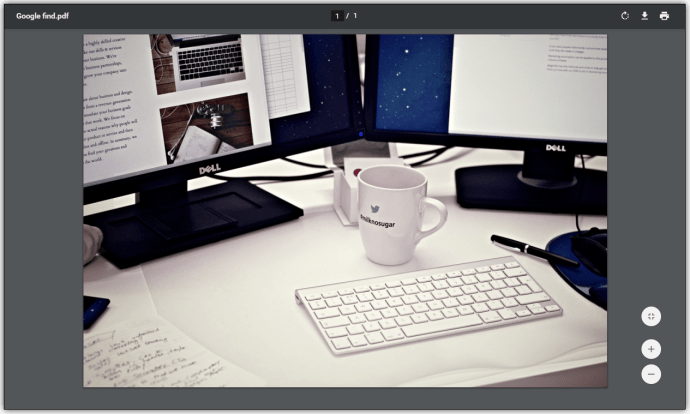
- Ingrandiscilo all'interno del file PDF alla sua migliore risoluzione.
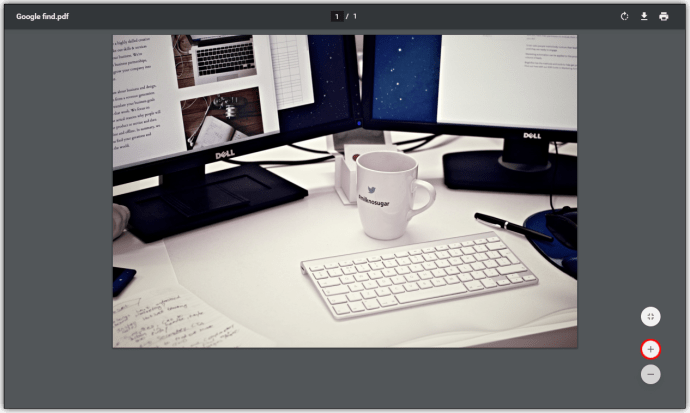
- Spingi il Schermata di stampa pulsante sulla tastiera.
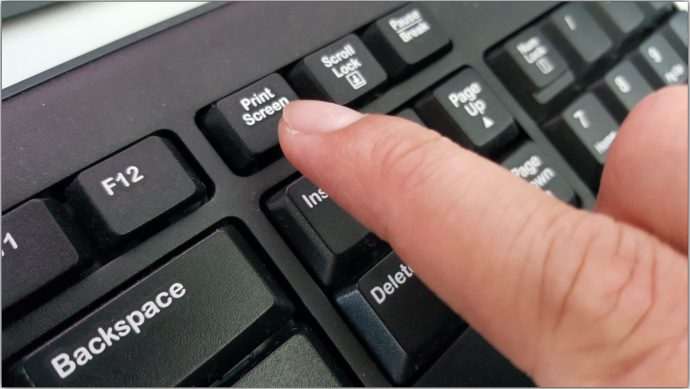
- Apri l'app Microsoft Paint.
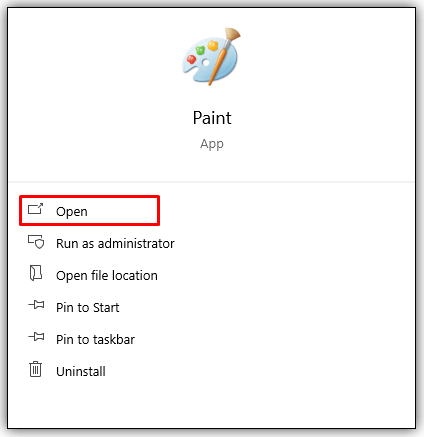
- premere Ctrl + V sulla tua tastiera.

- Ritaglia il risultato incollato in modo che non venga visualizzata altro che l'immagine.
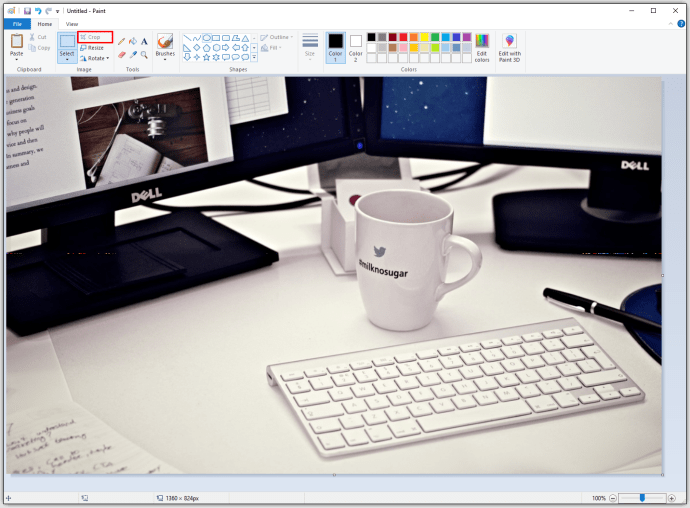
- Salva l'immagine.
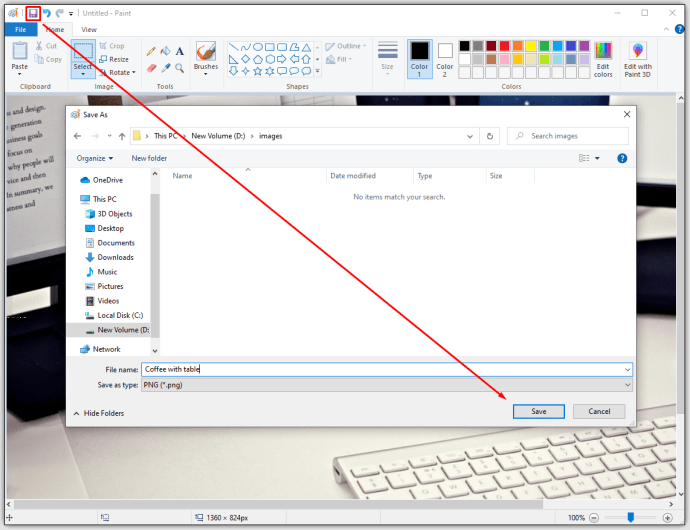
Acquisizione di uno screenshot utilizzando software di terze parti
Ci sono molte opzioni di terze parti disponibili per fare uno screenshot. Lightshot è un'app fantastica e leggera che rende molto semplice l'acquisizione di schermate. Consente inoltre di aggiungere vari segni e annotazioni. Ecco come fare uno screenshot usando Lightshot:
- Scarica e installa l'app.
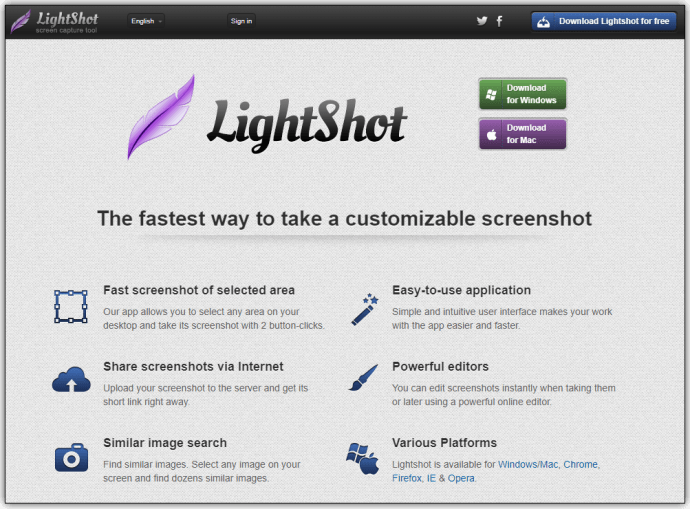
- premi il Schermata di stampa pulsante sulla tastiera.
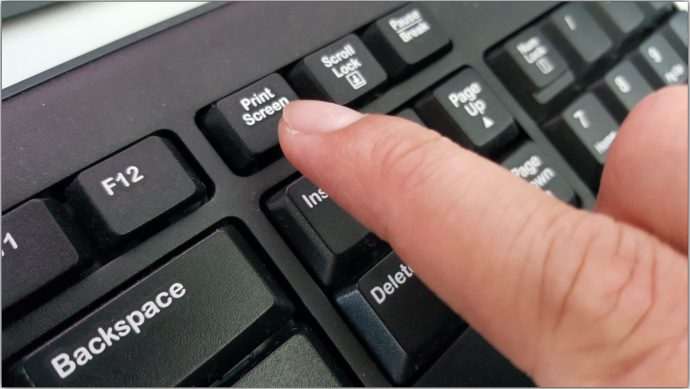
- Seleziona l'area dell'immagine.
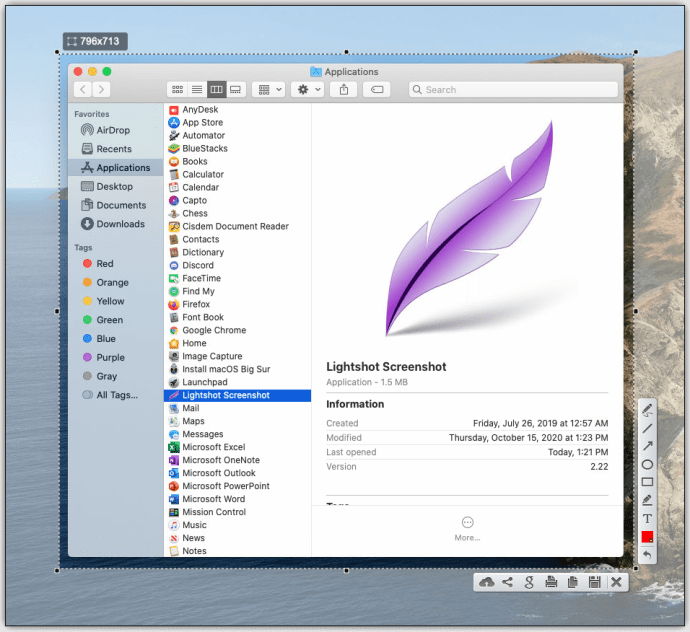
- Fare clic sull'icona Salva.
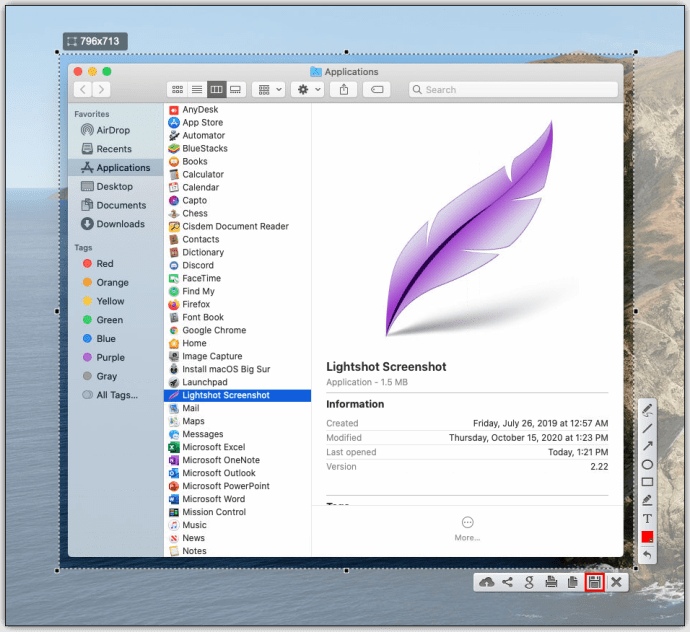
- Seleziona la posizione di salvataggio e conferma.
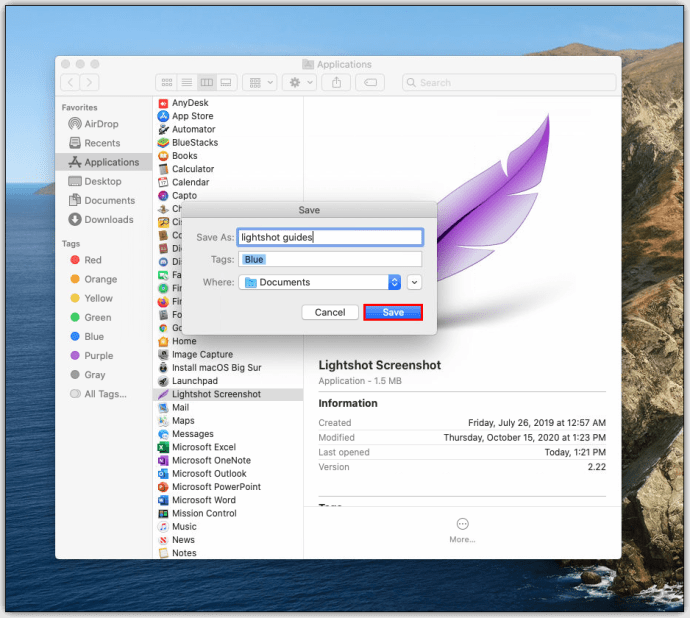
Domande frequenti aggiuntive
Come posso convertire le immagini in PDF?
Sebbene sia necessaria l'app Adobe Acrobat Pro per eseguire azioni avanzate sul file PDF, Adobe offre la conversione delle immagini in PDF gratuitamente. Basta andare a questo collegamento e fare clic su Seleziona un file. L'app Web impiegherà quindi del tempo per caricare l'immagine e convertirla in PDF. Al termine, seleziona Download.
Come posso convertire le immagini in blocco in PDF?
Sebbene convertire un file immagine in PDF sia gratuito e facile, l'unione di più di un file immagine in un singolo PDF richiede Adobe Acrobat Pro. L'unica altra opzione è l'utilizzo di software di terze parti. Per fortuna, ci sono varie opzioni disponibili che ti aiuteranno a farlo, ad esempio Smallpdf.
Salvataggio di immagini da file PDF
Esistono vari modi ufficiali e non ufficiali per estrarre immagini da un file PDF. Il metodo più semplice è utilizzare l'app Adobe Acrobat Pro, ma questa è un'opzione gratuita solo per sette giorni. Se l'estrazione di immagini dai file PDF è l'unica cosa di cui hai bisogno, l'utilizzo di un'app di terze parti o di un altro dei metodi menzionati è un'alternativa molto migliore.
Si spera che questa guida ti abbia aiutato a conoscere l'estrazione di immagini dai file PDF. Se hai riscontrato un problema o hai trovato un modo migliore per farlo, non esitare a farcelo sapere nella sezione commenti qui sotto.