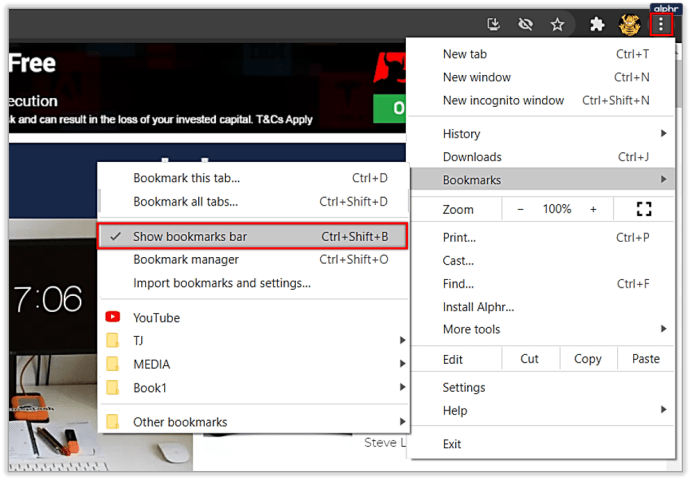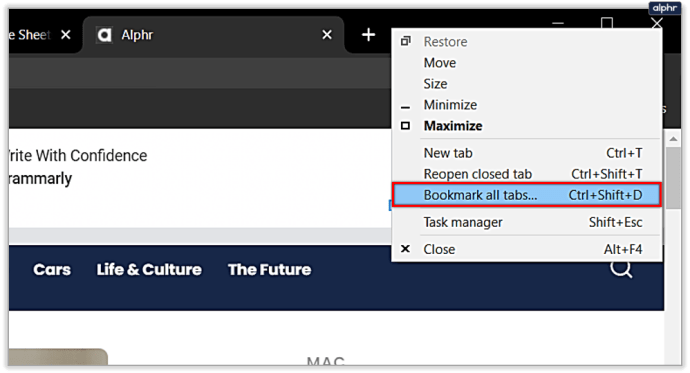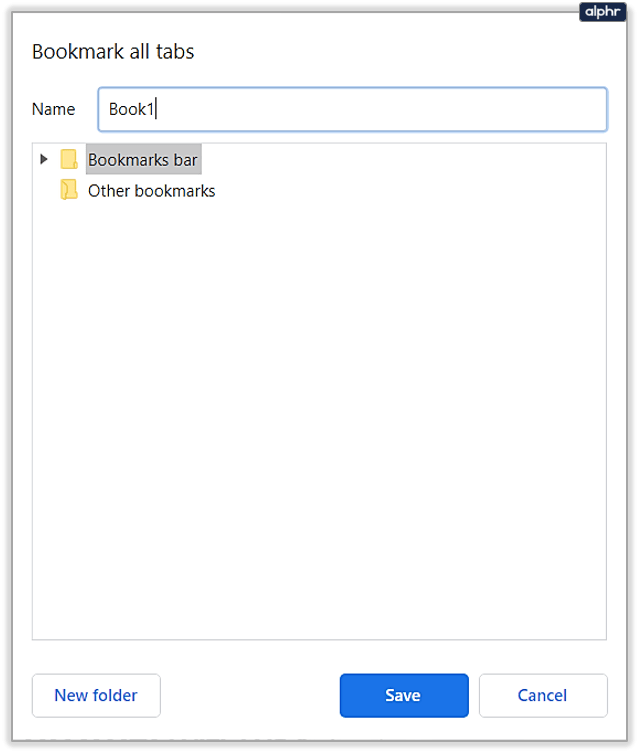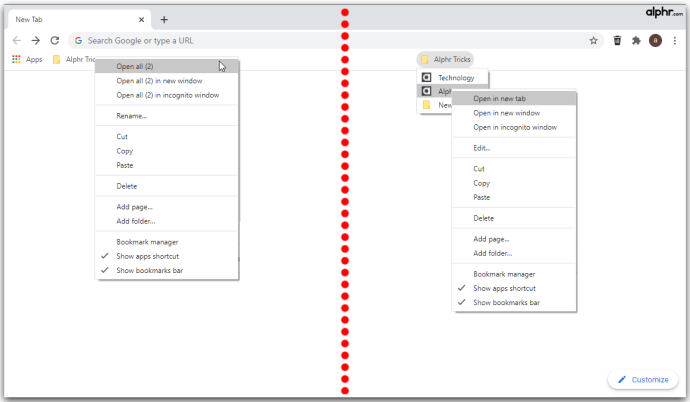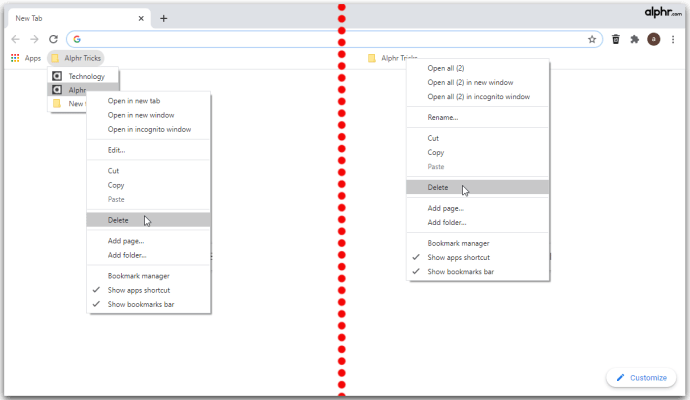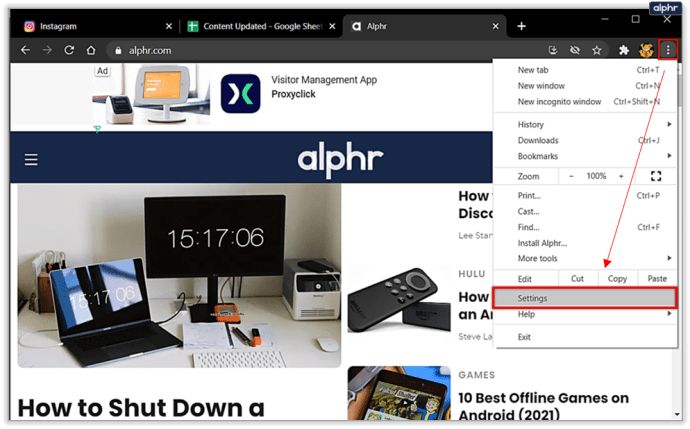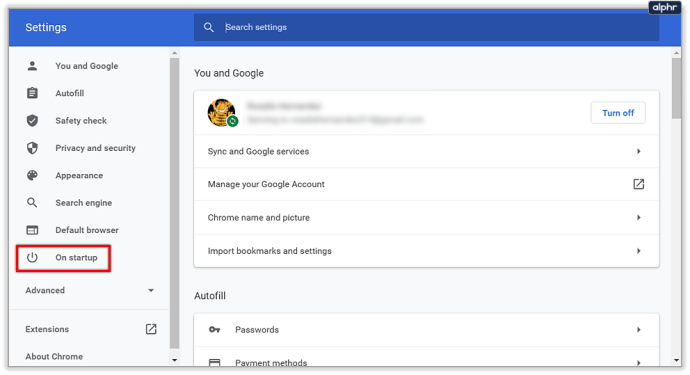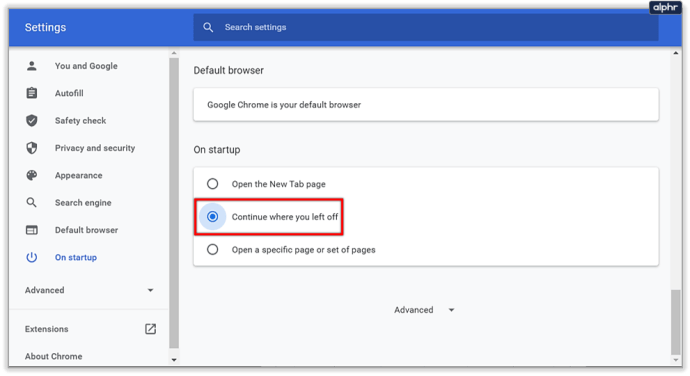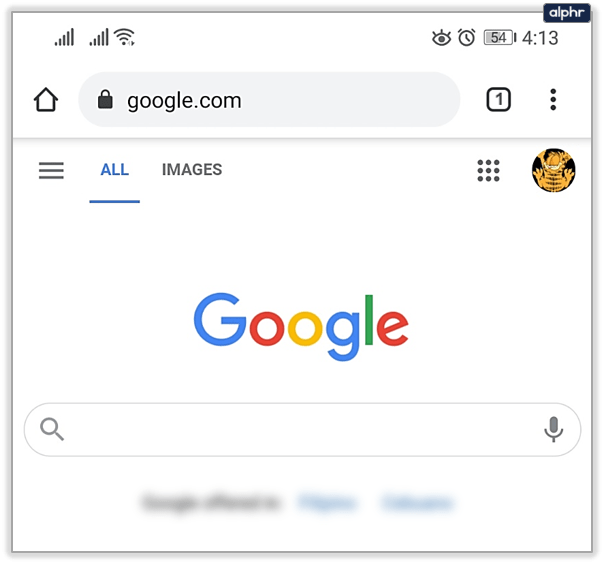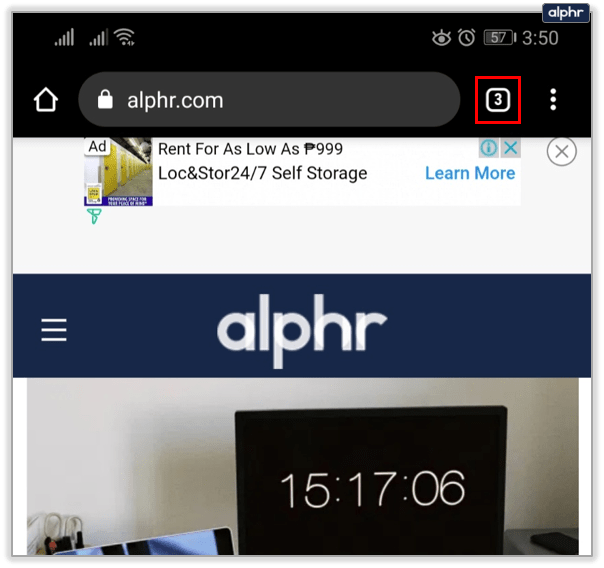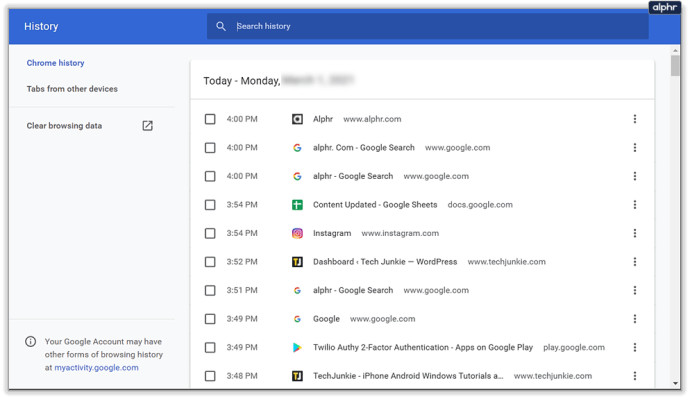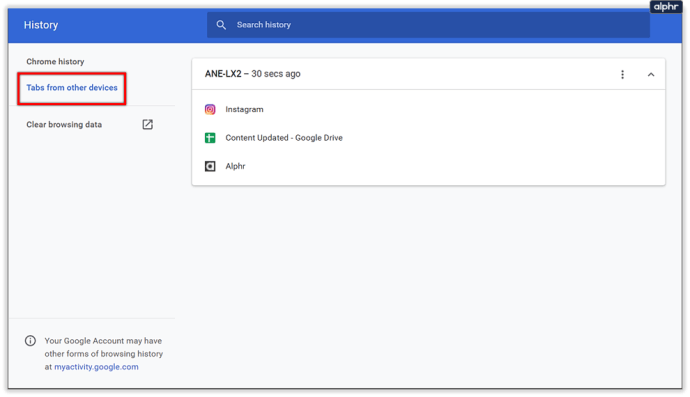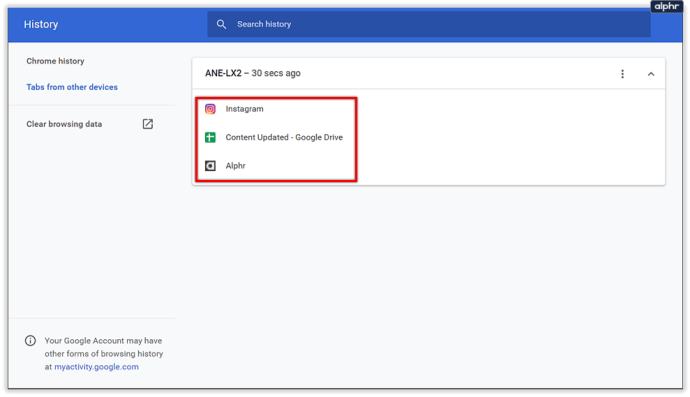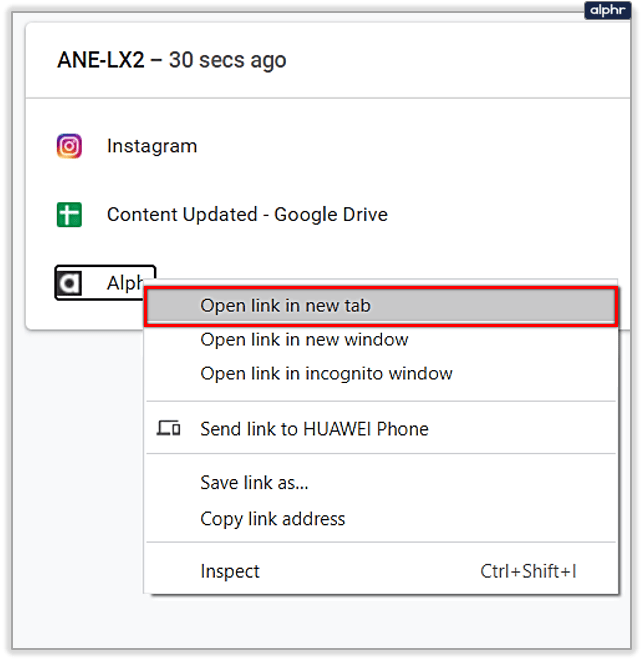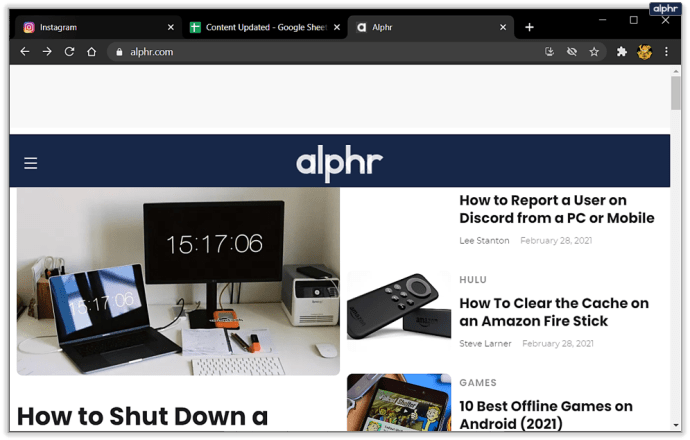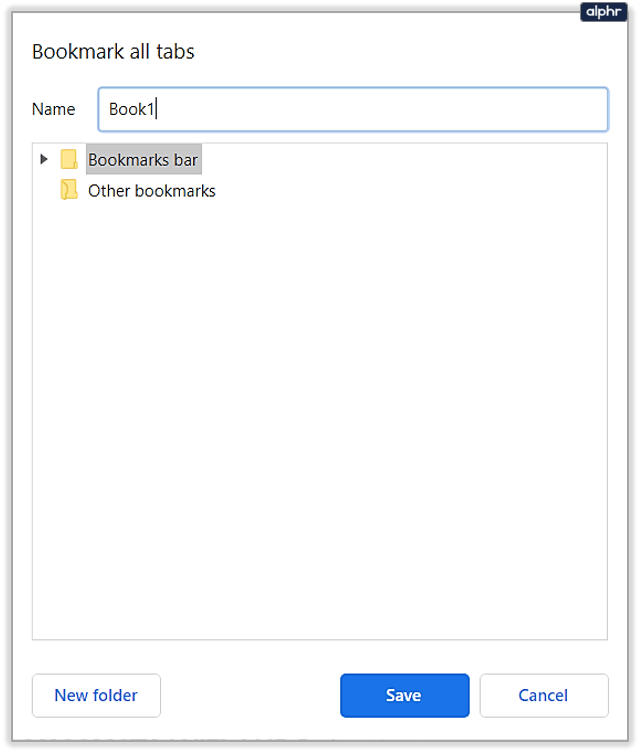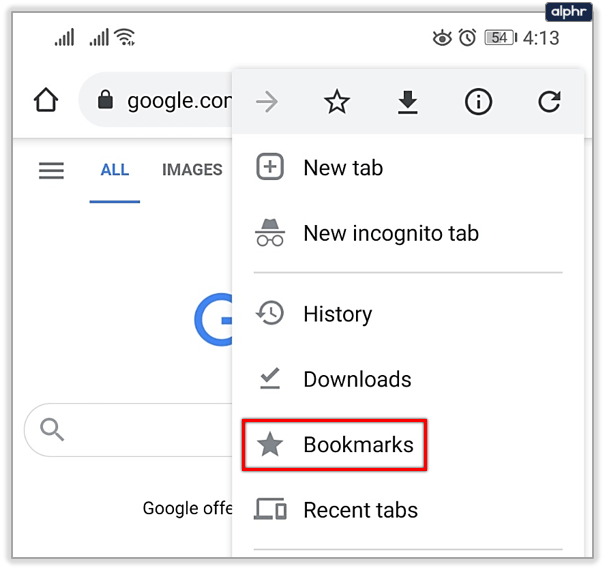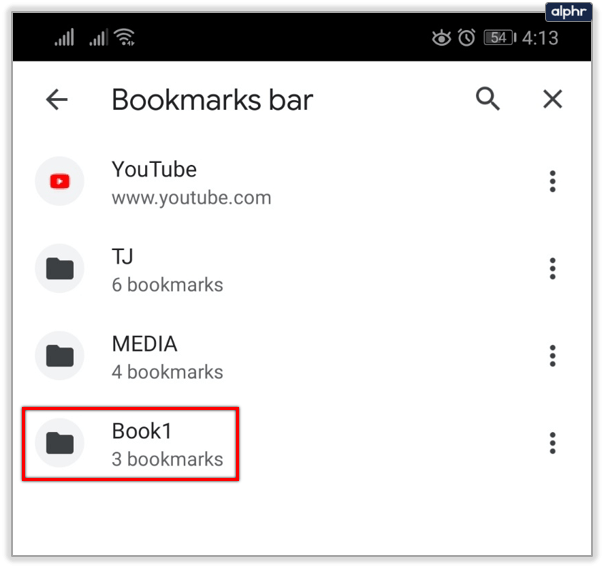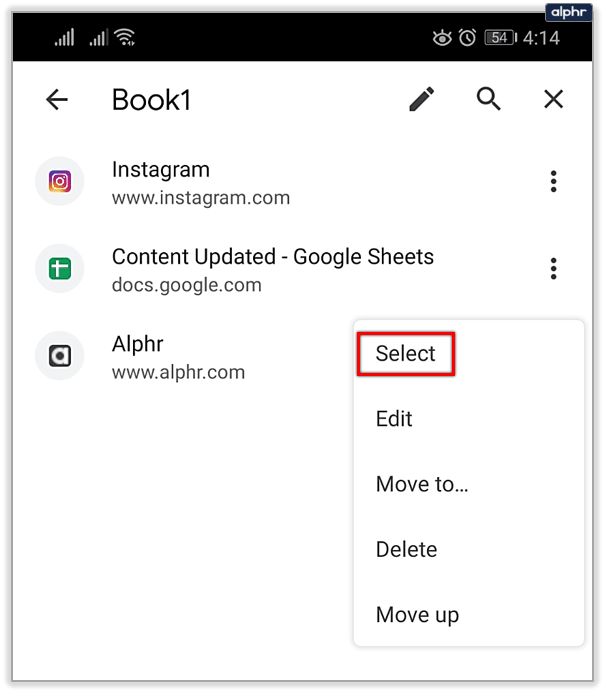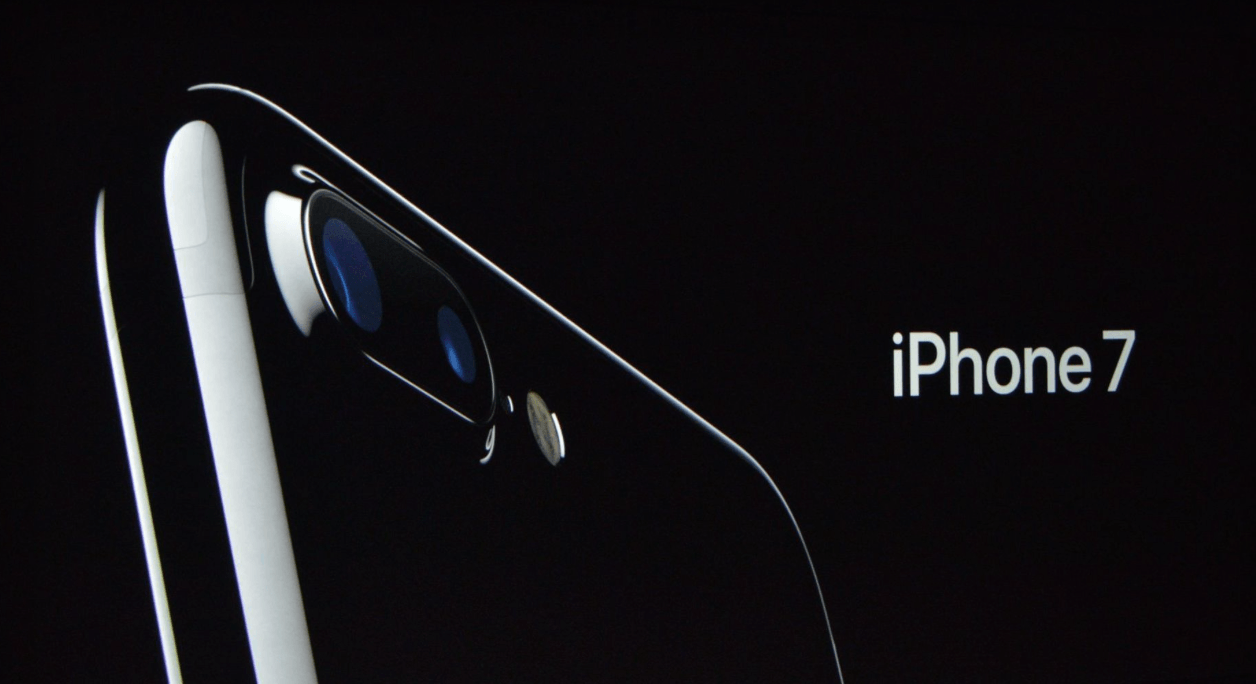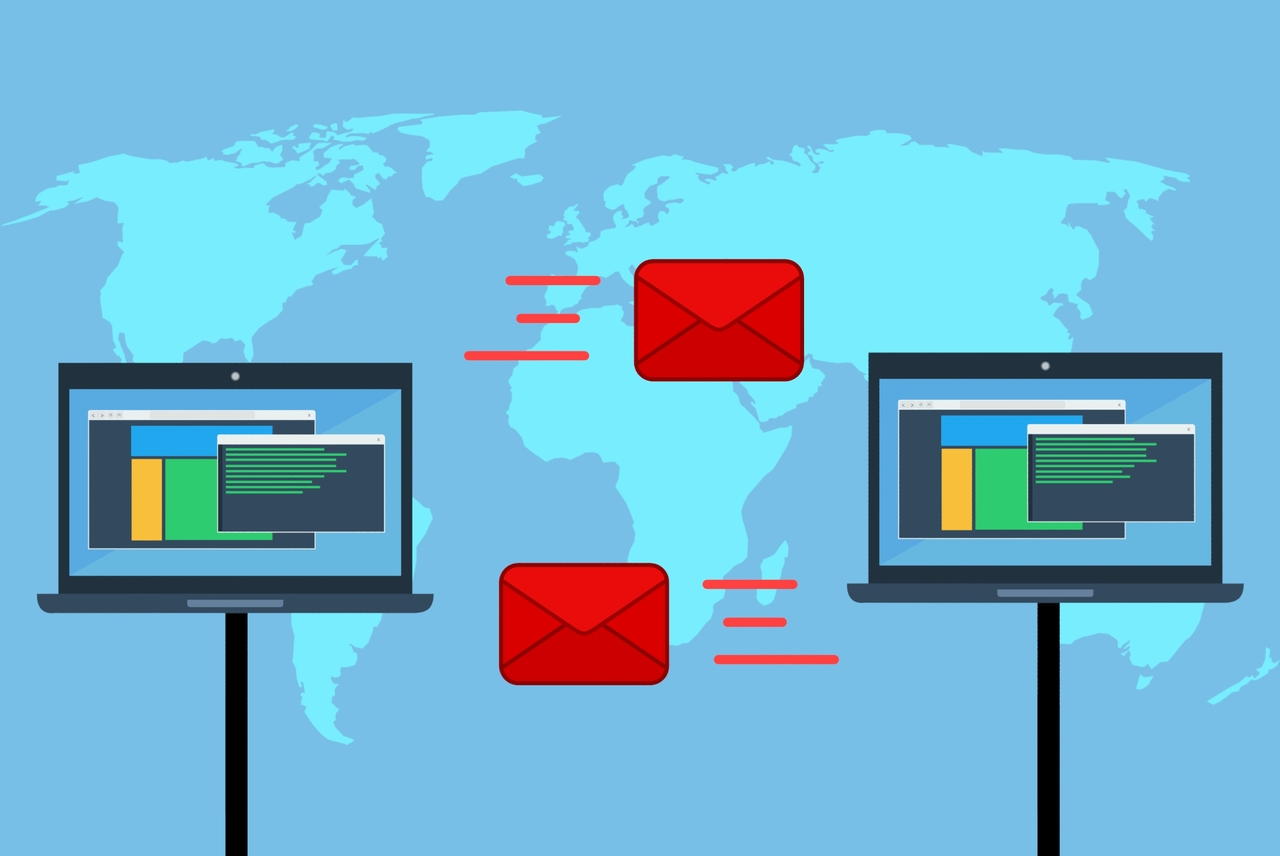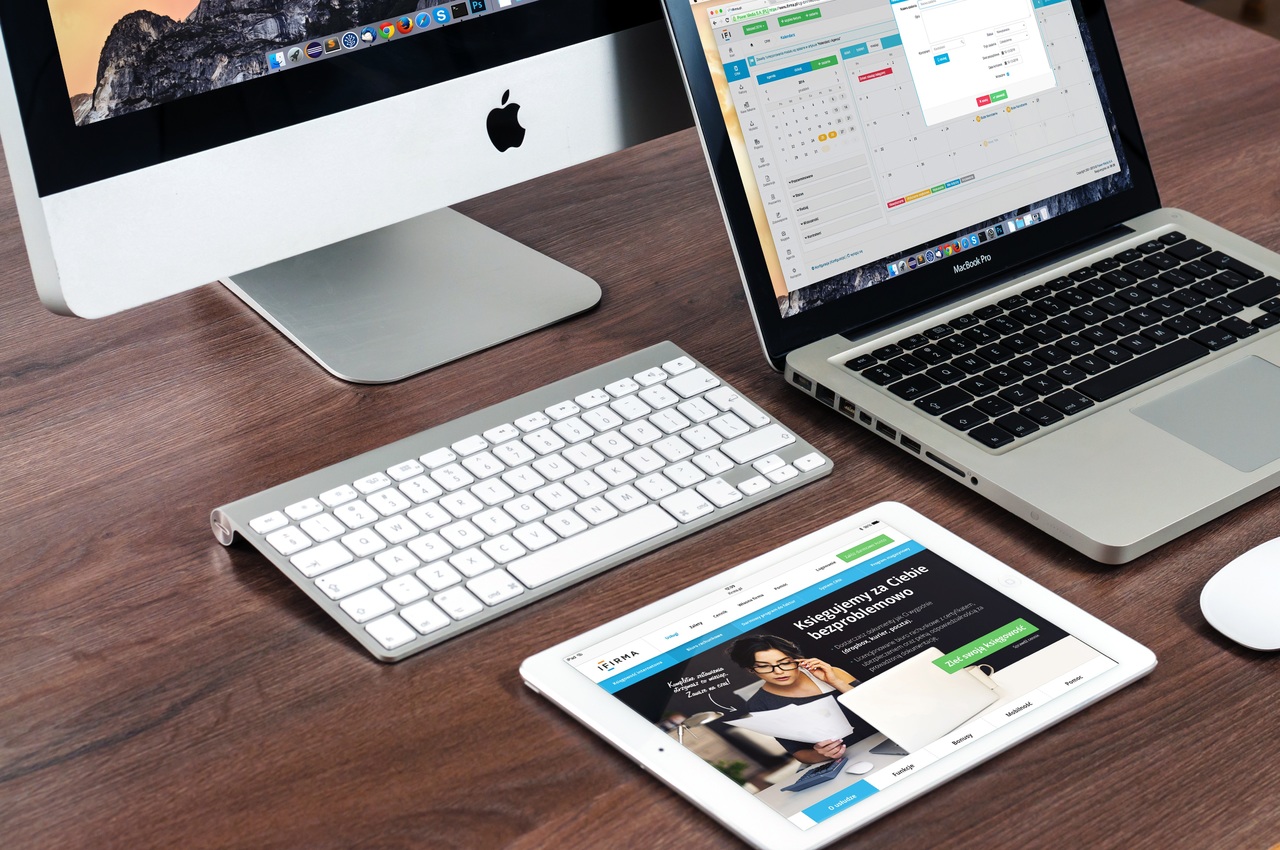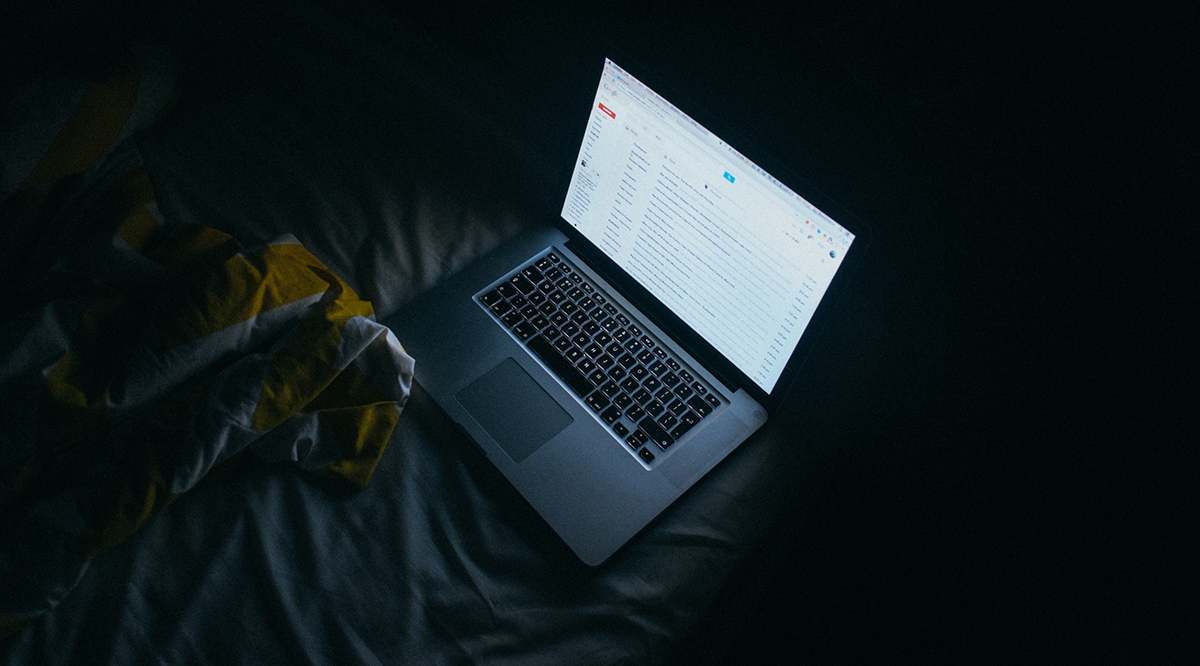Google Chrome è un browser prezioso quando si tratta di ricercare e navigare in Internet per ottenere informazioni. Ha una serie di funzioni che lo rendono semplice da usare e memorizzare i tuoi preziosi dati. Dispone inoltre di eleganti funzionalità che ti consentono di salvare i contenuti per dopo, come i siti di bookmarking a cui desideri avere un facile accesso o una cronologia completa per semplificarti la vita quando cerchi i risultati di ricerca passati.
Tuttavia, non ha una funzione integrata che ti permetta di memorizzare tutte le tue schede correnti per una visualizzazione successiva. Sebbene non ci siano molte occasioni in cui ciò sarebbe utile, alcune persone hanno bisogno di questa funzione per la loro vita o il loro lavoro. Sebbene non esista un modo rapido per ottenere questa opzione, esiste una soluzione alternativa per ottenere lo stesso effetto utilizzando i segnalibri di Google o alcune estensioni.
Continua a leggere per scoprire come memorizzare tutte le schede aperte per una visualizzazione successiva.
Come salvare tutte le schede in Chrome come segnalibri
Il modo più semplice per salvare la tua sessione di Chrome corrente è utilizzare le opzioni dei segnalibri integrati. Puoi utilizzare i segnalibri per visitare direttamente i siti e le pagine utilizzati di frequente, ma hanno più opzioni di quanto sembri. Anche se puoi aggiungere una scheda dopo l'altra ai segnalibri, questo può diventare noioso se hai aperto dozzine di schede e hai bisogno di chiuderle di nuovo in fretta. Non preoccuparti, poiché è disponibile un'opzione di bookmarking di massa, senza la necessità di estensioni o altri software. Ecco cosa devi fare:
- (Facoltativo) Fai clic sull'icona dei tre punti nell'angolo in alto, quindi trova "Mostra barra dei preferiti". Se l'opzione è selezionata, la scheda dei segnalibri dovrebbe apparire sotto la barra di navigazione.
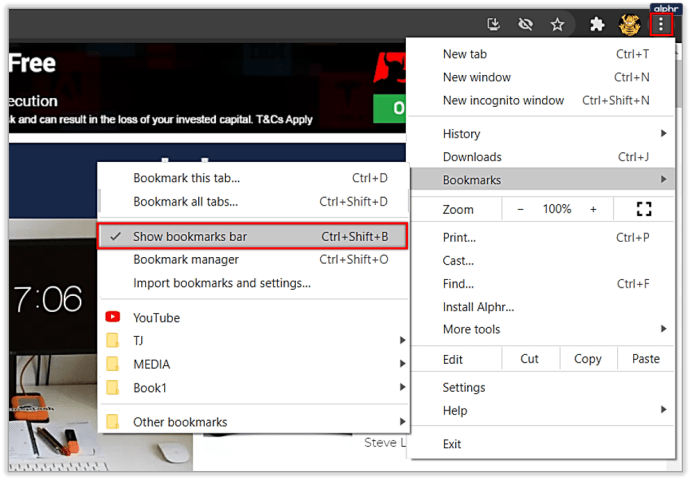
- Fare clic con il pulsante destro del mouse sulla barra delle schede (sopra la barra di navigazione), quindi selezionare "Segna tutte le schede".
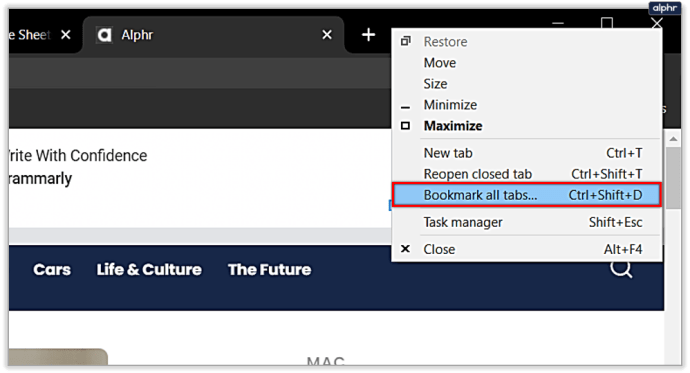
- Si aprirà una finestra di dialogo con una casella di testo e una mappa delle cartelle dei tuoi segnalibri. Le tue schede verranno salvate come un elenco di segnalibri in una cartella a tua scelta.
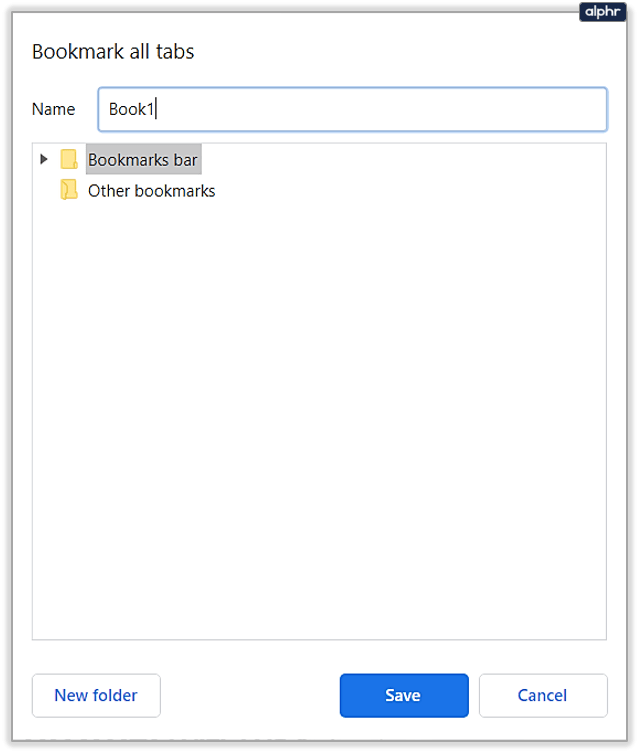
Questo metodo di salvataggio delle schede funzionerà senza problemi su qualsiasi PC Windows, Mac o Chromebook. Tuttavia, è abbastanza rudimentale e non consente molta gestione.
Come ripristinare tutte le schede in Chrome contemporaneamente?
Per fortuna, ripristinare tutte le schede salvate in Chrome è semplice se le hai salvate come segnalibri. Forniremo dettagli su come eseguire questa operazione su una versione per PC, poiché la versione mobile è meno intuitiva:
- Quando desideri aprire le schede salvate, vai alla cartella dei segnalibri salvati, fai clic con il pulsante destro del mouse, quindi seleziona "Apri tutto" o "Apri tutto in una nuova finestra" per creare una nuova versione del browser Chrome per aprire le schede salvate in. Se vuoi aprire un singolo segnalibro, puoi selezionarlo dall'elenco dei segnalibri in quella cartella.
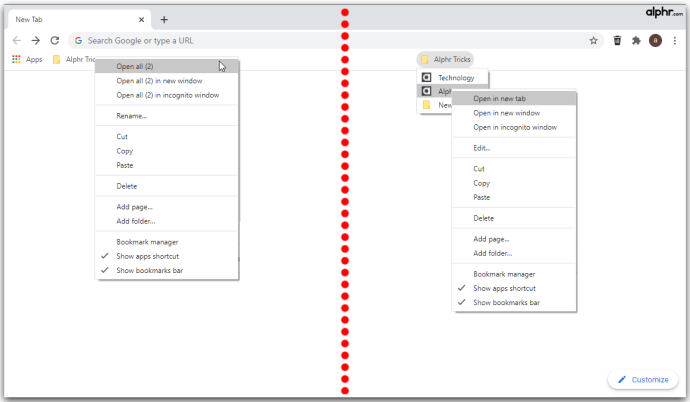
- Una volta che hai finito di utilizzare una scheda con segnalibri, puoi fare clic con il pulsante destro del mouse e selezionare Elimina per rimuoverla dalla cartella. Puoi anche eliminare l'intera cartella dall'elenco dei segnalibri e creare spazio per nuovi segnalibri una volta esaurito l'elenco delle schede.
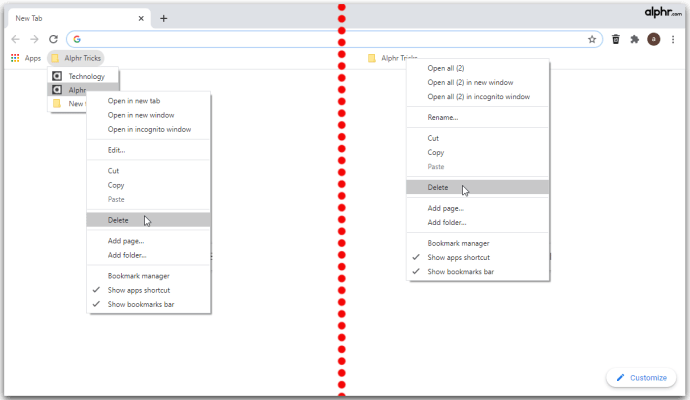
Utilizza la sezione dedicata ai dispositivi mobili di seguito per istruzioni su come aprire i segnalibri su un browser mobile specifico.
Come posso chiudere Chrome e salvare tutte le mie schede?
Se hai chiuso accidentalmente Chrome senza salvare le schede precedenti, puoi trovarle nella sezione Cronologia (Ctrl + H). Se vuoi riaprire l'ultima scheda utilizzata, usa la scorciatoia da tastiera Ctrl + Maiusc + T (Comando + Maiusc + T per Mac).

Per evitare incidenti futuri, ti consigliamo di modificare il modo in cui Chrome salva le tue sessioni:
- Fare clic su Opzioni (icona con tre punti), quindi selezionare Impostazioni.
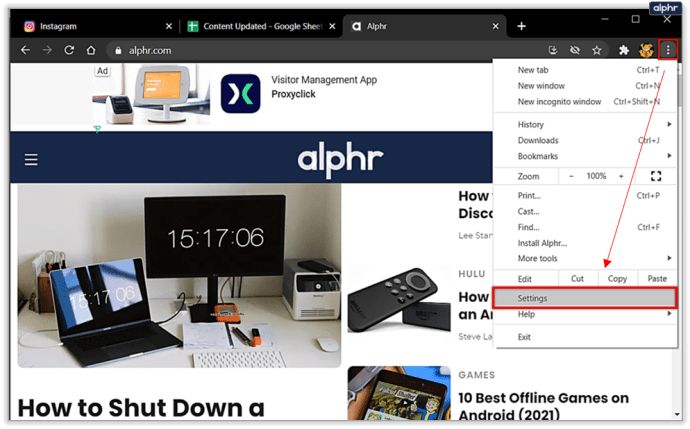
- Seleziona "All'avvio" dal menu a sinistra.
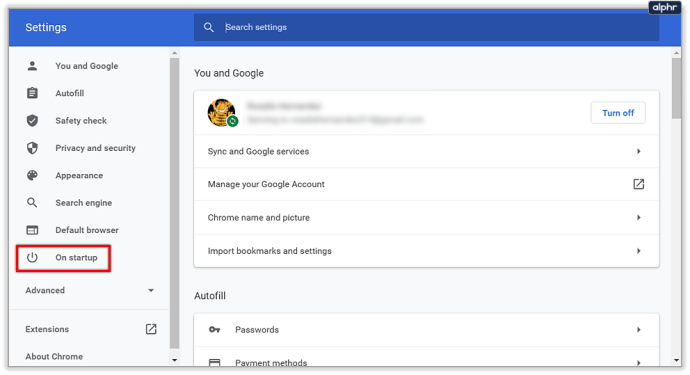
- Scegli l'opzione "Continua da dove avevi interrotto".
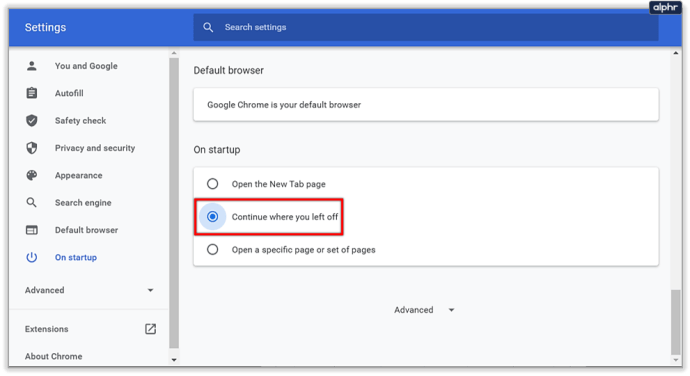
Con questa opzione abilitata, Chrome riaprirà le schede utilizzate in precedenza quando le chiudi. Tuttavia, ciò non impedisce a un arresto anomalo di manomettere le schede e potrebbe richiedere molto tempo per il caricamento se hai accumulato una raccolta considerevole.
Come salvare tutte le schede in Chrome su dispositivi mobili
Se stai utilizzando un dispositivo mobile, ti starai chiedendo come salvare tutte le schede in Chrome su un telefono Android o iPhone. Sfortunatamente, Chrome è in qualche modo limitato nelle sue versioni mobili e non supporta nemmeno le estensioni per semplificare la vita. Tuttavia, esiste una soluzione alternativa che ottiene lo stesso risultato, anche se non così semplice come le opzioni per PC.
In questo metodo, utilizzeremo il profilo e la cronologia di Chrome per eseguire il backup delle schede:
- Devi accedere a Chrome sul tuo dispositivo mobile e sul tuo PC affinché funzioni. Usa lo stesso account per entrambi i dispositivi. Puoi mantenere entrambi i dispositivi in esecuzione contemporaneamente.
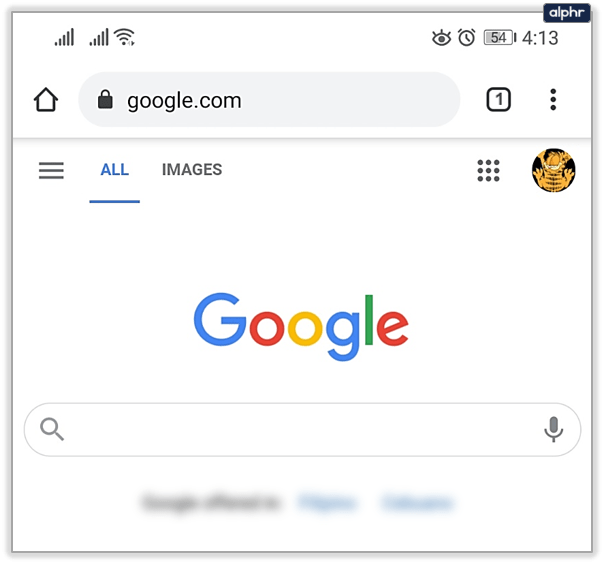
- Chiudi Chrome sul tuo dispositivo mobile senza chiudere le schede.
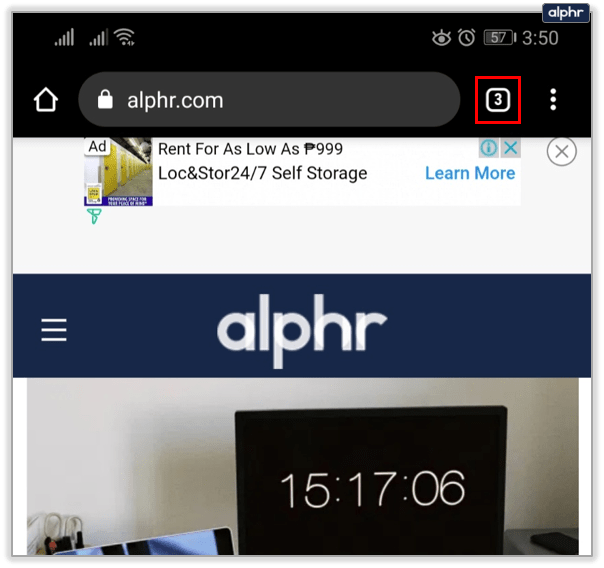
- Apri Chrome sul tuo PC, quindi apri la scheda Cronologia. Usa la scorciatoia Ctrl + H (o Comando + H su Mac) o passa attraverso il menu Opzioni (tre punti) per accedervi.
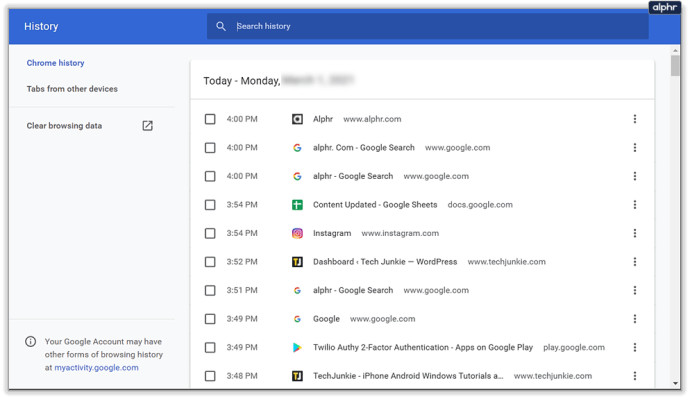
- Nella scheda Cronologia, seleziona "Schede da altri dispositivi" nel menu a sinistra.
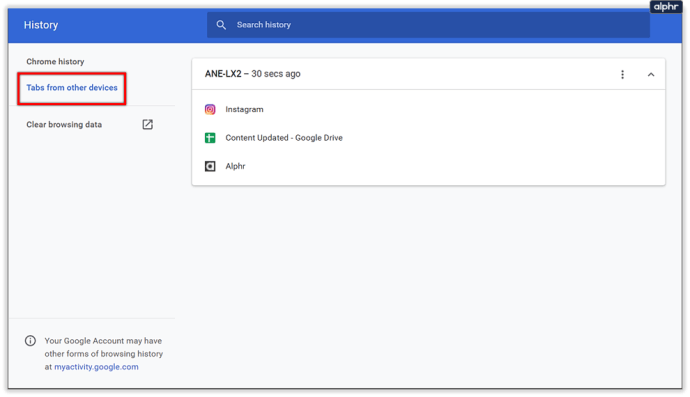
- Le schede più recenti del tuo dispositivo mobile dovrebbero apparire nell'elenco della cronologia. L'elenco potrebbe anche contenere schede che hai chiuso in precedenza.
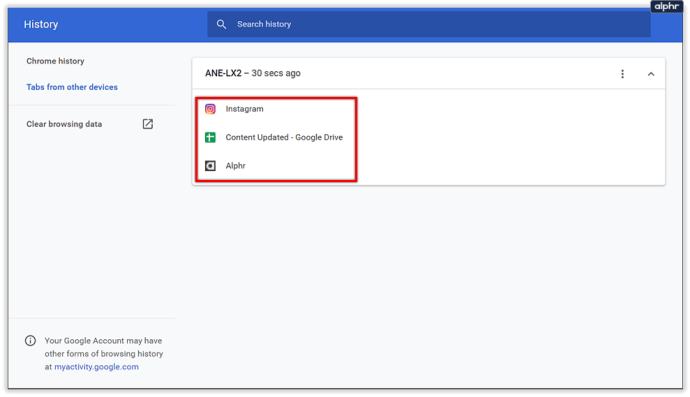
- Apri le pagine desiderate su Chrome sul tuo PC. Usa il tasto destro del mouse > "Apri collegamento in una nuova scheda" o fai clic con il pulsante centrale del mouse per accelerare un po' il processo.
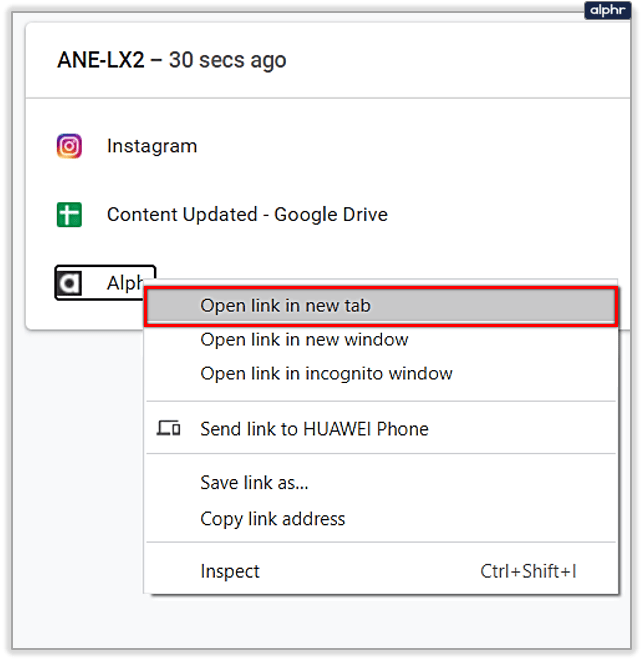
- Una volta caricate le schede su Chrome, chiudi tutte le schede non necessarie (come la scheda Cronologia stessa).
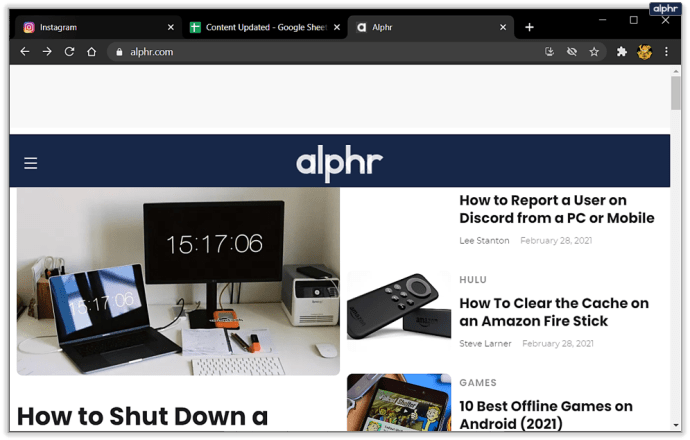
- Utilizza il metodo sopra descritto per salvare tutte le schede correnti in Chrome come segnalibri. Salva la cartella dei segnalibri nella scheda principale dei segnalibri per un accesso più semplice e riorganizzala in base ad altri elementi secondo necessità.
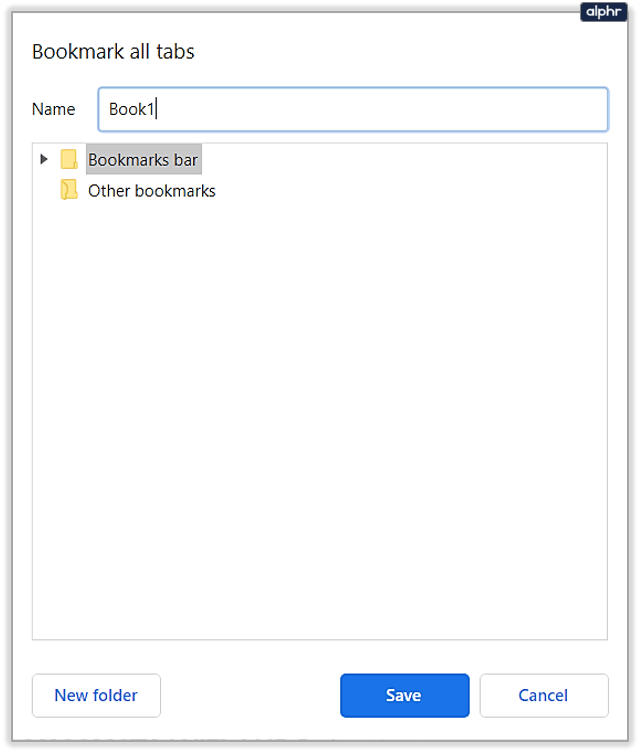
- Ora puoi aprire i segnalibri salvati dal tuo dispositivo mobile.
- Tocca l'icona dei tre punti nell'angolo, quindi tocca Segnalibri per visualizzare il menu Segnalibro sul tuo Android/iPhone.
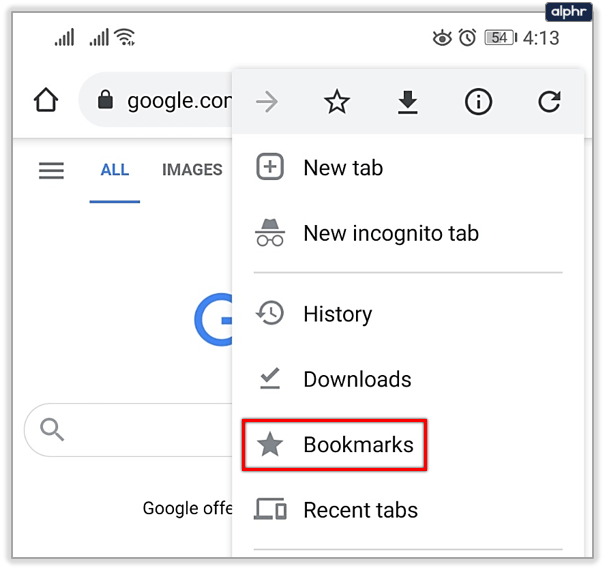
- Apri la cartella dei segnalibri salvati, quindi seleziona la pagina che desideri aprire.
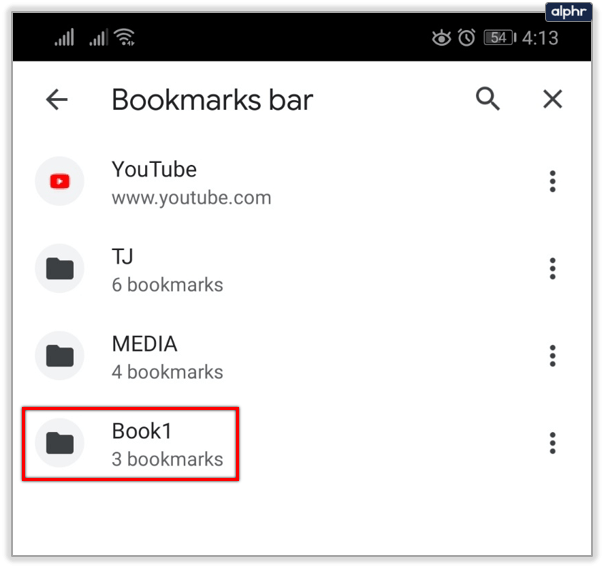
- Se desideri aprire più schede contemporaneamente, tocca i tre punti accanto a una delle voci nell'elenco, quindi tocca Seleziona.
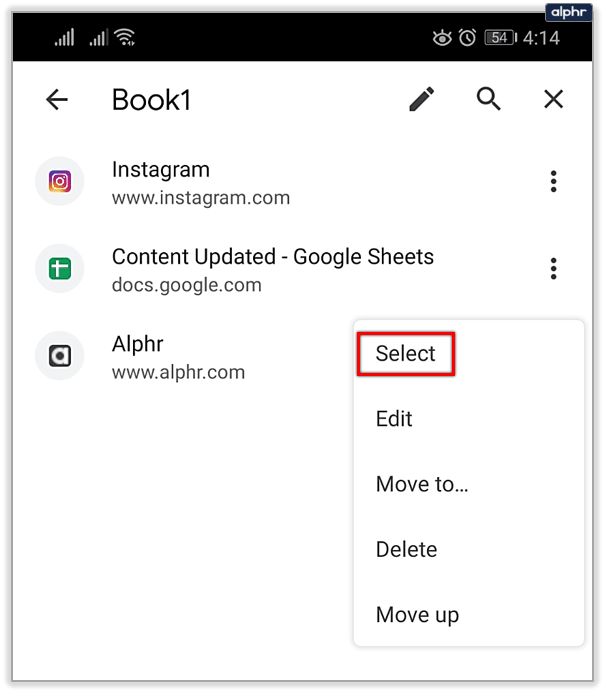
Nel menu di selezione, tocca gli elementi che desideri includere, quindi tocca i tre punti nell'angolo in alto e seleziona "Apri in una nuova scheda".

L'altro metodo per memorizzare le tue schede su un dispositivo mobile include l'attivazione delle impostazioni sviluppatore del telefono e l'utilizzo di JSON per estrarre il testo non elaborato di tutti gli URL nelle schede correnti. Non consigliamo questo metodo a meno che tu non sia un utente avanzato e, quindi, non dettagliamo qui il processo. Tuttavia, puoi vedere i dettagli coinvolti e imparare come farlo qui. Sebbene non ci siano molte possibilità di rovinare il telefono, l'estrazione ingombrante e i requisiti di un software separato lo rendono meno adatto all'uso quotidiano.
L'estrazione di schede da un dispositivo mobile è più ingombrante rispetto all'utilizzo della versione PC di Chrome, ma sembra che non ci siano ancora piani per aggiungere la funzione di bookmarking ai browser mobili. Se Google include tale opzione in un aggiornamento successivo, modificheremo l'articolo secondo necessità.
La migliore estensione di Chrome per salvare le schede
Sebbene l'utilizzo dei segnalibri sia rapido e non richieda l'utilizzo di software di terze parti, uno dei vantaggi significativi di Chrome è il mercato delle estensioni che offre funzionalità e funzionalità aggiuntive. Molte estensioni sono state sviluppate esclusivamente per aiutare gli utenti a gestire le proprie schede e sessioni e aiutarli a ripristinare quelle precedenti.
Una delle migliori di queste estensioni è Session Buddy. Con oltre 1 milione di download, si è dimostrato un metodo affidabile ed efficace per salvare le sessioni.
Altri esempi di estensioni utili includono Cluster, OneTab, Tabs Outliner e The Great Suspender, che funzionano su un asse leggermente diverso per risparmiare la durata della batteria e l'utilizzo della RAM.
Puoi sfogliare il Google Store per vedere quali funzionalità preferisci in un gestore di schede e testarle ognuna con alcune schede per avere un'idea di ciò di cui hai bisogno.
Salvato e pronto
Con queste istruzioni, puoi salvare le tue schede di Chrome e non preoccuparti di perdere i tuoi preziosi dati di ricerca per un grande progetto. La funzione dei segnalibri di base di Chrome di solito funziona bene per la maggior parte degli utenti, ma gli utenti che gestiscono più schede contemporaneamente potrebbero dover richiedere l'aiuto di un'estensione per farli passare.
Quale metodo di salvataggio delle schede usi su Chrome? Quante schede hai salvato? Fatecelo sapere nella sezione commenti qui sotto.