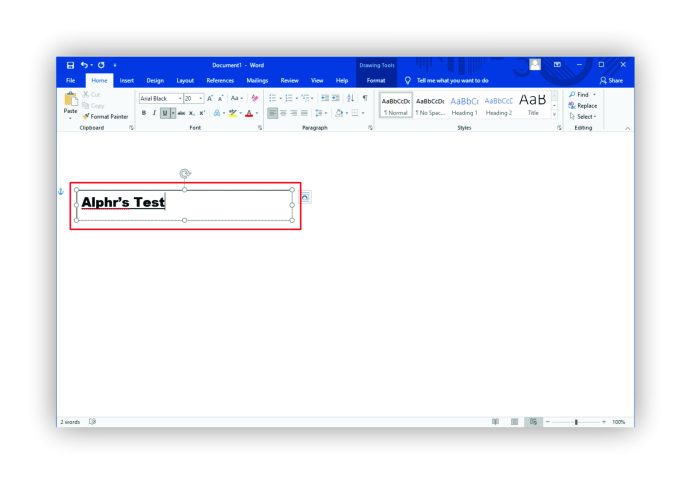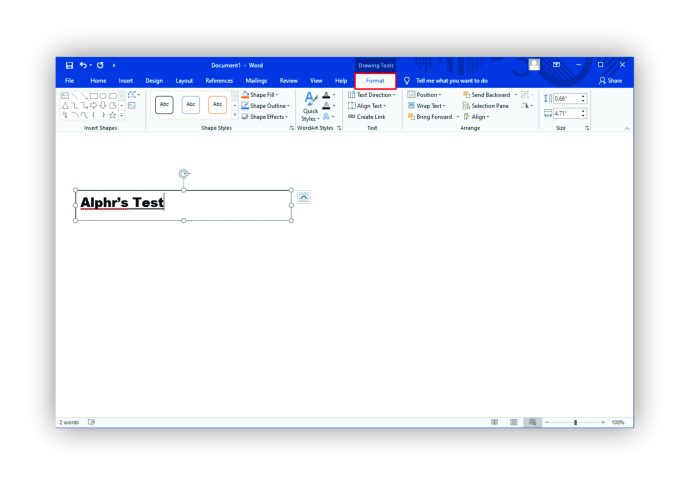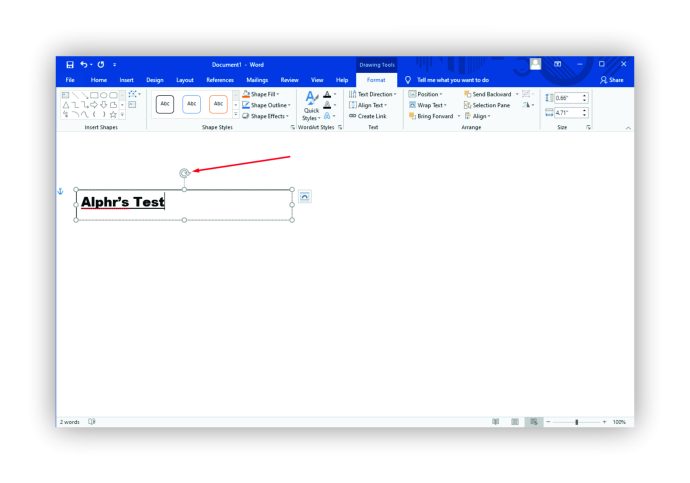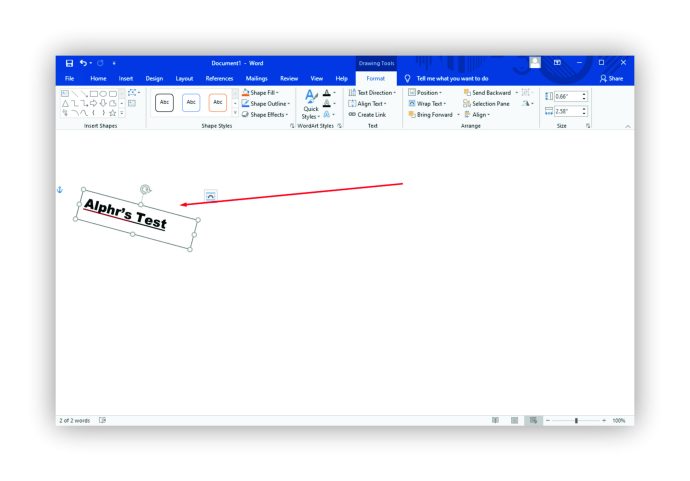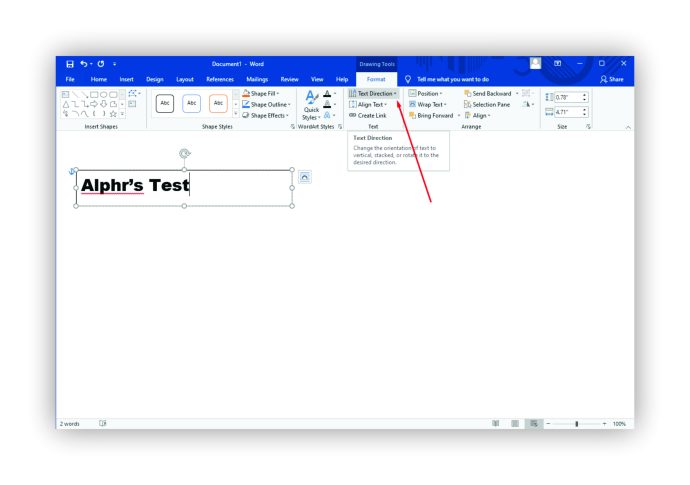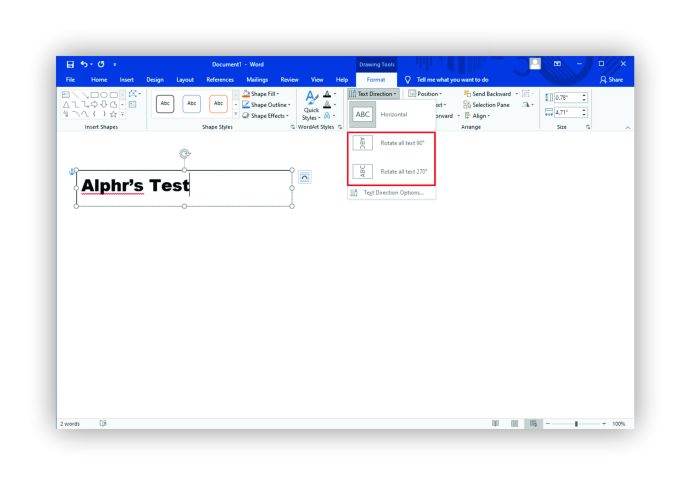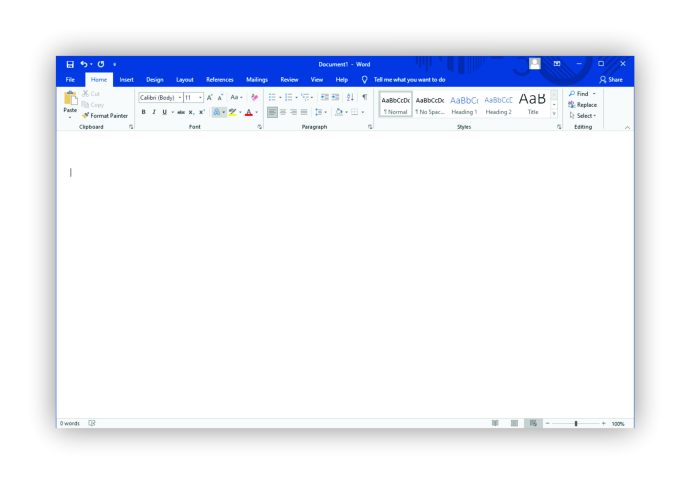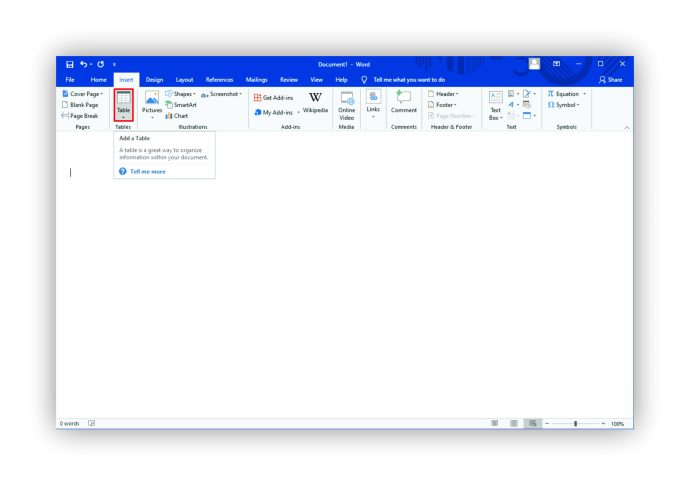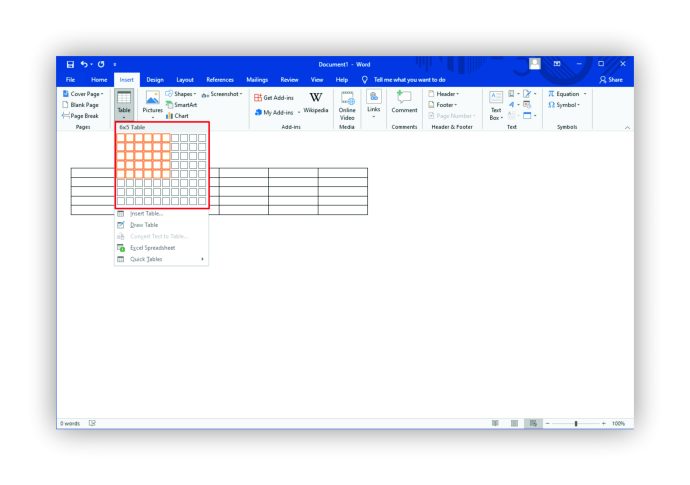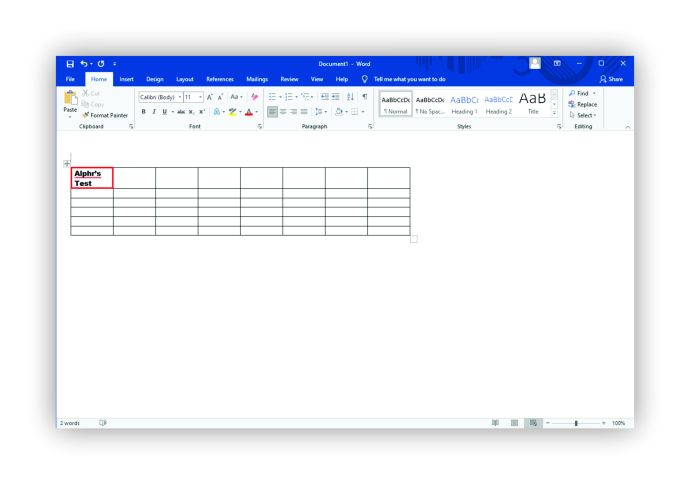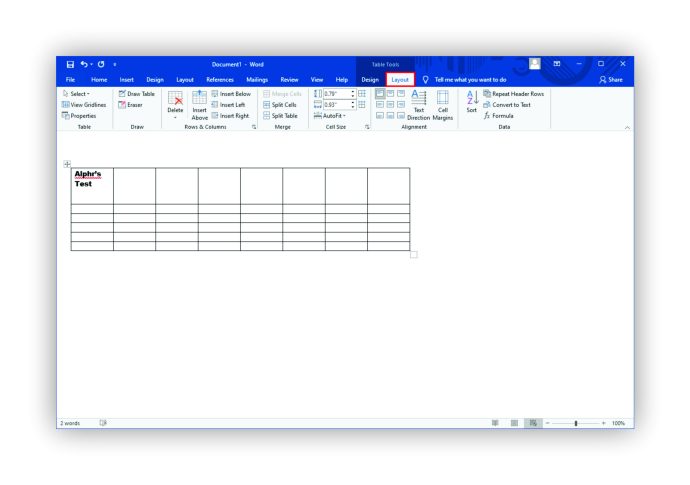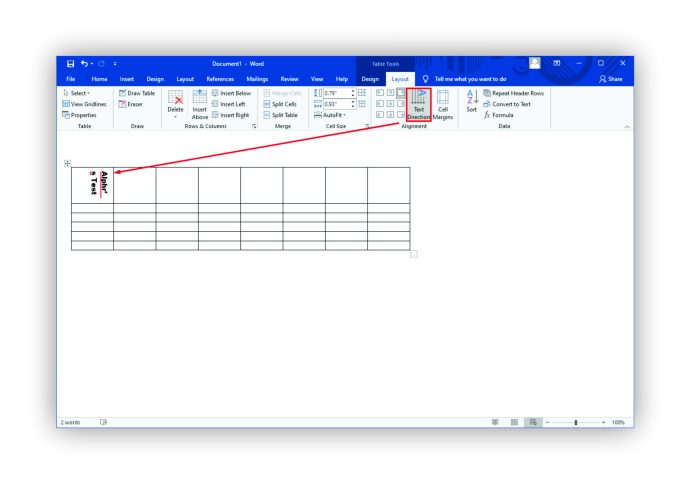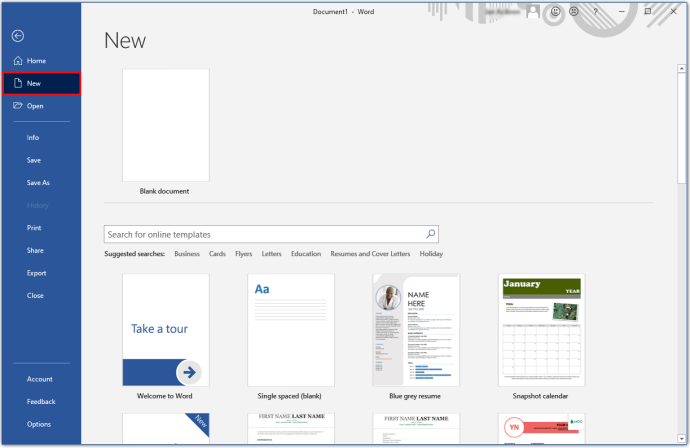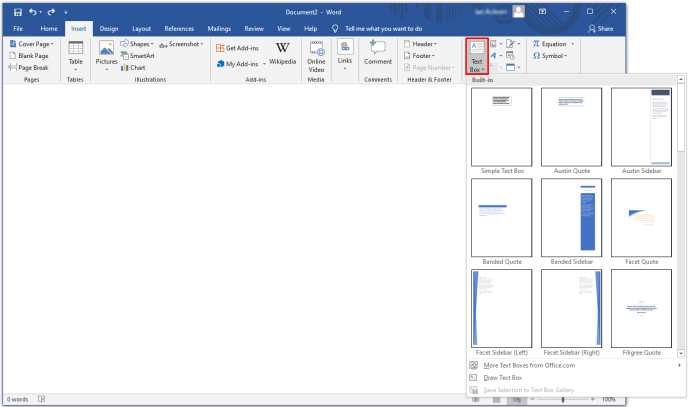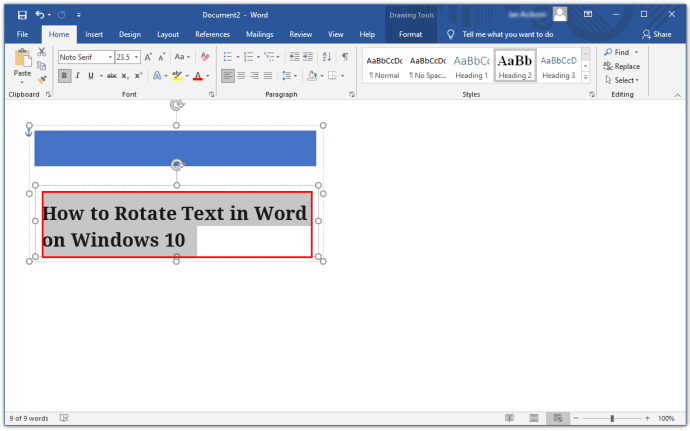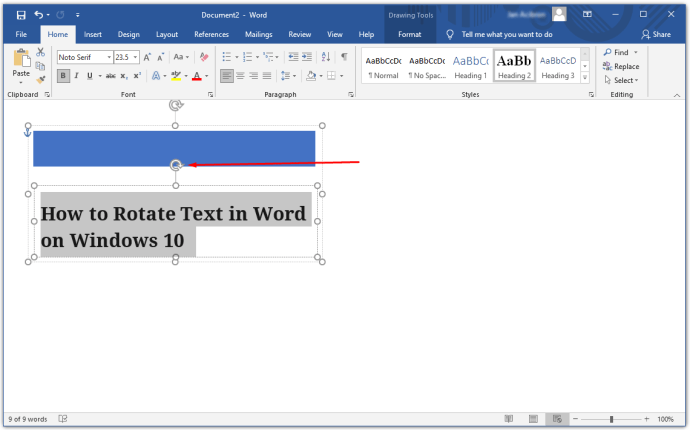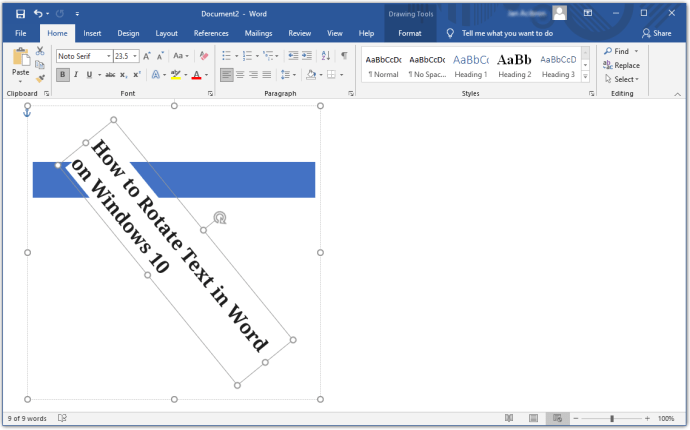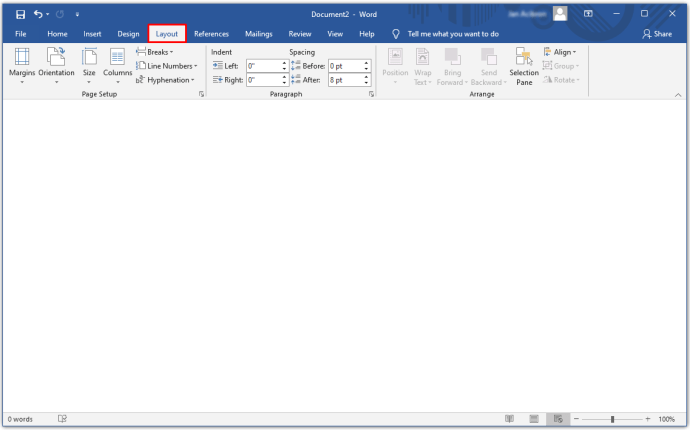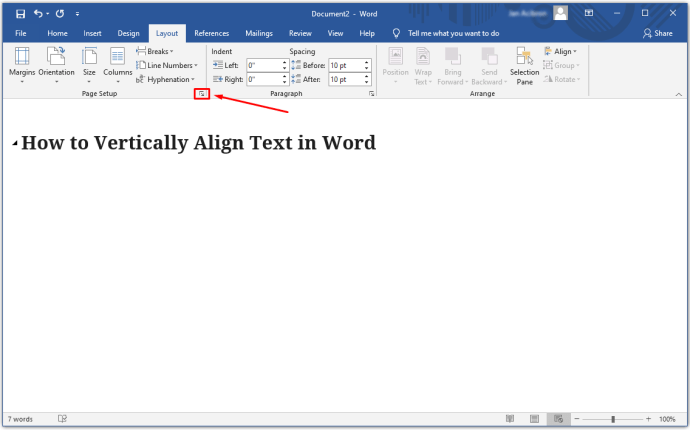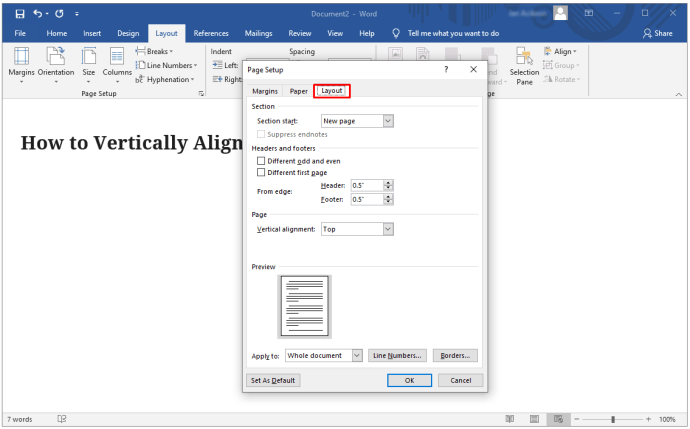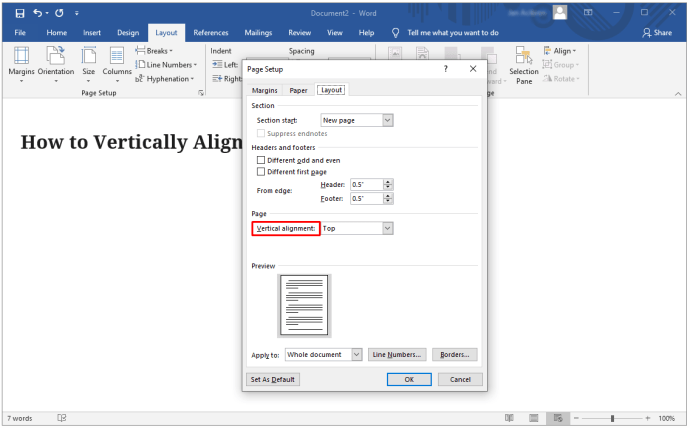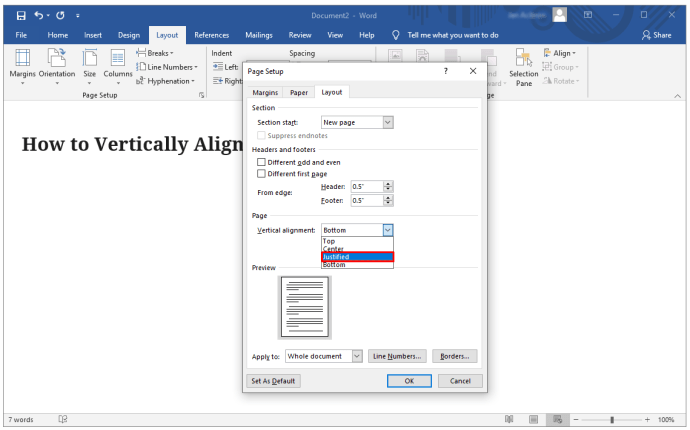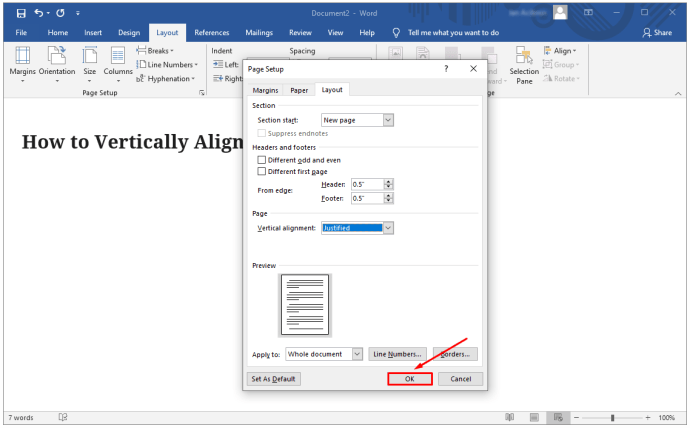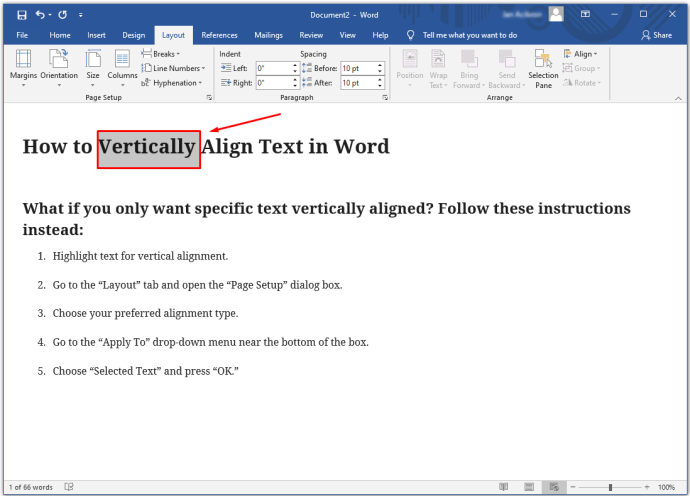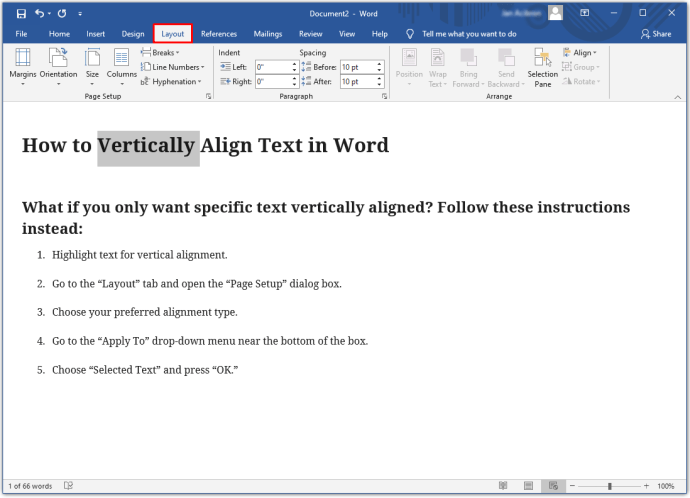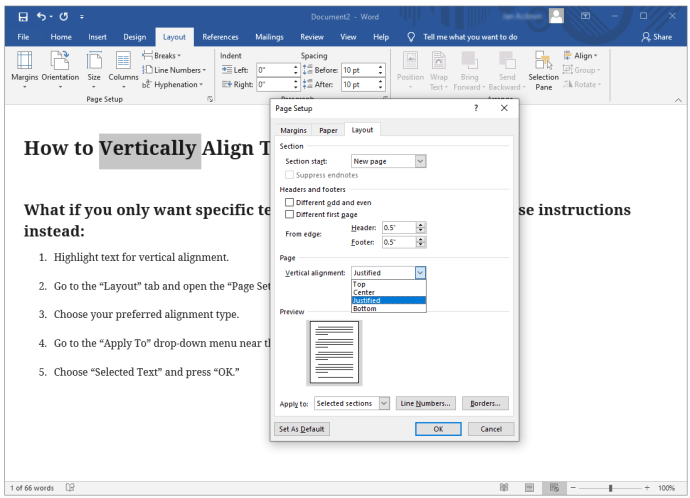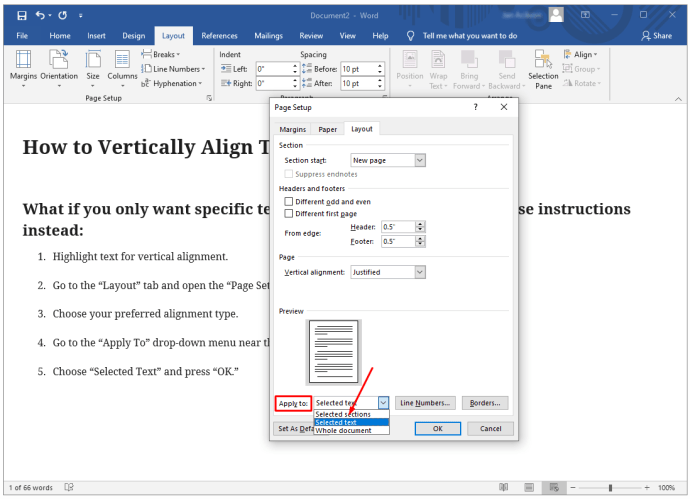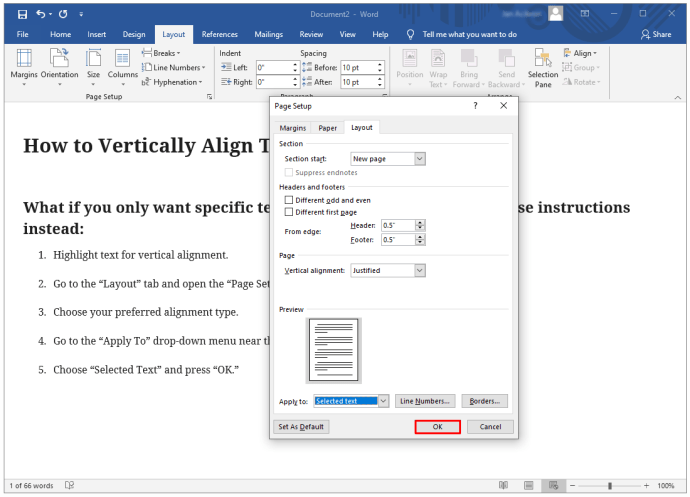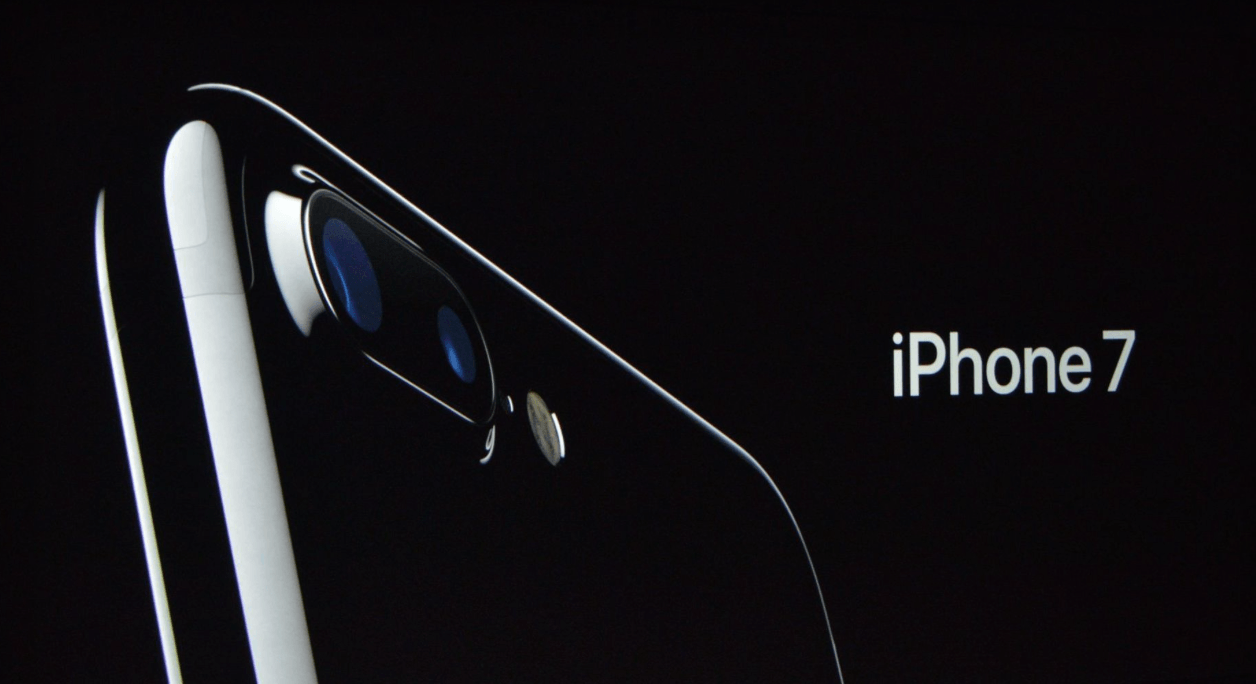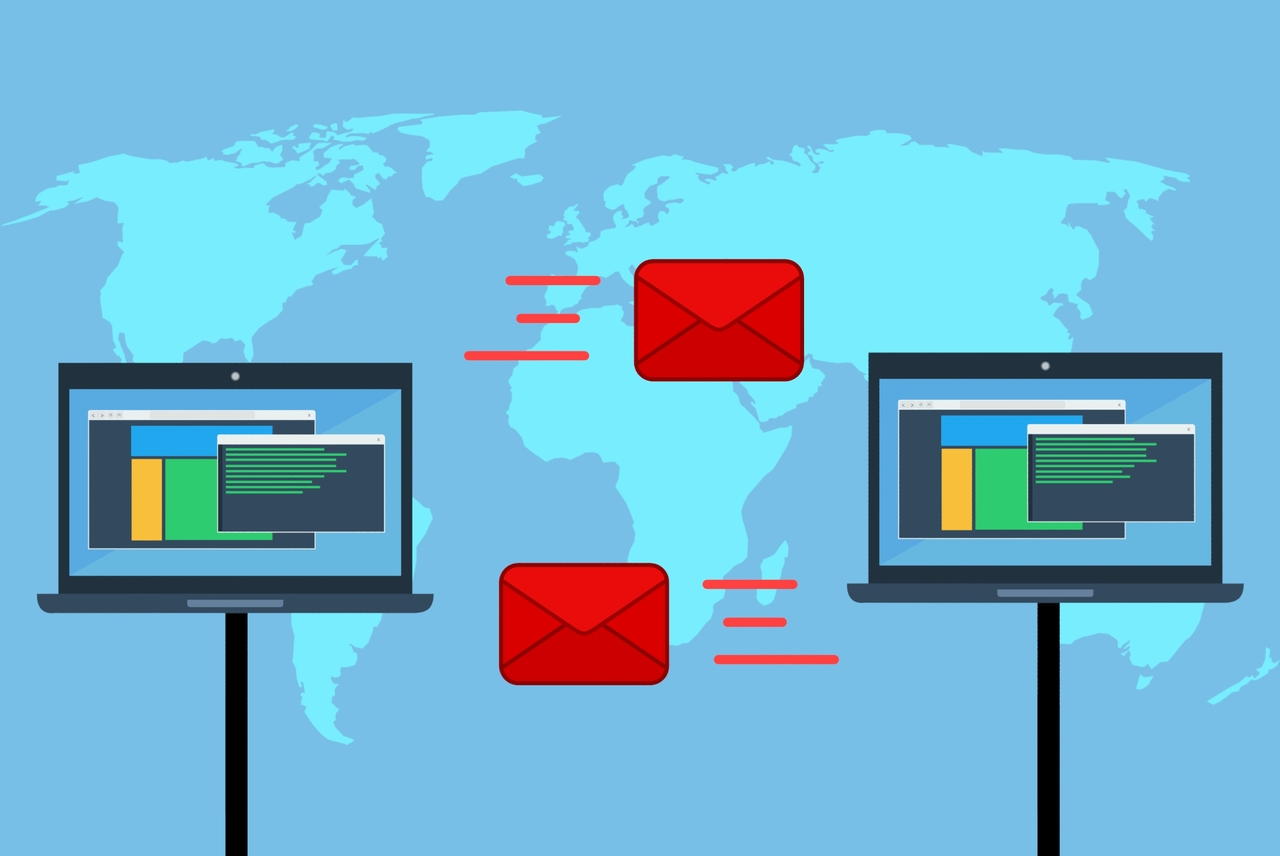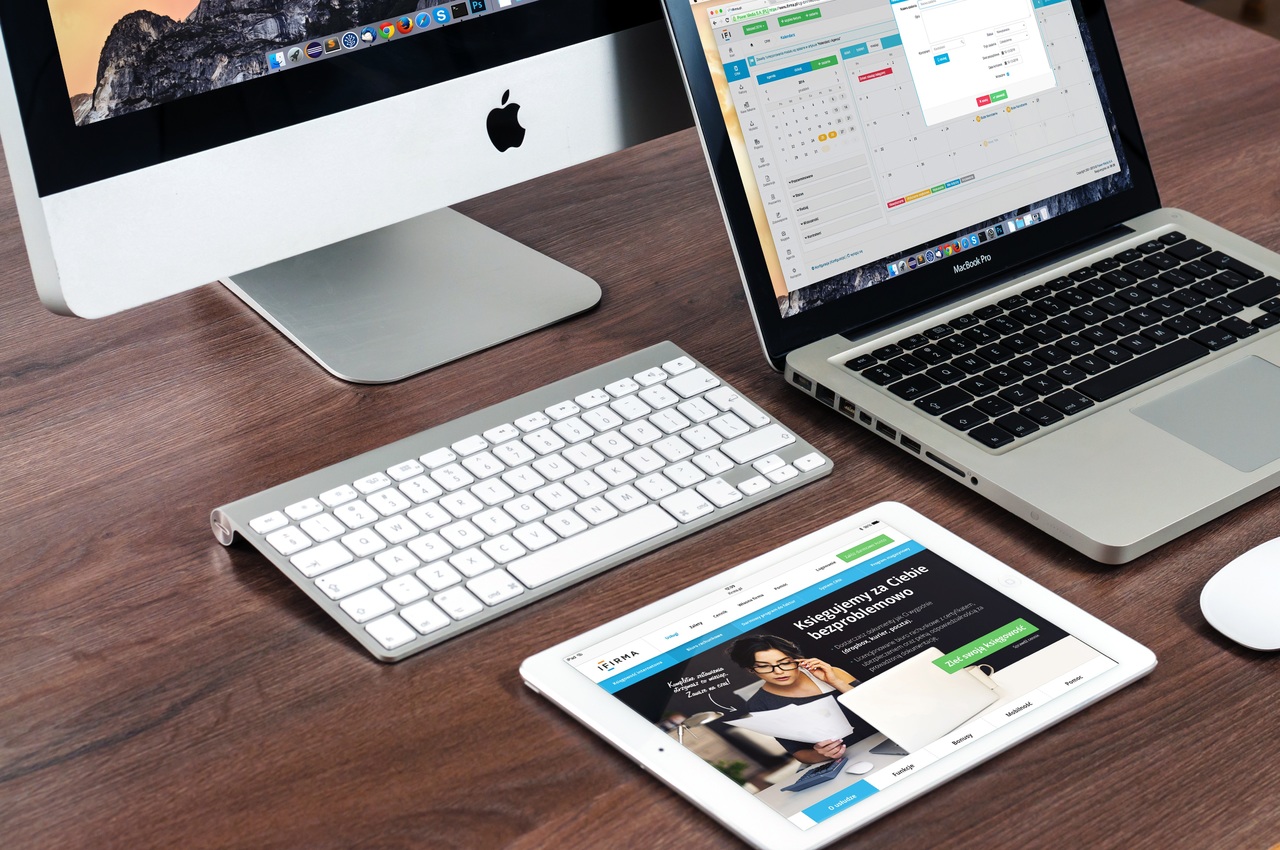Sia che tu voglia aggiungere un impatto visivo o semplicemente inserire più parole su un layout di documento di Microsoft Word, la rotazione del testo può essere la soluzione perfetta. E bastano pochi semplici clic per farlo funzionare.
Tuttavia, ci sono alcune linee guida che devi seguire prima di poter organizzare il tuo testo per farlo fare ruote virtuali sulla pagina.
Continua a leggere per scoprire come ruotare il testo in Microsoft Word e alcune delle limitazioni di questa opzione.
Come ruotare il testo in Word
La rotazione del testo in Word su un PC è un processo semplice, ma funziona solo se utilizzi una casella di testo. Se non vuoi una casella di testo visibile sul tuo documento, non preoccuparti. Puoi rimuovere il contorno della casella in un secondo momento.
Per ruotare il testo in Word, segui questi passaggi:
Passaggio 1: aprire una casella di testo
Innanzitutto, vai alla scheda Inserisci e seleziona "Casella di testo". Puoi sceglierne uno semplice o stilizzato già integrato in Word.

Passaggio 2: ruota la casella di testo
Ci sono un paio di modi per ruotare la casella di testo:
- Seleziona "Casella di testo".
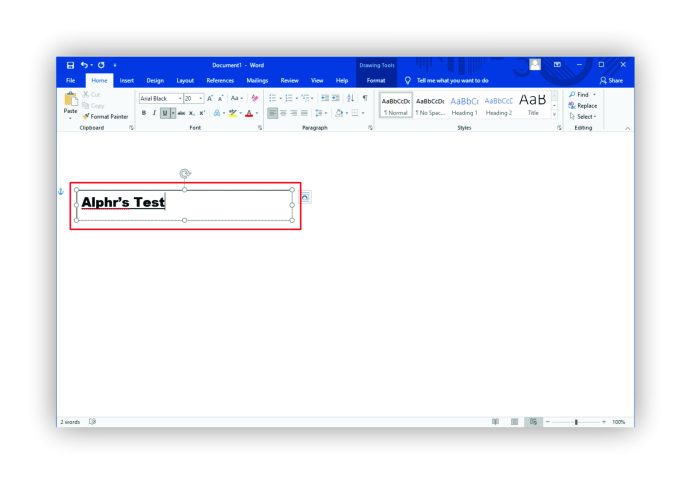
- Fare clic sulla scheda "Formato forma"
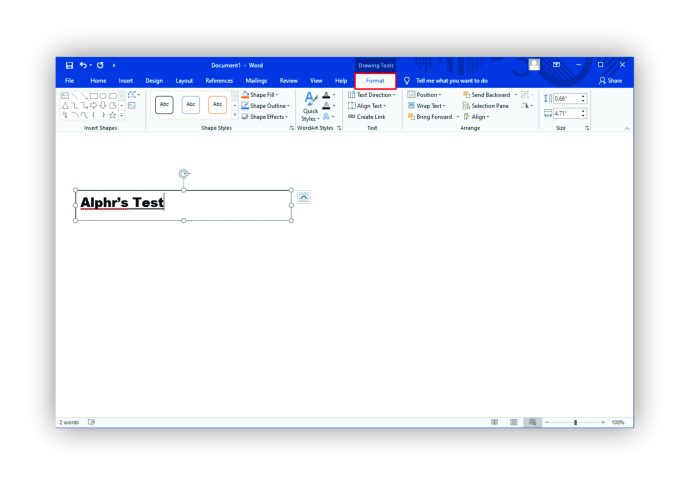
- Seleziona "Ruota".
O
- Seleziona la maniglia di rotazione nella parte superiore della casella di testo.
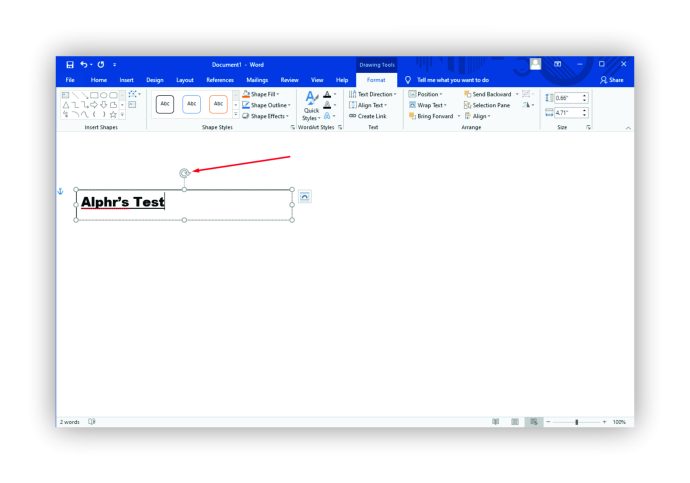
- Trascinalo per ruotare la casella o tieni premuto il pulsante "Shift" mentre trascini per mantenere la rotazione ad angoli di 15 gradi.
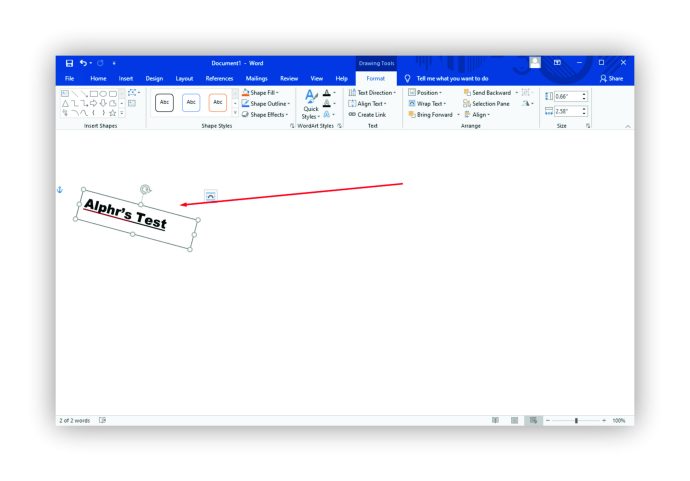
Puoi anche scegliere di ruotare il testo all'interno della casella di testo anziché l'intera casella di testo. Ecco come lo fai:
- Seleziona "Casella di testo".
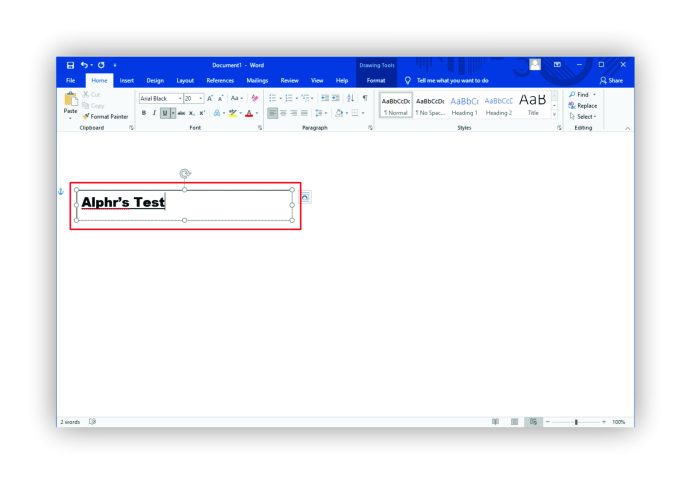
- Apri la scheda "Formato forma".
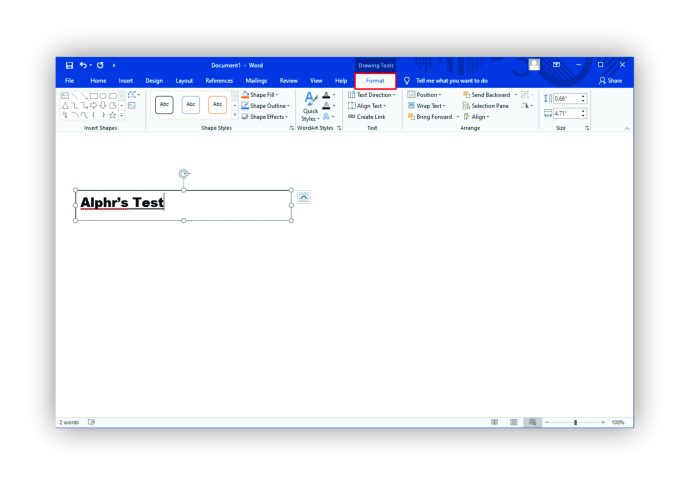
- Seleziona "Testo diretto".
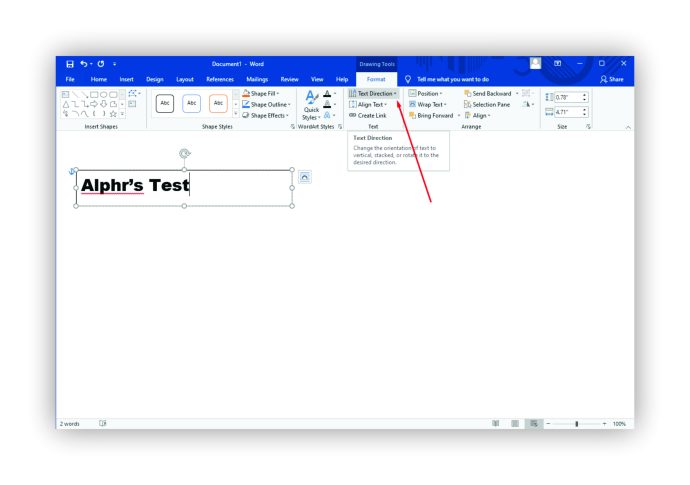
- Scegli la direzione di rotazione per il testo all'interno della casella.
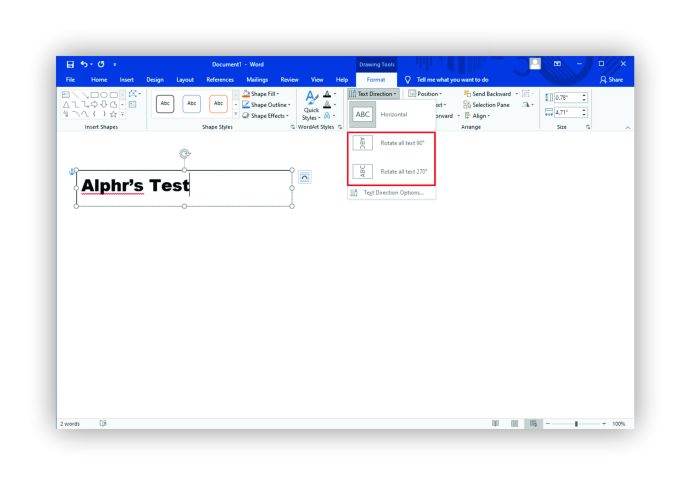
Come ruotare il testo in Word su Mac
Se vuoi ruotare il testo in Word usando un Mac, hai bisogno di una casella di testo. Non puoi ruotare il testo senza uno se disponi di una versione più recente di macOS. Segui questi passaggi per iniziare a ruotare:
Passaggio 1: aprire una casella di testo

- Vai alla scheda "Inserisci" e scegli "Casella di testo".
- Scegli "Disegna casella di testo" per allinearla orizzontalmente sulla pagina o "Disegna casella di testo verticale" per l'allineamento verticale. Il cursore cambierà in un simbolo "+". Fare clic, tenere premuto e trascinare per disegnare la casella di testo.
Passaggio 2: posizione casella e testo di input

- Fare clic all'interno della casella di testo e digitare il testo.
- Trascina la casella per posizionarla sulla pagina o per ridimensionarla.
Passaggio 3 – Ruota casella di testo

- Seleziona la casella di testo per evidenziarla.
- Fare clic e tenere premuta la maniglia di rotazione nella parte superiore della casella.
- Trascina l'icona nella direzione in cui desideri ruotare il testo.
Per un maggiore controllo, puoi vincolare gli angoli di rotazione a 15 gradi. Tieni semplicemente premuto il pulsante "Shift" mentre trascini la maniglia della casella.
Tieni presente che puoi selezionare più forme, ma non ruotano come gruppo. Ogni forma ha il suo centro e le forme ruotano attorno a quel centro.
Se disponi di un macOS che esegue una versione 2011, i passaggi sono leggermente diversi per ruotare il testo:
- Apri un documento.
- Inserisci una casella di testo.
- Vai alla scheda "Visualizza" e seleziona "Layout di stampa".
- Seleziona la casella di testo.
- Fare clic sulla scheda Formato e selezionare "Disponi".
- Scegli "Ruota".
Come ruotare il testo in Word all'interno di una tabella su Windows
La rotazione del testo all'interno di una tabella in Word ti consente di creare righe strette ed è semplice:
- Apri un documento.
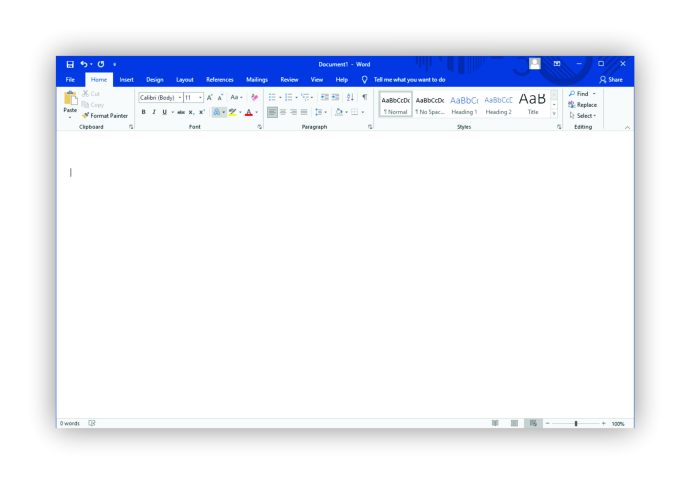
- Crea una tabella andando alla "scheda Inserisci" e scegli "Tabella".
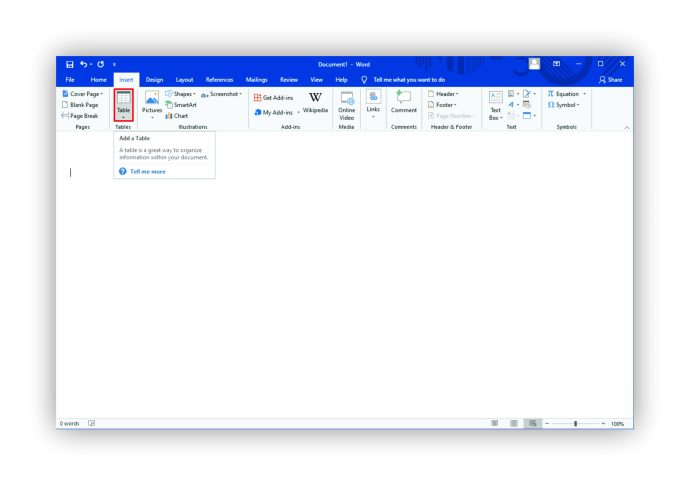
- Seleziona le colonne e le righe desiderate per la tua tabella.
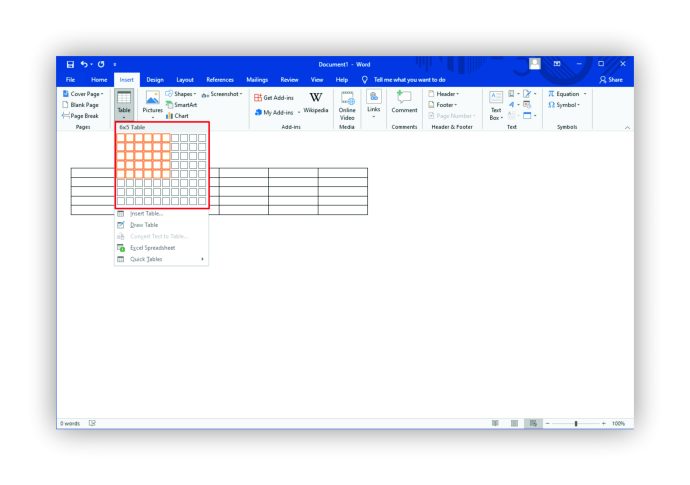
- Inserisci il testo della tabella.
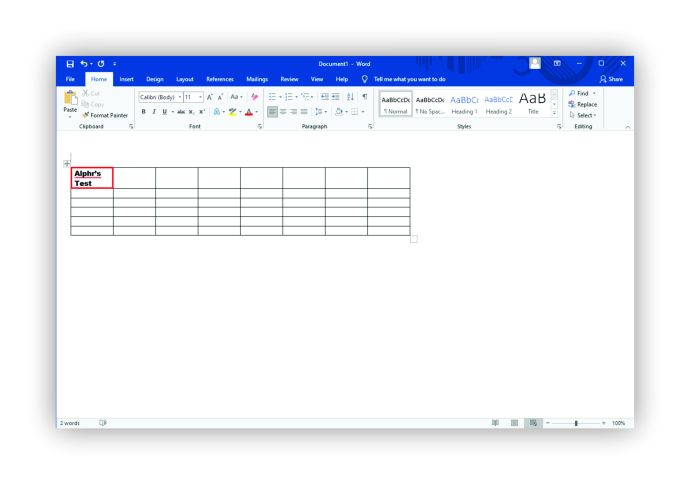
- Fare clic sulla cella che contiene il testo che si desidera modificare. Vai alla scheda "Layout" per la tabella.
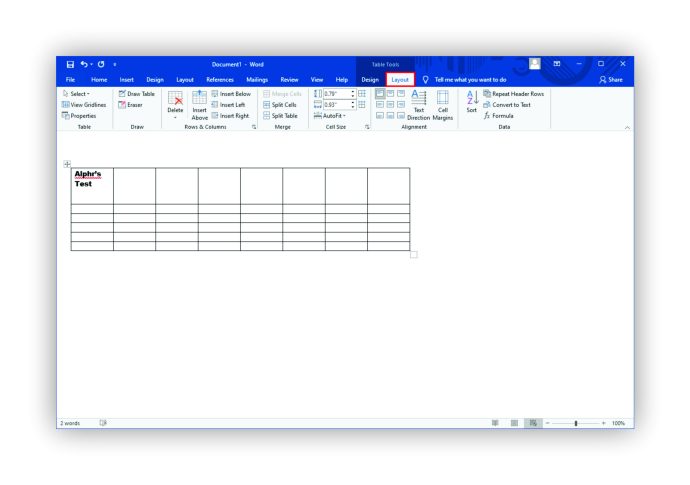
- Seleziona "Direzione del testo".
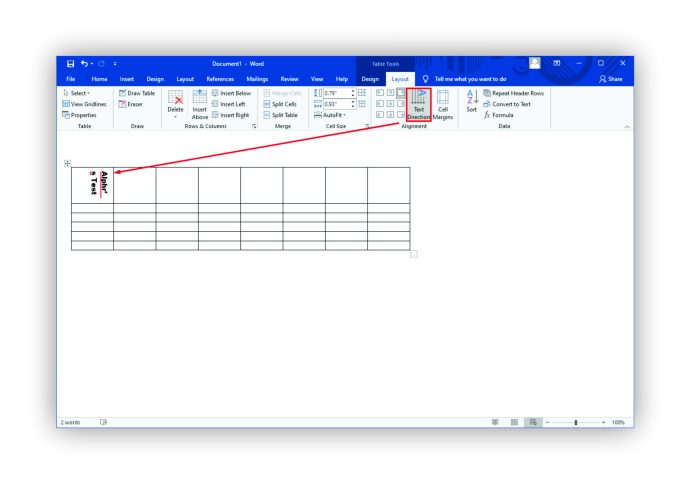
La scheda "Layout" su cui fai clic è una nuova scheda di testo blu che corrisponde alla tabella che hai creato. Non è la scheda "Layout" di testo nero che appare in ogni documento di Word. Questa scheda viene visualizzata quando si evidenzia la tabella e appare vicino alla fine delle selezioni della scheda standard.
Inoltre, ogni volta che si preme "Direzione testo" in "Layout", la direzione del testo si sposta di 90 gradi a destra. Premendo nuovamente "Direzione del testo" si sposta il testo di altri 90 gradi.
Puoi anche regolare l'aspetto del testo dopo la rotazione modificando l'allineamento del testo. Le opzioni di allineamento si trovano a sinistra del pulsante "Direzione del testo" nella scheda "Layout tabella".
Come ruotare il testo in Word all'interno di una tabella su Mac
Alcune funzionalità della suite Office di Microsoft non vengono visualizzate nelle versioni Mac. Ma sei fortunato se vuoi solo ruotare il testo all'interno di una tabella. Lo fai nello stesso modo in cui lo faresti se avessi un dispositivo Windows:
- Apri un documento e crea una tabella.
- Compila la tabella con il testo desiderato.
- Fare clic sulla cella che contiene il testo che si desidera ruotare.
- Vai alla scheda "Layout tabella".
- Seleziona "Direzione del testo".
Proprio come con Windows, ogni volta che premi il pulsante "Direzione testo", il testo ruoterà di 90 gradi. La modifica dell'allineamento del testo in celle diverse può anche aiutare a migliorare l'aspetto della tabella. Le scelte di allineamento sono disponibili accanto al pulsante "Direzione del testo" nella scheda Layout.
Come ruotare in Word 365
Ruota il testo in Word 365 con questi semplici passaggi:
- Apri un documento.
- Vai alla scheda "Inserisci" e scegli "Casella di testo".
- Scegli la "Casella di testo semplice" o un altro design di casella preformattato.
- Usa i cerchi intorno alla casella di testo per trascinare e ridimensionare la casella.
- Inserisci il testo nella casella.
- Fare clic e tenere premuta l'ancora di rotazione nella parte superiore della casella.
- Trascina nella direzione in cui desideri ruotare il testo.
Se non vedi l'ancora di rotazione (indicata come una freccia circolare), la casella di testo potrebbe essere troppo vicina alla parte superiore della pagina. Prova a trascinare l'intera casella un po' più in basso nella pagina per far apparire la maniglia di rotazione.
Quindi, cosa succede se non hai formattato correttamente il tuo testo? O forse volevi riposizionare la casella di testo ruotata.
Puoi sempre tornare indietro e cambiarne uno dopo aver ruotato il testo.
Trascina semplicemente il testo nella nuova posizione o trascina i cerchi per ridimensionare la casella di testo. Inoltre, puoi modificare il carattere e la formattazione del testo evidenziando il testo e facendo clic con il pulsante destro del mouse su di esso per apportare modifiche.
Tieni presente che quando modifichi una casella di testo dopo averla ruotata, potrebbe sembrare che sia tornata nella posizione originale. Questo è solo temporaneo mentre apporti modifiche. Dopo aver fatto clic in qualsiasi altro punto del documento, torna alla posizione ruotata.
Come ruotare il testo in Word su Windows 10
La rotazione del testo in Word su Windows 10 può essere eseguita con pochi semplici clic, ma è necessario utilizzare una casella di testo. MS Word non consente agli utenti di manipolare il testo in questo modo senza una casella di testo o una forma.
Dai un'occhiata a questi passaggi per ruotare il testo e dargli un tocco creativo:
- Apri un documento nuovo o salvato.
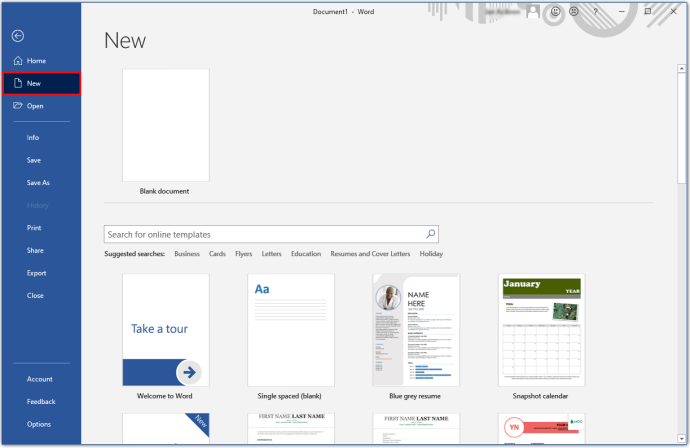
- Inserisci una casella di testo dalla scheda "Inserisci".
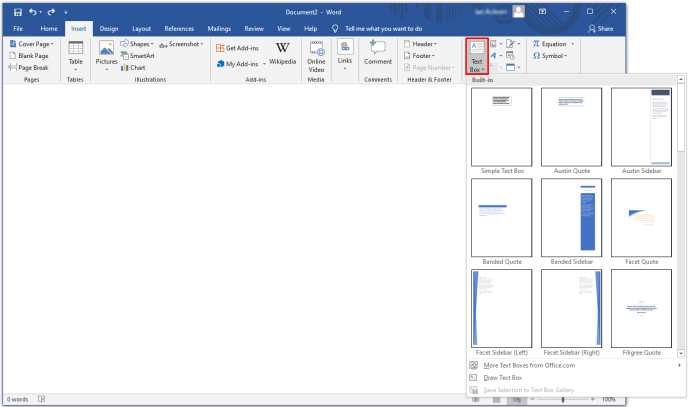
- Compila la casella di testo con il testo desiderato.
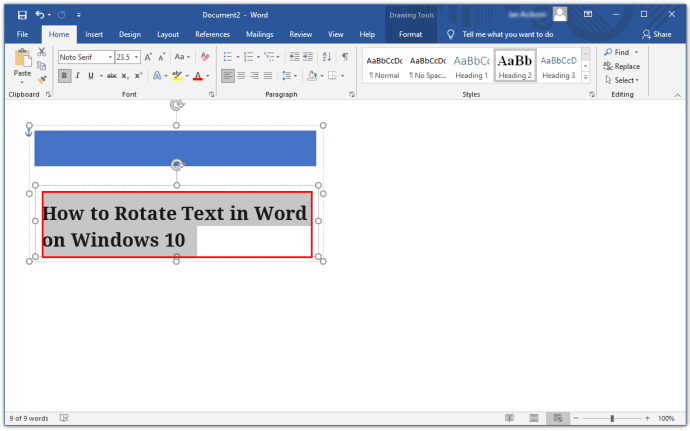
- Seleziona e tieni premuta la maniglia di rotazione della freccia circolare nella parte superiore della casella.
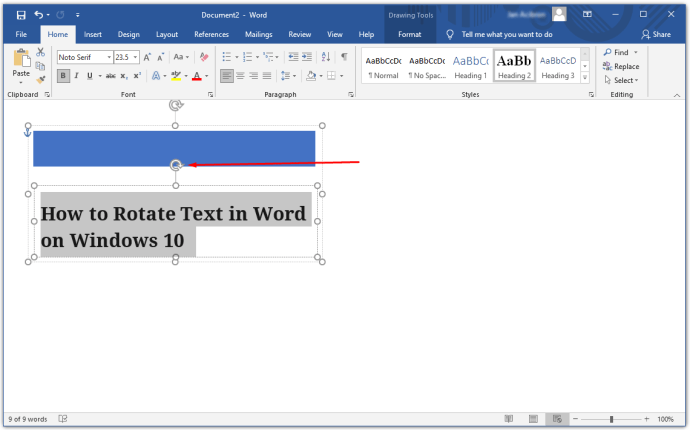
- Trascina per ruotare il testo.
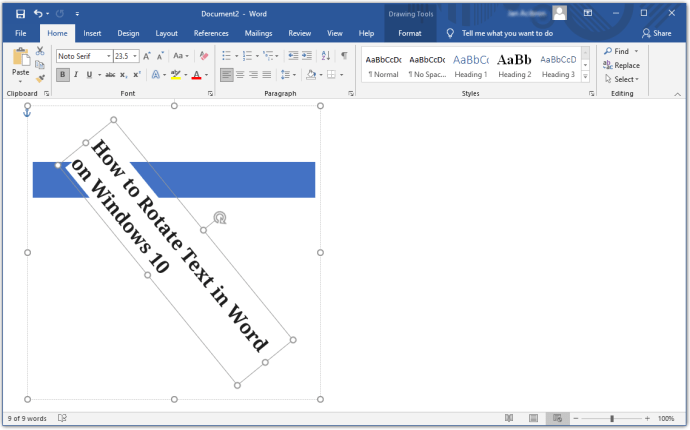
Come allineare verticalmente il testo in Word
Se vuoi che il tuo testo appaia uniformemente tra i margini superiore e inferiore, devi allinearlo verticalmente. Così è come si fa:
- Apri un documento nuovo o salvato.
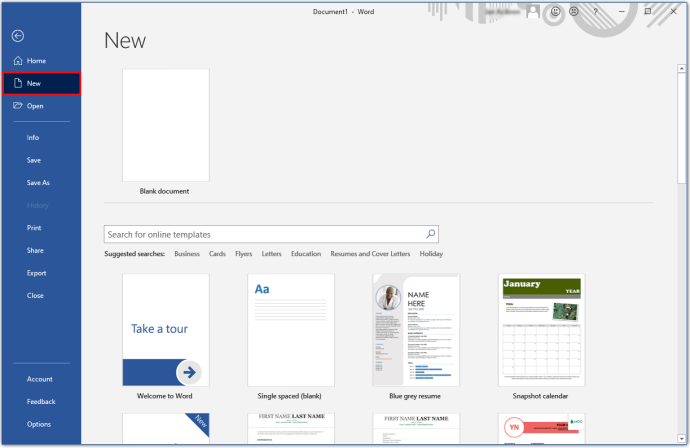
- Vai alla scheda "Layout".
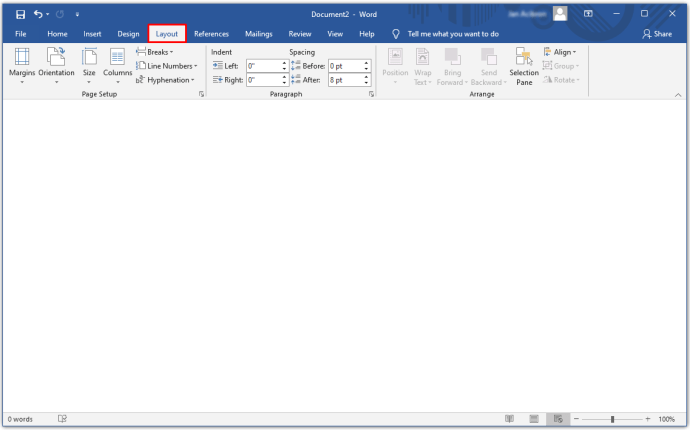
- Espandi il gruppo "Imposta pagina" per ulteriori opzioni.
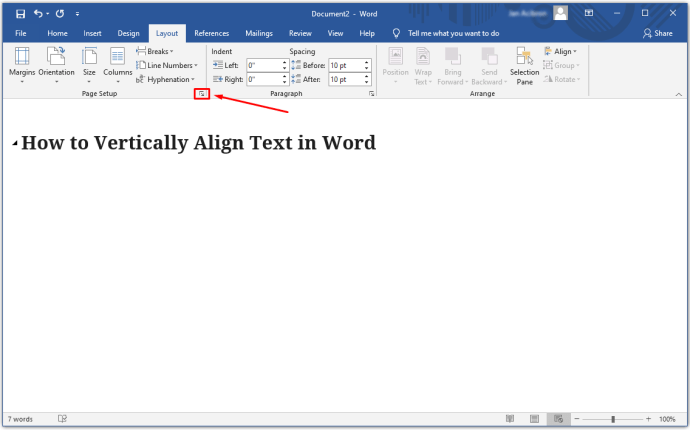
- Selezionare la scheda "Layout" dalla finestra di dialogo "Imposta pagina".
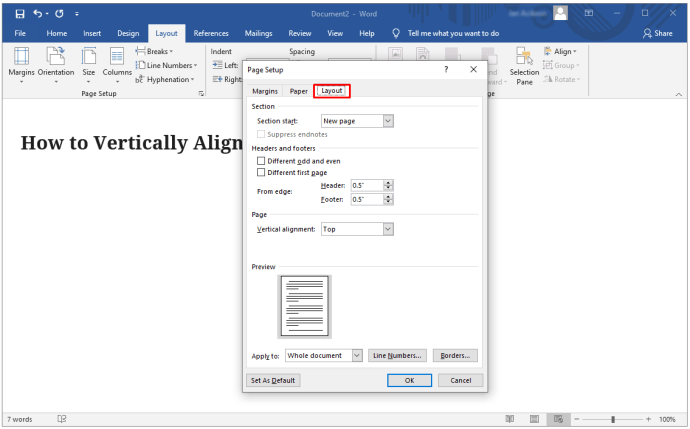
- Vai alla sezione "Pagina" fino a "Allineamento verticale".
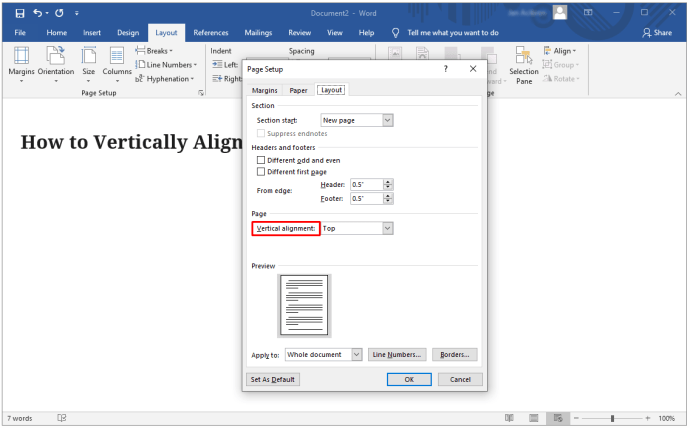
- Seleziona il tipo di allineamento verticale che preferisci.
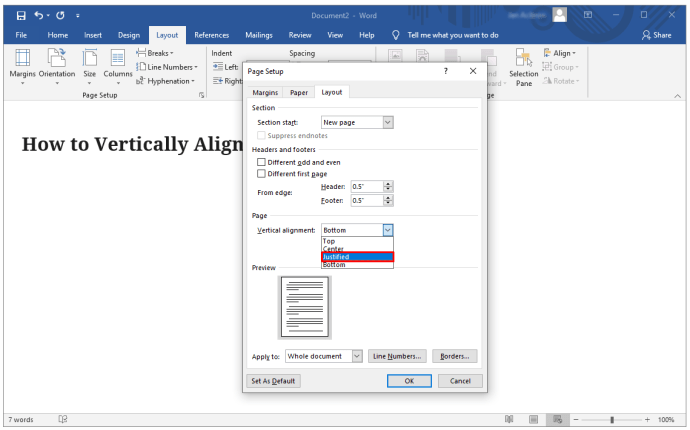
- Fare clic su OK.
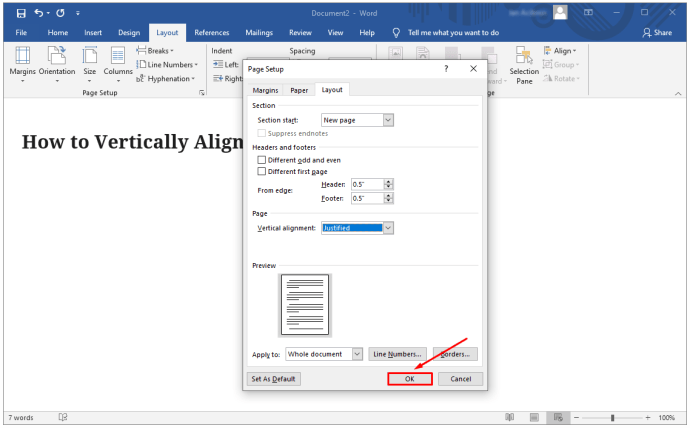
E se volessi solo un testo specifico allineato verticalmente? Segui invece queste istruzioni:
- Evidenzia il testo per l'allineamento verticale.
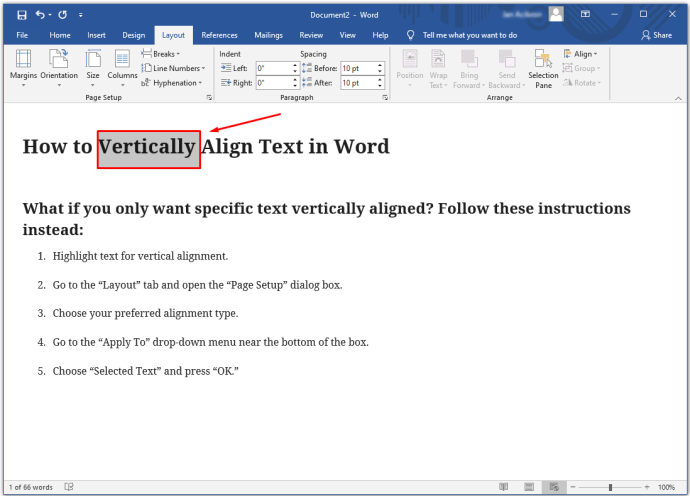
- Vai alla scheda "Layout" e apri la finestra di dialogo "Imposta pagina".
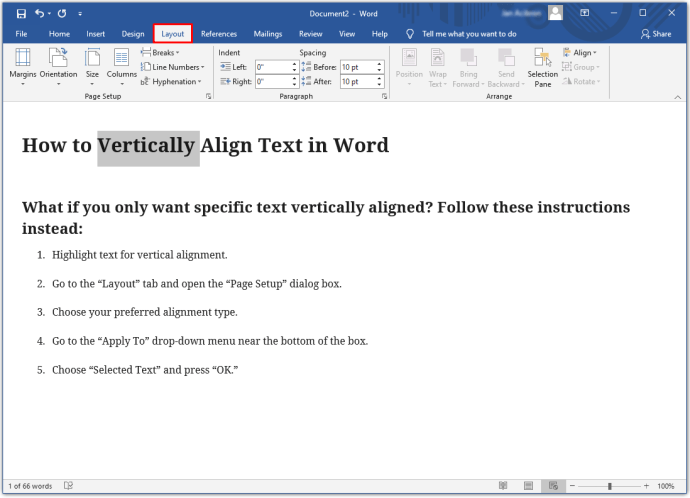
- Scegli il tuo tipo di allineamento preferito.
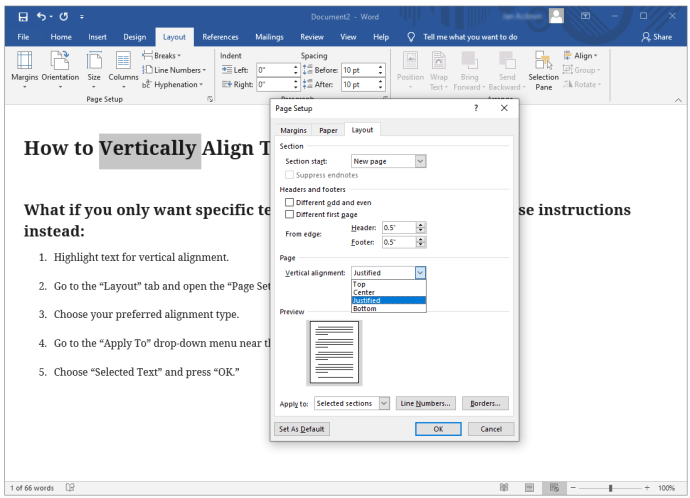
- Vai al menu a discesa "Applica a" nella parte inferiore della casella.
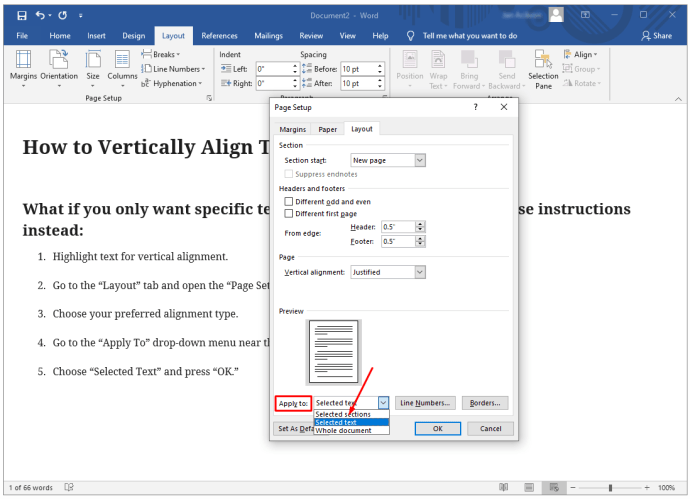
- Scegli "Testo selezionato" e premi "OK".
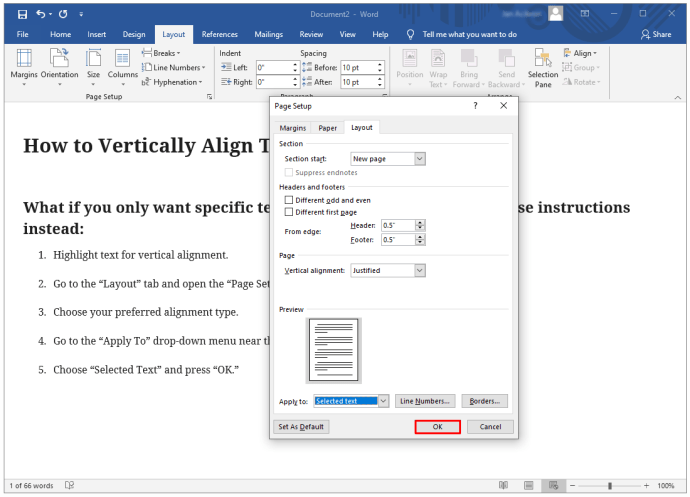
Domande frequenti aggiuntive
Come si fa a capovolgere il testo in Word?
Non è facile capovolgere il testo in Word, ma c'è un modo per far funzionare la casella di testo in questo modo per te. Sfortunatamente, non puoi modificare le impostazioni per digitare il testo capovolto. Ma puoi farlo:
• Aprire un documento e inserire una casella di testo.

• Fare clic con il pulsante destro del mouse sul contorno della casella di testo.

• Scorri verso il basso e seleziona "Formatta oggetto".

• Scegliere "Opzioni testo" dal menu del pannello laterale.

• Fare clic su "Effetti di testo".

• Selezionare "Rotazione 3D".

• Digitare "180" nell'impostazione X per trasformare il testo in un'immagine speculare.

• Digitare "180" nell'impostazione Y per capovolgere l'immagine speculare.

Se ti piacciono le modifiche, fai clic fuori dal menu del riquadro laterale. In caso contrario, premere "Ripristina" per annullare le modifiche.
Come inclinare il testo in Word?
Ci sono un paio di modi per trasformare il testo in testo inclinato o in corsivo:
• Evidenziare il testo desiderato e fare clic con il pulsante destro del mouse su di esso.

• Scegliere la “I” obliqua (corsivo) dal menu formato.

O
• Premere Ctrl + I prima di digitare il testo.
• Premere di nuovo Ctrl + I per tornare al testo normale.
Come capovolgere il testo in Word
Non puoi modificare le impostazioni per capovolgere il testo durante la digitazione. Ma puoi cambiarlo in una casella di testo. Così è come si fa:
• Aprire un documento e inserire una casella di testo.

• Fare clic con il pulsante destro del mouse sul contorno della casella e selezionare "Formato forma".

• Scegli "Opzioni di testo" e poi "Effetti di testo" dal menu del pannello laterale.

• Fare clic su "Rotazione 3D".

• Modificare il valore per l'impostazione X su "180".

• Modificare il valore dell'impostazione Y su "180".

Dai uno stile ai tuoi documenti
Con pochi semplici clic, puoi dare ai tuoi documenti noiosi un nuovo stile con il testo ruotato. Non dimenticare che puoi anche ruotare le forme e utilizzare WordArt per un tocco artistico unico.
Come si usa il testo ruotato? Fatecelo sapere nella sezione commenti qui sotto.