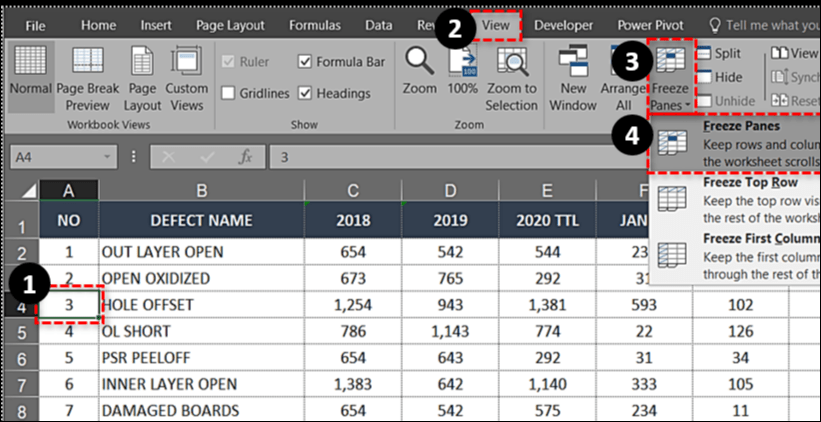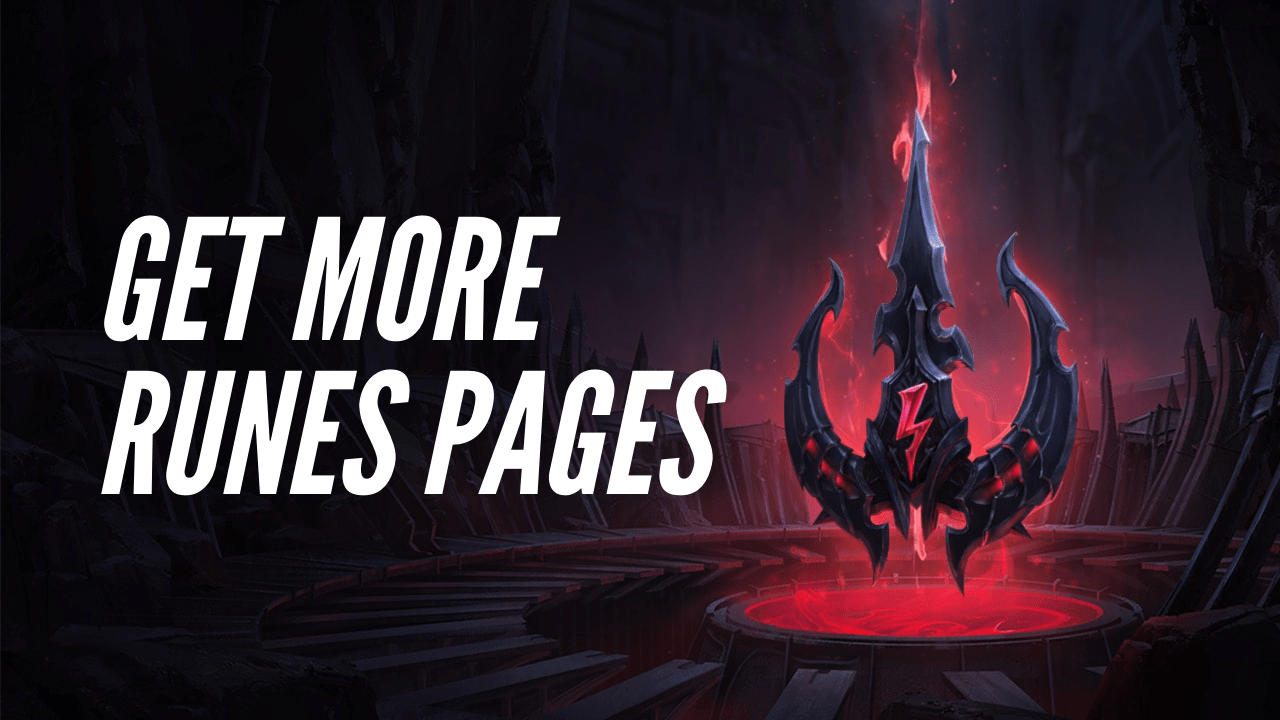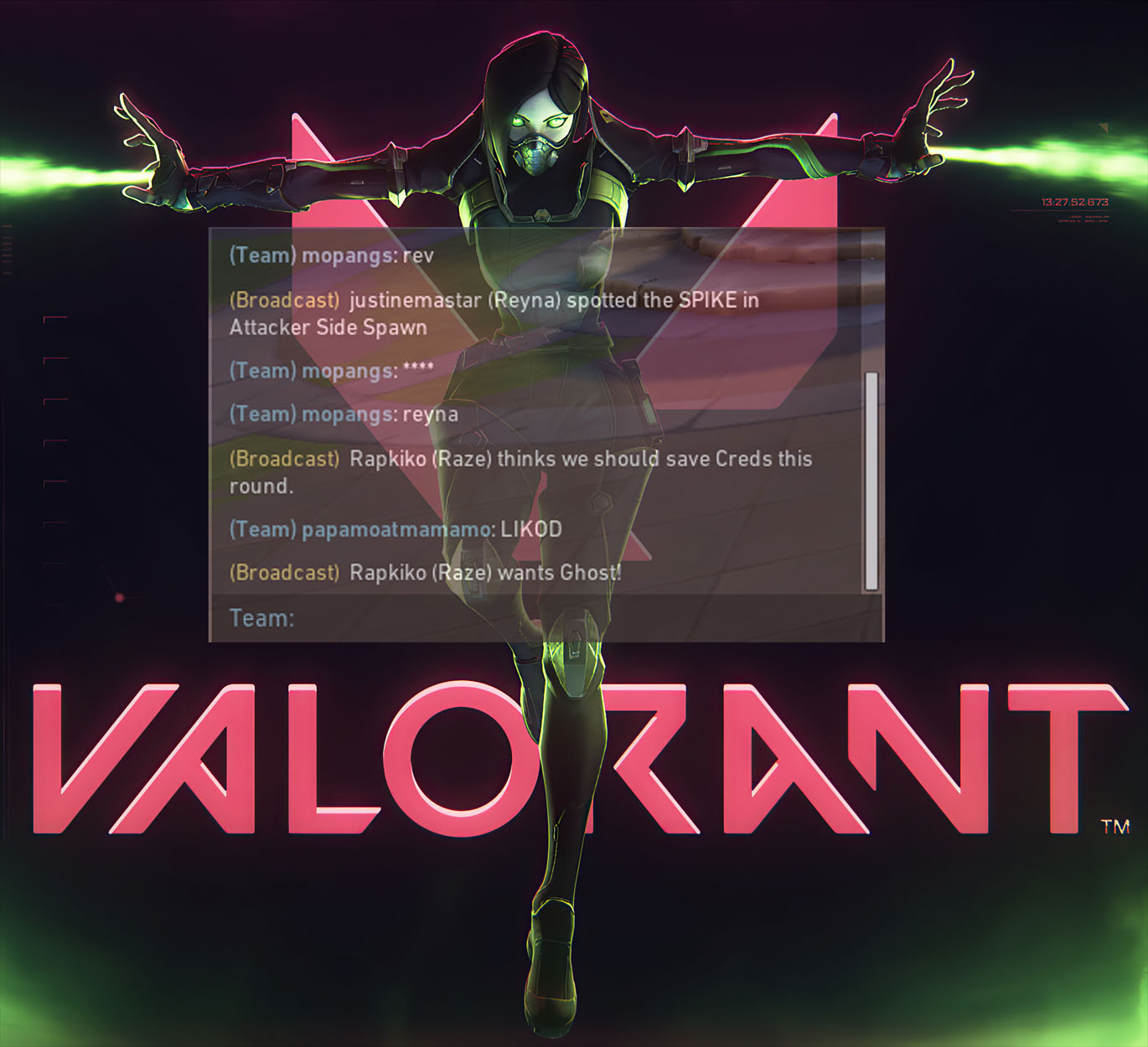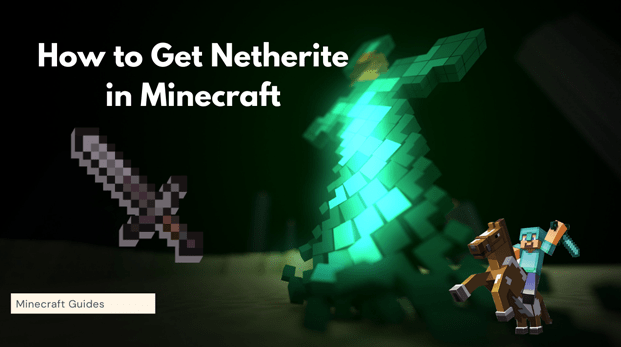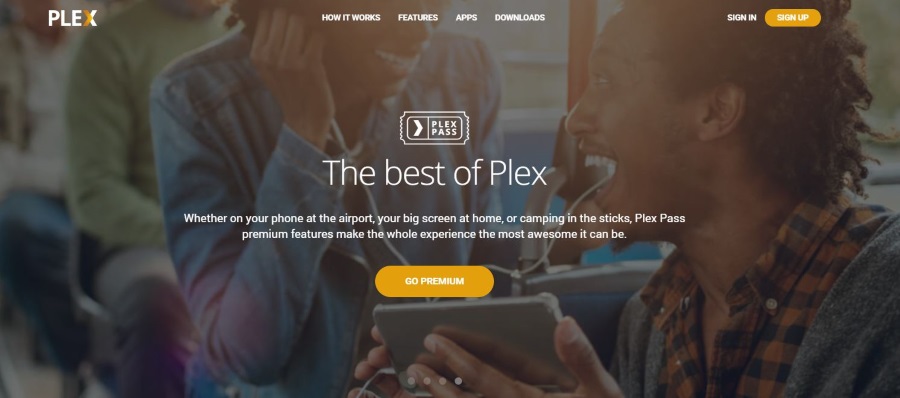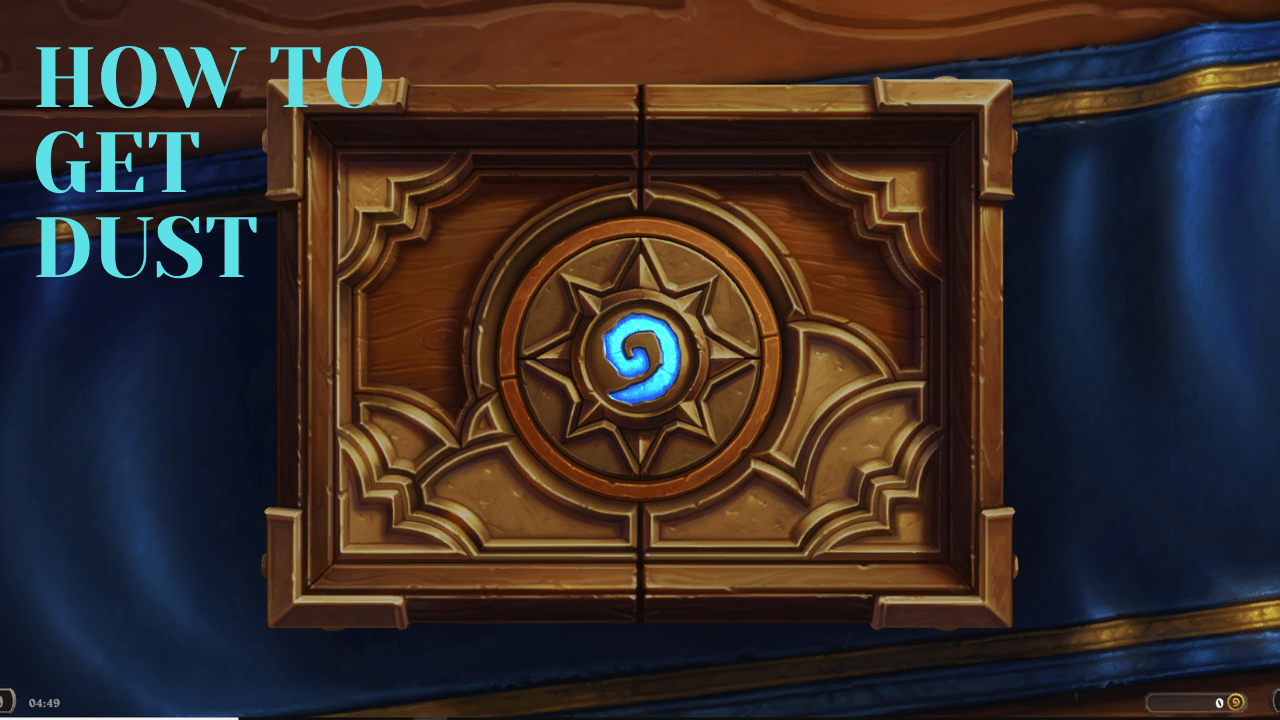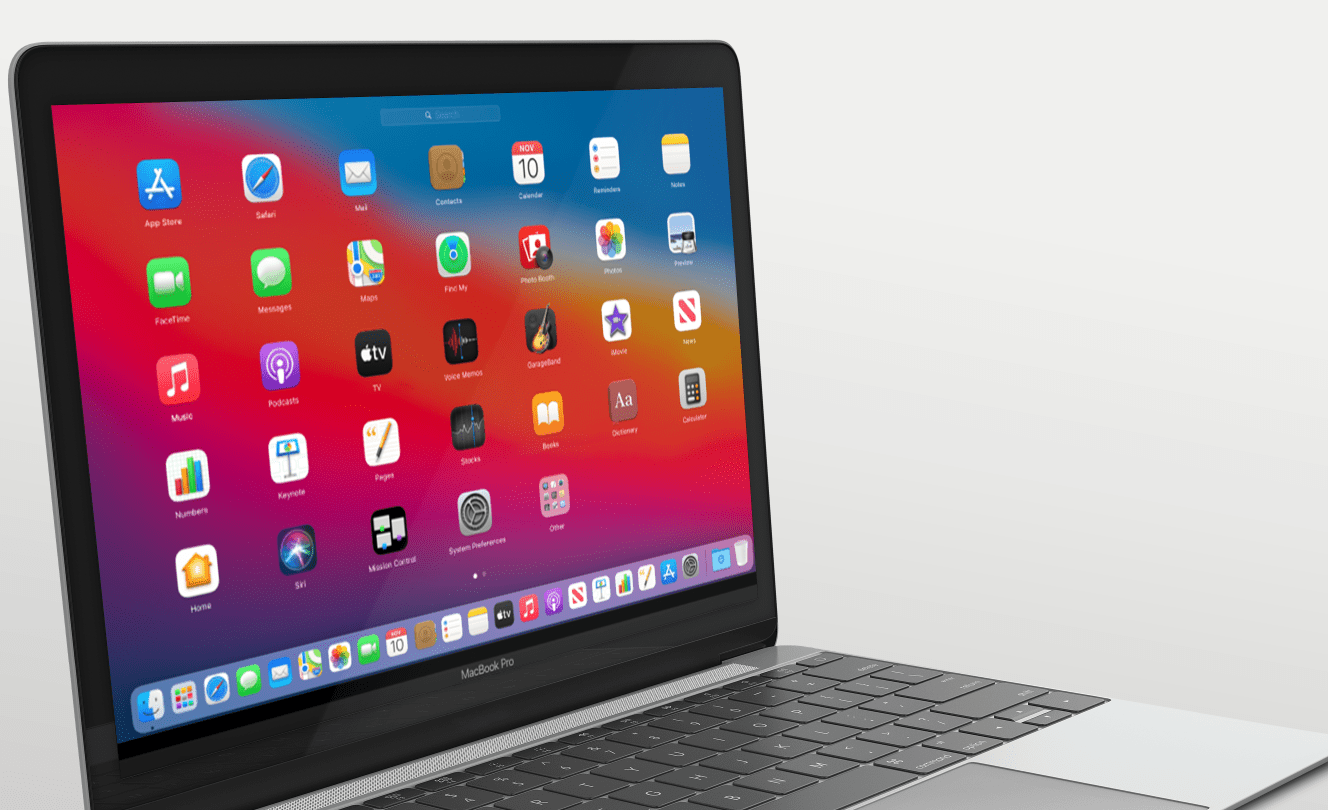Vuoi sapere il nome dietro una faccia? O forse hai provato senza successo a cercare un contatto precedente? Ad ogni modo, hai una foto ma hai bisogno di un nome per andare con quella foto.

Naturalmente, ci sono altri motivi per eseguire ricerche di immagini inverse oltre all'identificazione delle persone. Potresti voler trovare la fonte di un'immagine per controllare la licenza per vedere se puoi usare l'immagine sul tuo sito web o altrove.
Esistono due modi per eseguire una ricerca inversa di immagini per Facebook. Sebbene Facebook non disponga di una funzione di ricerca inversa delle immagini, puoi utilizzare l'ID numerico univoco che Facebook assegna a ogni immagine su Facebook per identificare la fonte della foto. In alternativa, puoi utilizzare Google Image Search per eseguire una ricerca inversa di immagini al di fuori di Facebook.
Ecco come trovare l'origine di una foto che trovi su Facebook.
Come invertire la ricerca di immagini
Uno dei modi più semplici per trovare informazioni su un'immagine è eseguire una ricerca inversa delle immagini. Puoi utilizzare motori di ricerca come Google Immagini, TinEye o RevImg per trovare rapidamente la fonte di un'immagine.

Per utilizzare un motore di ricerca inversa di immagini, è necessaria la posizione dell'immagine o l'immagine reale. Puoi anche scaricare l'immagine e salvarla. Per salvare un'immagine da Facebook, puoi fare clic con il pulsante destro del mouse e toccare "Salva immagine con nome" dal browser Web oppure aprire l'immagine sull'app e toccare i tre punti verticali nell'angolo in alto a destra e fare clic su Salva.

Per Google, puoi incollare l'URL dell'immagine o caricare l'immagine che hai scaricato e salvato.

Tieni presente, tuttavia, che i risultati della ricerca inversa delle immagini possono variare a seconda delle impostazioni del profilo da cui ha avuto origine la foto. Se la privacy dell'utente è bloccata, potresti non essere in grado di capire da chi ha avuto origine l'immagine. Potresti trovare informazioni sulla foto da fonti diverse da Facebook, che ti portano alla fonte della foto che stai cercando.
Invece di o in aggiunta a una ricerca di immagini inversa, esiste un metodo che puoi utilizzare all'interno di Facebook per risalire al profilo di origine di una foto.
Continua a leggere per istruzioni su come abbinare un'immagine a un profilo su Facebook.
Come utilizzare i numeri di identificazione delle foto di Facebook
Sapevi che alcune immagini di Facebook hanno un numero di foto di Facebook incorporato nel nome del file? L'utilizzo di questo metodo è relativamente semplice.
Se scegli di utilizzare questo metodo, tuttavia, ci sono alcune cose da tenere a mente.
Innanzitutto, il profilo a cui sei indirizzato potrebbe non essere la persona nella foto. Potrebbe essere l'origine della foto, ma quella foto potrebbe essere stata scattata e condivisa da qualcun altro.
Inoltre, è importante tenere presente che potresti accedere a un profilo Facebook ma le informazioni che vedi potrebbero essere limitate. Dipende dalle impostazioni sulla privacy della persona. Per risultati ottimali, il profilo deve essere pubblico, il che ovviamente non è sempre così.
Con questo in mente, ecco come utilizzare questo metodo per trovare profili Facebook specifici.
Passaggio 1: individuare il numero di identificazione della foto
Innanzitutto, è necessario individuare il numero ID foto di Facebook sull'immagine. Per fare ciò, fai clic con il pulsante destro del mouse sull'immagine e scegli "Visualizza immagine/foto". Ciò potrebbe rivelare il collegamento originale per l'immagine. In alternativa, puoi fare clic con il pulsante destro del mouse sulla foto e scegliere "Copia indirizzo immagine".

Da qualche parte vicino all'inizio del collegamento, dovresti vedere le lettere "fb". Sta per Facebook e conferma che è da lì che proviene l'immagine. Ma non hai ancora finito. Hai ancora bisogno di trovare il numero univoco della foto assegnato da Facebook.
Nell'indirizzo del collegamento, dovresti vedere tre serie di numeri seguiti da "jpg" o "png". Ad esempio, potresti vedere un URL simile a questo:
fbid=65502964574389&set=a.105484896xxxxx.2345.10000116735844&type
Le serie di numeri possono anche essere suddivise da trattini bassi in questo modo:
fbid=65502964574389&set=a_105484896xxxxx.2345_10000116735844&type
Ad ogni modo, è il secondo o il gruppo centrale di numeri che desideri. Questo è il numero del profilo per la foto della persona su Facebook. In questo caso sarebbe 105484896xxxxx.
Ogni utente di Facebook e ogni foto su Facebook ha un numero univoco, quindi abbinando l'ID dell'immagine con l'ID del profilo, ora hai una corrispondenza.
Passaggio 2: apertura del profilo Facebook con l'ID foto
Il tuo prossimo passo è usare quel secondo set di numeri per individuare il profilo Facebook da cui ha avuto origine l'immagine. Per fare ciò, apri un'altra scheda e incolla il seguente link con il numero ID foto:
//www.facebook.com/photo.php?fbid=[inserisci qui il numero identificativo della foto]

Assicurati che non ci siano spazi o decimali quando copi il numero ID. Il numero effettivo di cifre può variare dall'esempio, quindi potresti ottenerne uno più corto o più lungo. Premi Invio per aprire il profilo Facebook da cui potrebbe aver avuto origine l'immagine.
La ricerca inversa delle immagini funziona davvero?
L'utilizzo di una ricerca di immagini inversa può essere il modo più semplice per cercare informazioni. Tuttavia, non è il più completo, soprattutto per i siti Web di social media.
Invece, controlla il formato del nome. Verifica se la foto proviene da Facebook o da un altro sito web. Se proviene da Facebook, puoi provare a individuare l'ID foto e utilizzare l'URL generico per portarti alla pagina Facebook corretta.
Tieni presente che nessuno dei due metodi è completamente affidabile. Entrambi i risultati possono variare a seconda di molti fattori. Ma potresti essere fortunato ed essere un passo più vicino a dare un nome a una faccia, e questo è un passo più vicino di quanto eri prima di provare.