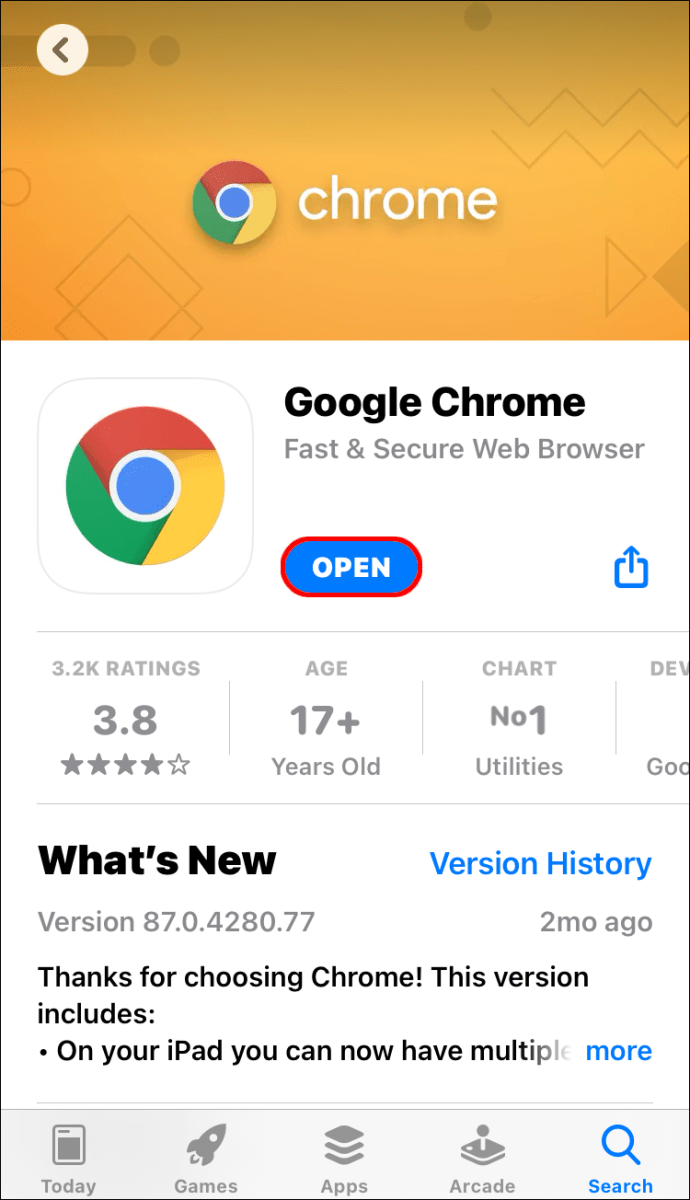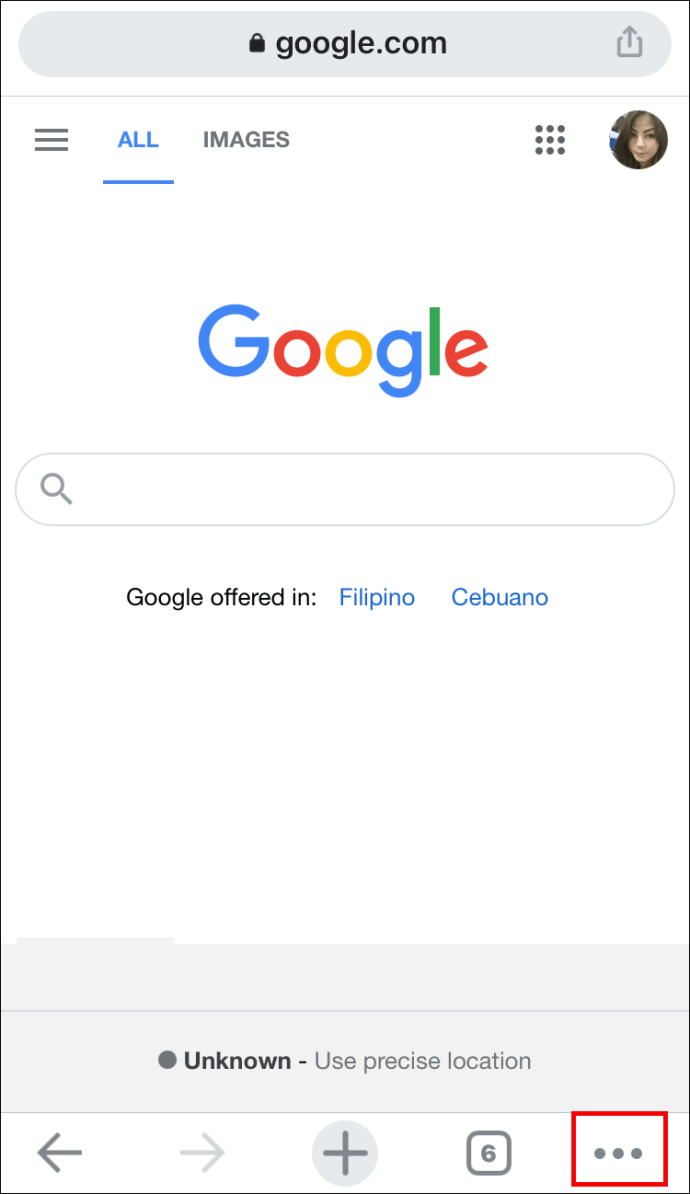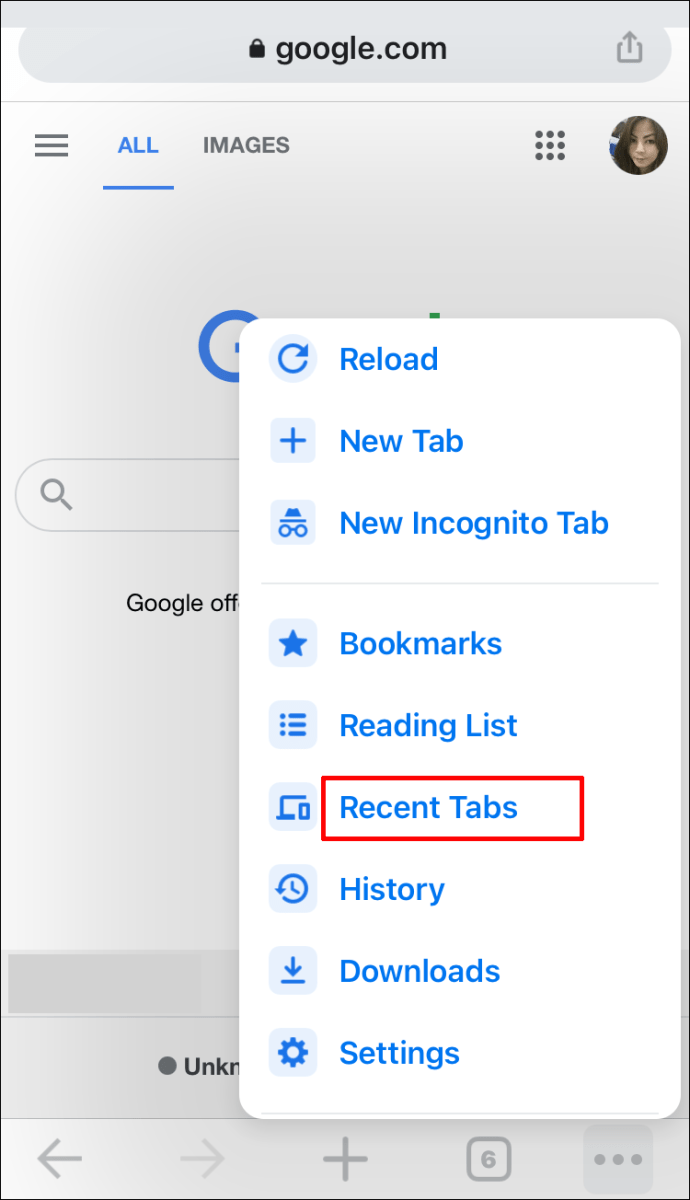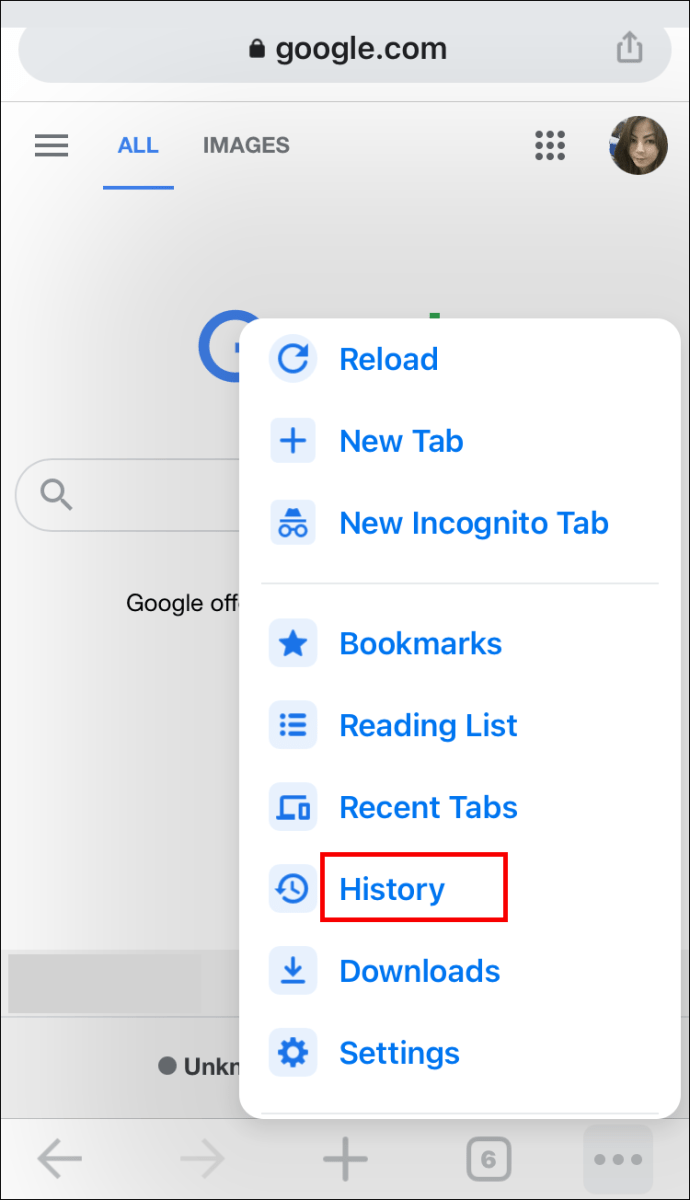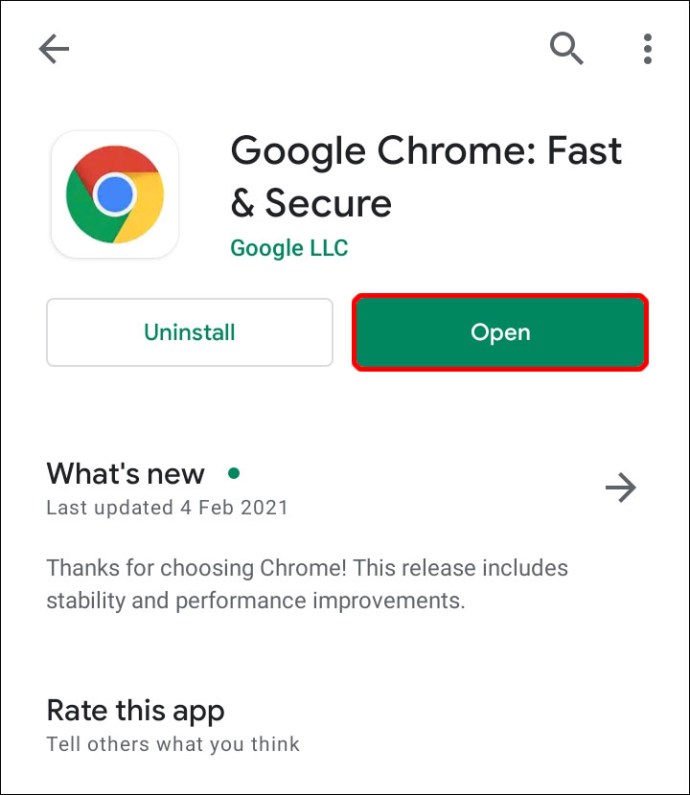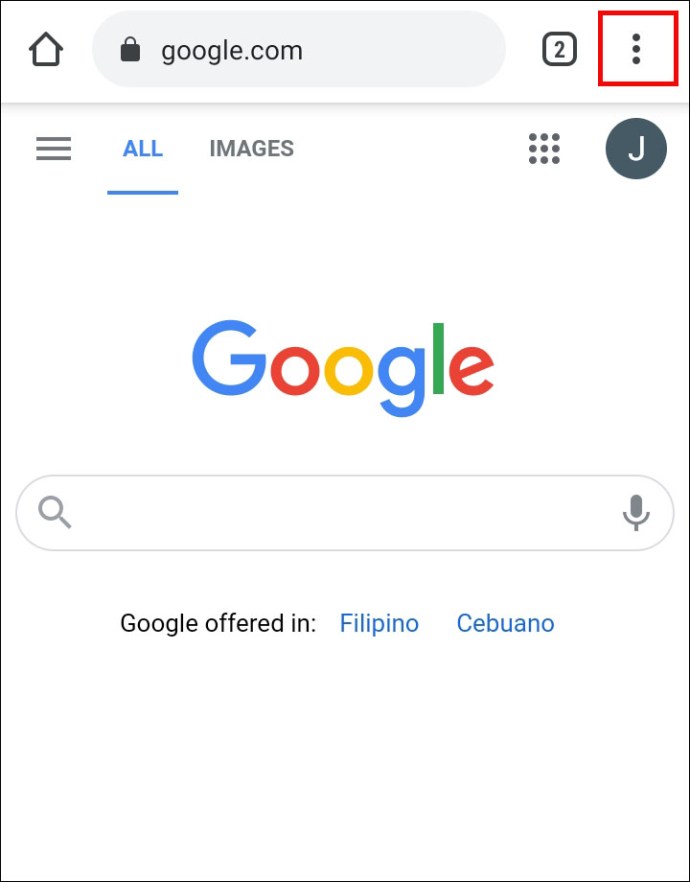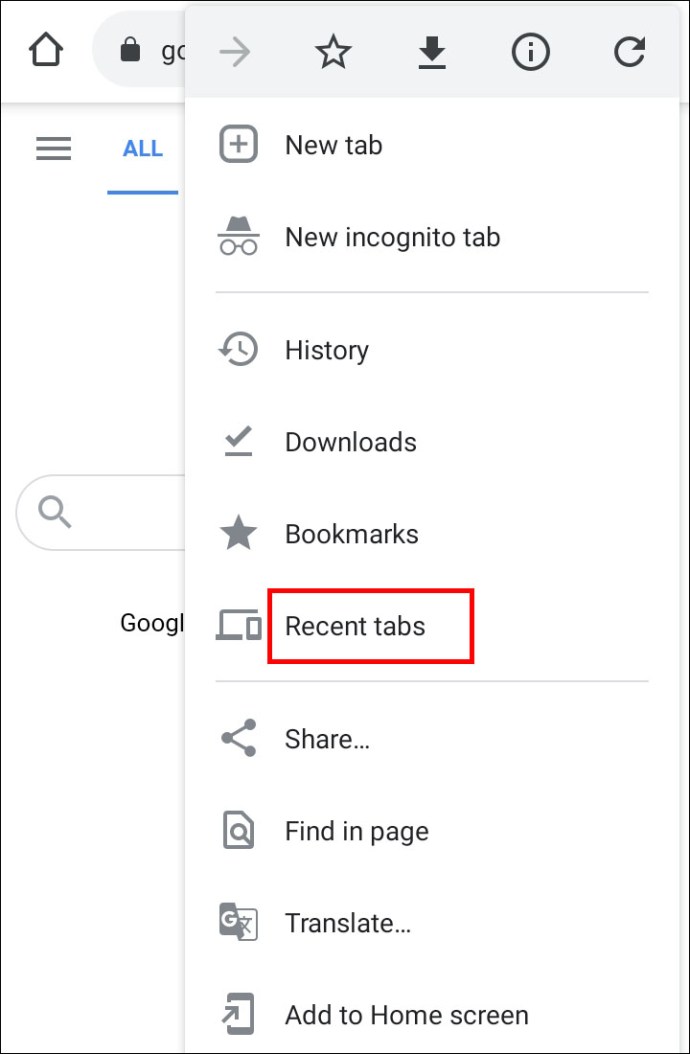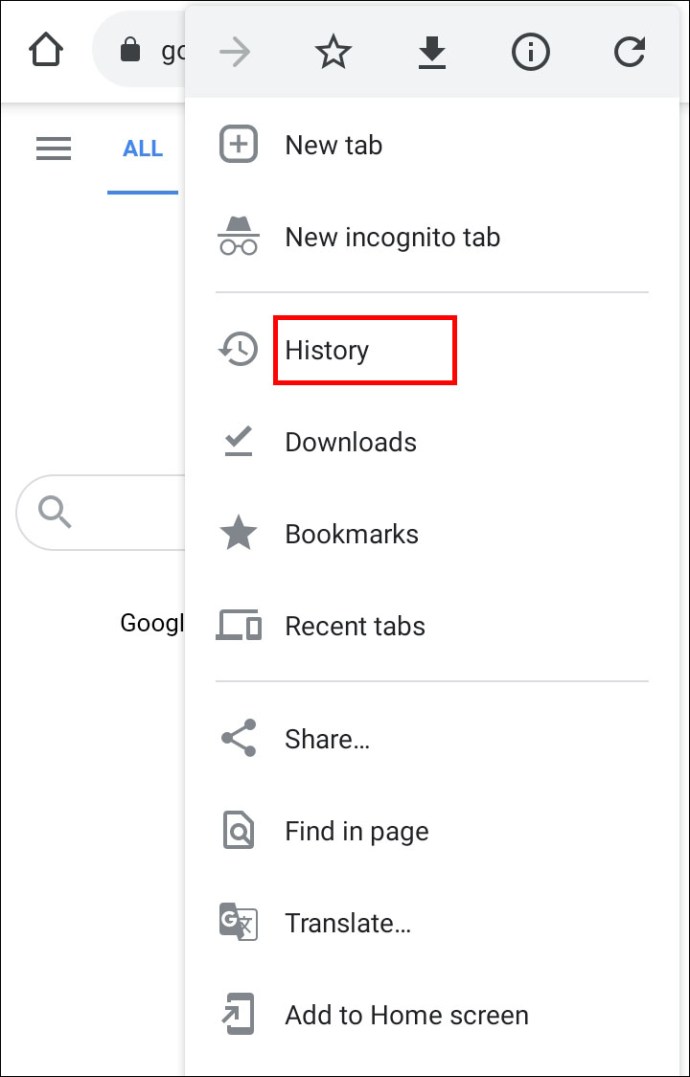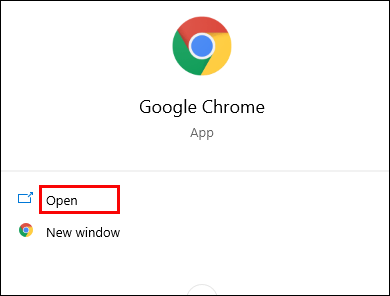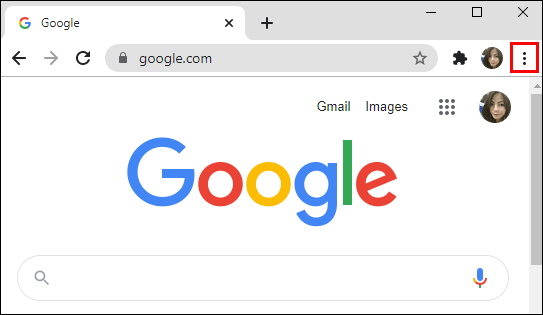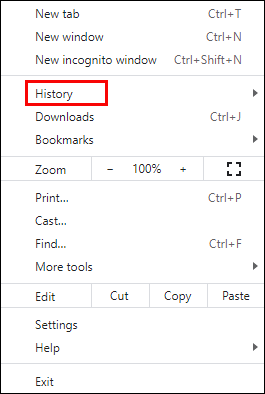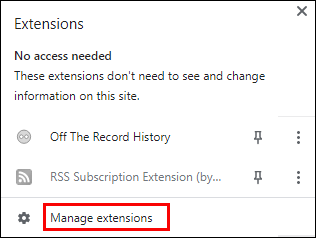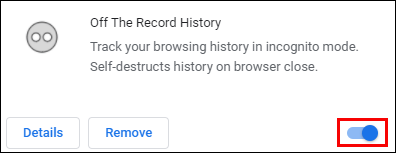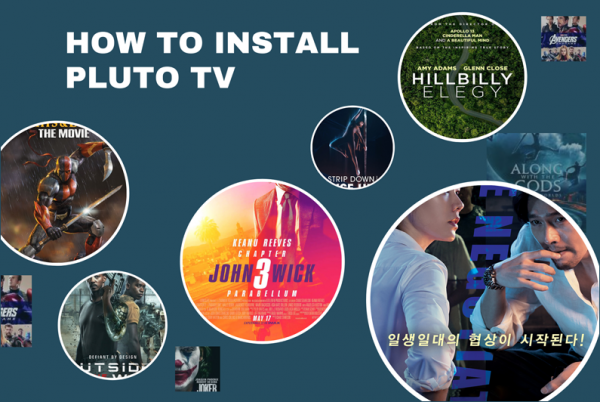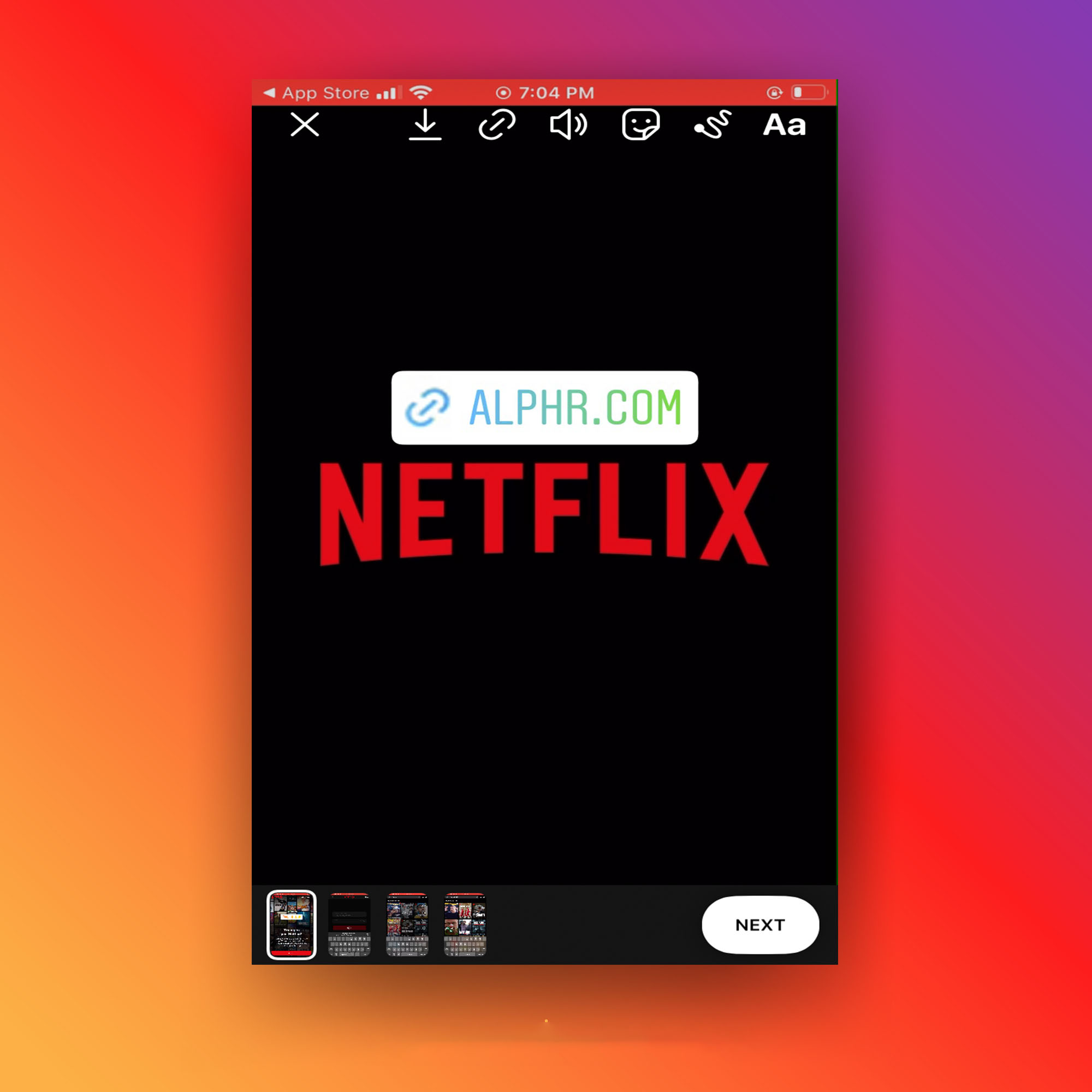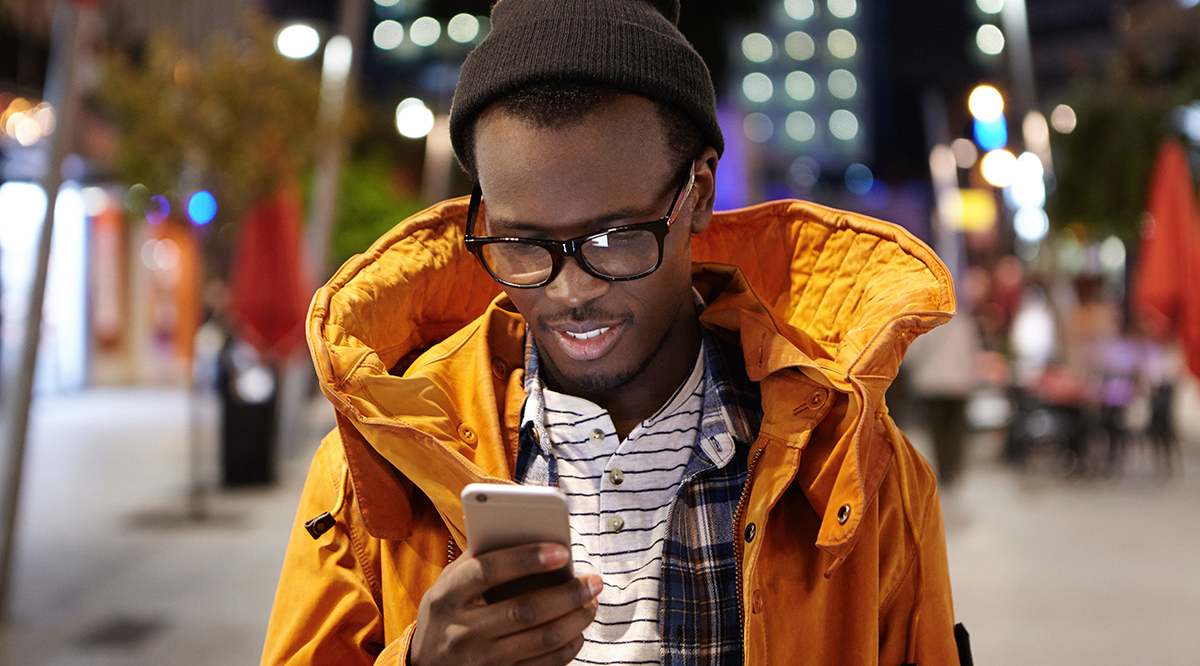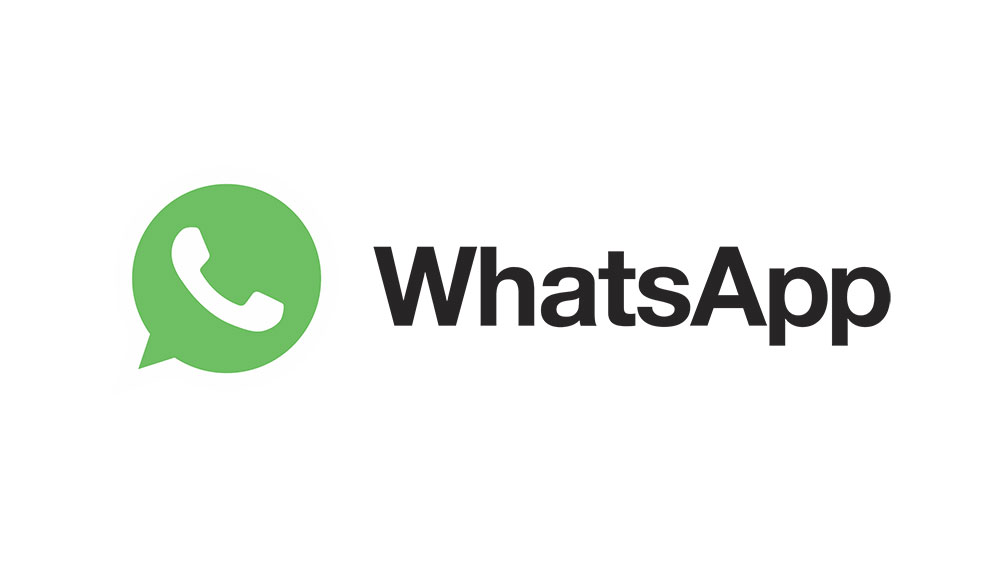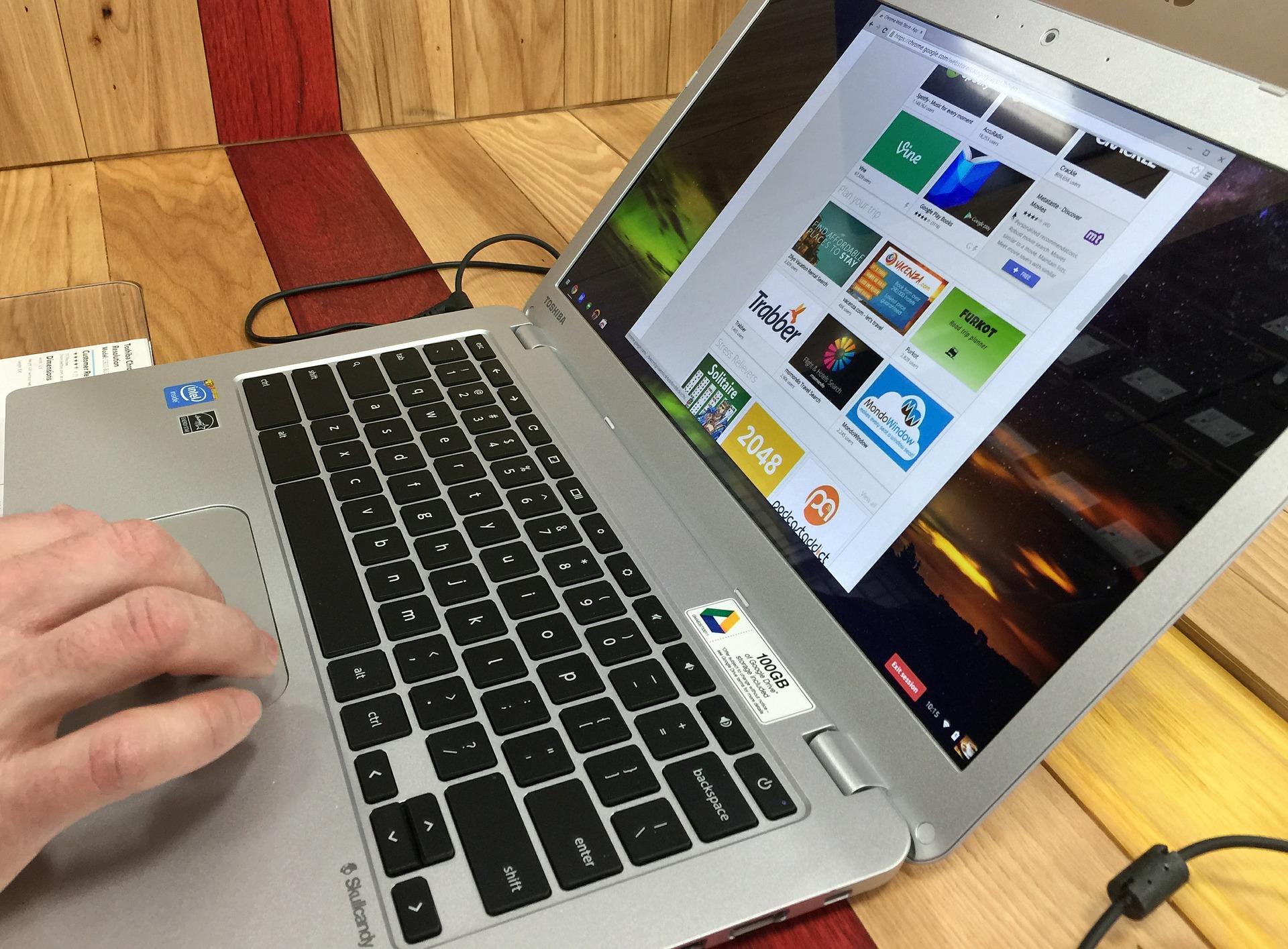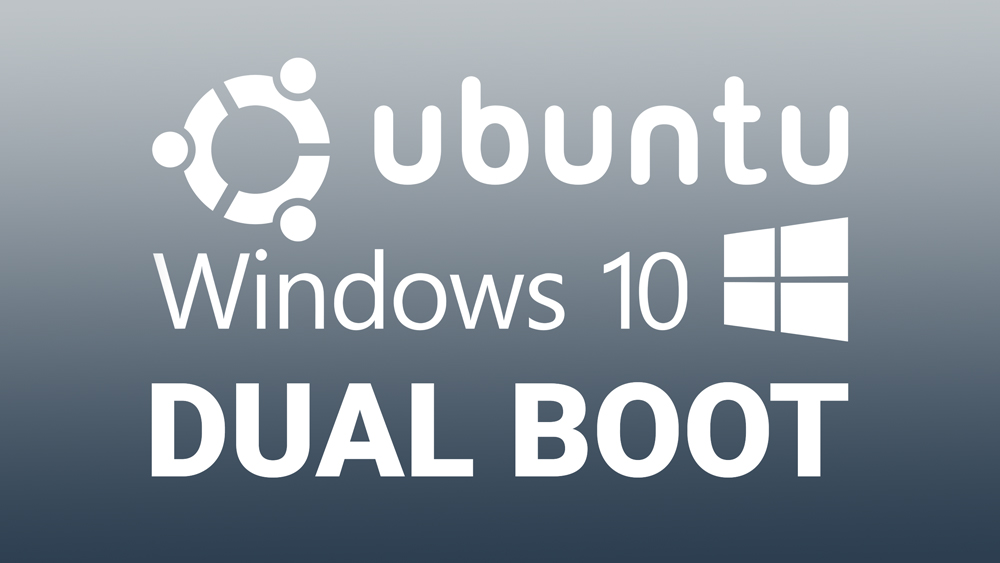Hai lavorato al tuo progetto tutto il giorno solo per chiudere accidentalmente la scheda Chrome di cui hai veramente bisogno? Comprendiamo che perdere traccia del tuo lavoro non è mai un'esperienza piacevole.

In questo articolo, spiegheremo come ripristinare le tue schede in modo da poter tornare al lavoro in pochi secondi. Che tu sia un utente iPhone, iPad o Android, abbiamo quello che fa per te.
Come ripristinare tutte le schede in Google Chrome
Chrome è stata l'app browser preferita di tutti i tempi per molte persone e probabilmente lo sono anche per te.
La ricerca di informazioni su questa app di navigazione è diventata una parte essenziale della nostra vita quotidiana. Tuttavia, gli incidenti accadono anche ai migliori di noi. Potresti aver chiuso accidentalmente una scheda importante. O forse Chrome si è bloccato su di te senza una ragione apparente.
La cosa buona è che Google Chrome conserva la tua cronologia di navigazione per te, così puoi ripristinare rapidamente qualsiasi scheda chiusa in qualsiasi momento.
Come ripristinare tutte le schede in Google Chrome su iPhone
Forse stavi cercando una ricetta sul tuo iPhone, ma ti sei distratto con un link che ti ha mandato un tuo amico. Prima che tu te ne accorga, la tua ricetta è sparita prima ancora che tu abbia il tempo di fare uno screenshot.
Ma non preoccuparti, puoi semplicemente ripristinare questa e tutte le altre schede che hai chiuso accidentalmente sul tuo iPhone. Basta seguire questi semplici passaggi:
Ripristina le schede chiuse di recente in Google Chrome su iPhone
- Avvia Chrome sul tuo iPhone.
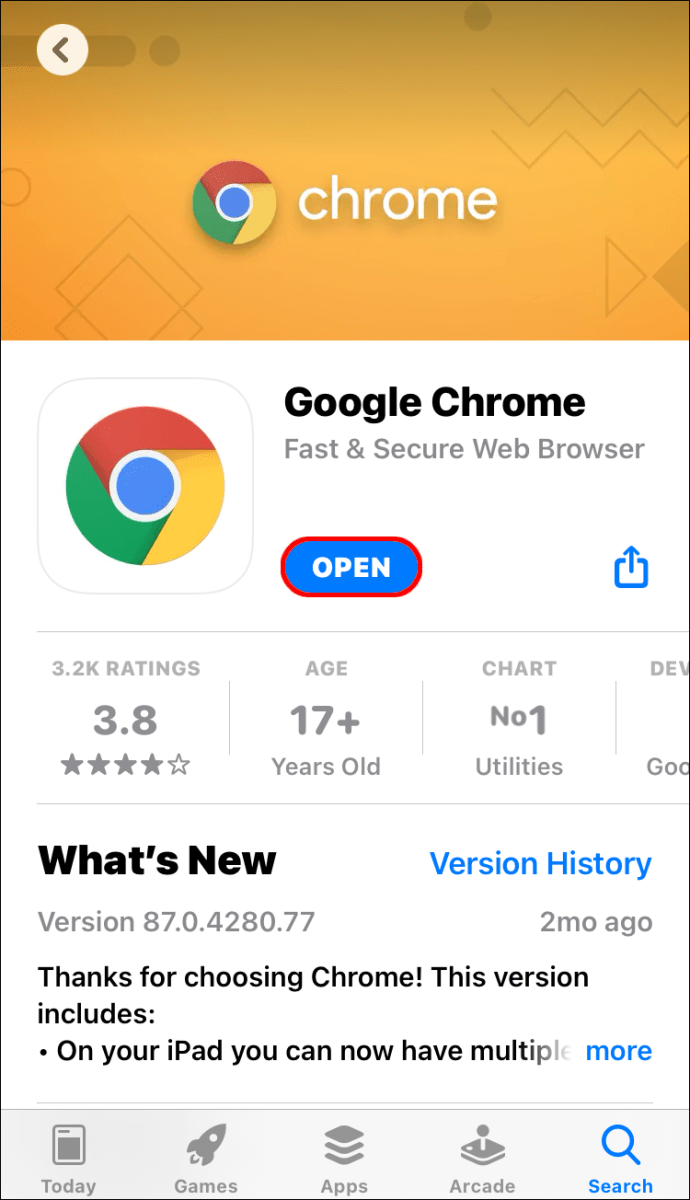
- Fare clic sui tre punti orizzontali nell'angolo in basso a destra dello schermo. Questo aprirà il menu delle opzioni.
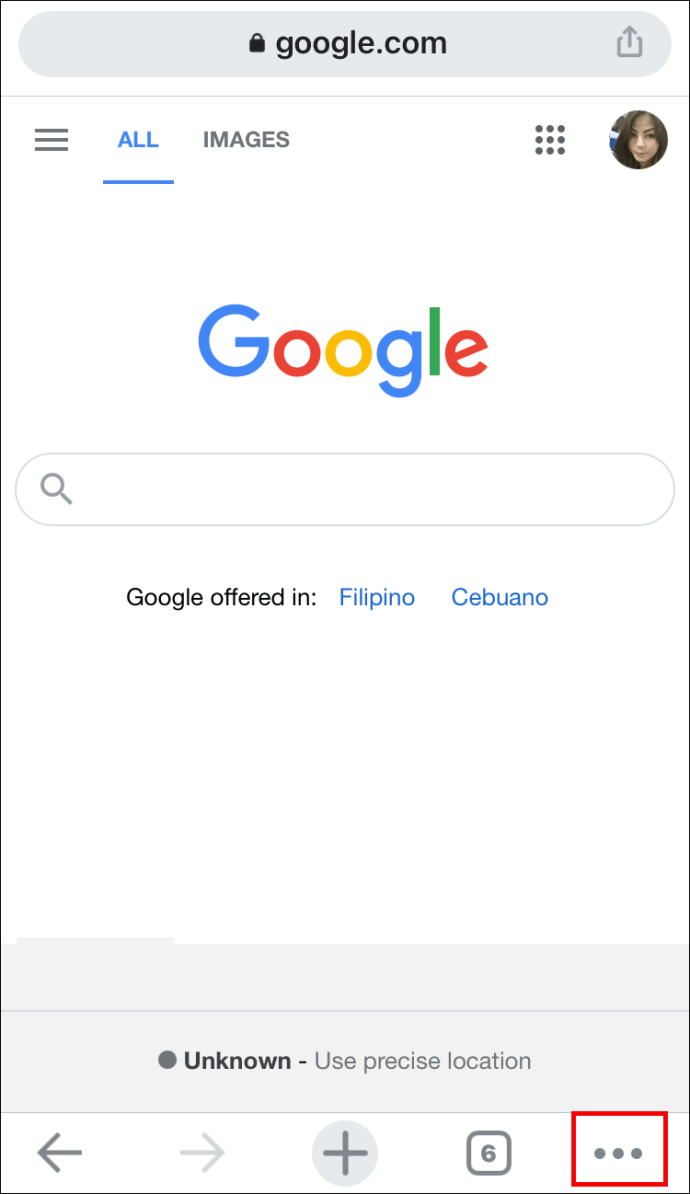
- Trova l'opzione "Schede recenti" nell'elenco.
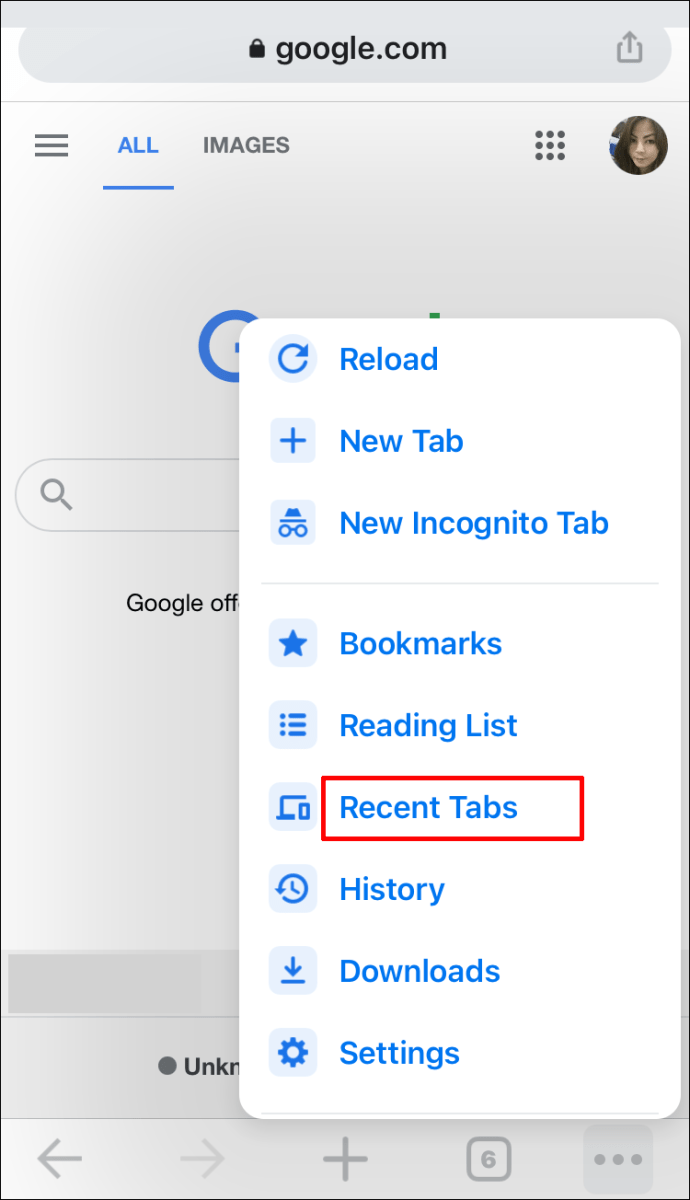
- Vedrai un elenco di tutti i siti che hai visitato di recente. Basta toccare quello che stavi cercando e Chrome lo aprirà per te. Per impostazione predefinita, Chrome lo aprirà in una nuova scheda.
Ripristina le schede tramite la cronologia in Google Chrome su iPhone
Ma cosa succede se vuoi ripristinare una scheda che hai chiuso una settimana fa o anche prima? In tal caso, non sarai in grado di trovare la tua scheda nella sezione "Schede recenti".
Questo è quando controlli la tua cronologia. Fortunatamente, questo è un processo relativamente semplice.
- Avvia Chrome sul tuo iPhone.
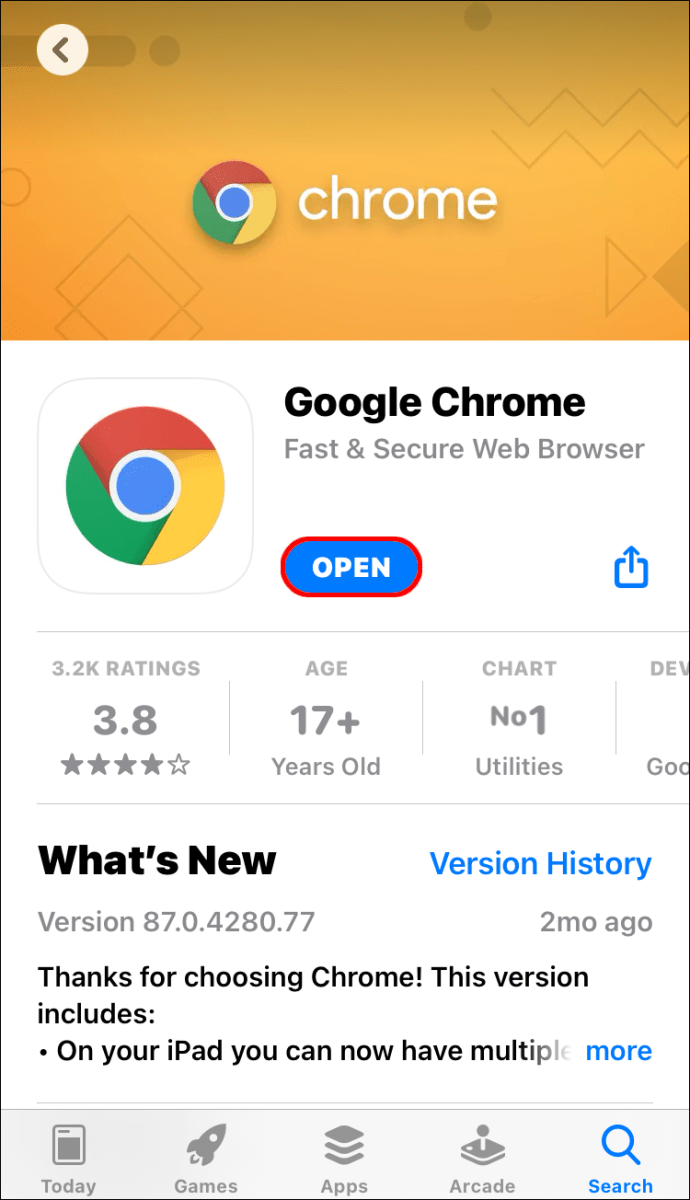
- Fare clic sui tre punti orizzontali nell'angolo in basso a destra dello schermo. Questo aprirà il menu delle opzioni.
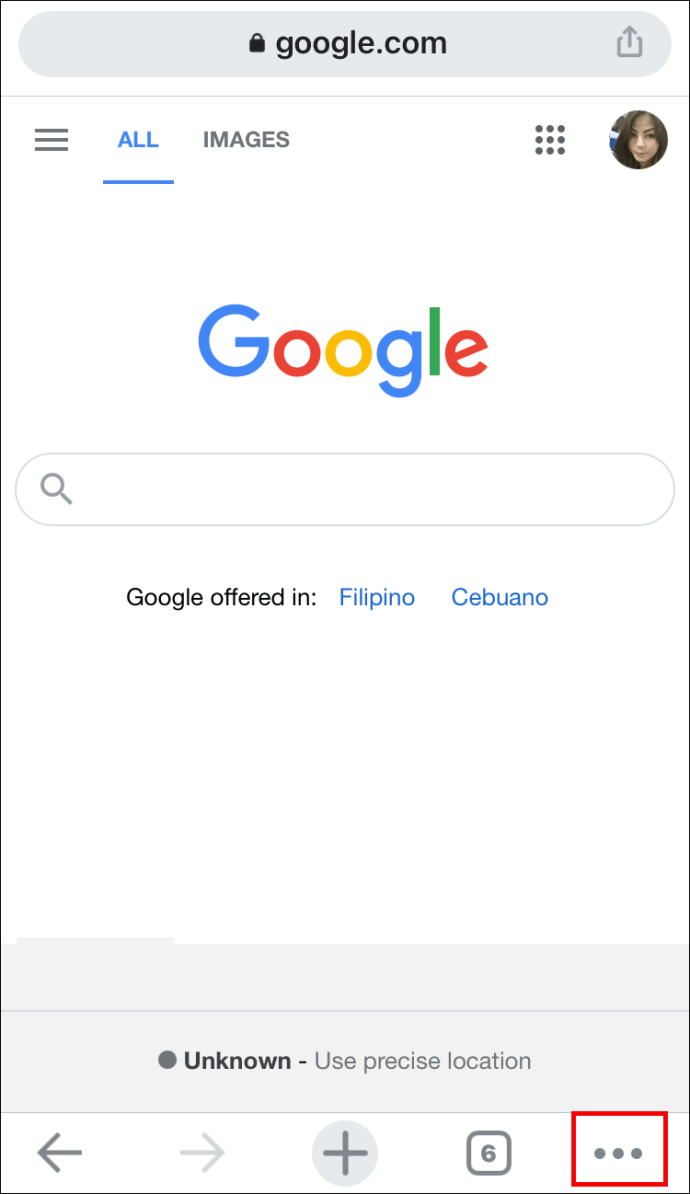
- Cerca l'opzione "Cronologia".
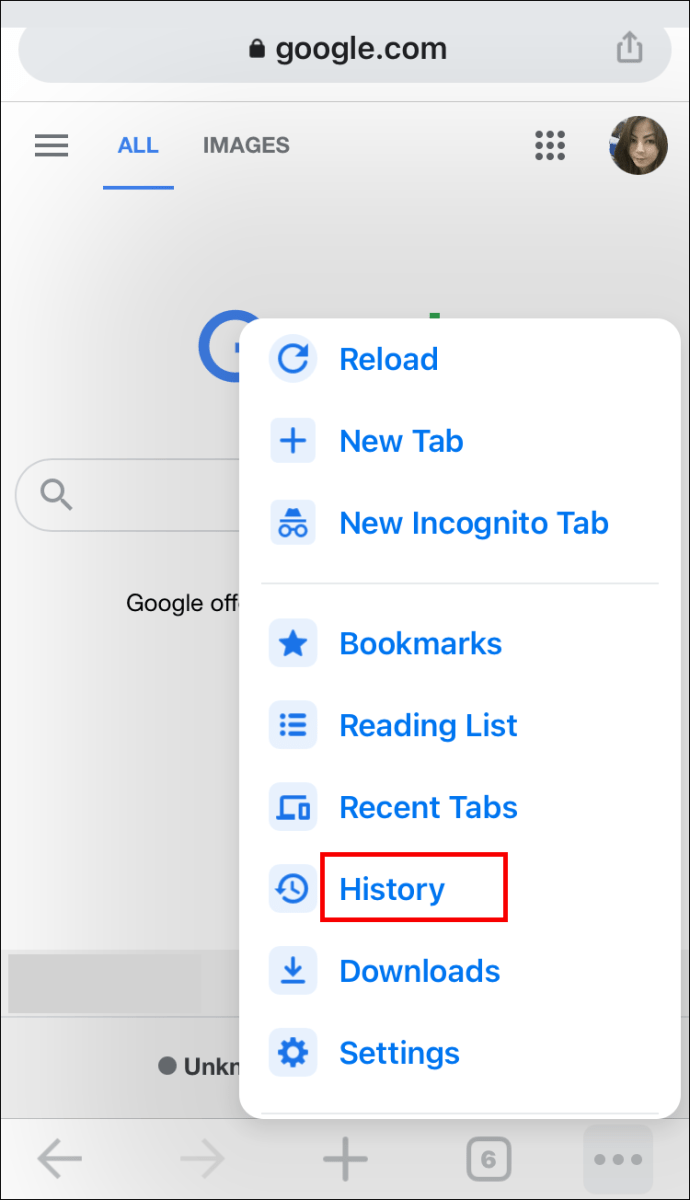
- Scorri verso il basso fino a trovare il sito web che stavi cercando.
- È possibile accedere al sito Web toccandolo.
Consiglio: se desideri trovare un sito web che hai visitato sette giorni fa, ma da allora hai navigato molto in Internet, puoi eliminare la cronologia degli ultimi sei giorni. Ciò accelererà il processo di ripristino della scheda.
Come ripristinare tutte le schede in Google Chrome su iPad
Se hai faticato a ripristinare le schede perse in Google Chrome sul tuo iPad, sei nel posto giusto. Chrome tiene traccia di tutta la cronologia di navigazione sul tuo iPad (o su tutti i dispositivi con cui utilizzi il tuo account Google), rendendo relativamente facile il recupero delle schede chiuse accidentalmente.
- Avvia Google Chrome sul tuo iPad.
- Apri il menù. Sono le tre linee orizzontali nell'angolo in alto a destra dell'interfaccia del browser.
- Tocca "Schede recenti".
- Ora vedrai un elenco di tutte le schede che hai aperto di recente. Cerca quello che ti serve e toccalo.
Chrome ora aprirà quel sito Web in una nuova scheda.
Come ripristinare tutte le schede in Google Chrome su Android
Il ripristino delle schede perse in Google Chrome sul tuo dispositivo Android è un processo piuttosto semplice.
Se stai cercando schede che hai chiuso solo di recente, segui i passaggi seguenti. Se stai cercando un sito web che hai visitato molto tempo fa, segui il metodo successivo.
Ripristino delle schede chiuse di recente in Google Chrome su Android
Bastano solo tre passaggi per ripristinare le schede chiuse di recente in Chrome:
- Avvia Chrome sul tuo dispositivo Android.
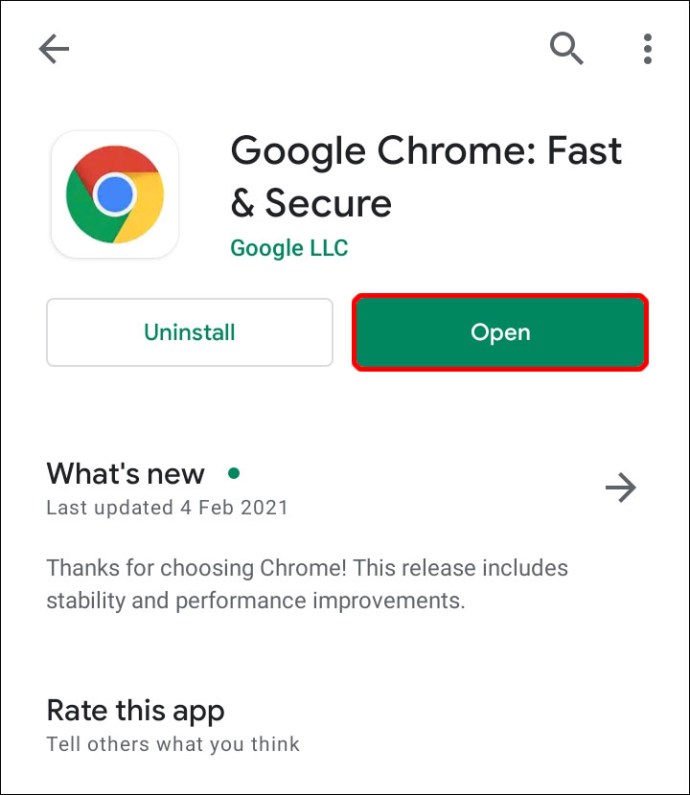
- Cerca i tre punti verticali per aprire il menu Chrome. Si trova nell'angolo in alto a destra dello schermo.
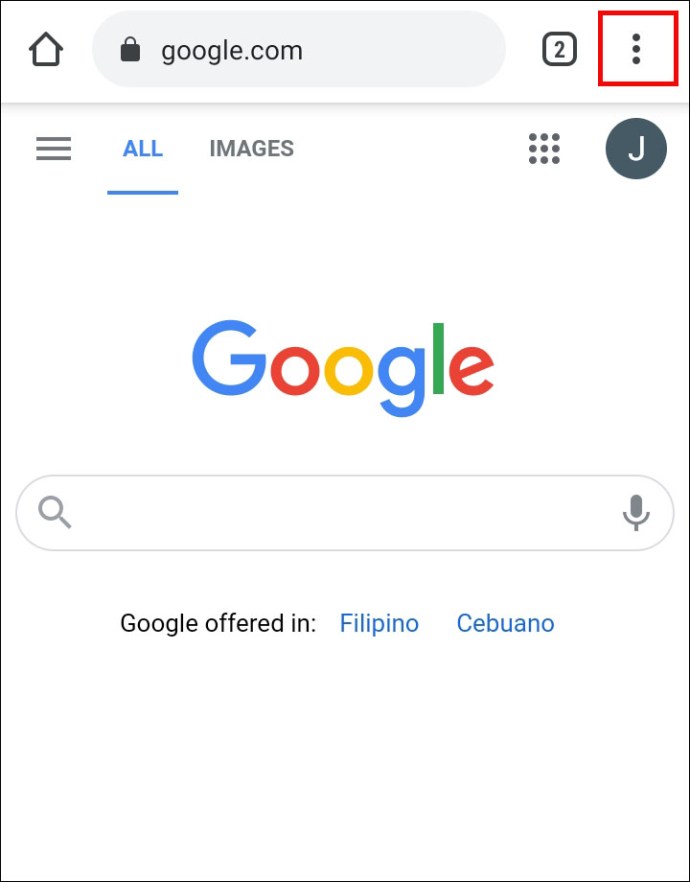
- Cerca l'opzione "Schede recenti" dal menu a discesa.
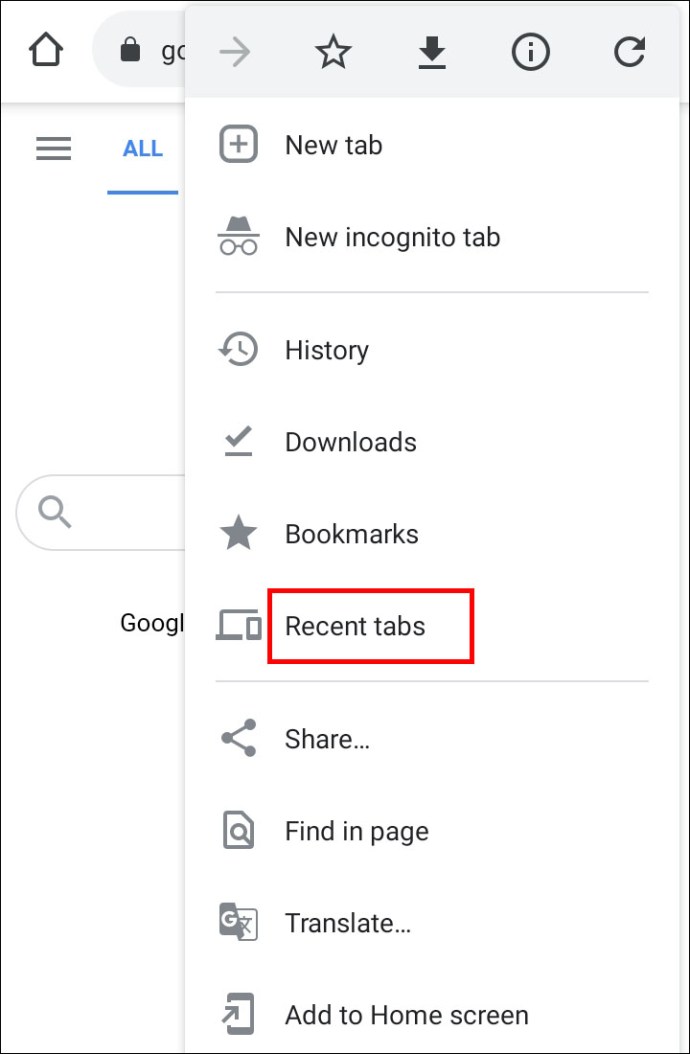
- Ora vedrai un elenco di tutte le schede che hai aperto di recente. Cerca quello che ti serve e toccalo.
Nota: qui potrai vedere solo le cinque schede più recenti. Se la tua scheda non è nell'elenco, fai clic su "Mostra cronologia completa".
Ripristino delle schede tramite la cronologia in Google Chrome su Android
Forse stai cercando un sito web che hai visitato una settimana fa. In tal caso, l'opzione più veloce sarebbe sfogliare la cronologia di Chrome sul tuo dispositivo Android.
- Avvia Chrome sul tuo telefono.
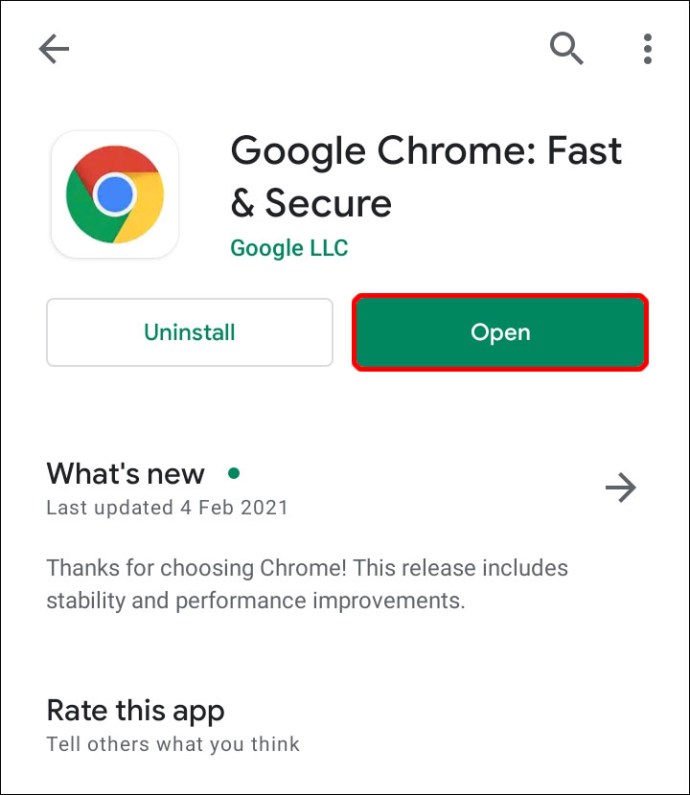
- Tocca il menu per ulteriori opzioni. Sono i tre punti verticali nell'angolo in alto a destra dello schermo.
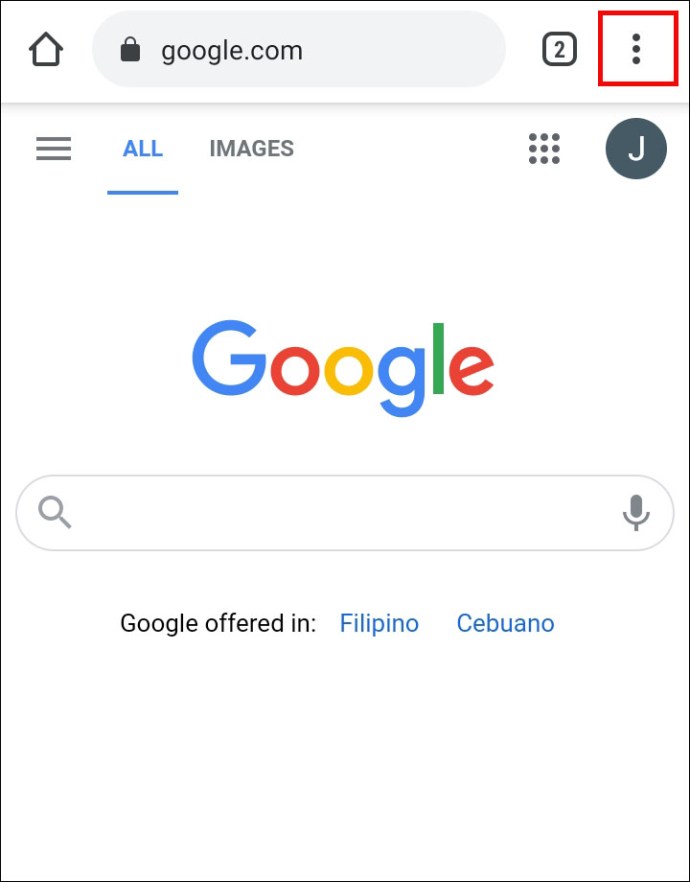
- Cerca l'opzione "Cronologia" e toccala.
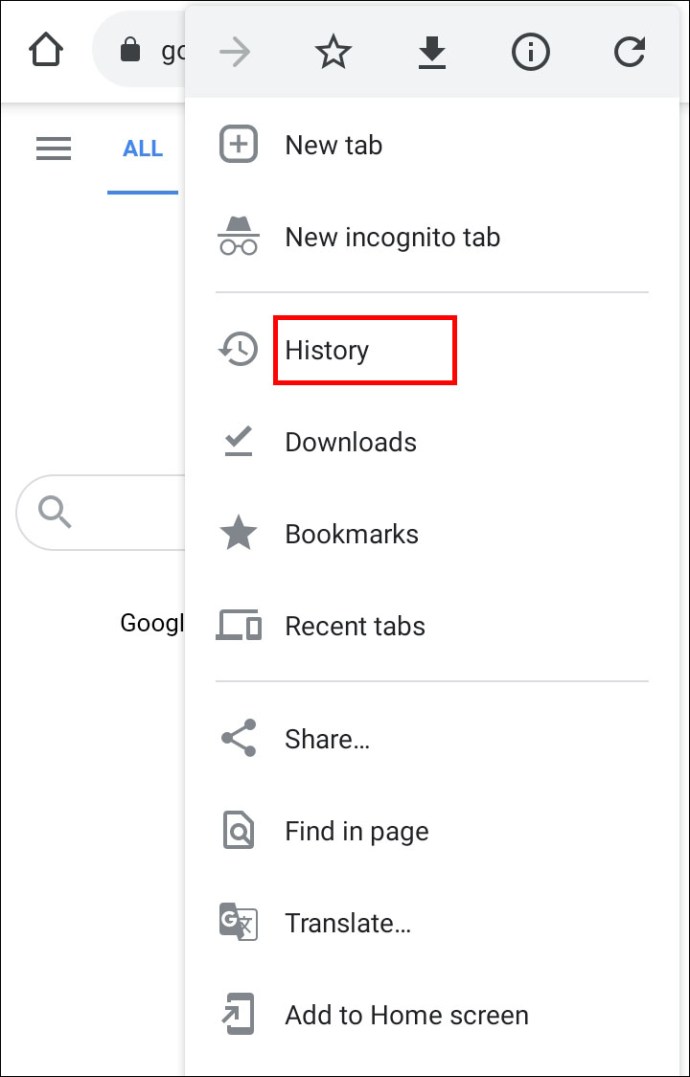
- Ora sarai in grado di vedere la tua cronologia di navigazione per giorni. Scorri verso il basso fino alla data in cui hai aperto la scheda e cercala lì.
- Tocca la scheda per riaprirla.
Consiglio: Se ricordi alcune delle parole chiave contenute nella tua scheda, puoi risparmiare tempo e cercare la scheda in Cronologia.
Come ripristinare tutte le schede in Google Chrome dopo il riavvio
Il ripristino delle schede in Google Chrome dopo il riavvio è piuttosto semplice. Chrome fa un ottimo lavoro tenendo le schede anche dopo l'arresto anomalo.
Sia che tu abbia solo bisogno di riavviare o eseguire Chrome dopo un arresto anomalo, abbiamo le tue spalle. Segui questi semplici passaggi e tornerai in pista prima che tu te ne accorga:
- Avvia Chrome sul tuo PC o Mac.
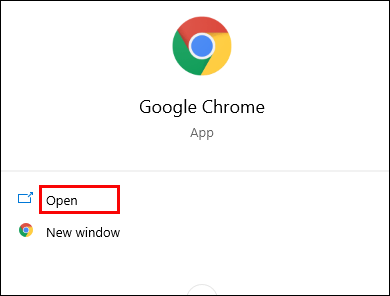
- Tocca i tre punti verticali per aprire il menu. È nell'angolo in alto a destra.
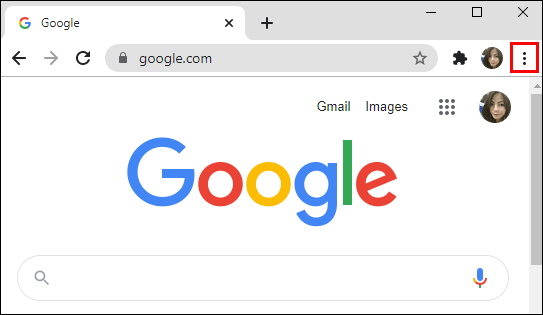
- Vai all'opzione "Cronologia" e vai su di essa per visualizzare il menu a discesa.
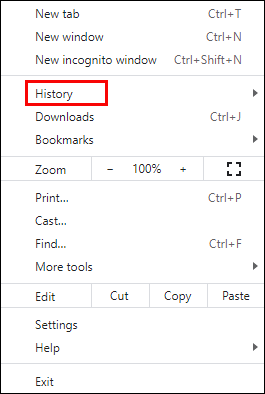
- Vedrai un elenco delle tue schede aperte di recente.
- Sotto questa opzione, ne vedrai un'altra che mostra un numero di schede aperte dalla sessione precedente. Dovrebbe dire "x schede", dove x è il numero di schede incluse nella tua sessione.
- Basta fare clic su di esso e Chrome aprirà tutte le schede per te.
Consiglio generale: Abilita la funzione "Continua da dove avevi interrotto". Questo riaprirà tutte le schede che avevi in esecuzione nella sessione precedente. In questo modo, le tue schede saranno al sicuro da potenziali arresti anomali del browser.
Puoi trovare questa opzione nel menu Chrome (tre punti verticali in alto a destra) > Impostazioni > All'avvio > Continua da dove eri rimasto.
Come ripristinare tutte le schede in Google Chrome in incognito
Sfortunatamente, non c'è modo di ripristinare le tue schede in modalità di navigazione in incognito senza utilizzare software di terze parti.
Dopotutto, la modalità di navigazione in incognito è creata per uno scopo specifico: non salvare la cronologia del browser. Ecco perché non avrebbe senso che Chrome ti permettesse di ripristinare le schede in questa modalità.
Tuttavia, c'è un modo per aggirare questo. Dovrai installare un'estensione di Chrome creata appositamente per ripristinare le schede della modalità di navigazione in incognito. Il software si chiama "Off the Record History" e puoi scaricarlo qui.
- Dopo aver installato l'estensione, fai clic con il pulsante destro del mouse su di essa e apri "Gestisci estensioni".
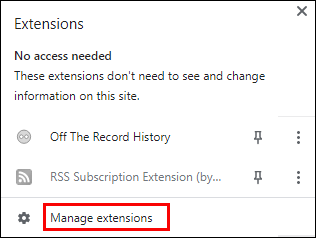
- Attiva o disattiva il pulsante "Consenti in incognito" in modo che sia abilitato.
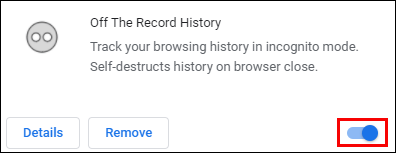
Con questa estensione, sarai in grado di vedere le tue schede chiuse di recente e la tua cronologia completa per una sessione di navigazione in incognito.
Nota: per ripristinare le schede di navigazione in incognito, devi prima che questa estensione funzioni. Quindi non sarai in grado di usarlo per ripristinare le schede aperte prima di aver installato l'estensione.
Domande frequenti aggiuntive
Qual è la scorciatoia da tastiera per ripristinare le schede in Chrome?
Il modo più semplice per ripristinare una scheda chiusa accidentalmente è tramite le scorciatoie. Se sei un utente Mac, utilizza la seguente scorciatoia per ripristinare le schede di Chrome:
Comando + Maiusc + T
Se sei un utente Windows, usa la seguente scorciatoia:
Ctrl + Maiusc + T
Come posso recuperare le schede di Chrome dopo un arresto anomalo?
Puoi ripetere il processo finché non trovi la scheda che stavi cercando. Tuttavia, ti consigliamo di utilizzare le scorciatoie solo per ripristinare una scheda chiusa di recente.
Una migliore esperienza di navigazione
È probabile che ogni giorno cerchi più di un paio di dozzine di pagine su Chrome. Per questo motivo, è importante che la tua esperienza di navigazione funzioni senza intoppi. E se si verifica un problema, essere in grado di risolverlo è essenziale. Ora non devi preoccuparti di perdere traccia chiudendo accidentalmente una scheda o di avere il tuo Chrome in crash su di te.
Ti abbiamo fornito passaggi dettagliati su come ripristinare una scheda in Chrome. Il nostro consiglio per riaprire le schede chiuse di recente sarebbe utilizzare le scorciatoie. Sono il modo più semplice e veloce per andare. Ma è bene sapere che hai più opzioni disponibili nel caso in cui una scorciatoia non funzioni.
Quale opzione usi di solito per ripristinare le schede? Hai perso le schede a causa di un arresto anomalo di Chrome in precedenza? Condividi la tua esperienza nei commenti qui sotto.