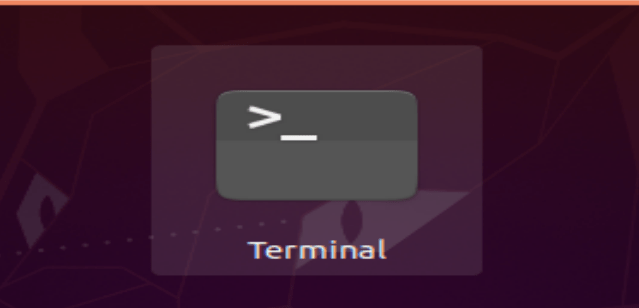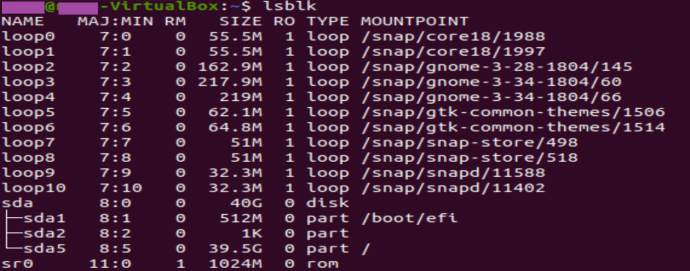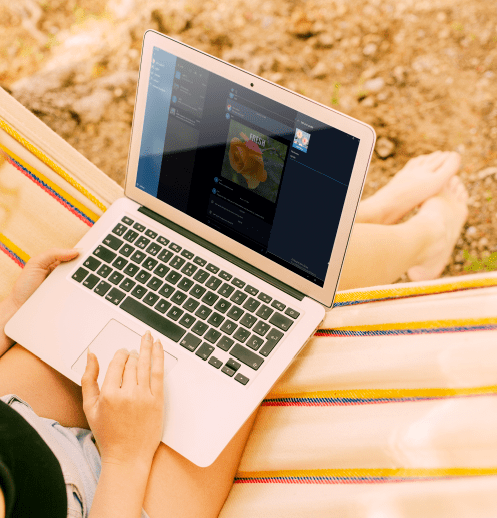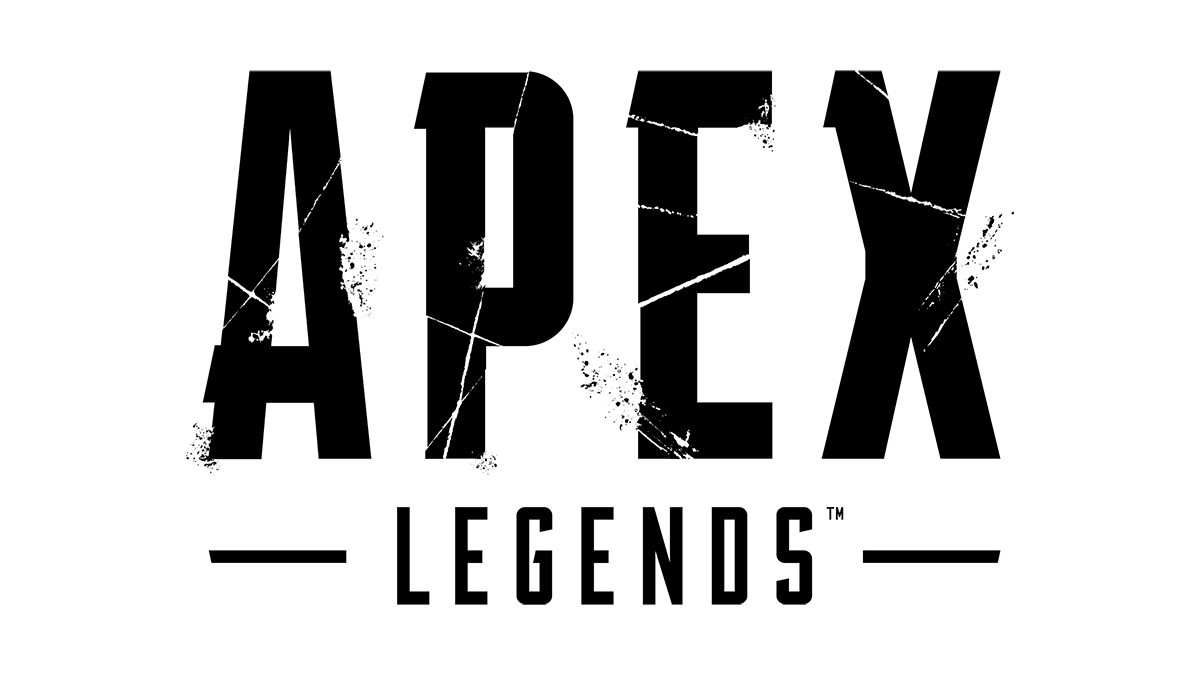Le chiavette di memoria USB e i dispositivi di archiviazione dati trasferibili simili sono utili se desideri avere foto, file multimediali o file di lavoro pronti per l'uso. È passato un po' di tempo da quando questi dispositivi di archiviazione sono diventati il metodo più diffuso per archiviare i dati digitali. Tuttavia, a volte può capitare che tu non riesca a trasferire i tuoi file su una USB perché la protezione da scrittura è attivata.
I tentativi di scrittura falliti possono essere piuttosto un inconveniente su una chiavetta USB. Fortunatamente, esistono metodi rapidi e semplici per risolvere il problema della protezione da scrittura, sia che tu stia utilizzando un PC Windows o un Mac. C'è anche una soluzione se stai lavorando su un Chromebook.
Una soluzione universale
Prima di entrare nei dettagli sulla rimozione della protezione da scrittura in diversi sistemi operativi, c'è una cosa da controllare prima. Alcune unità di archiviazione dati dispongono di un interruttore fisico per attivare o disattivare la protezione da scrittura.

Prendi la chiavetta USB su cui hai provato a scrivere e cerca quell'interruttore, di solito situato sul lato, e potrebbe anche essere etichettato come Blocco o Protezione da scrittura. Spostalo nell'altra posizione, reinseriscilo e quindi trasferisci nuovamente i dati sulla memory stick.
Se funziona, il problema è risolto e tutto ciò che devi fare è assicurarti che l'interruttore non venga spostato accidentalmente di nuovo nella posizione sbagliata. Se non è presente alcun interruttore (il più comune) o non riesci ancora a scrivere sull'USB, dovrai utilizzare altri metodi. Iniziamo!
Rimuovere la protezione da scrittura USB utilizzando Windows
Esistono diversi modi per rimuovere la protezione da scrittura da una chiavetta USB se si dispone di un PC Windows. Diamo un'occhiata ad alcuni di loro ora.
Disattiva Bitlocker
Sin da Windows 7, BitLocker è stato integrato nel sistema operativo per proteggere i tuoi dati con la crittografia. Il software viene utilizzato principalmente per le unità interne, ma può anche crittografare chiavette/unità USB. Bitlocker è disattivato per impostazione predefinita, ma potresti averlo attivato prima e te ne sei dimenticato, o qualcun altro l'ha fatto.
- Aprire “Esplora file” e cerca il dispositivo di archiviazione che hai in mente. Se l'icona ha un lucchetto, BitLocker è stato abilitato per il dispositivo.
- Fare clic con il tasto destro sull'icona e andare su "Gestisci BitLocker". Questo passaggio ti porterà alla finestra Crittografia unità BitLocker, in cui viene visualizzato un elenco di tutte le unità di archiviazione e il relativo stato di crittografia.
- Tutto quello che devi fare ora è fare clic sull'unità USB protetta e selezionare "Disattiva BitLocker". Lo stato mostra che il dispositivo viene decrittografato e, al termine, BitLocker è disattivato.
Dopo aver disattivato BitLocker, prova a copiare qualcosa sulla chiavetta USB e verifica se questo ha risolto il problema.
Usa Diskpart per disabilitare la protezione da scrittura
Diskpart è uno strumento di comando che consente di gestire tutte le unità di archiviazione rilevate dal computer. Per rimuovere la protezione da scrittura utilizzando Diskpart, segui questi passaggi:
- Prima di tutto, controlla e ricorda (o annota) la capacità di archiviazione del dispositivo USB. Questo suggerimento tornerà utile presto. Dopo aver confermato il limite di spazio, collega l'USB alla porta del computer.

- Lanciare "Prompt dei comandi." Puoi farlo premendo “Tasto Windows+R” e digitando “CMD” o cercando Prompt dei comandi dal "Menu iniziale." Se vedi il messaggio "Accesso negato", fai clic con il pulsante destro del mouse su Prompt dei comandi e scegli "Eseguire come amministratore."
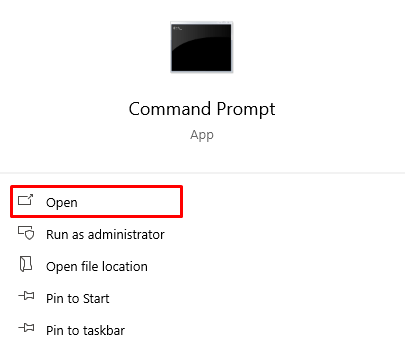
- Nel prompt dei comandi, digita "disco" e premi “einter.” Quindi, digita “Elenca disco” e premi "accedere" ancora.
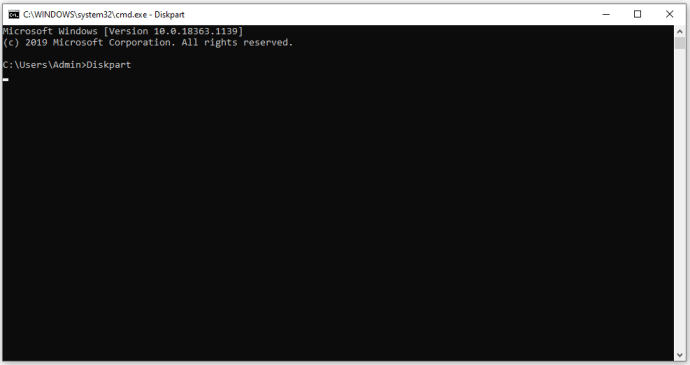
- Vedrai un elenco di tutti i dischi di archiviazione della memoria, denominati Disco 0, Disco 1 e così via. Questo scenario è quando avrai bisogno delle informazioni sulla capacità per identificare il tuo dispositivo USB. Confrontalo con la colonna "Dimensione" e scoprirai il numero del disco.
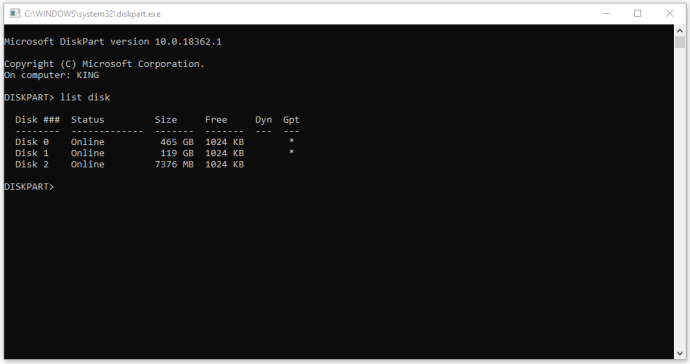
- Tipo “Seleziona disco #”, dove "#" è il numero del disco. Ad esempio, se la tua USB era il Disco 1, digita "seleziona il disco 1"senza virgolette, quindi premi "accedere."
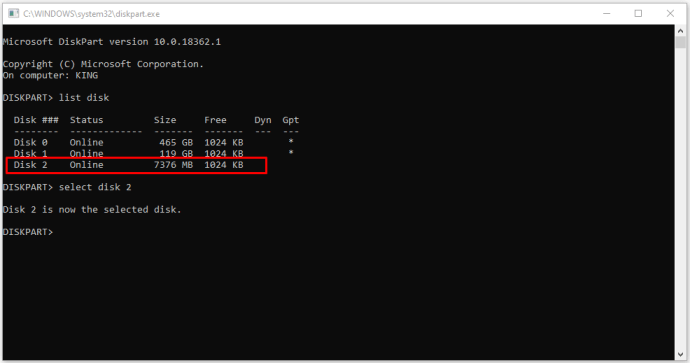
- Tipo "Attributi di cancellazione del disco in sola lettura" e premi "accedere." Sì, quella parola è scritta come "sola lettura.”
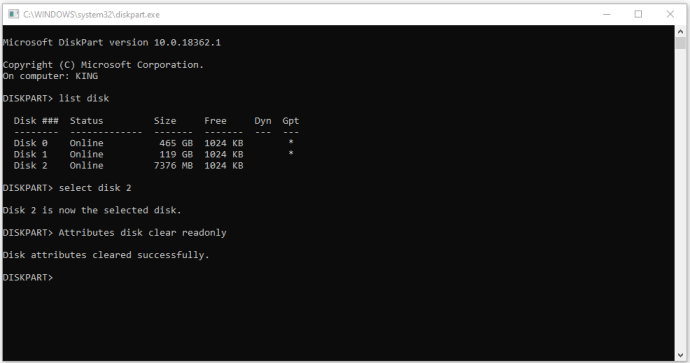
- Infine, attendi il completamento della rimozione della protezione da scrittura, digita "Uscita", quindi premi "accedere"per chiudere la finestra del prompt dei comandi.
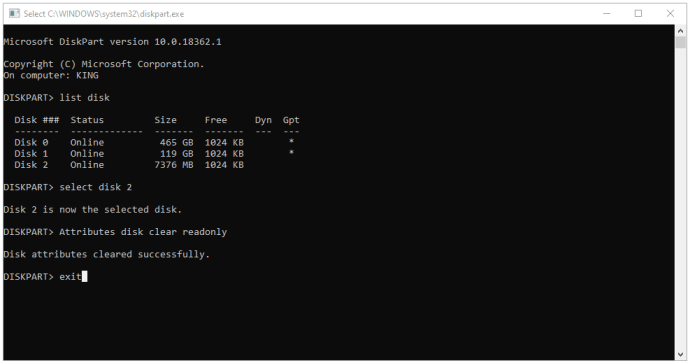
- Riavvia il PC e prova a scrivere nuovamente sull'USB dopo che il sistema si è riavviato.
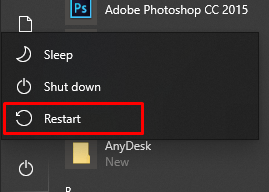
Usa il registro di Windows per disabilitare la protezione da scrittura
Se non sei un utente esperto, non è consigliabile accedere al Registro di sistema. L'input sbagliato qui potrebbe influire seriamente sulle prestazioni del sistema o addirittura renderlo non rispondente. Non preoccuparti, però. Anche se non hai familiarità con le funzionalità nascoste, se segui molto attentamente il nostro metodo, sarai in grado di rimuovere la protezione da scrittura. Assicurati solo di non intraprendere alcuna azione diversa dai passaggi specificati di seguito.
- Collega il dispositivo di archiviazione rimovibile al PC, digita "regedit" nella barra di ricerca di Cortana, quindi seleziona “Editore del registro” app e fai clic su "Aprire."
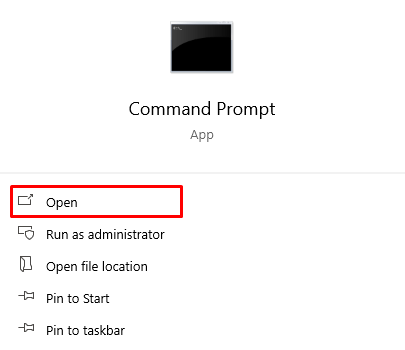
- Clicca sul "chevron rivolto a destra" (parentesi angolare) accanto a “HKEY_LOCAL_MACHINE” nella barra laterale sinistra per espandere la struttura della directory di quella cartella.
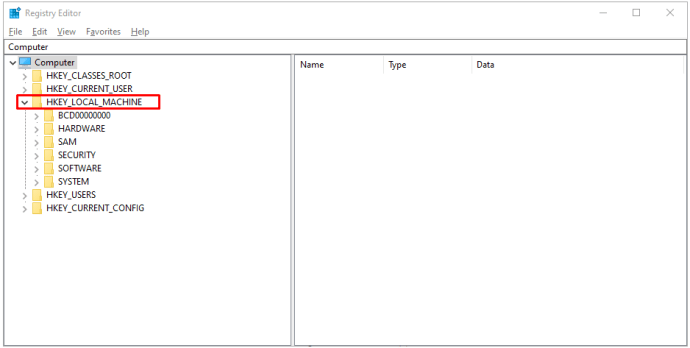
- Ripetere le procedure del "Passaggio 1" per il "SISTEMA” per espanderla, quindi fai lo stesso per "Set di controllo corrente".” Il percorso completo finora dovrebbe essere "HKEY_LOCAL_MACHINE -> SYSTEM -> CurrentControlSet".
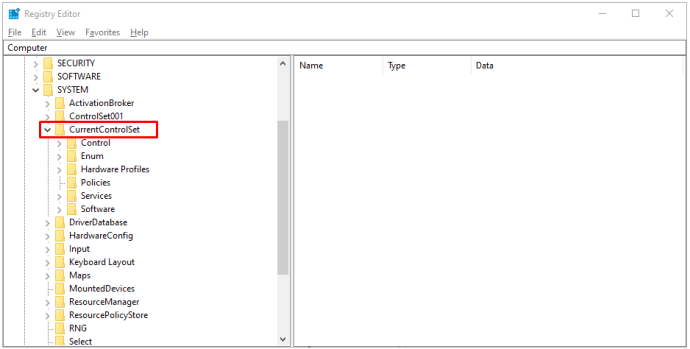
- Ripetere nuovamente le procedure del "Passaggio 1" per espandere il "Controllo" cartella, quindi confermare se "Politiche del dispositivo di archiviazione" è presente. In caso contrario, continua con il "Passaggio 5" per crearlo tu stesso. Altrimenti, vai al "Passaggio 7".
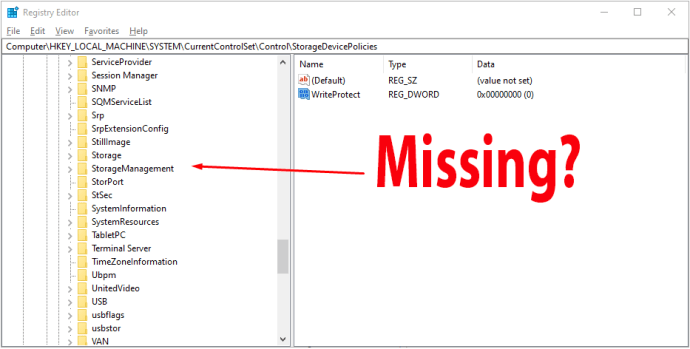
- Fare clic con il pulsante destro del mouse su "Controllo" cartella. Selezionare "Nuovo" e scegli "Chiave." Questo passaggio creerà una nuova sottocartella in "Controllo".
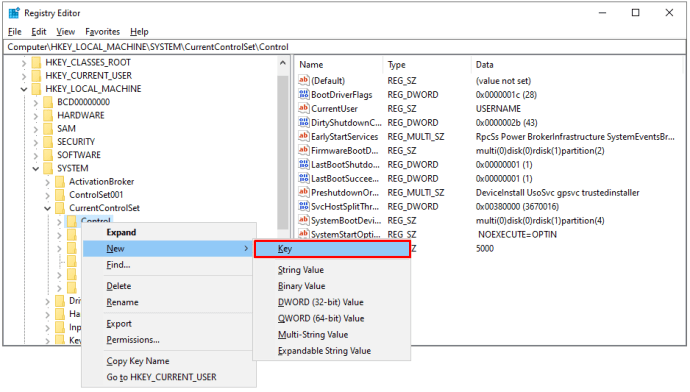
- Rinomina la cartella appena creata in "Politiche del dispositivo di archiviazione".
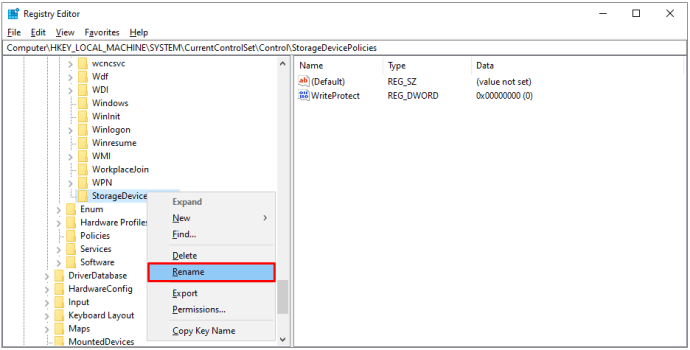
- Ora, fai clic con il pulsante destro del mouse su "Politiche del dispositivo di archiviazione", scegliere "Nuovo," quindi seleziona "Valore DWORD (32 bit)". Dai un nome alla nuova voce "Protezione da scrittura" senza virgolette né spazi.
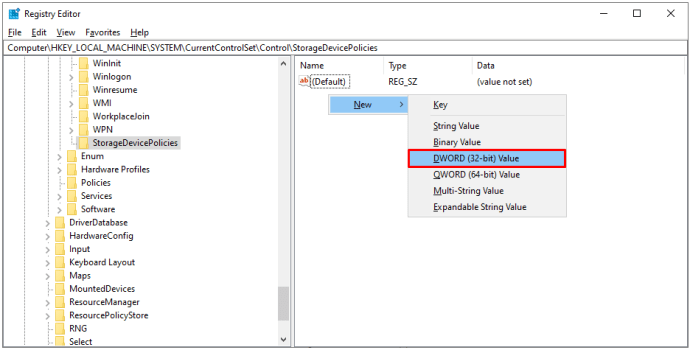
- Fare doppio clic su "Protezione da scrittura" e cambia "Dati valore" in “0” e "Base" per “Esadecimale.”
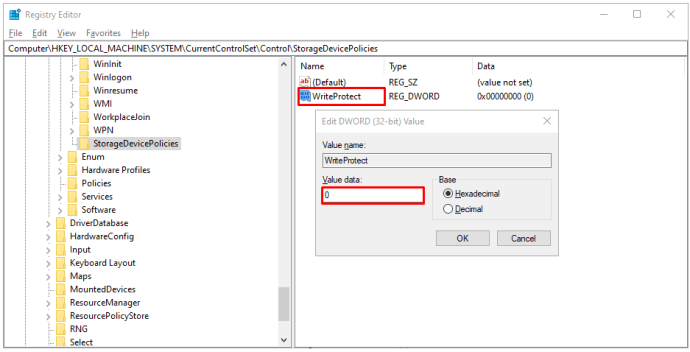
- Clicca su "OK," uscire dal registro e riavviare il computer.
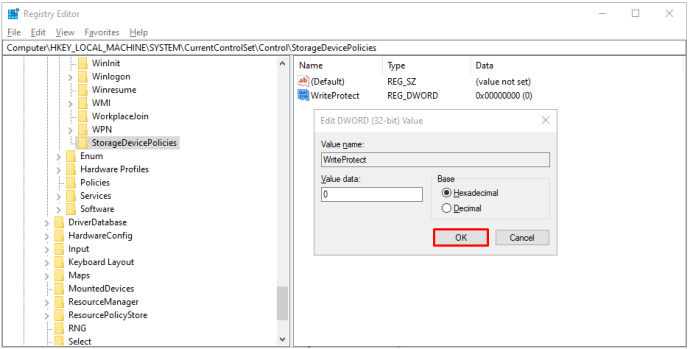
Dopo il riavvio, controlla se l'USB ora funziona come dovrebbe. Questo metodo disabilita la protezione da scrittura su tutte le tue unità, quindi dovrebbe rendere nuovamente scrivibile la tua USB. Fai attenzione che modificare il registro di Windows da solo può rovinare il tuo computer, quindi dopo aver seguito le nostre istruzioni, è meglio non rivisitarlo.
Rimozione della protezione da scrittura su un Mac
C'è molta meno flessibilità quando si risolve il problema della protezione da scrittura su Mac rispetto a Windows. Hai solo due opzioni disponibili: una è per le unità di archiviazione su cui non è possibile scrivere a causa di un guasto del dispositivo, mentre l'altra riguarda la formattazione dell'unità.
Opzione 1: riparare i permessi
Le autorizzazioni per l'unità USB potrebbero essere difettose, causando la protezione da scrittura. In tal caso, dovresti provare a correggere l'errore utilizzando "Utility Disco". Per farlo, segui questi semplici passaggi:
- Dopo aver collegato il dispositivo USB, apri “Utilità” e seleziona "Utilità disco".
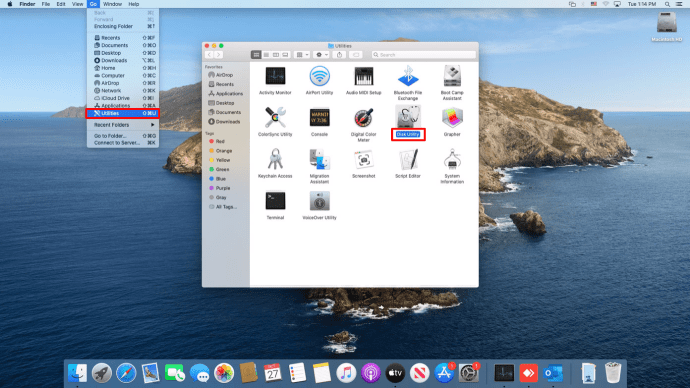
- Trova l'unità che desideri riparare nella barra laterale sinistra e selezionala.
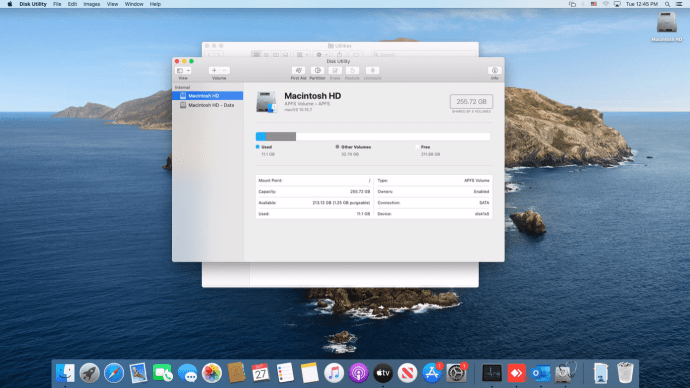
- Clicca sul "Primo soccorso" scheda, attendere il completamento delle scansioni, quindi selezionare "Ripara i permessi del disco".
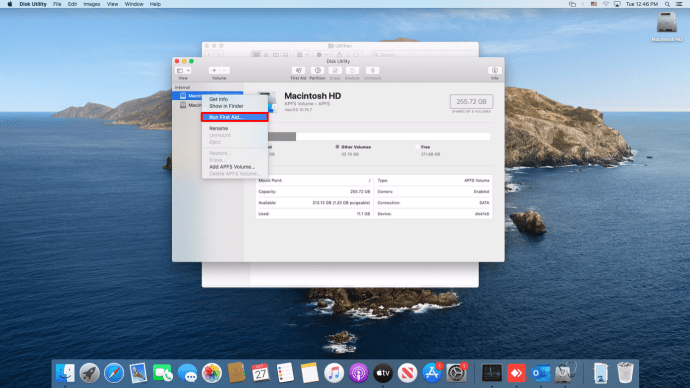
Se l'errore era nelle impostazioni di autorizzazione, i passaggi precedenti dovrebbero rimuovere la protezione da scrittura dell'USB.
Opzione 2: formattare l'unità
Un modo sicuro per rimuovere la protezione da scrittura su macOS è formattare l'unità. Fai attenzione che questo processo cancella tutti i dati sul dispositivo USB, quindi assicurati di copiare tutti i file importanti in un'altra posizione prima di procedere.
- Per formattare l'USB, trova l'unità utilizzando "Utility Disco" e fai clic su di essa
- Vai al "Cancellare" scheda, seleziona "formato," rinominare l'unità USB se lo si desidera, quindi fare clic su "Cancellare." Conferma l'azione nella finestra pop-up per avviare il processo di formattazione.
Una volta formattata l'unità, la protezione da scrittura dovrebbe essere scomparsa. Quando scegli un formato, tieni presente che alcune delle opzioni sono esclusive per Mac, mentre altre, come "exFat", possono essere utilizzate universalmente con computer Mac e Windows.
Rimozione della protezione da scrittura su un Chromebook
Se utilizzi un dispositivo USB con il Chromebook e sospetti che sia protetto da scrittura, la formattazione dell'unità è l'unica opzione. Puoi farlo seguendo questi passaggi:
- Vai a “Applicazioni” e clicca "File." In alternativa, premere “Alt+Maiusc+M” sulla tastiera.
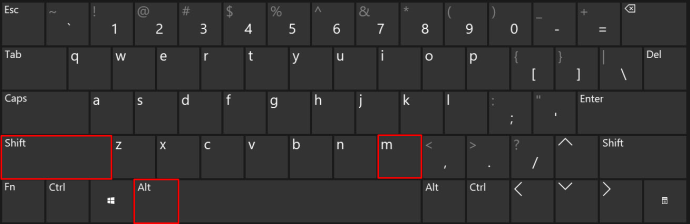
- Fare clic con il pulsante destro del mouse sull'unità e scegliere "Formatta dispositivo".
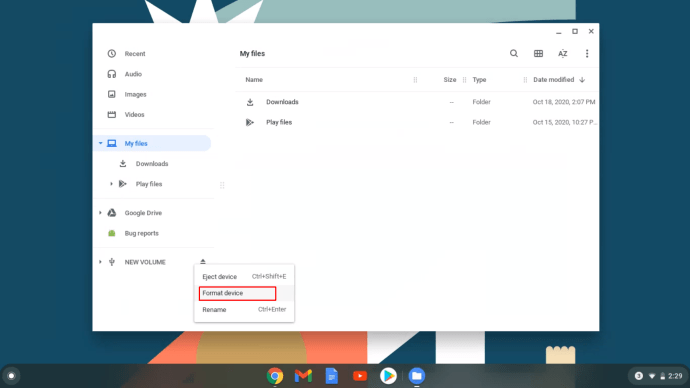
- Conferma l'azione facendo clic su "OK" nel prompt pop-up, quindi attendere il completamento del processo.
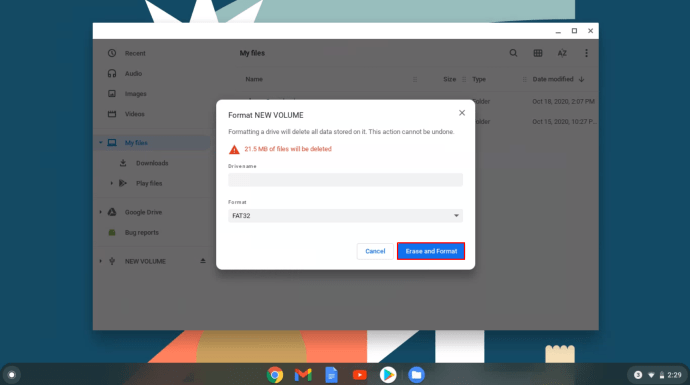
Sfortunatamente, questo è l'unico metodo affidabile per rimuovere la protezione da scrittura da un dispositivo USB su Chromebook. Come affermato in precedenza, la formattazione dell'unità cancellerà tutti i dati su di essa, quindi assicurati di eseguirne il backup in anticipo.
Rimuovere la protezione da scrittura da un USB su Linux
Per coloro che sono inclini a usare Linux, questa sezione potrebbe interessarti.
- Per prima cosa, avvia il “Menu Applicazioni (
 ),” quindi cerca e clicca su "Terminale" o digita "termine" nella barra di ricerca in alto per trovarlo e avviarlo. Puoi anche utilizzare i tasti di scelta rapida per avviare direttamente Terminal. Su alcune distribuzioni Linux, "Maiusc + Ctrl + T” o "Ctrl + Alt + T” avviare Terminale.
),” quindi cerca e clicca su "Terminale" o digita "termine" nella barra di ricerca in alto per trovarlo e avviarlo. Puoi anche utilizzare i tasti di scelta rapida per avviare direttamente Terminal. Su alcune distribuzioni Linux, "Maiusc + Ctrl + T” o "Ctrl + Alt + T” avviare Terminale.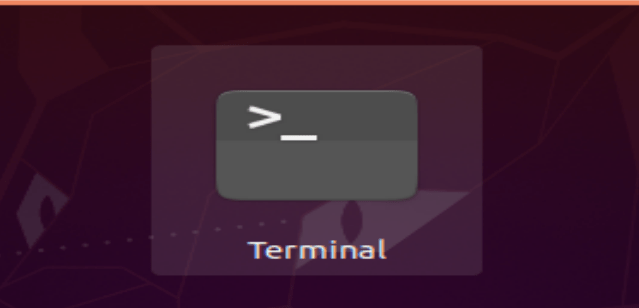
- Quindi, digita “lsblk” e premi "accedere" per ottenere un elenco di tutti i dispositivi collegati.
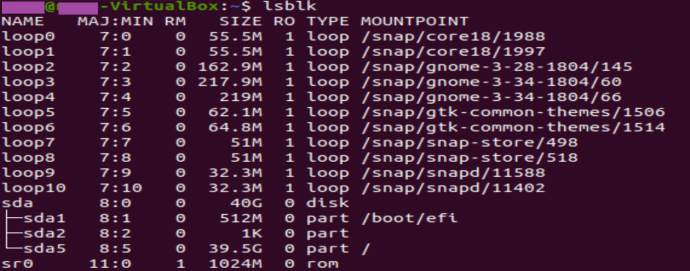
- Ora, digita “sudo hdparm -r0 /dev/sdb” senza virgolette e premere "accedere." In questo esempio, l'USB è montato su "/dev/sdb". Regola il tuo comando di conseguenza. Nota, potrebbe essere necessario smontare e rimontare l'unità USB tramite il terminale con la protezione da scrittura disattivata.

In conclusione, la protezione da scrittura può essere una seccatura, soprattutto quando non sai come è successo sul tuo dispositivo di archiviazione. Fortunatamente, hai imparato come rimuovere la protezione da scrittura da un dispositivo USB su computer Windows, Mac, Linux e Chromebook. Il problema non dovrebbe più prenderti alla sprovvista, ma non ci sono garanzie. Con tutti i metodi spiegati qui, almeno uno dovrebbe consentirti di modificare, copiare, spostare o eliminare file sulla tua USB o scheda SD in pochissimo tempo!

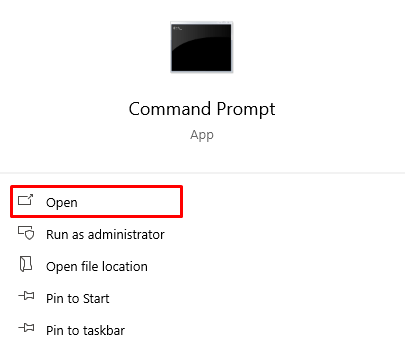
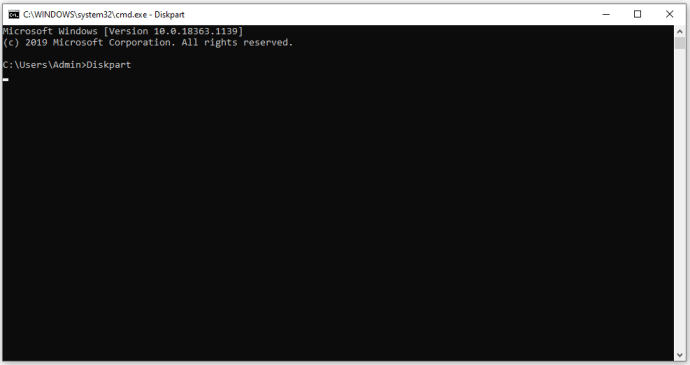
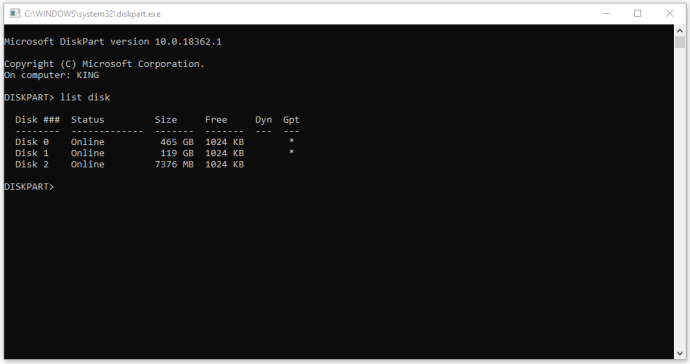
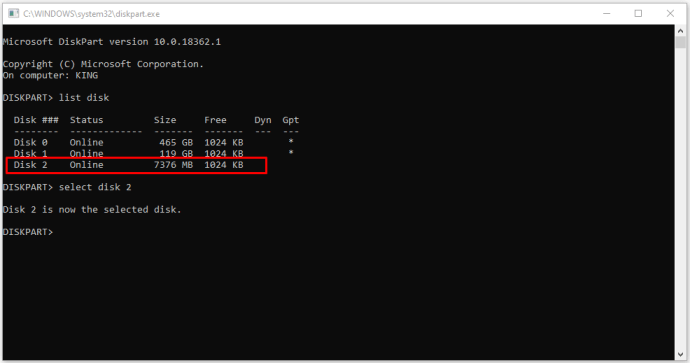
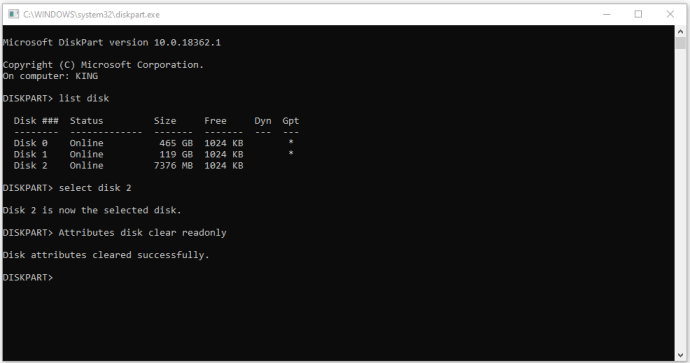
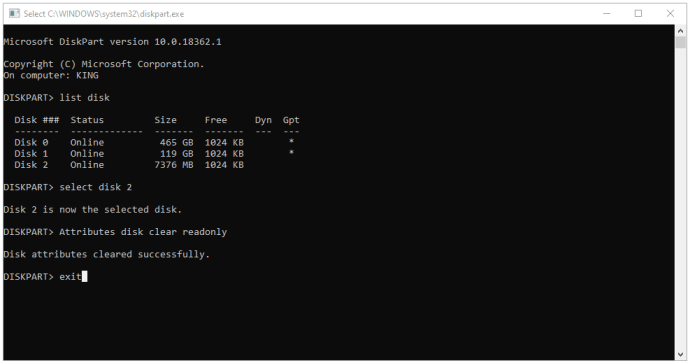
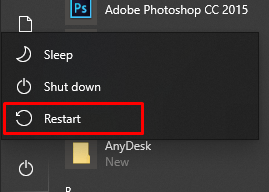
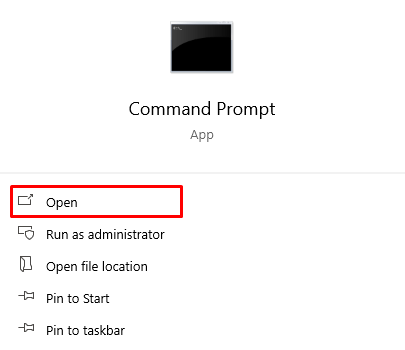
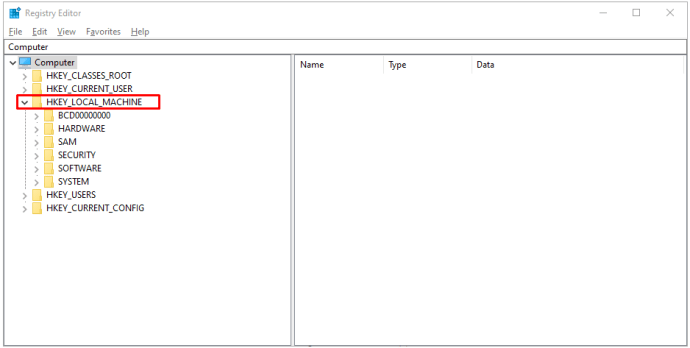
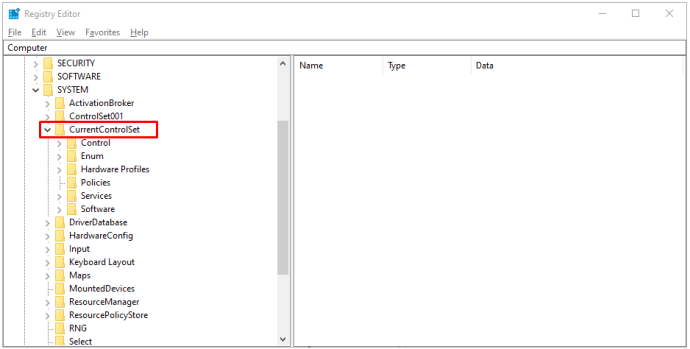
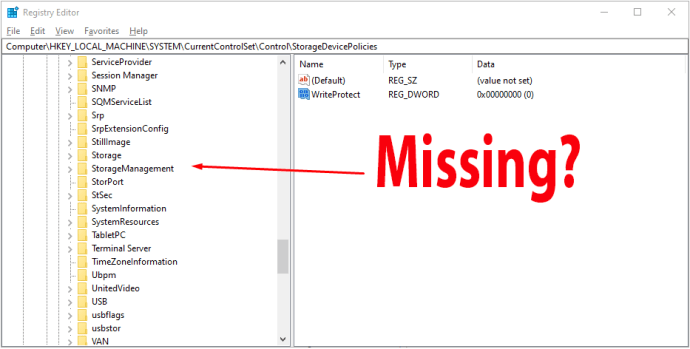
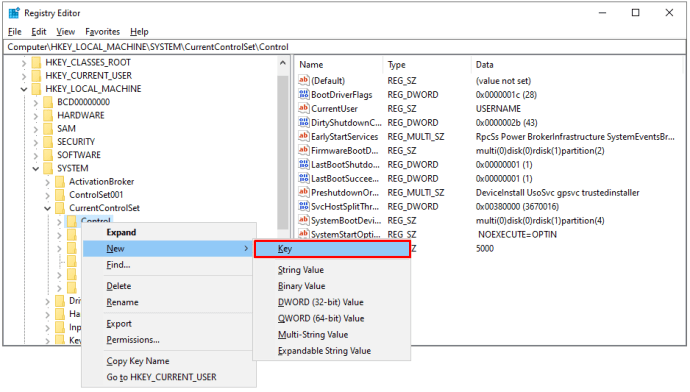
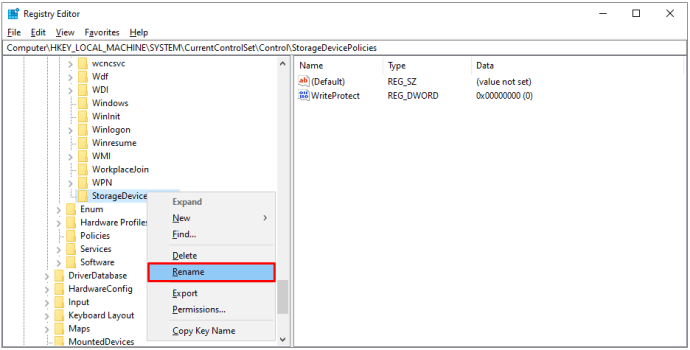
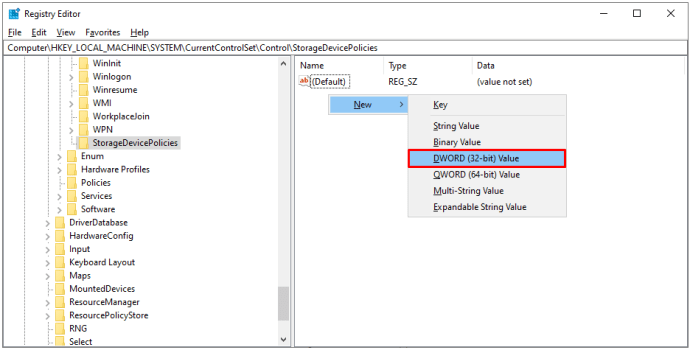
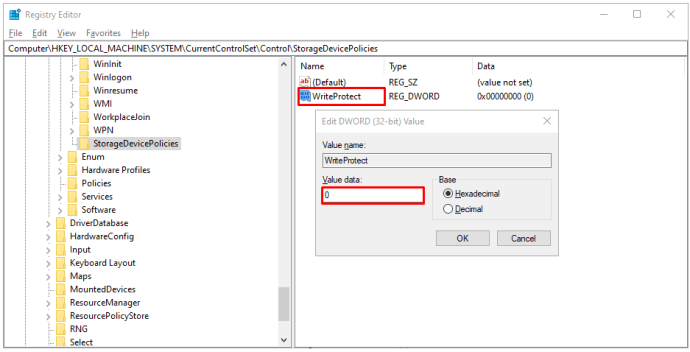
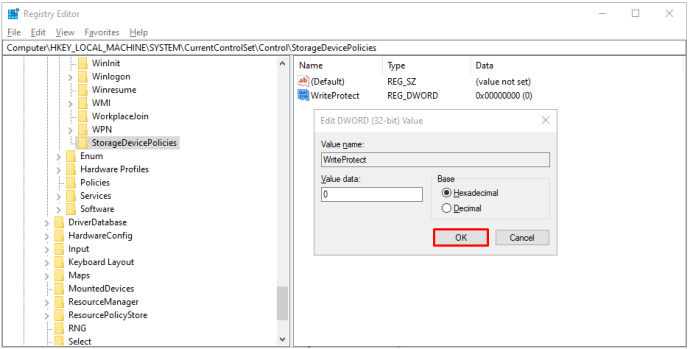
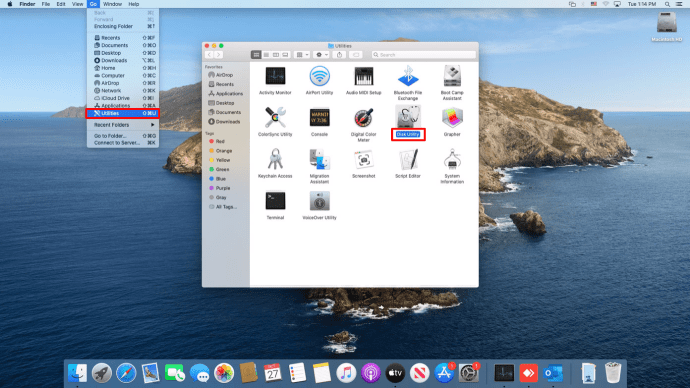
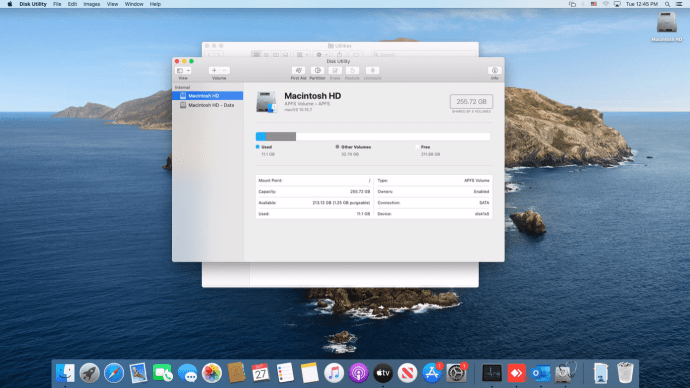
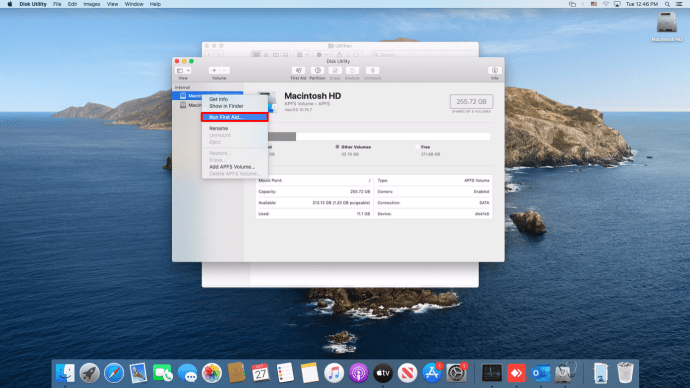
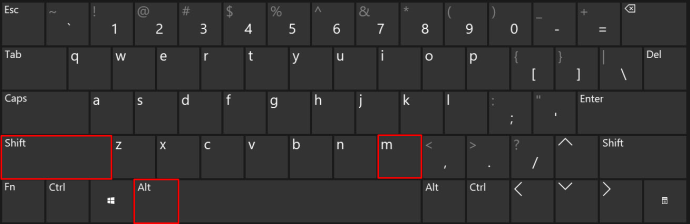
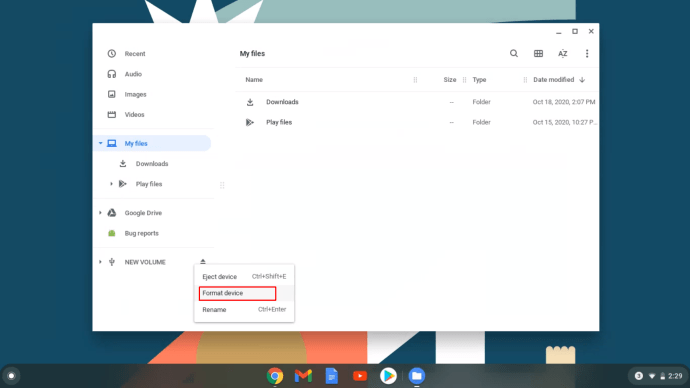
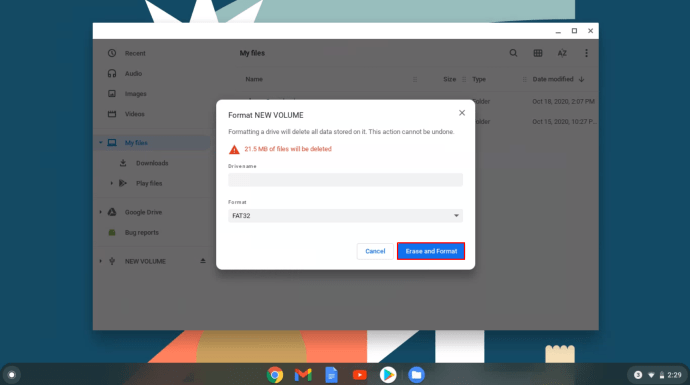
 ),” quindi cerca e clicca su "Terminale" o digita "termine" nella barra di ricerca in alto per trovarlo e avviarlo. Puoi anche utilizzare i tasti di scelta rapida per avviare direttamente Terminal. Su alcune distribuzioni Linux, "Maiusc + Ctrl + T” o "Ctrl + Alt + T” avviare Terminale.
),” quindi cerca e clicca su "Terminale" o digita "termine" nella barra di ricerca in alto per trovarlo e avviarlo. Puoi anche utilizzare i tasti di scelta rapida per avviare direttamente Terminal. Su alcune distribuzioni Linux, "Maiusc + Ctrl + T” o "Ctrl + Alt + T” avviare Terminale.