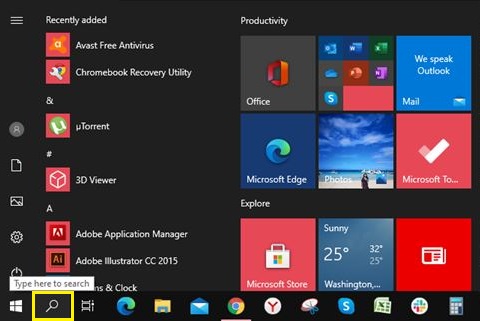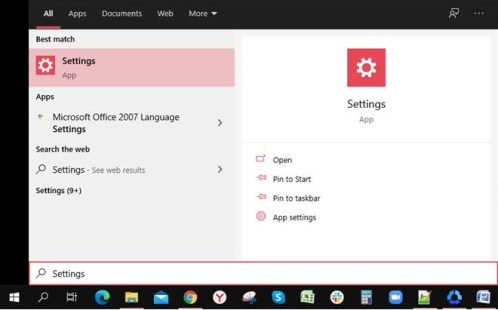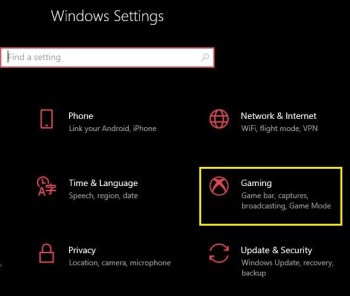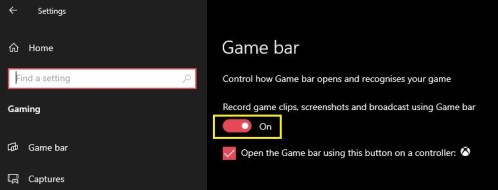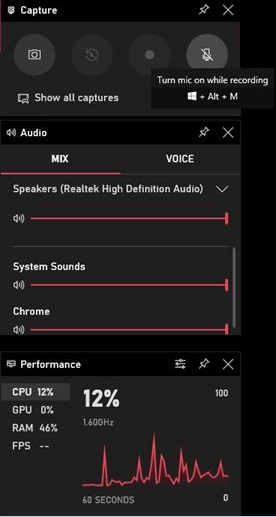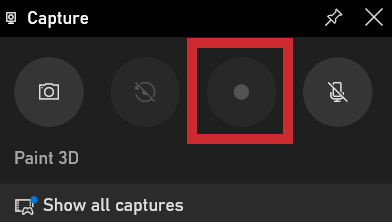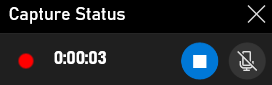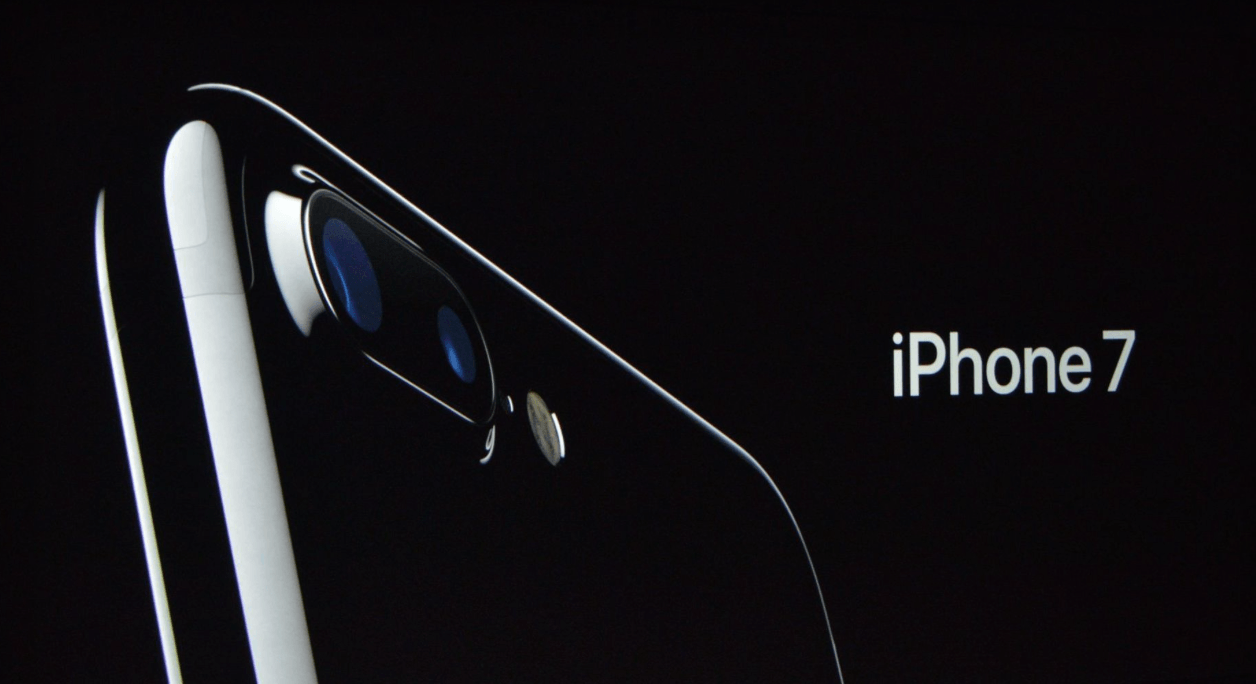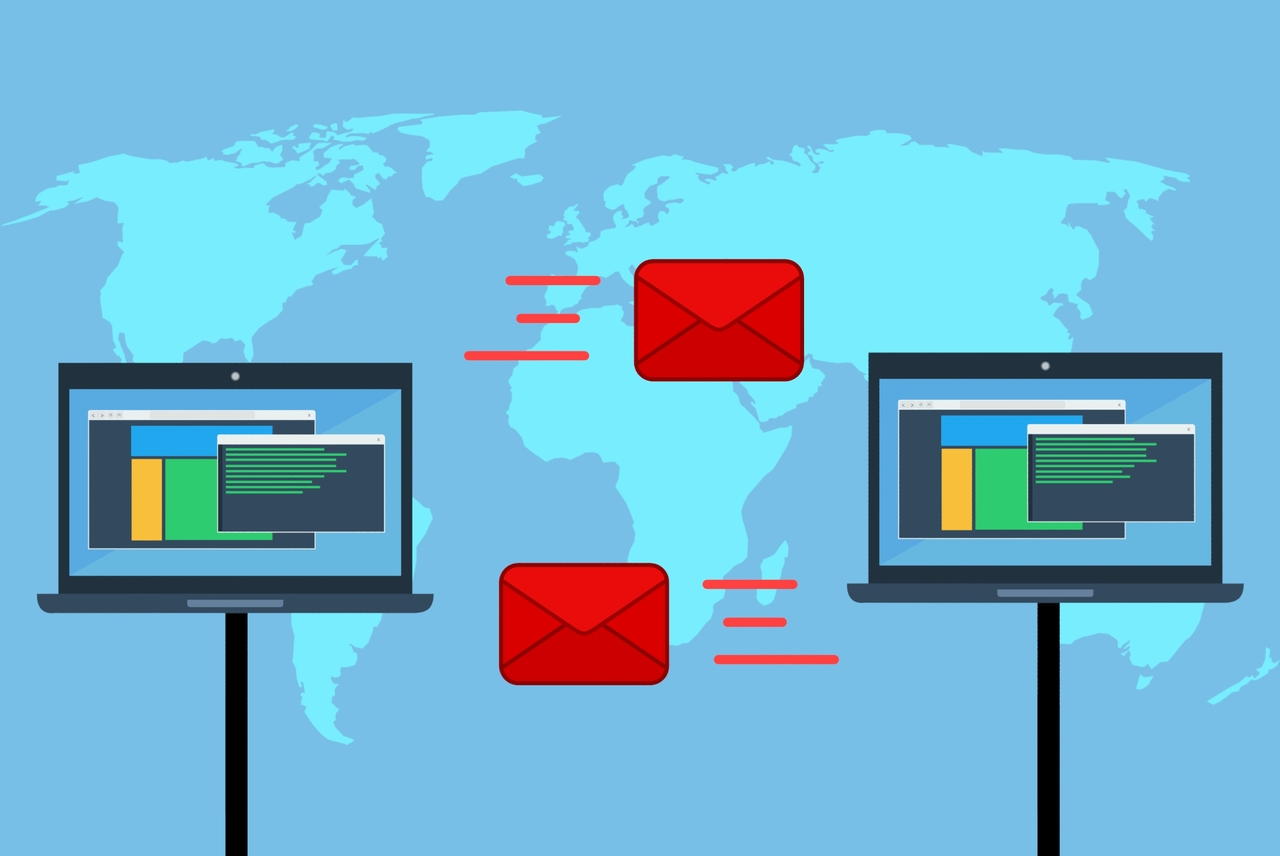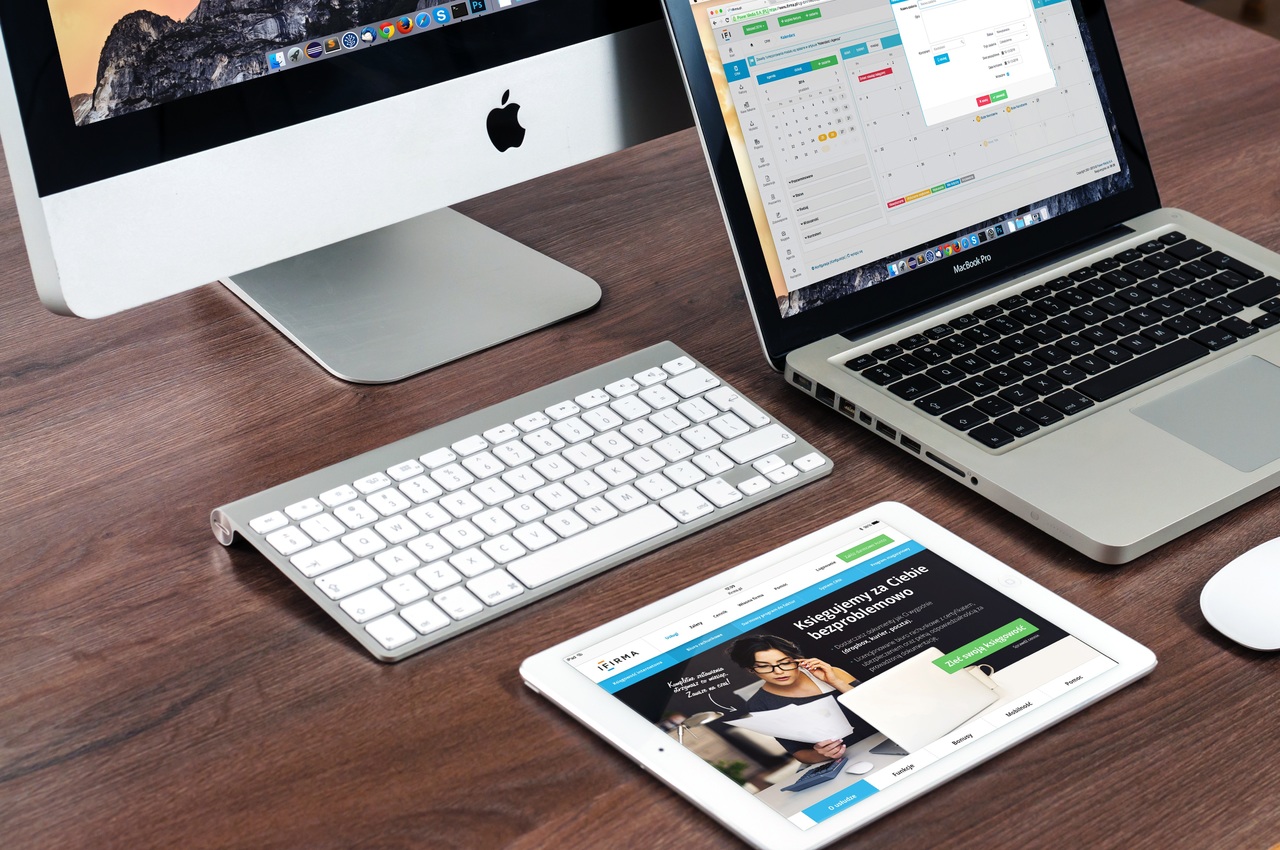All'inizio, registrare lo schermo del computer può sembrare scoraggiante. Soprattutto se non hai gli strumenti giusti a tua disposizione. Potresti voler registrare una presentazione mentre provi il tuo discorso o condividere un pezzo di gioco con gli amici.
Qualunque cosa sia, registrare lo schermo in Windows 10 è estremamente semplice. Se conosci la combinazione corretta dei tasti della tastiera, puoi iniziare a registrare quando vuoi. Sebbene la funzione integrata sia piuttosto potente, non può competere con le app dedicate il cui unico scopo è catturare qualsiasi cosa sullo schermo.
Come registrare lo schermo in Windows 10 con il software integrato
Windows 10 è dotato di software di registrazione dello schermo integrato. Inizialmente pensato per registrare i giochi a cui giochi, puoi anche usarlo per registrare tutto ciò che fai sul tuo computer.
Il primo passo è abilitare questa opzione nel menu delle impostazioni di Windows.
- premi il Cominciare pulsante sulla tastiera.
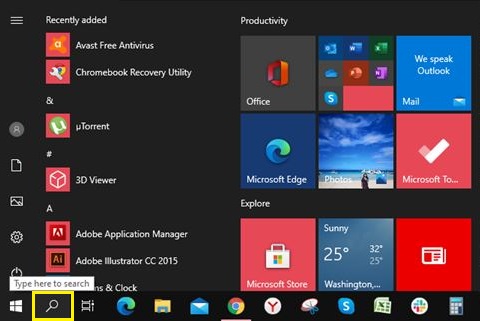
- Ora inizia a digitare le impostazioni. Il link al Impostazioni apparirà l'app. Cliccalo.
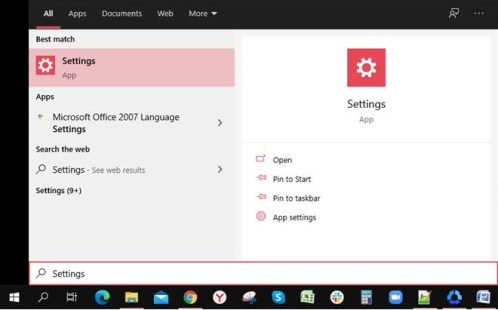
- Nel menu Impostazioni, fai clic su Gioco opzione. Si apre il menu della barra di gioco.
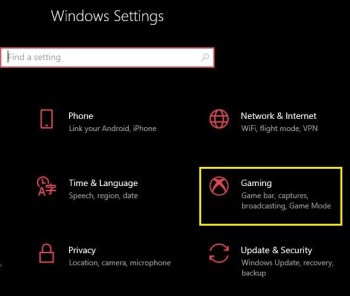
- Attiva Registra clip di gioco, screenshot e trasmetti utilizzando la barra di gioco facendo clic sull'interruttore in posizione On.
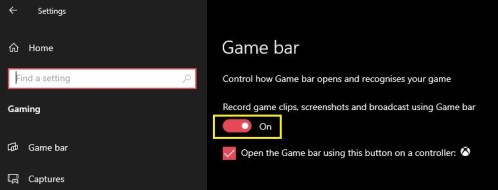
Esiste anche un modo alternativo per visualizzare il menu Impostazioni utilizzando una scorciatoia da tastiera. Premi contemporaneamente il tasto Windows e la lettera 'I' e apparirà il menu.
Ora che hai abilitato correttamente la barra di gioco, è ora di iniziare la registrazione.
- Scegli l'app per la quale desideri registrare le tue azioni. Può essere il tuo desktop, browser web, un videogioco o anche un film che stai riproducendo sul tuo computer.
- Sulla tastiera, premi il tasto finestre e la lettera 'G' chiavi contemporaneamente. Questo farà apparire la sovrapposizione di registrazione sullo schermo. Consiste di diversi widget, come Capture, Audio e Performance.
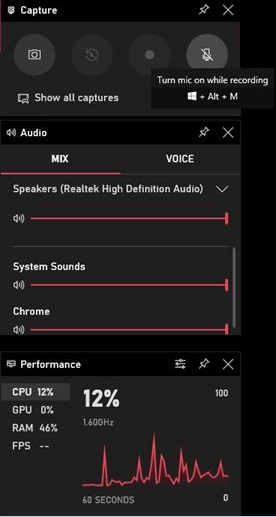
- Per avviare la registrazione, fare clic sul pulsante di registrazione nel widget Acquisizione.
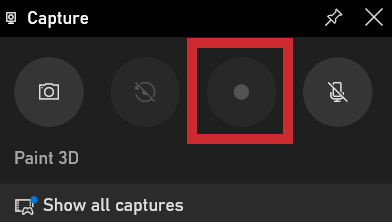
- Ora fai semplicemente clic in un punto qualsiasi dello schermo per nascondere l'overlay della barra di gioco. Apparirà un piccolo widget sul lato destro dello schermo che mostra il tempo di registrazione corrente. Ti consente anche di interrompere la registrazione e di accendere o spegnere il microfono se ne hai uno. Una volta terminata la registrazione, fai clic sul pulsante Interrompi sul piccolo widget.
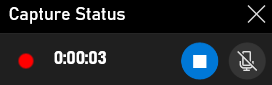
- Apparirà una notifica di registrazione della clip di gioco. Se fai clic su di esso, si aprirà una cartella in Esplora risorse, dove puoi vedere il file video che hai appena registrato.

Naturalmente, non è necessario visualizzare la barra di gioco ogni volta che si desidera registrare qualcosa. C'è una scorciatoia da tastiera che ti consente di avviare o interrompere istantaneamente la registrazione dello schermo. Premi semplicemente i tasti Windows, Alt e R contemporaneamente e la registrazione avrà inizio. Per interrompere la registrazione, premi di nuovo la stessa combinazione: Win + Alt + R.
Le migliori opzioni di terze parti
Se il registratore integrato di Windows non fornisce il livello di opzioni di cui hai bisogno, ci sono altre alternative da considerare. A seconda delle opzioni richieste, ecco tre app che soddisferanno sicuramente le tue esigenze.
Studio OBS
OBS Studio è il campione assoluto della registrazione dello schermo ed è completamente gratuito. Abbreviazione di Open Broadcaster Software, il trucco principale qui è che si tratta di un prodotto open source. Ciò significa che non ci sono annunci e gli aggiornamenti continuano ad arrivare, rendendolo più potente ad ogni iterazione. È disponibile per i sistemi operativi Windows, macOS e Linux.
FlashBack Express
Con FlashBack Express ottieni una versione gratuita del software a pagamento. Più semplice di OBS, è perfetto per chi non ha mai utilizzato un software del genere. La cosa fantastica della versione gratuita è che non ha limiti di tempo per le tue registrazioni e non ci sono filigrane che appaiono sul tuo video.
Registratore dello schermo online gratuito di Apowersoft
A differenza di OBS Studio e FlashBack Express, il registratore di Apowersoft non è un software autonomo. Invece, lo esegui direttamente da un browser web sul tuo computer. Potrebbe non essere l'ideale per catturare filmati di gioco, ma è perfetto per tutto il resto. Sia che tu voglia registrare una presentazione o una chat video, questa app web è perfetta per quello che fa.
Domande frequenti aggiuntive
Come posso registrare anche gli effetti sonori dal computer mentre il mio screencast sta registrando?
Nella maggior parte dei software di registrazione dello schermo, l'acquisizione dell'audio del computer è impostata per impostazione predefinita. Grazie a questo, non dovrai armeggiare con le opzioni per abilitare anche l'acquisizione audio.
Se non vuoi includere l'audio del computer nella registrazione, ci sono due modi per farlo. A seconda del software in uso, potrebbe essere disponibile un'opzione per disabilitare i suoni del computer durante la registrazione. Il risultato finale sarà un video completamente silenzioso. Se il software non fornisce questa opzione, dovrai modificare l'audio dal tuo video.
Come posso anche registrare la voce fuori campo e abbinarla al mio screencast?
Per poter registrare la tua voce su un video, dovrai collegare un microfono al tuo computer. Se stai registrando sul tuo laptop, è probabile che abbia già un microfono integrato. Quando inizi a registrare con il record di Windows integrato, premi semplicemente il pulsante Riattiva microfono sul piccolo widget. Questo registrerà tutto ciò che dirai al microfono finché non smetterai di registrare. Ovviamente, se necessario, puoi disattivare e riattivare l'audio dell'ingresso del microfono in qualsiasi momento durante la registrazione. Ciò non influenzerà in alcun modo visivamente la registrazione stessa.
Come posso scegliere come target un monitor specifico per la registrazione?
Se colleghi più monitor al tuo computer, è anche possibile scegliere da quale registrare. A seconda dell'app che stai utilizzando, il processo potrebbe differire leggermente. In sostanza, dovrai andare nell'elenco delle sorgenti video riconosciute dal tuo software e selezionare il monitor specifico che desideri.
Se il software non riconosce il tuo secondo monitor per impostazione predefinita, potrebbe essere necessario aggiungerlo. Lo fai aggiungendo una nuova sorgente al tuo software di registrazione e assegnando il monitor che desideri acquisire a quella sorgente.
Posso registrare più di un monitor contemporaneamente?
Si, puoi. Ancora una volta, a seconda del software che stai utilizzando, il modo in cui lo fai può essere automatico o manuale. Se il processo è automatico, è sufficiente selezionare quali monitor si desidera utilizzare per l'acquisizione.
Per la configurazione manuale, potrebbe essere necessario definire l'area di registrazione che si desidera utilizzare. Ad esempio, se desideri acquisire due monitor Full HD affiancati, la tela dovrà avere una larghezza doppia. In questo caso la risoluzione del singolo monitor è di 1920×1080 pixel. Pertanto, la dimensione della registrazione dovrà essere due volte la larghezza di 1920, ovvero 3840×1080 pixel.
Avvolgendo
Ora che sai come registrare uno screencast in Windows 10, puoi delegare questa attività a un registratore integrato o a un'app dedicata. Sia che tu voglia catturare un playthrough del tuo gioco preferito o registrare una videochiamata con i tuoi amici, farlo ora sarà un gioco da ragazzi.
Sei riuscito a registrare uno screencast sul tuo computer? Stai utilizzando il registratore di Windows integrato o una delle app menzionate? Per favore condividi i tuoi pensieri nella sezione commenti qui sotto.