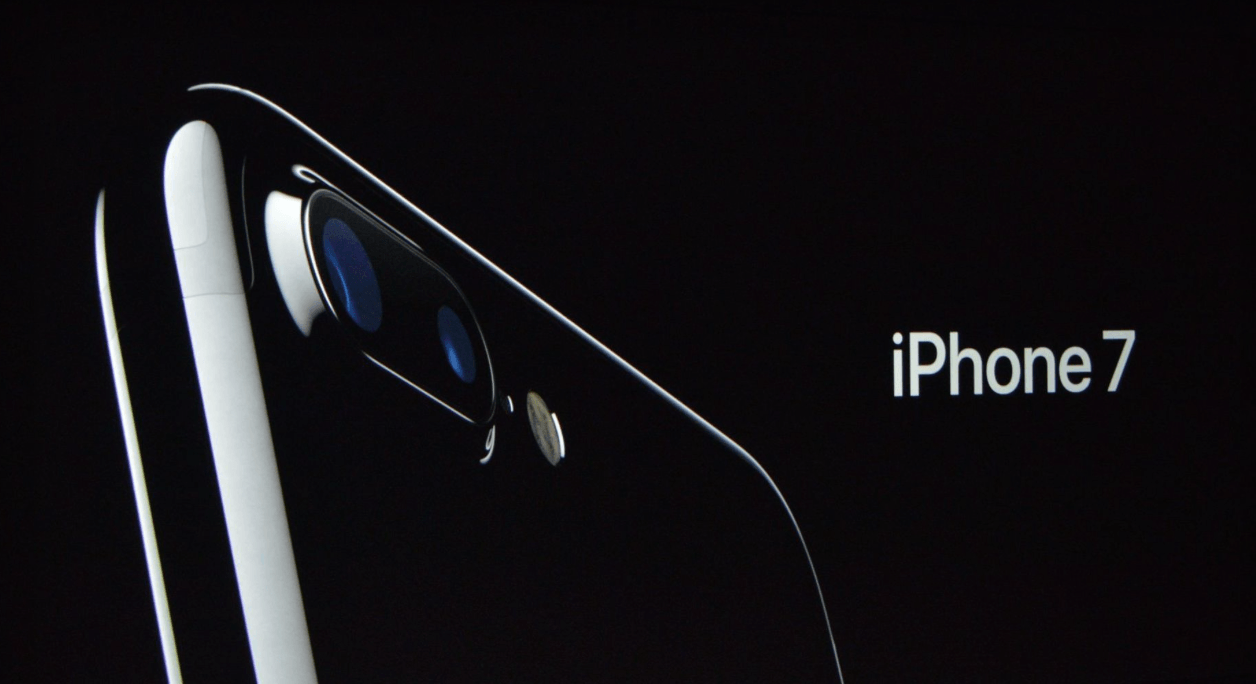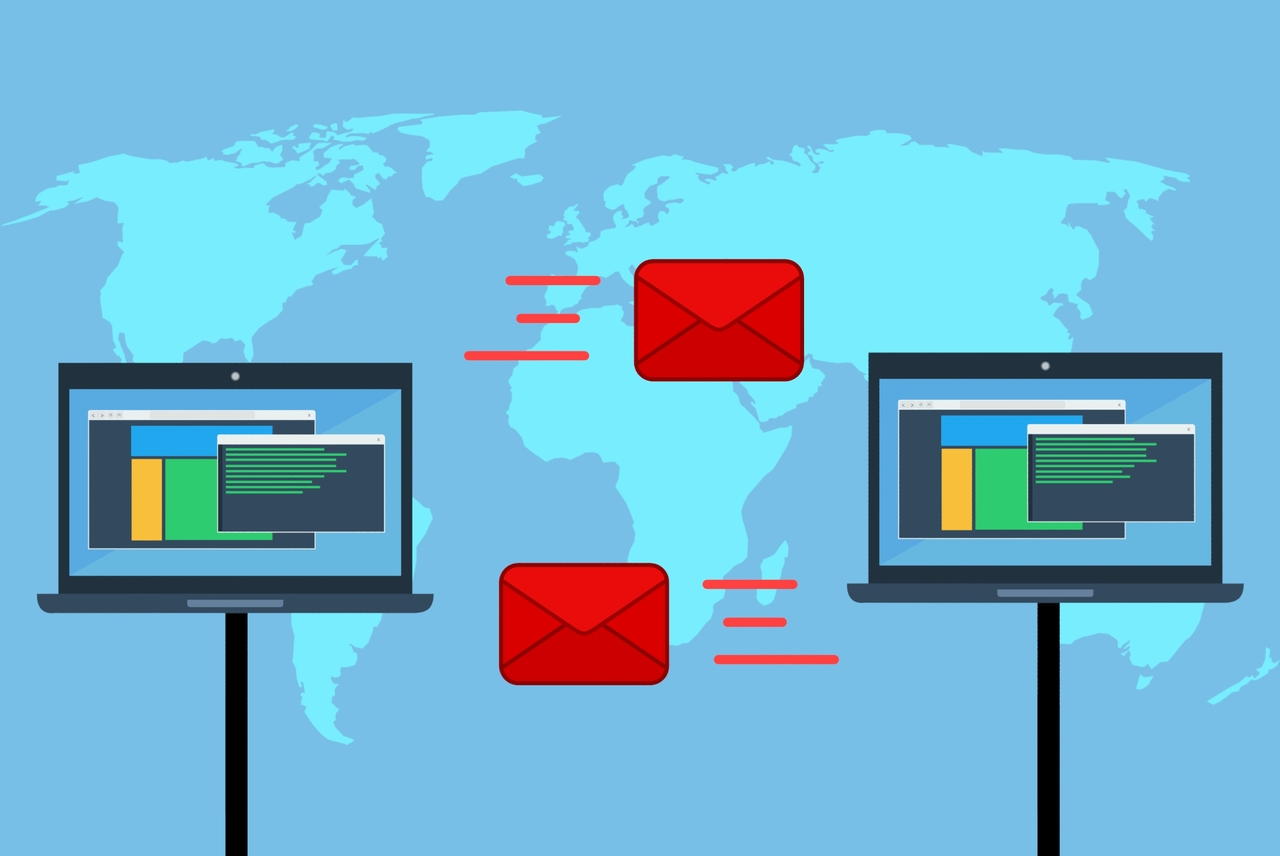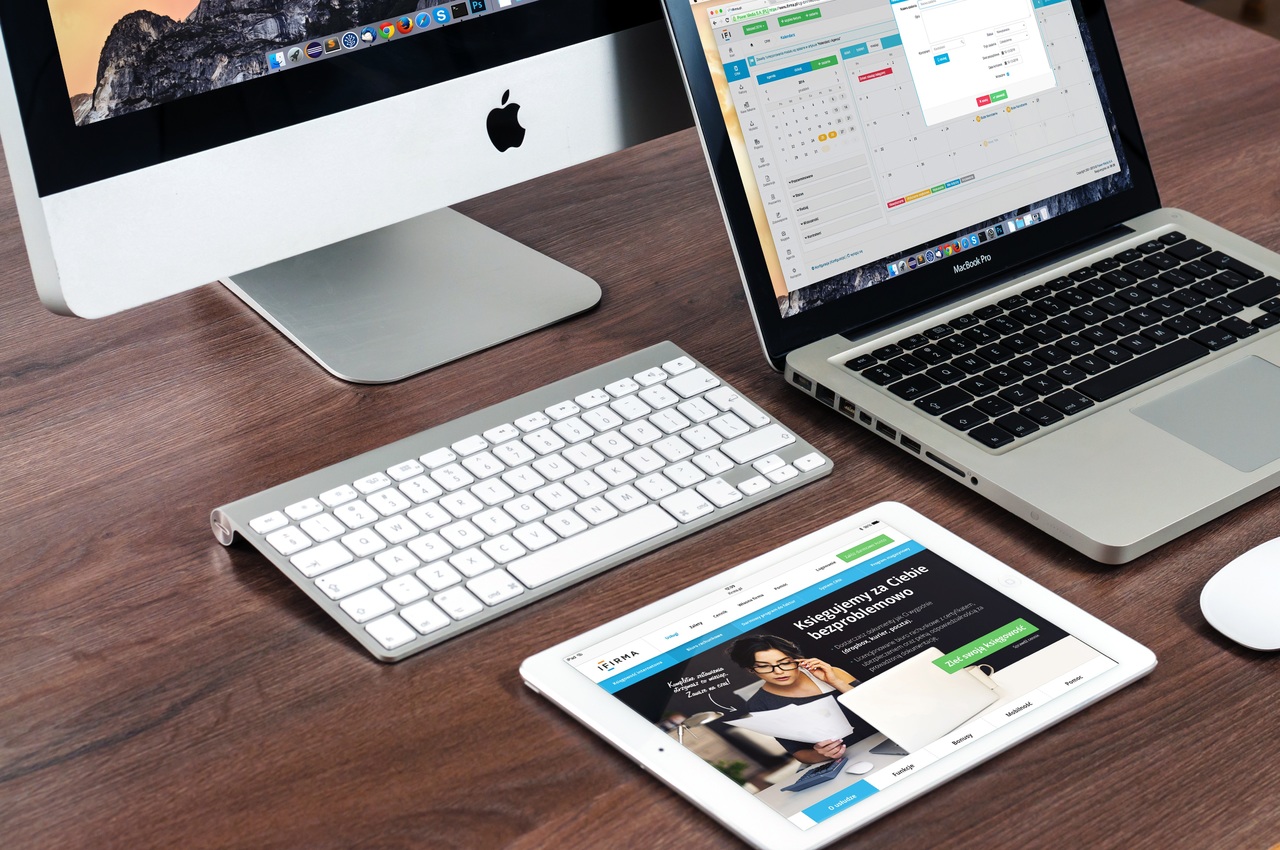Windows 10 ha molte funzionalità, ma non sempre offre ciò di cui un utente ha bisogno, come il blocco di finestre sopra le altre. Certo, Windows 10 offre "Aggiungi alla barra delle applicazioni" e "Aggiungi a Start" dall'elenco delle app del menu di avvio, nonché "Aggiungi al desktop" quando si utilizza Edge, ma queste funzionalità incorporano un diverso tipo di blocco. Ogni volta che vuoi bloccare una finestra in modo che rimanga sopra le altre finestre, il sistema operativo non ha un'opzione. Per avere finestre sempre in primo piano, è necessaria un'applicazione di terze parti.

Perché dovresti "appuntare" le finestre sopra altre finestre?
Ci possono essere molte ragioni per posizionare una finestra sul livello superiore del desktop rispetto ad altre finestre.
- Potresti fare calcoli e aver bisogno della calcolatrice per rimanere in cima.
- Potresti partecipare a una riunione visiva e hai bisogno di un appunti in cima.
- Potrebbe essere necessario che una finestra di messaggistica attiva rimanga aperta (in uno stato ridotto) mentre si utilizzano altre finestre.
- Potrebbe essere necessario che il browser si sovrapponga a tutte le altre finestre bloccate o sbloccate e quindi ridurlo a icona o chiuderlo al termine, mantenendo gli altri pin.
- Potrebbe essere necessaria una finestra specifica da mostrare sempre in primo piano quando si fa clic sulla relativa icona sulla barra delle applicazioni. Puoi anche ridurre a icona e ingrandire le finestre secondo necessità mantenendo il loro stato "in primo piano".
Indipendentemente dalle finestre di cui hai bisogno per rimanere in primo piano, ecco cosa puoi usare per appuntare il calendario, le note o qualsiasi altra finestra dell'applicazione.
DeskPin in Windows 10

DeskPins è un'app per Windows che esiste da molto tempo. Tuttavia, non è stato aggiornato dal 2017. Indipendentemente da ciò, funziona ancora alla grande e funziona perfettamente per bloccare le finestre in modo che rimangano in primo piano, indipendentemente dalle finestre attualmente aperte. È stato scelto da un drogato di tecnologia per la sua funzionalità semplicistica ma potente. Il programma fornisce prontamente un'icona nella barra delle applicazioni per tutte le azioni e le opzioni.

La pagina di download ufficiale dell'app (dopo aver fatto clic su un file per scaricarla) viene bloccata come sospetta quando si utilizzano alcuni programmi di protezione della sicurezza leggeri o determinate estensioni del browser come Malwarebytes. Tuttavia, la scansione e molte app di sicurezza in tempo reale non rilevano rischi quando scarichi da Softpedia. Assicurati di scansionare la "cartella decompressa" indipendentemente da dove scarichi l'applicazione.
DeskPins è facile da usare e per niente invadente! L'app fornisce anche diverse opzioni personalizzate, tra cui "Autopin", "Hotkeys", "Pin Icon Color" e altro.

Come appuntare una finestra, in modo che rimanga in primo piano.
- Fare clic sull'icona DeskPins nella barra delle applicazioni, situata nell'angolo in basso a destra del desktop.
- Il cursore diventa una puntina (rosso per impostazione predefinita o in base al colore selezionato nelle opzioni).
- Sposta il cursore a spillo (come il normale cursore) su una finestra che vuoi bloccare in alto.
- Fare clic con il pulsante sinistro del mouse per bloccare la finestra. Verrà visualizzata un'icona a forma di puntina nella barra del titolo della finestra.
Nota: Molte app e programmi installati utilizzati in Windows 10 (Sticky Notes, Calculator, Netflix, Discord, ecc.) hanno finestre uniche, a differenza delle finestre di Explorer originali presenti in Windows 7 e versioni precedenti. Per appuntare questi elementi, riceverai un errore popup e l'icona di una puntina non apparirà nella barra del titolo, ma la finestra si sposterà comunque al livello superiore senza problemi.


Sì, lo sappiamo. La piccola icona a destra di "Standard" nell'immagine sopra è un'opzione per "Mantieni in primo piano". Volevamo solo un esempio da utilizzare per DeskPins.
Come sbloccare le finestre, in modo che non rimangano in primo piano rispetto a tutte le altre.
Sbloccare singole finestre:
- Sposta il cursore del mouse sull'icona a forma di puntina nella barra del titolo della finestra che desideri "rimuovere". Accanto all'icona viene visualizzata una "X" rossa.
- Fare clic sull'icona per rimuovere la funzione pin.
Nota: Per le finestre che non mostrano l'icona di blocco, puoi chiudere la finestra per rimuovere lo stato bloccato o utilizzare l'opzione di seguito per sbloccare tutte le finestre. Puoi anche ridurre a icona la finestra e chiamarla un giorno, ma manterrà comunque il suo stato "in primo piano" quando ingrandita.
Sbloccare tutte le finestre:
- Fare clic con il pulsante destro del mouse sull'icona DeskPins che si trova nella barra delle applicazioni (in basso a destra).
- Seleziona "Rimuovi tutti i pin".

Non aver paura di aggiungere pin a più finestre. Se hai bloccato più di una finestra, nessuna di esse ha la priorità, il che significa che vengono visualizzate tutte su altre finestre ma possono essere spostate l'una sull'altra quando selezionate. In altre parole, puoi facilmente fare clic su una finestra bloccata e si sovrapporrà alle altre finestre bloccate.
Come puoi vedere da questo articolo, DeskPins è un'applicazione facile da usare che funziona in Windows 10 senza problemi. Non dimenticare di scansionare il download alla ricerca di minacce alla sicurezza per garantire un funzionamento sicuro ed efficace, indipendentemente da dove lo hai ottenuto. Come accennato in precedenza, la pagina di download del sito ufficiale viene bloccata da alcune estensioni o programmi di sicurezza. Pertanto, è meglio ottenere l'applicazione da un'altra fonte, come quella che abbiamo elencato. Sebbene sia possibile installare software di script di terze parti e creare uno script personalizzato che faccia la stessa cosa, l'utilizzo di un'app è molto più rapido e semplice.