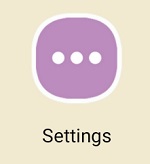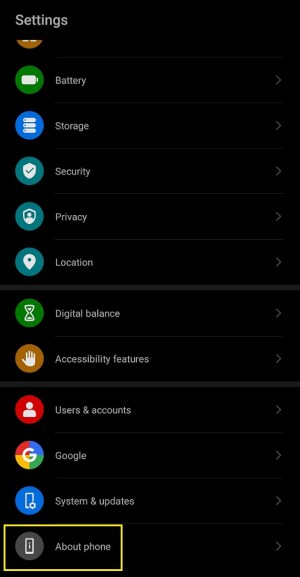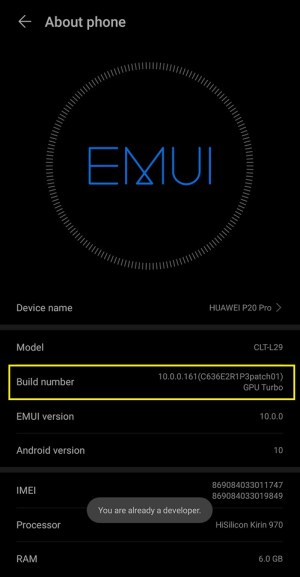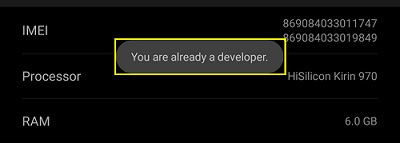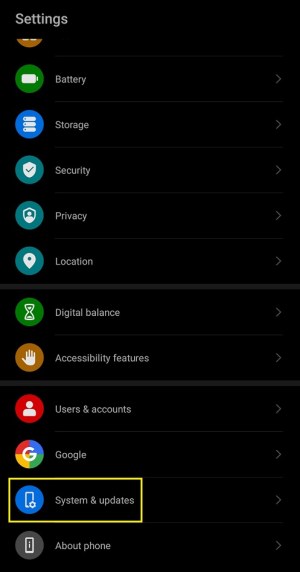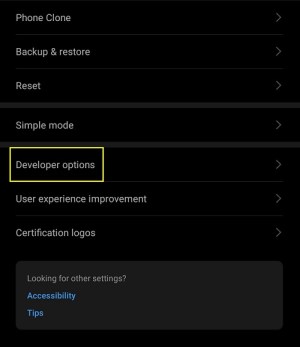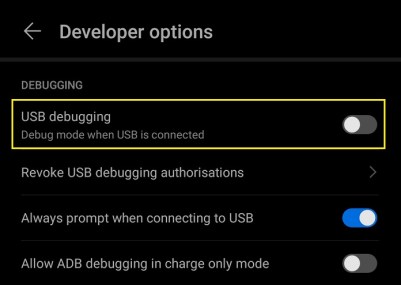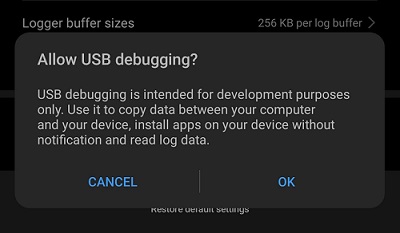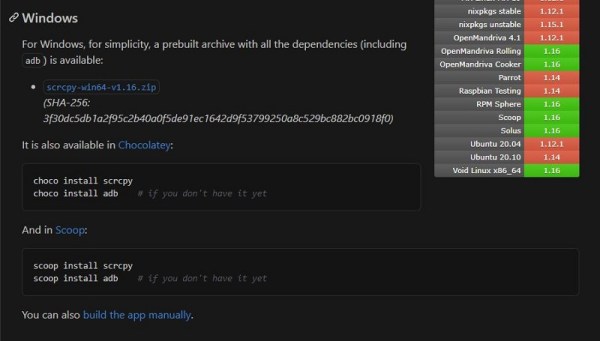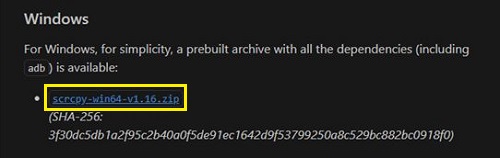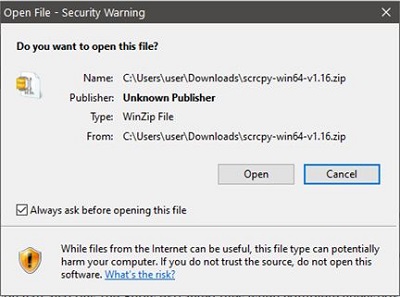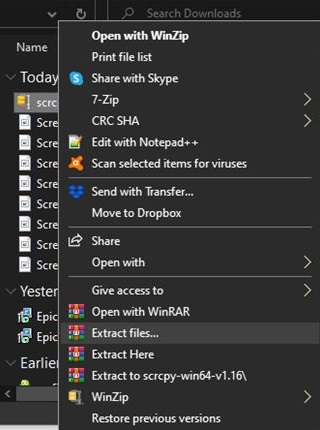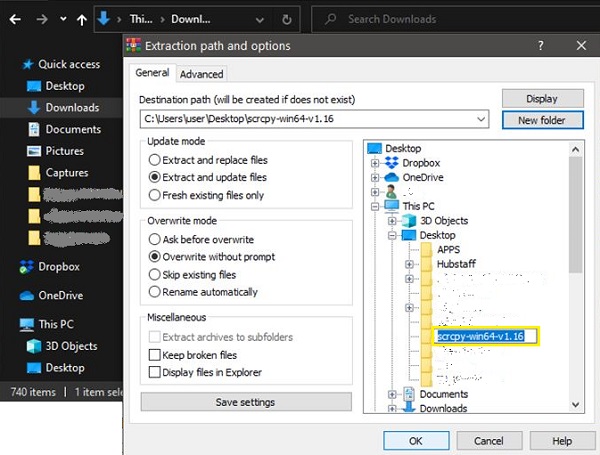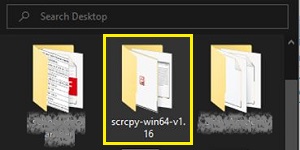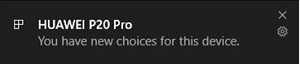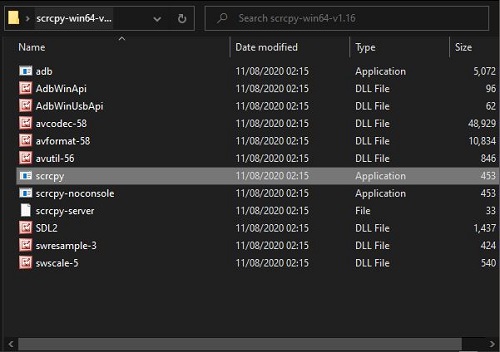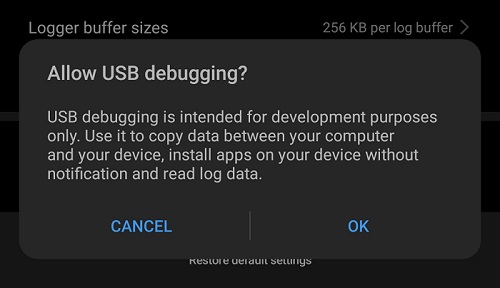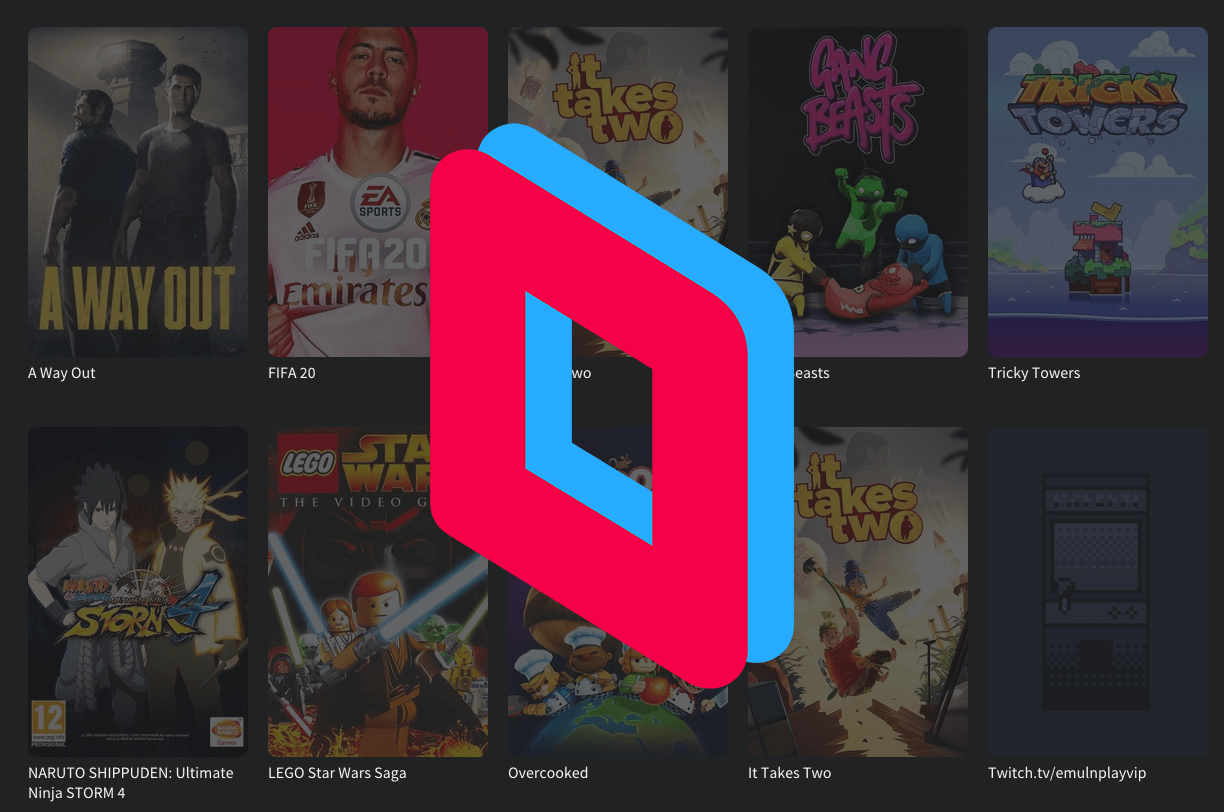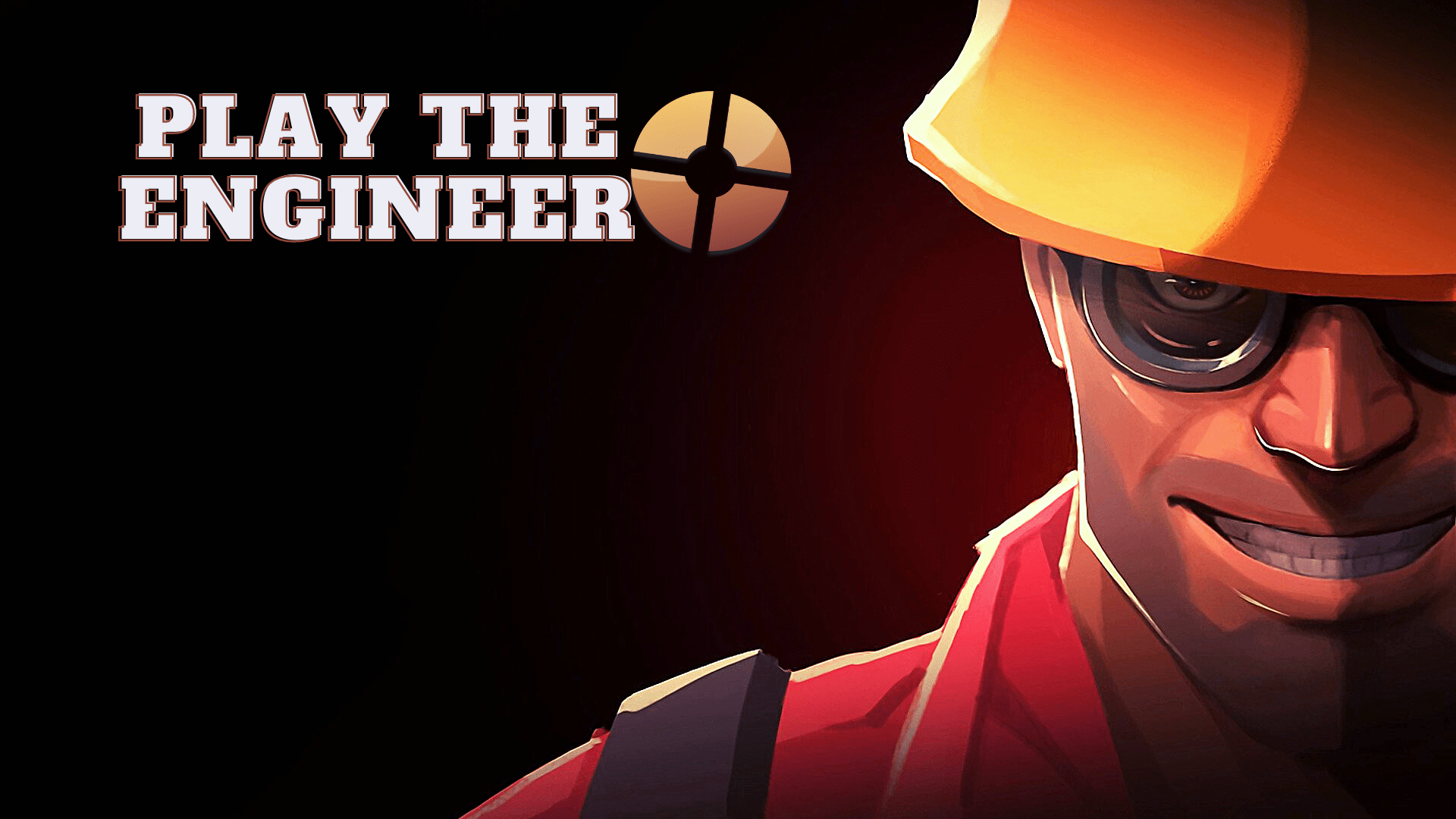Con così tanti dispositivi che le persone usano quotidianamente, collegarli sembra la cosa più naturale da fare. A seconda della combinazione di dispositivi che hai, questo processo può essere un'attività ragionevolmente semplice. Sfortunatamente, alcune combinazioni di dispositivi potrebbero richiedere uno sforzo maggiore.

Questo è il caso se desideri eseguire il mirroring del tuo dispositivo Android su un computer. Sebbene questa possa sembrare una caratteristica importante, non lo è. Fortunatamente, ci sono modi per farlo e, una volta installate tutte le app necessarie, il processo diventa un gioco da ragazzi.
Preparazione del dispositivo Android per il mirroring su PC o laptop
Prima di iniziare a eseguire il mirroring del tuo Android su un computer desktop o laptop, devi impostare un paio di opzioni sul tuo dispositivo mobile. Potresti voler leggere il resto delle procedure in questo articolo prima di fare qualsiasi mossa. In questo modo, puoi determinare se questo processo si adatta alle tue esigenze e funziona per te. Ad ogni modo, ecco come abilitare la modalità sviluppatore e il debug USB in Android.
Nota: Se prevedi di utilizzare l'opzione Wi-Fi, puoi seguire i passaggi del "debug USB" per utilizzarla anche per il "debug wireless". Entrambe le opzioni sono disponibili nella stessa area sul tuo dispositivo Android.
Abilita le Opzioni sviluppatore di Android
- Aprire "Impostazioni" sul tuo dispositivo Android.
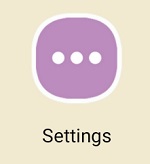
- Scorri fino in fondo e tocca "Info sul telefono."
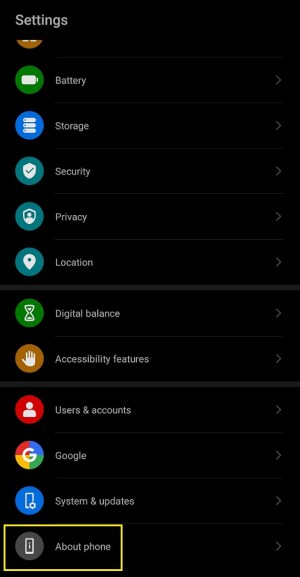
- Tocca su “Numero build” cinque volte di seguito. Potrebbe essere necessario confermare questa azione inserendo il metodo di sicurezza preferito. Può essere un PIN, una sequenza o una scansione delle impronte digitali.
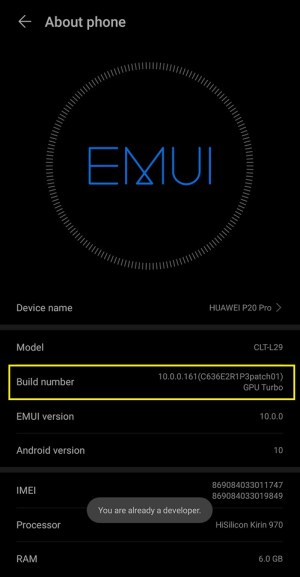
- Vedrai la notifica che hai abilitato con successo la "Modalità sviluppatore" sul tuo dispositivo.
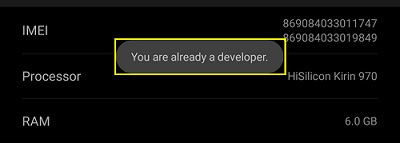
Abilita debug USB (o debug wireless per una connessione Wi-Fi)
- Aprire "Impostazioni" sul tuo dispositivo Android.
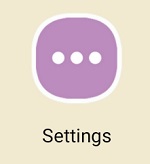
- Tocca su "Aggiornamenti di sistema."
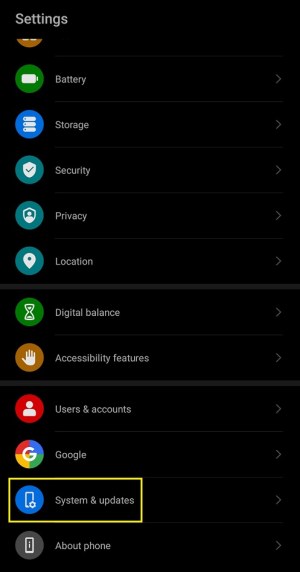
- Scorri fino in fondo e seleziona "Opzioni sviluppatore".
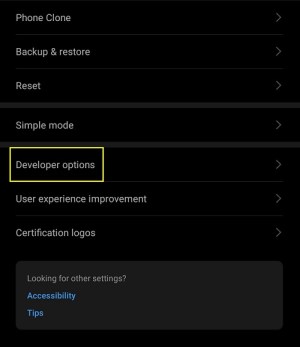
- Scorri verso il basso fino alla sezione "Debug" e attiva/disattiva "Debug USB" Su.
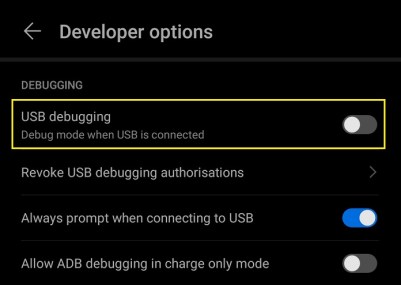
- Android ora ti chiederà se sei sicuro di voler consentire il debigging USB. Conferma toccando "OK."
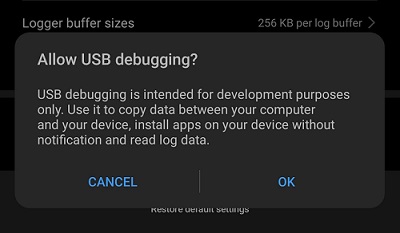
Ora sei pronto per procedere con la configurazione della funzione di mirroring per il tuo computer.
Mirroring di un telefono Android su un PC Windows
Il mirroring del tuo dispositivo Android su un computer Windows è possibile tramite varie app dedicate. Sebbene Windows 10 abbia un'opzione che ti consente di farlo, non funziona con tutti gli smartphone o tablet Android.
Come utilizzare scrcpy per eseguire il mirroring di Android su un PC Windows
Di gran lunga, l'app migliore e più semplice da usare è "scrcpy". Questa app consente una connessione cablata o wireless ed è semplicissima da usare, ma la configurazione è piuttosto complessa. Puoi scaricarlo su GitHub, uno dei servizi online più popolari per gli sviluppatori. Per farlo, segui i passaggi seguenti.
- Apri un browser web sul tuo computer, quindi vai alla pagina scrcpy su GitHub.

- Scorri verso il basso fino alla sezione "Scarica l'app".

- Nella sottosezione "Windows", fare clic sul collegamento di download per il ".cerniera lampo" archivio. Sembra qualcosa del genere: scrcpy-win64-v1.16.zip. Ovviamente gli ultimi numeri dipenderanno dalla versione attualmente disponibile.
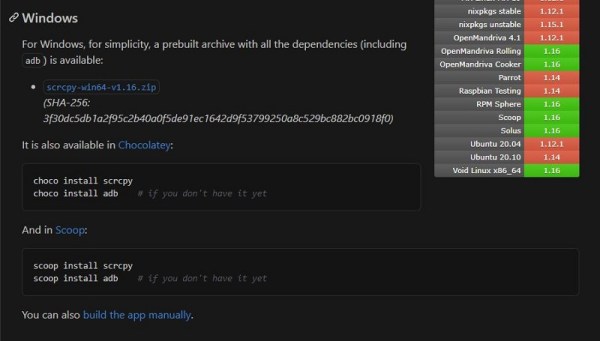
- Fare clic sul collegamento per scaricare il file ".zip".
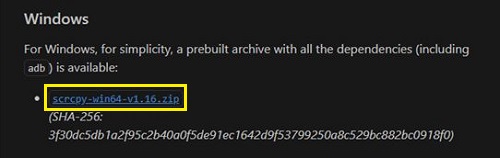
- Una volta scaricato il file, è il momento di estrarlo. Apri la cartella in cui hai scaricato il file “scrcpy .zip”.
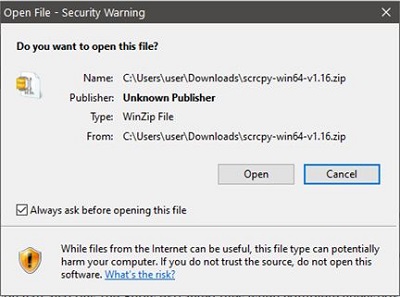
- Fare clic con il pulsante destro del mouse sul file, quindi scegliere "Estrai i file…"
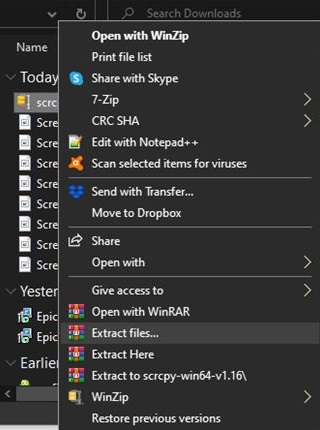
- Viene visualizzata la finestra "Estrai cartelle compresse (zip)". Clicca su "Navigare" per scegliere la destinazione dei file estratti. Una volta scelta la posizione, puoi facoltativamente spuntare il “Mostra i file estratti al termine” casella di controllo. Clicca su "OK" per estrarre i file.
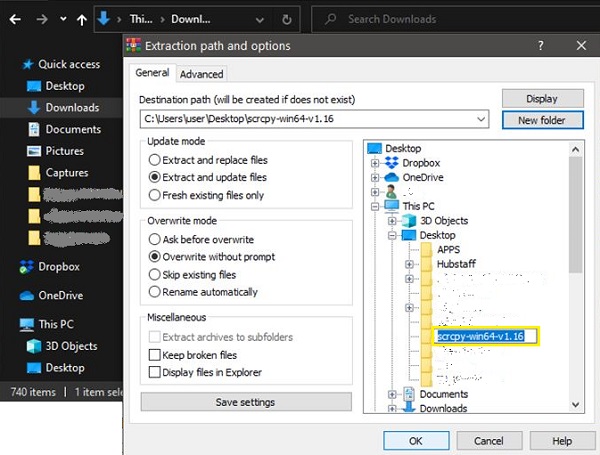
- Ora puoi accedere alla posizione in cui vengono visualizzati i file estratti.
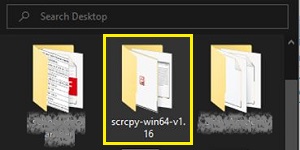
- Fare doppio clic su “adb.exe” file per installare "Android ADB Tools". Questo processo viene eseguito in background, quindi non vedrai alcun feedback sullo schermo al termine dell'installazione. Di solito Windows impiega circa un secondo o due per completare questa azione.
- Con il tuo dispositivo Android pronto per il mirroring e dopo aver installato scrcpy sul tuo PC, è il momento di collegare i due. Collega il tuo dispositivo Android e il computer utilizzando un "Cavo USB," o per la configurazione Wi-Fi, vai a "Passaggio 15."
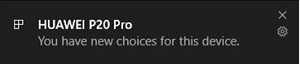
- Fare doppio clic su “csrcpy.exe” file dalla cartella scrcpy per avviarlo.
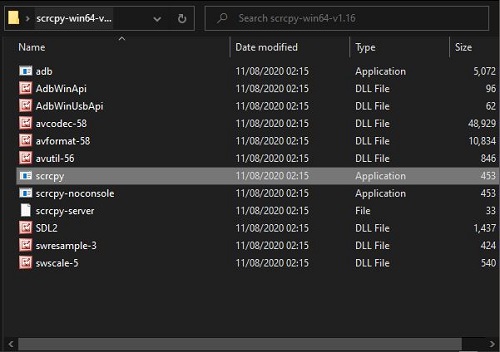
- A seconda delle impostazioni di sicurezza, Windows potrebbe avvisarti che stai per eseguire un'app non riconosciuta. Per continuare, prima clicca "Ulteriori informazioni," e poi scegli "Corri comunque."
- Se il tuo dispositivo mobile ti chiede se devi consentire il debug USB, tocca "Permettere." Per evitare che questo popup venga visualizzato in futuro, puoi anche toccare "Consenti sempre da questo computer."
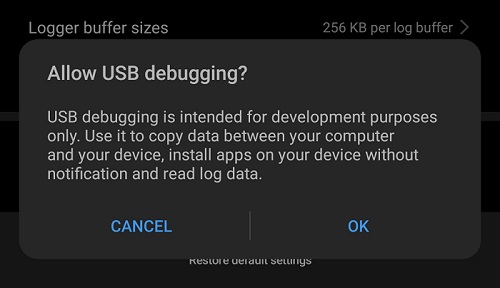
- Questo è tutto! Viene visualizzata la finestra scrcpy, che mostra lo schermo del tuo dispositivo Android tramite USB. Per una connessione Wi-Fi, continua a leggere.
- Per le connessioni Wi-Fi, assicurati che il tuo dispositivo Android abbia "Modalità sviluppatore" attivato e "Debug USB" on (vedere le istruzioni all'inizio di questo articolo). "Debug wireless" (non USB) deve anche essere acceso.
- Collega Android e il tuo PC o laptop alla stessa rete Wi-Fi.
- Sul PC, apri il “scrub” cartella decompressa e avvia “adb.exe.”
- Collega il tuo dispositivo Android al PC tramite USB in modo da poter inserire i comandi.
- Su Android, ottieni il tuo indirizzo IP andando su “Impostazioni -> Informazioni sul telefono” o "… -> Informazioni sul telefono -> Stato” e cerca il "Indirizzo IP" sezione, o semplicemente digita quanto segue nella riga di comando:
adb shell ip route | awk '{stampa $9}' - Su PC, abilitare adb su TCP/IP digitando quanto segue nella riga di comando:
adb tcpip 5555. - Scollegare l'USB dal dispositivo e dal PC. Non hai più bisogno di una connessione USB.
- Sul PC, connettiti in modalità wireless al tuo dispositivo digitando il codice qui sotto nella riga di comando:
adb connect DEVICE_IP_HERE:5555(sostituireDEVICE_IPcon il tuo). - Lanciare “scrpy.exe” dalla cartella decompressa sul tuo PC, e ora hai finito! Dovresti vedere lo schermo del tuo Android sul tuo PC o laptop.
Questo è tutto. Questa app semplicissima funziona come un incantesimo. Ora puoi usare la tastiera e il mouse per controllare il tuo dispositivo Android. Questa azione ti consente di avviare app, digitare messaggi, visualizzare la tua galleria fotografica e persino giocare a giochi mobili sul grande schermo. Inoltre, semplicemente trascinando e rilasciando i file nella finestra scrcpy, puoi copiare quasi tutto dal tuo computer al tuo dispositivo Android.
Ovviamente, come qualsiasi altra finestra, puoi anche ridimensionare, ingrandire, ripristinare e chiudere l'app scrcpy. Se vuoi vedere il tuo dispositivo Android a schermo intero, premi "Ctrl + F" contemporaneamente sulla tastiera.
Come eseguire il mirroring di un telefono Android su un Mac
Fortunatamente, l'app per il mirroring dello schermo molto conveniente scrcpy è disponibile anche per i dispositivi Mac OS X. A differenza dei computer Windows, dove scarichi un file .zip e lo decomprimi, il Mac lo fa in modo diverso. Per utilizzare scrcpy, dovrai prima installare l'app Homebrew.
- Aprire “Cercatore” sul tuo Mac.
- Clic “Applicazioni” dal menu a sinistra. Se questa opzione non è visibile, premi semplicemente "Comando + A" sulla tua tastiera.
- Dall'elenco delle applicazioni, apri "Utilità".
- Infine, avvia il "Terminale" app.
- Ora seleziona l'intera riga di comando in basso e copia/incolla nel file "Terminale," quindi premere "Accedere" per eseguirlo.
/bin/bash -c "$(curl -fsSL //raw.githubusercontent.com/Homebrew/install/HEAD/install.sh)" - Attendere 10-15 minuti per l'installazione di Homebrew.
- Una volta completata l'installazione, è il momento di installare gli strumenti ADB di Android. Per fare ciò, digita o copia/incolla il seguente comando qui sotto nel "Terminale," quindi premere "Accedere" eseguire.
brew cask install android-platform-tools - Infine, è il momento di installare l'app "scrcpy". Copia il codice qui sotto e incollalo nel "Terminale," quindi premere "Accedere."
brew install scrcpy - Ora attendi il completamento dell'installazione.
- Per stabilire la connessione tra Android e Mac OS, collega il tuo dispositivo Android utilizzando un cavo USB.
- La notifica di debug USB viene visualizzata sullo schermo di Android. Tocca su "Permetti di continuare." Puoi anche toccare “Consenti sempre da questo computer” per evitare che la notifica venga visualizzata ogni volta che ti connetti.
- Nel Terminale Mac, digita “scrub” senza le virgolette per avviare l'applicazione.
Finalmente, ora puoi eseguire il mirroring dello schermo Android sul tuo computer o laptop Mac OS.
Come eseguire il mirroring di un telefono Android su un Chromebook
Sfortunatamente, Gli utenti di Chromebook non possono utilizzare l'app scrcpy per eseguire il mirroring dei propri dispositivi Android. Fortunatamente, molte altre app di terze parti funzionano con i Chromebook. Una delle più popolari di tali app è "Reflector 3". Sebbene questa non sia un'app gratuita, fa il lavoro in modo eccezionale bene e vale il prezzo... e la riduzione del mal di testa!
Per iniziare a utilizzare "Reflector 3", seguire i passaggi seguenti.
- Installa l'app "Reflector 3" dal loro sito Web sia sul tuo dispositivo Android che sul tuo Chromebook.
- Connetti entrambi i dispositivi alla stessa rete Wi-Fi.
- Avvia l'app su entrambi i dispositivi.
- Sulla tua app Android "Reflector 3", tocca il pulsante del menu nell'angolo in alto a sinistra dello schermo.
- Selezionare "Trasmetti schermo/audio".
- Ora dovresti vedere l'elenco dei dispositivi disponibili per il mirroring. Seleziona il tuo Chromebook per procedere.
- Infine, dovresti vedere lo schermo del tuo dispositivo Android sul Chromebook.
Si spera che ora tu sappia come eseguire il mirroring dei tuoi dispositivi Android su un computer Windows 10, Mac o Chromebook. Quando si utilizza l'app scrcpy, il processo diventa semplice. Sebbene l'installazione possa sembrare ingombrante, le istruzioni passo passo in questo articolo ti danno ciò di cui hai bisogno. Per i dispositivi Chromebook, l'app "Reflector 3", sebbene non sia gratuita, richiede solo due installazioni per configurare il tutto.
Sei riuscito a eseguire il mirroring del tuo Android su un computer? Quale app di mirroring trovi più utile?
Domande frequenti aggiuntive
Devo eseguire il mirroring dell'intero schermo o è possibile eseguire il mirroring solo di una parte del mio schermo?
Le soluzioni che trovi in questo articolo ti consentono di eseguire il mirroring dell'intero schermo del tuo dispositivo Android. In sostanza, qualsiasi app di mirroring lo farà, ma solo senza un'opzione per scegliere quale parte dello schermo appare sul tuo PC. Ovviamente puoi cercare app che ti consentono di trasmettere contenuti dal tuo Android. In questo modo, non devi mostrare lo schermo del tuo telefono su un computer affinché gli altri possano vederlo. Invece, puoi avviare un video, una presentazione o una presentazione sul tuo dispositivo Android e trasmettere solo quel contenuto al computer.
Devo avere il Wi-Fi per eseguire il mirroring di Android su un altro dispositivo?
No, non è necessario il Wi-Fi per avviare il mirroring. App simili a scrcpy ti consentono di utilizzare la funzione di mirroring collegando i tuoi dispositivi tramite un cavo USB. Pertanto, non è affatto necessaria una connessione Wi-Fi. Al contrario, alcune app ti consentono di eseguire il mirroring del tuo Android su un computer tramite Wi-Fi. Sebbene questo sembri un modo più conveniente per eseguire il mirroring, ogni app ha le sue stranezze. Per alcuni, devi pagare se non vuoi che gli annunci rovinino la tua esperienza. Altri potrebbero avere interfacce ingombranti da navigare. Alla fine, niente batte l'app scrcpy per la sua semplicità e funzionalità di base, ed è completamente gratuita e open source.