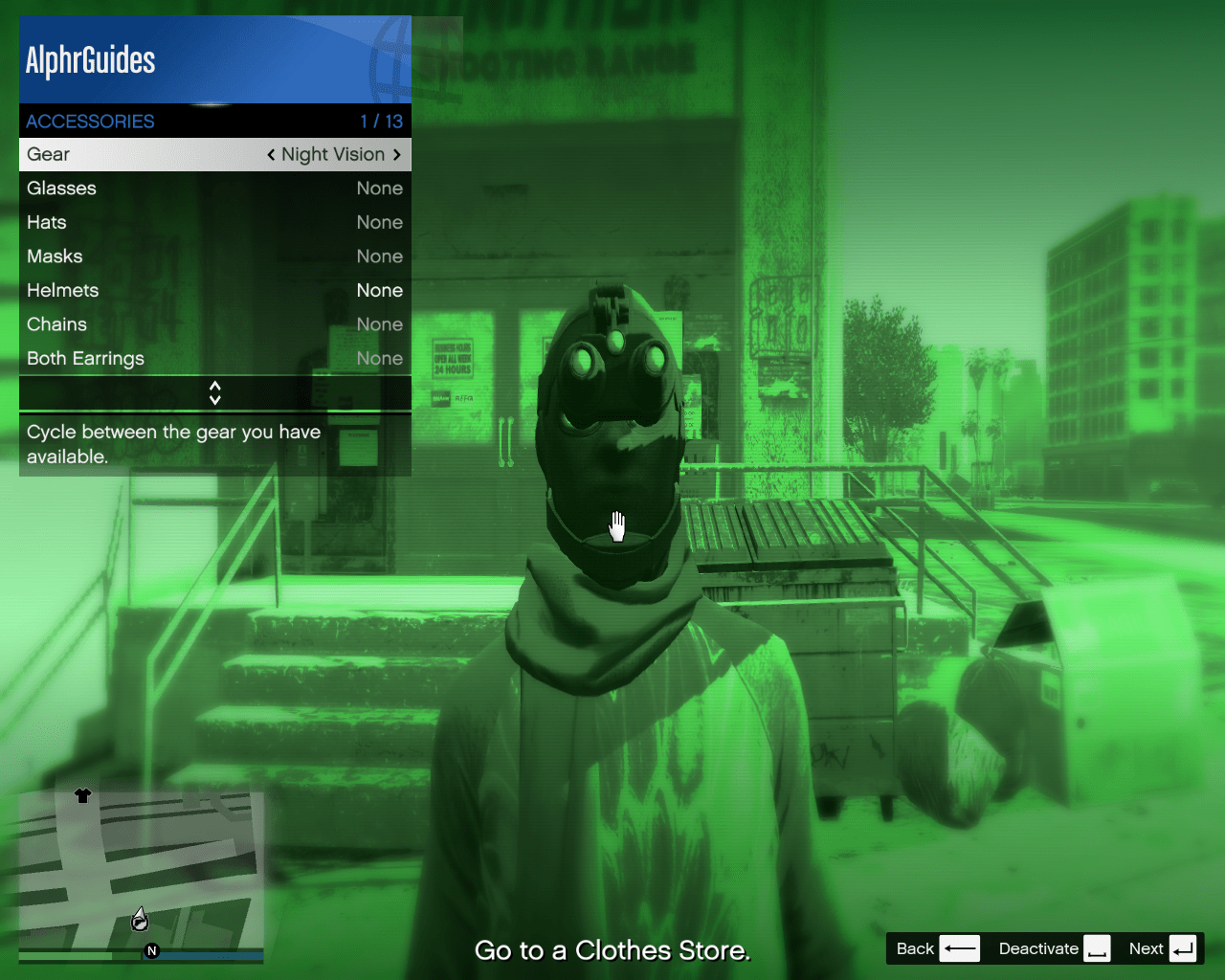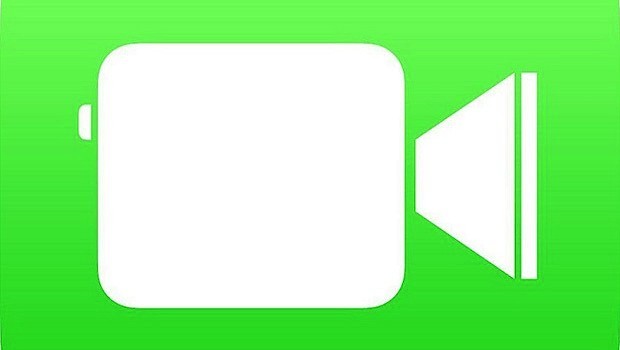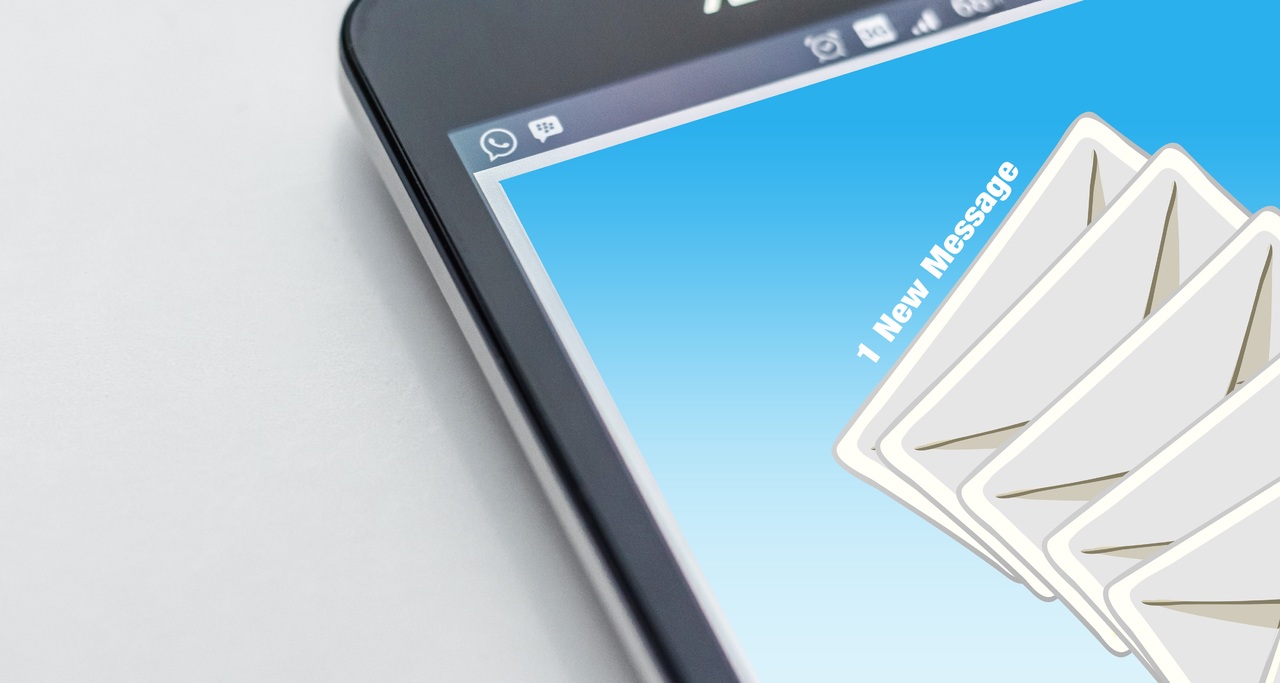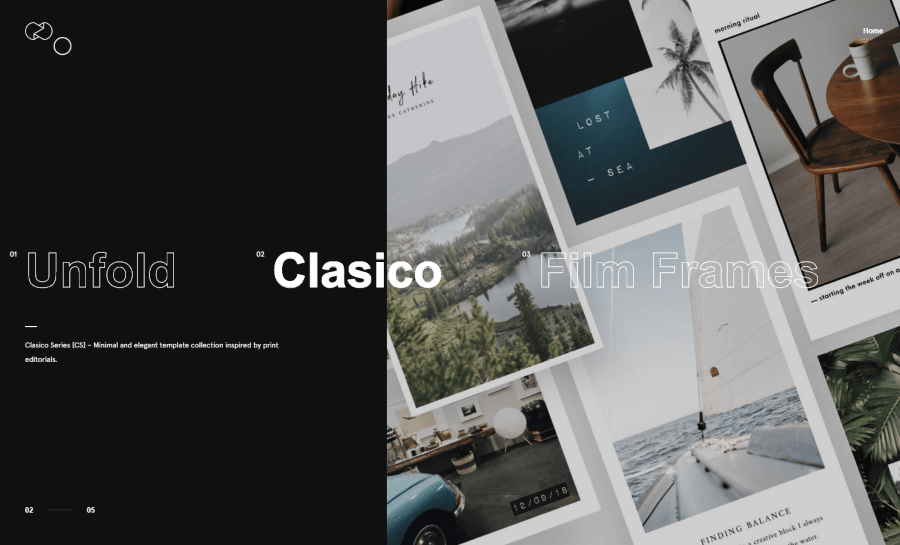I sottotitoli sono la strada da percorrere se vuoi goderti il tuo film o programma TV preferito in silenzio. Simile ad altre piattaforme di streaming, Paramount+ ti consente di attivare e disattivare i sottotitoli con facilità.

Inoltre, ci sono molte personalizzazioni per adattare i sottotitoli alle tue preferenze di visualizzazione. Le sezioni seguenti spiegano come abilitare i sottotitoli Paramount+ per vari dispositivi. Inoltre, alla fine troverai una sezione FAQ per aiutarti a risolvere i problemi e personalizzare i sottotitoli.
Come attivare e disattivare i sottotitoli Paramount+
Alcuni utenti di Paramount+ si lamentano del fatto che i sottotitoli non funzionano su dispositivi specifici o che devono attivarli manualmente per ogni contenuto che stanno guardando.

Fortunatamente, questi sono problemi temporanei e sembrano essere stati risolti al momento della scrittura. Se il problema persiste, prova prima ad aggiornare. Ecco come attivare e disattivare i sottotitoli per diversi gadget di streaming.
Attiva/disattiva i sottotitoli da un dispositivo Fire TV Stick
Avvia Paramount+, trova il contenuto che desideri guardare e riproducilo. Mentre lo streaming è attivo, premi il pulsante di pausa o menu e dovresti essere in grado di vedere una finestra di dialogo. Si trova nell'angolo in alto a sinistra dello schermo.

Utilizzare i tasti freccia sul telecomando per accedere alla finestra di dialogo e selezionarla. Devi scegliere il menu Sottotitoli e audio (sottotitoli) e attivare o disattivare l'opzione.
Nota importante per Paramount+ su Fire TV Stick:
Dopo aver premuto il pulsante del menu, è possibile che tu veda solo l'opzione Audio, senza sottotitoli. Non preoccuparti. Questo scenario è già successo ad altri utenti e devi ancora accedere alla finestra di dialogo CC. Se non c'è una finestra di dialogo, metti in pausa la riproduzione e dovrebbe apparire sullo schermo.
Attiva/disattiva i sottotitoli da un dispositivo Roku
Abilitare e disabilitare i sottotitoli Paramount+ su Roku è semplicissimo. Inizi riproducendo lo spettacolo o il film che desideri guardare.

Prendi il telecomando e premi il pulsante asterisco (è come una piccola stella). Questa azione rivela il menu laterale e le opzioni per i sottotitoli dovrebbero essere una delle prime due.
Per disabilitare i sottotitoli per il video che stai guardando, seleziona l'opzione "Non mostrare sottotitoli". Puoi anche accedere alla scheda Sottotitoli e scegliere una delle quattro opzioni: On Always, On Mute, Off o On Replay.
Nota importante per Paramount+ su Roku:
La modifica delle preferenze dei sottotitoli sul tuo Roku potrebbe non influire sulle impostazioni di Paramount+ su altri dispositivi. Cioè, potrebbe essere necessario modificare nuovamente le impostazioni quando si accede alla piattaforma tramite un'app mobile o un client web.
Attiva/disattiva i sottotitoli da Android o iPhone
L'interfaccia dell'app Paramount+ è praticamente la stessa sui dispositivi Android e iOS. Pertanto, non è necessario includere istruzioni separate per ciascun sistema operativo. E, naturalmente, questa sezione presuppone che tu abbia scaricato, installato e effettuato l'accesso all'app.

Apri l'app Paramount+ e tocca l'icona dell'hamburger (tre linee orizzontali) nella sezione in alto a sinistra dello schermo.

Una volta all'interno del menu Altro, scegli Impostazioni, quindi tocca Sottotitoli.

Quindi, dovresti seguire le istruzioni sullo schermo per attivare e disattivare i sottotitoli o scegliere diverse preferenze di visualizzazione. Avvia semplicemente lo spettacolo che desideri guardare e tocca lo schermo in modo che appaia il sottomenu. Quindi, tocca l'ingranaggio Impostazioni nell'angolo in alto a destra.

Ora puoi attivare i sottotitoli.

Le modifiche dovrebbero applicarsi a tutti i tuoi dispositivi purché tu abbia effettuato l'accesso con lo stesso account.
Attiva/disattiva i sottotitoli da PC o Mac
Paramount+ ha un eccellente client web se preferisci accedere al servizio tramite browser. Ancora una volta, l'interfaccia è la stessa su PC e Mac e non includeremo istruzioni separate.
Avvia il tuo browser preferito, accedi a Paramount+, scegli il contenuto e riproducilo. Una volta avviata la riproduzione, metti in pausa e fai clic sull'icona CC sullo schermo. L'icona CC dovrebbe apparire nella sezione in alto a destra davanti all'icona dell'ingranaggio.
Il menu a comparsa consente di abilitare e disabilitare i sottotitoli e modificare le preferenze di visualizzazione. La cosa bella è che puoi vedere le modifiche istantaneamente sullo schermo.

Attiva/disattiva i sottotitoli da una Smart TV (Samsung, LG, Panasonic, Sony, Vizio)
Dopo aver installato l'app Paramount+ per smart TV, l'attivazione e la disattivazione dei sottotitoli è praticamente la stessa di quando si utilizza un client Web. L'icona CC si apre nel momento in cui metti in pausa la riproduzione. È quindi necessario accedervi per abilitare i sottotitoli.
Con questo in mente, anche i sottotitoli sulla tua TV devono essere abilitati. Nelle sezioni seguenti, ti mostreremo come assicurarti che siano attivi.
Sottotitoli Paramount+ su Smart TV Samsung
Vai alla schermata principale della tua TV e usa il telecomando per accedere alle Impostazioni. Quindi, scegli Generale, quindi Accessibilità.

In Accessibilità, vai a Impostazioni sottotitoli, quindi scegli Didascalia per attivare o disattivare i sottotitoli. C'è un piccolo cerchio accanto all'opzione Didascalia e diventa verde quando i sottotitoli sono abilitati. Ora puoi avviare Paramount+ e attivare le didascalie lì.
Sottotitoli Paramount+ su Smart TV LG
Prendi il tuo telecomando LG, premi il tasto home, quindi scegli l'icona delle impostazioni dal menu della schermata principale. Vai al menu Accessibilità e selezionalo per ulteriori azioni.

Per attivare o disattivare i sottotitoli, seleziona Sottotitoli e scegli l'opzione desiderata dal menu a discesa. Ora puoi uscire e avviare Paramount+ e apportare le modifiche lì. Se preferisci mantenere i sottotitoli disattivati, l'azione dovrebbe applicarsi anche all'app.
Sottotitoli Paramount+ su Smart TV Panasonic
Al momento in cui scriviamo, Paramount+ non ha fornito supporto per le smart TV Panasonic. Ma se hai un dispositivo di streaming o una console di gioco collegata al tuo Panasonic, potrai goderti i contenuti in primo piano.
![Gestisci i sottotitoli per CBS All Access [Tutti i principali dispositivi]](http://pic.onlinemekteb.com/wp-content/uploads/pc-mobile/2541/puzs1do5la-12.jpg)
Le console e i dispositivi di streaming supportati includono AppleTV, Chromecast, Xbox One, PlayStation 4 e altro. E la buona notizia è che in futuro potrebbe esserci il supporto di app native per i televisori Panasonic.
Sottotitoli Paramount+ su Smart TV Sony
Le smart TV Sony Bravia funzionano su Android, quindi potrai installare direttamente l'app. Ecco come assicurarti che i sottotitoli di Bravia siano attivi.

Premi il pulsante Home sul telecomando e poi scegli Impostazioni (è l'icona della valigetta). Quindi, scegli Configurazione digitale e premi il pulsante rotondo per confermare.
Nel menu seguente, scegli Configurazione sottotitoli e poi Preferenze sottotitoli. C'è un'opzione per spegnerli e accenderli, inoltre la TV ti consente di visualizzare ausili visivi per le persone con problemi di udito. È importante notare che gli aiuti visivi potrebbero non essere disponibili per tutti i contenuti Paramount+.
Sottotitoli Paramount+ su Smart TV Vizio
Per attivare o disattivare i sottotitoli sul tuo Vizio TV, premi il pulsante menu sul telecomando. Quindi, vai a Sottotitoli e premi il pulsante OK.

Selezionare On o Off utilizzando i pulsanti freccia e premere nuovamente OK per terminare. Ovviamente, anche i sottotitoli in-app dovrebbero essere abilitati quando riproduci il video.
Nel complesso, c'è ancora spazio per migliorare i sottotitoli su Paramount+, ma generalmente sono facili da attivare e disattivare. I miglioramenti potrebbero arrivare nel menu di personalizzazione su alcuni dispositivi o nella sezione di accessibilità delle smart TV. Poiché l'applicazione di streaming continua a ricevere aggiornamenti, anche le prestazioni e le funzionalità continuano a migliorare.
Domande frequenti sui sottotitoli di Paramount+
Paramount + è relativamente facile da usare, ma il servizio di streaming non è privo di peculiarità. Oltre ai suggerimenti per la risoluzione dei problemi, questa sezione ti parla anche delle diverse personalizzazioni dei sottotitoli.
Posso cambiare la lingua dei sottotitoli per Paramount+?
Per impostazione predefinita, i sottotitoli Paramount+ sono in inglese, ma puoi cambiarli in una lingua diversa. Tuttavia, le lingue incluse possono variare a seconda del contenuto che stai guardando.
Per apportare le modifiche, è necessario accedere al menu CC dopo aver messo in pausa la riproduzione del video. Quindi, vai alle opzioni della lingua e seleziona l'input preferito.
I sottotitoli di Paramount+ continuano a tornare. Cosa posso fare?
La prima linea di difesa consiste nell'ispezionare le impostazioni dei sottotitoli o dei sottotitoli su TV, console o gadget di streaming. Se rimangono accesi, c'è la possibilità che la preferenza possa sovrascrivere le impostazioni in-app.
Un'altra cosa che puoi fare è ispezionare l'impostazione Paramount+ tramite il menu principale in-app. Per accedervi, devi premere il pulsante asterisco sul telecomando e accedere a Didascalie. Quindi assicurati che siano disattivati.
È possibile regolare la dimensione del testo dei sottotitoli Paramount+?
Paramount+ non dispone di un'impostazione per modificare solo la dimensione del testo, ma non c'è motivo di preoccuparsi. Le impostazioni dei sottotitoli sul tuo dispositivo di streaming o TV potrebbero avere questa opzione. Vai a Sottotitoli o Impostazioni CC e prova a trovare la funzione per modificare la dimensione del testo.
Se ciò non funziona, un trucco accurato è cambiare la dimensione del carattere.
È possibile modificare la dimensione del carattere dei sottotitoli Paramount+?
Sì, la dimensione del carattere viene modificata dal menu CC che appare nella schermata di riproduzione. Usa il telecomando o il mouse per accedere al menu. La dimensione del carattere dovrebbe essere la prima opzione all'estrema sinistra.
Sono disponibili tre dimensioni tra cui scegliere: piccola, normale e grande. Dovresti sapere che la dimensione del carattere Grande potrebbe apparire troppo grande durante lo streaming su dispositivi mobili.
I sottotitoli di Paramount+ non si sincronizzano correttamente. Cosa posso fare?
I sottotitoli non sincronizzati sono un raro problema tecnico su Paramount+. E se stai usando i sottotitoli predefiniti, seguono il framerate del dato video.
Tuttavia, se i sottotitoli iniziano a rallentare o ad accelerare, è meglio uscire dalla riproduzione e provare a riprodurre nuovamente il video. Un altro trucco è disabilitare i sottotitoli, quindi riattivarli.
Già che ci sei, spostati verso il basso nella timeline del video per assicurarti che i sottotitoli vengano sincronizzati fino in fondo.