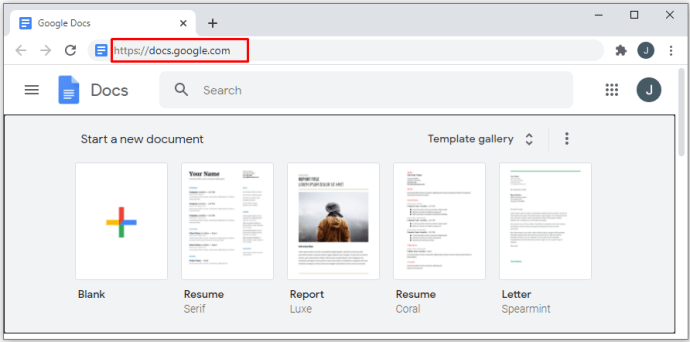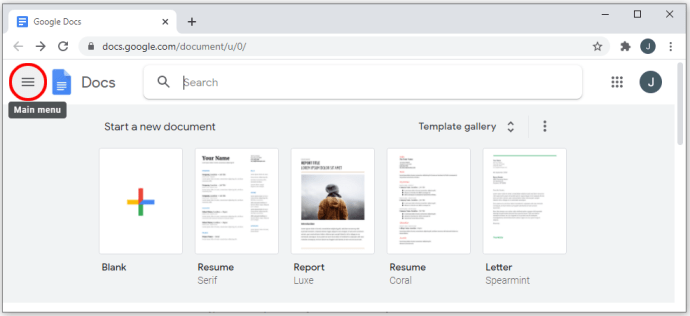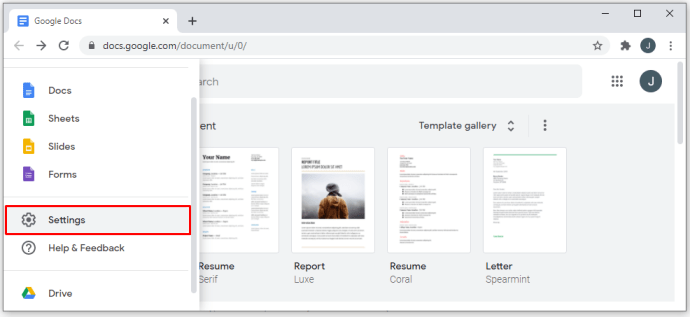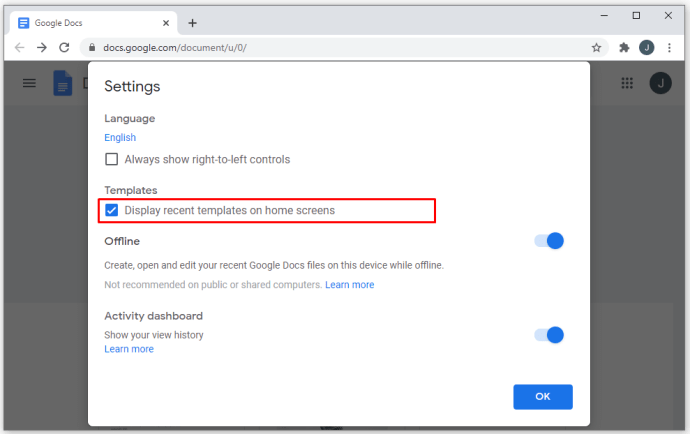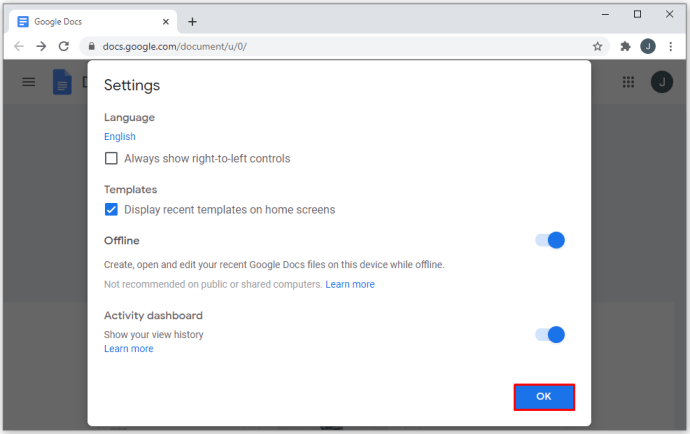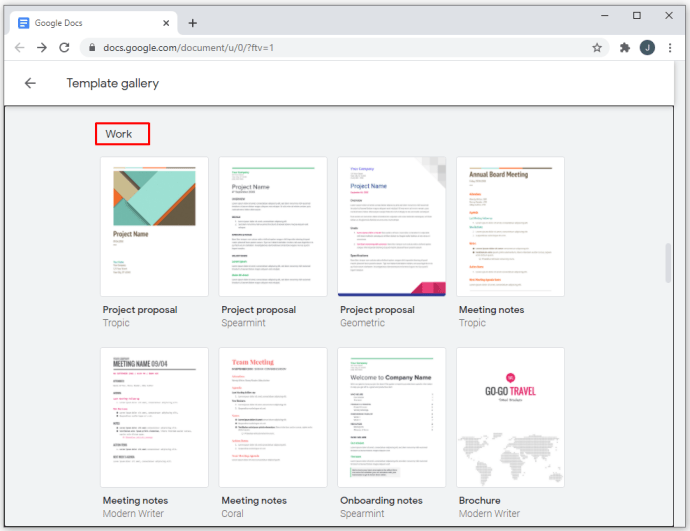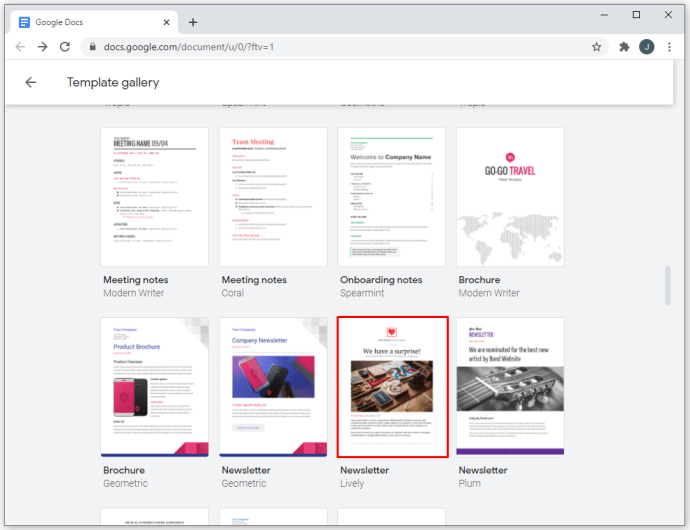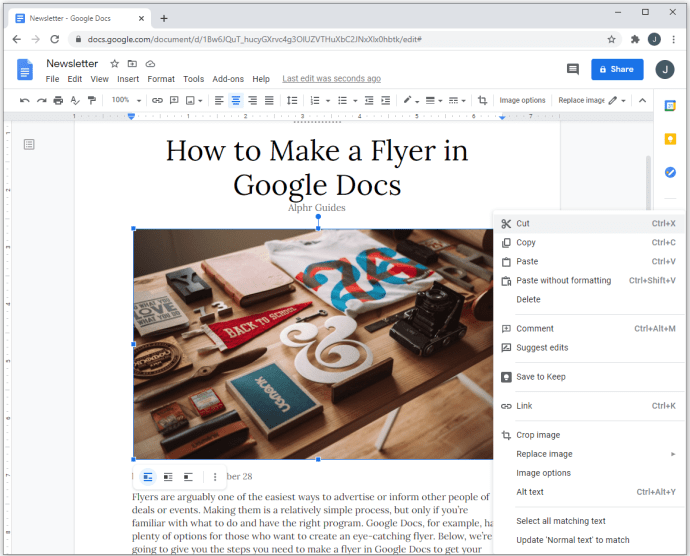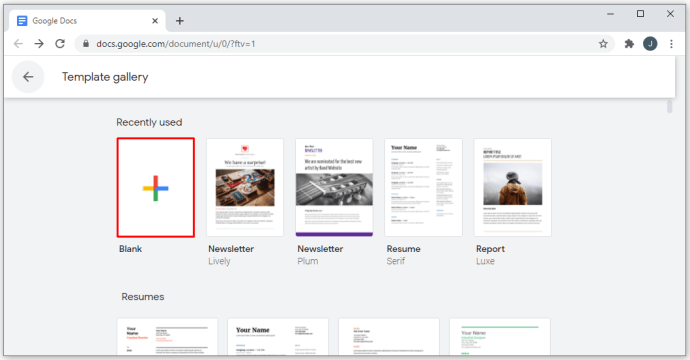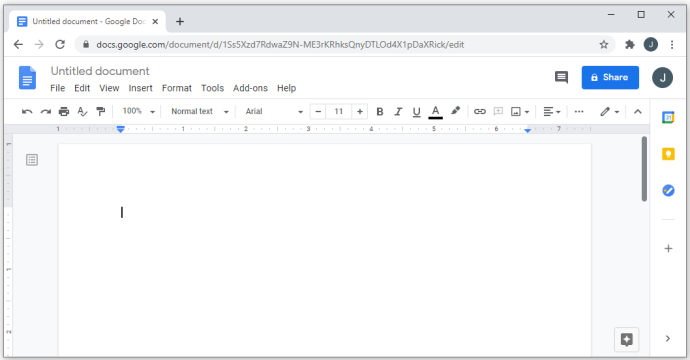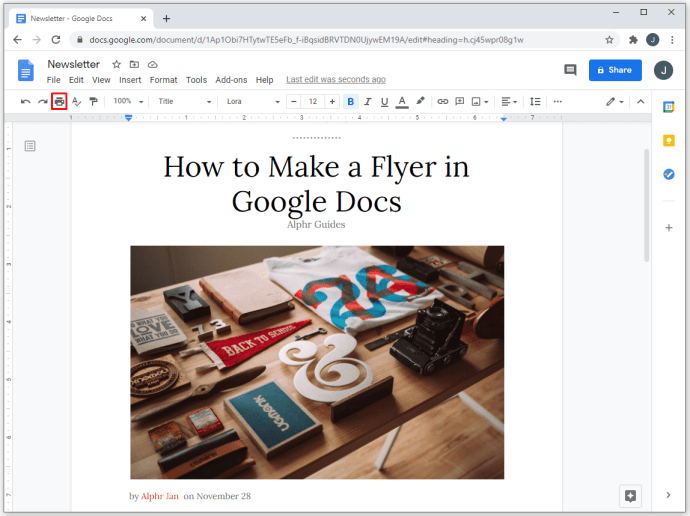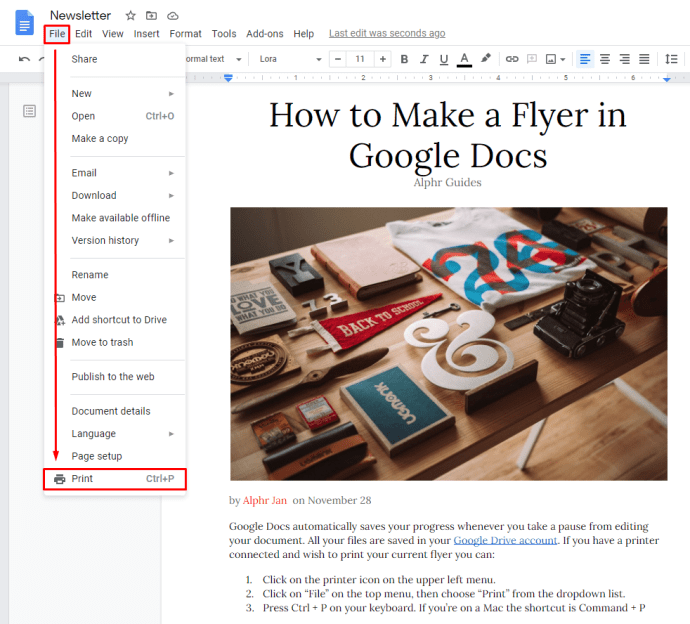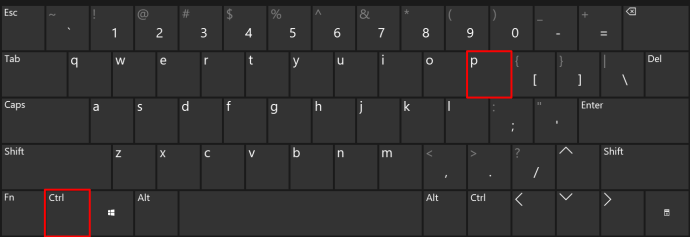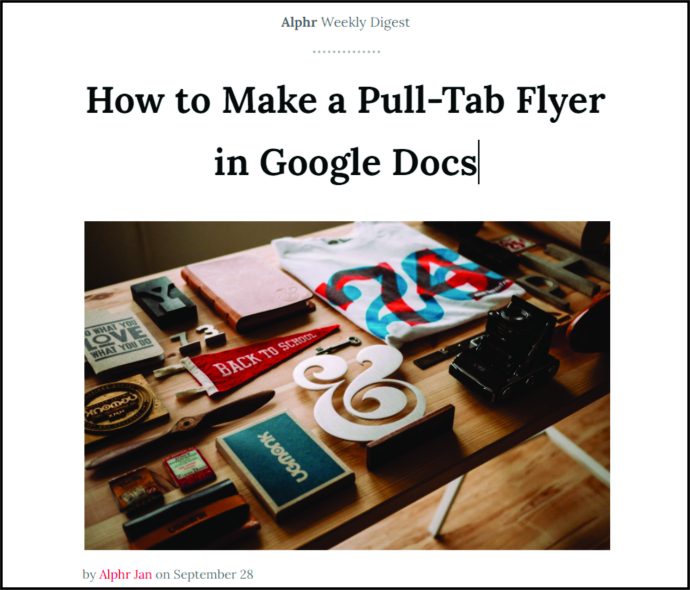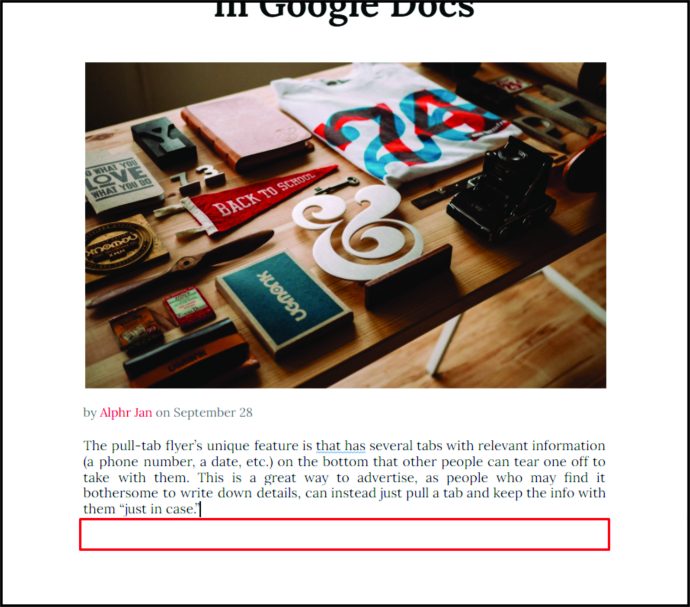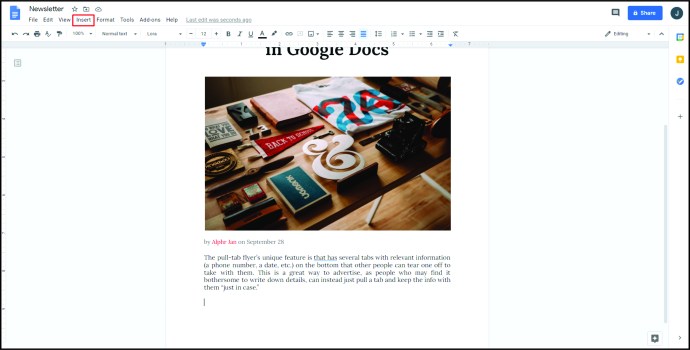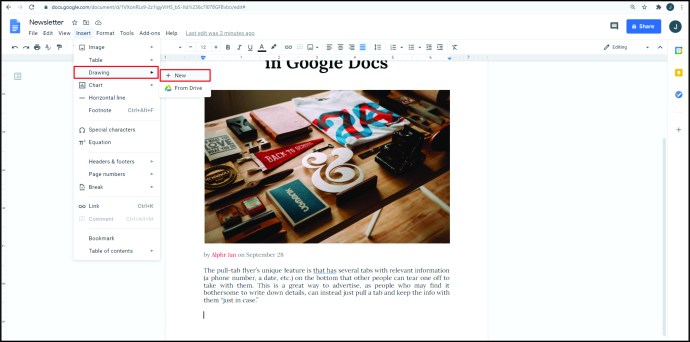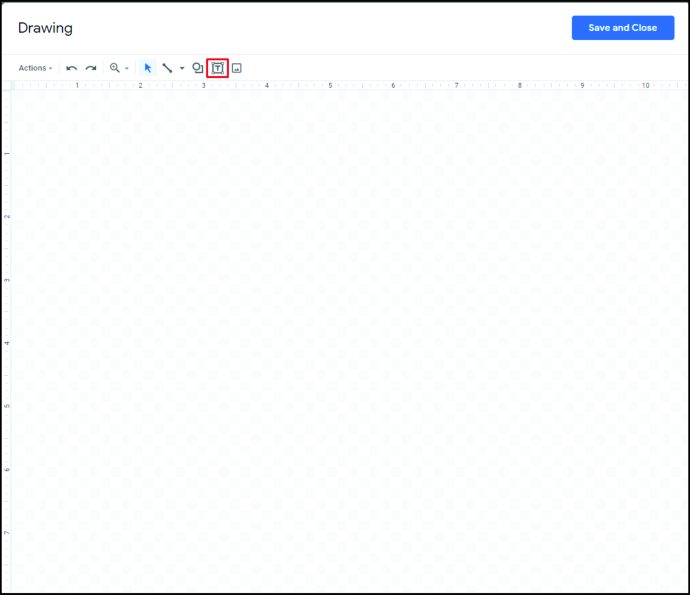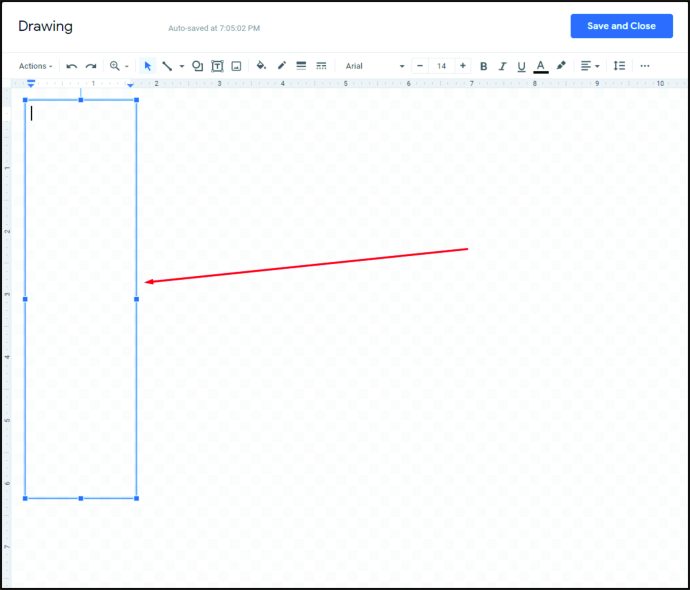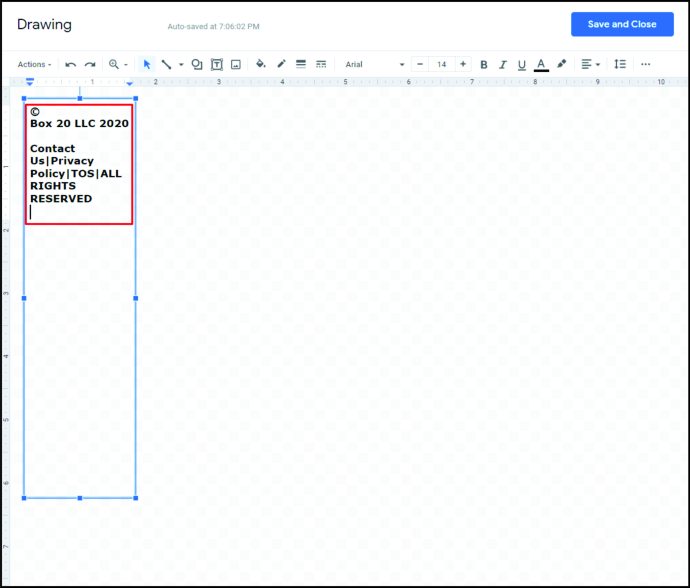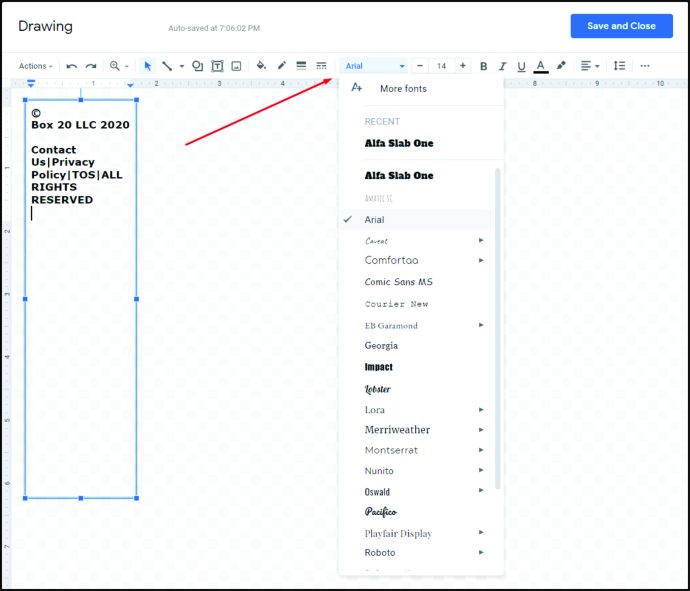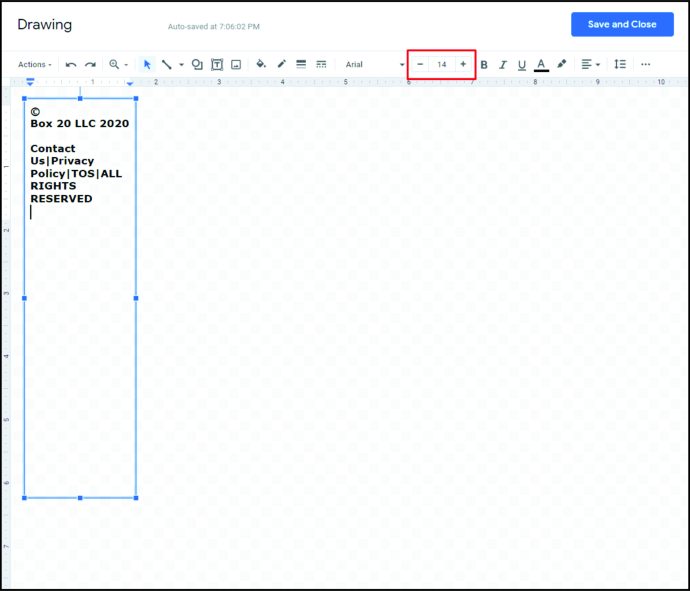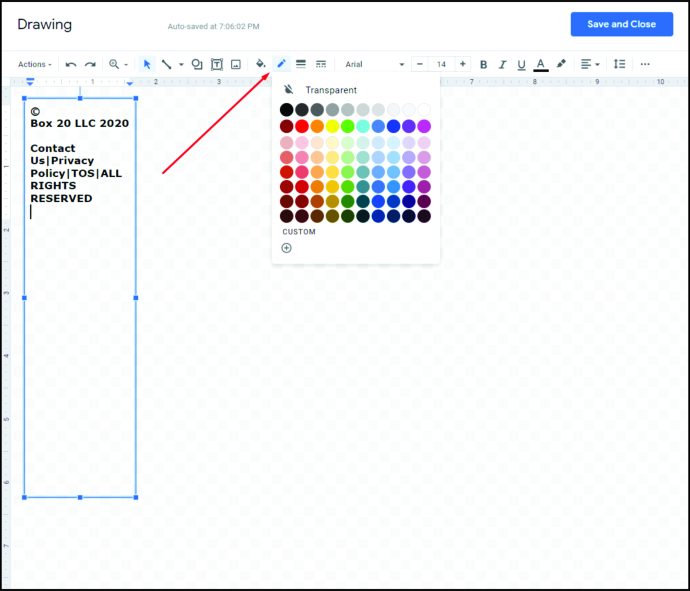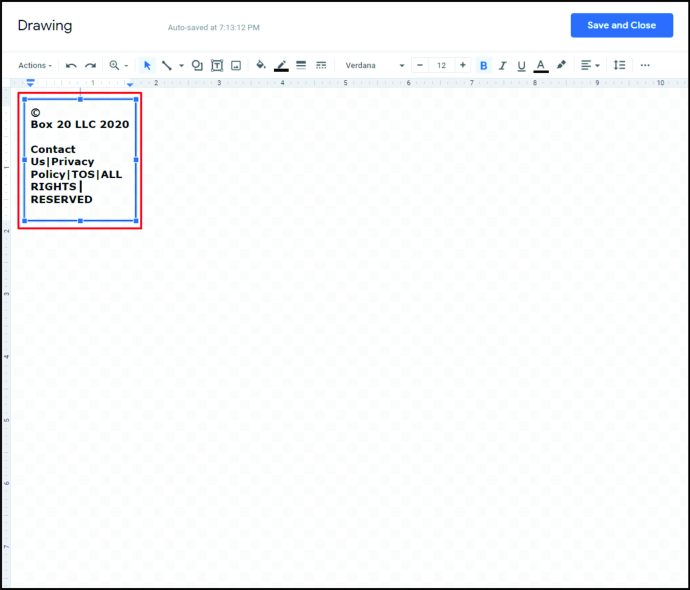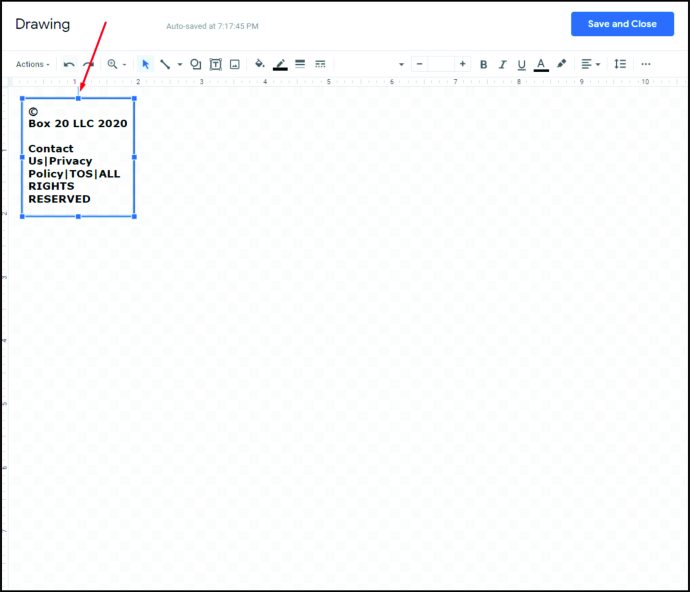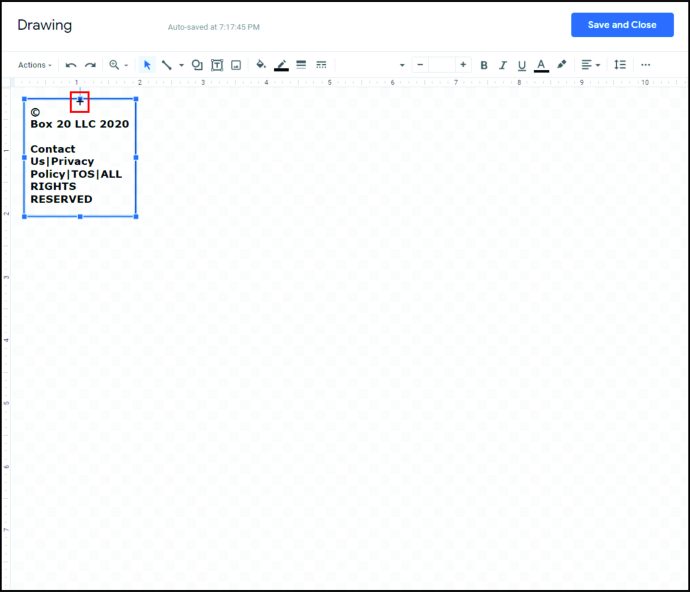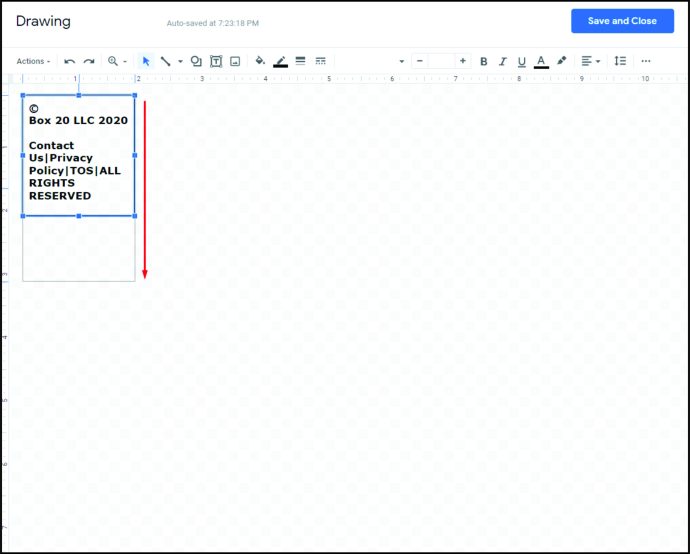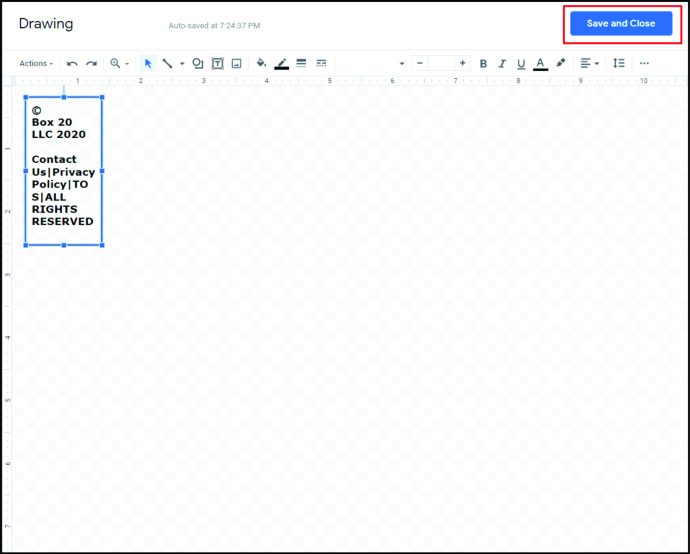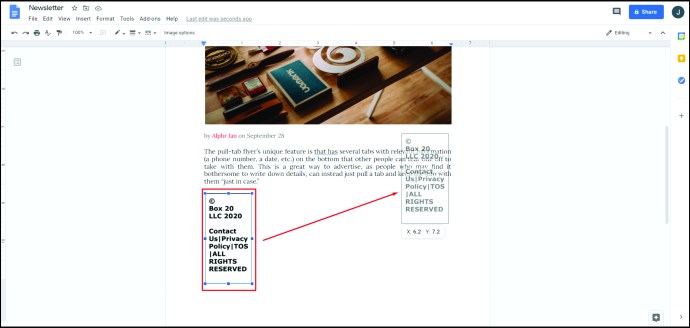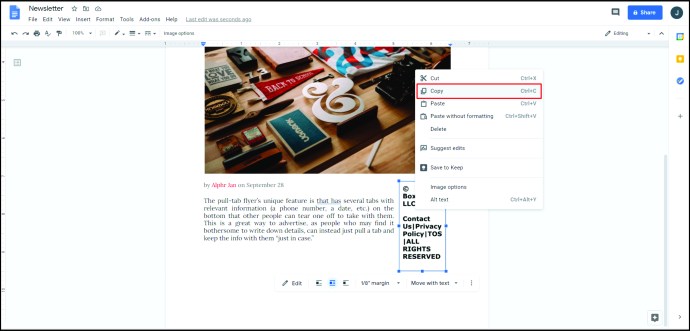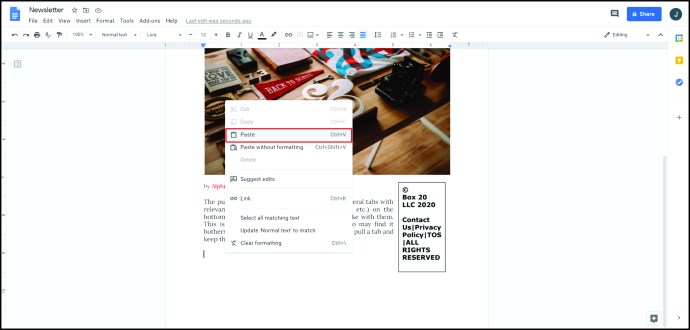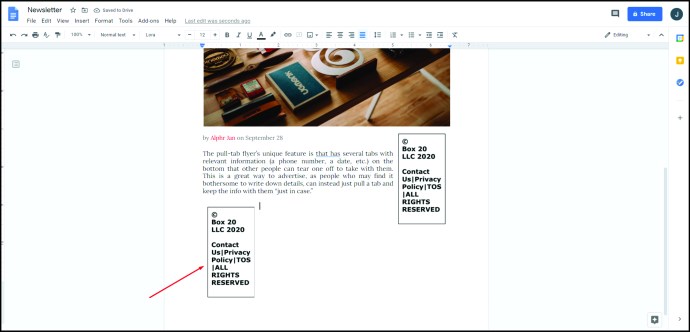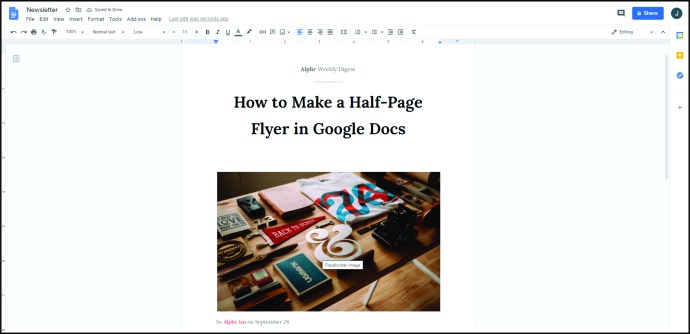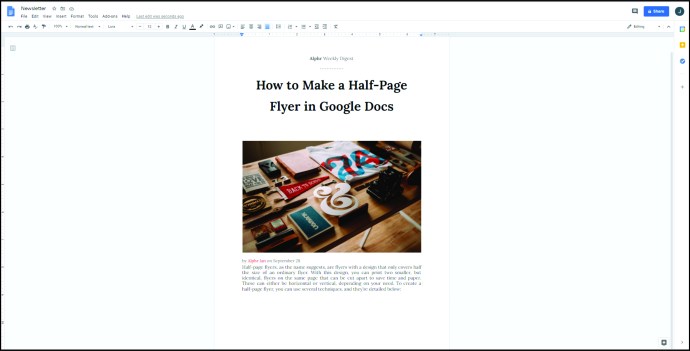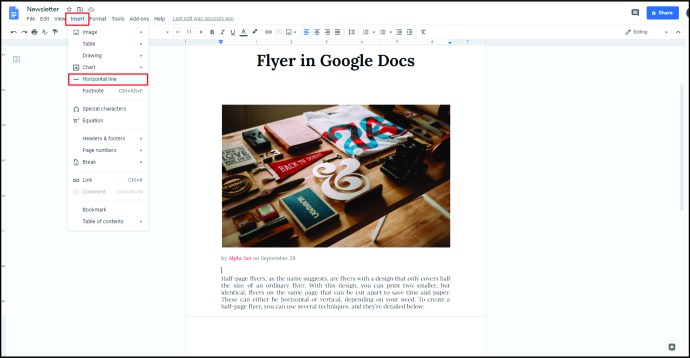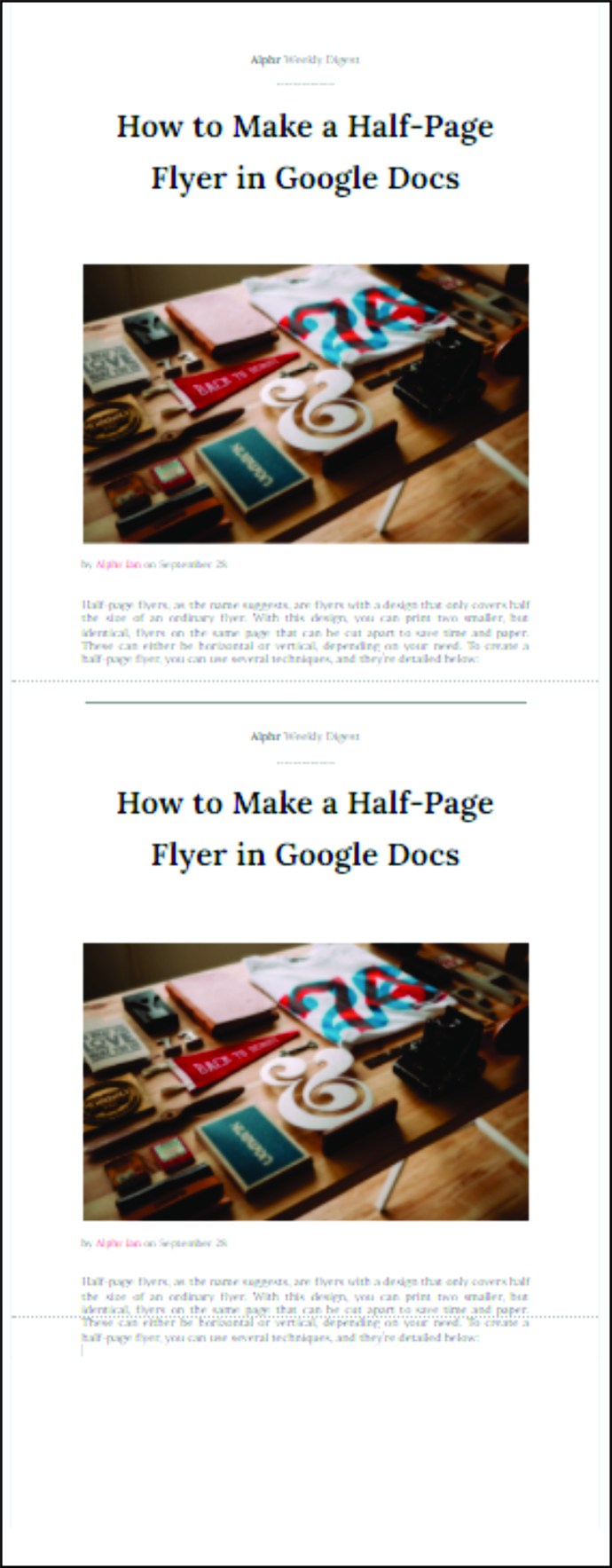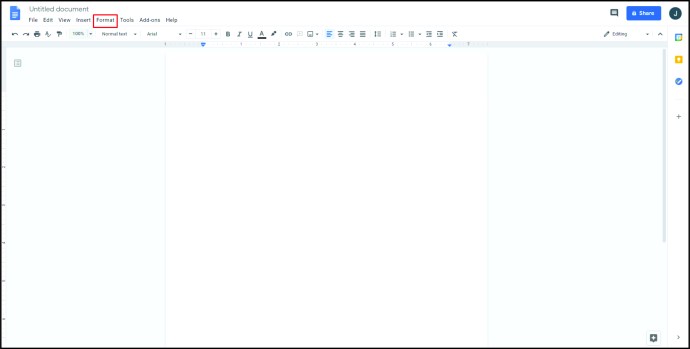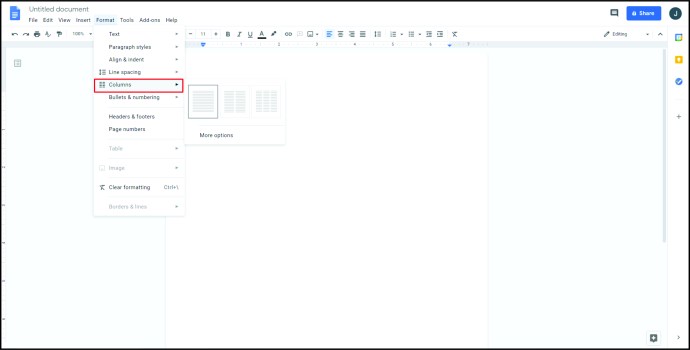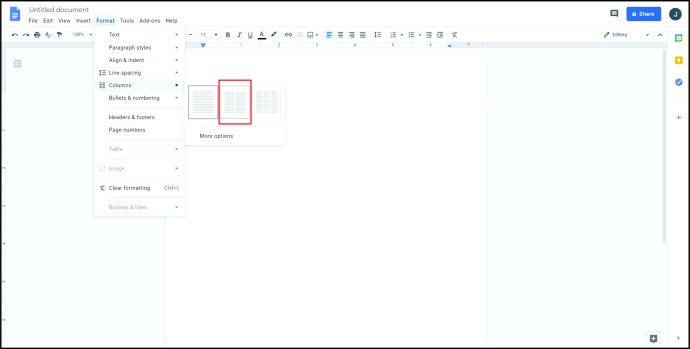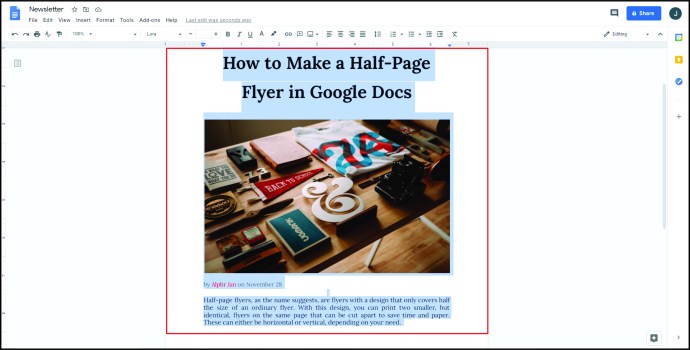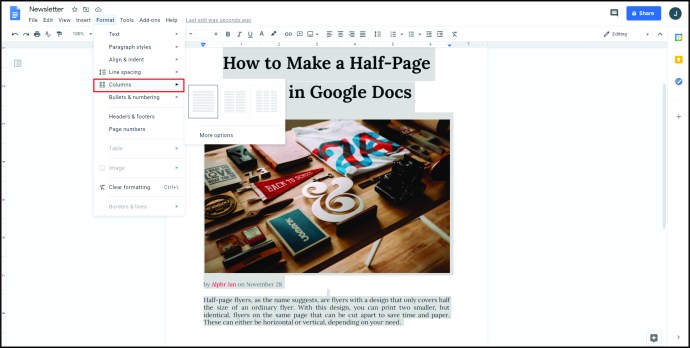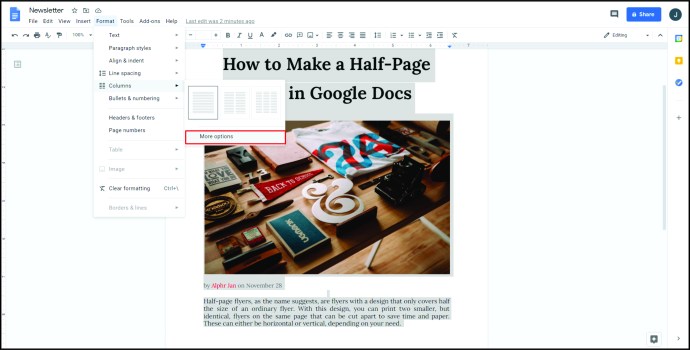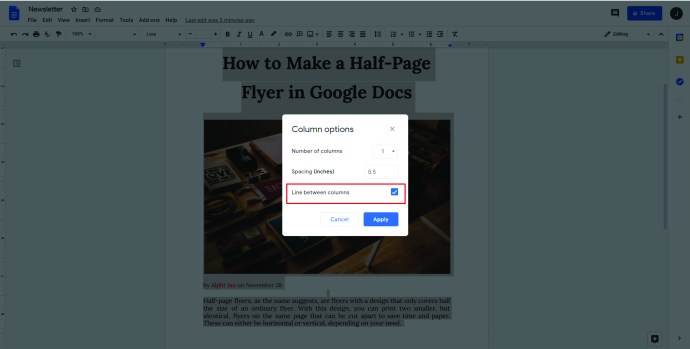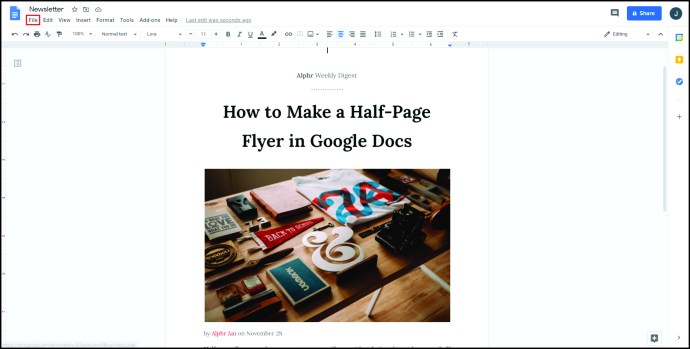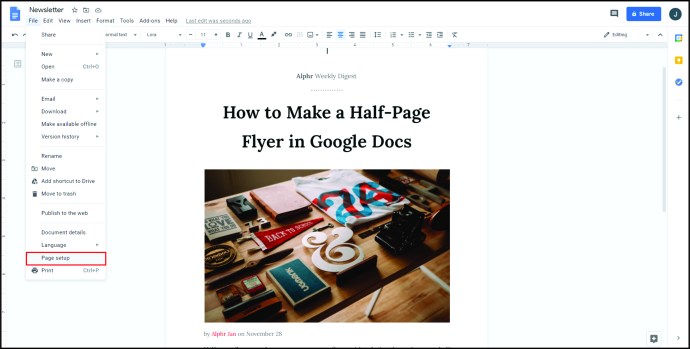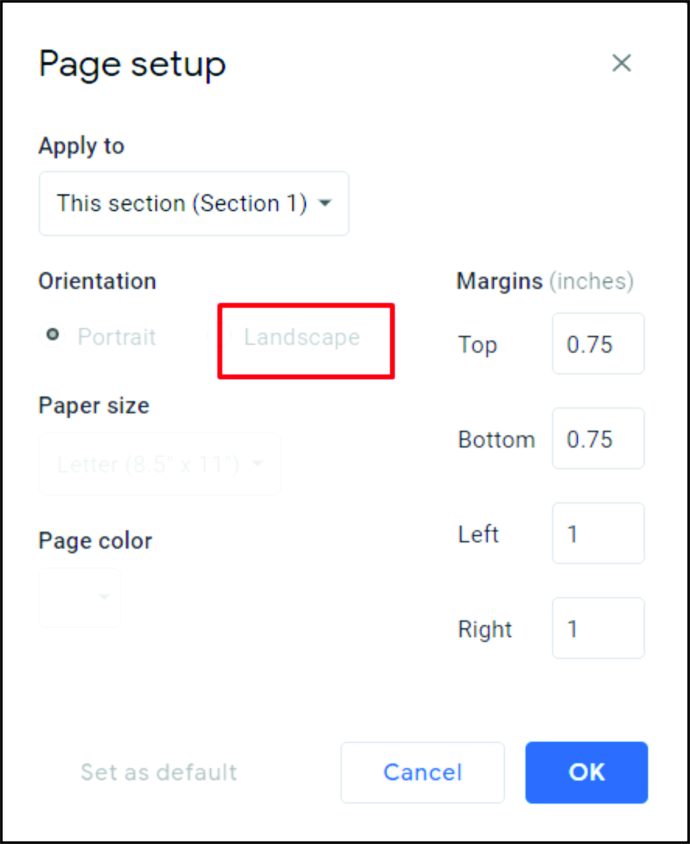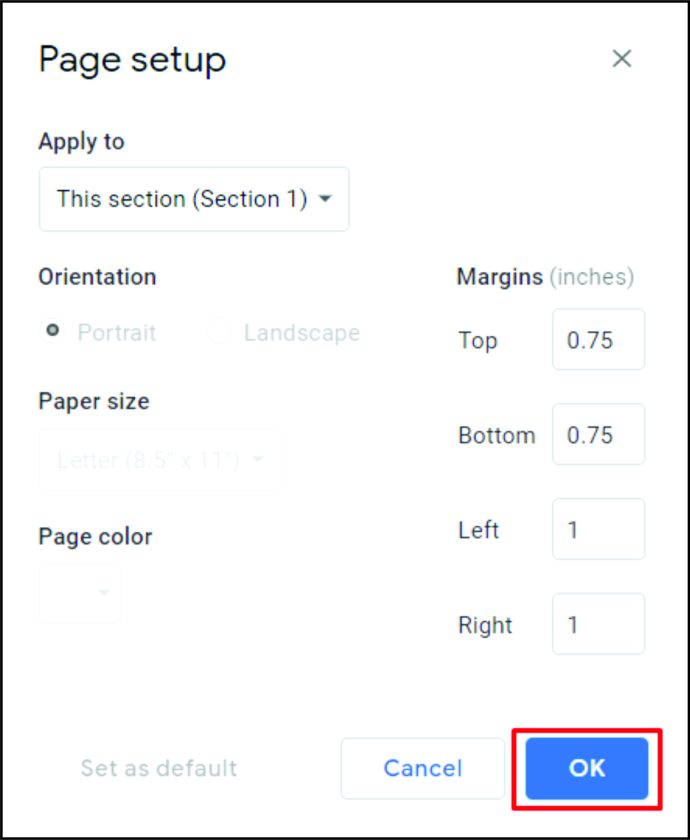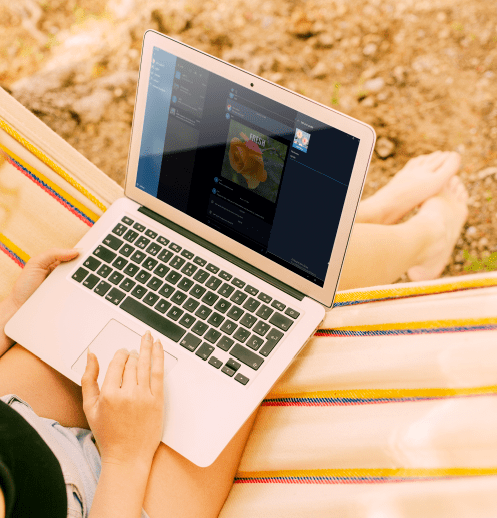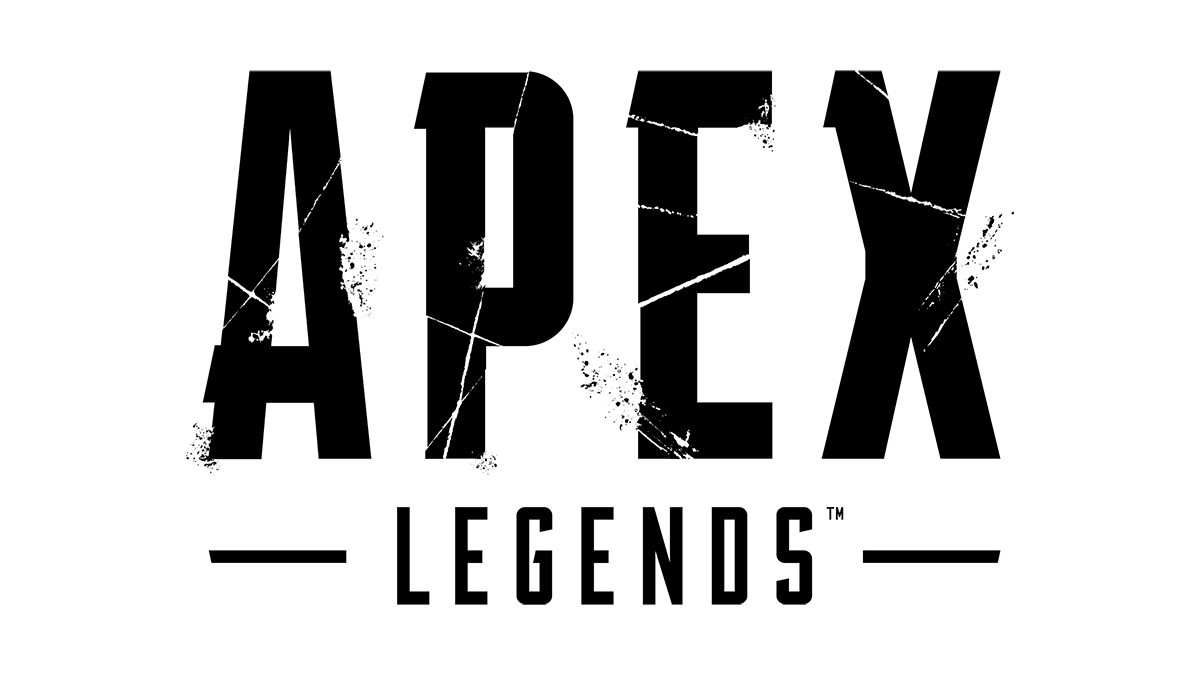I volantini sono probabilmente uno dei modi più semplici per pubblicizzare o informare altre persone di offerte o eventi. Realizzarli è un processo relativamente semplice, ma solo se hai familiarità con cosa fare e hai il programma giusto. Google Docs, ad esempio, ha molte opzioni per coloro che vogliono creare un volantino accattivante. Di seguito, ti forniremo i passaggi necessari per creare un volantino in Google Documenti per far notare il tuo evento o le tue notizie.
Come creare un volantino in Google Docs
Google Docs è un modo pratico per creare documenti in quanto è gratuito e non dipende dal sistema operativo. Tutto ciò di cui hai bisogno è una connessione Internet per iniziare a creare i volantini di cui hai bisogno. Per fare ciò, seguire i passaggi descritti di seguito:
Usa un modello
Per semplificare le cose per i nuovi utenti, Google Documenti fornisce una selezione di modelli che puoi utilizzare come modello per il tuo documento. Basta seguire questi passaggi:
- Apri Google Documenti. Tieni presente che avrai bisogno di un account Google sia per creare che per salvare il tuo documento. Se non disponi di un account, puoi crearne uno gratuitamente nella pagina Creazione account di Google.
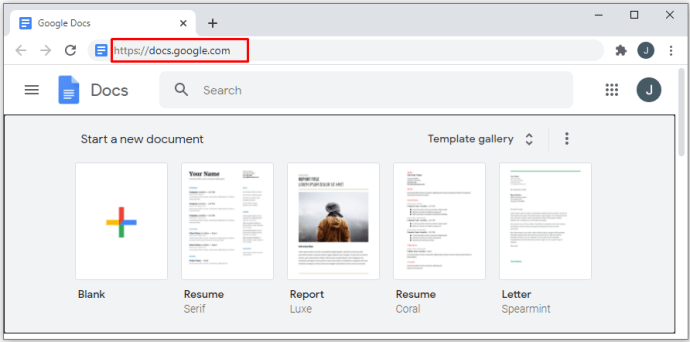
- Fare clic sul pulsante della galleria "Modello" nella parte in alto a destra della scheda "Avvia un nuovo documento".

- Se non riesci a vedere il pulsante, fai clic sul pulsante "Menu" nell'angolo in alto a sinistra della finestra. È l'icona a tre righe.
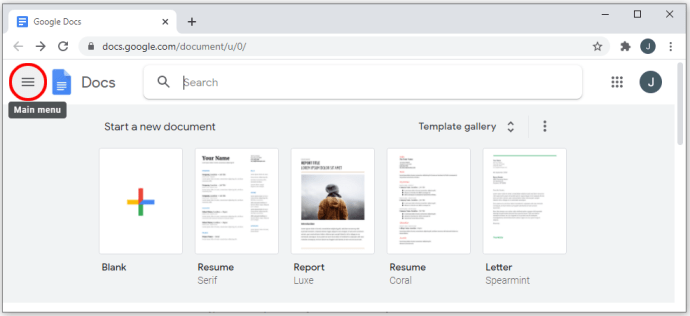
- Dal menu a discesa, fai clic su "Impostazioni".
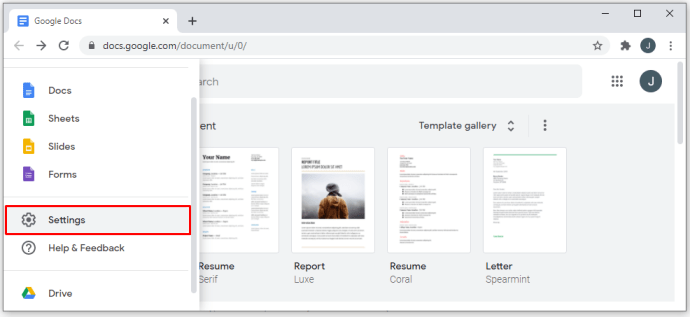
- Assicurati che la casella di controllo sotto "Modelli" sia attivata.
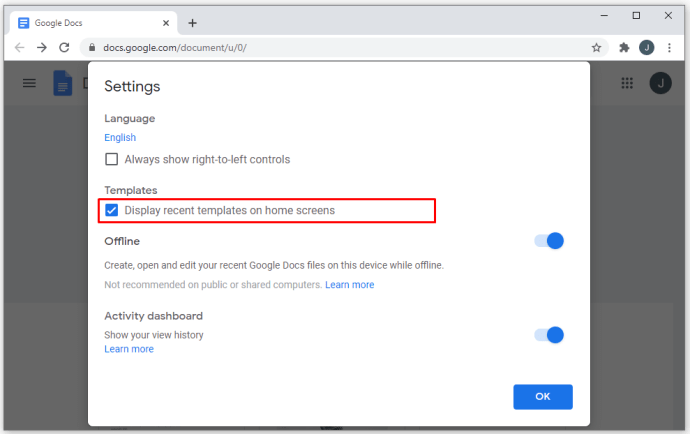
- Fare clic su "OK".
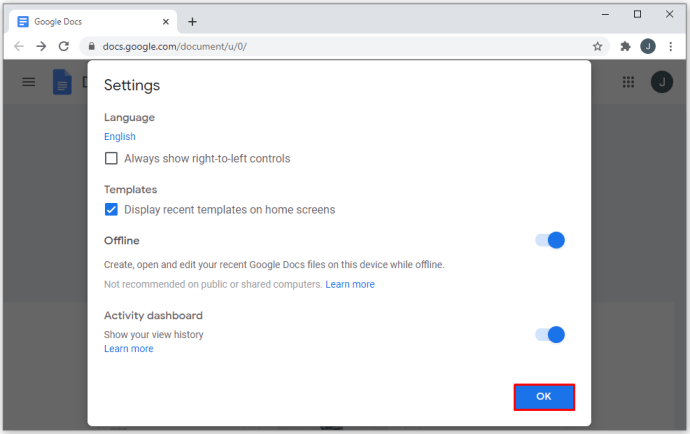
- Scorri verso il basso l'elenco dei modelli di documento per trovarne uno adatto alle tue esigenze. I modelli "Brochure" e "Newsletter" nella scheda "Lavoro" funzionano molto bene come volantini.
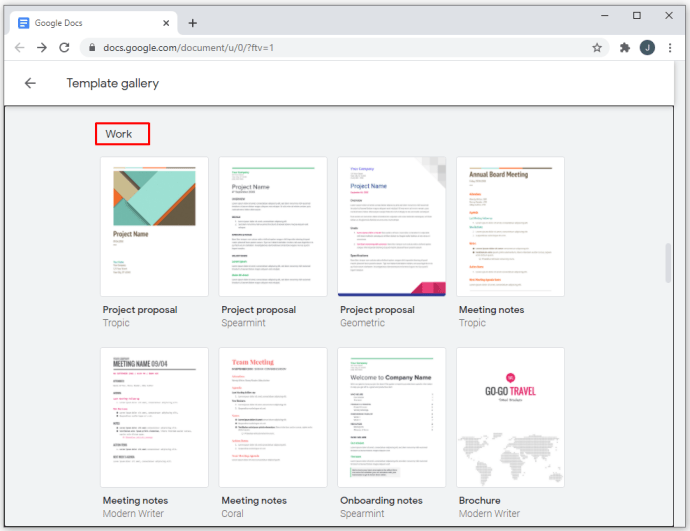
- Dopo aver scelto un modello particolare, fai clic su di esso.
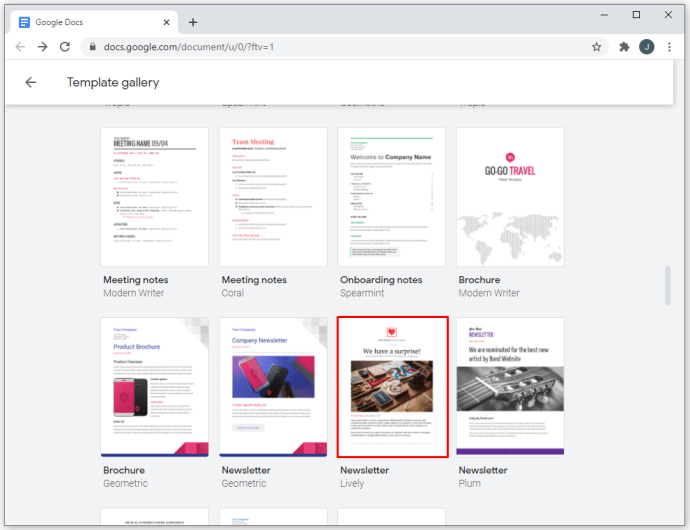
- Fare clic sul testo consente di modificare il contenuto di quel testo mentre facendo clic sulle immagini fa lo stesso. Se fai clic con il pulsante destro del mouse su un'immagine, il menu a discesa offre la possibilità di sostituirla direttamente dal tuo computer, dal Web o da Google Drive. Modifica il documento come ritieni opportuno. Per gli utenti Mac, è possibile accedere al menu a discesa utilizzando Ctrl + clic.
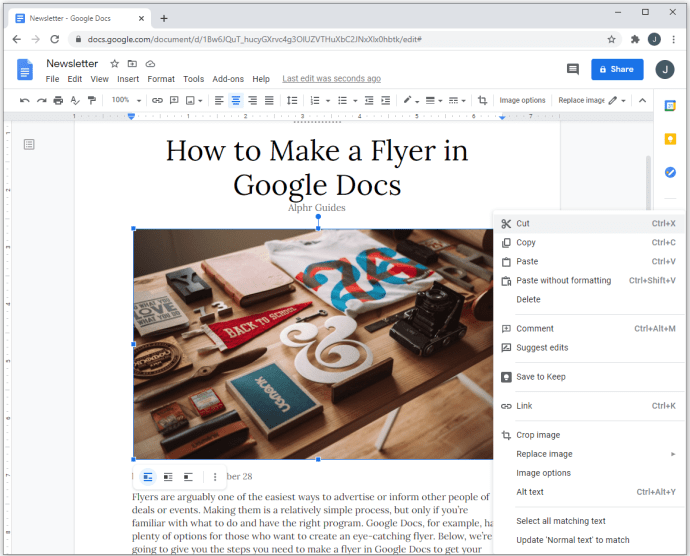
Inizia con un documento vuoto
Se, invece di utilizzare un modello, desideri iniziare da zero, puoi farlo seguendo queste istruzioni:
- Apri Google Documenti.
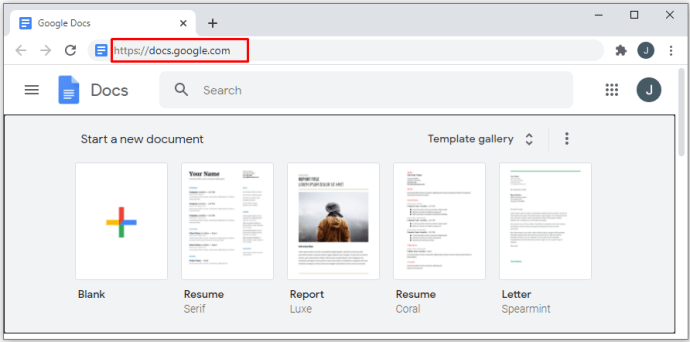
- Nella scheda "Inizia" del nuovo documento, fai clic sul grande segno "+".
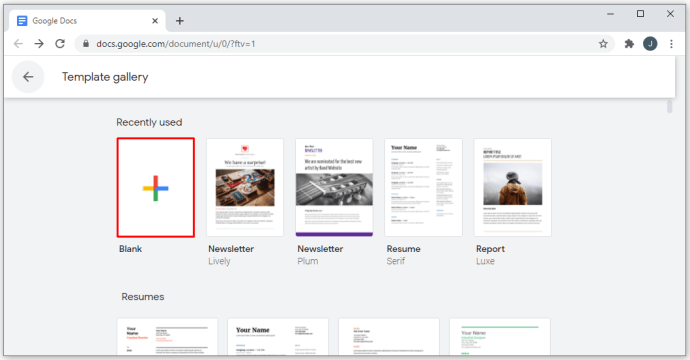
- Ora ti verrà presentato un documento vuoto che puoi compilare con i dettagli del tuo evento o informazioni.
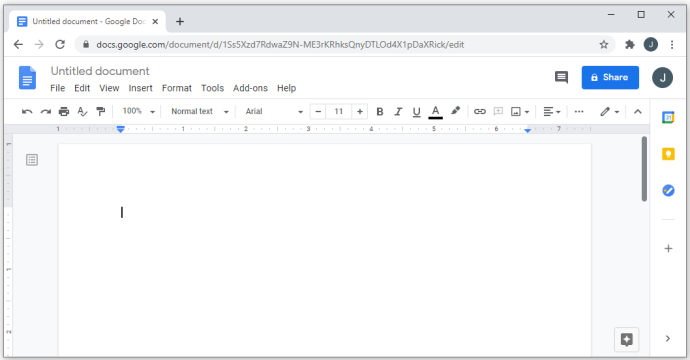
Google Documenti salva automaticamente i tuoi progressi ogni volta che fai una pausa dalla modifica del documento. Tutti i tuoi file vengono salvati nel tuo account Google Drive. Se hai una stampante collegata e desideri stampare il tuo volantino attuale puoi:
- Fare clic sull'icona della stampante nel menu in alto a sinistra.
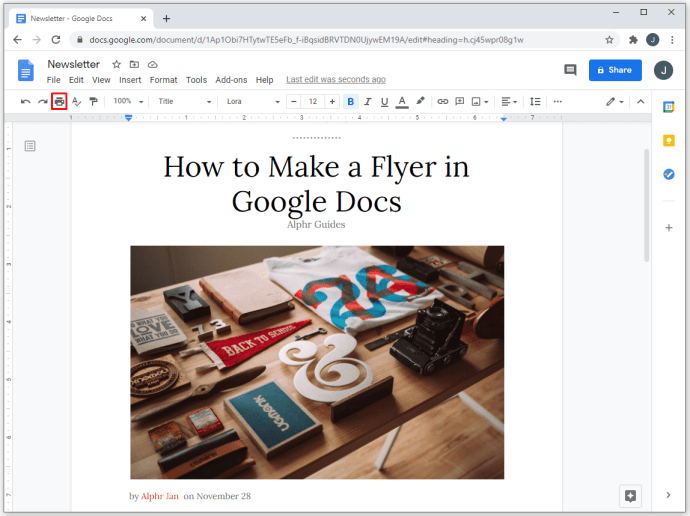
- Fare clic su "File" nel menu in alto, quindi scegliere "Stampa" dall'elenco a discesa.
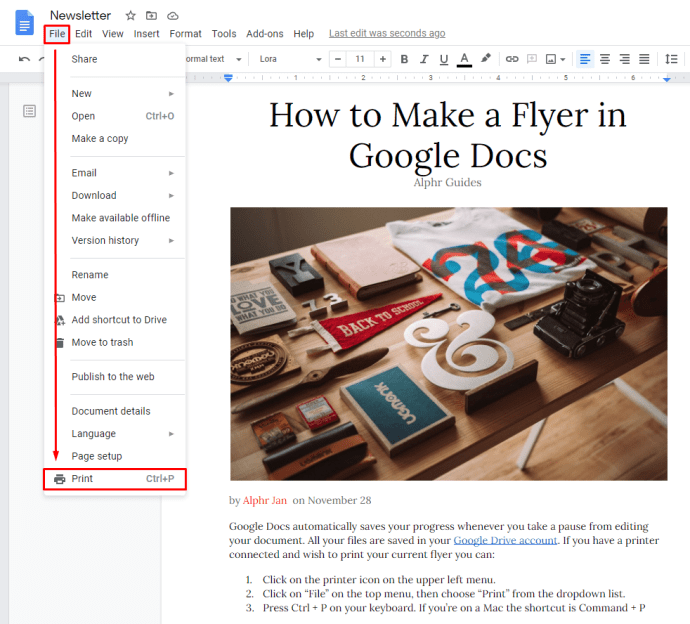
- Premi Ctrl + P sulla tastiera. Se sei su un Mac, la scorciatoia è Command + P
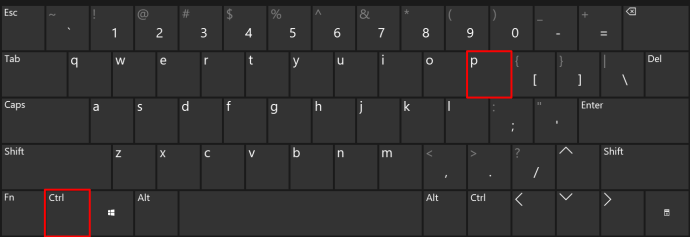
Se desideri salvare il file sul tuo computer per stamparlo in un secondo momento, apri il tuo account Google Drive. Trova il documento nell'elenco, quindi fai clic con il pulsante destro del mouse su di esso. Scegli "Download" dal menu a discesa.
Come creare un volantino con linguetta in Google Docs
La caratteristica unica del volantino con linguetta è che ha diverse schede con informazioni rilevanti (un numero di telefono, una data, ecc.) Nella parte inferiore che altre persone possono strappare una tantum da portare con sé. Questo è un ottimo modo per fare pubblicità, poiché le persone che potrebbero trovare fastidioso scrivere i dettagli, possono invece semplicemente aprire una scheda e tenere le informazioni con loro "per ogni evenienza".
Attualmente, non esiste un modo diretto per creare testo verticale in Google Documenti, quindi se vuoi creare questo particolare tipo di volantino, puoi fare quanto segue:
- Su Google Documenti, crea un volantino utilizzando un modello o un documento vuoto come descritto sopra. Assicurati di lasciare un po' di spazio dalla parte inferiore della pagina. Questo è dove andranno le schede.
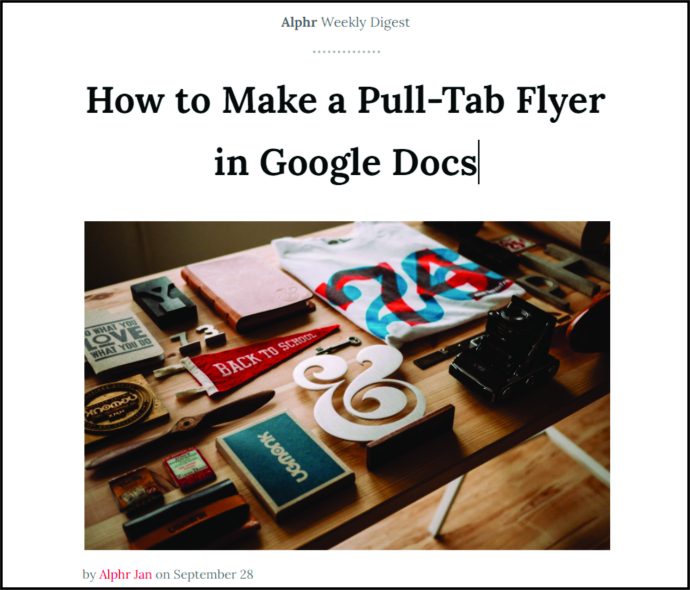
- Una volta terminato il volantino, sposta il cursore nell'area in cui desideri che siano le linguette.
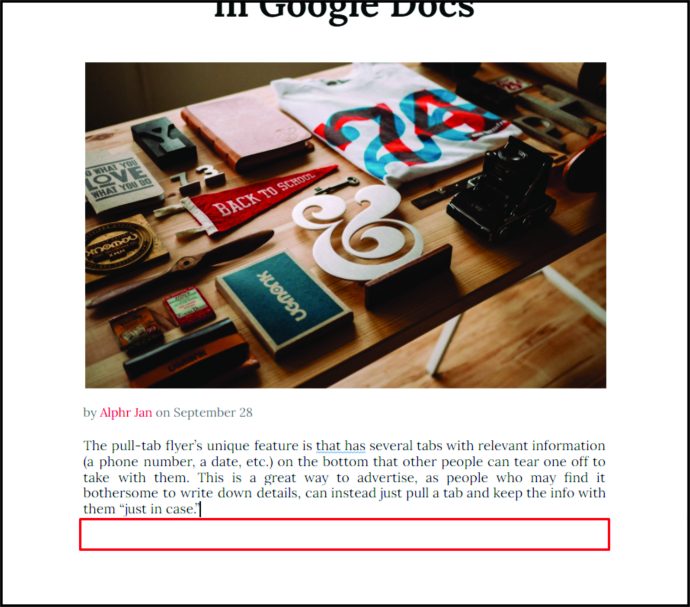
- Nel menu in alto, fai clic su "Inserisci".
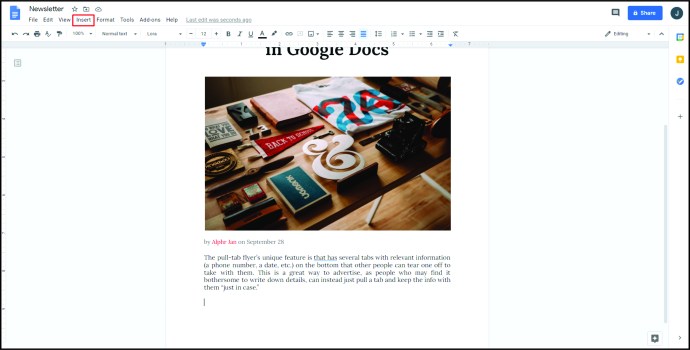
- Passa il mouse su "Disegno" dall'elenco a discesa, quindi fai clic su "+ Nuovo".
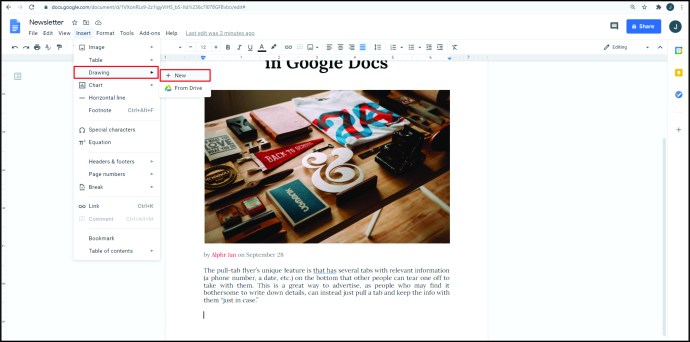
- Dalle icone nel menu in alto, fai clic su "Casella di testo". Questa è l'icona "T" all'interno di un quadrato.
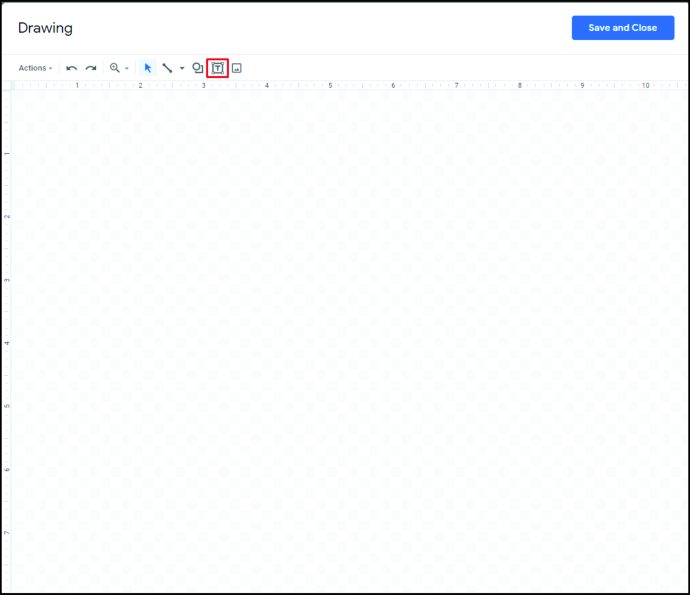
- Disegna la casella di testo sulla finestra. Non importa quanto sia grande, questo può essere regolato in seguito.
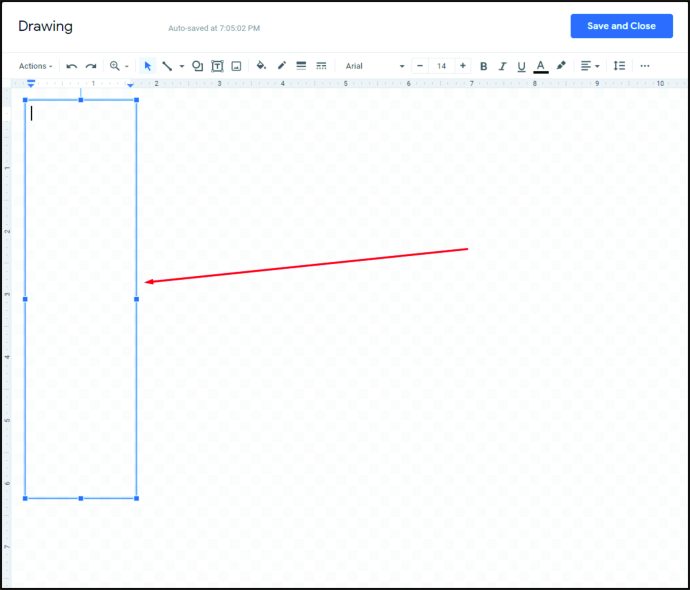
- Inserisci le informazioni che desideri nella linguetta. Di solito, questi sono numeri di contatto, date o indirizzi.
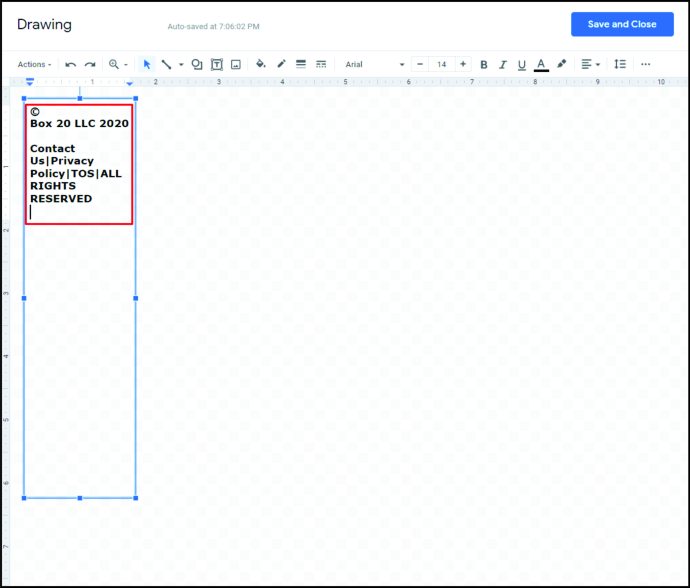
- Puoi regolare il carattere selezionando l'intero testo e scegliendo il carattere appropriato nel menu in alto.
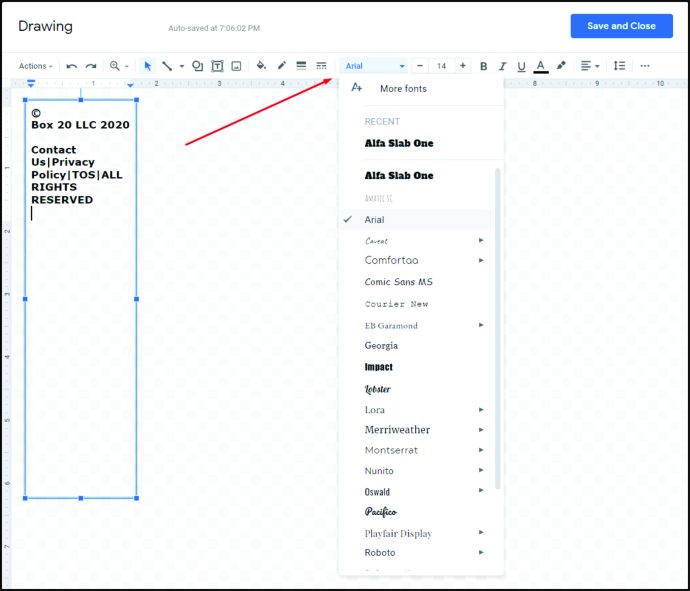
- La dimensione del carattere può essere regolata facendo clic sui segni "+" o "–" a destra del nome del carattere. Puoi anche semplicemente digitare la dimensione del carattere che desideri.
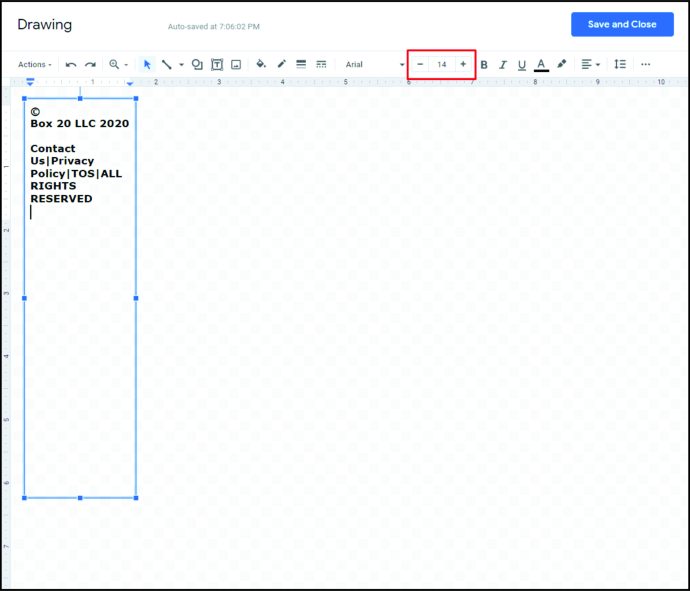
- Puoi scegliere di avere dei bordi sulla tua scheda. Questo viene fatto facendo clic sul pulsante colorato "Bordo". Sembra una matita che traccia una linea. La dimensione e il motivo del bordo possono essere regolati utilizzando le icone dello spessore del bordo e del trattino del bordo a destra di esso.
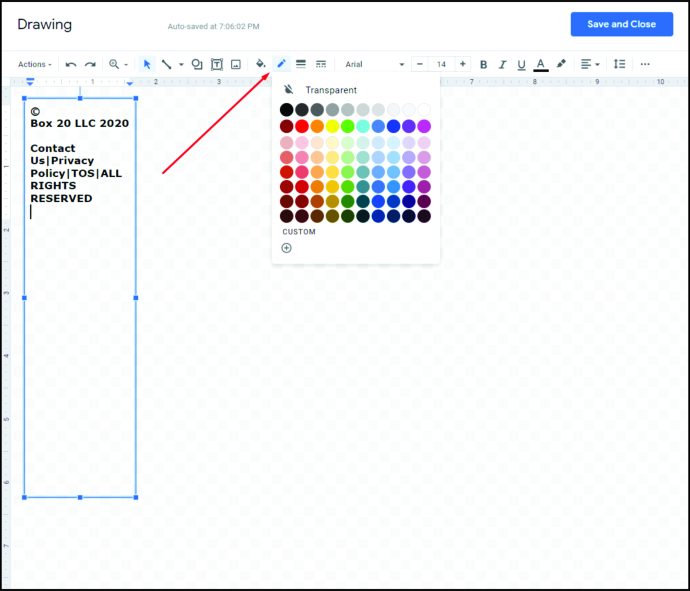
- Dopo aver impostato il testo nel modo desiderato, seleziona la casella di testo.
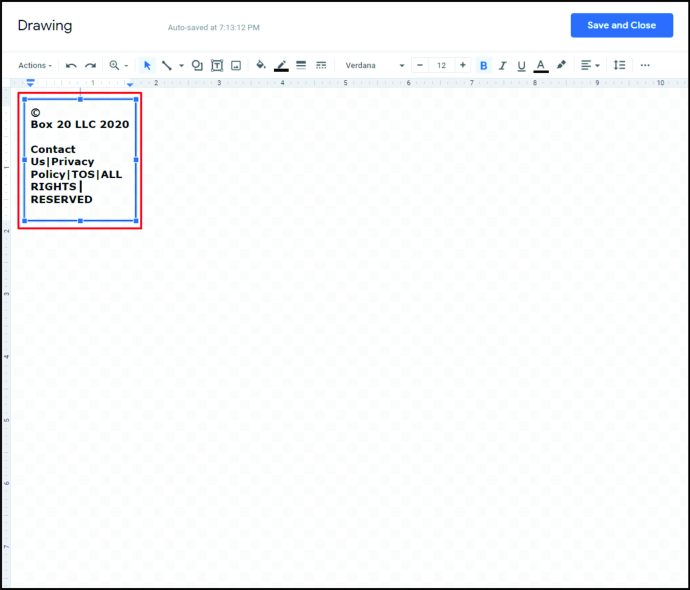
- Passa il cursore sul punto appena sopra la casella di testo finché il cursore non si trasforma in un mirino.
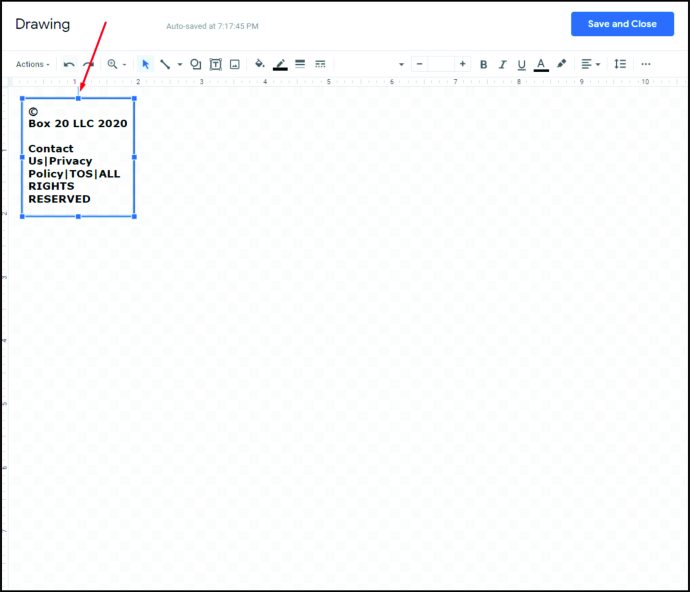
- Fai clic e tieni premuto il mouse, quindi spostalo verso destra finché la casella di testo non diventa completamente verticale.
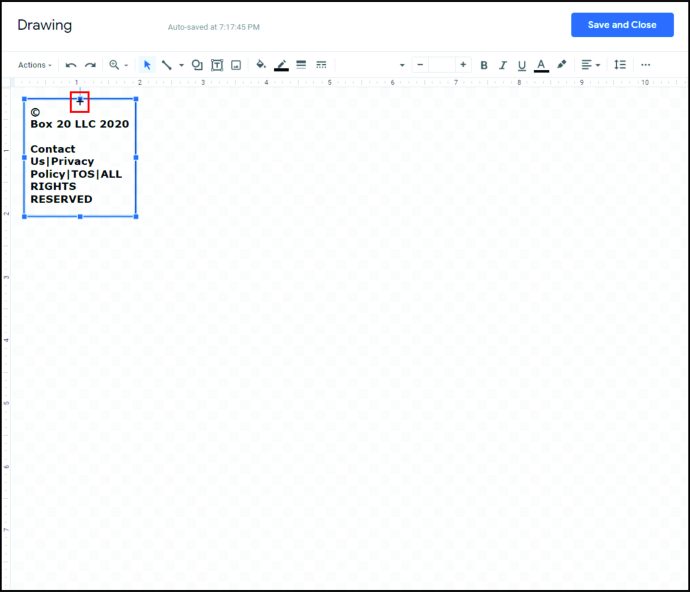
- Puoi spostare e trascinare l'immagine passando il mouse sopra la casella di testo finché il cursore non si trasforma in un mirino a freccia bianca.
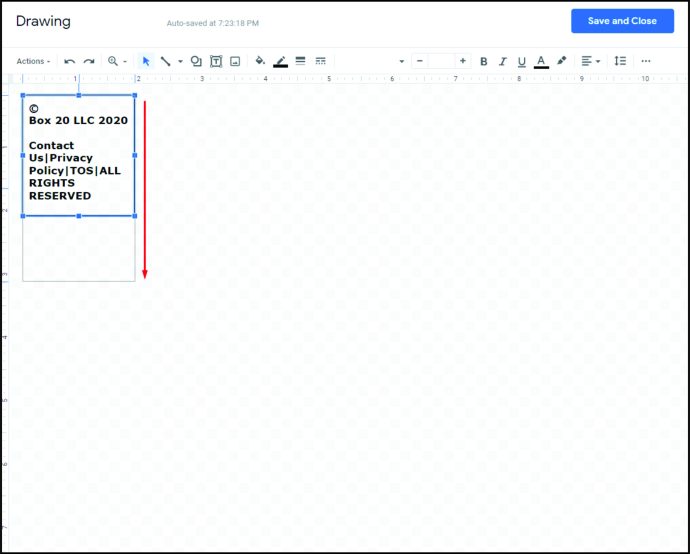
- Una volta che sei soddisfatto, fai clic su "Salva e chiudi" nell'angolo in alto a destra della finestra.
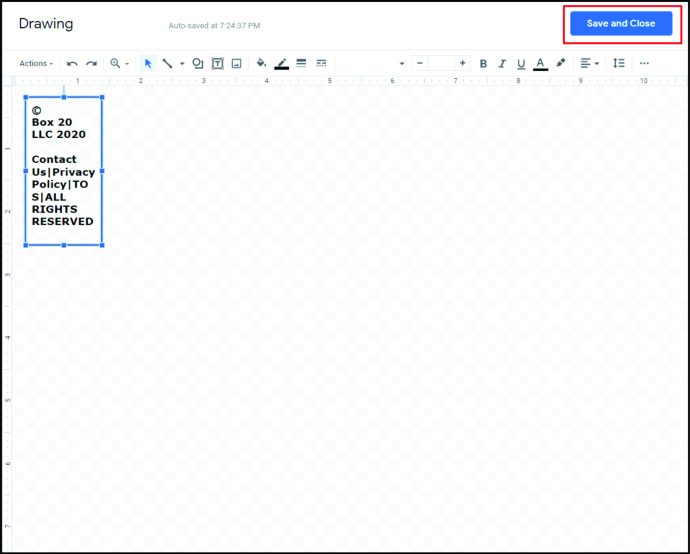
- Ora hai una linguetta verticale sul tuo documento. Fare clic e trascinarlo nella posizione desiderata sul documento.
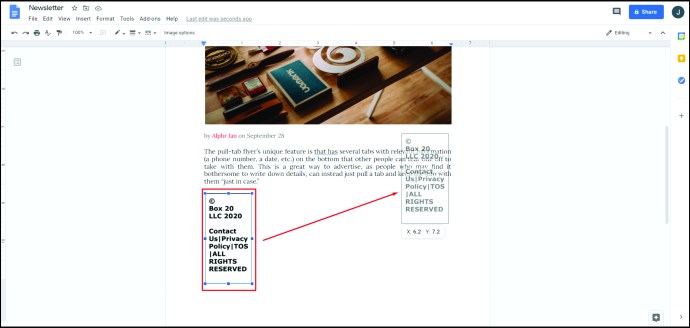
- Seleziona l'immagine, quindi fai clic con il pulsante destro del mouse su di essa. Dall'elenco scegli "Copia".
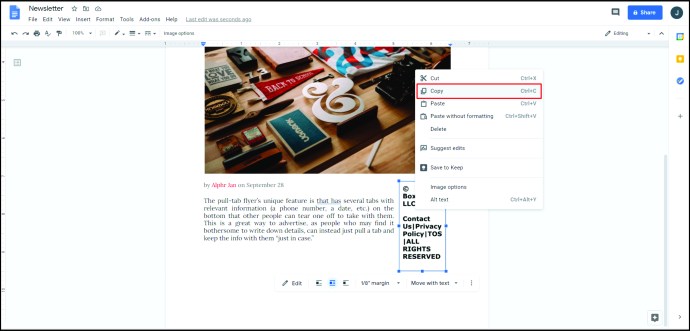
- Fai clic sullo spazio a destra, quindi fai clic con il pulsante destro del mouse e scegli "Incolla".
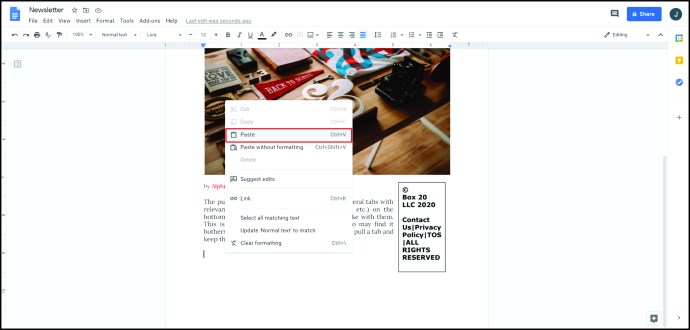
- Ripeti finché non hai riempito la sezione inferiore con le linguette.
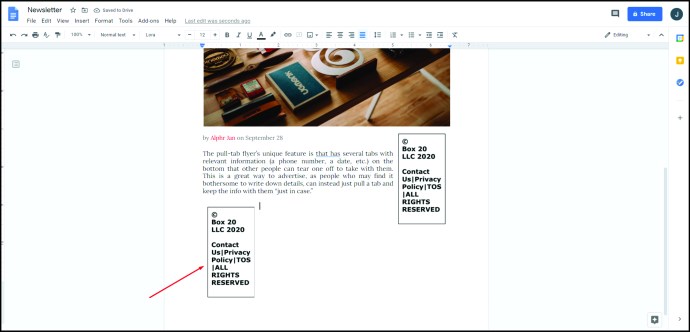
- Seguire le istruzioni fornite sopra per stampare o salvare il documento per dopo.
Come creare un volantino di mezza pagina in Google Docs
I volantini di mezza pagina, come suggerisce il nome, sono volantini con un design che copre solo la metà delle dimensioni di un normale volantino. Con questo design, puoi stampare due volantini più piccoli, ma identici, sulla stessa pagina che possono essere tagliati per risparmiare tempo e carta. Questi possono essere orizzontali o verticali, a seconda delle tue esigenze. Per creare un volantino di mezza pagina, puoi utilizzare diverse tecniche, descritte di seguito:
Per creare un volantino orizzontale di mezza pagina
- Segui le istruzioni sopra per creare un volantino da un modello o da zero.
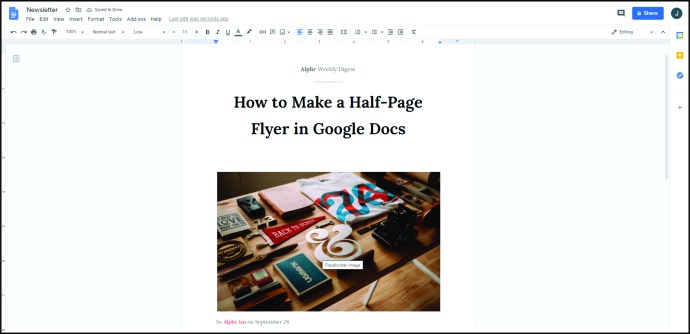
- Mantieni le informazioni necessarie limitate a metà della pagina.
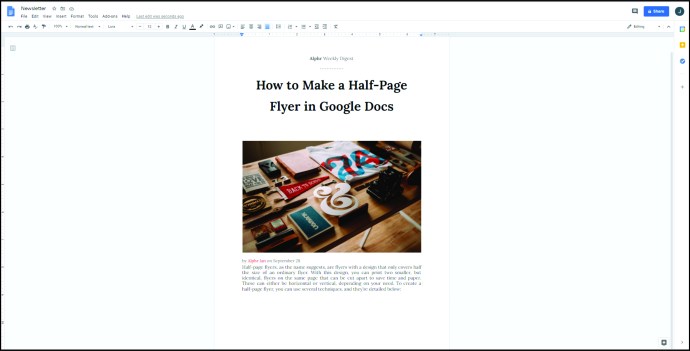
- Se desideri inserire un'interruzione di pagina tra i due lati del volantino, fai clic su "Inserisci" nel menu in alto, quindi fai clic su "Linea orizzontale" dall'elenco.
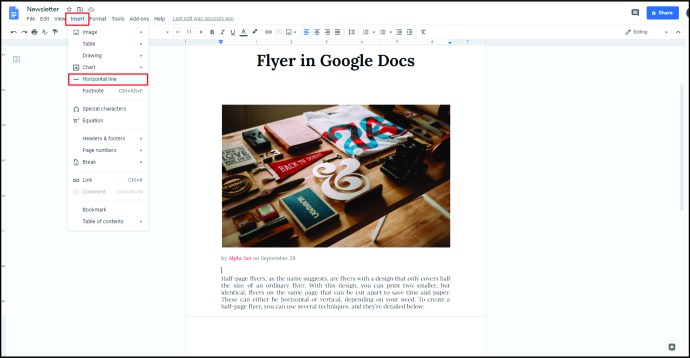
- Copia tutti i dati dalla parte superiore del volantino, quindi incollali nell'altra metà della pagina.
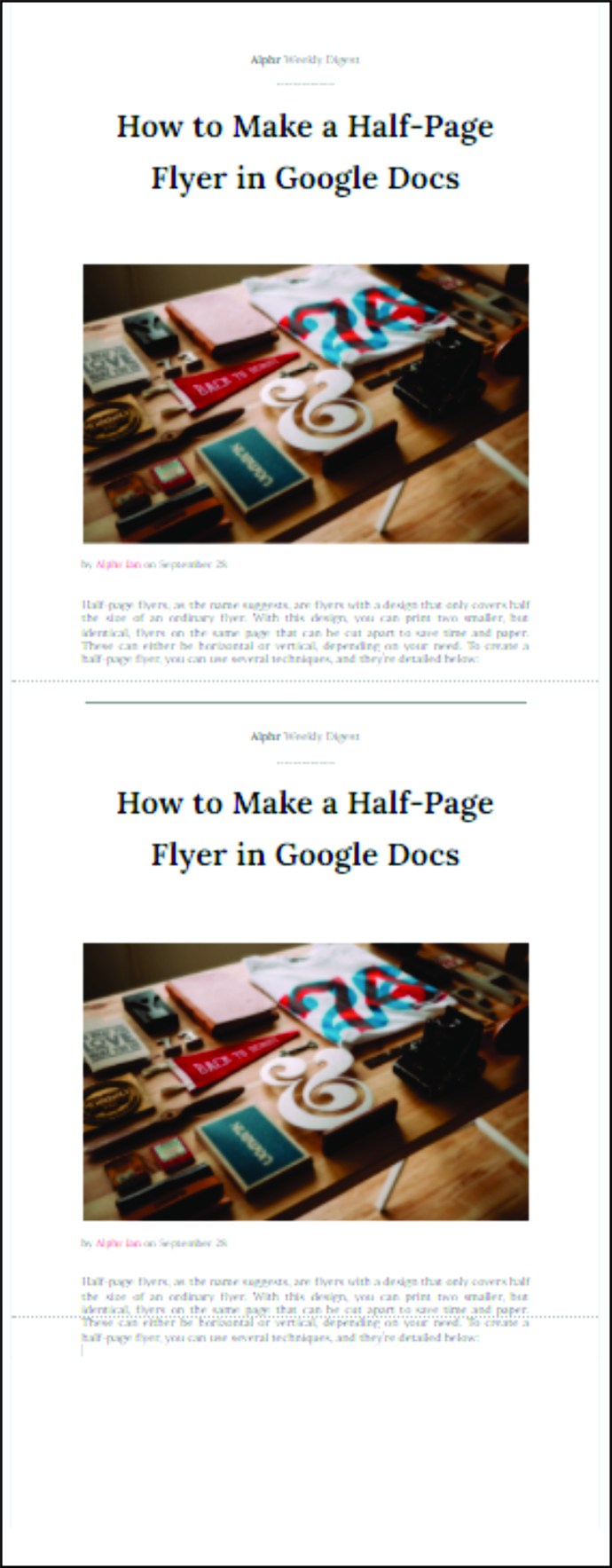
Fare un volantino verticale
- Prima di inserire i dati sul tuo volantino, clicca su formato nel menu in alto.
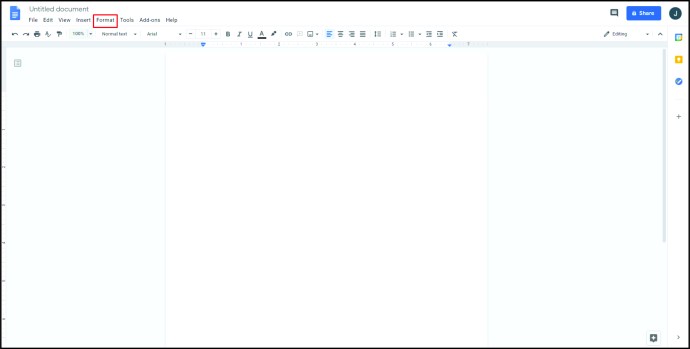
- Passa il mouse su "Colonne" dall'elenco a discesa.
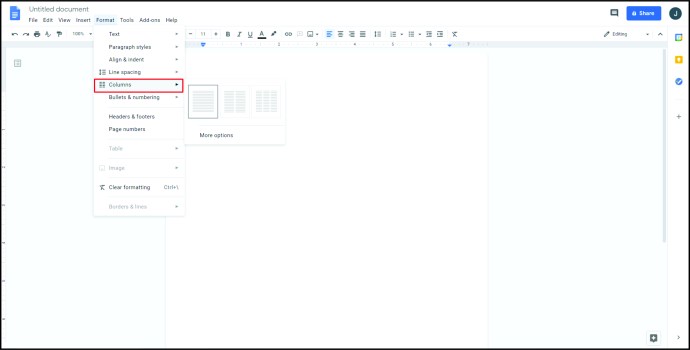
- Scegli l'immagine con due colonne, quindi fai clic su di essa.
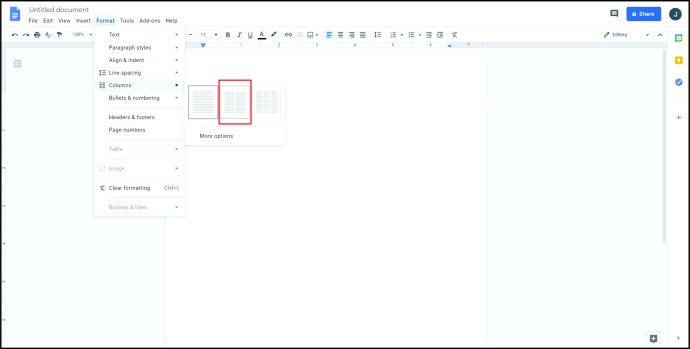
- Se desideri aggiungere una linea tra le colonne, puoi fare quanto segue:
- Fare clic su tutta la pagina.
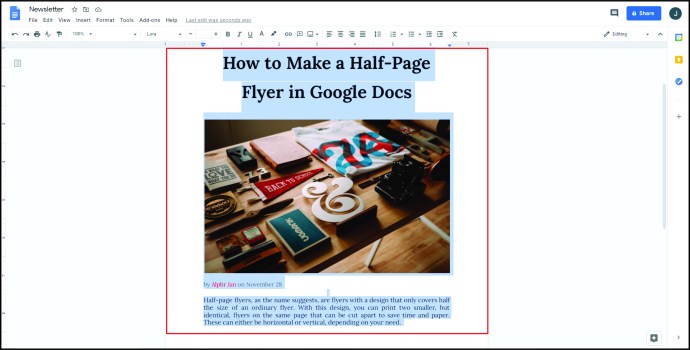
- Fai clic su "Formato" dal menu in alto, quindi passa con il mouse su "Colonne".
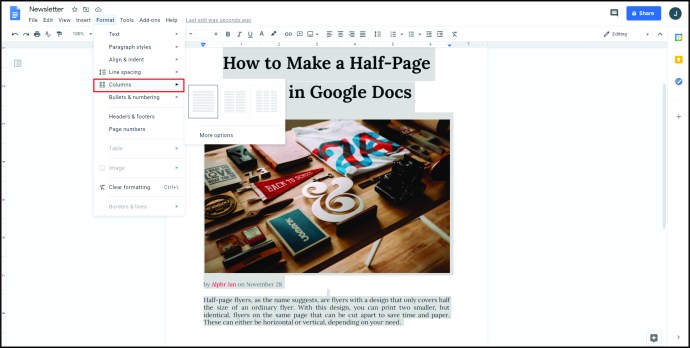
- Fai clic su "Altre opzioni".
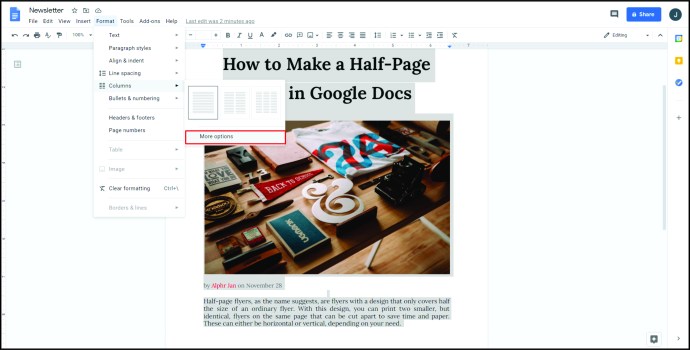
- Assicurati che la casella di controllo "Linea tra le colonne" sia attivata.
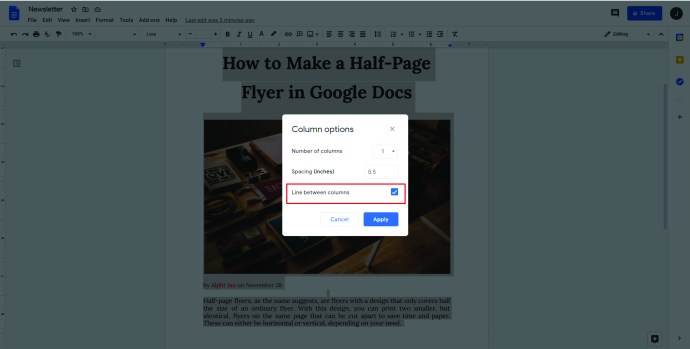
- Inserisci le informazioni che desideri su una metà del volantino, quindi copiale e incollale sull'altra metà.
Realizzazione di un volantino verticale con orientamento della pagina orizzontale.
- Nel menu in alto, fai clic su "File".
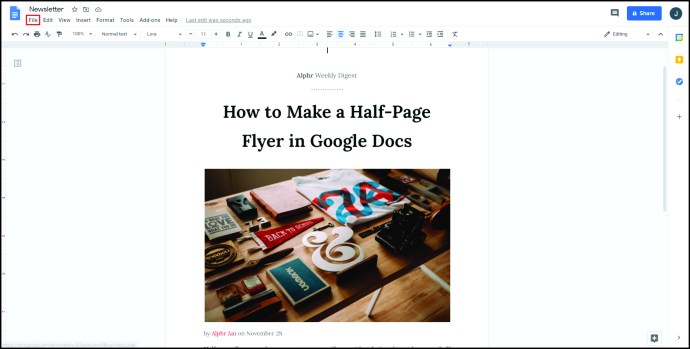
- Dall'elenco a discesa, fai clic su "Imposta pagina".
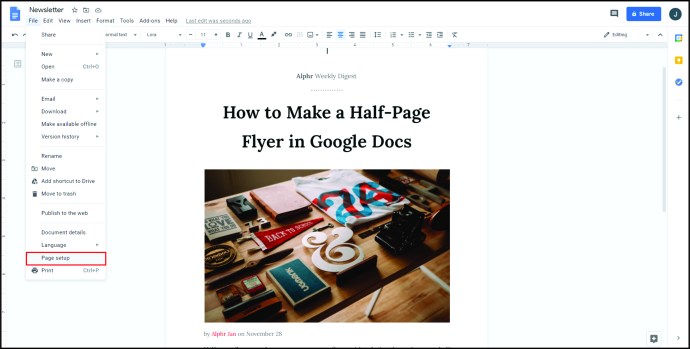
- In "Orientamento", fai clic sull'interruttore "Paesaggio".
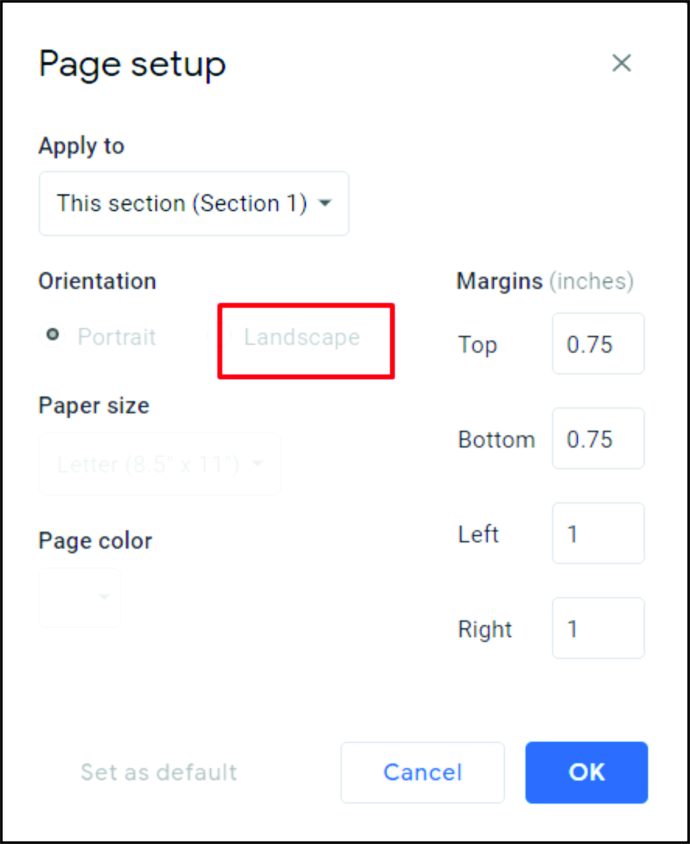
- Fare clic su "OK".
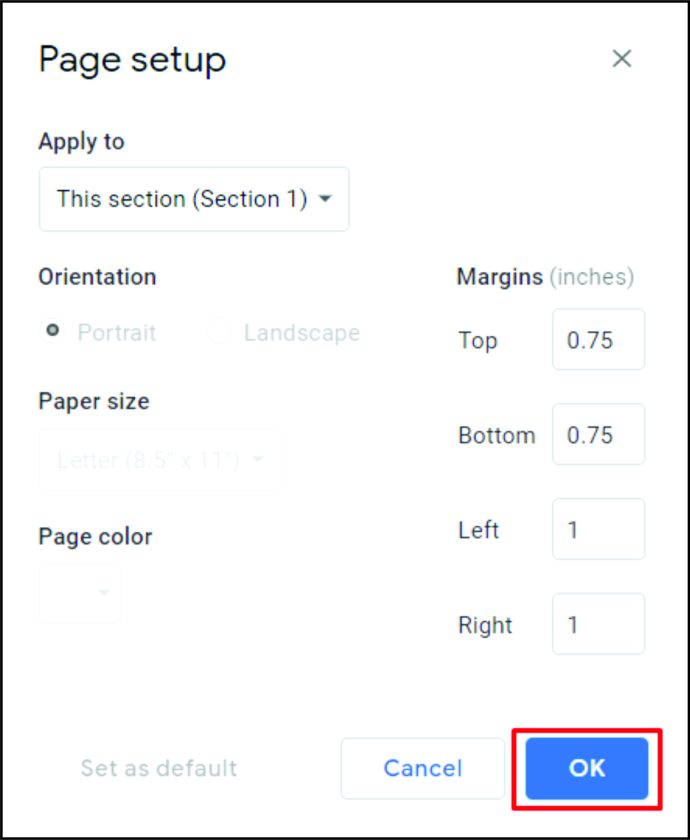
- Segui le istruzioni sopra per creare un volantino di mezza pagina verticale o orizzontale.
Come fare un buon volantino su Google Docs
Per fare un buon volantino, ecco alcune note importanti in mente. Innanzitutto, il volantino più efficiente è quello in cui tutte le informazioni importanti possono essere visualizzate con uno sguardo. Assicurati di arrivare al punto e di ridurre al minimo i dati non essenziali.
In secondo luogo, l'aggiunta di immagini e testo appariscente può essere utilizzata per attirare l'attenzione su tutti i fatti rilevanti, ma non abusarne. Infine, assicurati che tutti i dati rilevanti siano sul volantino. Se stai accogliendo richieste, assicurati che le informazioni di contatto siano effettivamente sul volantino stesso. Una comunicazione efficace è la chiave per creare un ottimo volantino.
Come creare un modello compilabile in Google Docs
Se disponi di un account G Suite, ti viene data la possibilità di salvare il tuo volantino attualmente finito come modello che puoi utilizzare in seguito. Per fare ciò, fai clic sul pulsante "Galleria modelli" nella parte in alto a destra della home page di Google Documenti. La galleria di modelli della tua azienda dovrebbe essere elencata proprio accanto alla scheda "Modelli generali". Facendo clic sul pulsante "Invia modello" sul lato destro della finestra potrai scegliere il file di Google Docs che desideri utilizzare come modello.
Se non disponi di un account G Suite, apri semplicemente il volantino completato, quindi fai clic su "File" nel menu in alto. Dall'elenco a discesa seleziona "Fai una copia". Questo creerà un duplicato del documento che potrai modificare in seguito per adattarlo alle tue nuove esigenze.
Domande frequenti aggiuntive
Esiste un modello di volantino su Google Docs?
Sebbene per impostazione predefinita, non ci sia un modello di volantino dedicato su Google Documenti, molti altri modelli funzionano piuttosto bene al suo posto. Il modello "Brochure" o "Newsletter", ad esempio, offre fantastici design che attirano l'attenzione del lettore su informazioni importanti.
Se desideri trovare nuovi modelli da utilizzare, puoi eseguire una ricerca su Google per "modelli di volantini" o visitare Template.net per vedere tutti i modelli di documenti gratuiti disponibili.
Come posso creare un modulo in Google Documenti?
Nella home page di Google Documenti, fai clic sull'icona del menu nell'angolo in alto a sinistra della finestra. Dall'elenco fai clic su "Moduli". Da lì puoi scegliere un modello di modulo o crearne uno da zero facendo clic su "+ vuoto".
Come si crea un volantino a strappo in Google Documenti?
I volantini a strappo e i volantini con linguetta sono gli stessi. Fare riferimento alle istruzioni "Come creare un volantino con linguetta in Google Documenti" fornite sopra.
Semplificare la pubblicità
Sia che tu voglia aggiornare le persone su un evento imminente o fornire loro informazioni su un prodotto interessante, i volantini fanno sicuramente molto per rendere facile la pubblicità. Sapere come creare un volantino in Google Documenti ti offre uno strumento facilmente accessibile per crearli.
Hai suggerimenti o trucchi su volantini e modelli di volantini in Google Documenti? Condividi i tuoi pensieri nella sezione commenti qui sotto.