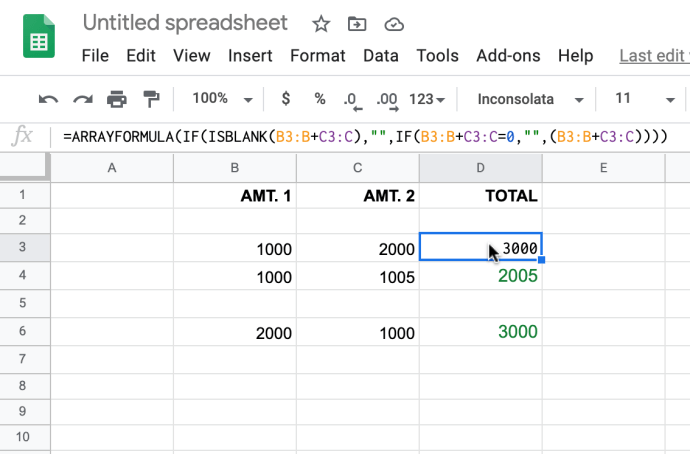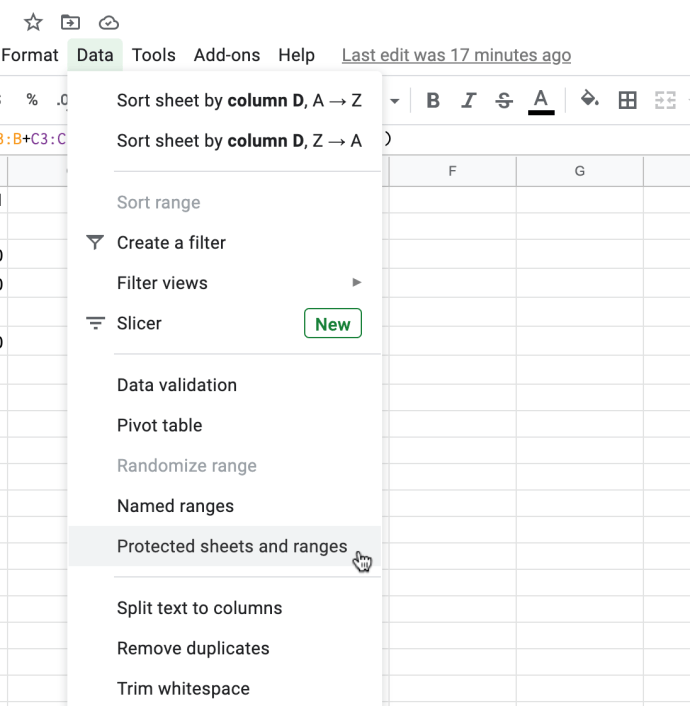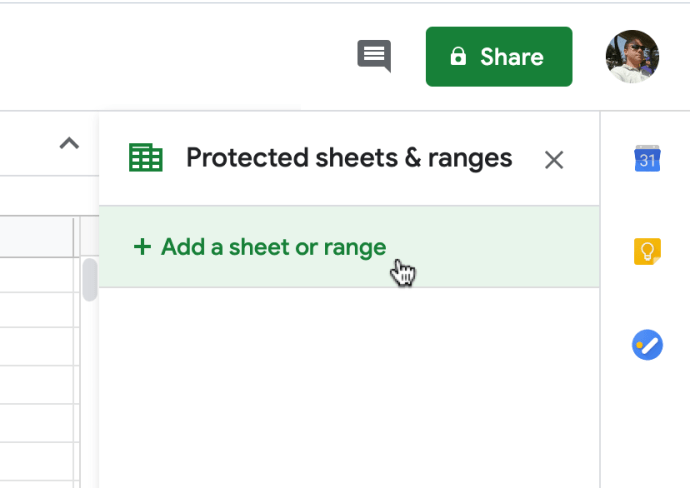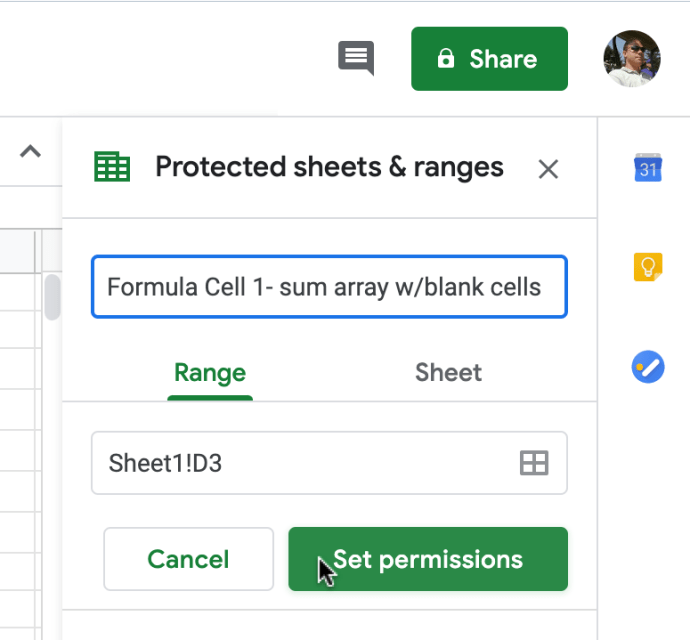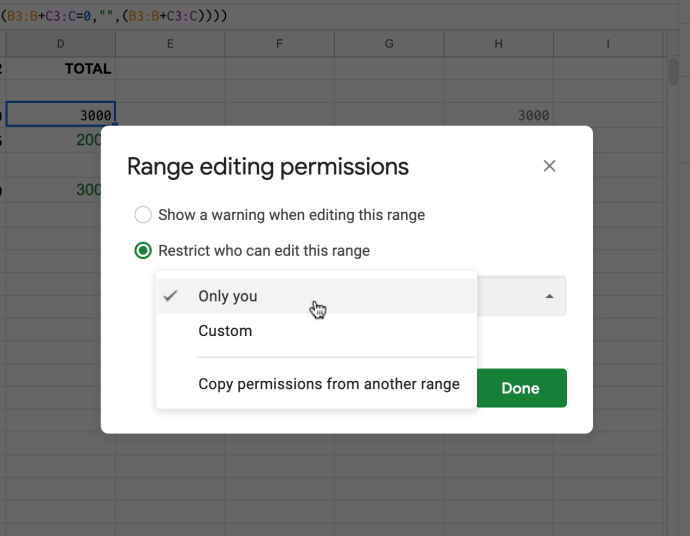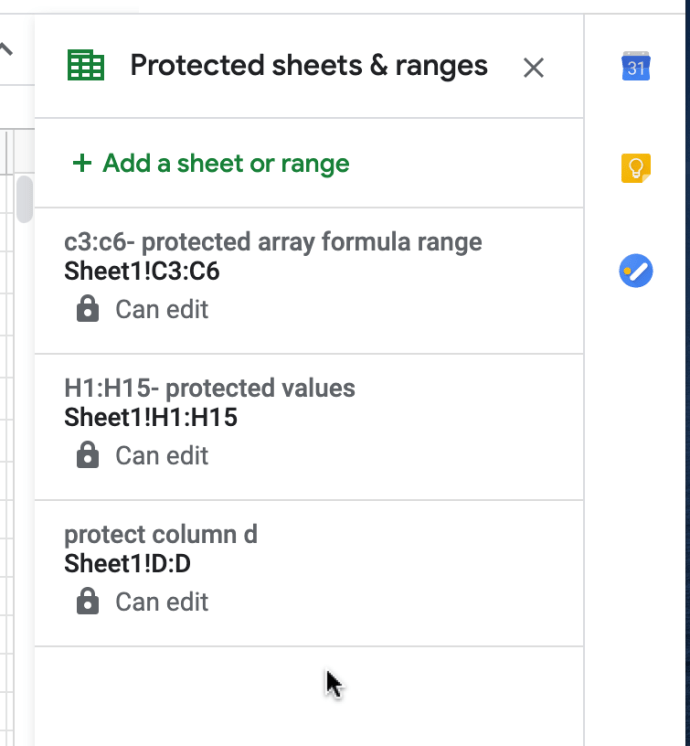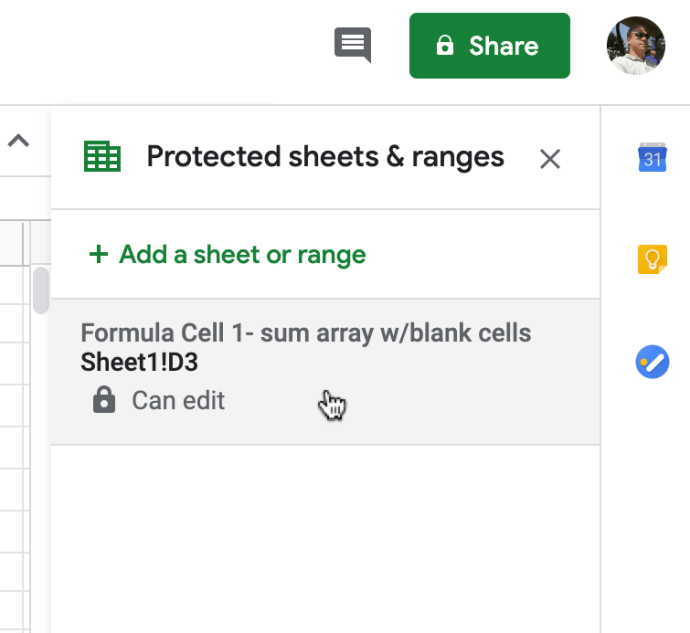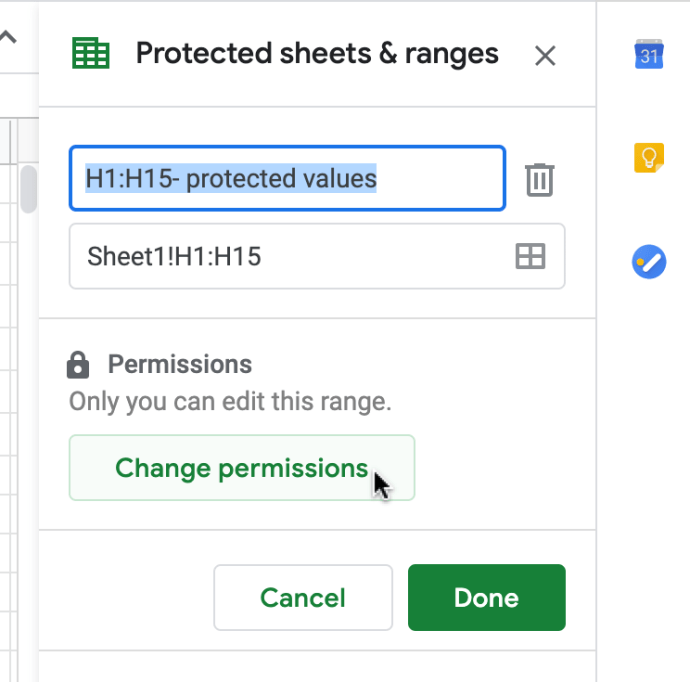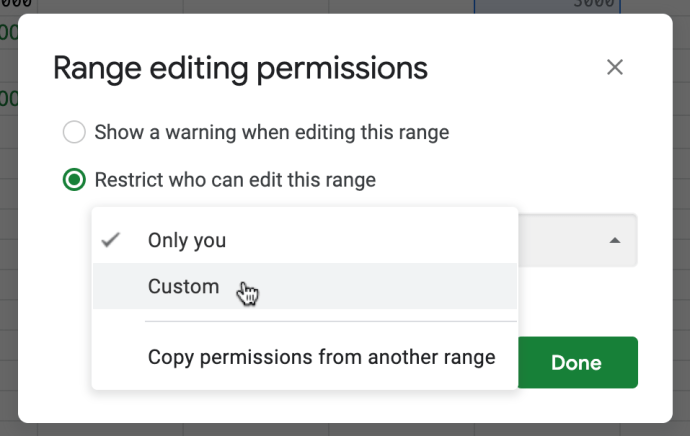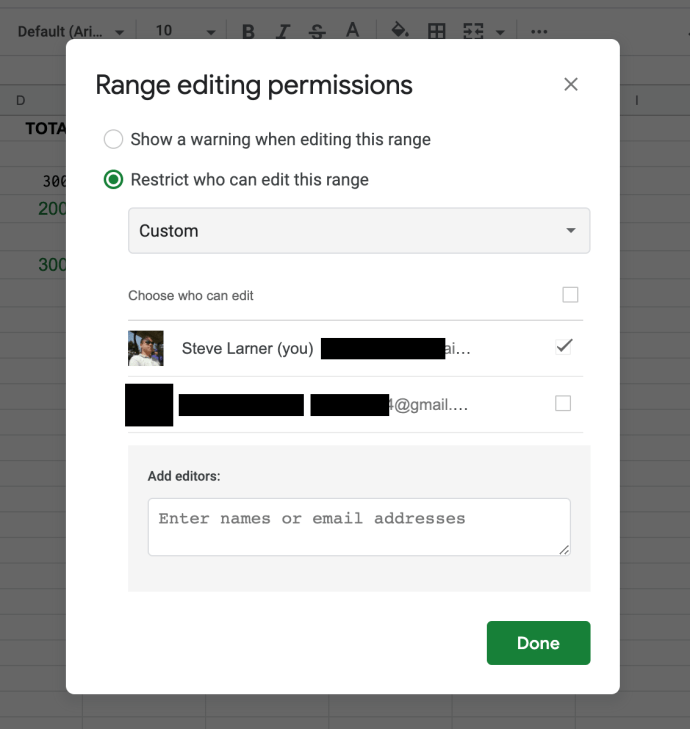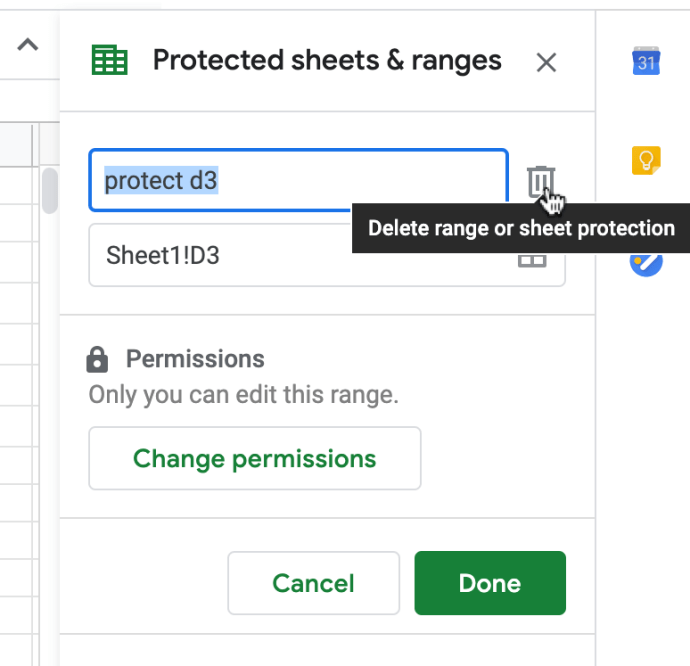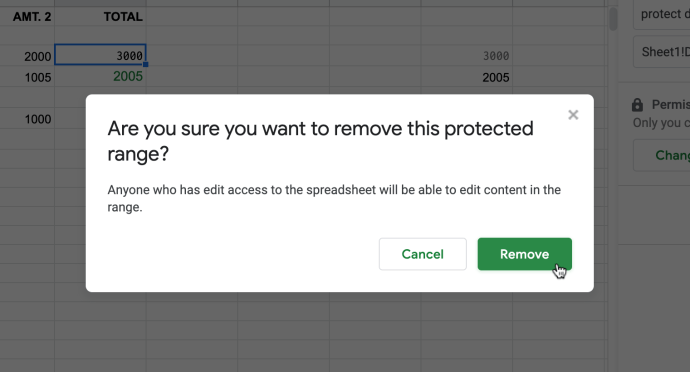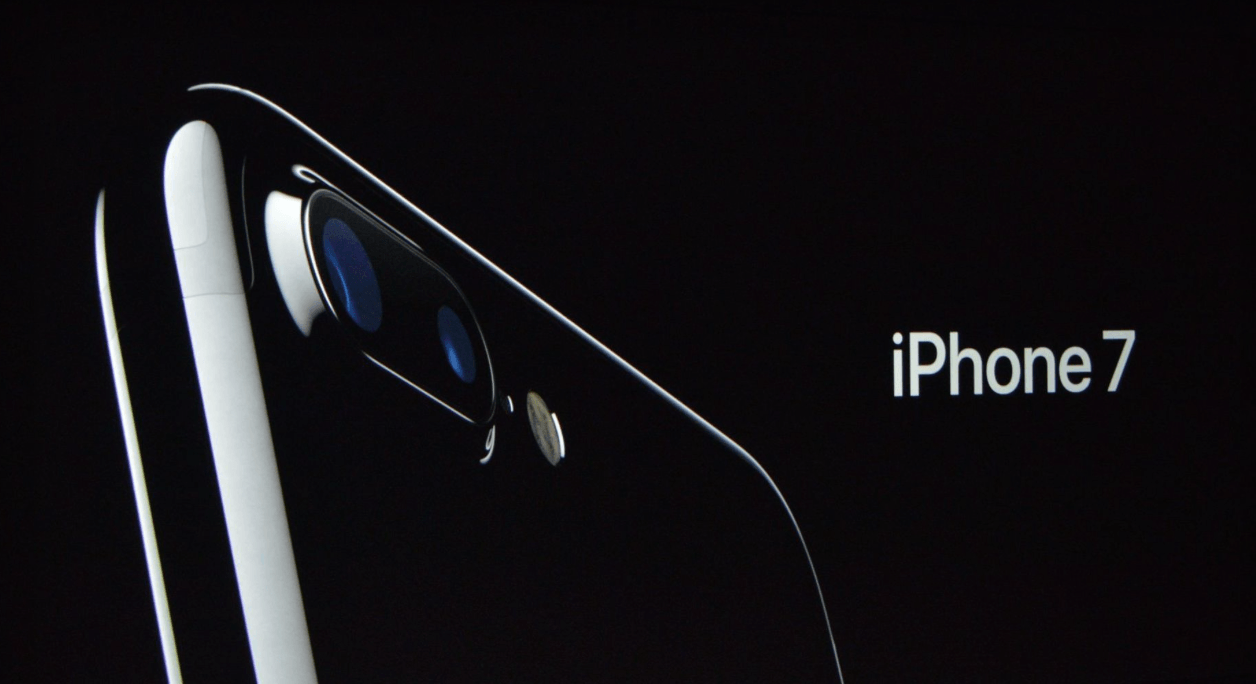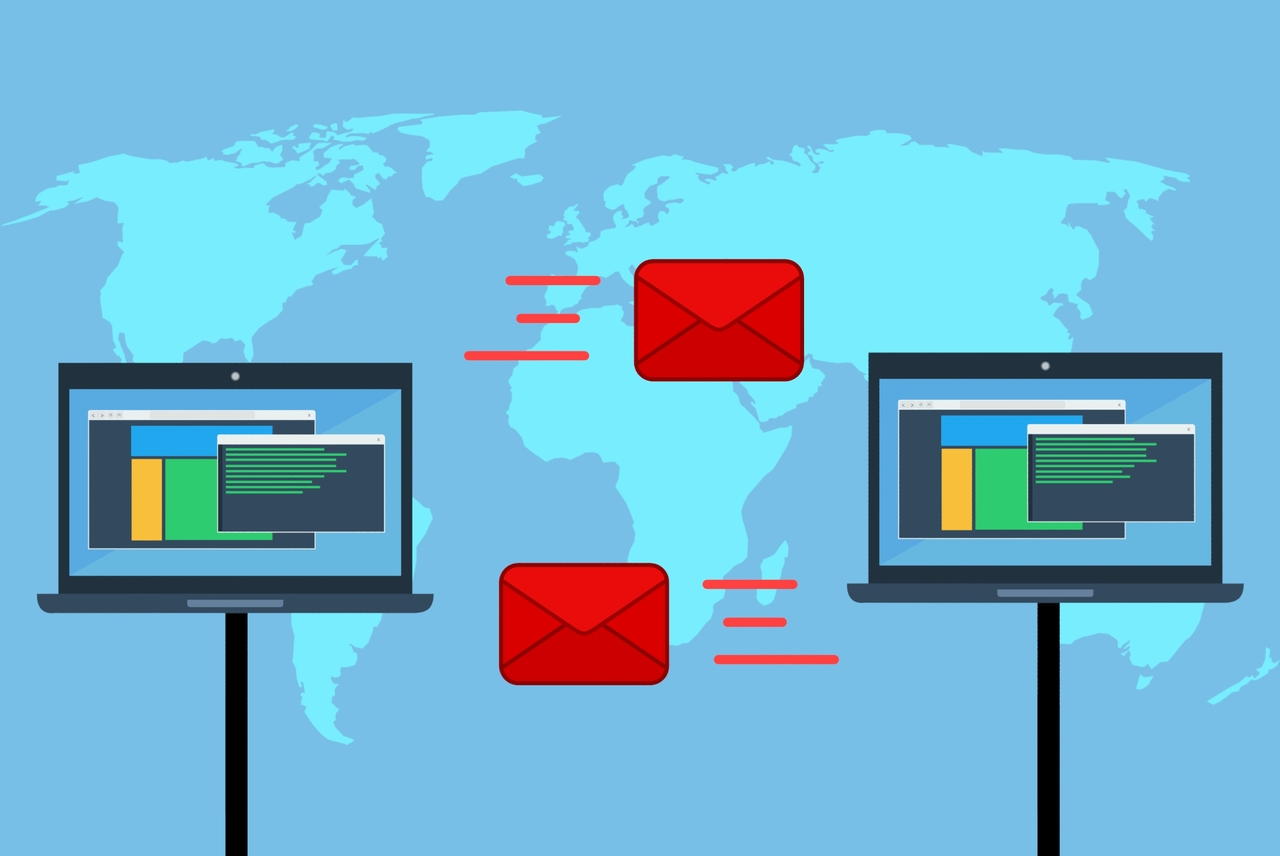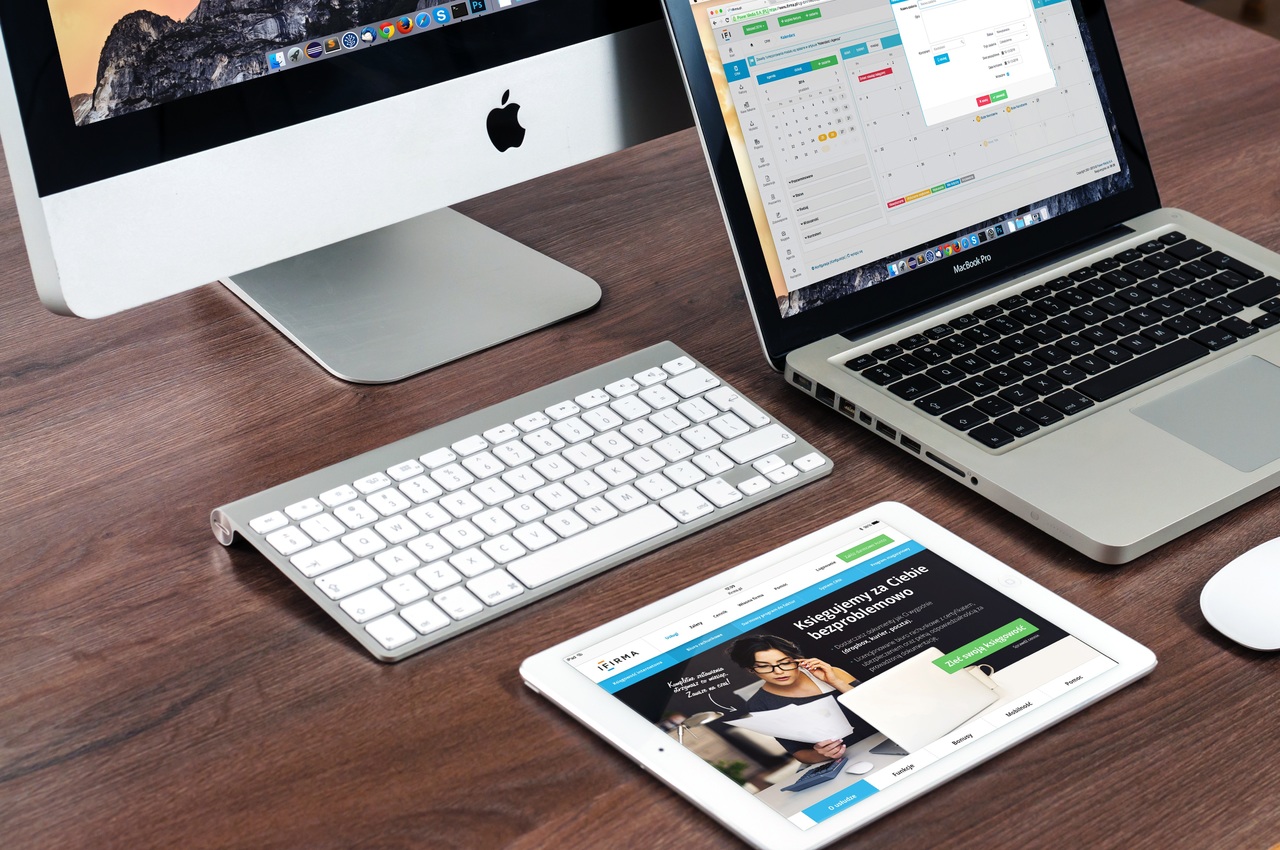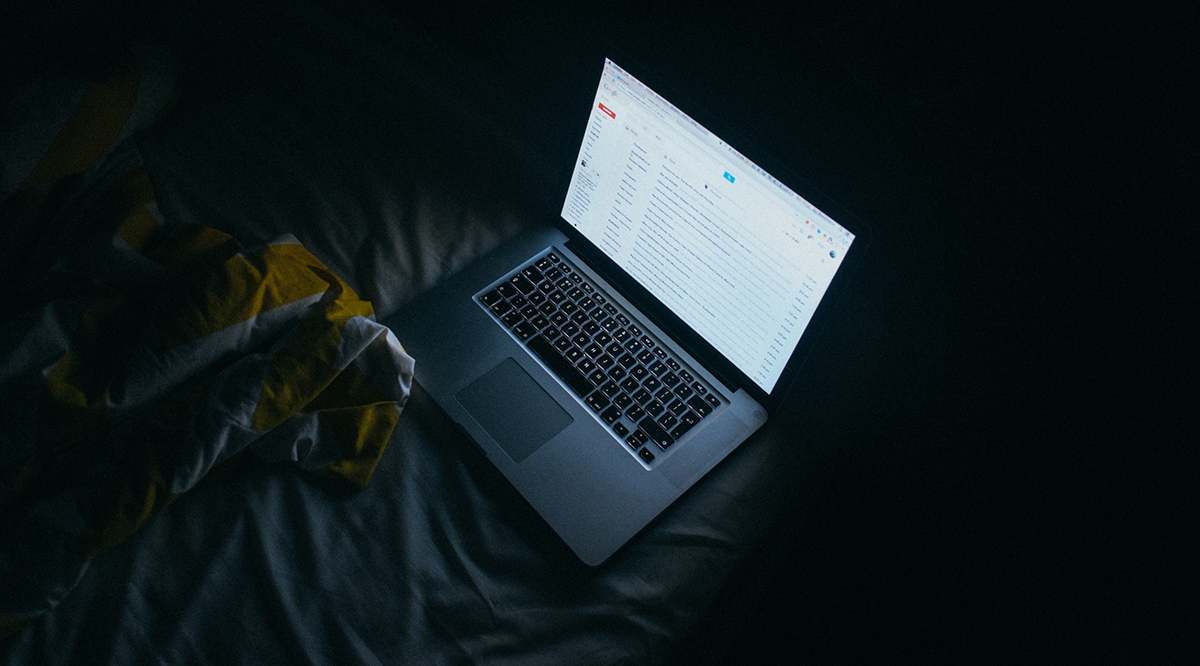Fogli Google semplifica la collaborazione con i colleghi sui fogli di calcolo grazie alle sue semplici opzioni di condivisione. Sfortunatamente, quando è così semplice per più persone utilizzare lo stesso foglio di calcolo, è anche facile per un utente modificare intenzionalmente o meno le formule critiche su cui si basa il foglio di calcolo. Le azioni possono gettare l'intero foglio nel caos. La buona notizia è che Fogli Google ti offre molto controllo sulle autorizzazioni per gli utenti.
Il blocco delle celle è un modo eccellente per proteggere le formule del foglio di calcolo da modifiche non autorizzate, assicurando che nessuno possa modificarne le funzioni. Se sei un utente di Excel, potresti essere interessato a un altro articolo sul blocco delle formule di Microsoft Office Excel, ma il blocco delle celle del foglio di calcolo in Fogli Google non viene eseguito allo stesso modo di Excel. La protezione della formula di Fogli Google non richiede una password. Pertanto, non è necessario inserire una password per sbloccare la protezione della cella per modificare i propri fogli di calcolo.
Indipendentemente da ciò, Fogli Google non ti offre tante opzioni di configurazione di blocco come Excel, ma presenta più formule di blocco, il che è più che sufficiente nella maggior parte dei casi. Il “Fogli e gamme protette” lo strumento blocca una cella o un intervallo di celle da tutte le modifiche, inoltre ha altre opzioni personalizzate.
Blocca un foglio intero
Se si desidera consentire solo la visualizzazione (non la modifica) ad altri utenti, l'approccio più semplice consiste nel bloccare l'intero foglio.
Innanzitutto, apri il foglio di calcolo che include le celle della formula che devi bloccare. Per proteggere tutte le celle all'interno di un foglio di calcolo, fare clic sulla freccia rivolta verso il basso nella scheda del foglio accanto al nome del foglio in basso a sinistra del foglio di calcolo e selezionare Proteggi foglio, che aprirà il Fogli e gamme protette finestra di dialogo come mostrato nell'esempio qui sotto
In alternativa, puoi anche selezionare il Proteggi foglio dal Utensili menu a discesa. Questo aprirà il Fogli e gamme protette finestra di dialogo come mostrato di seguito.

Nella finestra di dialogo Fogli e intervalli protetti, procedi nel seguente modo:
- premi il Imposta i permessi pulsante per aprire ulteriori autorizzazioni di modifica
- Clicca il Limita chi può modificarlo gamma pulsante di opzione
- Quindi selezionare Solo tu dal menu a tendina.
- premi il Fatto per bloccare il foglio di calcolo
Ciò bloccherà tutte le celle del foglio per chiunque lo condividi. Se qualcuno tenta di modificare una formula, si aprirà un messaggio di errore che indica: "Stai tentando di modificare una cella o un oggetto protetto.”

Blocca una cella selezionata o un intervallo di celle
Per proteggere le formule in varie celle, puoi selezionare un intervallo o selezionare una cella alla volta se sono distribuite in varie posizioni sul foglio.
Nota: Se tu seleziona una cella già protetta, la nuova voce non funzionerà , lasciando le celle modificabili da chiunque disponga delle autorizzazioni di modifica. Assicurati di controllare tutte le celle attualmente protette prima di selezionare una nuova cella o un intervallo di celle da proteggere.
Se hai solo bisogno di bloccare una o più celle formula in Fogli Google, segui queste istruzioni:
- Seleziona la cella o l'intervallo di celle che desideri proteggere.
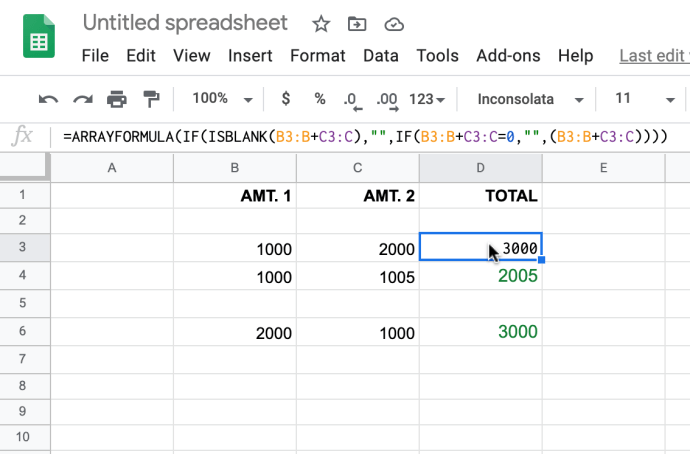
- Clicca su "Dati" nel menu a discesa in alto, quindi selezionare "Fogli e intervalli protetti".
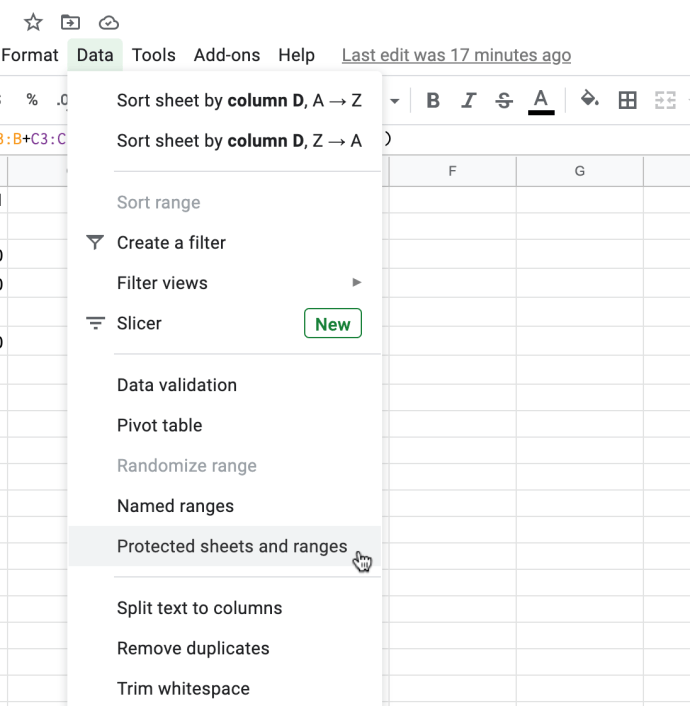
- Nel “Fogli e gamme protette” impostazioni, selezionare "Aggiungi un foglio o un intervallo".
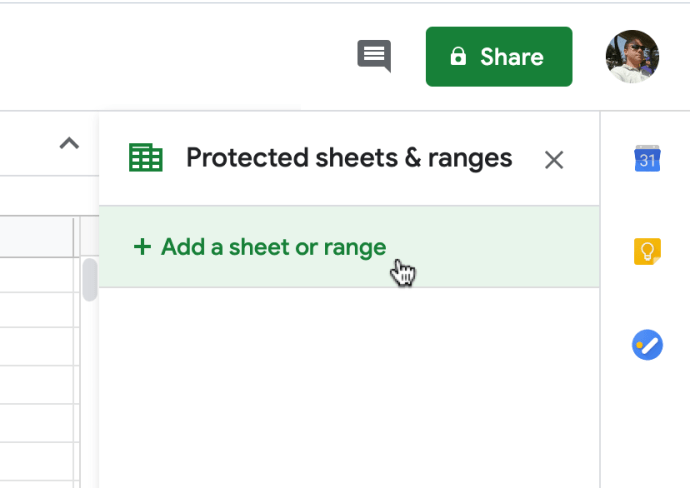
- Crea un nome per la cella protetta o l'intervallo di celle nella casella in alto. Conferma le celle specificate nella seconda casella, che è già visualizzata se le hai selezionate nel primo passaggio. Una volta completato, fai clic su "Imposta autorizzazioni".
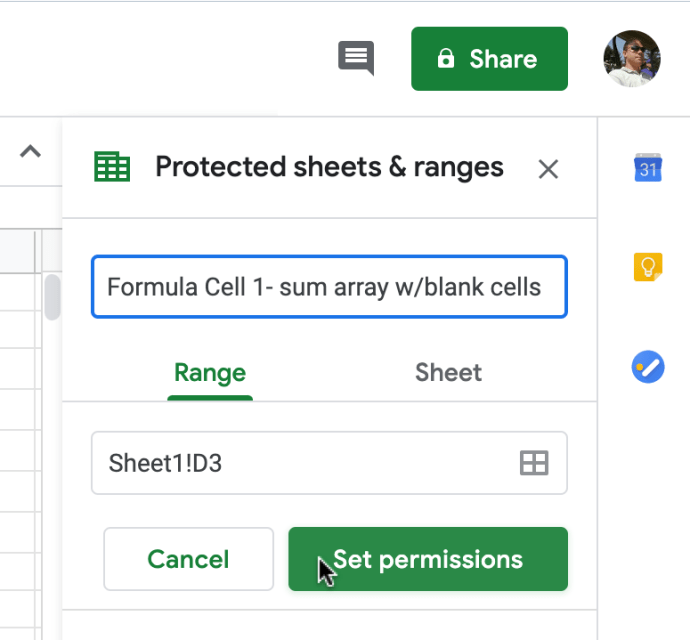
- Scegli le opzioni di protezione nella finestra "Autorizzazioni di modifica dell'intervallo". L'opzione di avviso è un'impostazione di protezione software che consente la modifica ma avverte l'utente che non è progettata per essere modificata. L'opzione con restrizioni ti consente di scegliere chi può modificare l'intervallo di celle della formula. Fai clic su "Fine" quando sei soddisfatto delle tue impostazioni.
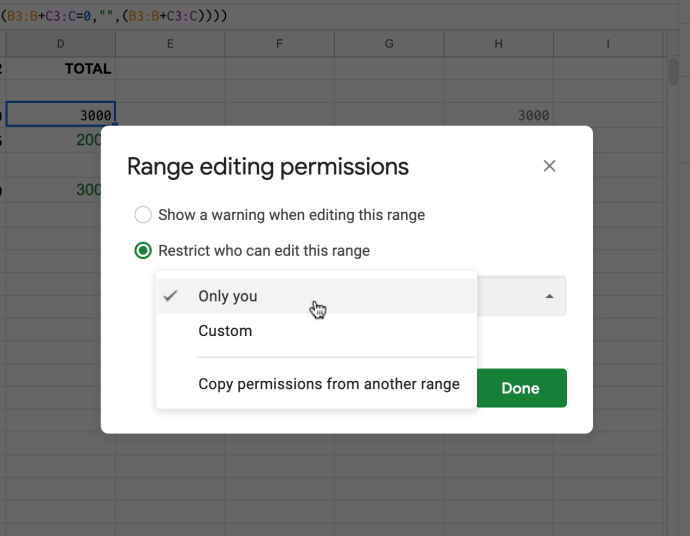
- La tua nuova impostazione di protezione ora viene visualizzata nel “Fogli e gamme protette” impostazioni sul lato destro del foglio.
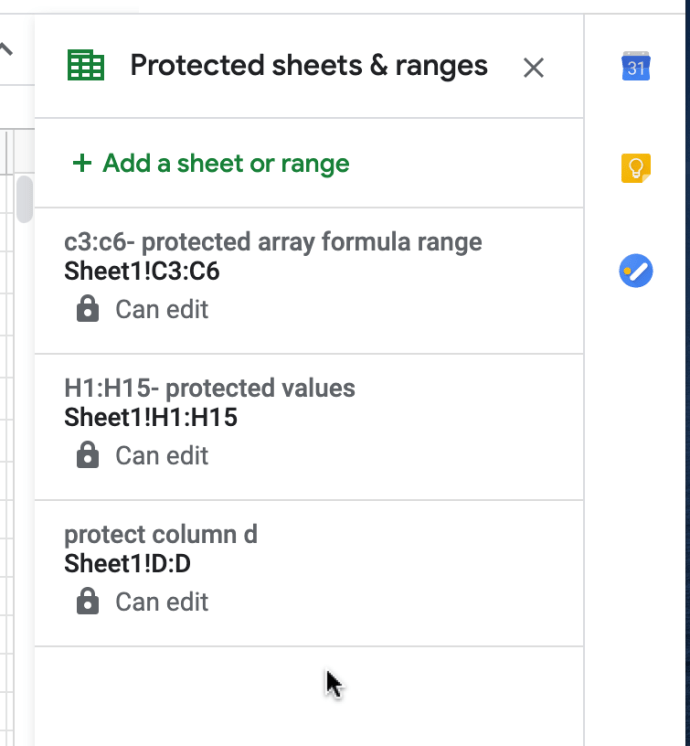
Modifica/modifica di intervalli di celle bloccate e relative impostazioni
In qualità di editor autorizzato, devi richiedere l'autorizzazione per modificare le celle e gli intervalli della formula protetti contattando il proprietario. In qualità di proprietario, puoi modificare il contenuto protetto per impostazione predefinita, inoltre puoi modificare le impostazioni di protezione esistenti.
Se i tuoi intervalli di celle protetti non funzionano e devi modificarli o trovare le celle "sovrapposte" (come menzionato in precedenza), usa i seguenti passaggi.
- Per modificare una voce protetta, fai clic sulla casella dell'elemento e verranno visualizzate le opzioni di impostazione. Se hai già chiuso la cassetta degli attrezzi, vai su "Strumenti -> Fogli e intervalli protetti". Colpire "Annulla" nella casella degli strumenti se desidera una nuova voce e tornerà all'elenco protetto, come mostrato di seguito.
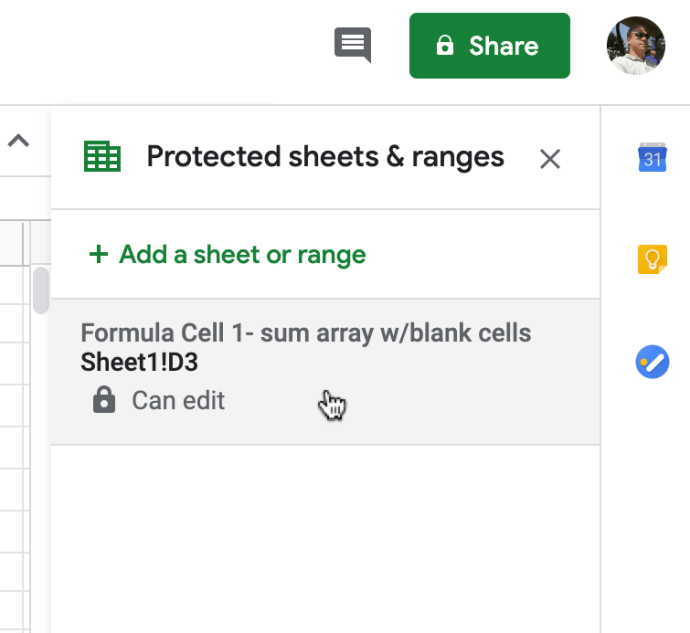
- Se hai selezionato una voce sopra per la modifica, otterrai una nuova finestra della casella degli strumenti che mostra il nome della voce e l'intervallo di celle, come mostrato di seguito. Puoi modificare il nome e gli intervalli di celle qui secondo necessità. Per le autorizzazioni utente, fare clic su "Modifica autorizzazioni".
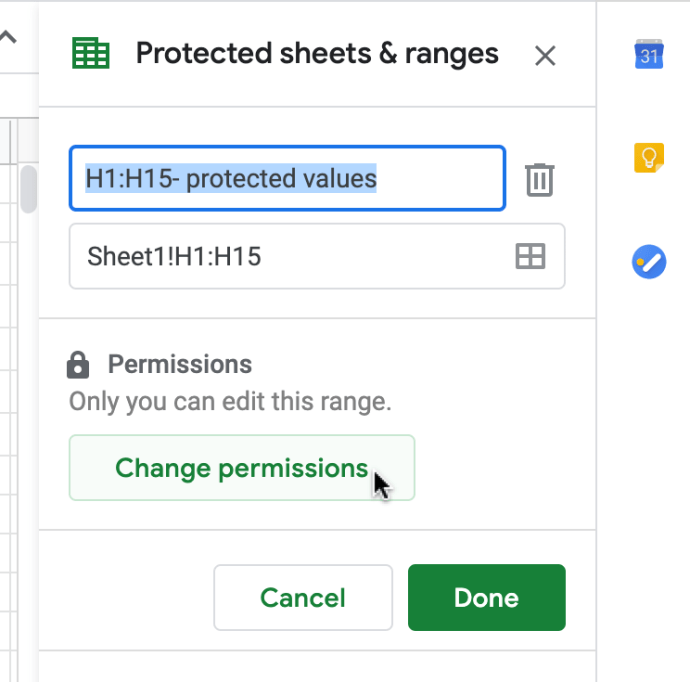
- Nel "Autorizzazioni di modifica dell'intervallo" finestra, regolare le impostazioni utente secondo necessità.
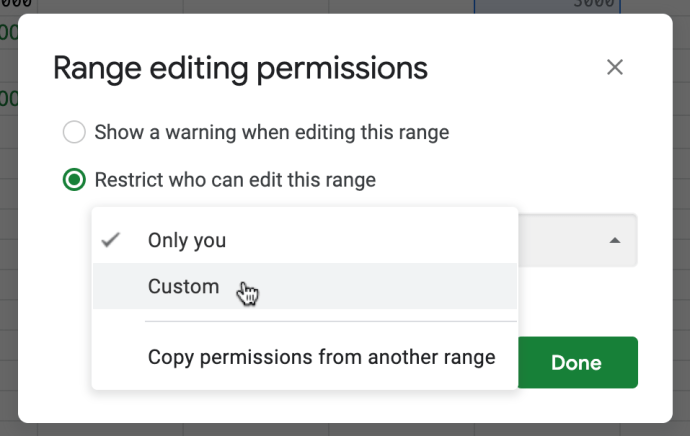
- Se hai scelto "Costume" sopra, seleziona a chi vuoi ricevere i privilegi di modifica. Potrebbe essere necessario ripetere i passaggi 1-3 sopra per altre voci dell'intervallo di celle, se applicabile.
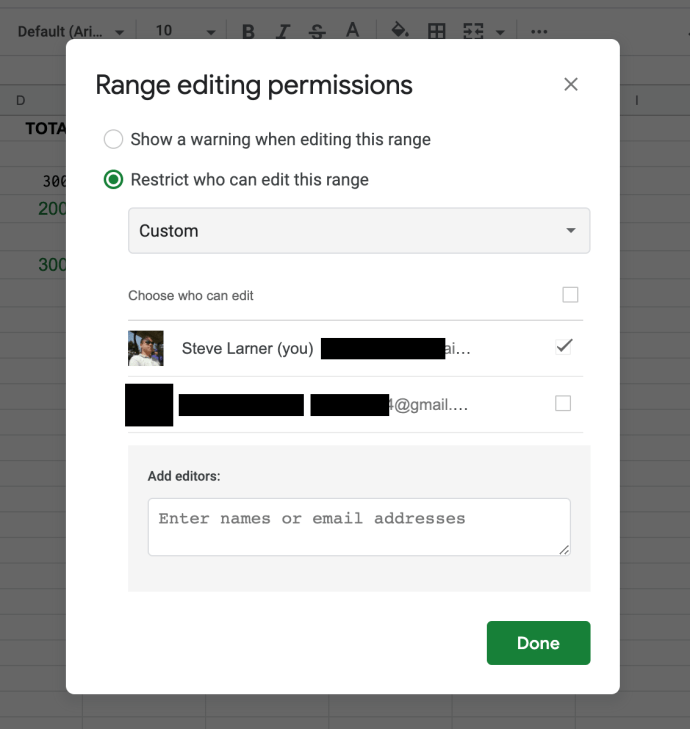
- Se desideri eliminare una voce, selezionala dall'elenco bloccato, quindi fai clic sull'icona del cestino per selezionarla per l'eliminazione.
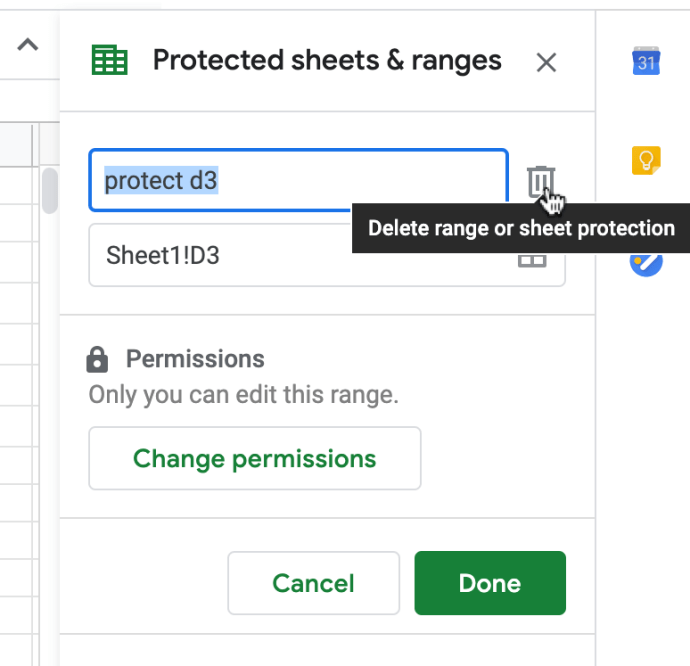
- Apparirà una finestra di conferma per autorizzare la cancellazione.
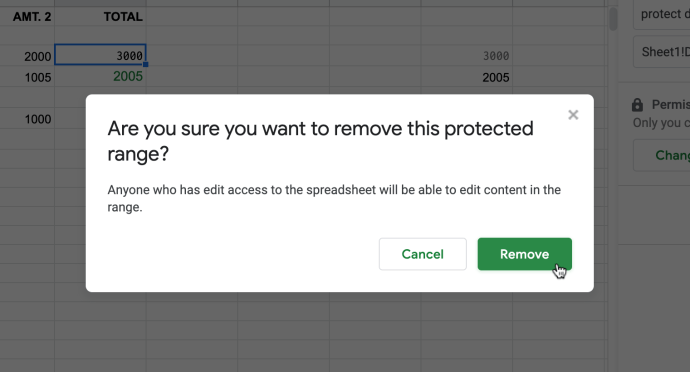
Ecco come puoi assicurarti che le formule nei fogli di lavoro di Fogli Google non vengano eliminate o modificate da utenti non autorizzati. Potrebbe piacerti anche questo articolo su Come ottenere un valore assoluto in Fogli Google.
Hai suggerimenti o trucchi per proteggere Fogli Google? Si prega di commentare qui sotto.