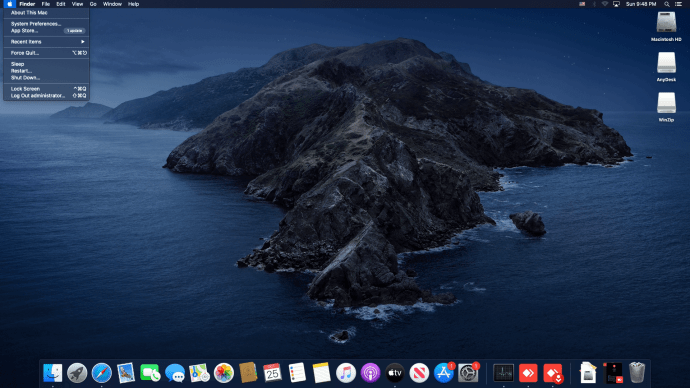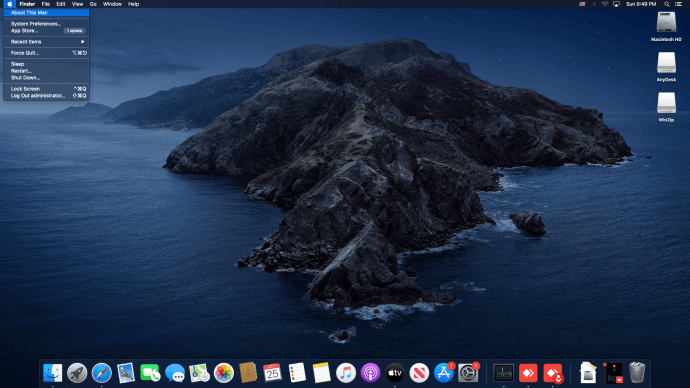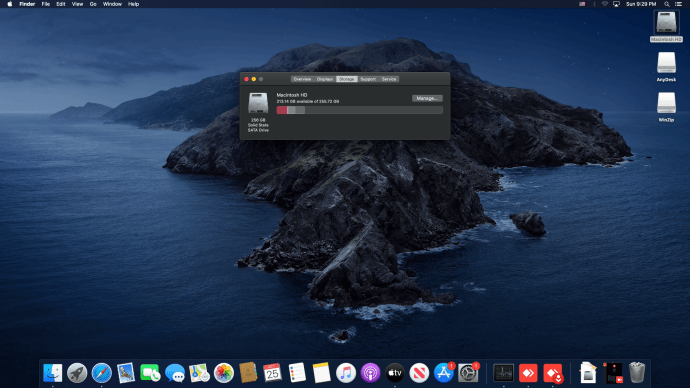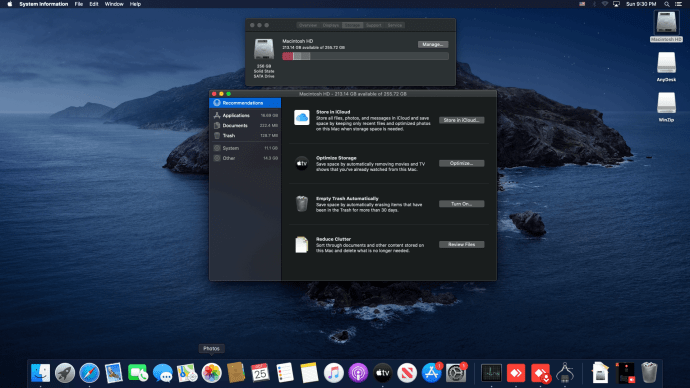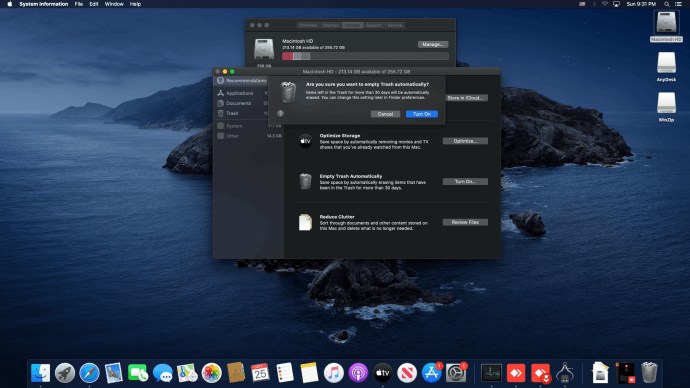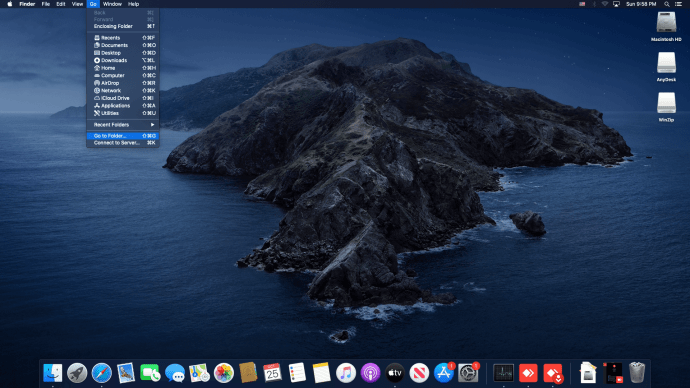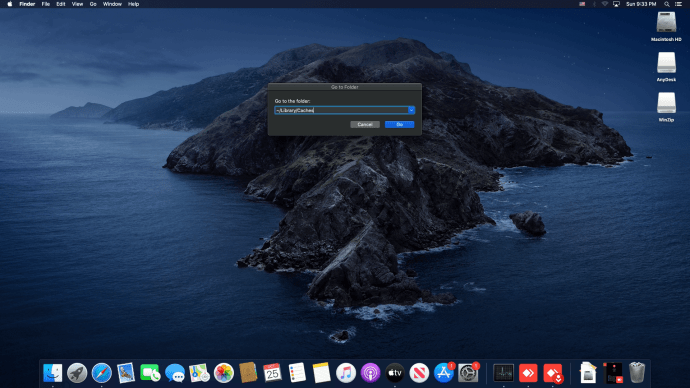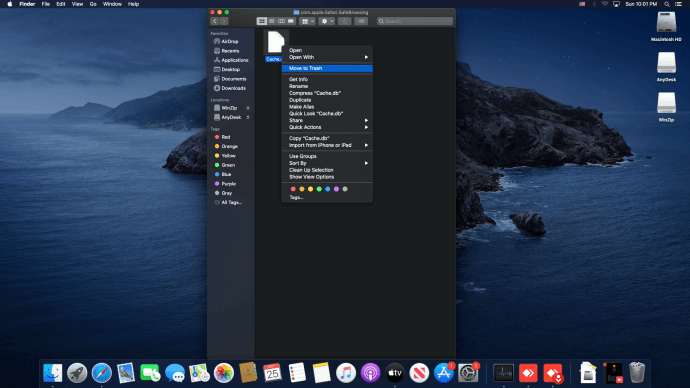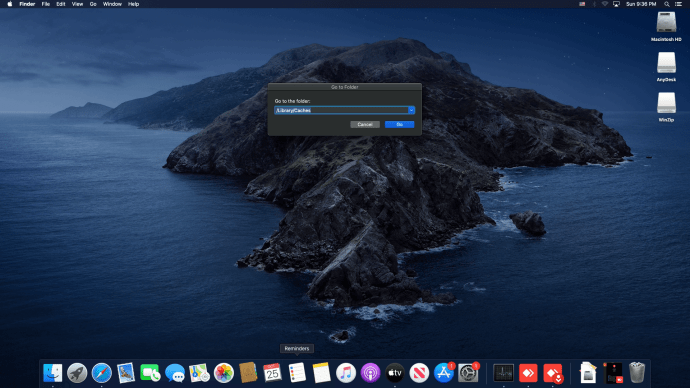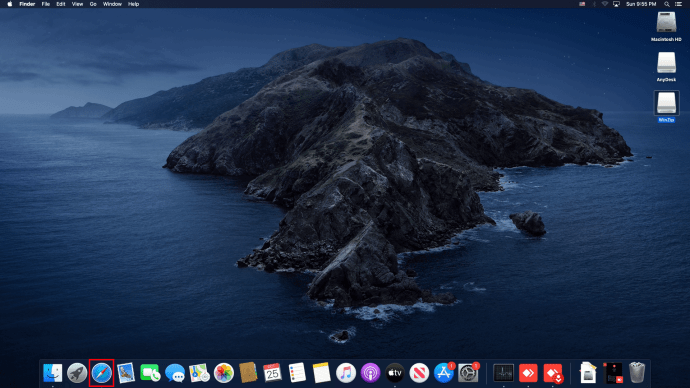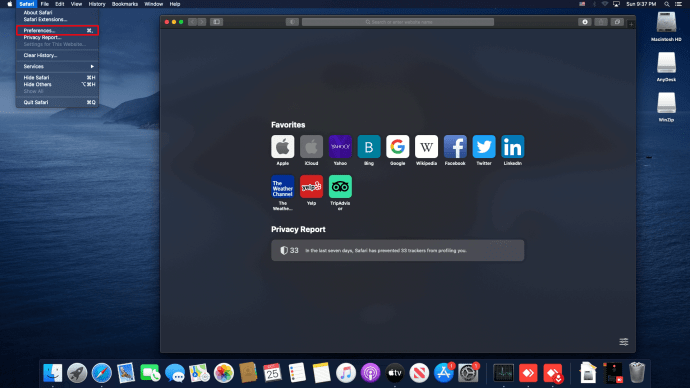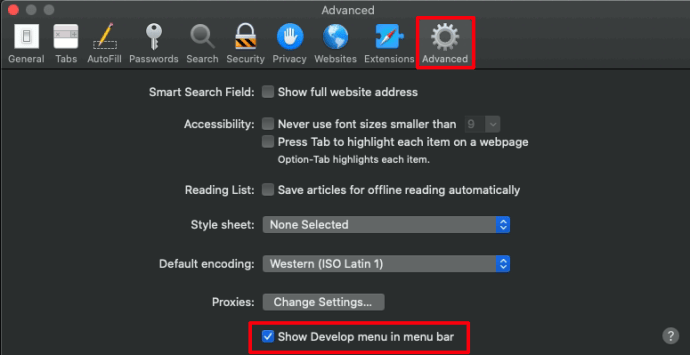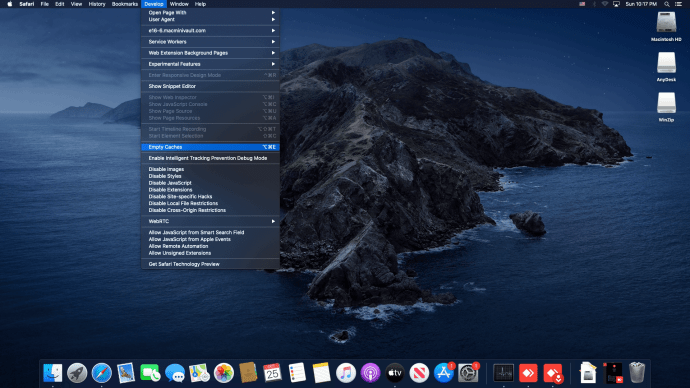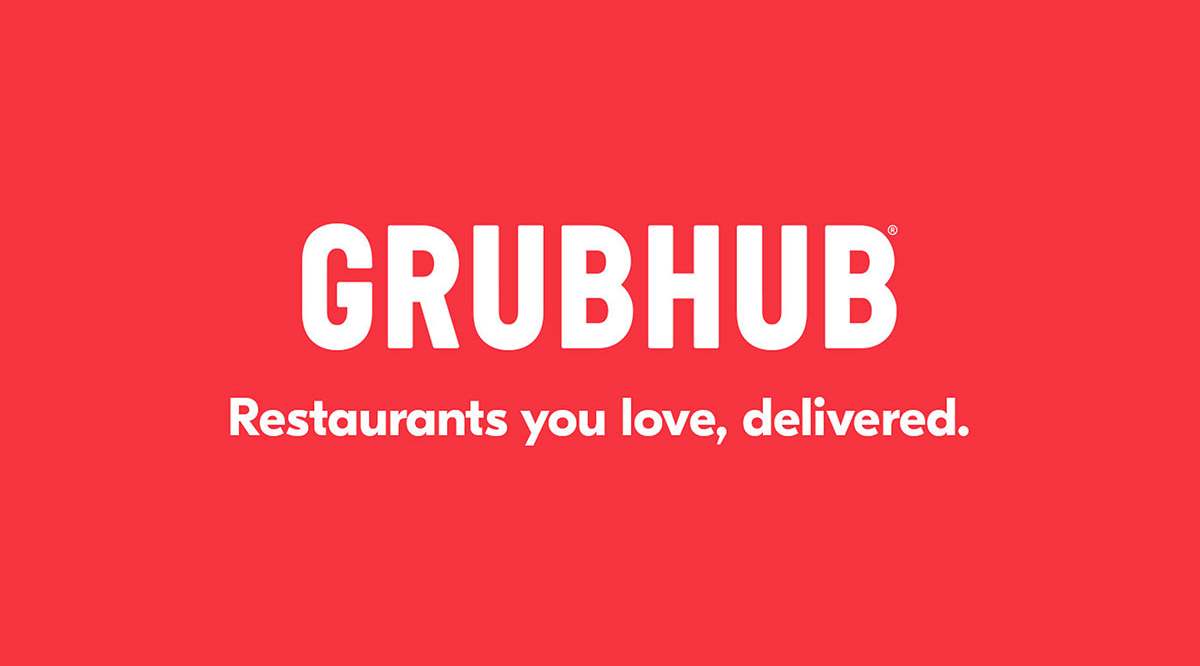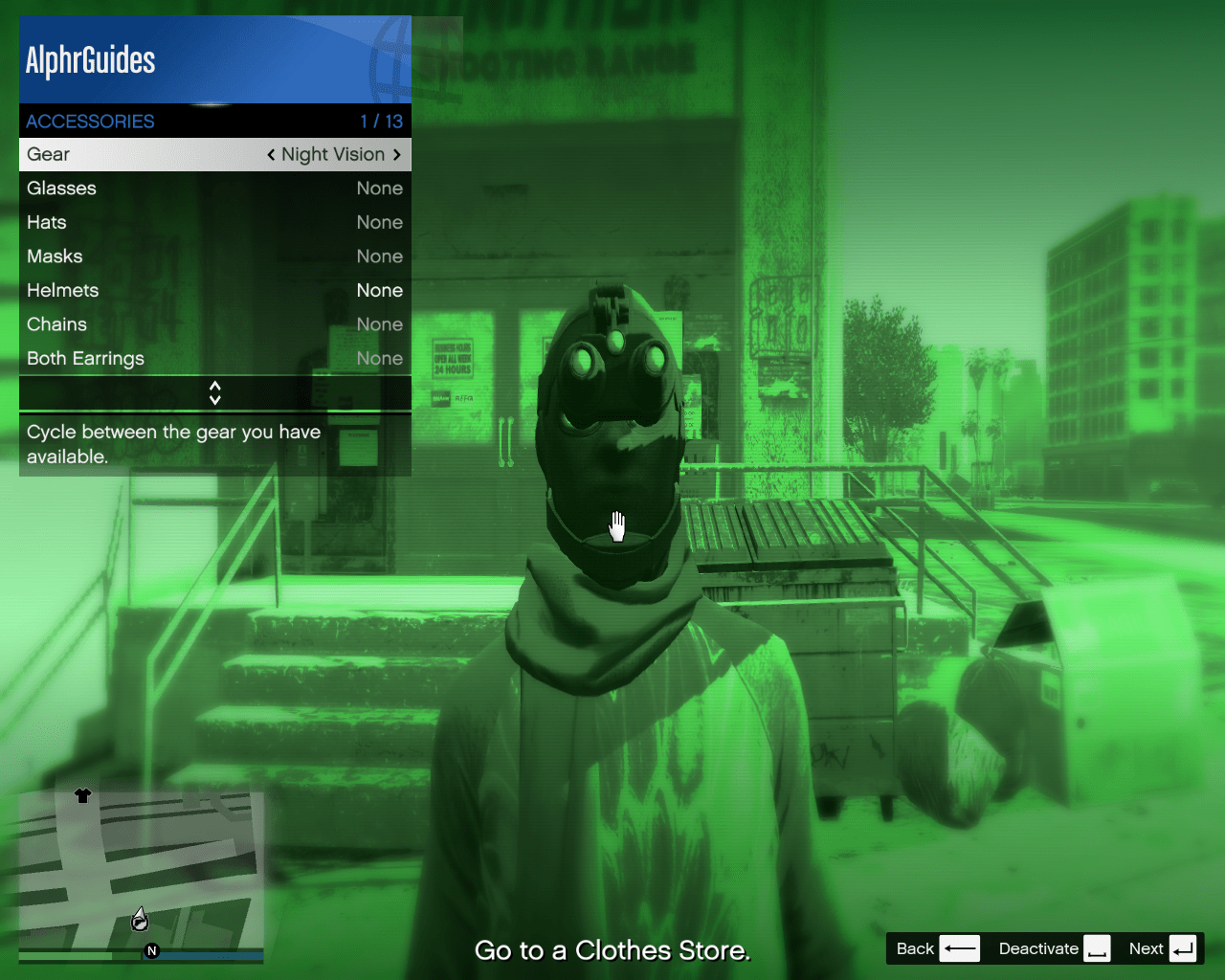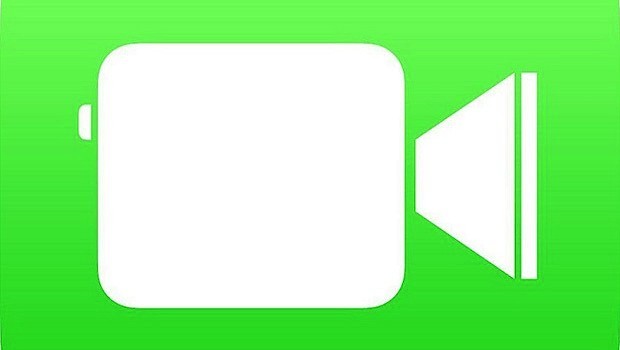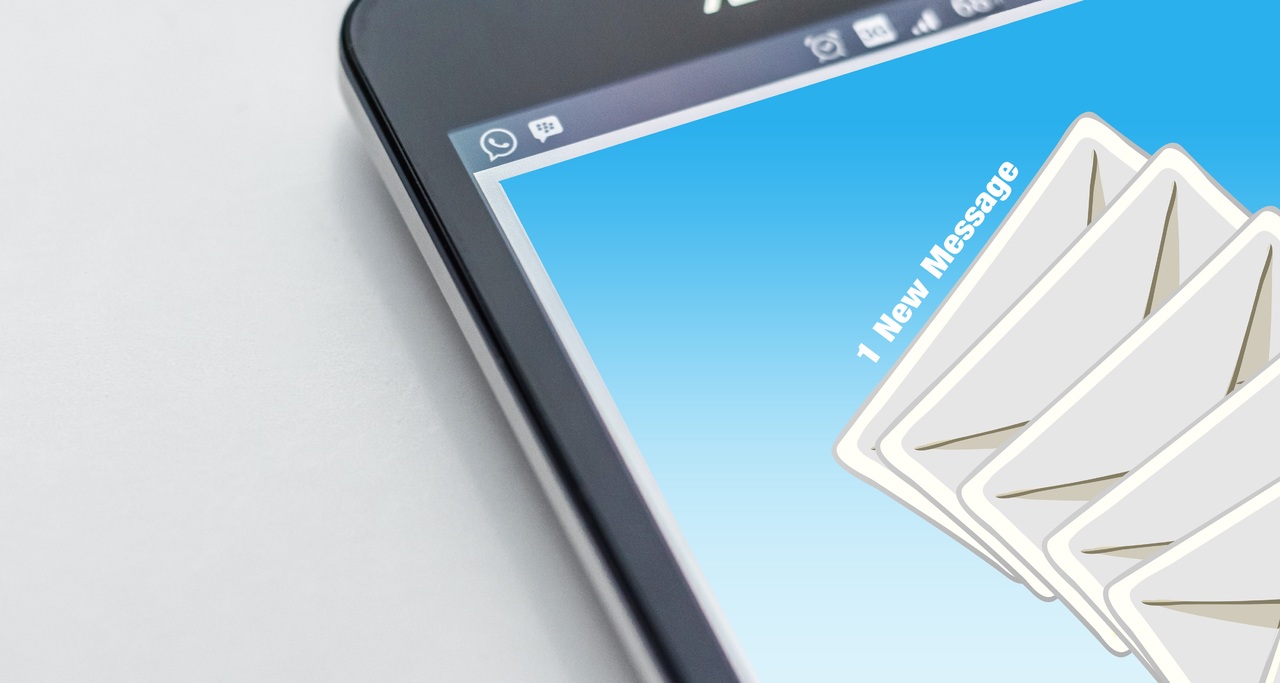Se usi il Mac da un po', potresti essere arrivato a un punto in cui non hai spazio di archiviazione disponibile. Ciò rende difficile scaricare file o installare nuovi programmi.

Il Mac non sempre rende facile o diretto liberare spazio. Usa questa guida per ottenere più spazio di archiviazione per le tue foto o i tuoi video preferiti.
Liberare spazio sul tuo Mac
I nuovi modelli di Mac stanno arrivando con più capacità di archiviazione con ogni aggiornamento. Tuttavia, gli utenti hanno anche più file che mai. Per fortuna, il tuo Mac ha alcune opzioni per semplificare la gestione dello spazio di archiviazione.
Controllare lo spazio disponibile su disco sul tuo Mac è facile. Segui questi passi:
- Fare clic sull'icona Apple.
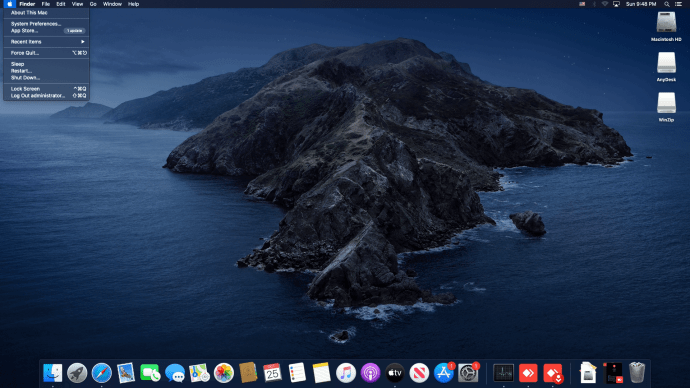
- Clicca su Informazioni su questo Mac.
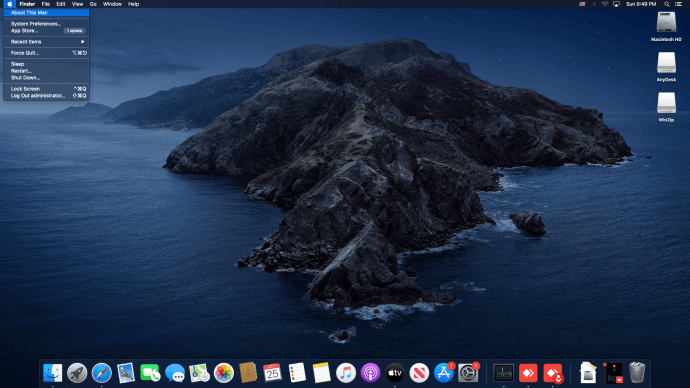
- Selezionare Magazzinaggio, sui Mac più vecchi, dovrai selezionare Ulteriori informazioni poi Magazzinaggio.
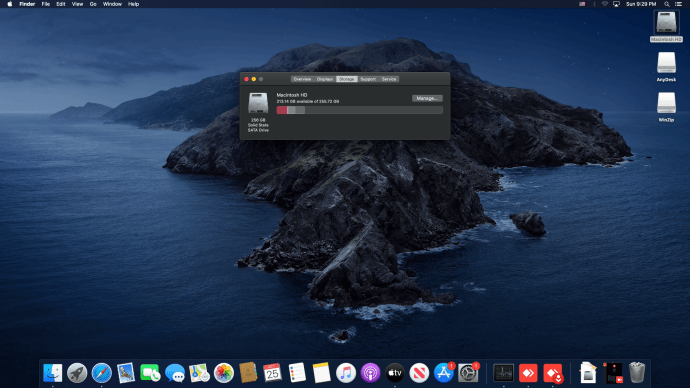
Il menu mostrerà la suddivisione di base della gestione del disco rigido e puoi fare clic su una parte per saperne di più dettagli al riguardo.
Se vedi un gran numero di file non applicativi, come foto e filmati, questi sono file che è più facile spostare altrove. Ti mostreremo alcuni metodi utili per ripulire il tuo Mac.
Come liberare spazio sul disco di avvio del Mac
Se ricevi una notifica che il tuo disco è quasi pieno, il tuo Mac non sarà in grado di ricevere nuovi aggiornamenti. Avrai anche un tempo più impegnativo per aggiornare le tue applicazioni.
Il disco di avvio conterrà le applicazioni più utilizzate e la maggior parte dei dati in background utilizzati dal sistema. Nel tempo, questo si accumulerà, quindi è essenziale tenere sotto controllo le dimensioni di quei file.
Cancella cestino
Un modo semplice per liberare spazio è svuotare il Cestino. Ogni volta che elimini un file sul tuo Mac, questo va nella memoria dell'applicazione Cestino. Se non lo rimuovi da lì, occuperà comunque spazio sul tuo disco rigido.
Per eliminare file in Spazzatura, fai clic con il pulsante destro del mouse sull'app ancorata sulla barra degli strumenti e premi Cestino vuoto. Un altro modo è aprire l'applicazione Cestino, quindi fare clic su Vuoto in alto a destra.
Se stai utilizzando una versione più recente di Mac (macOS Sierra o successivo), puoi anche impostare il Cestino in modo che si svuoti automaticamente ogni tanto. Per farlo, segui questi passaggi:
- Fare clic sull'icona Apple.
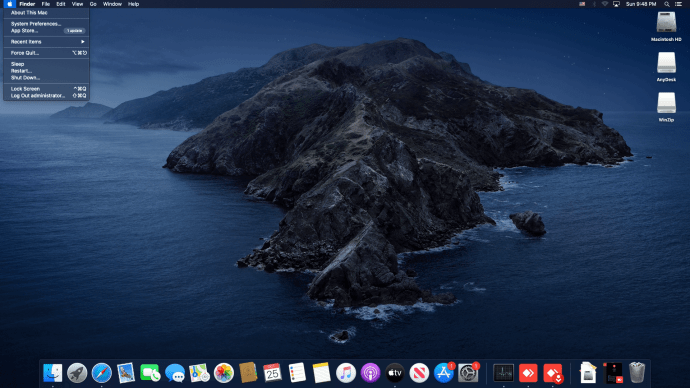
- Aprire Informazioni su questo Mac.
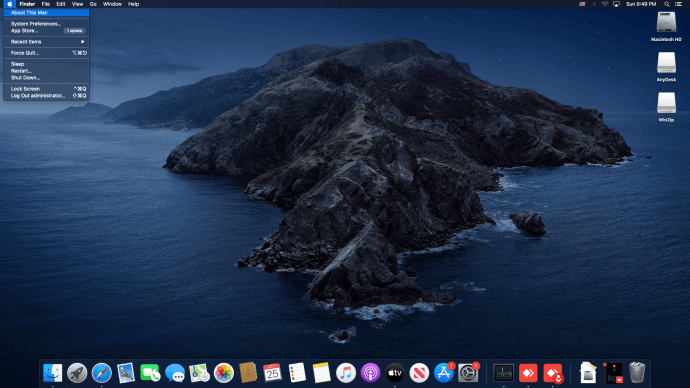
- Selezionare Magazzinaggio, quindi seleziona Maneggio.
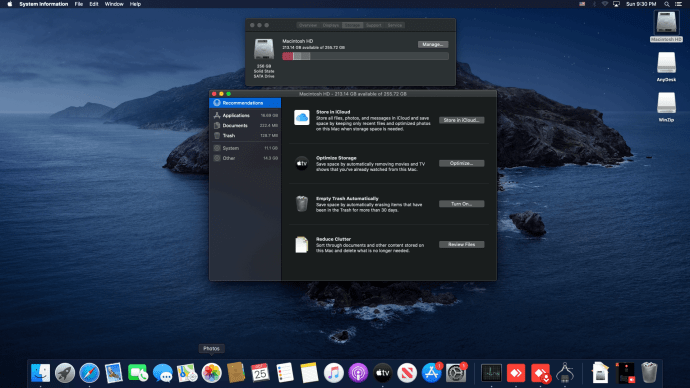
- Accanto a Svuota cestino automaticamente, Selezionare Accendere.
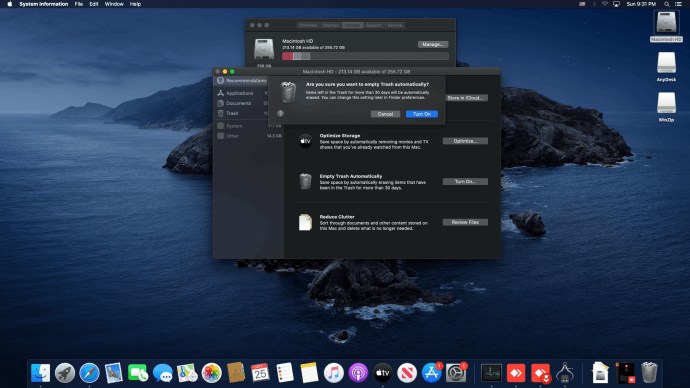
- Il tuo Mac rimuoverà continuamente i file nel Cestino che hanno più di 30 giorni.
Rimuovi cache
Se hai ancora poco spazio, ti consigliamo di rimuovere le cache delle applicazioni. La rimozione della cache può far risparmiare un'enorme quantità di spazio a seconda della durata e della frequenza con cui si utilizzano applicazioni che richiedono molta memoria, come Photoshop.
Per rimuovere la cache della maggior parte delle applicazioni, procedi nel seguente modo:
- Nel Finder, vai a andare, quindi seleziona Vai alla cartella.
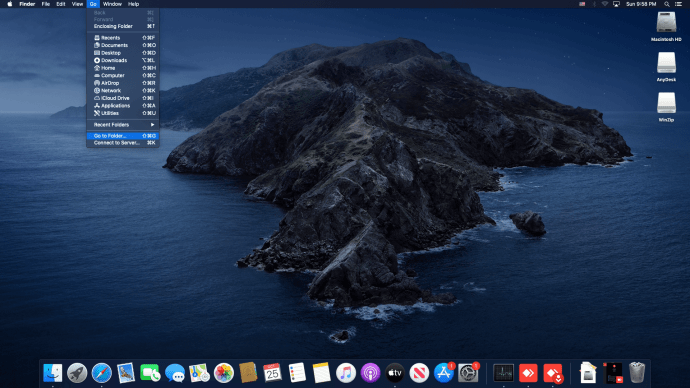
- Digitare "~/Libreria/Cache.” Si aprirà un menu di cartelle, ognuna con una cache per un'applicazione sul tuo Mac.
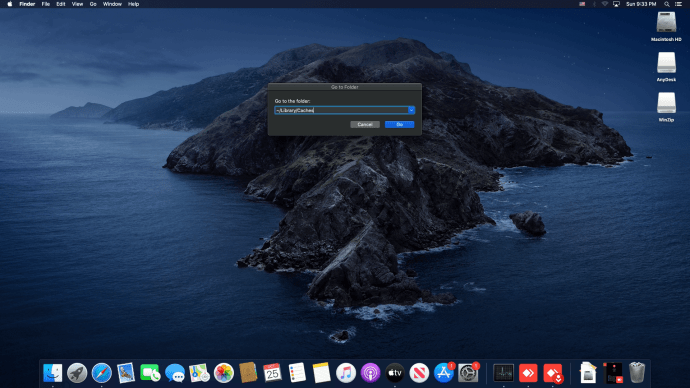
- Vai a ciascuna delle cartelle ed elimina i file all'interno. Questo potrebbe essere noioso se hai molte cartelle, quindi dai la priorità alle cartelle che occupano più spazio.
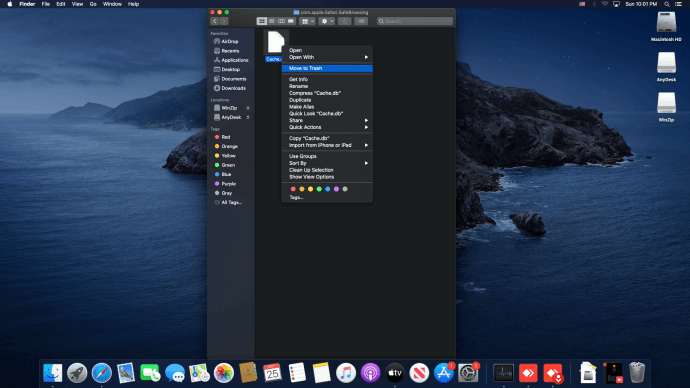
- Ripeti il processo quando vai su "/Libreria/Cache” senza usare il ~.
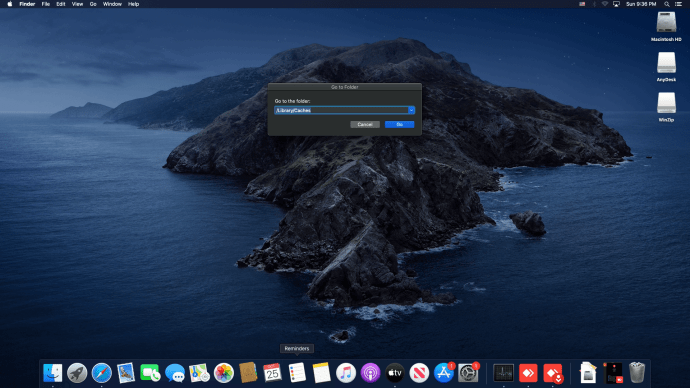
Una manciata di applicazioni lo farà per te se le installi sul tuo dispositivo. Una rapida ricerca su Google ti porterà a un'applicazione come Clean My Mac X, CCleaner per Mac, Mac Cleaner Pro o molti altri. Alcuni di questi non dovrai pagare e saranno disponibili per la prova.
Quando elimini questi file, assicurati di ripulire la cartella Cestino in seguito.
Cancella cache del browser
I browser possono anche memorizzare molti dati sul tuo Mac, che possono sommarsi dopo un po'. Per rimuovere la cache del browser Safari, segui questi passaggi:
- Fare clic sull'icona Safari per aprire il browser.
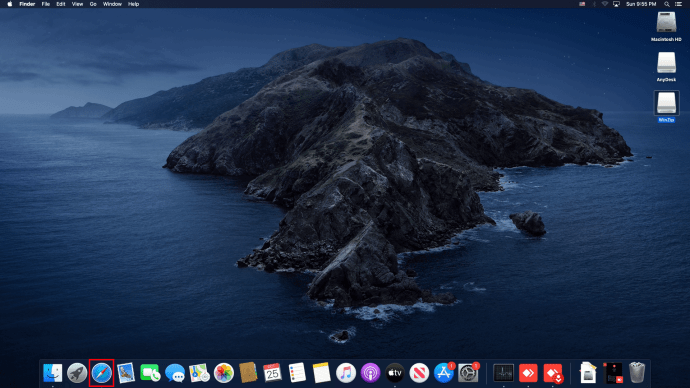
- Nel menu, clicca su Preferenze.
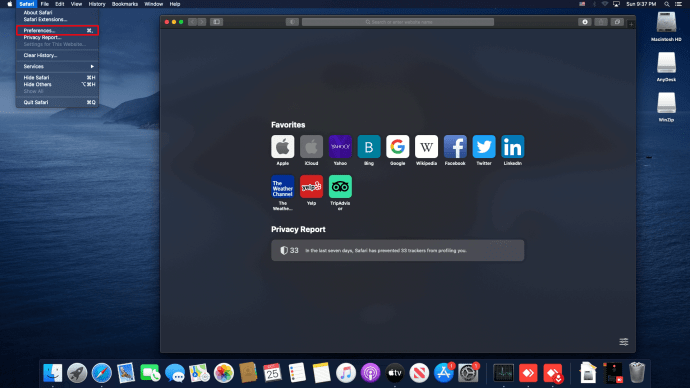
- Selezionare Avanzate e spunta il Mostra il menu Sviluppo nella barra dei menu casella di controllo.
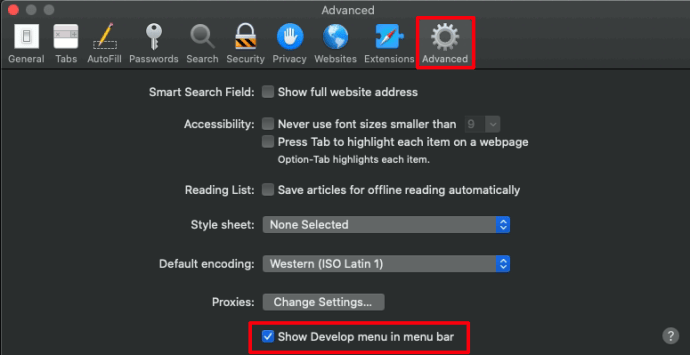
- Clicca il Sviluppare pulsante nella barra dei menu e scegli Cache vuote.
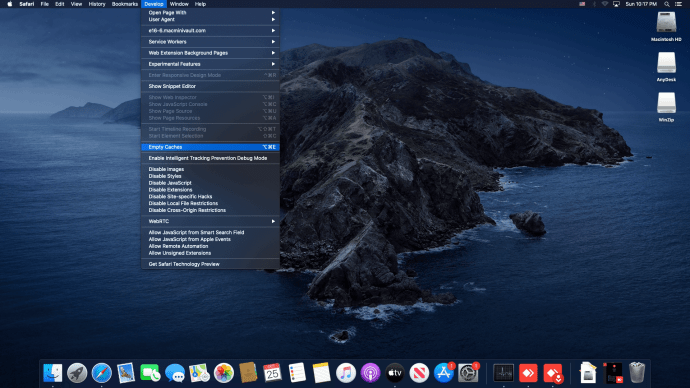
- Chiudi il browser Safari per completare la cancellazione della cache.
Se stai utilizzando un browser diverso, vai alle sue impostazioni per rimuovere la sua cache.
Cancella download
Un'altra cartella che può occupare molto spazio è la cartella Download. Lo puoi trovare nella seguente posizione: /Macintosh HD/Utenti/Utente corrente/Download
Elimina i vecchi download che non ti servono più o eventuali installazioni di applicazioni obsolete. Puoi ordinare i file nella cartella Download per nome, dimensione, tipo, data e varie altre opzioni, permettendoti di trovare ciò che non ti serve e rimuoverli rapidamente .
Rimuovi i download di posta
Se utilizzi l'applicazione Mail di serie, potresti dover controllare anche questa. Il modo più semplice per trovare la cartella che contiene questi download è digitare Mail Downloads nel campo di ricerca di Spotlights.
Un altro modo per aprire la cartella è andare al Finder (scorciatoia Maiusc+Cmd+G) e quindi digitare ~/Library/Containers/com.apple.mail/Data/Library/Mail
Una volta lì, seleziona i file che non ti servono e rimuovili. Assicurati di svuotare il Cestino in seguito.
Rimuovi i vecchi backup di iTunes dal tuo iPhone e iPad
Se hai vecchi backup del tuo iPad e iPhone, ti consigliamo di rimuoverli, occupano molto spazio su disco.
- Vai a ~/Libreria/Supporto applicazioni/MobileSync/Backup per visualizzare i backup disponibili.
- Seleziona quelli che vuoi eliminare e clicca Elimina backup.
Come liberare spazio su Mac eliminando le foto
Se hai molte foto, è probabile che stiano causando la maggior parte dei tuoi problemi di spazio.
La destinazione predefinita per le tue foto è Libreria foto, situata in Utenti > [il tuo nome utente] > Immagini. Potresti archiviare foto altrove sul tuo Mac, quindi regola i passaggi di conseguenza.
Una volta aperta la Libreria foto, puoi rimuovere tutte le foto che non desideri conservare. In alternativa, puoi spostarle su un disco rigido esterno o sul cloud.
Per archiviare le foto nel cloud, apri il Gestione dell'archiviazione opzioni come descritto sopra. Lì dentro, individua il Conservare in ioNube opzione e fare clic su di essa, quindi selezionare l'opzione Fotografie opzione lì. Tutte le tue immagini ad alta risoluzione verranno salvate nel cloud e solo le versioni ottimizzate saranno sul tuo Mac. Ogni volta che devi aprire una foto, il Mac scaricherà il file completo da iCloud per la visualizzazione.
L'opzione Cloud può anche salvare allo stesso modo i tuoi documenti e può fare lo stesso con i tuoi messaggi.
Se desideri utilizzare un disco rigido esterno per archiviare le tue foto, collega l'unità al Mac e sposta le foto dalle librerie che utilizzi.
Come liberare spazio su Mac Catalina
macOS Catalina è una delle versioni più recenti di macOS e avrà tutte le opzioni menzionate in precedenza a sua disposizione. Cosa più importante, Catalina ha accesso al Gestione dell'archiviazione opzioni discusse sopra.
Un altro Gestione dell'archiviazione l'opzione che puoi usare è ripulire il disordine. È possibile accedervi tramite il Gestione dell'archiviazione menù. Selezionare Riduci il disordine. L'applicazione aprirà un elenco di tutti i file di grandi dimensioni che potrebbero non essere più necessari. Da lì, puoi rimuoverli facilmente e risparmiare prezioso spazio di archiviazione.
Catalina può anche rimuovere automaticamente i vecchi video che hai già guardato. Per farlo, vai su Gestione dell'archiviazione e seleziona il Ottimizza lo spazio di archiviazione opzione, lì dentro, seleziona Rimuovi automaticamente gli orologi di film e programmi TV. Tutti i film che hai scaricato e guardato tramite iTunes verranno rimossi in questo modo.
Come liberare spazio su Mac Yosemite
Se stai utilizzando una versione precedente di macOS, come Yosemite, le opzioni sono più limitate. Yosemite non ha un'opzione di gestione integrata, come discusso sopra, quindi l'unico modo è controllare i file che desideri rimuovere manualmente. In alternativa, puoi scaricare un'applicazione di gestione dell'archiviazione per fare questo lavoro per te.
Come liberare spazio su Mac El Capitan
Allo stesso modo, poiché El Capitan è più vecchio del modello Sierra di macOS, non ha nemmeno un'opzione di gestione dell'archiviazione integrata. Per verificare quale versione di macOS hai, vai al menu Apple, quindi seleziona il pulsante A questo propositoMac opzione. Il Panoramica la scheda ti farà sapere quale versione stai utilizzando.
Se desideri utilizzare le opzioni di gestione predefinite del Mac, dovrai aggiornare il tuo sistema operativo. Altrimenti, tutto ciò che puoi fare è cercare i file da rimuovere manualmente o utilizzare alcuni dei software più popolari per farlo per te.
Libero finalmente
Gestire lo spazio di archiviazione sul Mac è un ottimo modo per evitare il mal di testa con poco spazio e l'impossibilità di scaricare gli aggiornamenti. Per fortuna, le versioni più recenti di Mac hanno tutte le opzioni appropriate per renderlo senza problemi, e tutto ciò che devi fare è controllarle e dimenticartene.
Quale delle opzioni di gestione dell'archiviazione ha funzionato per te? Quale versione di macOS stai utilizzando? Fatecelo sapere nei commenti qui sotto.