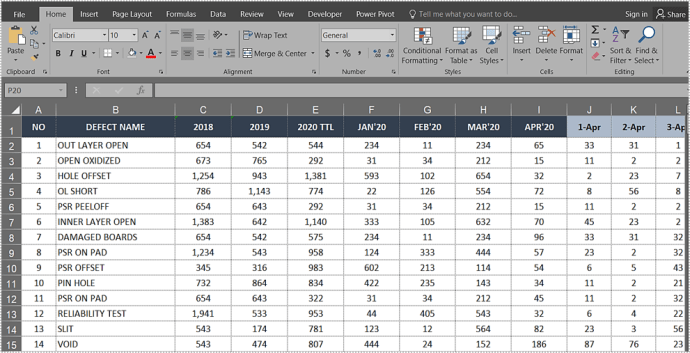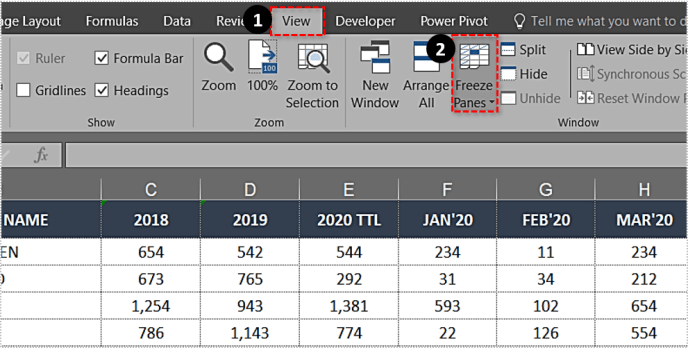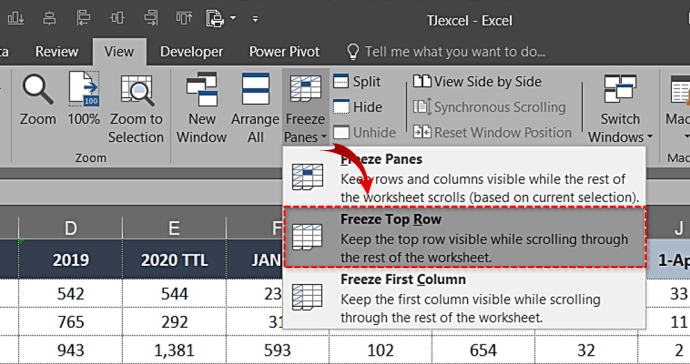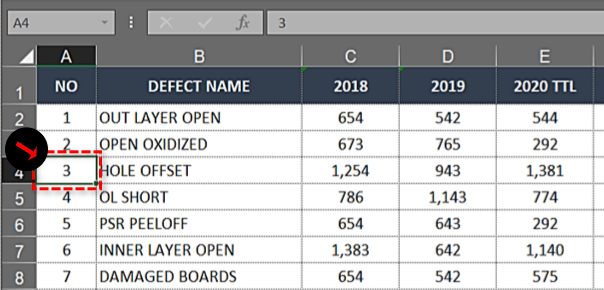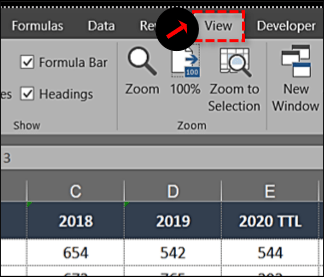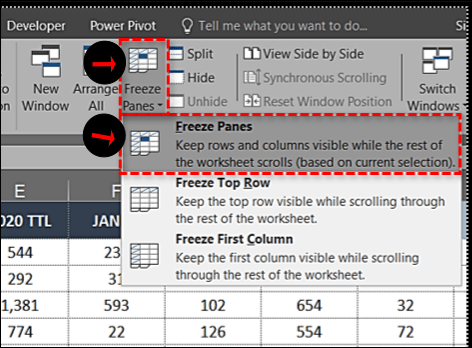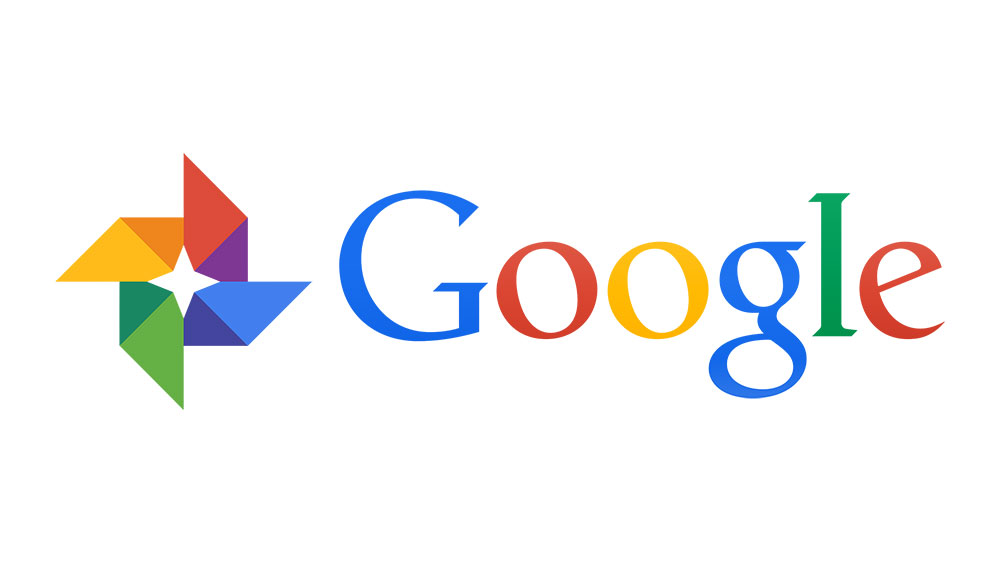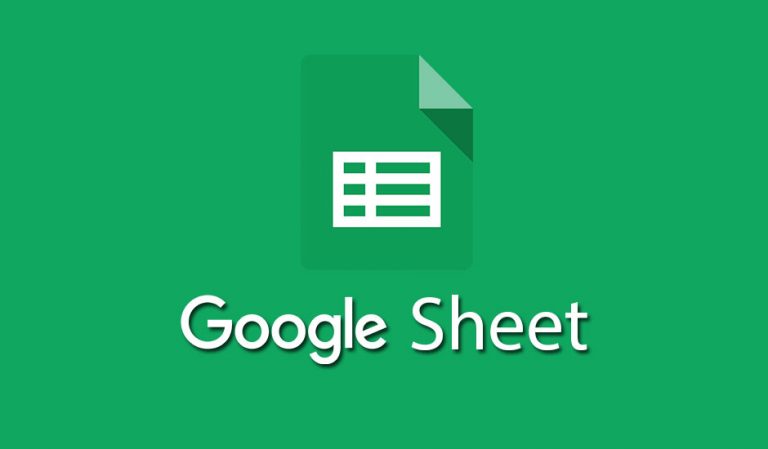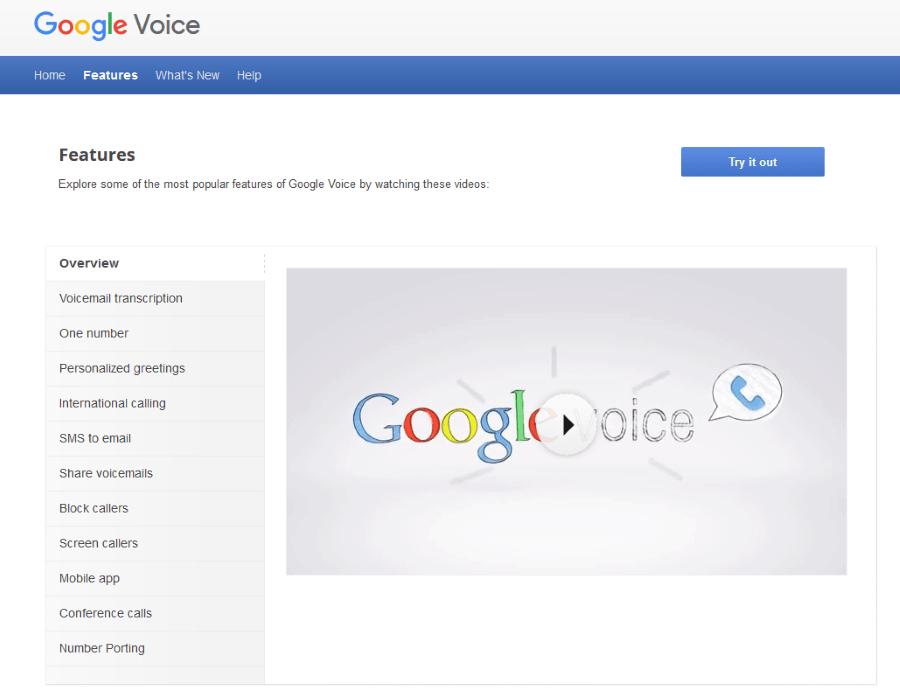Se lavori regolarmente con fogli di calcolo di grandi dimensioni, conosci la comodità di intestazioni e categorie, soprattutto quando scorri verso il basso le righe del foglio di calcolo. La perdita di tali titoli può rendere i dati più difficili da interpretare. Il congelamento della riga superiore in Excel conserva quei preziosi titoli/categorie mentre scendi nel foglio di calcolo. Non dovrai più memorizzare le categorie.

La funzione si chiama Blocca riquadri e mantiene la prima riga o la prima colonna in posizione mentre si scorre il foglio di calcolo. L'impostazione rende molto più semplice il confronto dei dati e aiuta a prevenire gli errori, in particolare quelli che comportano l'inserimento dei dati. Il posizionamento dei dati nella cella sbagliata può avere importanti ripercussioni.
Ecco come bloccare la riga superiore in Excel 2007, 2010, 2016, 2019 e Office 365.
- Apri il foglio di lavoro su cui vuoi lavorare.
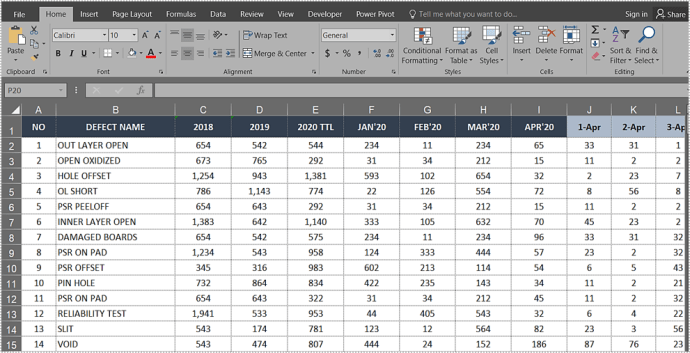
- Seleziona il "Visualizzazione" scheda e vai a "Blocca riquadri".
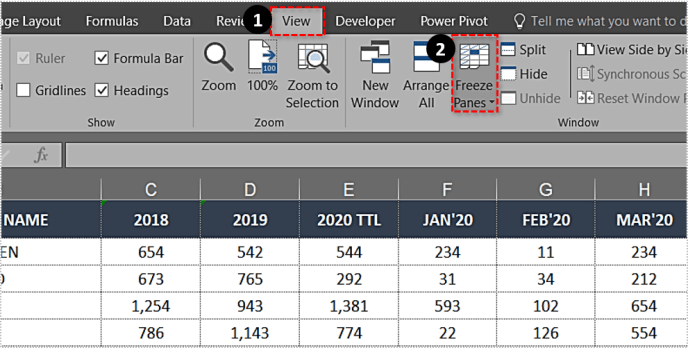
- Selezionare "Blocca la riga superiore".
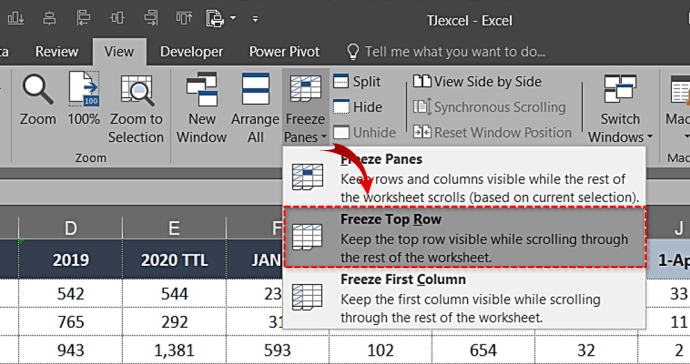
Ora dovresti vedere la riga in alto bordata da un riquadro sottile. Scorrendo verso il basso la pagina manterrà la riga superiore in posizione per l'intero foglio di calcolo.

Blocca più righe in Excel
Se le tue intestazioni occupano più di una singola riga o desideri confrontare i dati in un paio delle righe superiori con altri nel foglio di calcolo, puoi bloccare più righe in modo simile.
- Fare clic sulla prima cella della colonna sotto le righe che si desidera bloccare.
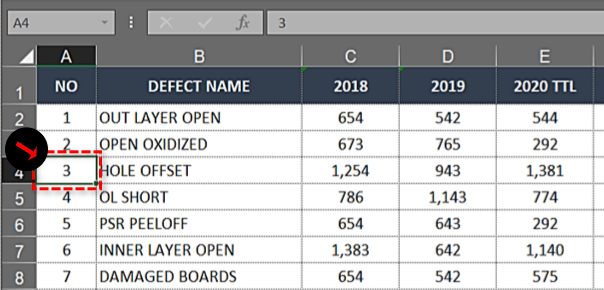
- Seleziona il "Visualizzazione" scheda.
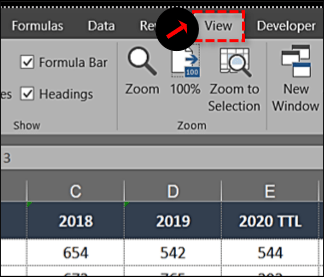
- Clicca il "Blocca riquadri" scatola, quindi scegli "Blocca riquadri" dalla lista.
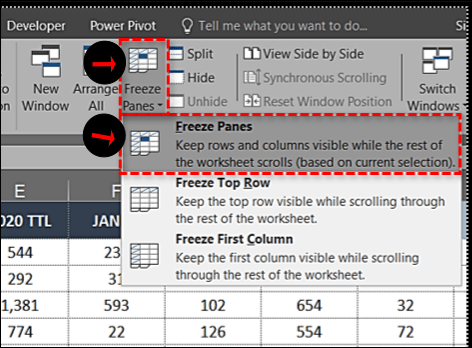
I passaggi precedenti dovrebbero bloccare le righe superiori adiacenti selezionate in modo da poter scorrere verso il basso e mantenere le intestazioni in posizione mentre lo fai.
Ad esempio, se desideri bloccare le prime tre righe di un foglio di lavoro, devi selezionare la prima cella in A4. Una volta congelati i riquadri, le linee A1, A2 e A3 verranno bloccate e potrai scorrere ovunque sia necessario confrontare i dati.

Blocca una colonna in Excel
Il congelamento di una colonna ha usi simili in Excel. Se il tuo foglio di calcolo ha più colonne che richiedono lo scorrimento della pagina, bloccare la prima colonna in basso può aiutare a dare un senso a tutti quei dati.
- Apri il foglio di lavoro su cui vuoi lavorare.
- Seleziona la scheda Visualizza e vai a Blocca riquadri.
- Seleziona Blocca prima colonna.

Utilizzi gli stessi strumenti del congelamento delle righe ma effettui una selezione diversa all'interno del menu a discesa.

Blocca più colonne in Excel
Se vuoi bloccare più colonne in Excel, lo fai nello stesso modo in cui bloccheresti più righe.
- Seleziona la colonna a destra della colonna che desideri bloccare.
- Selezionare la scheda Visualizza e Blocca riquadri.
- Seleziona Blocca riquadri.

Ad esempio, se si desidera bloccare le prime tre colonne, selezionare la colonna D e Blocca riquadri. Le colonne A, B e C verranno quindi congelate. Puoi anche selezionare la cella D1 per ottenere la stessa cosa.

Blocca colonne e righe in Excel
Puoi anche bloccare colonne e righe in Excel per semplificare il confronto dei dati.
- Seleziona la cella una riga sotto e una colonna a destra delle righe e delle colonne che desideri bloccare.
- Selezionare Blocca riquadri e Blocca riquadri nuovamente.

Ad esempio, se si desidera bloccare le colonne A e B e le righe 1 e 2, selezionare la cella C3. I riquadri di blocco bloccheranno le prime due colonne e righe finché non le sbloccherai.

Sblocca righe o colonne in Excel
Se hai solo bisogno di bloccare temporaneamente una riga per confrontare i dati, puoi sbloccarla una volta che hai finito. Non influisce su alcun dato o sulla formattazione quindi sarebbe come se non l'avessi mai fatto.
- Selezionare la scheda Visualizza e Blocca riquadri.
- Seleziona Sblocca riquadri.

Non importa se hai bloccato la prima riga, più righe, prima colonna o più colonne, questa impostazione lo rimuove.
Problemi di blocco di righe e colonne in Excel
Se non riesci a bloccare una riga o una colonna in Excel, è possibile che tu sia in modalità di modifica delle celle. Se hai scritto o modificato una formula, la selezione del riquadro di blocco potrebbe essere disattivata. Premi Esc per uscire dalla modalità di modifica della cella e dovresti essere in grado di selezionare Blocca riquadro normalmente.
Se stai cercando di bloccare un foglio di calcolo che non hai creato, potrebbe essere protetto. Dovrebbe essere identificabile dal piccolo lucchetto o dal fatto che potresti non essere in grado di salvarlo. Seleziona File dal menu in alto, quindi Proteggi cartella di lavoro e seleziona Annulla protezione. Puoi anche farlo all'interno di un foglio selezionando la scheda Rivedi e Rimuovi protezione foglio nella barra multifunzione.