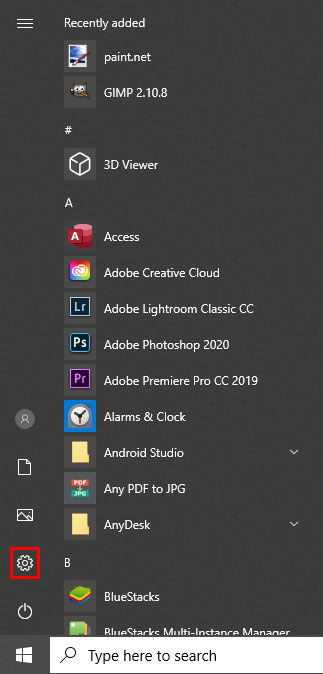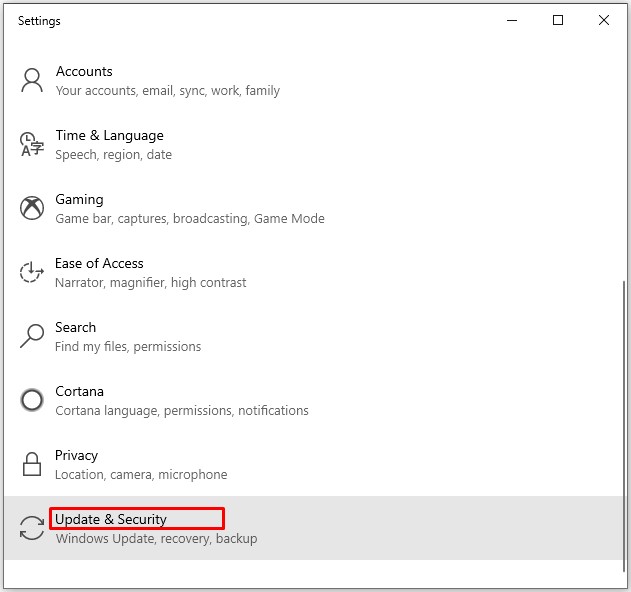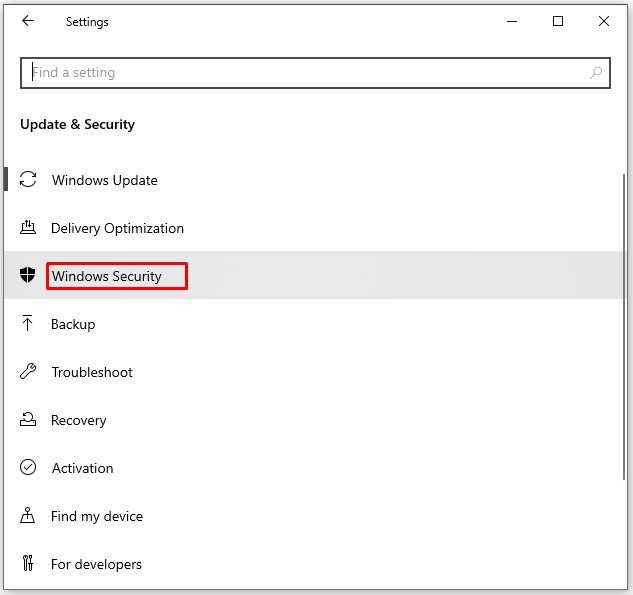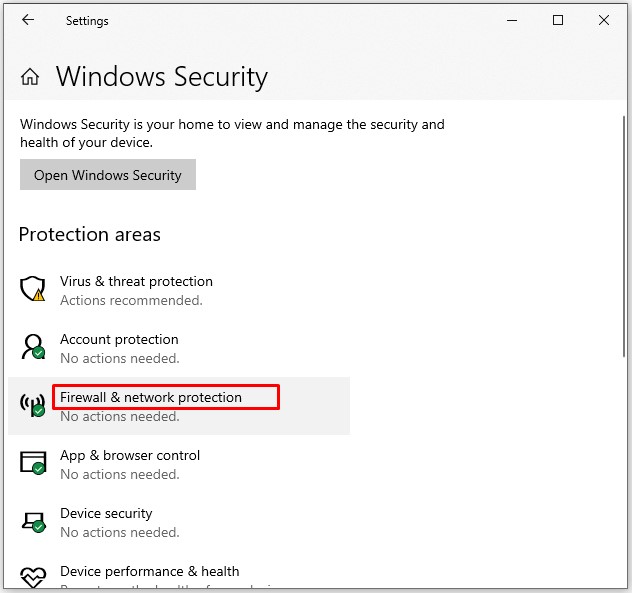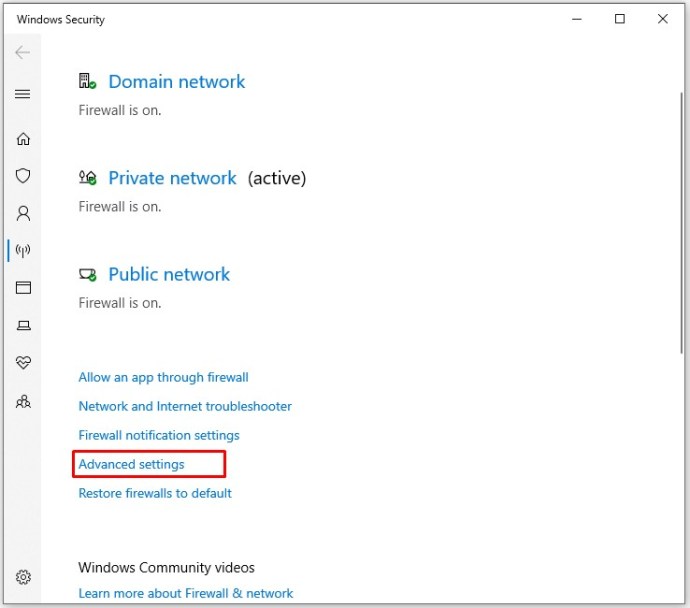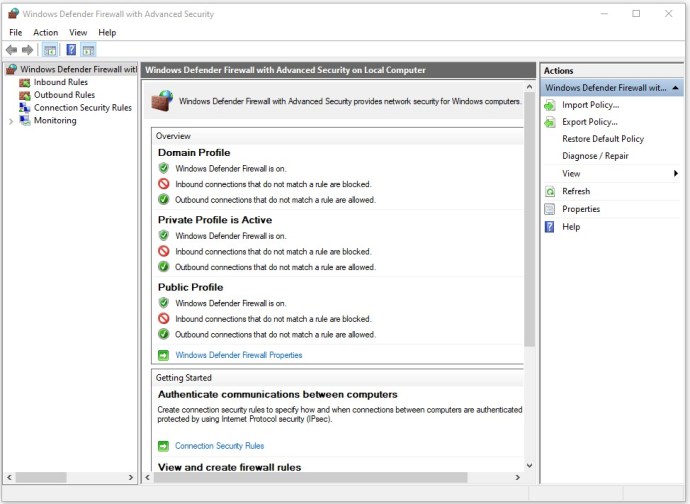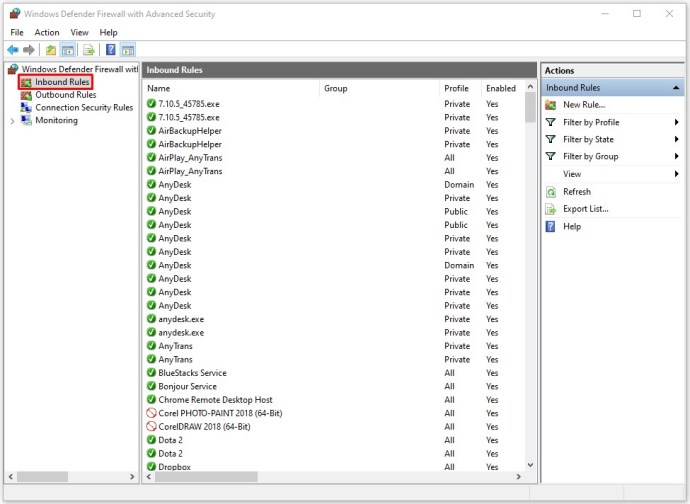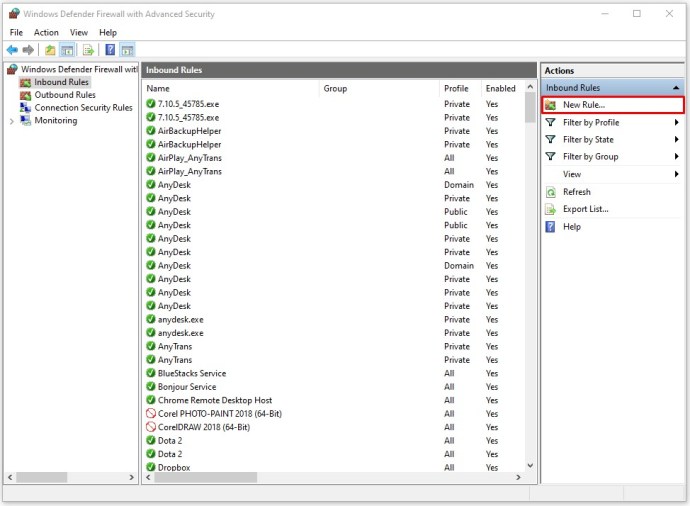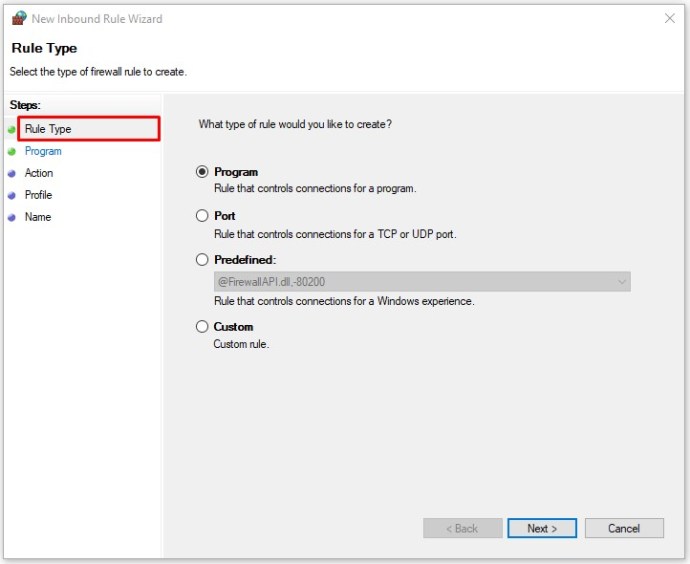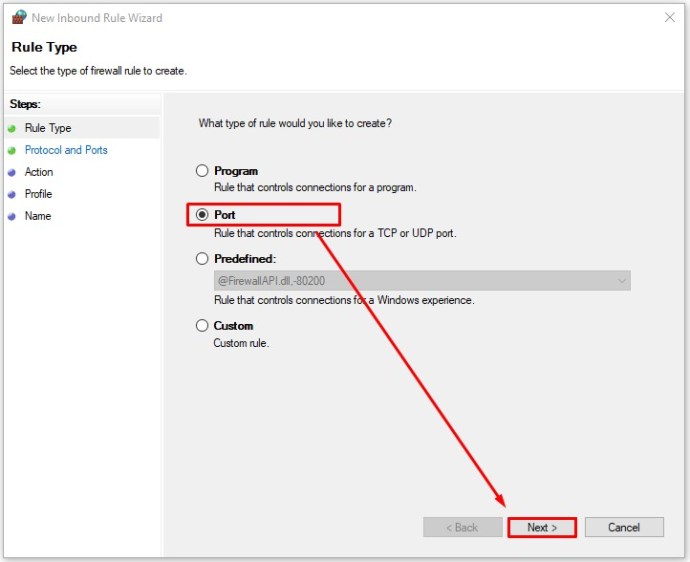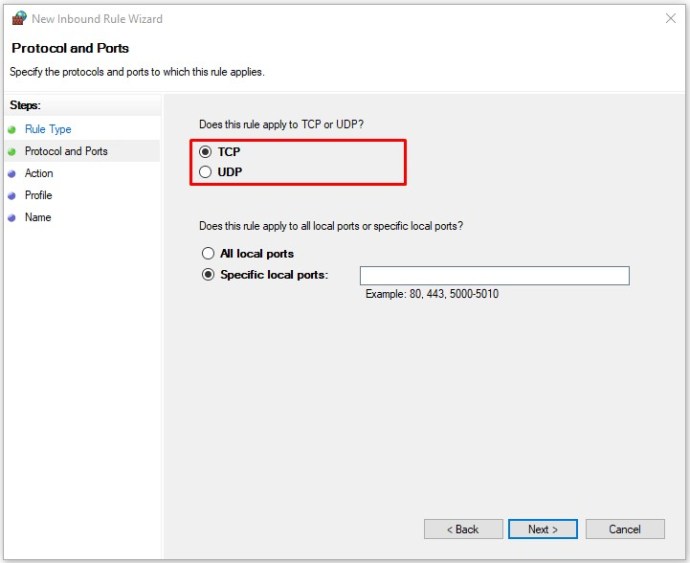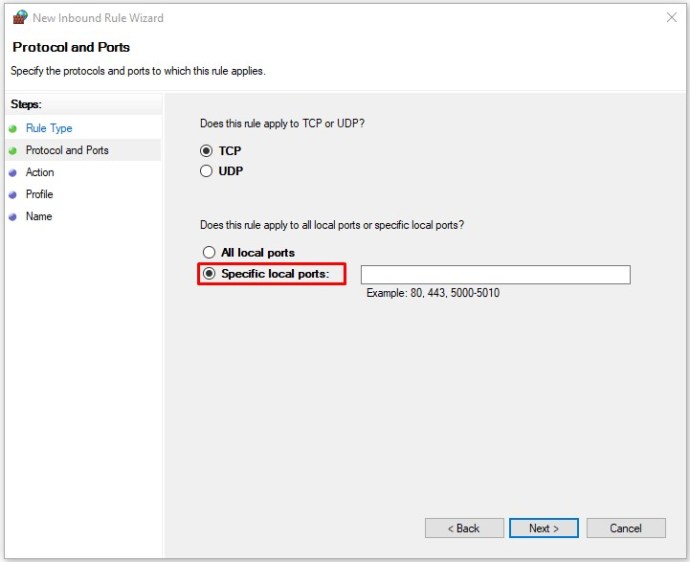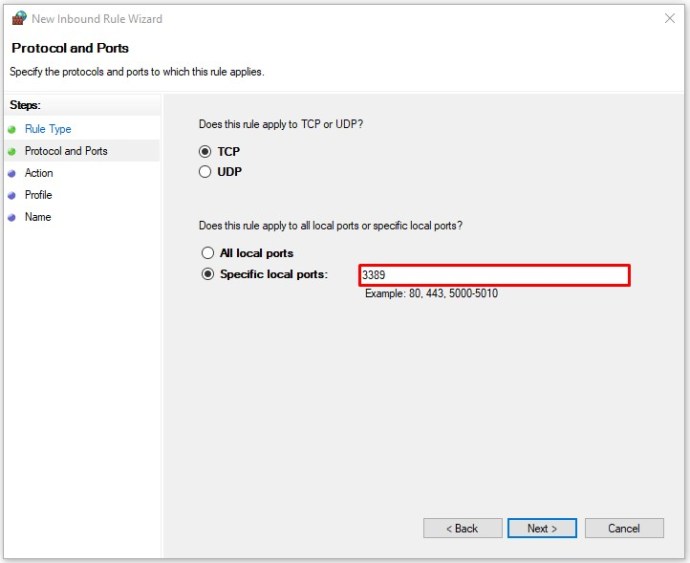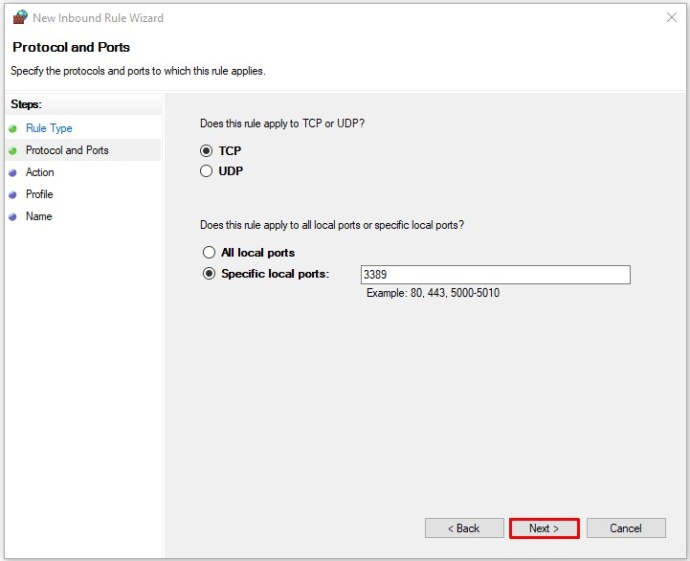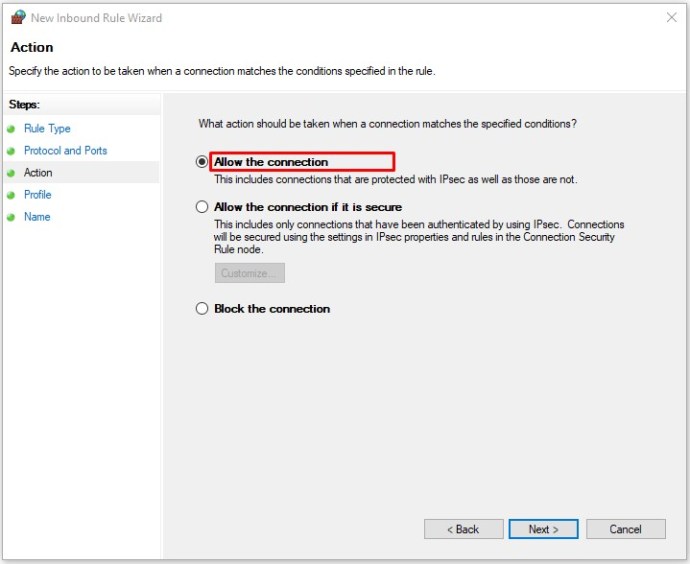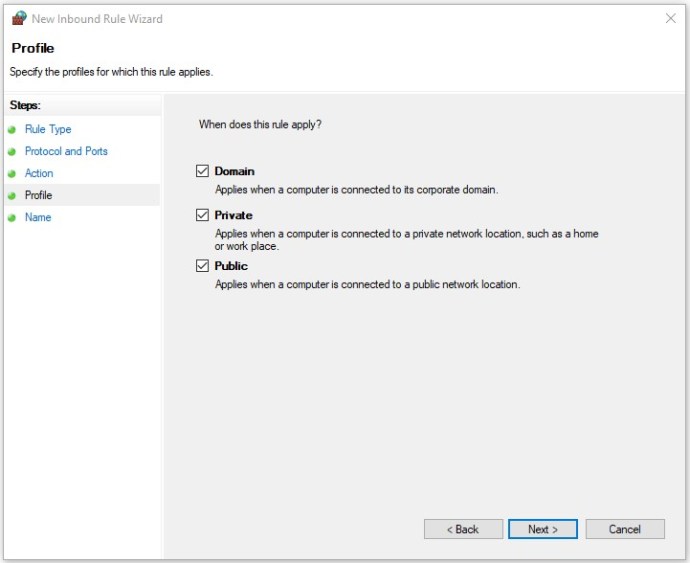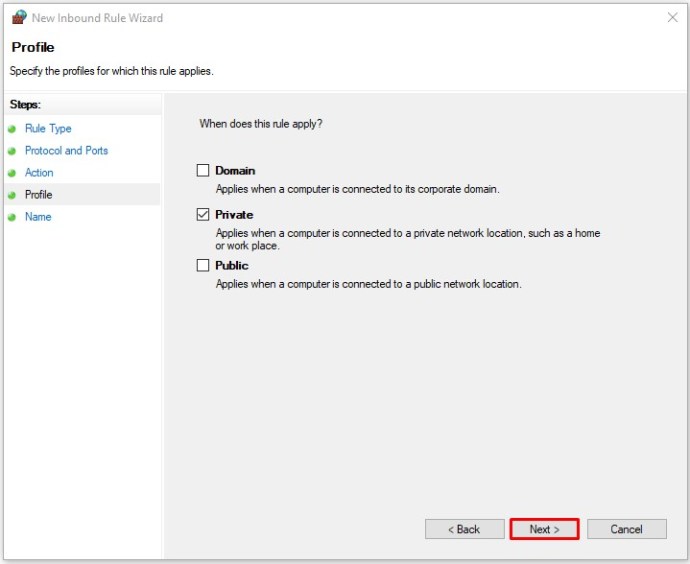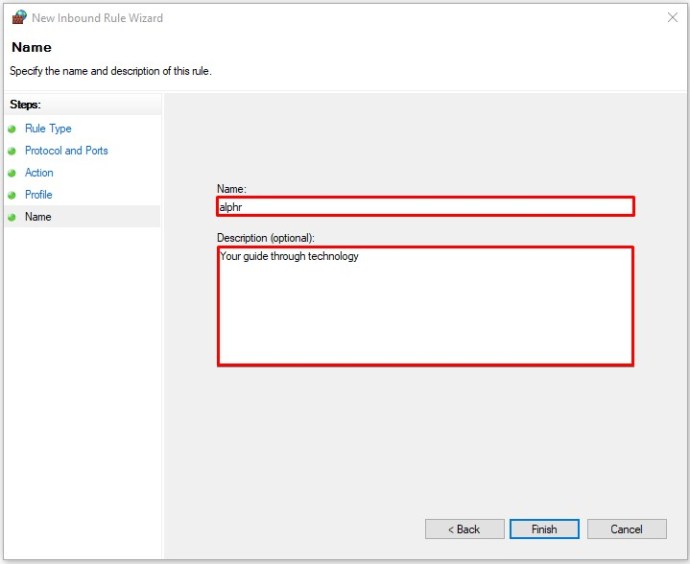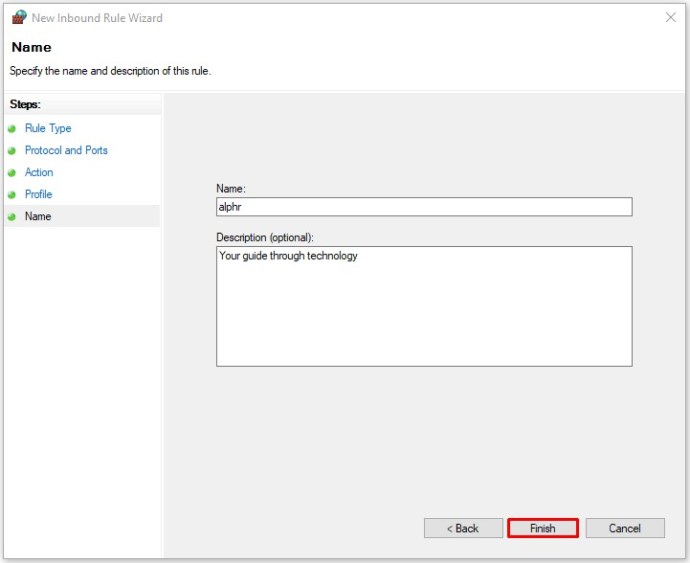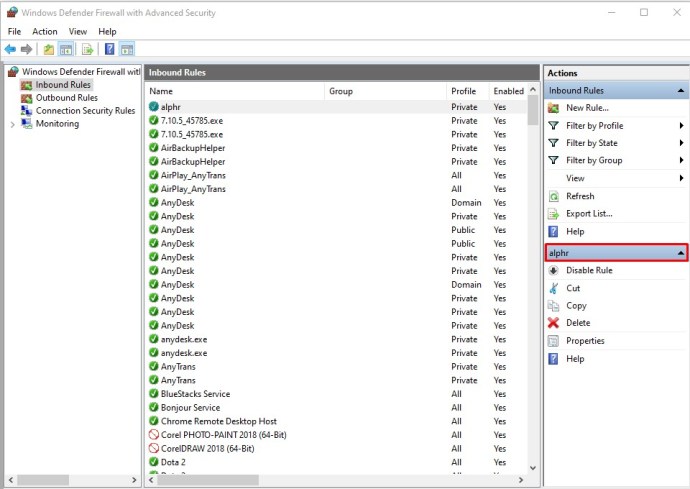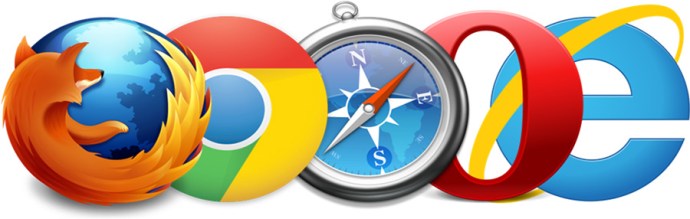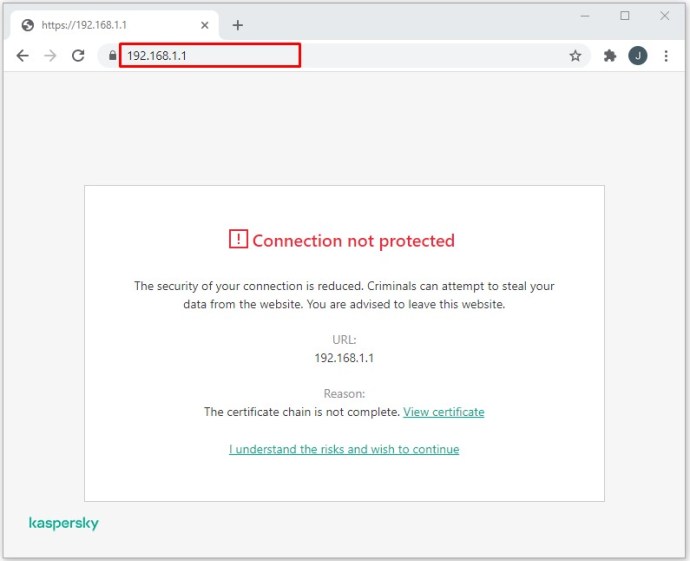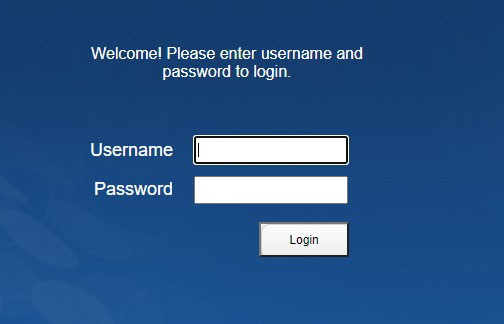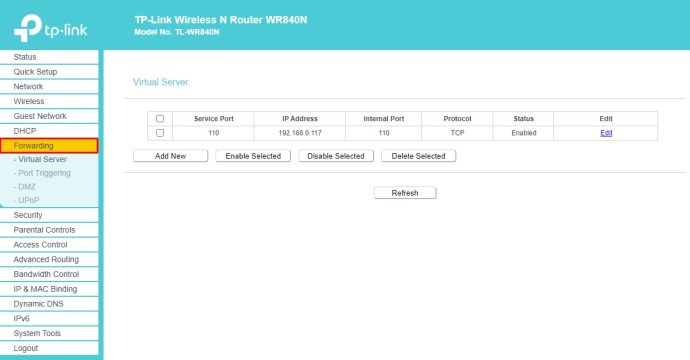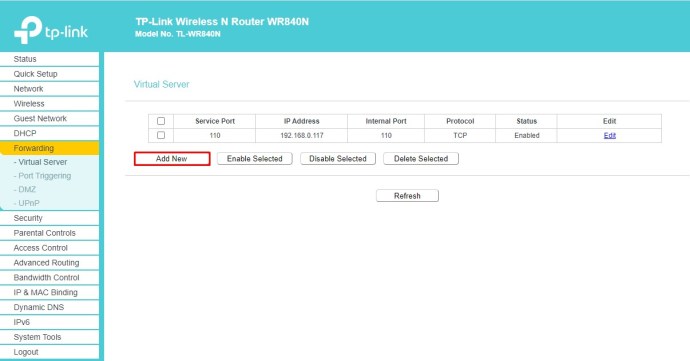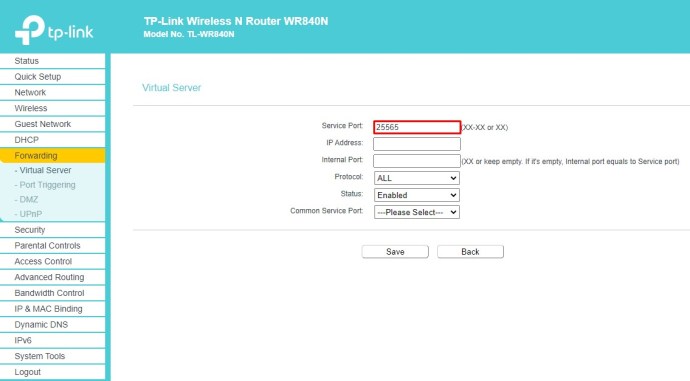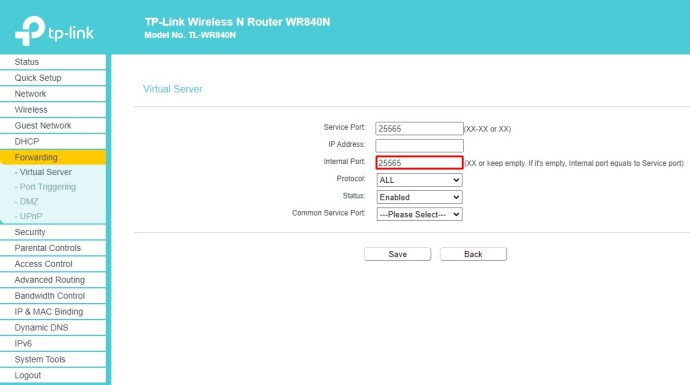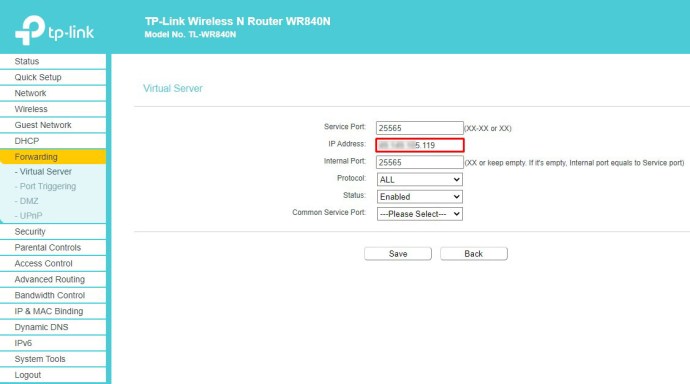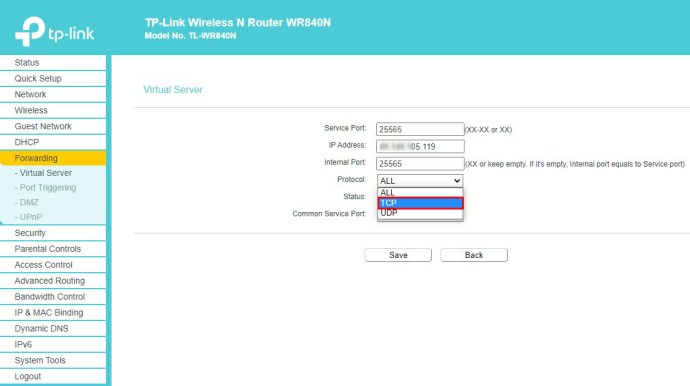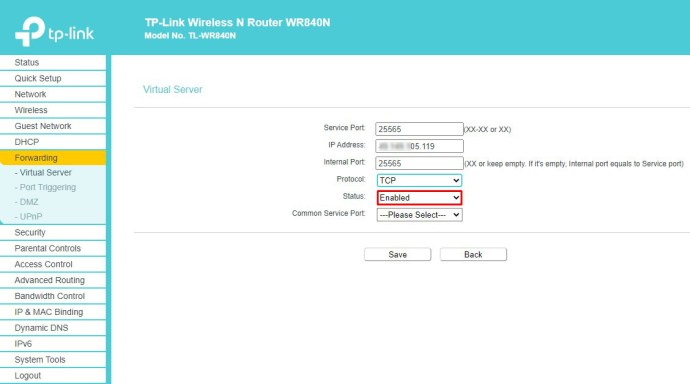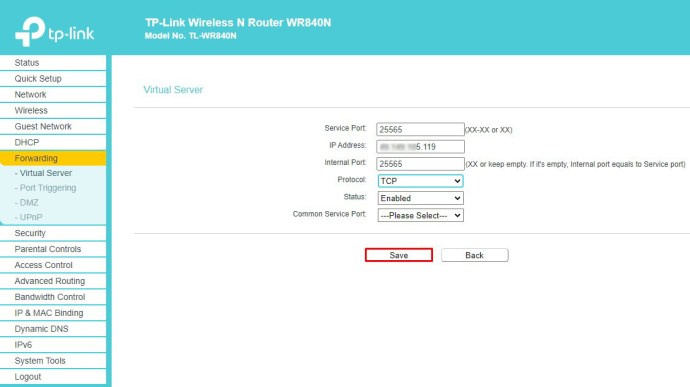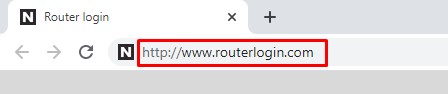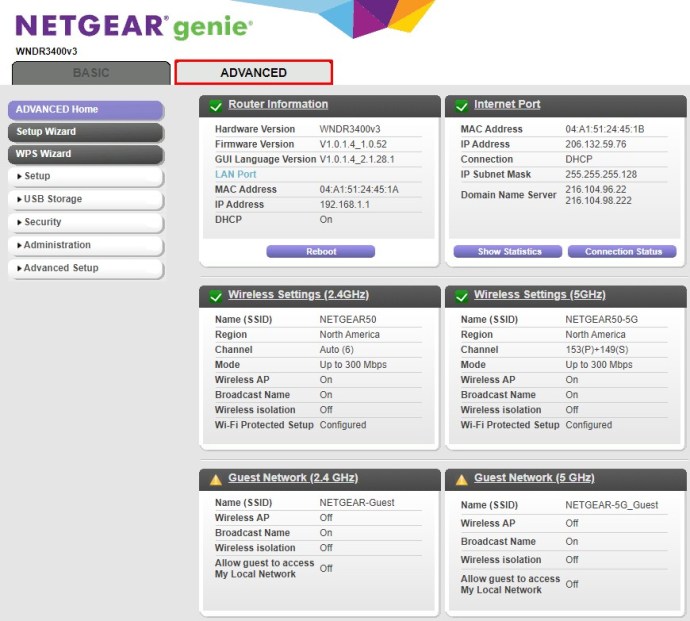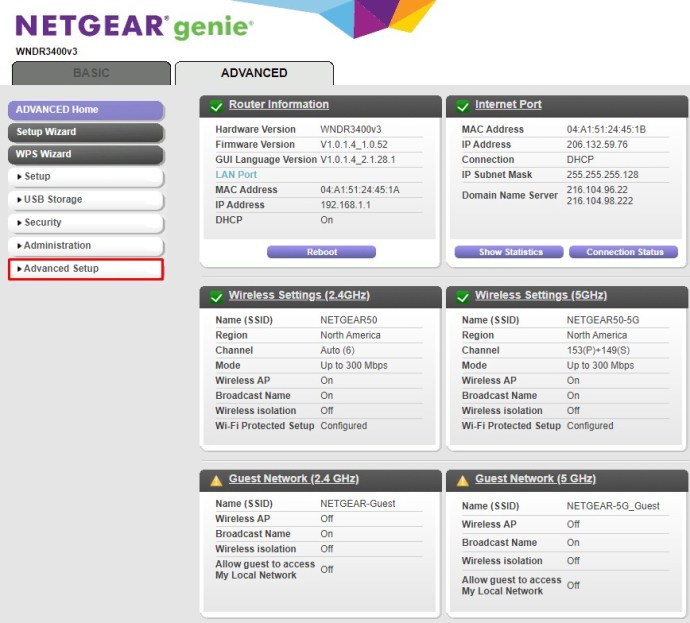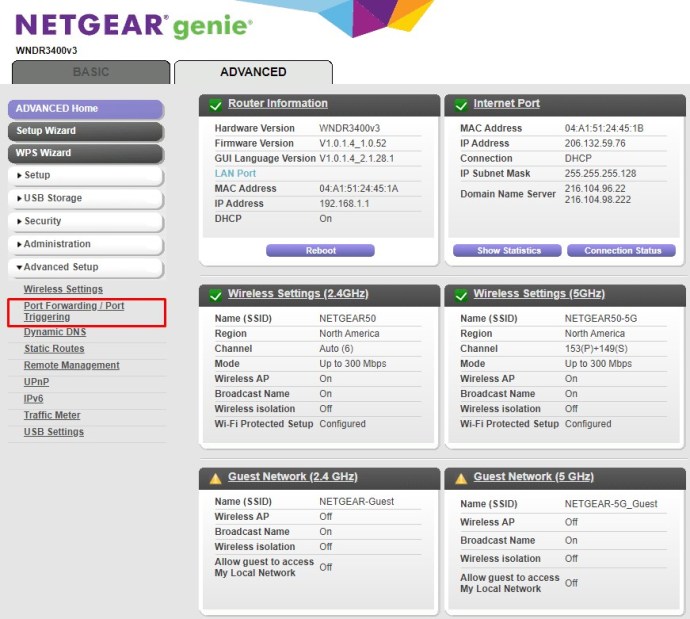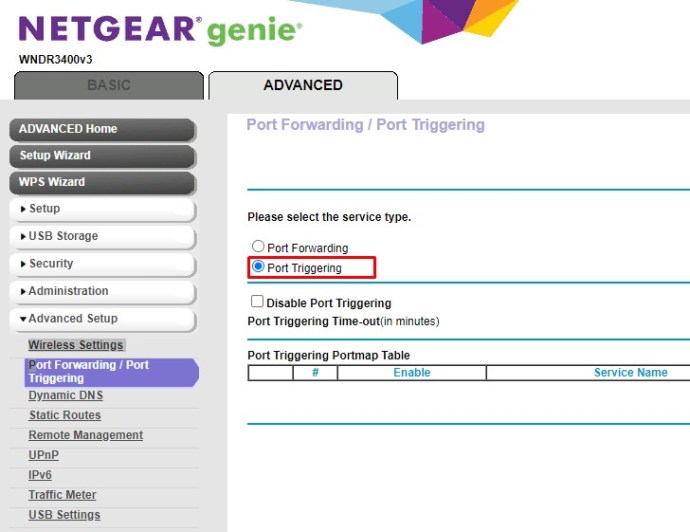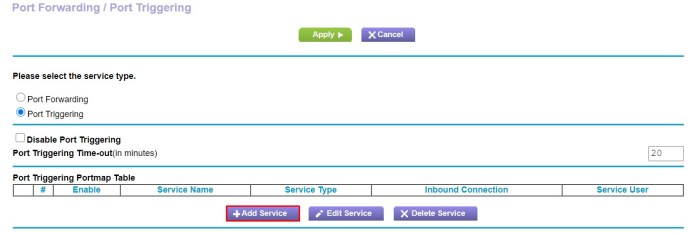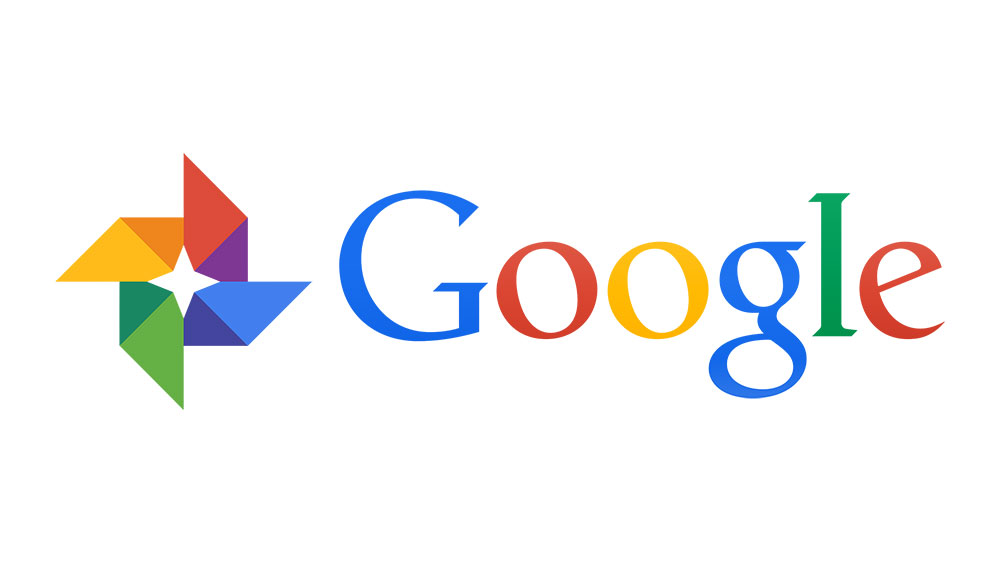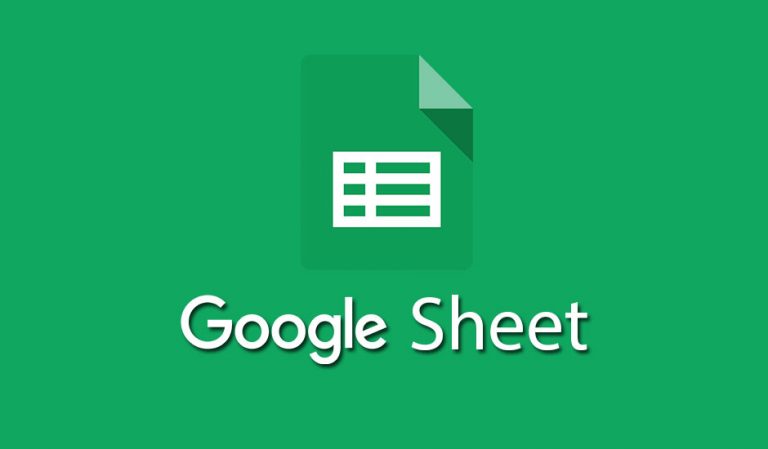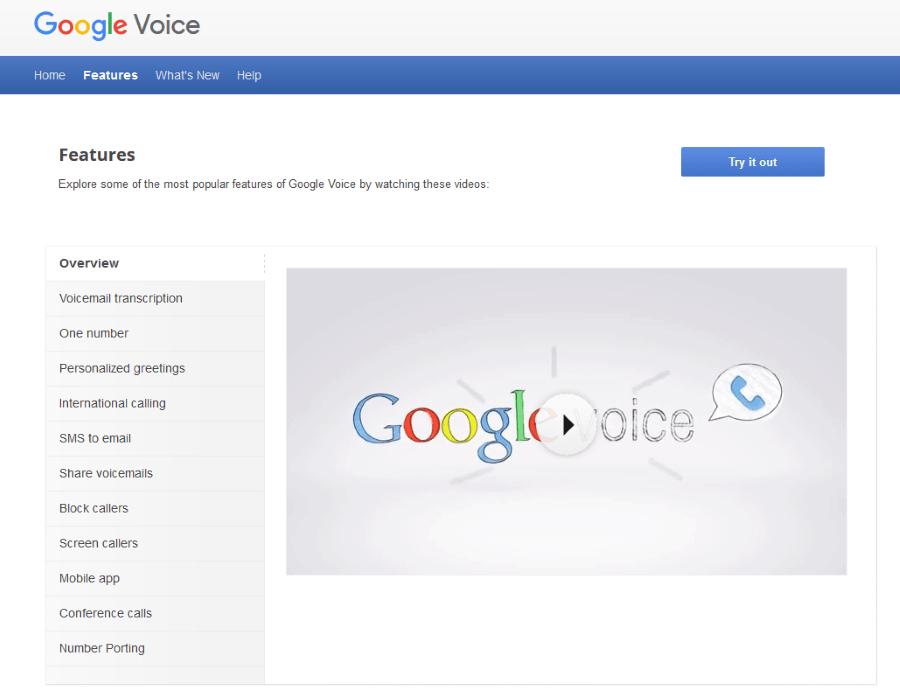Il port forwarding è un modo per instradare il traffico dati in entrata e in uscita tra la rete domestica e i server remoti. Per connettersi a Internet, ogni dispositivo utilizza un indirizzo IP univoco che dispone di più porte con le quali stabilisce la comunicazione.
Per motivi di sicurezza, ogni router che gestisce questo tipo di comunicazione utilizza solo una selezione di porte per fornire servizi essenziali. Se vuoi aprire una porta per il tuo server di gioco online o per un'applicazione specifica, dovrai creare una nuova regola di port forwarding sul tuo router.
Come inoltrare le porte su Windows 10
L'aggiunta di una regola di inoltro al tuo computer Windows 10 viene eseguita tramite il menu Sicurezza di Windows. Per aggiungere una regola personalizzata, procedi nel seguente modo.
- Fai clic sul pulsante con il logo di Windows nell'angolo in basso a sinistra dello schermo.

- Fare clic sull'icona Impostazioni. È quello che sembra un ingranaggio, proprio sopra il logo di Windows.
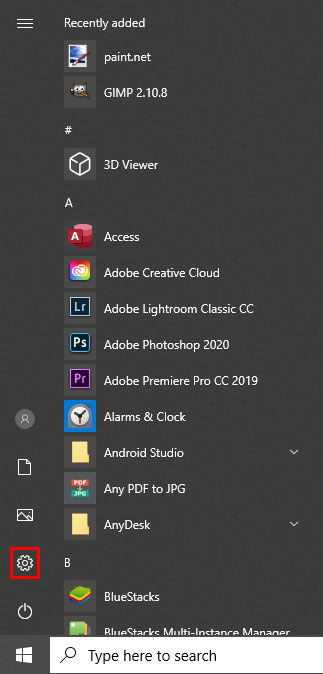
- Dal menu "Impostazioni", fai clic su "Aggiorna e sicurezza".
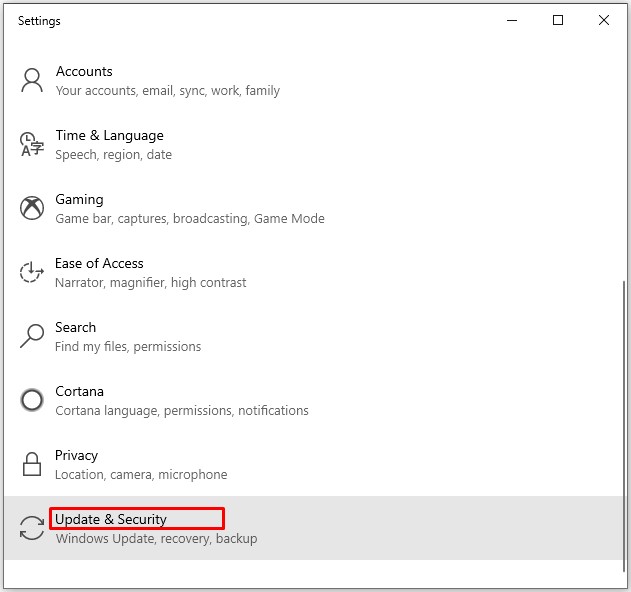
- Dal menu a sinistra, fai clic su "Sicurezza di Windows".
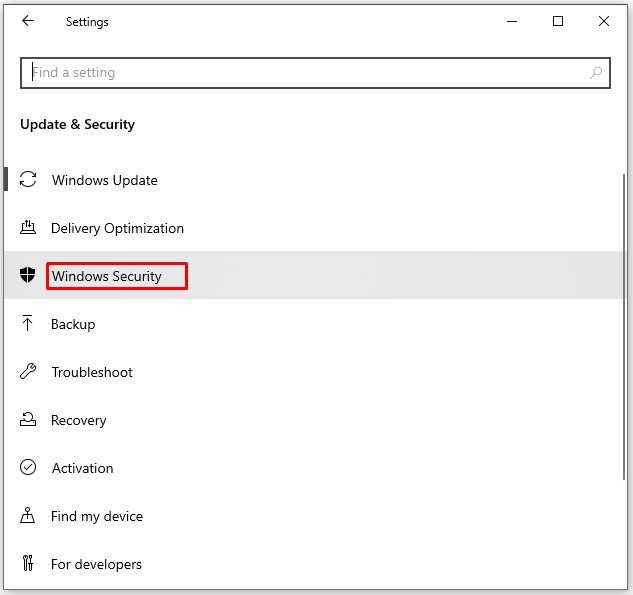
- Fare clic su "Firewall e protezione di rete" nella finestra principale.
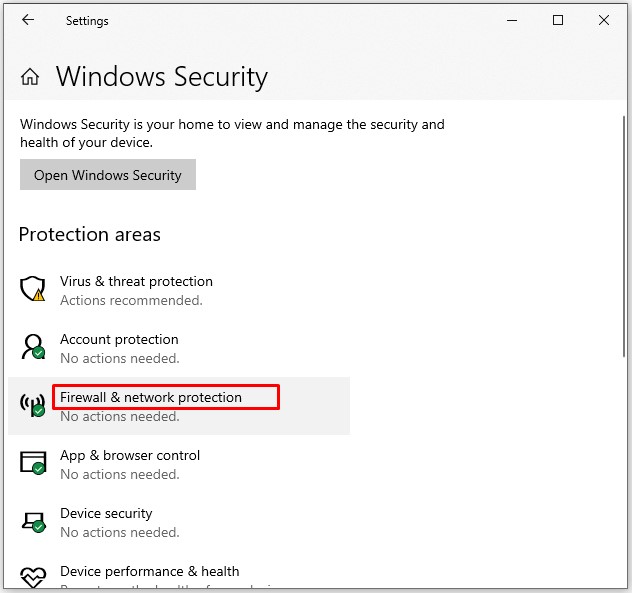
- Si apre una finestra separata "Sicurezza di Windows". Fare clic su "Impostazioni avanzate" nella parte inferiore della finestra principale.
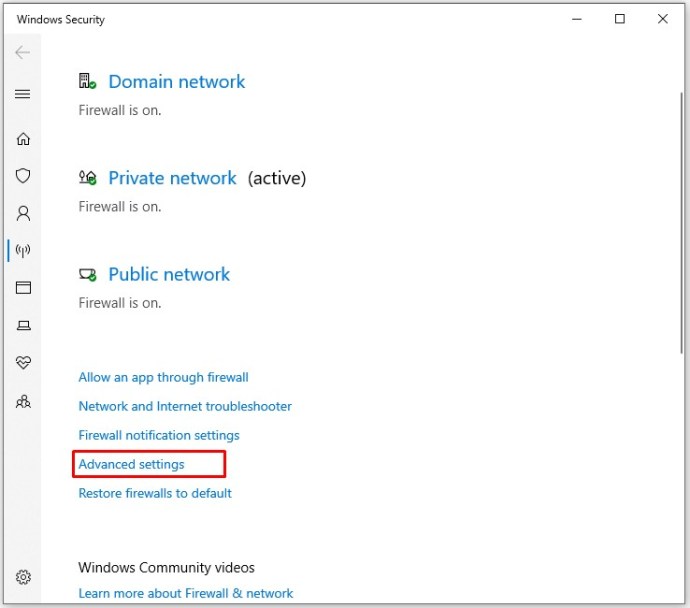
- Potrebbe apparire una finestra "Controllo dell'account utente" che ti chiede di confermare questa azione. Fai clic su "Sì".
- Ora si apre il menu separato, intitolato "Windows Defender Firewall con sicurezza avanzata".
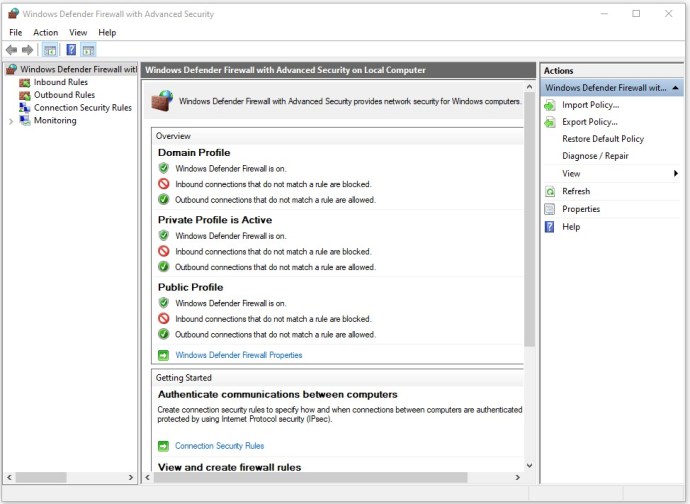
- Fai clic su "Regole in entrata" nel menu a sinistra. Nella parte principale della finestra, ora dovresti vedere varie regole che hai già nel tuo sistema.
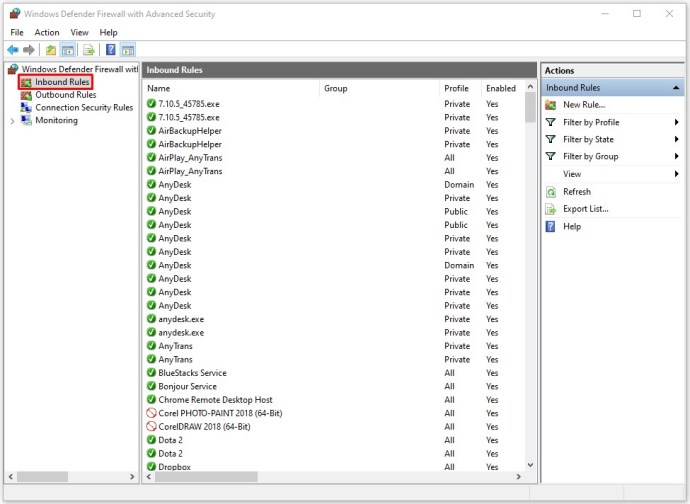
- Fai clic su "Nuova regola..." dal menu a destra.
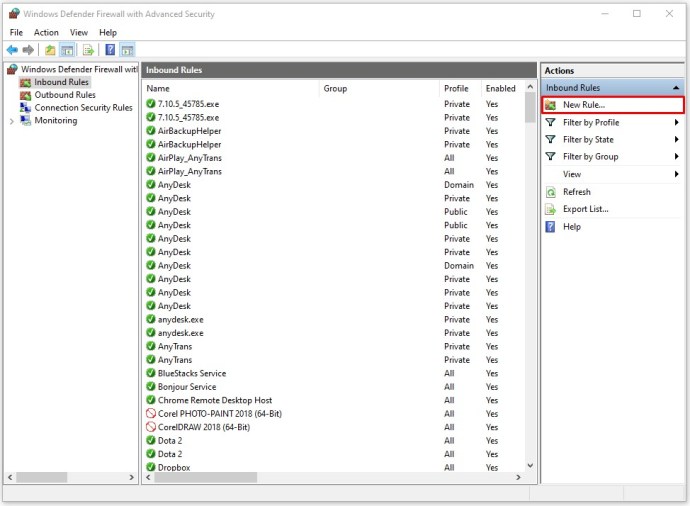
- Si apre la finestra "Creazione guidata nuova regola in entrata". Fai clic su "Tipo di regola" nel menu a sinistra.
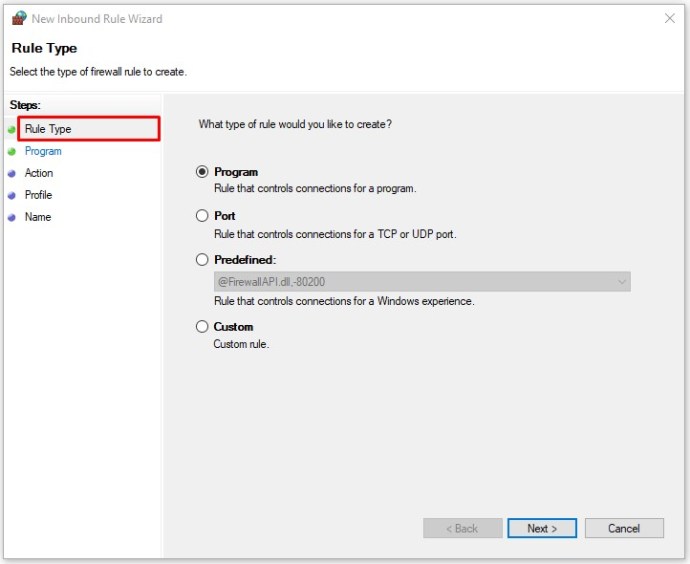
- Seleziona il pulsante di opzione "Porta" nella schermata principale e fai clic su "Avanti".
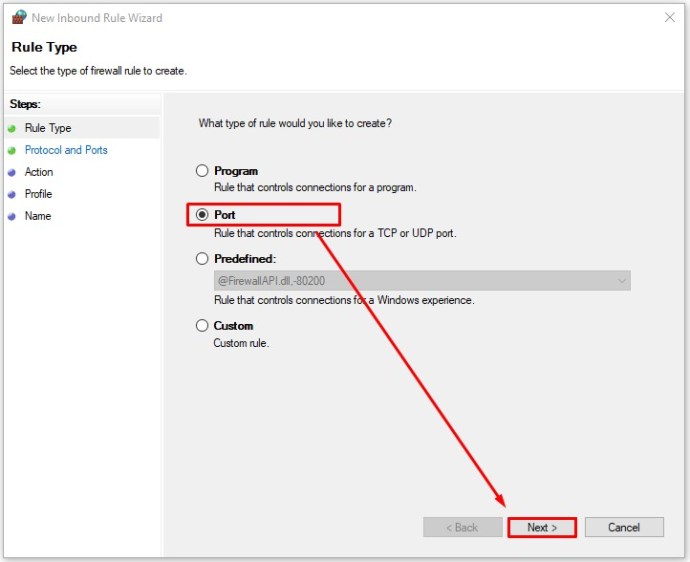
- A seconda del protocollo che si desidera utilizzare, selezionare il pulsante di opzione "TCP" o "UDP".
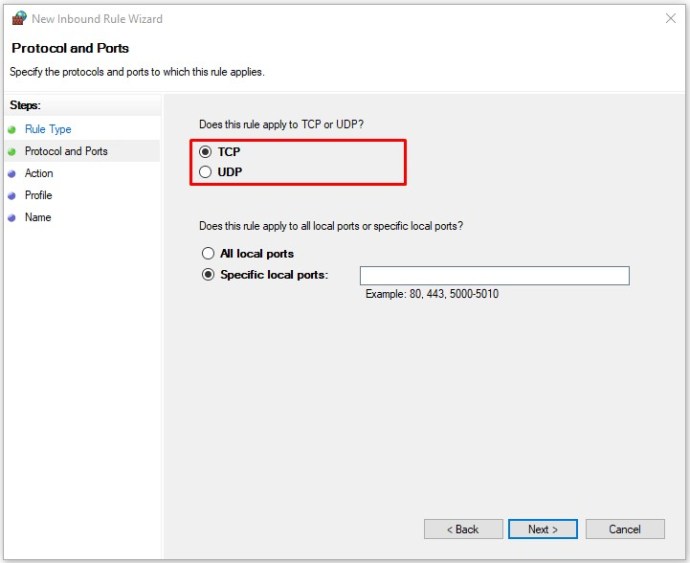
- Seleziona il pulsante di opzione "Porte locali specifiche".
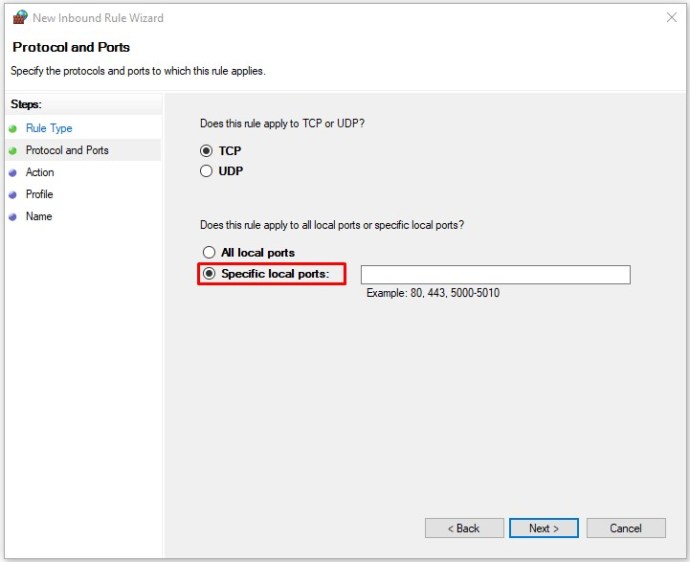
- Ora inserisci il numero di porta che desideri utilizzare. Se prevedi di utilizzare più di una porta, puoi specificare anche questa. Per inserire un intervallo di porte, inserisci la prima e l'ultima porta dell'intervallo e separale con un trattino. Ad esempio, puoi inserire 5000-5010. Per utilizzare porte non in sequenza, separale semplicemente con una virgola – 80, 443. Ovviamente puoi anche combinarle inserendo, ad esempio, 80, 443, 5000-5010.
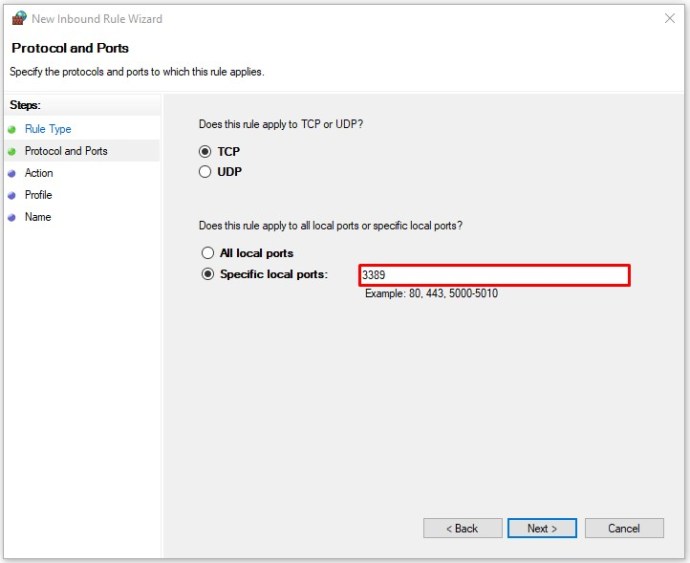
- Una volta definite le porte, fai clic su "Avanti".
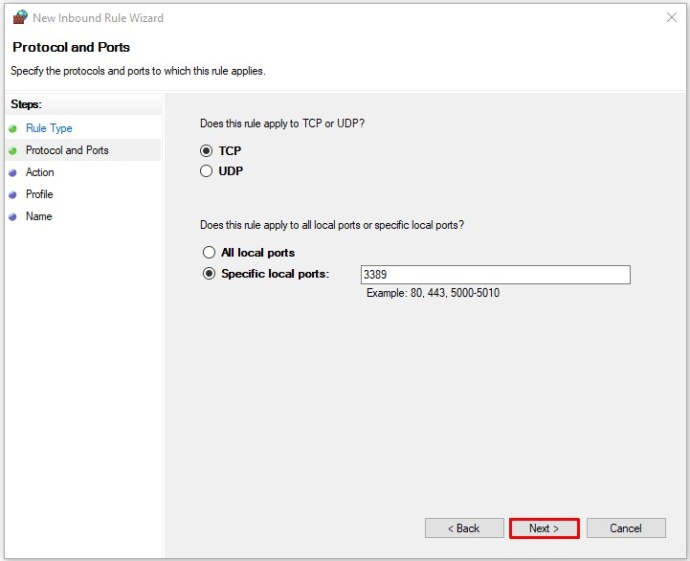
- Seleziona il pulsante di opzione "Consenti la connessione" e fai clic su "Avanti".
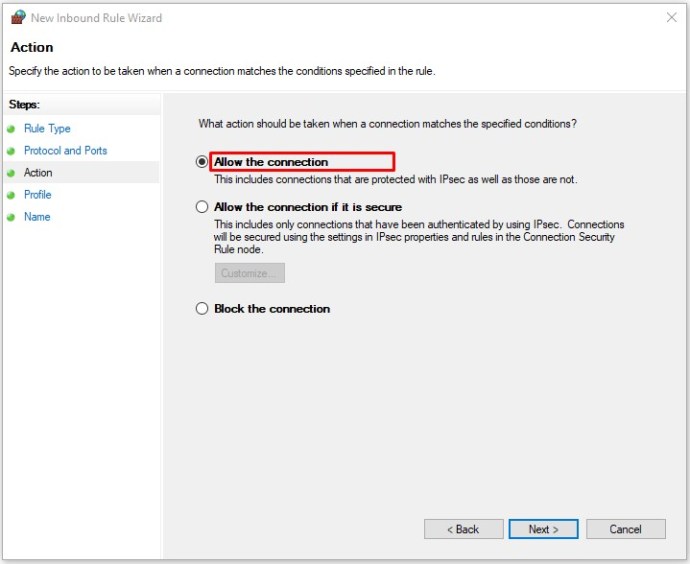
- Ora seleziona i tipi di rete a cui desideri applicare questa regola. È possibile selezionare ciascuno dei seguenti: Dominio, Privato, Pubblico. Tieni presente che consentire a una regola di inoltro di funzionare su reti pubbliche può compromettere la sicurezza del tuo computer.
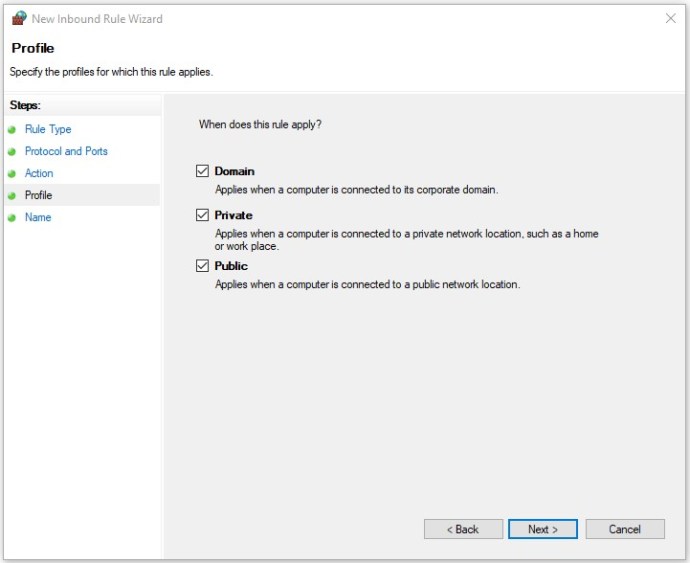
- Fatto ciò, fai clic su "Avanti".
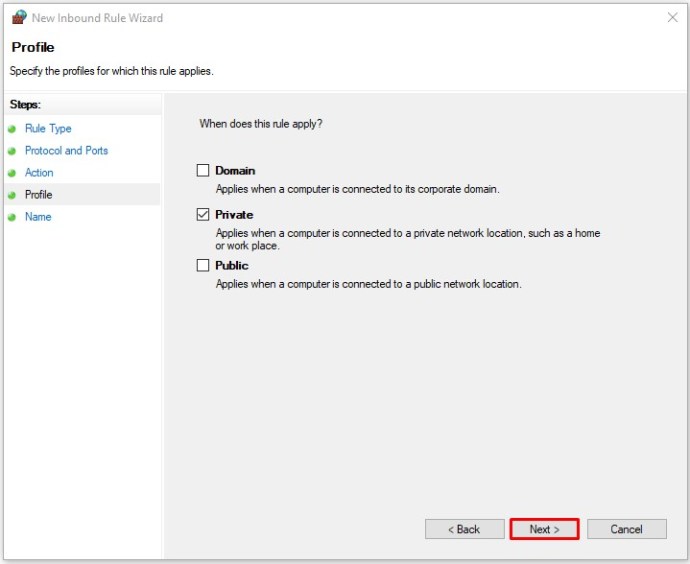
- Come passaggio finale, inserisci il nome per la nuova regola. Puoi anche aggiungere una descrizione in modo da sapere per quale scopo l'hai creata.
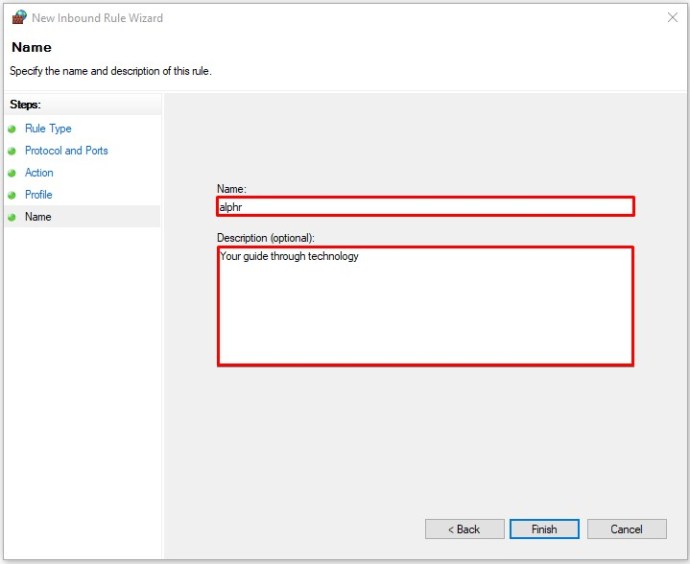
- Fai clic su "Fine".
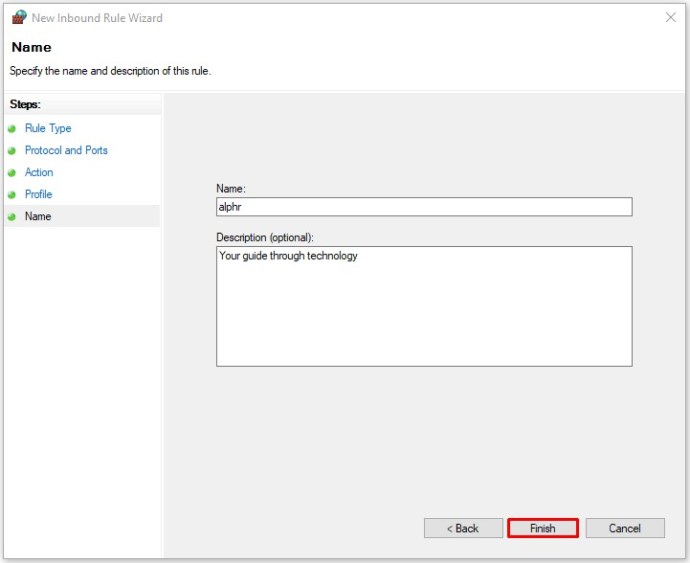
- Ora la tua nuova regola di port forwarding apparirà nell'elenco delle regole esistenti.
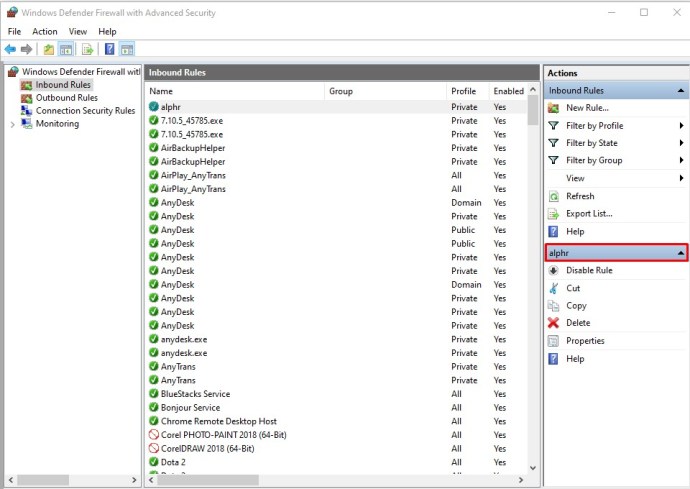
Se in qualsiasi momento desideri disabilitare questa regola, selezionala dall'elenco e fai clic su "Disabilita regola" dal menu a destra.
Come inoltrare le porte per Minecraft
Per impostazione predefinita, Minecraft utilizza la porta 25565 per la comunicazione con i server di gioco. Per inoltrare questa porta, dovrai farlo tramite la pagina di amministrazione del tuo router.
- Apri un browser sul tuo computer o dispositivo mobile.
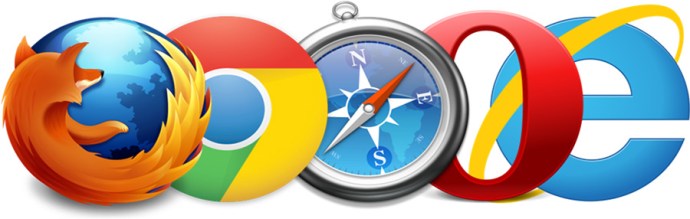
- Nella barra degli indirizzi, digita 192.168.1.1 per aprire la pagina di accesso all'amministrazione del router.
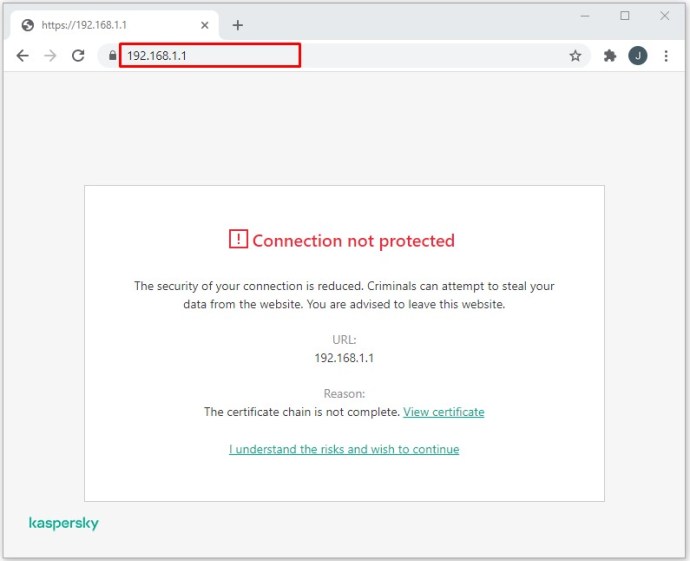
- Nella pagina di accesso, inserisci il nome utente e la password.
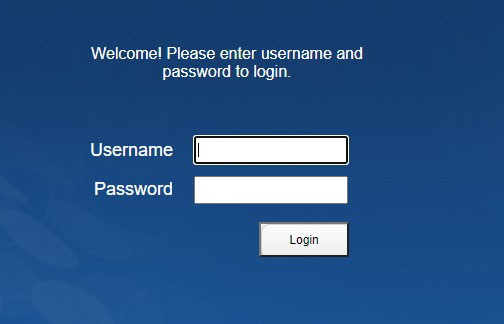
- Quando apri la home page del router, individua l'opzione di inoltro alla porta e fai clic (o tocca) su di essa. L'opzione che stai cercando dovrebbe leggere "Port Forwarding" o "Forwarding". A seconda del produttore del router, potresti trovare questa opzione nel menu a sinistra o nelle schede nella parte superiore dello schermo. Se non lo vedi nella pagina principale, potrebbe essere nascosto in alcuni dei menu. Prova "Impostazioni", "Impostazioni avanzate" o qualcosa di simile. Se ancora non riesci a trovarlo, potresti dover fare riferimento al manuale utente del router.
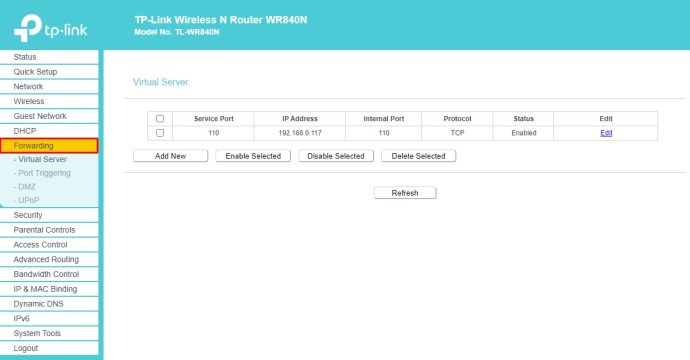
- Una volta che sei nel menu Port Forwarding, devi creare una nuova regola per il port forwarding. Per riferimento futuro, puoi denominare la regola "Minecraft", ad esempio.
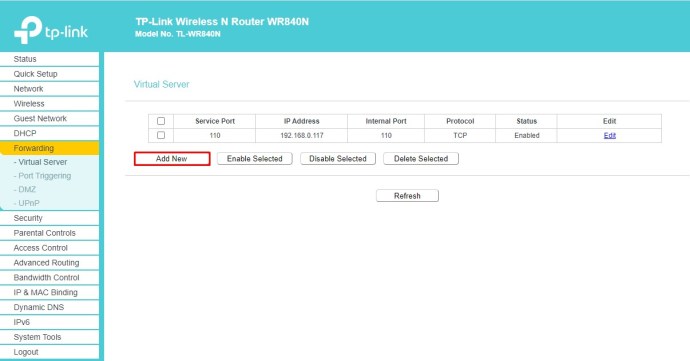
- Ora inserisci il numero 25565 nel campo "Porta di servizio".
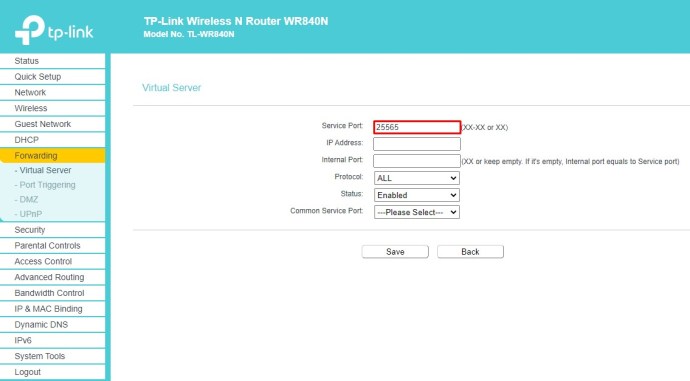
- Di nuovo, inserisci lo stesso numero nel campo "Porta interna".
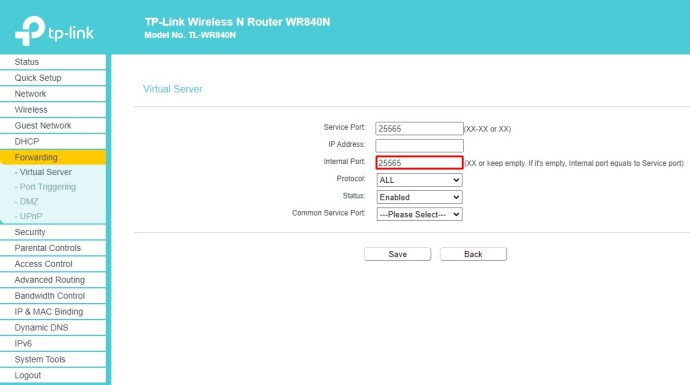
- Nel campo "Indirizzo IP", inserisci l'indirizzo IP statico del tuo computer. Se non conosci il tuo indirizzo IP statico, cerca semplicemente su Google "qual è il mio IP" e apparirà come prima voce nei risultati di ricerca.
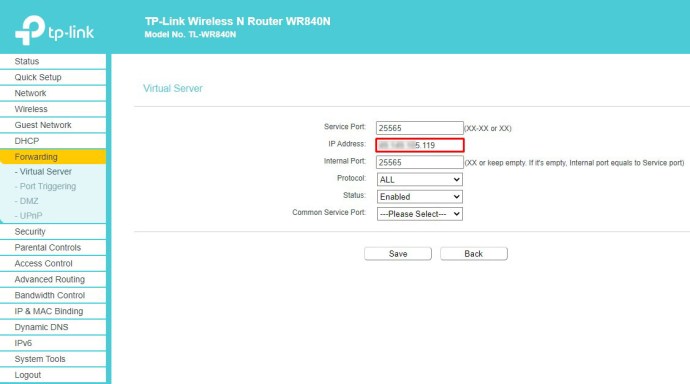
- Dal menu a discesa "Protocollo", scegli "TCP".
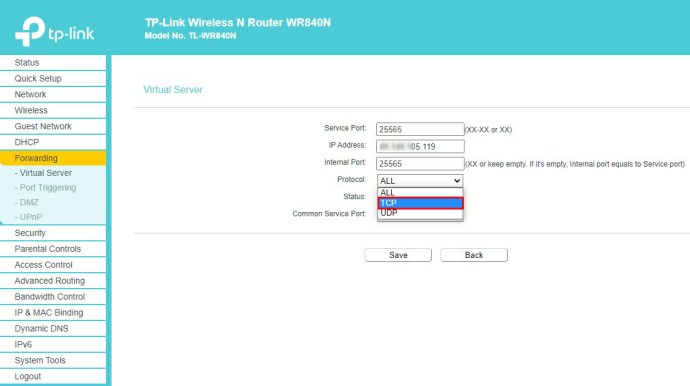
- Se è presente un campo "Stato" nel menu, impostalo su "Abilitato".
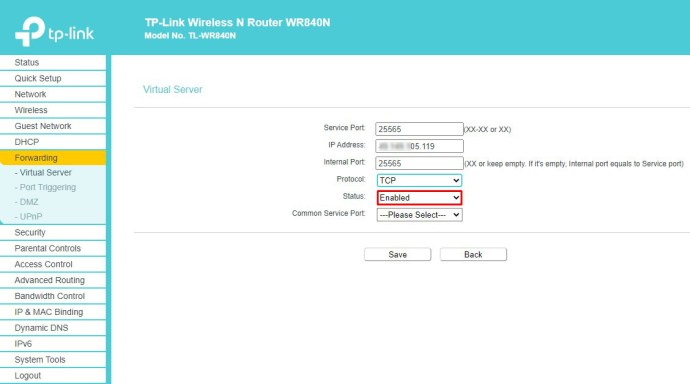
- Ora fai clic/tocca il pulsante "Salva" per confermare le modifiche alla regola di inoltro "Minecraft" che hai appena creato.
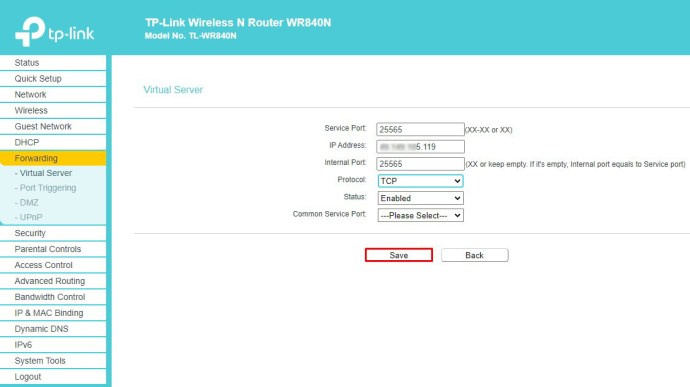
- Dopo averlo fatto, il router potrebbe ripristinarsi, quindi attendi che torni di nuovo online. Se ciò non avviene automaticamente, potrebbe essere necessario ripristinarlo manualmente premendo il pulsante di riavvio fisico sul router. Alcuni modelli di router potrebbero non avere un pulsante di ripristino, il che significa che dovrai spegnerlo e riaccenderlo.
Come inoltrare le porte su un router Netgear
I router Netgear utilizzano l'app proprietaria NETGEAR genie per accedere alle impostazioni del router.
- Apri un browser Internet su un computer che hai connesso a un router Netgear.
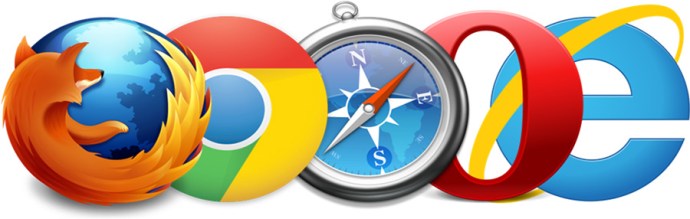
- Nella barra degli indirizzi, inserisci il seguente URL: //www.routerlogin.com.
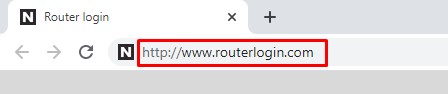
- Immettere il nome utente e la password utilizzati per accedere a NETGEAR genie. Se non hai già cambiato la password, puoi utilizzare i parametri predefiniti. Il nome utente è "admin" e per la password utilizzare "password".
- Dopo aver effettuato l'accesso alla home page di NETGEAR genie, fare clic sull'opzione "Avanzate".
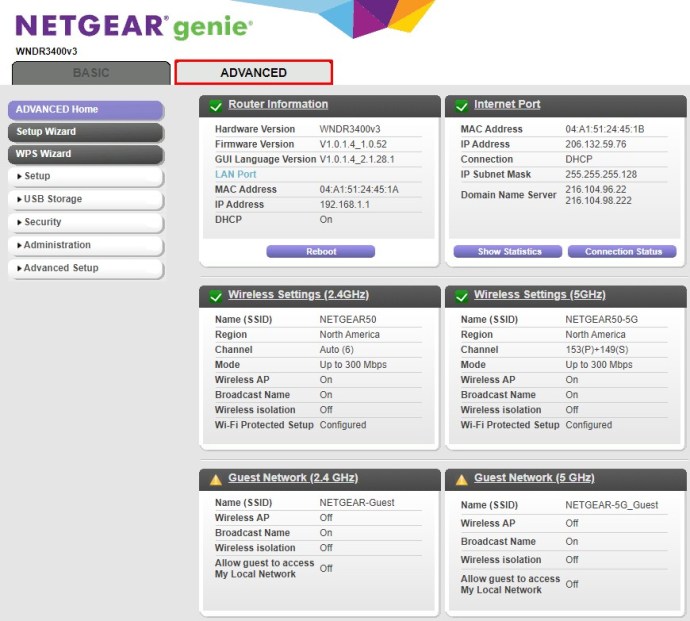
- Quindi, fai clic su "Configurazione avanzata".
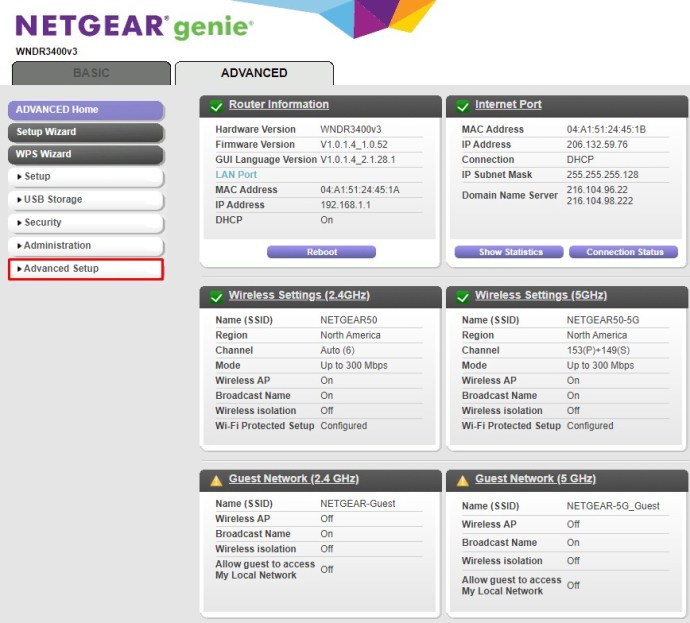
- Seleziona "Port Forwarding... Triggering".
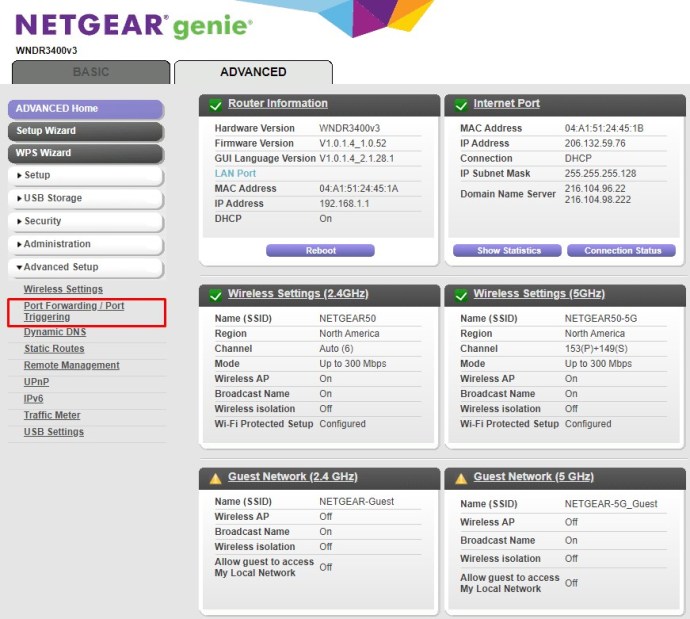
- Seleziona la casella accanto a "Port Forwarding".
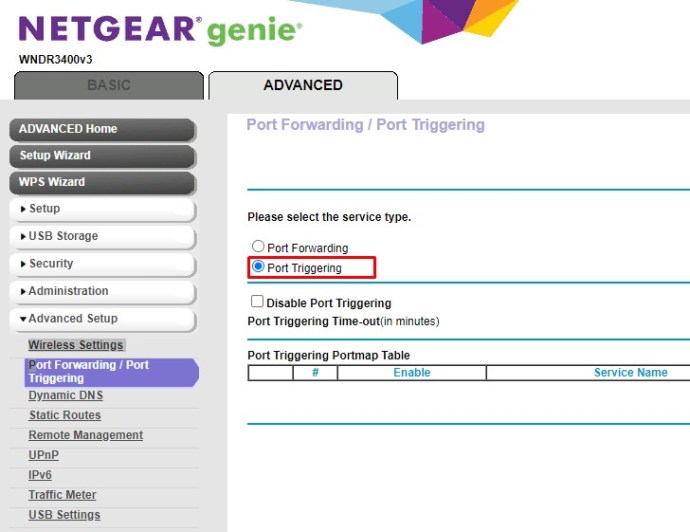
- Fai clic su "Aggiungi servizio personalizzato".
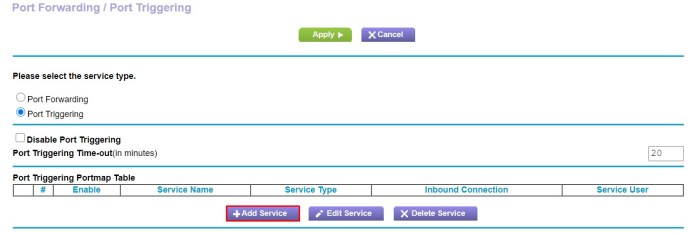
- Per "Nome servizio", digita semplicemente il nome che desideri utilizzare per questa regola.
- Per il menu a discesa in Tipo di servizio, scegli la voce "TCP/UDP".
- Per "Porta iniziale esterna", digita il numero di porta che desideri utilizzare per il tuo servizio.
- Se il tuo servizio utilizza una singola porta, "Porta finale esterna" dovrebbe includere anche la stessa porta utilizzata per la voce "Porta iniziale esterna". Se utilizza un intervallo di più porte, immettere l'ultimo numero di porta nell'intervallo.
- Se stai utilizzando lo stesso numero di porta per le porte interne che hai utilizzato per le porte esterne, seleziona la casella di controllo accanto alla voce "Utilizza lo stesso intervallo di porte per la porta interna". Per utilizzare porte interne diverse da quelle che usi per quelle esterne, non selezionare questa casella.
- Per impostare porte interne diverse, definirle nei campi "Porta iniziale interna" e "Porta finale interna".
- Nei campi "Indirizzo IP interno", inserisci l'indirizzo IP statico del tuo computer. Puoi anche utilizzare l'indirizzo IP suggerito nella tabella sotto questo campo selezionando il pulsante di opzione accanto ad esso.
- Infine, fai clic sul pulsante verde "Applica" nella parte superiore del menu.
- Ora la tua nuova regola apparirà nell'elenco delle regole del menu "Port Forwarding/Port Triggering".
Come inoltrare le porte su Spectrum Router
Spectrum TV funziona con molte marche e modelli di router. Uno dei più popolari che Spectrum suggerisce di utilizzare è Netgear. Per sapere come utilizzare la funzione di port forwarding con i router Netgear, controlla la sezione precedente.
Se disponi di un router di un altro produttore, puoi consultare il manuale utente fornito con il dispositivo. Lì dovresti essere in grado di trovare istruzioni dettagliate su come impostare il port forwarding.
Come inoltrare le porte su Xfinity Router
Il modo più semplice per configurare il port forwarding su un router Xfinity è tramite l'app Xfinity dedicata.
- Apri un browser web e inserisci il seguente indirizzo: //xfinity.com/myxfi.
- Fare clic sulla scheda "Connetti".
- Sotto il nome della tua connessione WiFi, fai clic su "Vedi rete".
- Nella sezione "Altre opzioni", fai clic su "Impostazioni avanzate".
- Fare clic su "Port forwarding".
- Fai clic su "Aggiungi port forward".
- Dal menu a tendina dei dispositivi connessi, seleziona quello per il quale vuoi impostare il port forwarding. Tieni presente che se un dispositivo che desideri utilizzare non compare nell'elenco, probabilmente è perché non è connesso alla rete. In tal caso, collega semplicemente il dispositivo e ricarica questa pagina.
- Fare clic su "Impostazione manuale".
- Questo menu consente di inserire il numero di porta o un intervallo di numeri che si desidera utilizzare, definire quali protocolli si desidera utilizzare e verificare se l'indirizzo IP è corretto.
- Dopo aver impostato tutto, fai clic su "Applica modifiche" e il gioco è fatto.
Come inoltrare le porte sul router ATT
Poiché ATT funziona con molte marche e modelli di router di vari produttori, è meglio visitare la sua pagina web sul port forwarding. Quando apri la pagina, vedrai un menu a discesa da cui puoi scegliere il modello esatto di router che stai utilizzando. Una volta selezionato il router, la pagina verrà ricaricata.
Ora scorri verso il basso fino alla sezione "Configura port forwarding" e fai clic su "Mostra altro" alla fine della sezione. Questo amplierà le istruzioni permettendoti di seguirle passo dopo passo.
Come inoltrare le porte su una console PlayStation 4
Per migliorare la tua esperienza di gioco online su PlayStation 4, puoi aggiungere regole di port forwarding per consentire una connessione senza interruzioni con i server di gioco. Per farlo, segui semplicemente i passaggi seguenti.
- Nella schermata principale di PlayStation 4 scorri fino all'opzione "Impostazioni".
- Scorri verso il basso fino alla sezione "Rete" e selezionala.
- Ora seleziona "Visualizza stato connessione".
- Qui potrai vedere gli indirizzi IP e MAC della tua console. Annotarli per riferimento futuro.
- Ora accedi alla pagina di amministrazione del tuo router. È meglio farlo su un computer o uno smartphone utilizzando un browser web. Consultare il manuale del router per sapere come eseguire questa operazione.
- Una volta aperta la home page di amministrazione del router, trova il menu di inoltro alla porta.
- Ora crea una nuova regola di port forwarding per il protocollo TCP. Qui dovrai aggiungere il tuo indirizzo IP PS4 e probabilmente anche il suo indirizzo MAC. Aggiungi anche le seguenti porte: 80, 443, 3478, 3479 e 3480.
- Ora crea un'altra regola di port forwarding, questa volta per il protocollo UDP. Ancora una volta, aggiungi gli indirizzi IP e MAC (se richiesto) e inserisci i numeri di porta 3478 e 3479.
- Salva le modifiche alla nuova regola e riavvia il router.
Inoltro riuscito
Si spera che ora tu sappia come abilitare il port forwarding personalizzato praticamente su qualsiasi dispositivo o router che potresti utilizzare. Ciò ti consentirà di stabilire la comunicazione tra diversi computer o server. È anche importante tenere presente che il port forwarding sulle reti pubbliche può compromettere la sicurezza online del tuo dispositivo o sistema. Ecco perché è essenziale essere sicuri di come lo stai facendo e per quale scopo.
Sei riuscito a stabilire una connessione su una porta specifica? Per quale scopo lo fai più spesso? Per favore condividi le tue esperienze nella sezione commenti qui sotto.