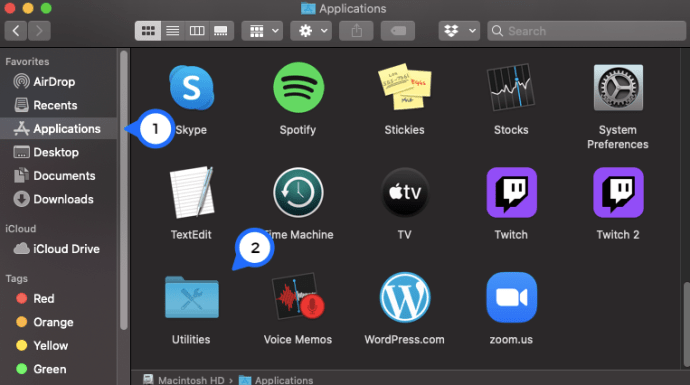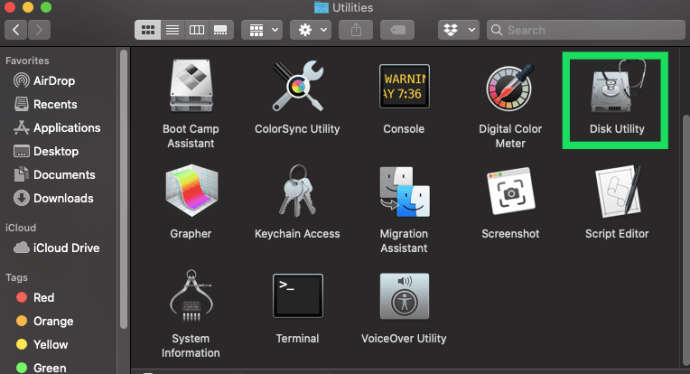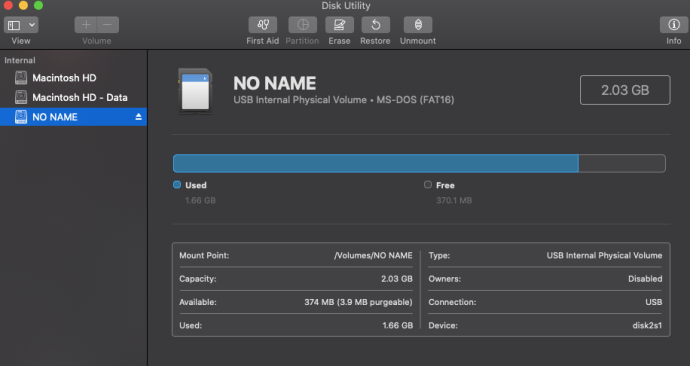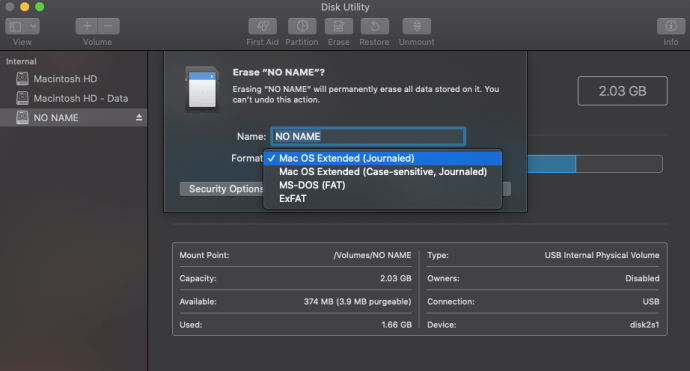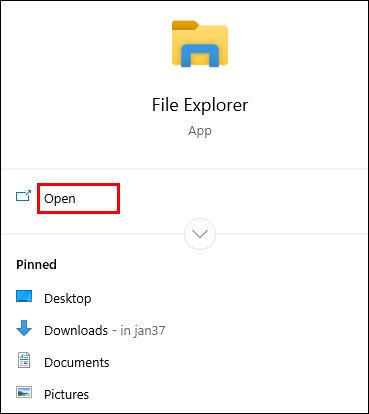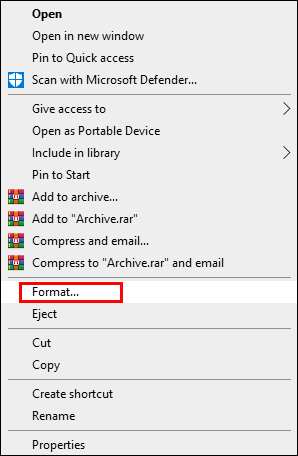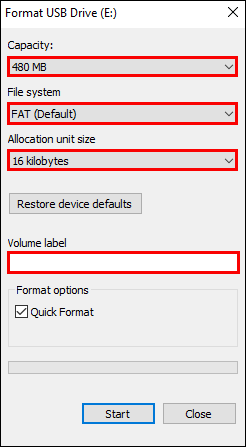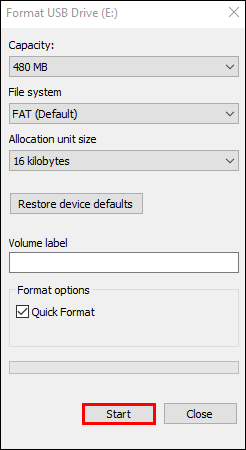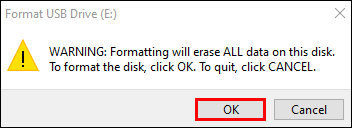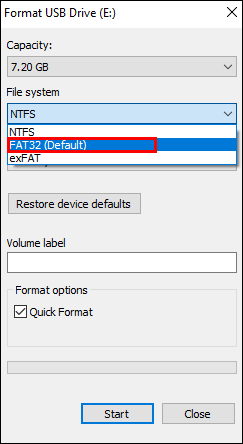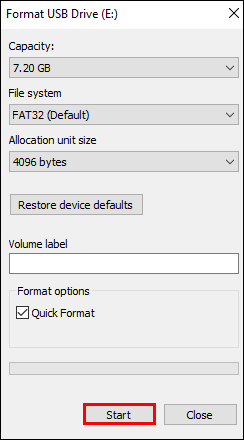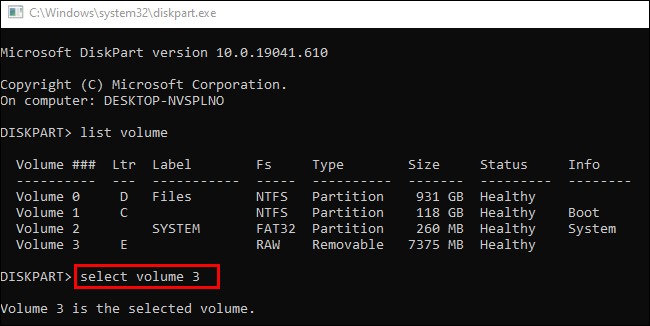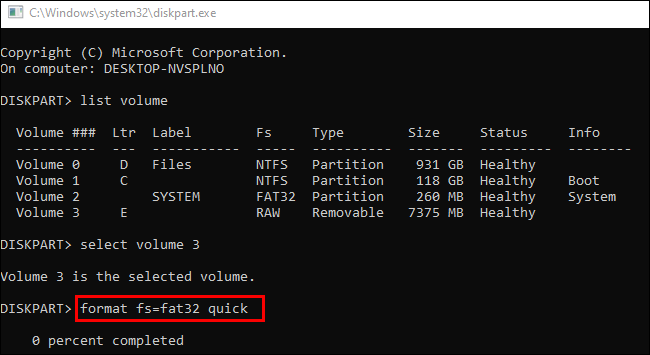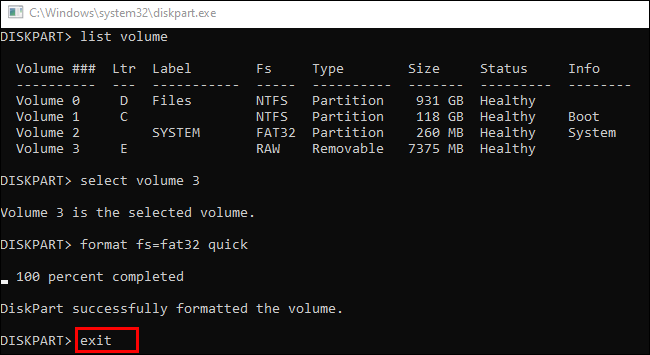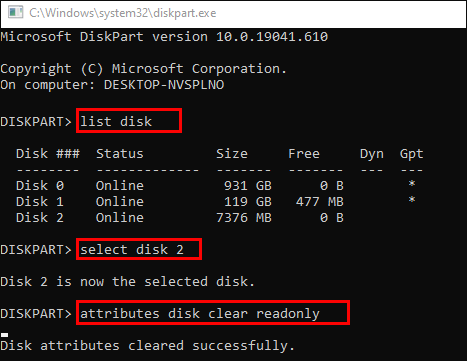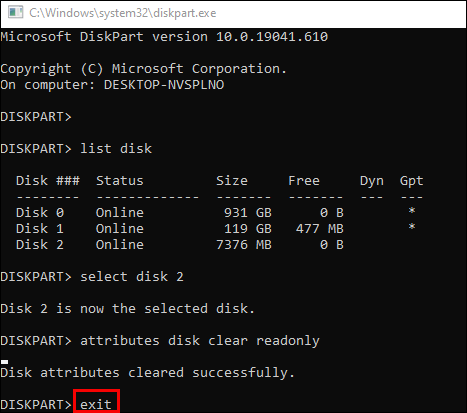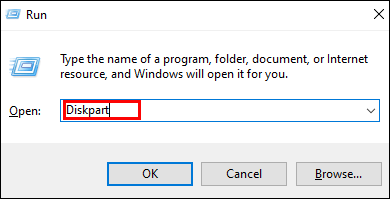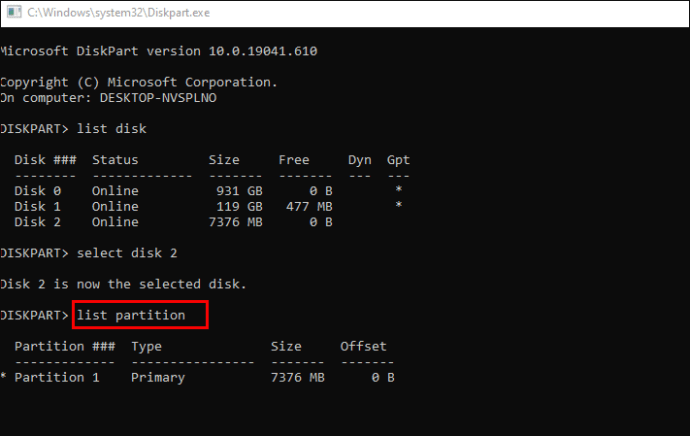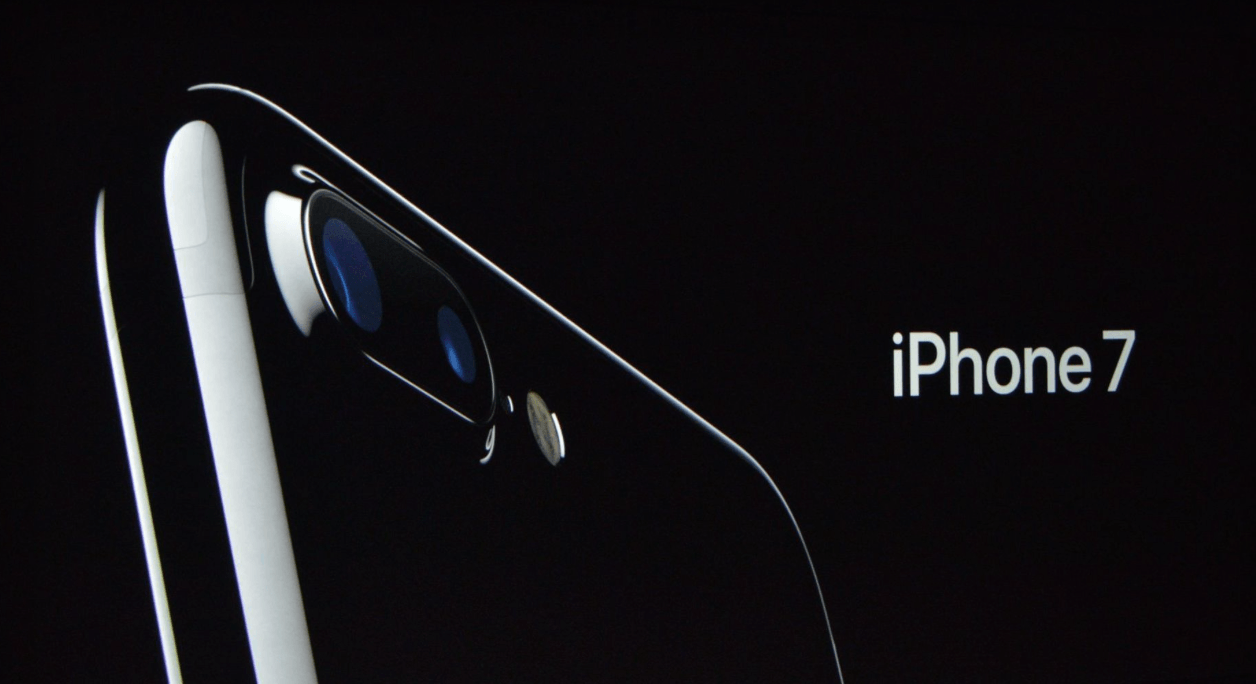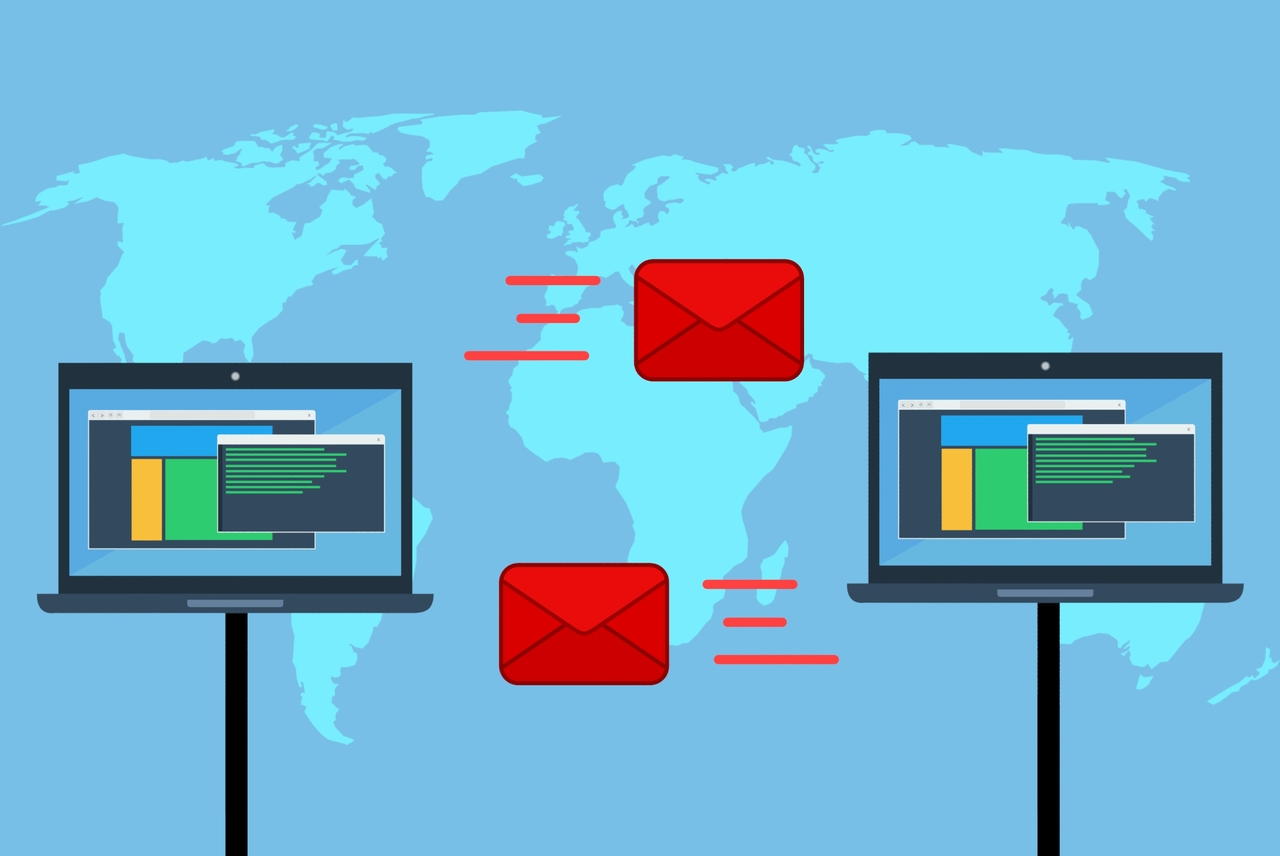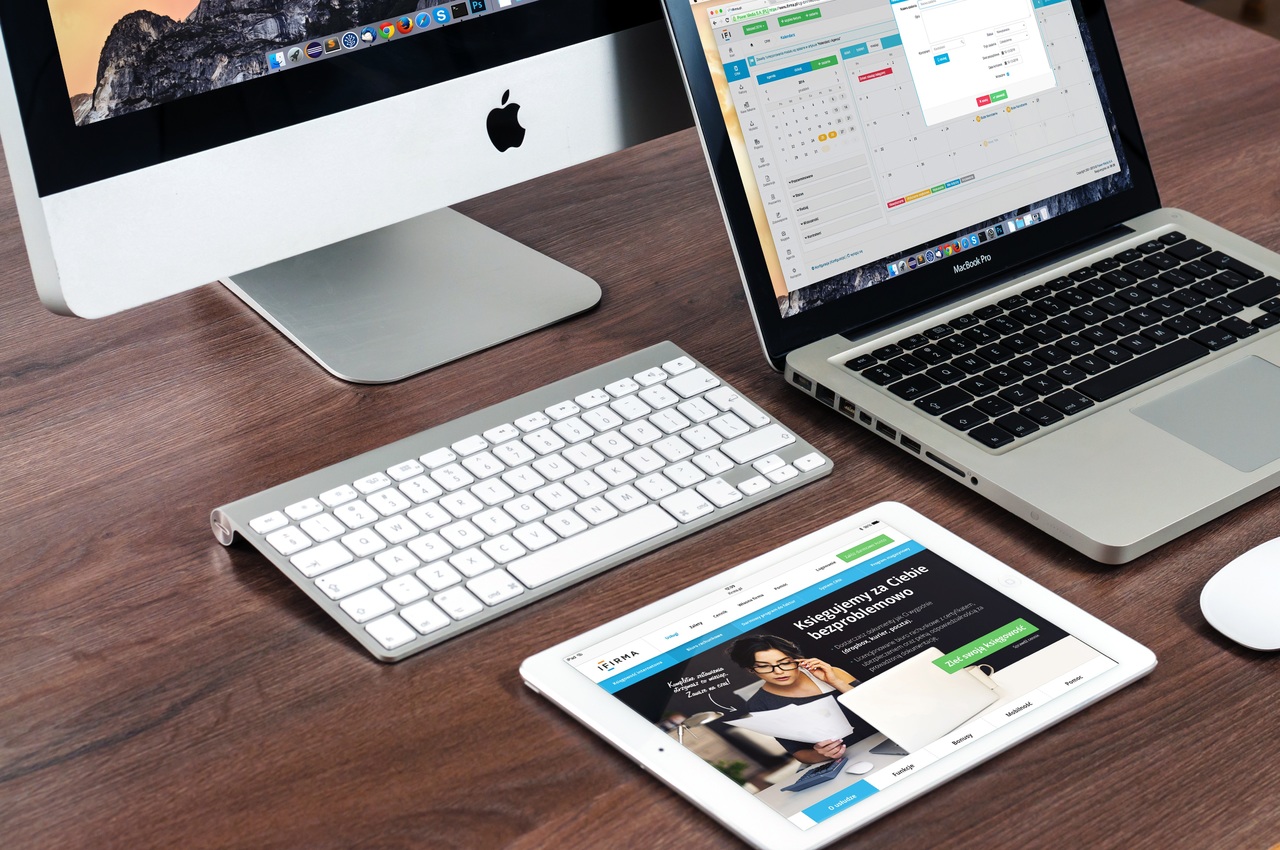La formattazione della scheda SD è una pratica utile per molte ragioni. È un modo rapido per eliminare i file vecchi e non necessari dal formato di archiviazione. In questo modo, la scheda rimane pulita e pronta per l'uso su vari dispositivi. Ma come si formatta esattamente una scheda SD?

In questo articolo, ti forniremo una guida passo passo alla formattazione di una scheda Secure Digital, o SD, su diversi dispositivi.
Come formattare una scheda SD
Nella maggior parte dei casi, la formattazione di una scheda SD richiede solo pochi clic o tocchi, a seconda del dispositivo che stai utilizzando. Tuttavia, potrebbero esserci alcuni impedimenti alla formattazione che potrebbero ritardare il processo, come la protezione da scrittura. Ma non preoccuparti: stiamo per coprire ogni dettaglio della formattazione della tua scheda SD e aiutarti a superare potenziali ostacoli.
Come formattare una scheda SD su Mac
La formattazione della scheda SD su Mac non dovrebbe darti problemi:
- Collega la scheda SD al computer. Puoi farlo inserendo la scheda nello slot SD. Se desideri formattare una scheda micro SD, inseriscila in una cartuccia dell'adattatore SD e inseriscila nello slot SD.
- Vai al Finder e fai clic su "Applicazioni", seguito da "Utilità".
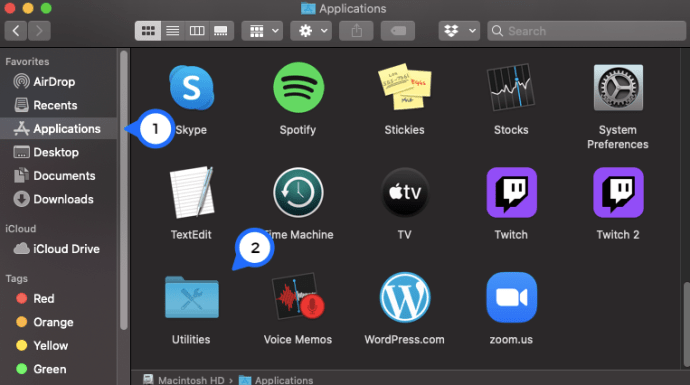
- Apri l'app "Utility Disco".
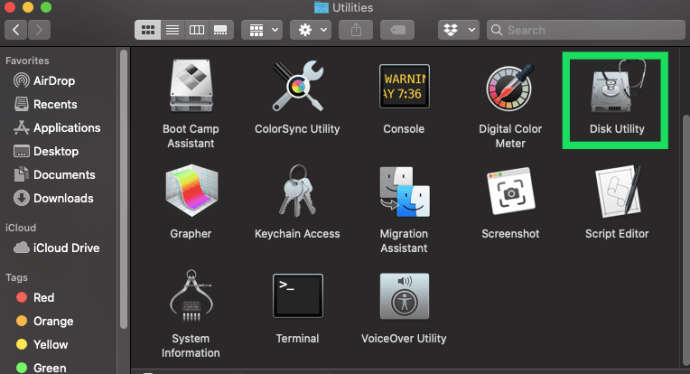
- Nella schermata "Utility Disco", trova la tua scheda SD nella sezione "Esterno". Se non è già stato formattato, dovrebbe essere denominato "SENZA TITOLO" o "SENZA NOME".
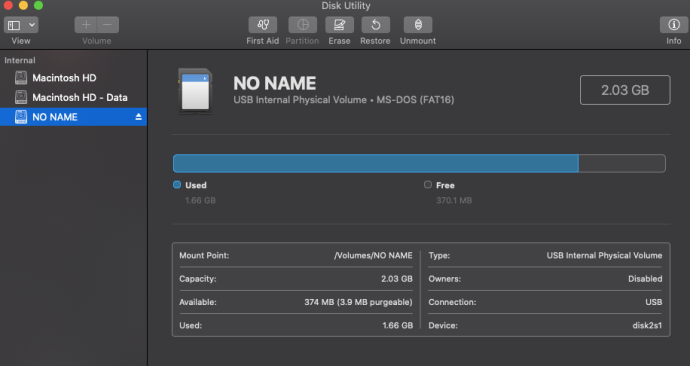
- Seleziona la carta e scegli l'opzione "Cancella" dalle funzioni nella parte superiore dello schermo.
- Nella finestra pop-up successiva, seleziona il menu a discesa "Formato" e seleziona il formato desiderato. Puoi anche digitare il nome della tua carta, ma questo è facoltativo.
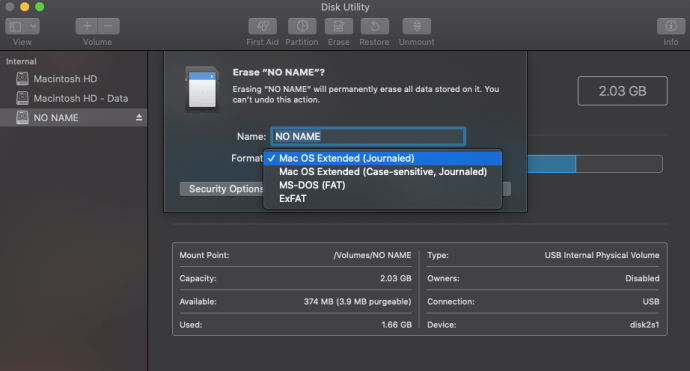
- Seleziona la funzione "Cancella".
- Lo schermo visualizzerà quindi "Smontaggio". Attendi il completamento del processo e il gioco è fatto.
Come formattare una scheda SD su Windows 10
Anche la formattazione di una scheda SD su Windows 10 è semplice:
- Inserisci la tua scheda SD nel computer.
- Apri il tuo "Esplora file".
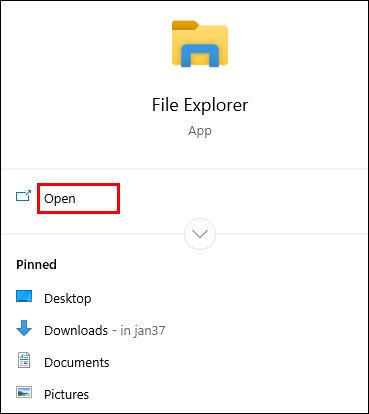
- Fai clic con il pulsante destro del mouse sulla scheda SD e scegli "Formato".
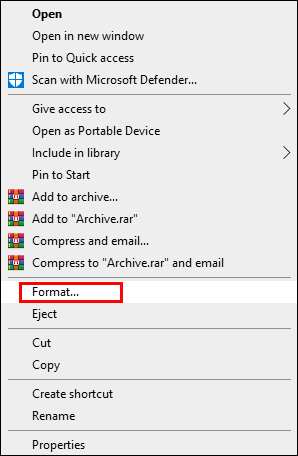
- Dal menu "Formato", assicurati che le dimensioni dell'unità "Capacità", "File System", "Etichetta volume" e "Assegnazione" siano configurate correttamente prima di procedere.
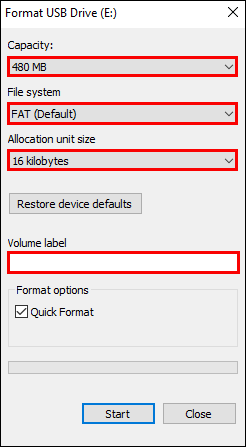
- Premi "Start" nella parte inferiore del menu.
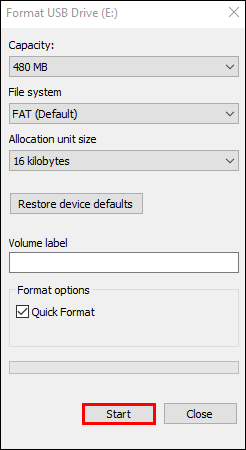
- Apparirà una finestra pop-up di avviso e dovrai premere "OK" per procedere.
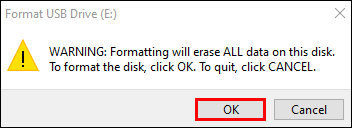
- Se viene visualizzata la finestra "Formattazione completata", premi "OK" e il gioco è fatto.
Come formattare una scheda SD per telefono Android
Puoi anche formattare la tua scheda SD su un dispositivo Android senza utilizzare il computer:
- Vai alle "Impostazioni" del tuo telefono.
- Seleziona "Cura dispositivo/Manutenzione dispositivo".
- Scegli "Archiviazione" e premi il pulsante "Avanzate".
- Nel menu di archiviazione "Portatile", seleziona "Scheda SD".
- Premi il pulsante "Formatta", leggi il seguente messaggio e scegli "Formatta scheda SD".

Come formattare una scheda SD su un computer
Sia che tu stia utilizzando un PC Windows o un Mac, puoi formattare la tua scheda SD secondo i passaggi che abbiamo descritto sopra. Basta fare riferimento alla seconda o terza sezione, a seconda del dispositivo, e seguire i passaggi.
Come formattare una scheda SD su Fat32
Il modo più semplice per formattare una scheda SD su Fat32 è utilizzare l'opzione "Esplora file" sul tuo computer:
- Vai al menu "Start" e scegli "Esplora file".
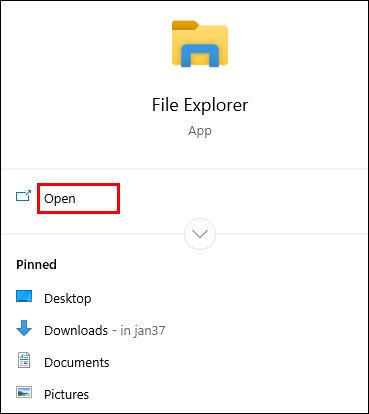
- Nella sezione "Dispositivi e unità", scegli la scheda SD che desideri formattare.

- Fare clic con il pulsante destro del mouse sulla scheda SD e selezionare "Formatta".
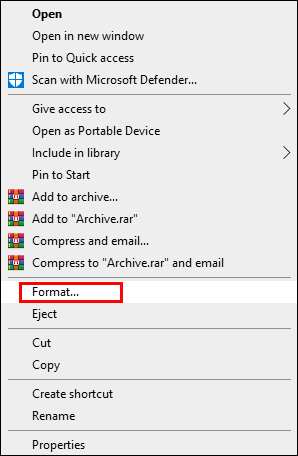
- Il formato Fat32 dovrebbe essere l'opzione predefinita. In caso contrario, seleziona il formato nella sezione "Opzioni file".
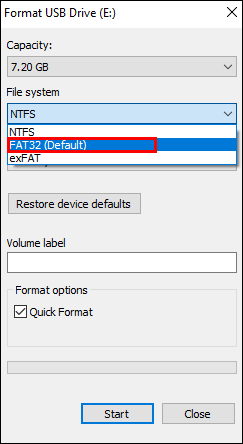
- Premi "START" e questo è tutto.
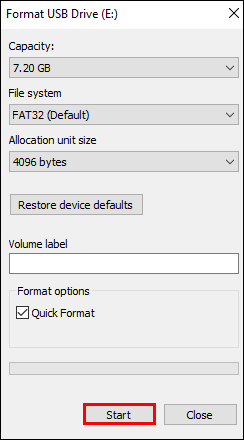
Puoi anche andare su "DiskPart" e formattare la scheda SD da lì:
- Inserisci la scheda SD e apri "Cmd" premendo l'icona di Windows e "R" sulla tastiera.
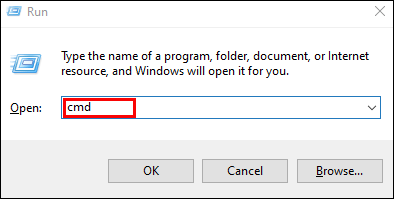
- Digita "diskpart" e premi il pulsante "Invio" per avviarlo. Ora dovrai inserire diversi comandi.
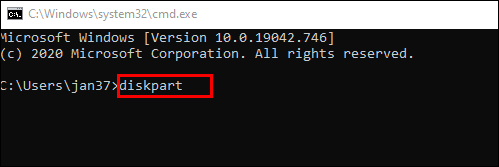
- Innanzitutto, digita "elenco volume" e premi "Invio".

- In secondo luogo, digita "seleziona volume X", dove "X" è la lettera dell'unità della scheda SD.
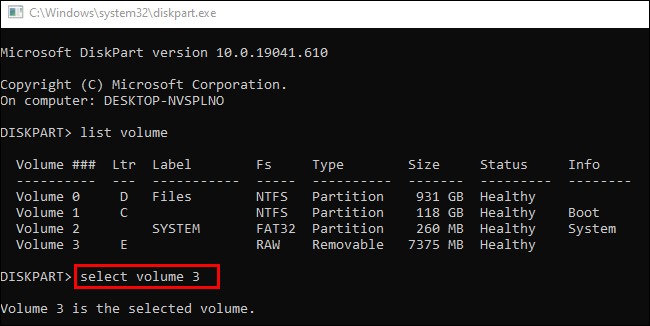
- Digita "format fs=fat32 quick" e premi "Invio".
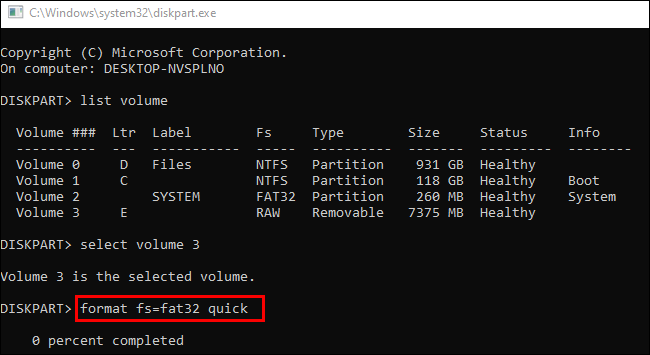
- Per finire, digita "Esci" e premi "Invio. “
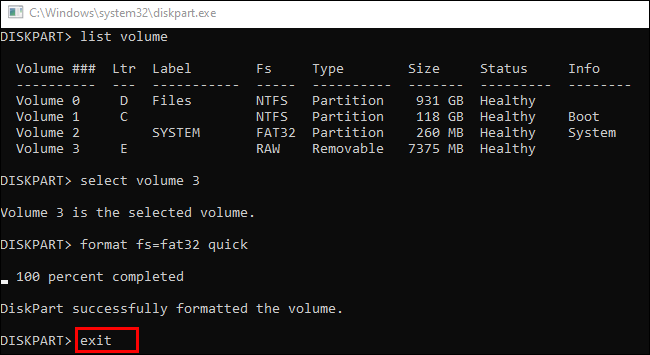
Come formattare una scheda SD per una fotocamera
Ecco come formattare la tua scheda SD su una fotocamera digitale:
- Innanzitutto, esegui il backup della tua scheda SD su un servizio di archiviazione cloud o sul tuo computer.
- Assicurati che la tua fotocamera sia completamente carica.
- Spegnere la fotocamera e inserire la scheda nello slot corretto.
- Riaccendi la fotocamera e vai al "Menu. “
- Nella sezione "Display della fotocamera", scegli "Configurazione", seguito da "Formatta" o "Formatta scheda di memoria".
- Scegli "OK" e attendi che la fotocamera formatti la scheda.
- Una volta completato il processo, spegni la fotocamera e ora puoi utilizzare la tua scheda SD formattata.
Come formattare una scheda SD per una fotocamera da pista
La formattazione della scheda SD è un'opzione se si dispone anche di una Trail Camera (una fotocamera utilizzata per la fotografia naturalistica che viene attivata dal movimento e/o dalla temperatura corporea del soggetto):
- Inserisci la tua scheda nel Trail Cam Buddy o in un altro lettore di schede SD e inseriscila nello slot USB del tuo computer.
- Esegui il backup o copia i file della scheda SD per evitare di perdere file importanti.
- Vai su "Risorse del computer" e fai clic con il pulsante destro del mouse sull'unità rimovibile che rappresenta la scheda SD.
- Seleziona "exFat" nella sezione "File System" se la tua scheda è più grande di 32 GB. Se ha 32 GB o meno, seleziona "Fat32".
- Nella sezione "Dimensione dell'unità di allocazione", seleziona "Dimensione di allocazione predefinita".
- Premi "Start" e chiudi la finestra quando il processo è finito.
Come formattare una scheda SD per Switch
La formattazione di una scheda SD sul tuo Nintendo Switch è relativamente semplice:
- Inserisci la tua carta nel Nintendo Switch e accendi lo Switch.
- Scegli "Impostazioni" dalla schermata "Home".
- Tocca "Sistema" nella parte inferiore del "Menu".
- Scegli "Opzioni di formattazione".
- Premi "Formatta scheda micro SD".
- Premi il pulsante "Continua" e il gioco è fatto.
Come si formatta una scheda SD protetta da scrittura?
Se la tua scheda SD è protetta da scrittura, dovrai prima rimuovere la protezione per formattare la scheda. Puoi provare diversi metodi per farlo:
Rimozione dell'interruttore di protezione da scrittura fisica
- Scollega la scheda SD dal computer e cerca un piccolo interruttore nella parte inferiore o laterale della scheda.
- Verificare se l'interruttore è posizionato su "On" sul lato sbloccato. In caso contrario, impostalo su "Off" per sbloccare la tua carta.
Utilizzo del software antivirus
- Scarica e apri il tuo software antivirus sul PC.
- Inserisci la scheda nel computer.
- Lascia che il tuo software antivirus esegua la scansione e pulisca la scheda, che rimuoverà la protezione da scrittura.
Esecuzione di DiskPart
- Collega la scheda al tuo PC.
- Premi contemporaneamente il pulsante Windows e "X" per aprire una finestra "cmd".
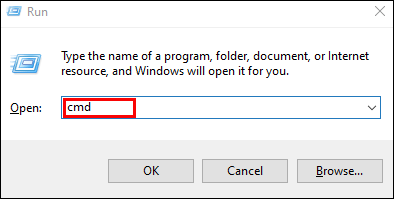
- Digita "diskpart" e premi "Invio".
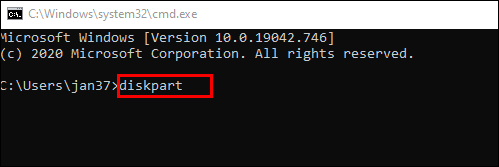
- Digita i seguenti comandi e premi "Invio" ogni volta: "list disk", "select disk X" (X è la lettera dell'unità della tua scheda) e "attributes disk clear readonly".
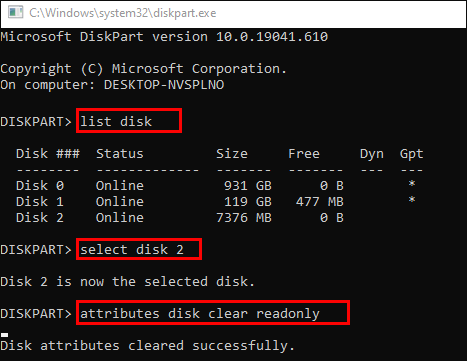
- Attendi fino al completamento della rimozione e lascia DiskPart digitando "Esci" e premendo "Invio".
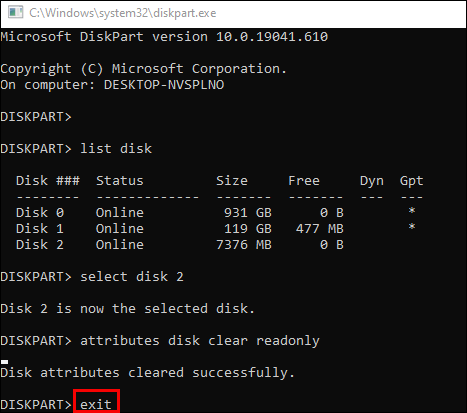
Una volta rimossa la protezione da scrittura, accedi a "Esplora file" sul tuo computer e segui il resto dei passaggi dalla seconda sezione per formattare la tua scheda SD.
Come sapere se una scheda SD è partizionata?
Se la tua scheda è stata partizionata, significa che ha più unità. Per determinare se questo è il caso, puoi utilizzare nuovamente la funzione "DiskPart":
- Premi il pulsante "Windows" e "X" per avviare una finestra "cmd". Digitare "diskpart" e premere "Invio" per aprire la finestra "DiskPart".
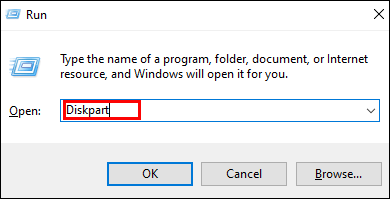
- Digita "list disk" per vedere le unità collegate al tuo PC. Il numero del disco dovrebbe essere lo stesso dello strumento Gestione disco.
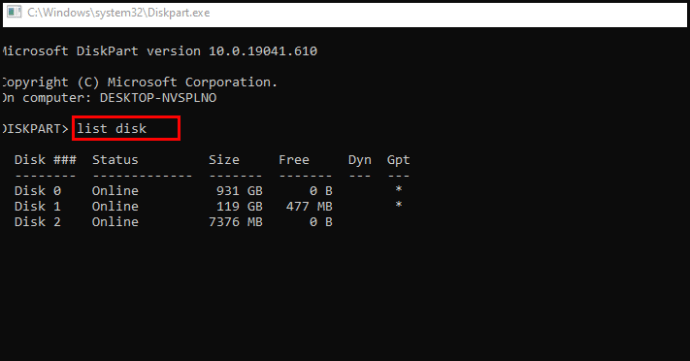
- Se il numero è 1, digita "seleziona disco 1".
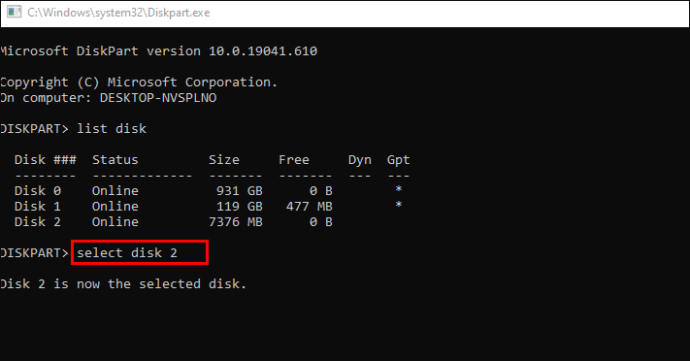
- Per vedere se la scheda ha delle partizioni, digita "lista partizione". Se la carta ne ha, appariranno nell'elenco.
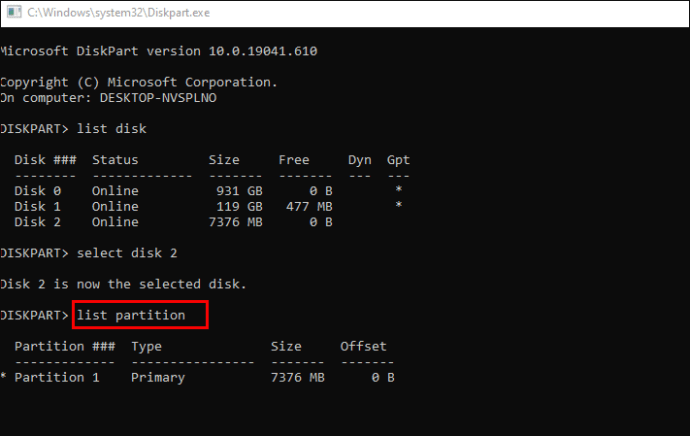
Domande frequenti aggiuntive
Se i suggerimenti di cui sopra non hanno risposto alle tue domande, ecco alcune altre possibili soluzioni:
Quanto spesso devo formattare una scheda SD?
Una regola empirica dice che dovresti formattare la scheda SD della tua fotocamera dopo ogni servizio fotografico. Dopo aver scaricato la scheda e copiato i file in più posizioni, formatta la scheda prima di riutilizzarla. Ciò manterrà la memoria della carta molto più pulita.
In che formato dovrebbe essere la mia scheda SD?
Il formato Fat32 ha una migliore compatibilità, ma in genere dovresti usarlo se la tua scheda contiene 32 GB o meno. Per le carte più grandi, di solito stai meglio con il formato exFat.
Come posso forzare la formattazione di una scheda SD?
Se la tua scheda SD non si formatta per qualche motivo, puoi usare questo metodo per forzare la formattazione:
• Eseguire il backup dei dati sulla carta.
• Premi contemporaneamente il tasto "Windows" e il tasto "R".
• Digitare "cmd" nella casella e premere "Invio" per aprire cmd.exe.
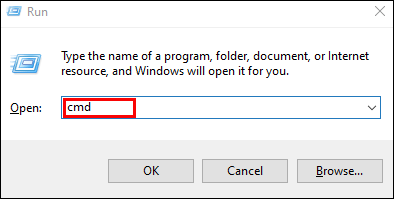
• Immettere "diskpart" per aprire "Utility Diskpart".
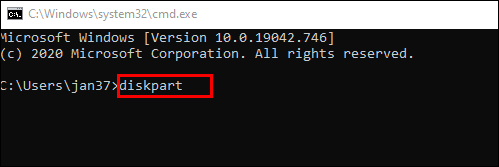
• Digita "list disk" per vedere le unità del tuo computer.
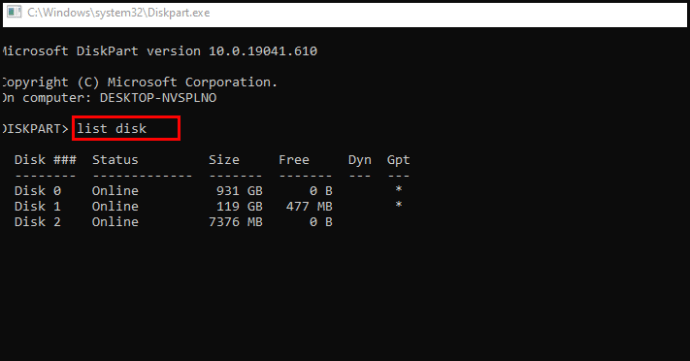
• Immettere “select disk X” (“X” è il numero dell'unità della scheda SD).
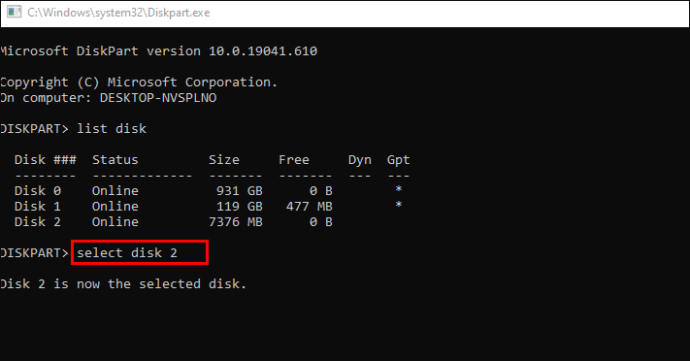
• Digitare “clean” per avviare l'utility clean. Questa opzione cancellerà tutti i dati sulla tua carta (motivo per cui dovresti prima eseguirne il backup).

• Immettere “crea partizione primaria” per configurare una nuova partizione.

• Digitare “format fs=ntfs” o “format fs=fat32” per formattare la partizione.

Cosa significa formattare una scheda SD?
Quando formatti una scheda SD, pulisci la scheda rimuovendo tutti i dati dalla scheda (formattazione di basso livello) e impostando un nuovo file system (formattazione di alto livello).
Hai bisogno di formattare una nuova scheda SD?
La formattazione di una nuova scheda SD è una buona idea per molte ragioni. Ma soprattutto, formattarlo prima di utilizzare la scheda sul dispositivo assicurerà che sia pronto per il dispositivo specifico.
Come si formatta una scheda SD?
Puoi formattare la tua scheda SD su vari dispositivi, come PC Windows o Mac, telefoni Android, Nintendo Switch o fotocamere digitali. Abbiamo seguito la procedura per ogni dispositivo, quindi controlla la sezione che ti serve e inizia a formattare la tua carta.
Il tuo turno
Tutto sommato, puoi formattare una scheda SD in vari modi. Con questa guida, la formattazione su qualsiasi dispositivo non dovrebbe darti problemi. Pertanto, rimuovi i file rimanenti sulla tua scheda SD e formattala regolarmente per mantenerla pulita e ben organizzata.