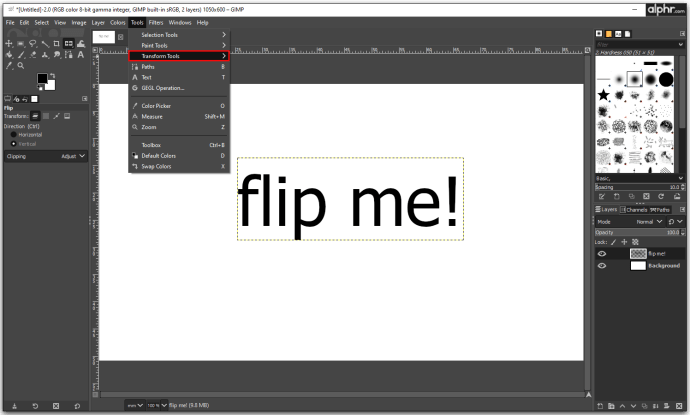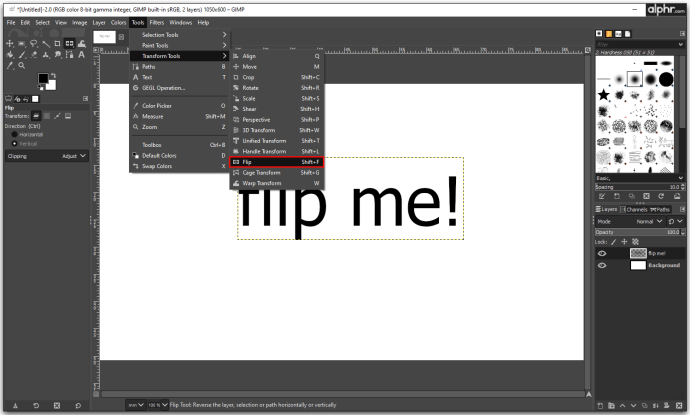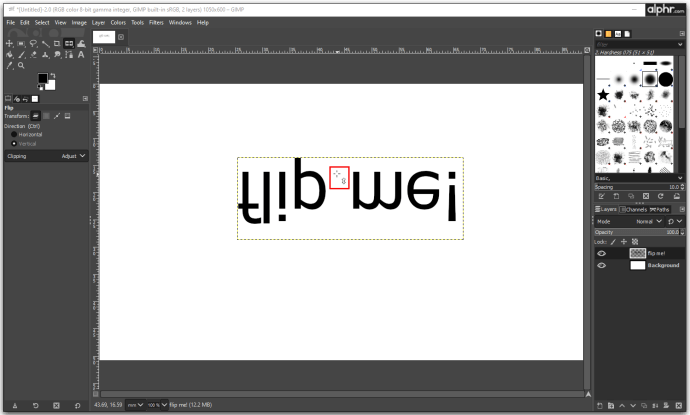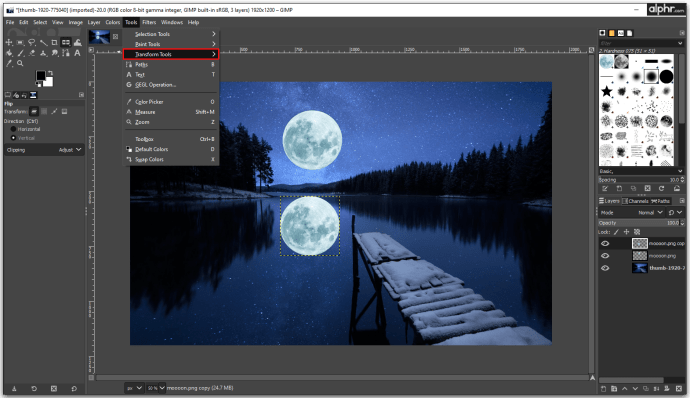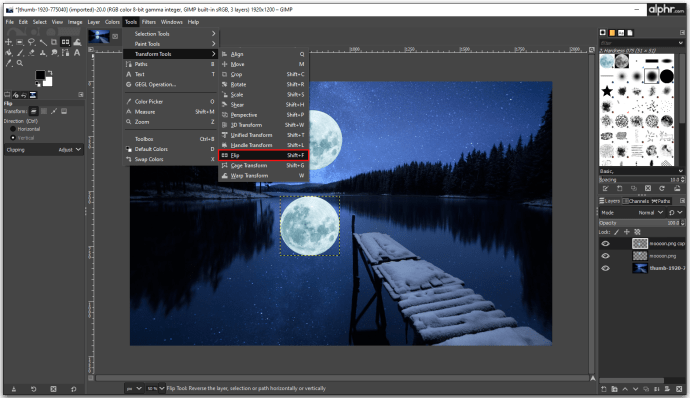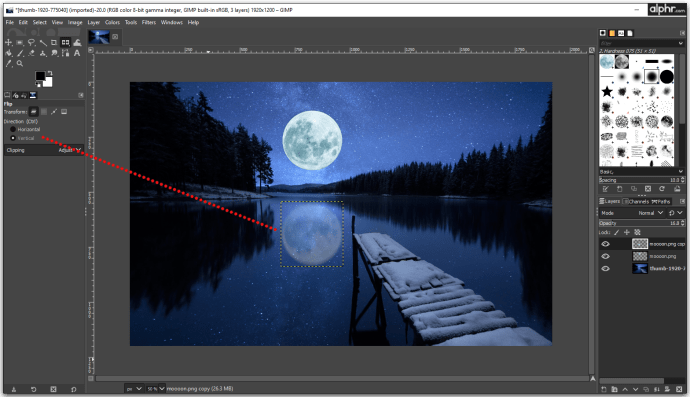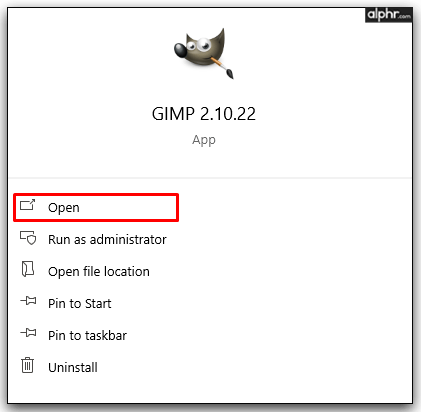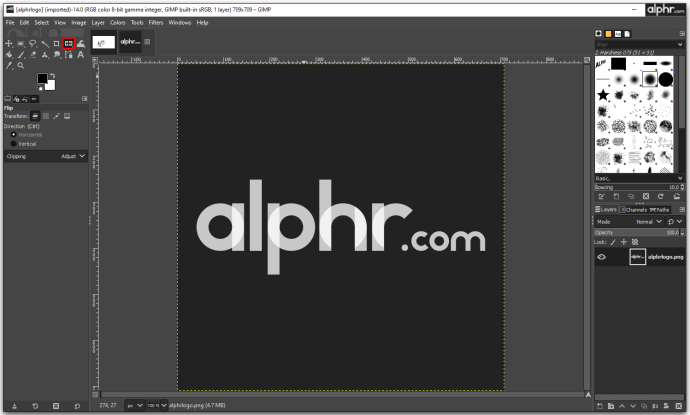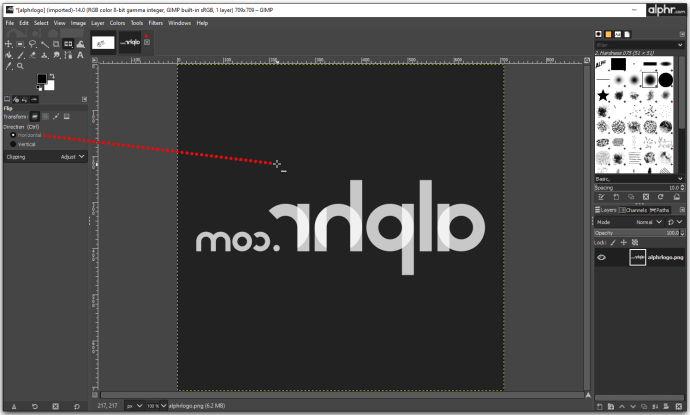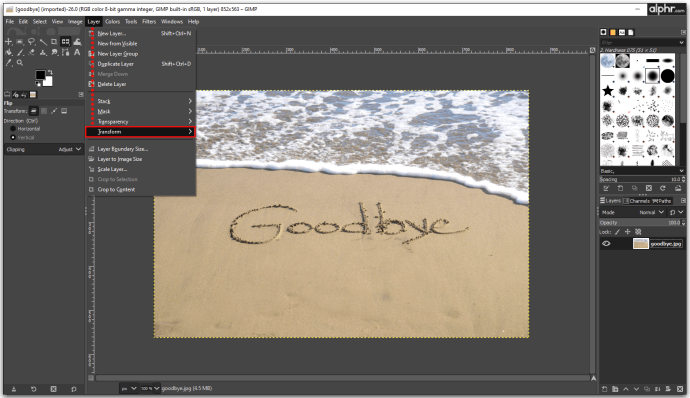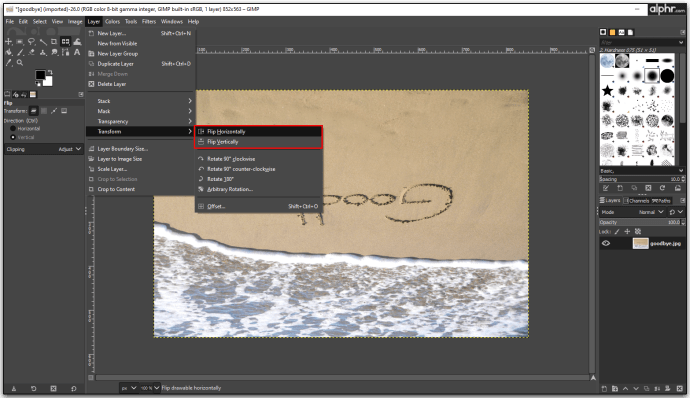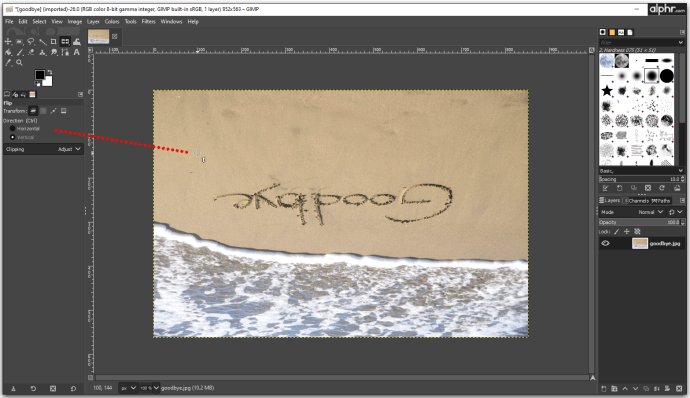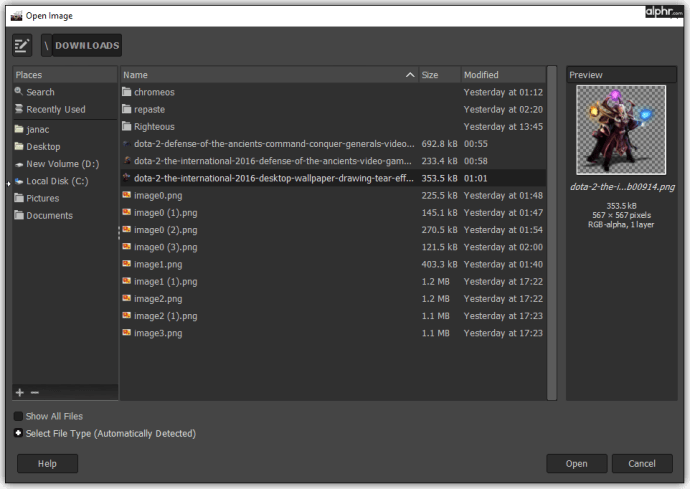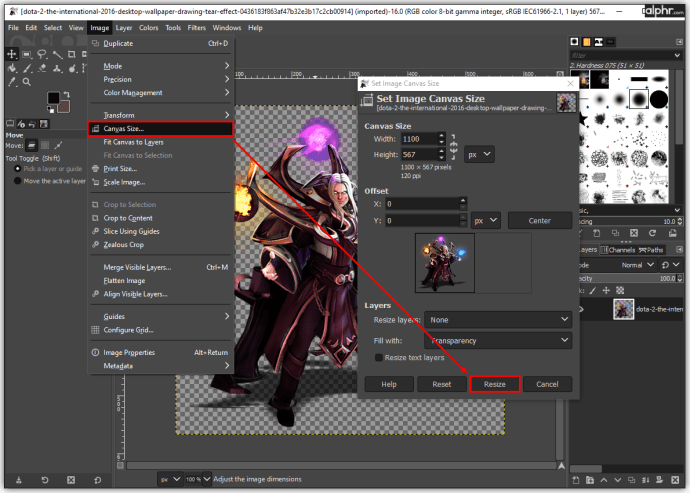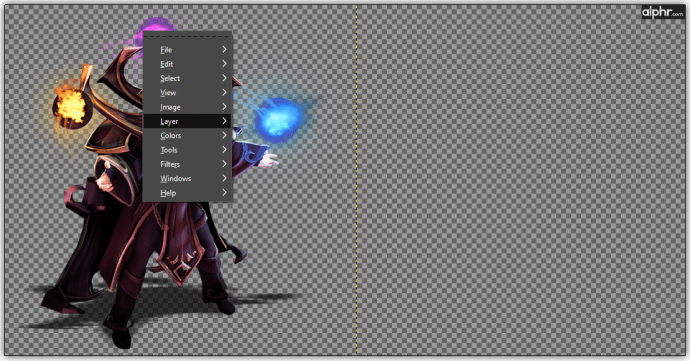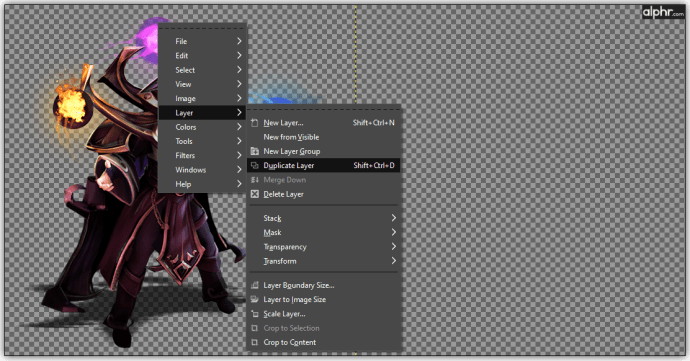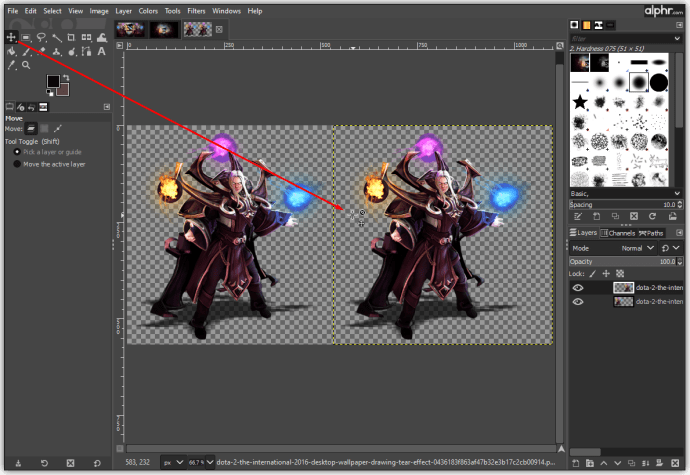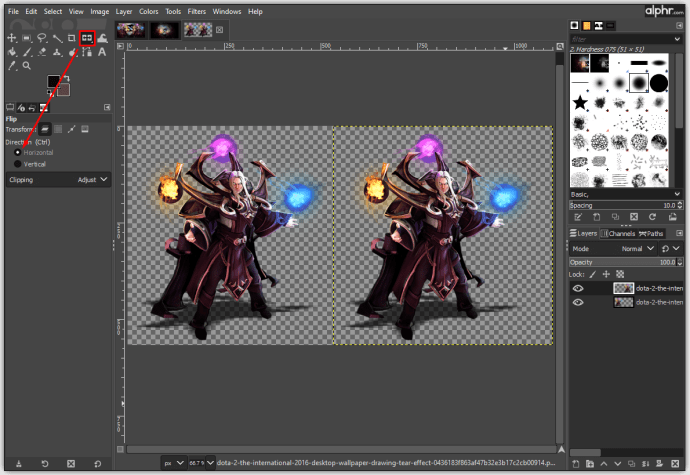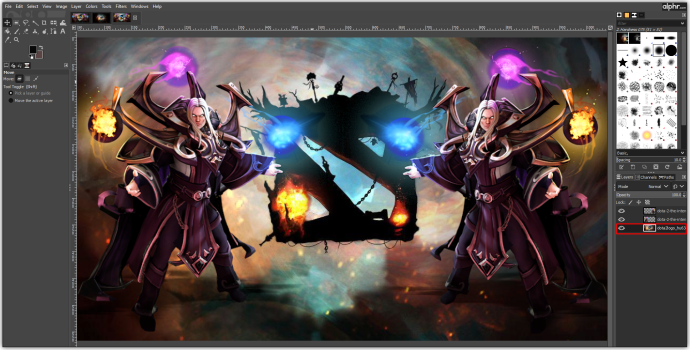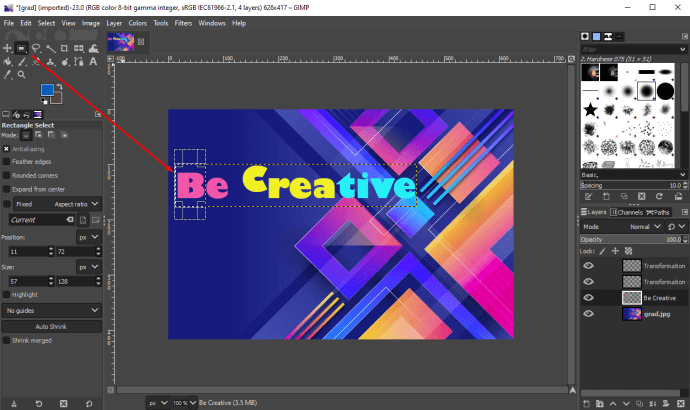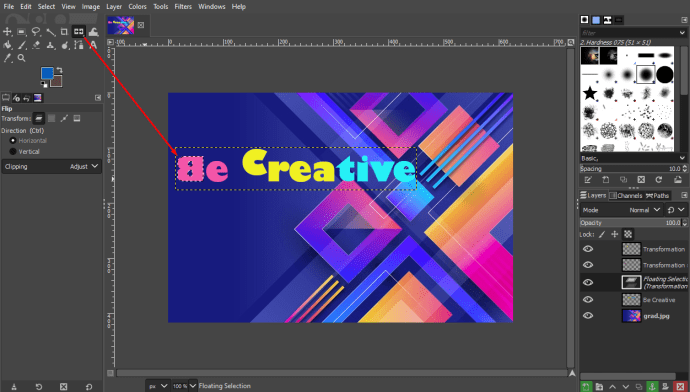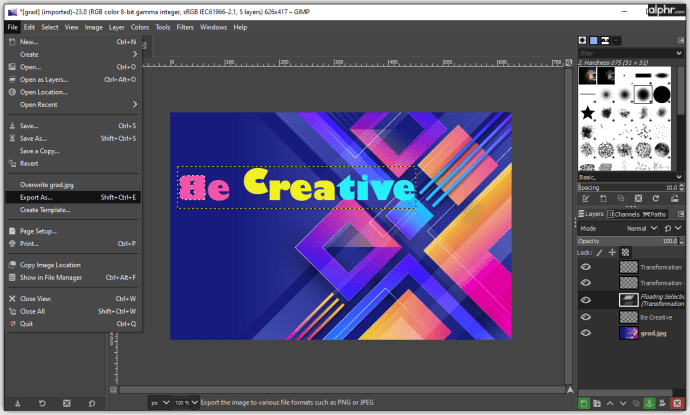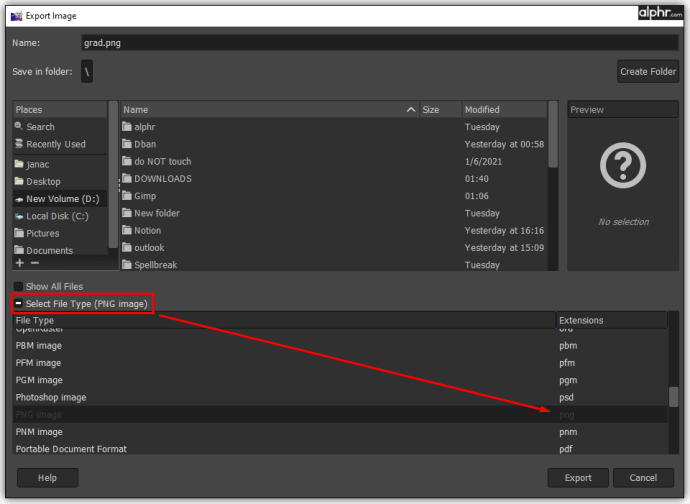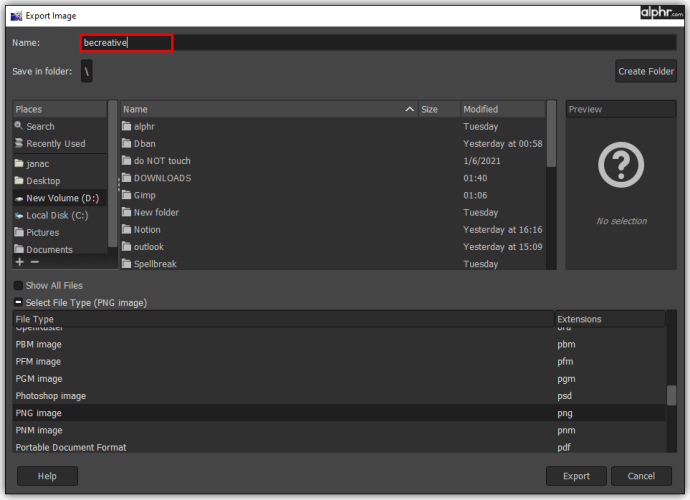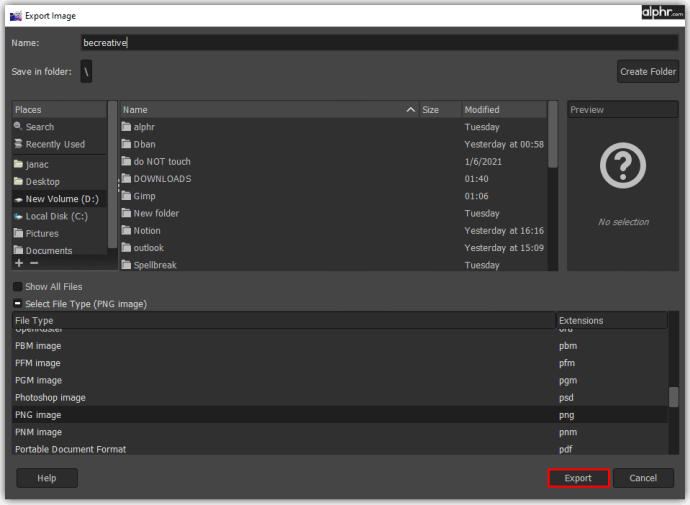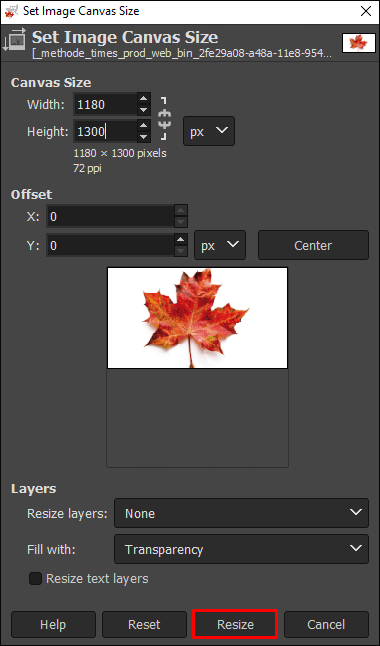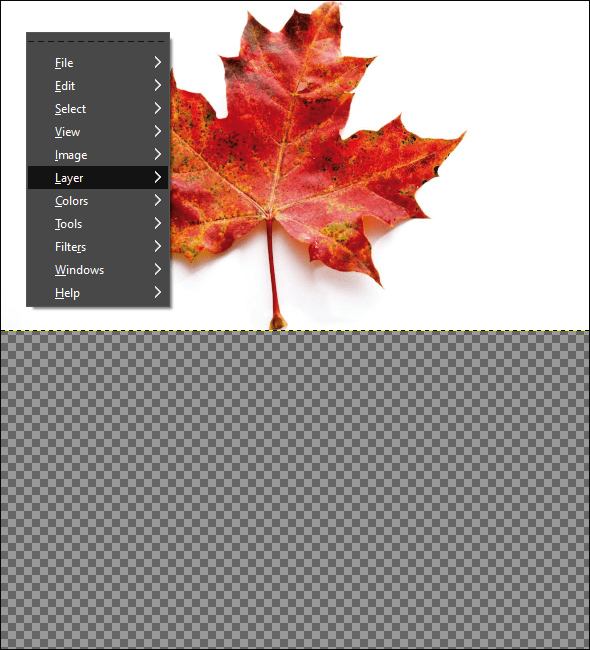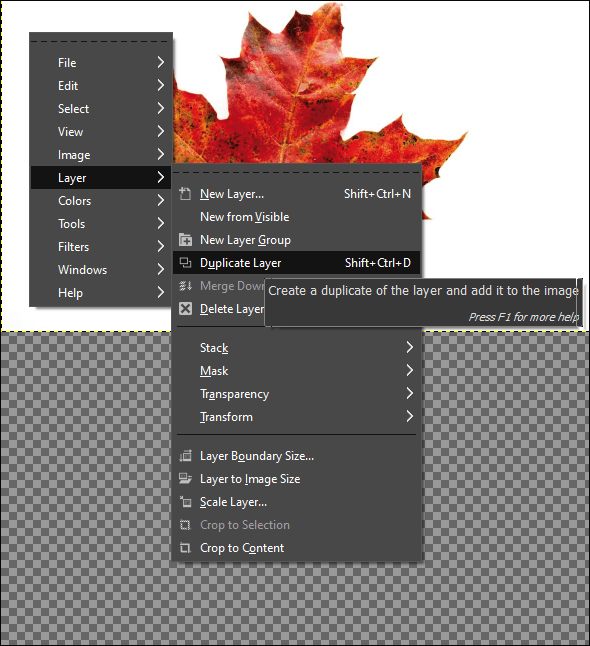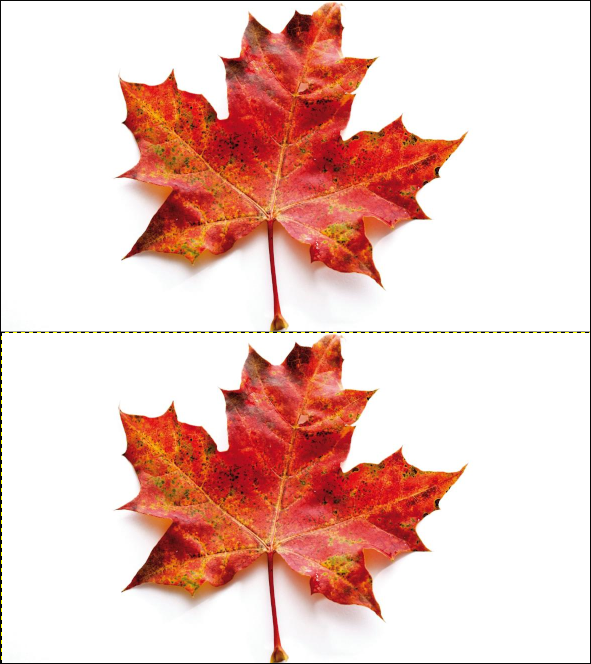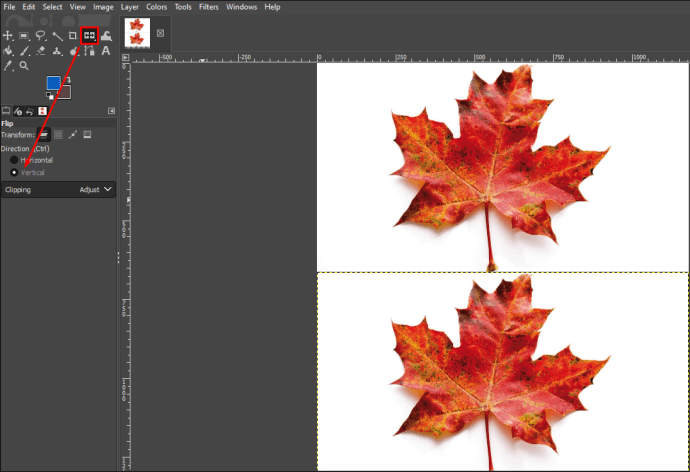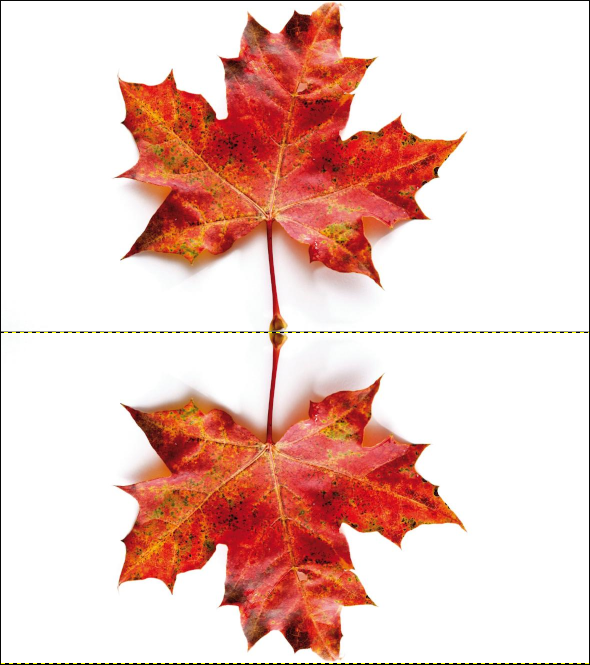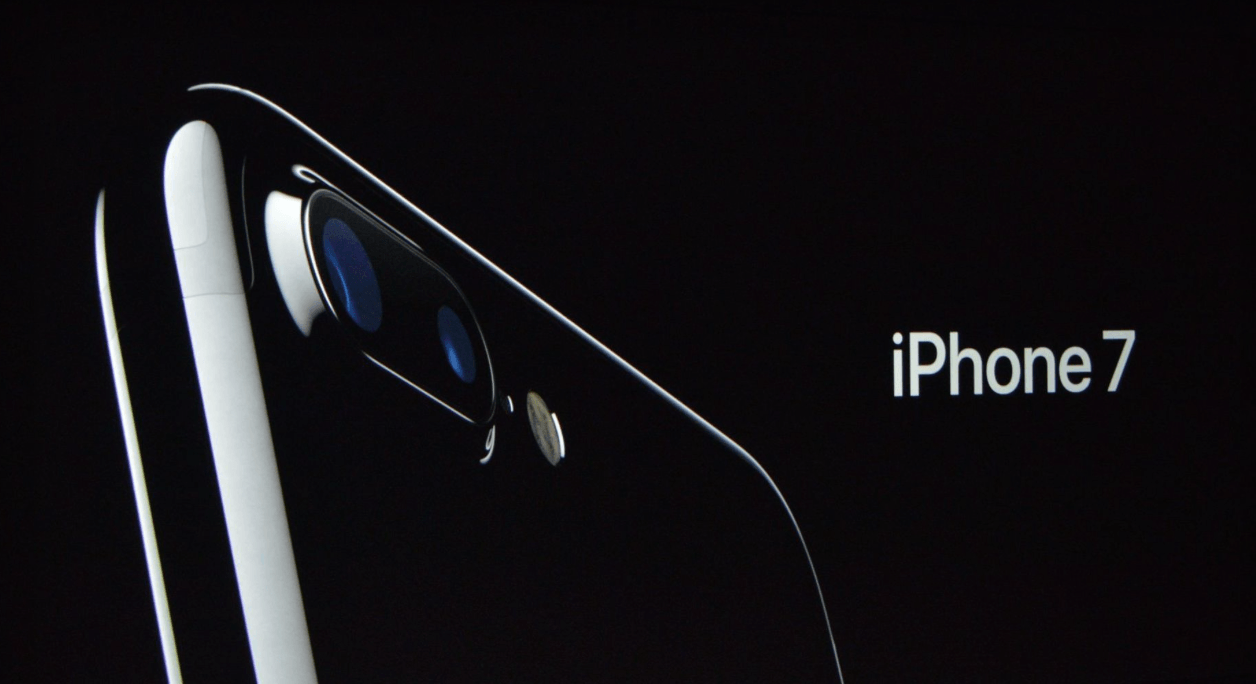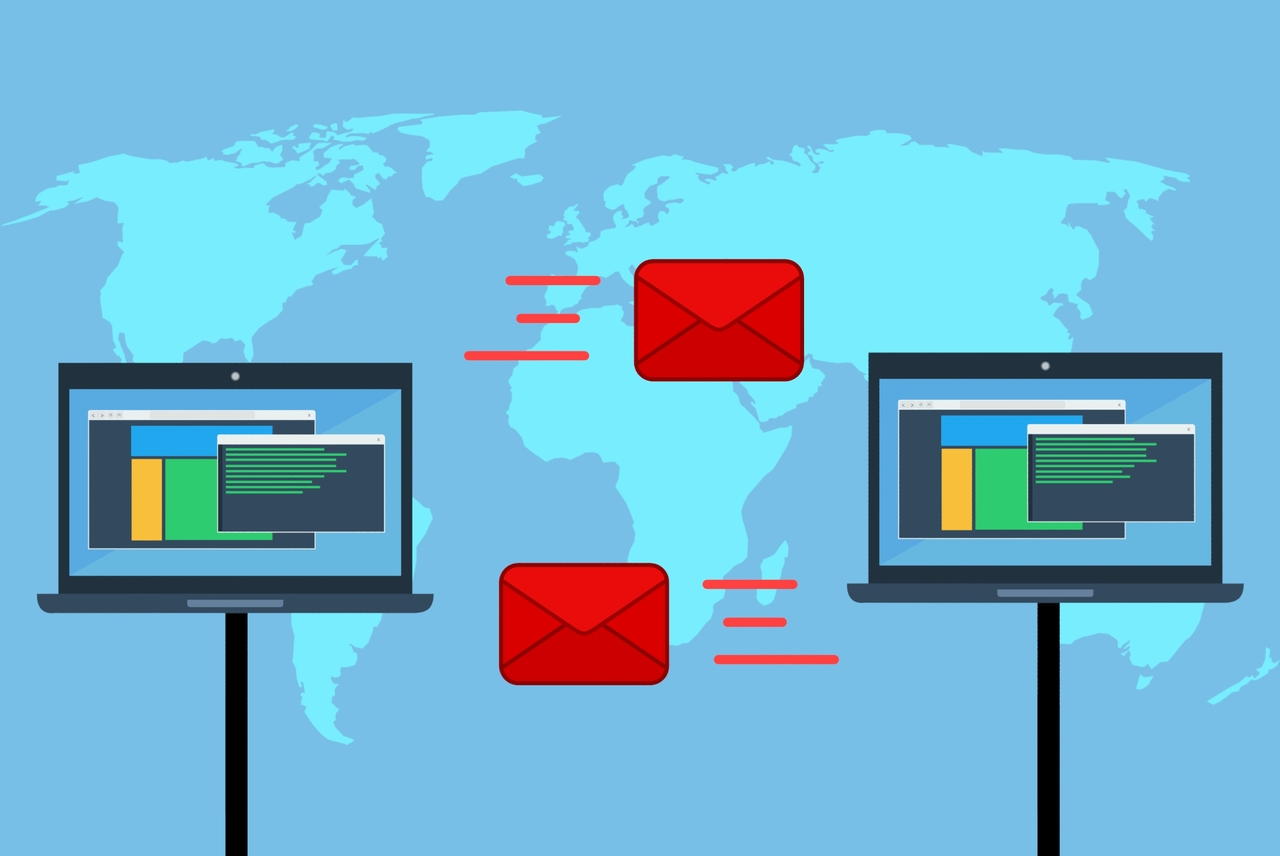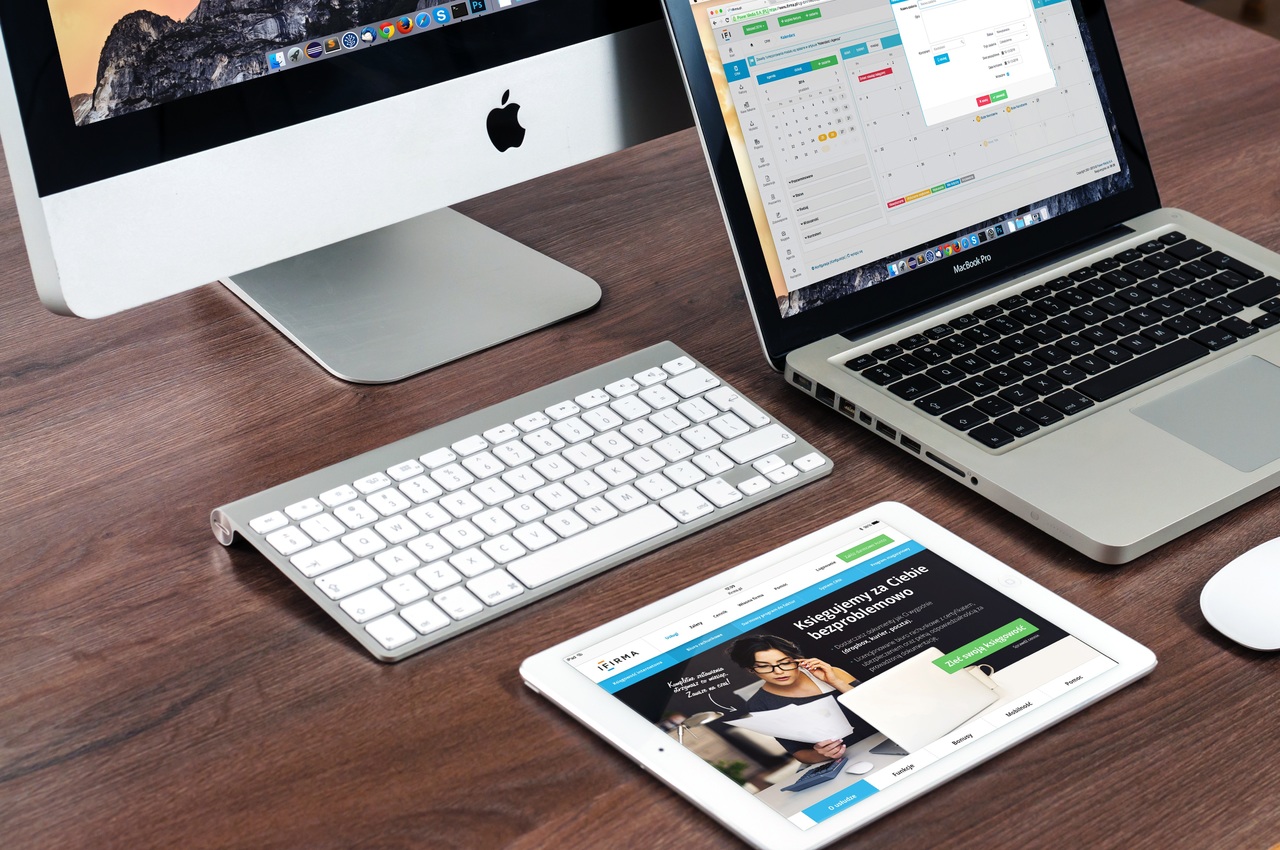Hai mai provato a capovolgere un'immagine in GIMP? O volevi ma non eri sicuro di come?
GIMP è un editor di immagini open source gratuito che funziona su più piattaforme. Con strumenti di prim'ordine e una varietà di plug-in, puoi migliorare la tua produttività e creare design unici.
In questo articolo, spiegheremo come capovolgere qualsiasi immagine e ti mostreremo come funzionano alcune delle funzionalità più importanti di GIMP.
Come capovolgere un'immagine in GIMP
Se sei appassionato di fotoritocco, avrai utilizzato le opzioni di capovolgimento abbastanza spesso. Ecco cosa devi fare per capovolgere un'immagine su cui stai lavorando in GIMP:
- Fare clic su "Strumenti" e "Strumenti di trasformazione".
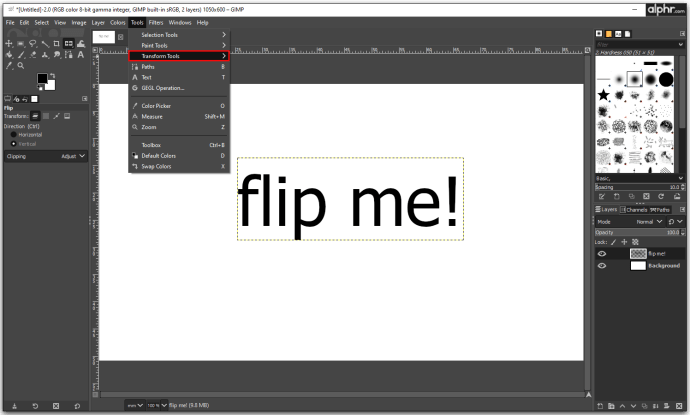
- Quindi fai clic su "Capovolgi" o usa una scorciatoia da tastiera "Maiusc + F".
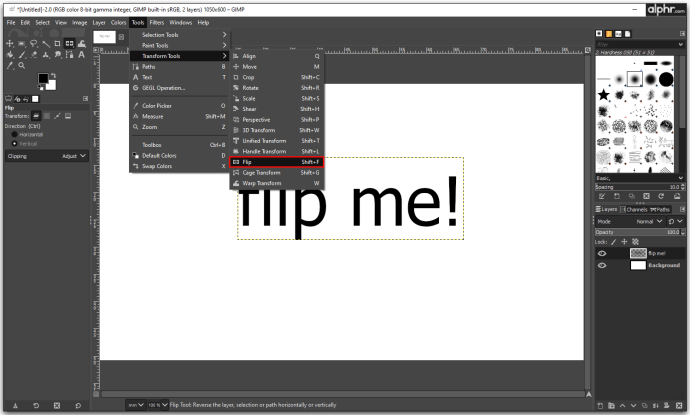
- Puoi utilizzare le frecce della casella degli strumenti e, quando selezioni lo strumento capovolgi, fai clic all'interno della tela per capovolgerlo.
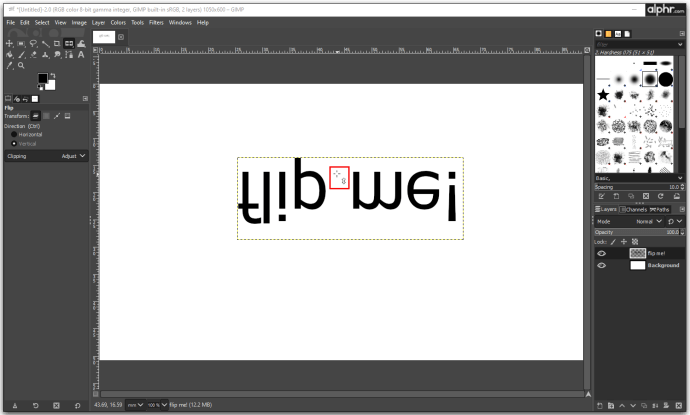
Gli strumenti possono capovolgere la tua immagine in ogni direzione e, nelle opzioni, puoi passare dal capovolgimento orizzontale a quello verticale. Quando fai doppio clic sul pulsante della casella degli strumenti, vedrai tutte le direzioni di capovolgimento. Puoi capovolgerlo verticalmente, orizzontalmente ed entrambi allo stesso tempo.
Come capovolgere un'immagine in GIMP 2.10
Una delle differenze più significative apportate da GIMP 2.10 è la possibilità di utilizzare un asse di ribaltamento invece delle impostazioni predefinite. Ora puoi manipolare le immagini con maggiore precisione poiché il processo di capovolgimento può essere ottimizzato per il contenuto dell'immagine.
Con lo strumento Capovolgi, puoi capovolgere i livelli e le parti selezionate dell'immagine sia orizzontalmente che verticalmente. Ogni volta che usi questo strumento, crei un nuovo livello con una selezione mobile. Puoi utilizzare questo strumento in modo efficace ogni volta che desideri creare riflessi o migliorare gli effetti di mirroring.

Ecco come utilizzare lo strumento Capovolgi in GIMP 2.10:
- Apri il menu immagine e fai clic su "Strumenti".
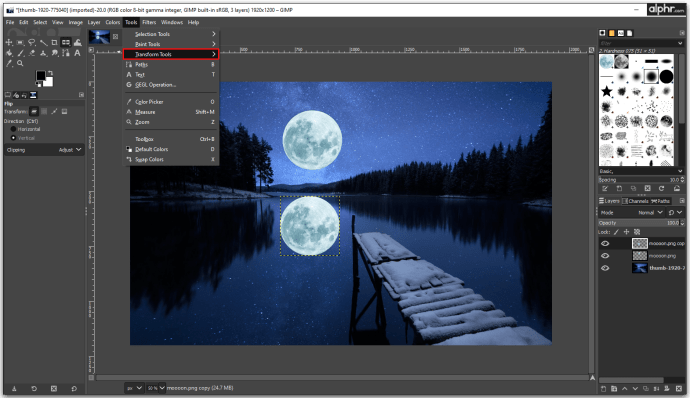
- Seleziona "Strumenti di trasformazione" e "Capovolgi" oppure puoi usare "Maiusc + F".
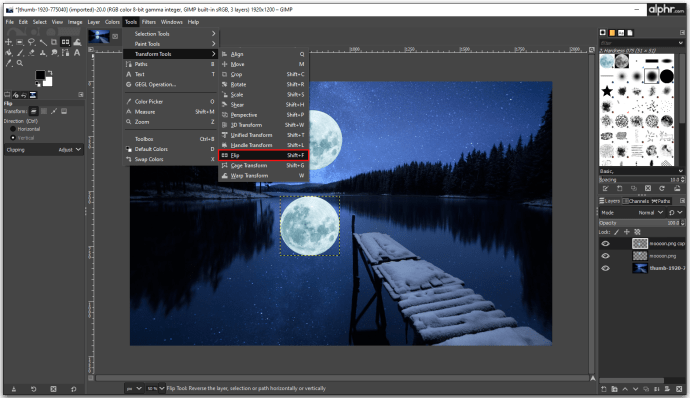
- Usa lo strumento Commuta per controllare la direzione di capovolgimento.
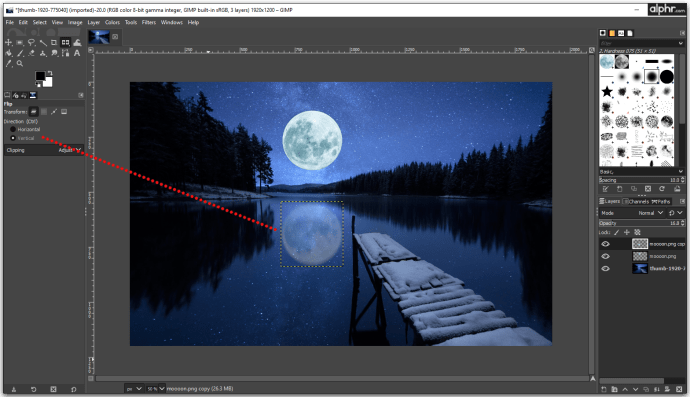
Come capovolgere un'immagine orizzontalmente in GIMP
Capovolgere un'immagine orizzontalmente è un compito semplice se stai usando GIMP per modificare le tue immagini:
- Avvia GIMP e apri l'immagine.
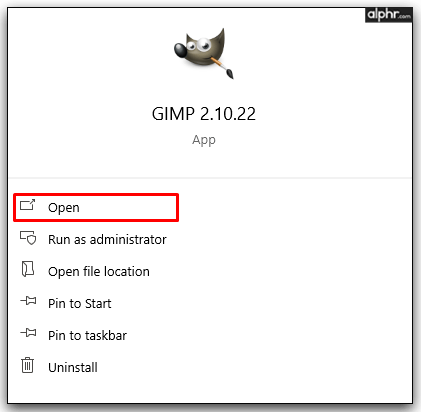
- Fare clic sull'icona dello strumento Capovolgi nella casella degli strumenti.
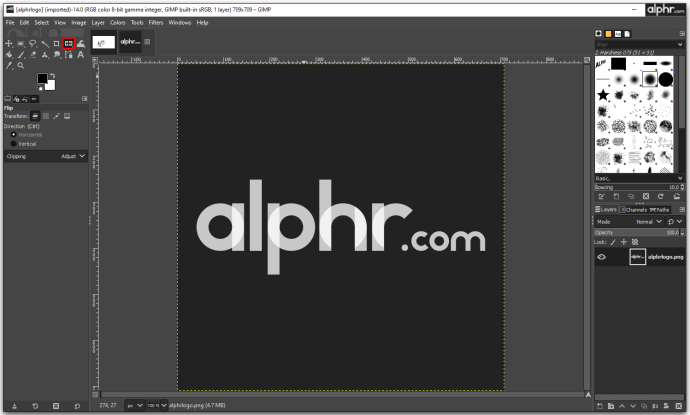
- Il ribaltamento orizzontale fa parte dell'impostazione predefinita e lo attivi con un clic in qualsiasi punto dell'immagine.
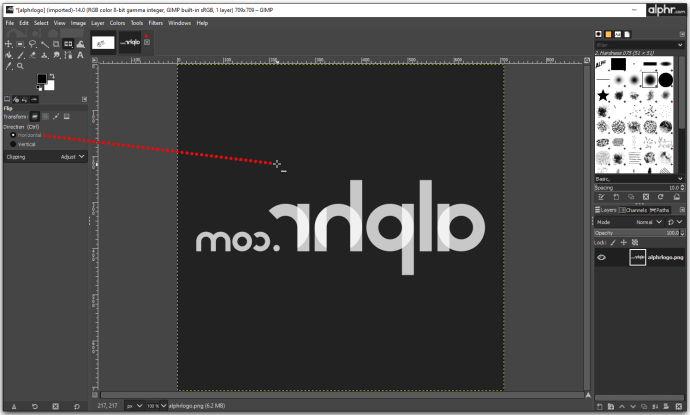
Per attivare lo strumento capovolgi, tieni premuto "Ctrl" (Windows) o "Comando" (macOS) e fai clic in un punto qualsiasi della foto.
Come capovolgere un livello in GIMP
Le opzioni di trasformazione sono strumenti estremamente potenti nell'editing delle immagini. Per capovolgere un livello dell'immagine, segui questi passaggi:
- Apri GIMP.
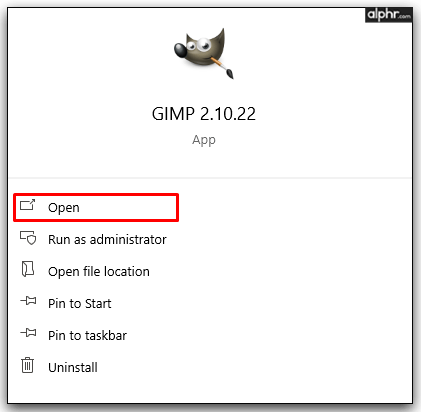
- Seleziona l'opzione Livello dalla casella degli strumenti e fai clic su "Trasforma da esso".
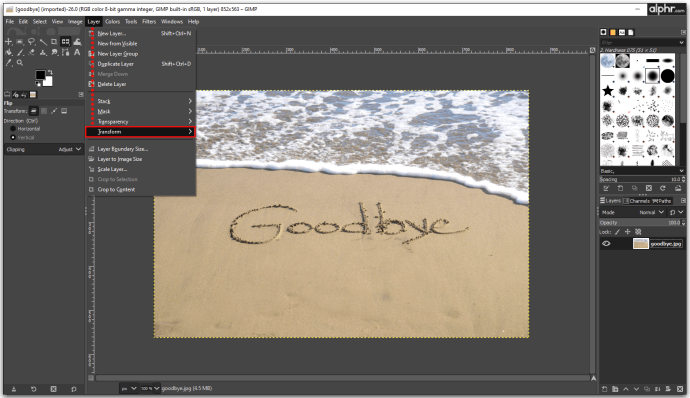
- Fare clic sul capovolgimento orizzontale o verticale.
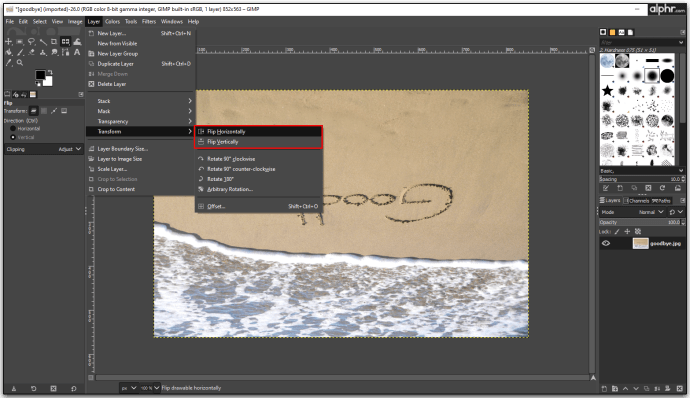
- Fare clic sull'immagine per applicare il capovolgimento del livello.
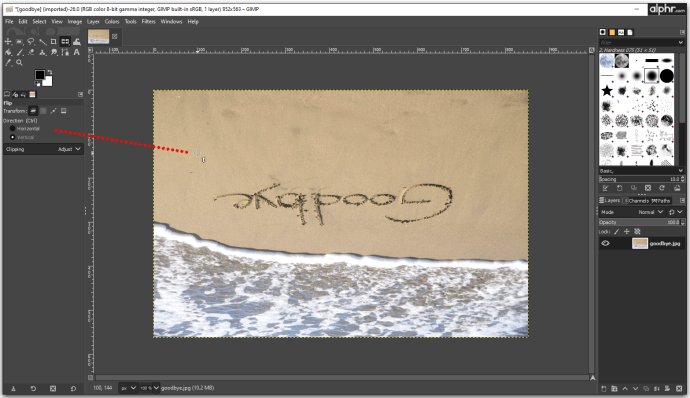
Se sei interessato a creare nuovi effetti utilizzando uno strumento Capovolgi con livelli in GIMP, ecco come puoi utilizzarlo per realizzare entusiasmanti progetti contemporanei:

- Apri la tua immagine in GIMP.
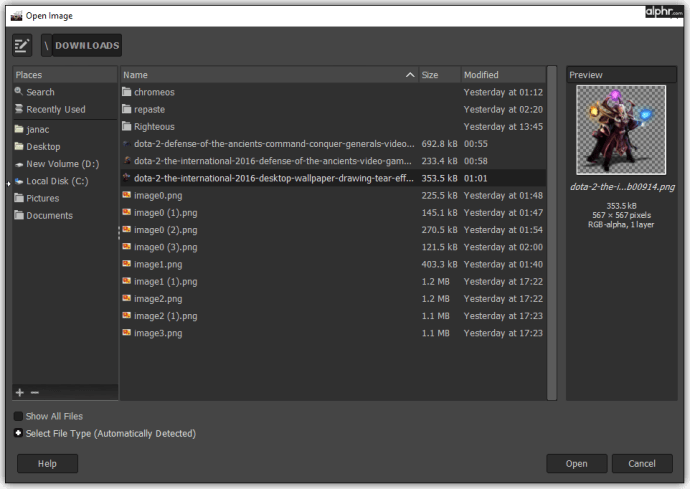
- Tocca "Ridimensiona" e modifica le dimensioni della tela per adattarle a due immagini.
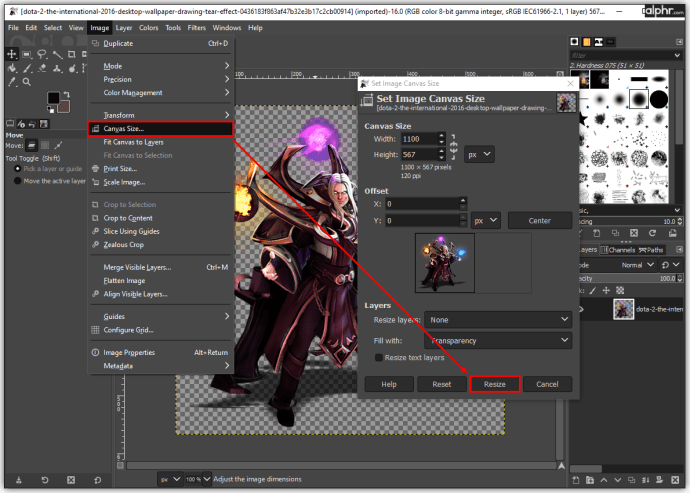
- Fare clic con il pulsante destro del mouse sull'immagine e fare clic su "Livello".
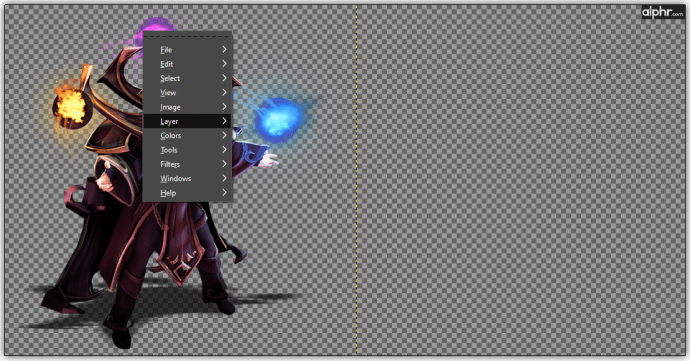
- Scegli "Duplica livello" e fai clic su "Strumento Sposta".
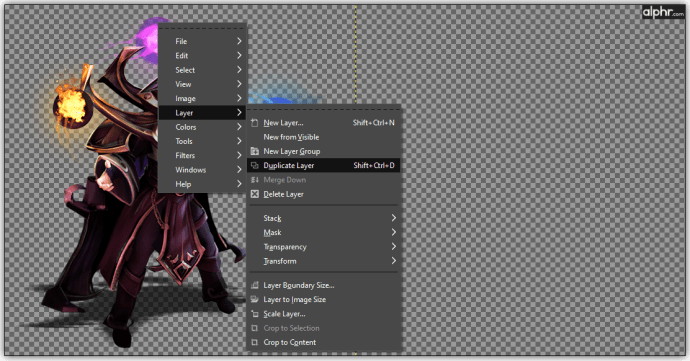
- Sposta il cursore sul livello selezionato e trascinalo sulla tela.
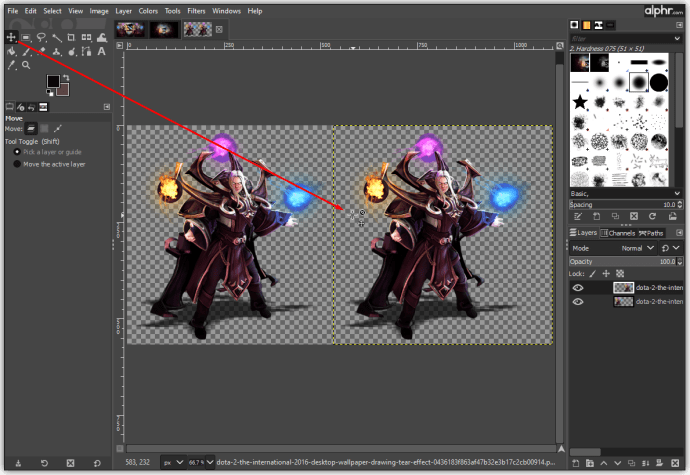
- Posiziona l'altra immagine appena sotto o accanto a quella originale. Ora vedrai due oggetti identici sulla tua tela.
- Posiziona l'oggetto inferiore esattamente sotto o accanto all'altro.
- Seleziona lo strumento Capovolgi e fai clic sul pulsante verticale o orizzontale.
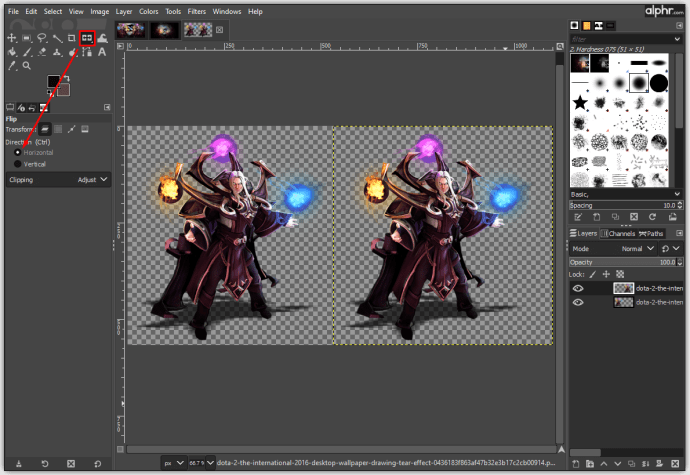
- Con un clic sinistro sulla seconda immagine, si capovolgerà orizzontalmente o verticalmente per specchiare l'oggetto.

- Utilizzando lo strumento Sposta, puoi provare ad allineare gli oggetti se necessario. Puoi anche aggiungere un altro livello e renderlo come sfondo.
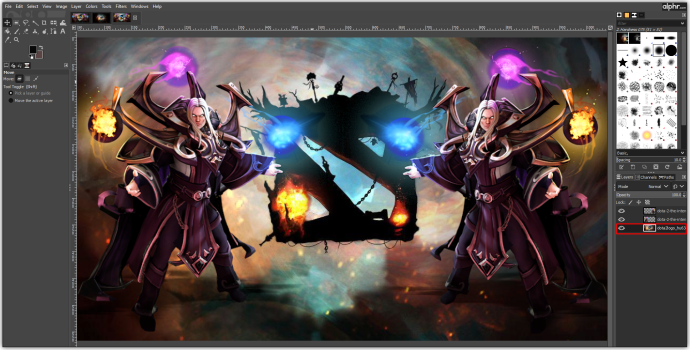
Come capovolgere parte di un'immagine in GIMP
Capovolgere alcune parti dell'immagine è utile, poiché puoi usarle per creare elementi di design grafico, loghi, ruotare il testo e creare illustrazioni. È abbastanza versatile, persino indispensabile se sei un grafico. Ecco come funziona:
- Utilizzare uno strumento di selezione per contrassegnare una sezione o un elemento dell'immagine.
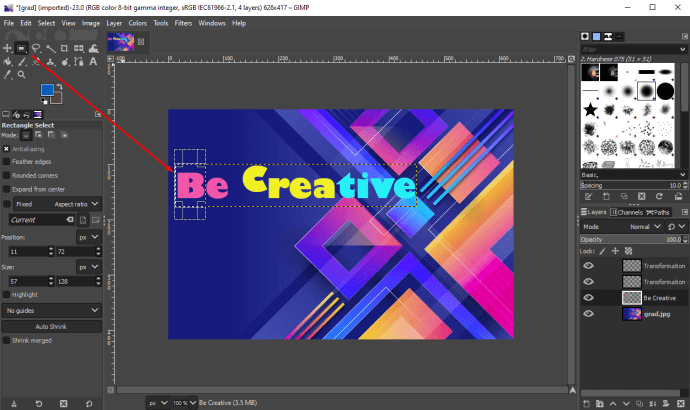
- Seleziona lo strumento Capovolgi e fai clic sull'immagine per capovolgerla.
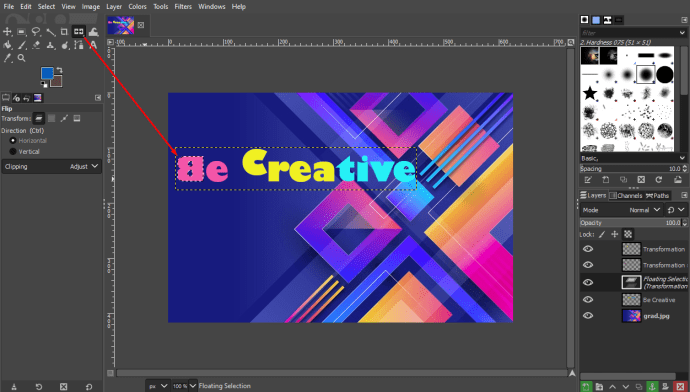
- Decidi quale soluzione ti piace di più e salvala.
Ora che hai creato una nuova immagine, puoi esportarla da GIMP:
- Tocca "File" e nel menu seleziona "Esporta come".
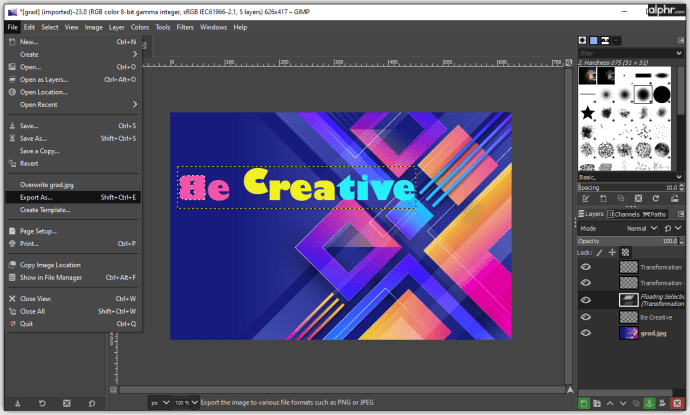
- Tocca "Seleziona tipo di file" e seleziona "PNG" o "JPEG".
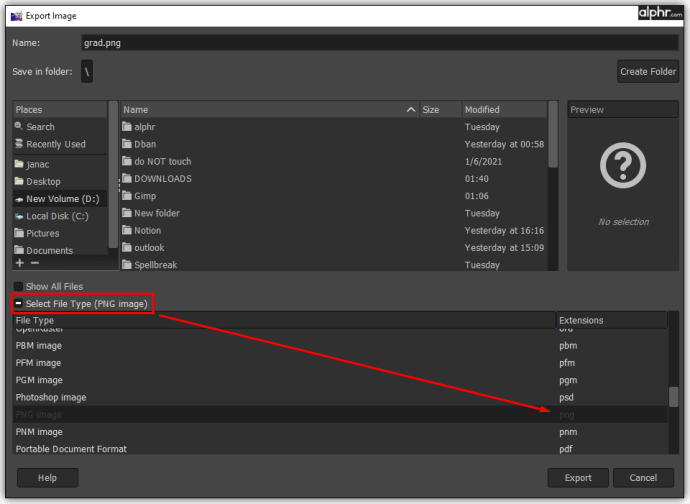
- Digita il titolo dell'immagine e seleziona la cartella in cui salvarla.
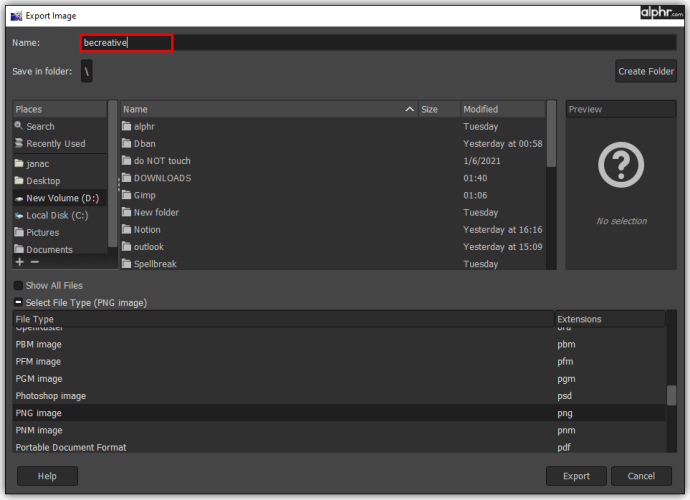
- Fare clic su "Esporta" e confermare con "Esporta".
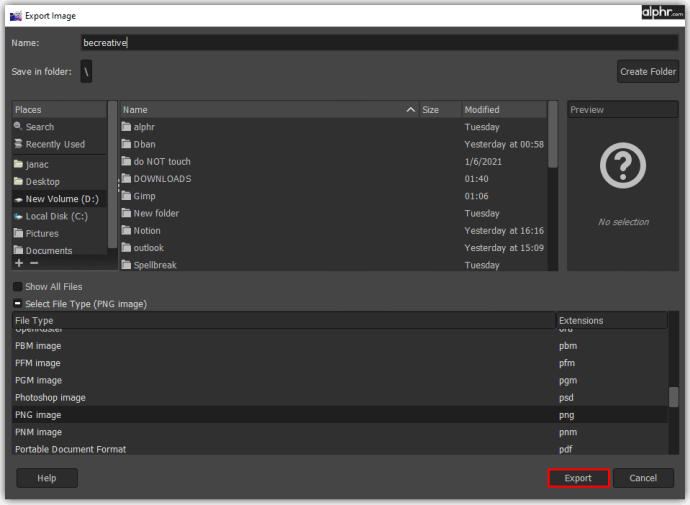
- Ora puoi aprirlo in Adobe Photoshop, Paint o qualsiasi altro software.
Come specchiare un'immagine in GIMP
L'aggiunta di un effetto specchio utilizzando lo strumento Capovolgi di GIMP richiede che tu sappia come aggirare i livelli. Se sei desideroso di creare un effetto specchio, ecco cosa dovresti fare:
- Apri l'editor di GIMP 2.10.
- Fare clic su "File" e "Apri".
- Trova un'immagine che desideri modificare e tocca "OK" per aprirla.
- Apri il menu "Immagine" e scegli "Dimensioni tela". È importante espandere le dimensioni della tela poiché stai creando un'immagine speculare che deve adattarsi.
Dopo questo passaggio, la prossima cosa che devi fare è duplicare il livello dell'immagine:
- Tocca "Ridimensiona".
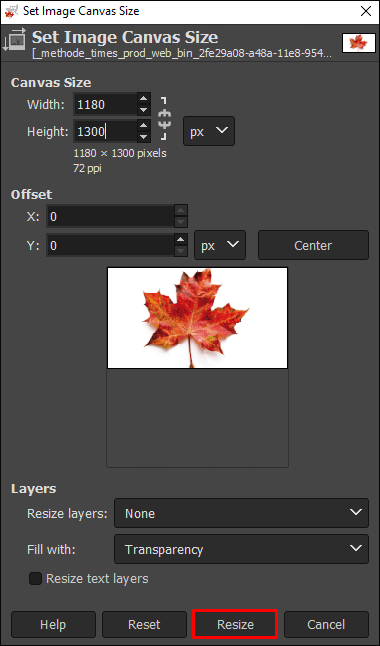
- Fare clic con il pulsante destro del mouse sull'immagine e fare clic su "Livello".
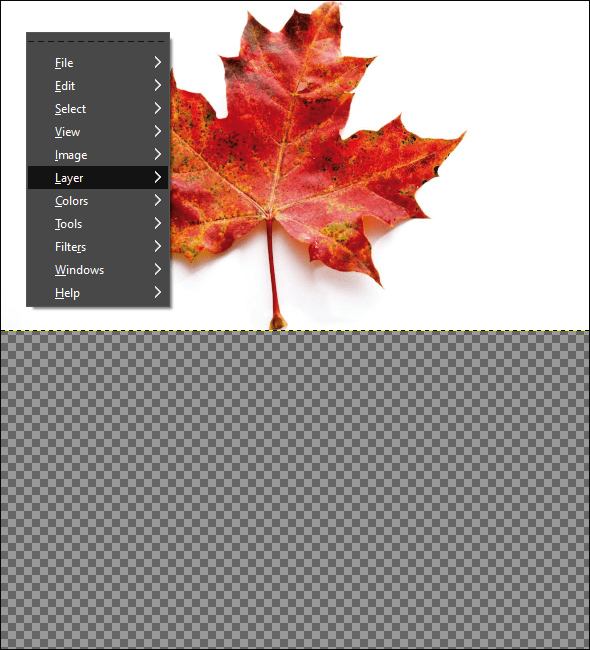
- Scegli "Duplica livello" e fai clic su "Strumento Sposta".
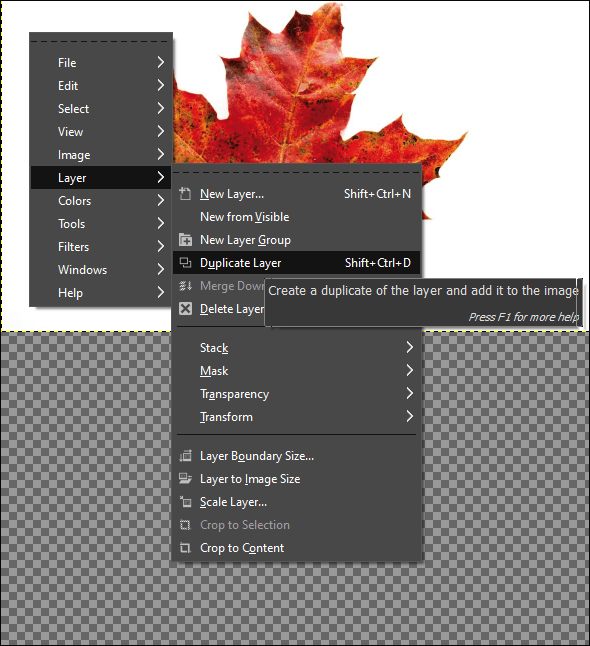
- Sposta il cursore sul livello selezionato e trascinalo sulla tela.
- Posiziona l'altra immagine appena sotto quella originale. Ora avrai due oggetti identici sulla tua tela.
- Posiziona l'oggetto inferiore esattamente sotto quello superiore.
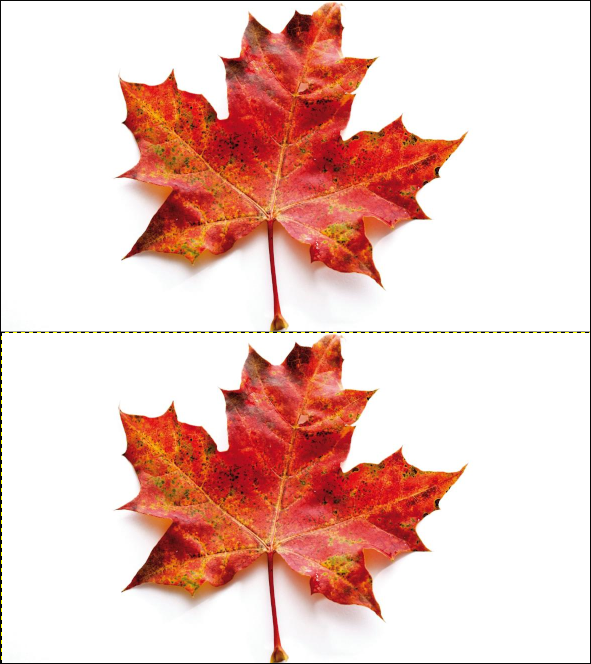
- Seleziona lo strumento Capovolgi e fai clic sul pulsante verticale.
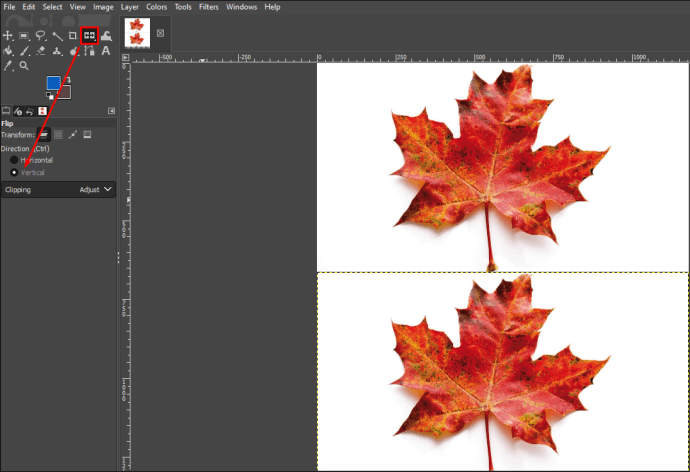
- Con un clic sinistro sull'immagine inferiore, si capovolgerà orizzontalmente per specchiare l'oggetto.
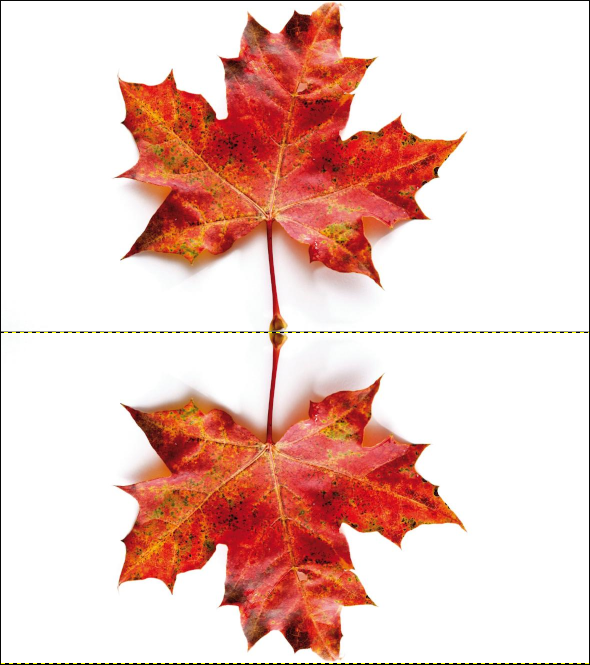
- Utilizzando lo strumento Sposta, puoi provare ad allineare gli oggetti se necessario.
- Puoi provare ad aggiungere un po' di opacità, effetti sbiaditi o cambiare i colori.
Se vuoi creare un effetto specchio in verticale, il processo è praticamente lo stesso. L'unica differenza è che devi mettere gli oggetti uno accanto all'altro e quindi applicare lo strumento Capovolgi.
Domande frequenti aggiuntive
Come posso ruotare un livello in GIMP?
Ecco come puoi usare lo strumento Ruota in GIMP:
• Apri la tua immagine su GIMP.
• Apri "Strumenti", "Strumenti di trasformazione" e seleziona "Ruota".
• Puoi anche usare la combinazione "Maiusc + R" per attivarlo.
• Selezionare la direzione, l'interpolazione, il ritaglio, l'opacità e il grado per ottenere il miglior risultato di rotazione.
• Una volta impostati i parametri, fare clic su "Ruota".
Quando si tratta della direzione di rotazione, è fondamentale impostarla nel modo giusto. Se scegli Rotazione correttiva, l'immagine verrà livellata per apparire dritta. Se vuoi cambiare gli angoli manualmente, c'è uno spostamento di 15 gradi che ti consente di ruotare un'immagine con vincoli.
Un'opzione utile è centrare la rotazione su qualsiasi parte dell'immagine o al di fuori di essa. Usando i pixel, puoi determinare rapidamente il punto esatto e ruotare l'immagine di conseguenza.
Come aggiungo un'immagine a GIMP?
Per aggiungere foto a GIMP, devi assicurarti di installarlo. Visita gimp.org e fai clic per scaricare l'ultima versione. Una volta terminati i passaggi di installazione, puoi utilizzare l'editor di immagini GIMP sul tuo computer e iniziare a progettare. Se vuoi aggiungere un'immagine, ecco i passaggi per farlo:
• Fare clic su "File" e selezionare "Apri".
• Individua un'immagine che desideri aggiungere e fai clic su "OK".
• Nell'area della tela vedrai la tua immagine e potrai iniziare a modificarla.
Come posso specchiare un'immagine in GIMP?
Se sei interessato a fare un'immagine speculare in GIMP:
• Apri la tua immagine in GIMP.
• Toccare "Ridimensiona" per ingrandire la tela per adattarla a due immagini.
• Fare clic con il pulsante destro del mouse sull'immagine e fare clic su "Livello".
• Scegli "Duplica livello" e fai clic su "Strumento Sposta".
• Sposta il cursore sul livello selezionato e trascinalo sulla tela.
• Posizionare l'altra immagine appena sotto o accanto a quella originale. Ora vedrai due oggetti identici sulla tua tela.
• Posizionare l'oggetto inferiore esattamente sotto o vicino all'altro.
• Selezionare lo strumento Capovolgi e fare clic sul pulsante verticale o orizzontale.
• Con un clic sinistro sulla seconda immagine, si capovolgerà orizzontalmente o verticalmente per specchiare l'oggetto.
• Utilizzando lo strumento Sposta, puoi provare ad allineare gli oggetti se necessario.
• Puoi provare ad aggiungere un po' di opacità, effetti sbiaditi o cambiare i colori.
La magia della trasformazione
Capovolgere le immagini può sembrare impressionante quando sei un abile editor. Puoi utilizzare questo strumento per rendere le foto più efficaci con pochi semplici clic. Ecco perché è essenziale saperne di più sugli strumenti flip di GIMP e usarli al massimo delle loro potenzialità.
Si spera che sarai in grado di utilizzare lo strumento Capovolgi più spesso poiché sai come attivarlo. Poiché GIMP 2.10 è una delle migliori app di editing freeware, bastano pochi clic per scaricarlo e iniziare a modificarlo.
Qual è il tuo strumento preferito in GIMP finora? Hai provato lo strumento flip? Quali sono le tue impressioni?
Condividi i tuoi pensieri con noi nella sezione commenti qui sotto.