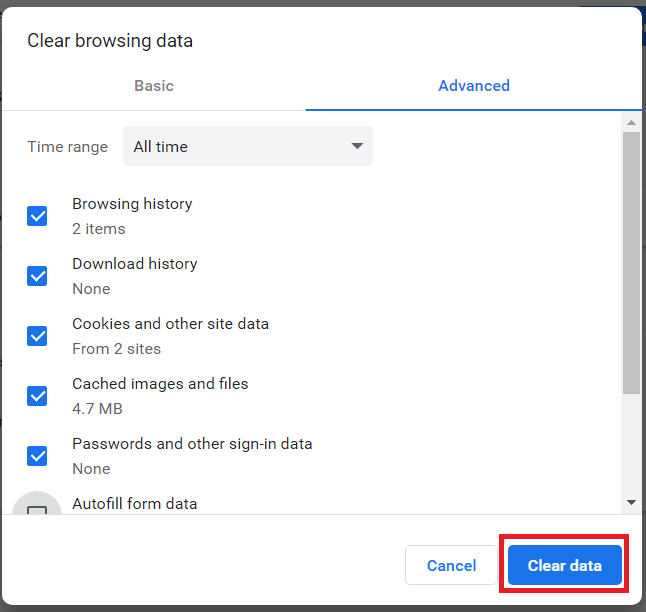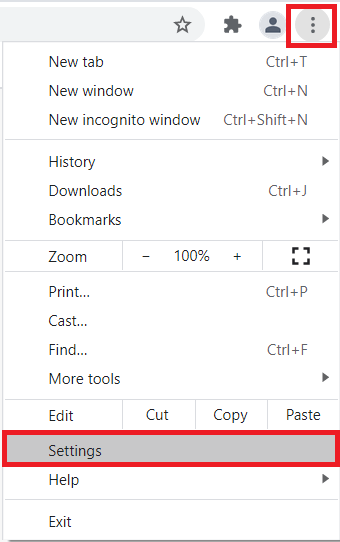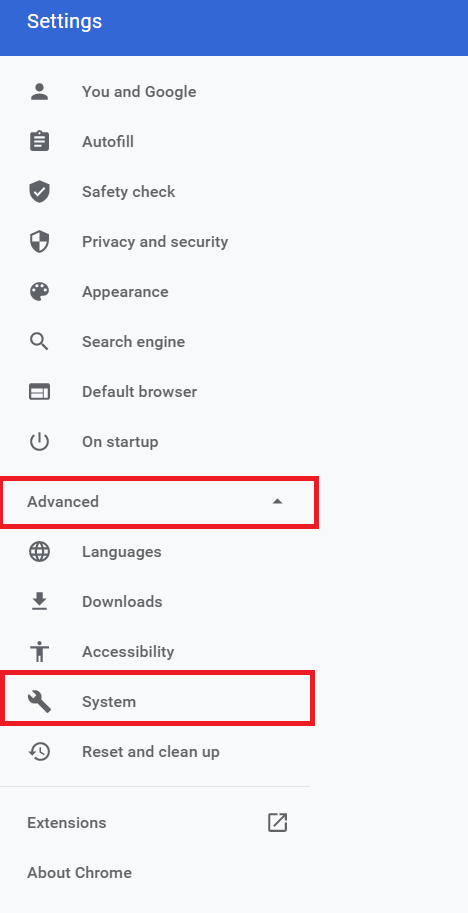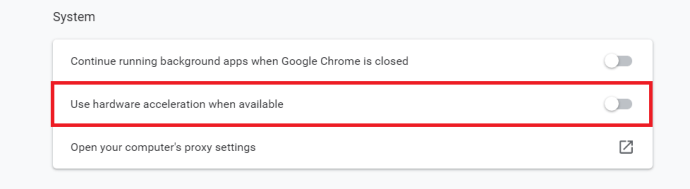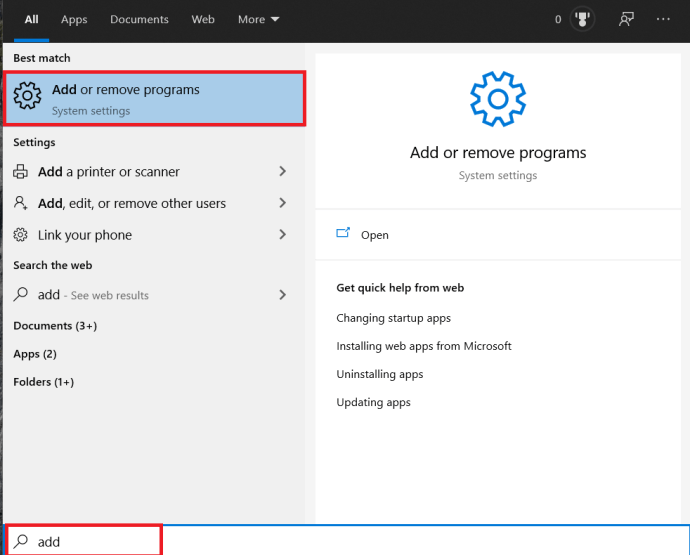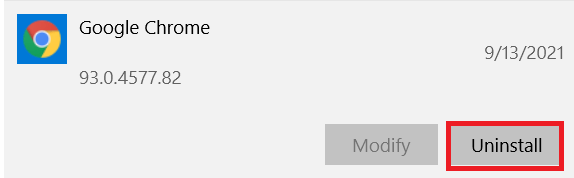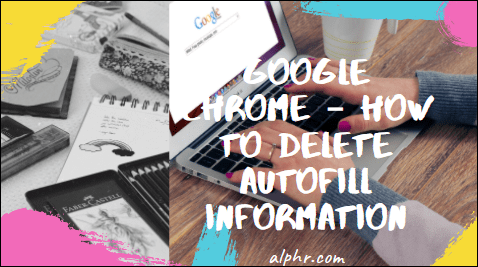Per molti, a volte Chrome può diventare più che lento. Sebbene le pagine possano ancora caricarsi in modo relativamente rapido e senza incidenti, il cursore potrebbe non apparire dove dovrebbe sullo schermo o il testo sembrerà essere inserito più lentamente di quanto sia stato digitato. Questo ha afflitto gli utenti di Chrome per qualche tempo.


Sia che tu stia soffrendo di impostazioni errate del browser e del sistema operativo, app gonfie ed estensioni che monopolizzano le risorse o hai bisogno di una nuova installazione di Chrome, la soluzione è a pochi clic di distanza. Dopotutto, velocizzare Chrome è il modo migliore per migliorare la tua esperienza di navigazione e correggere l'input lag è un must.
Correzione del ritardo di input e rallentamento delle prestazioni di Chrome su Windows 10
Prima di modificare le impostazioni del browser e reinstallare Chrome, esaminiamo alcuni dei suggerimenti di base per la risoluzione dei problemi.
- Chiudi le schede aperte e altri programmi in esecuzione che non sono in uso.
- Svuota la cache e i cookie del browser. Tipo Ctrl + Maiusc + Canc e clicca Eliminare i dati.
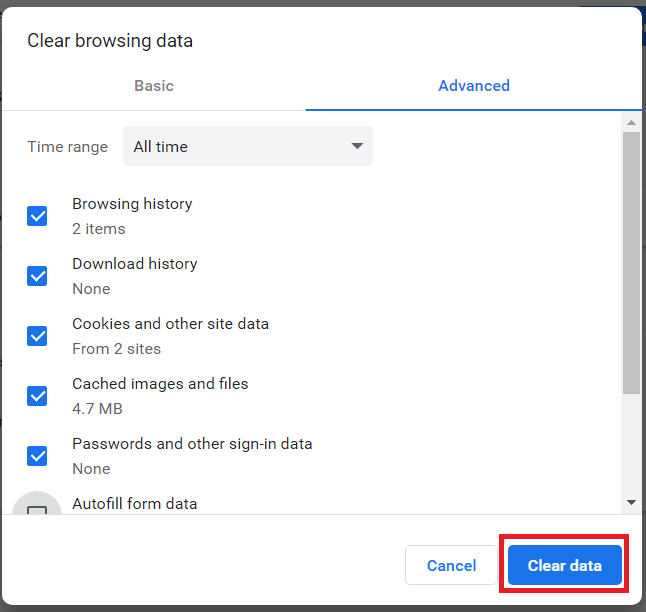
Disattiva l'accelerazione hardware di Chrome
Anche se è progettato per migliorare le prestazioni del browser, possono sorgere problemi quando si utilizza l'accelerazione hardware.
- Apri Chrome, fai clic sul menu, quindi seleziona Impostazioni.
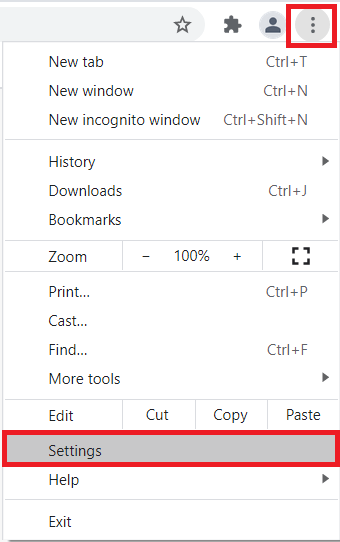
- Quindi, fai clic su Avanzate > Sistema per aprire una nuova finestra.
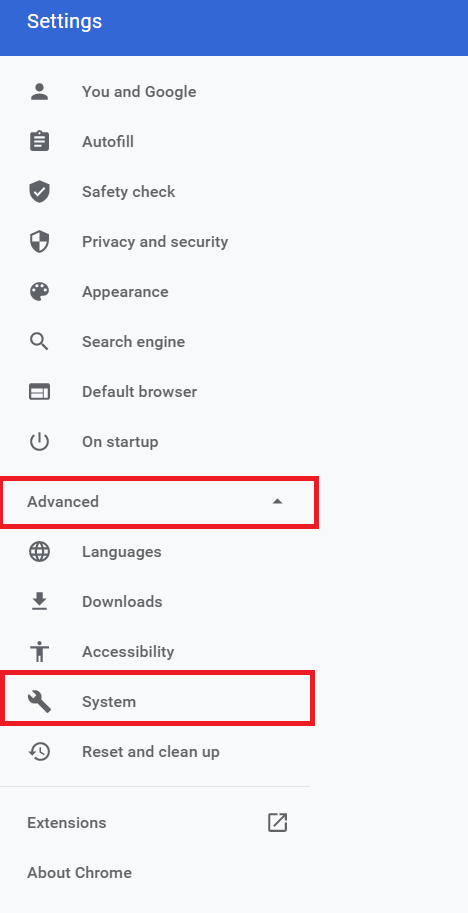
- Ora, fai clic sull'interruttore a levetta per Spento per Usa l'accelerazione hardware quando disponibile.
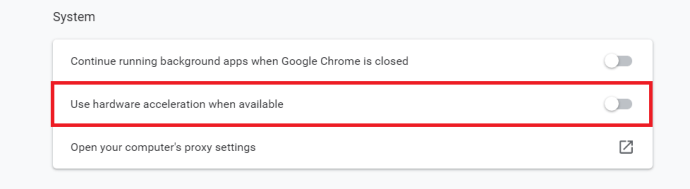
Reinstalla Chrome
Se nessuno dei suggerimenti precedenti ha funzionato, potresti voler reinstallare Chrome.
- Clicca sul Menu iniziale o Barra di ricerca, genere "Aggiungi o rimuovi programmi", e fai clic su di esso o premi accedere.
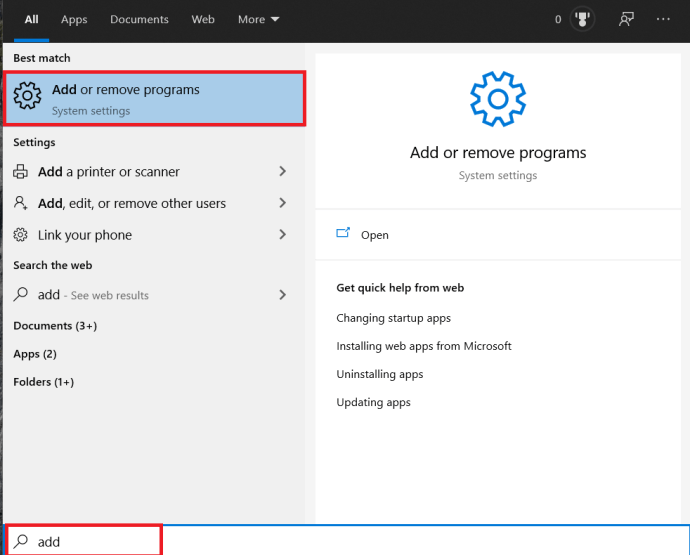
- Ora scorri verso il basso e individua Chrome, fai clic su di esso e quindi seleziona Disinstalla.
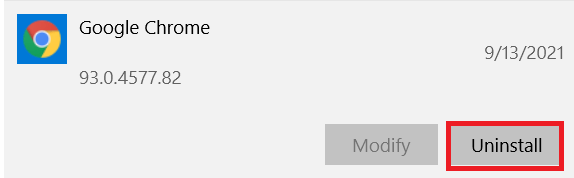
- Quindi, reinstalla la versione più recente di esso.
Risolvere il ritardo di input e le prestazioni lente di Chrome su Windows 7
Risulta, ci sono due cose che causano questo piccolo problema irritante. Uno di questi è collegato a Google Chrome stesso, l'altro è un'impostazione all'interno di Windows 7 (presumo che sia il sistema operativo che stai utilizzando). Per risolvere il problema, ho dovuto affrontare entrambi. Ti guiderò attraverso il processo. Inizieremo con Chrome, dal momento che lo hai già aperto.
- Apri il Impostazioni menu (fai clic sull'icona in alto a destra che assomiglia a tre barre orizzontali e seleziona impostazioni nel menu a discesa.
- Una volta che sei lì, fai clic su Mostra impostazioni avanzate verso il fondo della pagina.
- A quel punto, ti verrà presentato un lungo elenco di opzioni. Una di queste opzioni è intitolata precarica le risorse per caricare le pagine più rapidamente . Questa è una funzionalità nota come prelettura DNS. Anche se sicuramente migliora il tempo di caricamento delle pagine, è anche noto che causa un po' di ritardo di input intermittente di tanto in tanto, oltre a inviare l'impronta della memoria di Chrome direttamente al tetto. Puoi vivere senza di essa.
- Successivamente, vorrai aprirti Opzioni Internet nel Pannello di controllo.
- Da lì, vai su Connessioni e fai clic su Impostazioni LAN.
- Una delle opzioni c'è rileva automaticamente le impostazioni. Per qualche ragione, questa opzione tende a causare alcuni cavi incrociati con Chrome come browser predefinito. Se la casella è selezionata, deselezionala. Con un po' di fortuna, quello dovrebbe essere solo il biglietto per aggiustare le cose.
Correzione delle prestazioni e del ritardo di Chrome su un Mac
Ci sono molte ragioni per cui Chrome potrebbe avere scarse prestazioni sul tuo Mac, tratteremo alcuni dei colpevoli più probabili, iniziando dalle basi.
- Chiudi i programmi e le schede in esecuzione che non sono in uso.
- Cancella la cache e i cookie di Chrome.
- Disabilita le estensioni del browser e aggiorna la pagina.
Disattiva l'accelerazione hardware di Chrome
Come menzionato nella sezione Windows 10, puoi disabilitare l'accelerazione hardware di Chrome per migliorarne le prestazioni. Data la somiglianza di Chrome tra i dispositivi, puoi seguire le istruzioni sopra per eseguire l'attività.
Risolvere il ritardo del browser Chrome
Ci sono diverse cose che possono causare scarse prestazioni di Chrome e input lag. Indipendentemente dal tuo problema, esiste una soluzione.
Sei riuscito a risolvere il problema? Conosci un altro modo per migliorare l'input lag e le prestazioni su Chrome? Condividi i tuoi pensieri con la community di seguito.