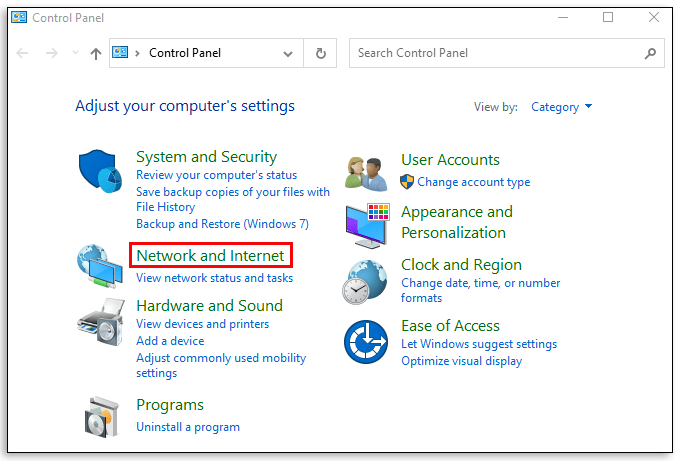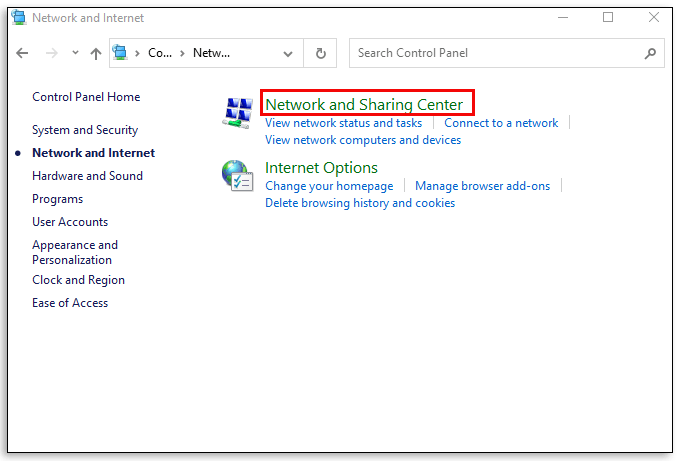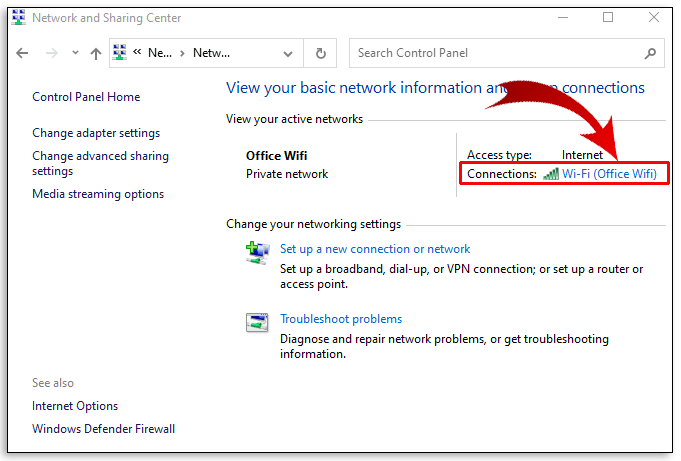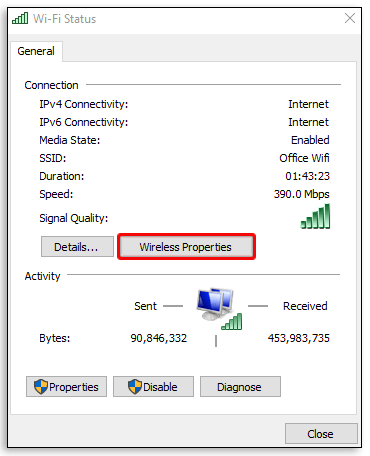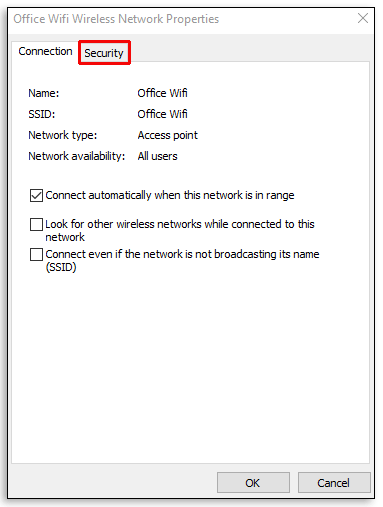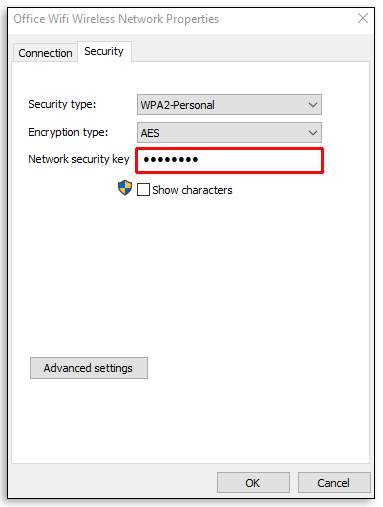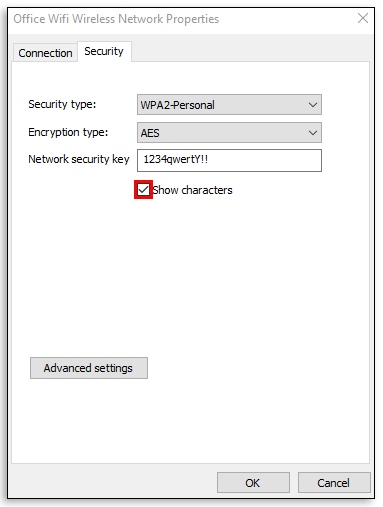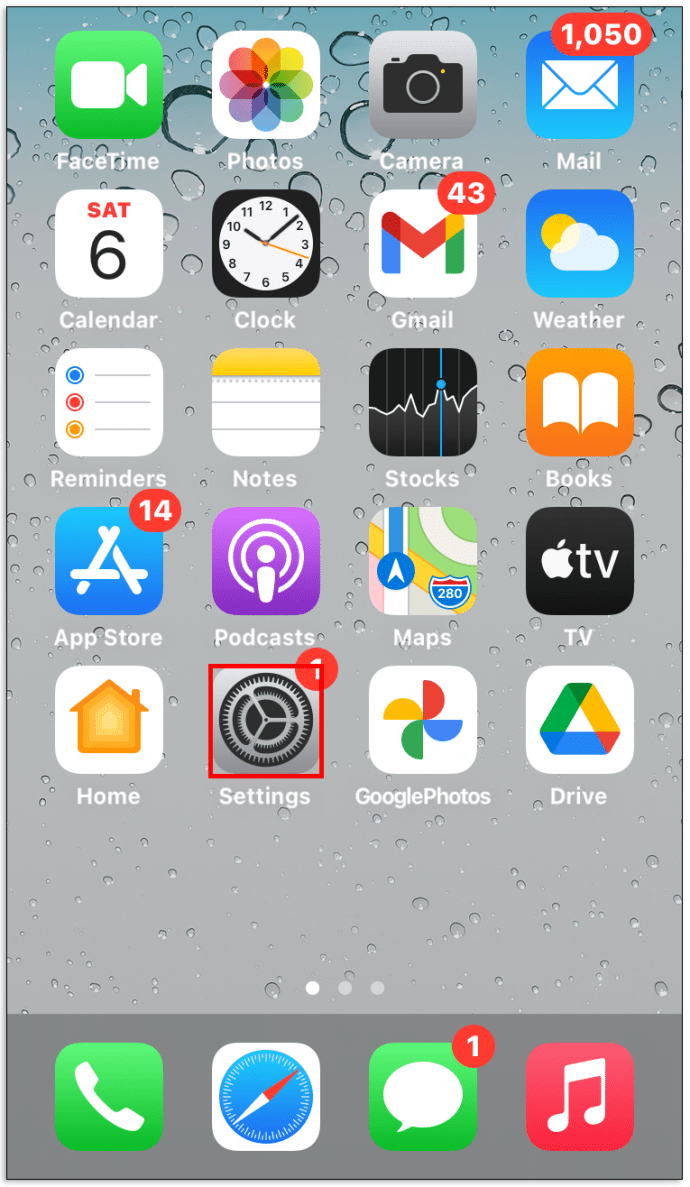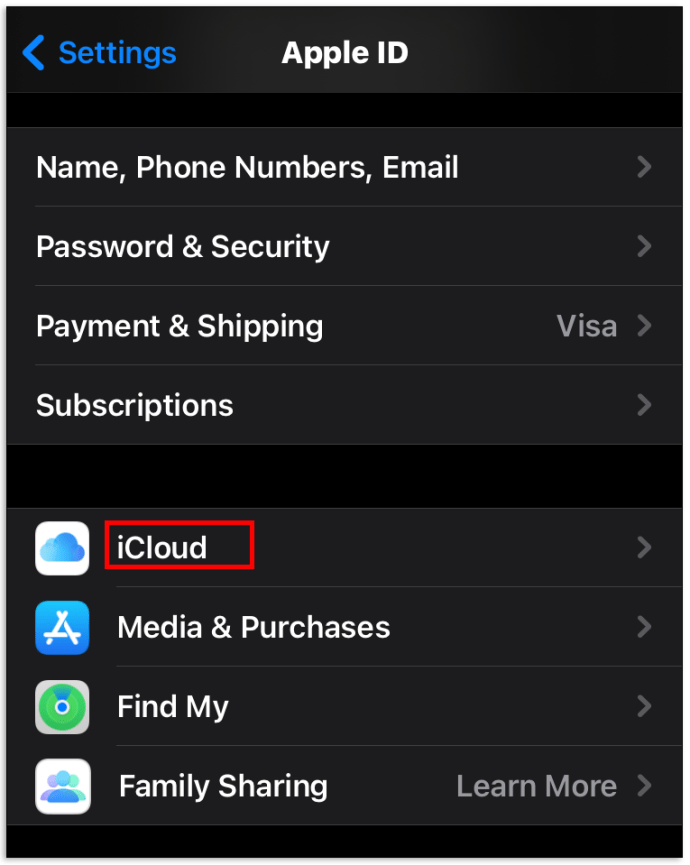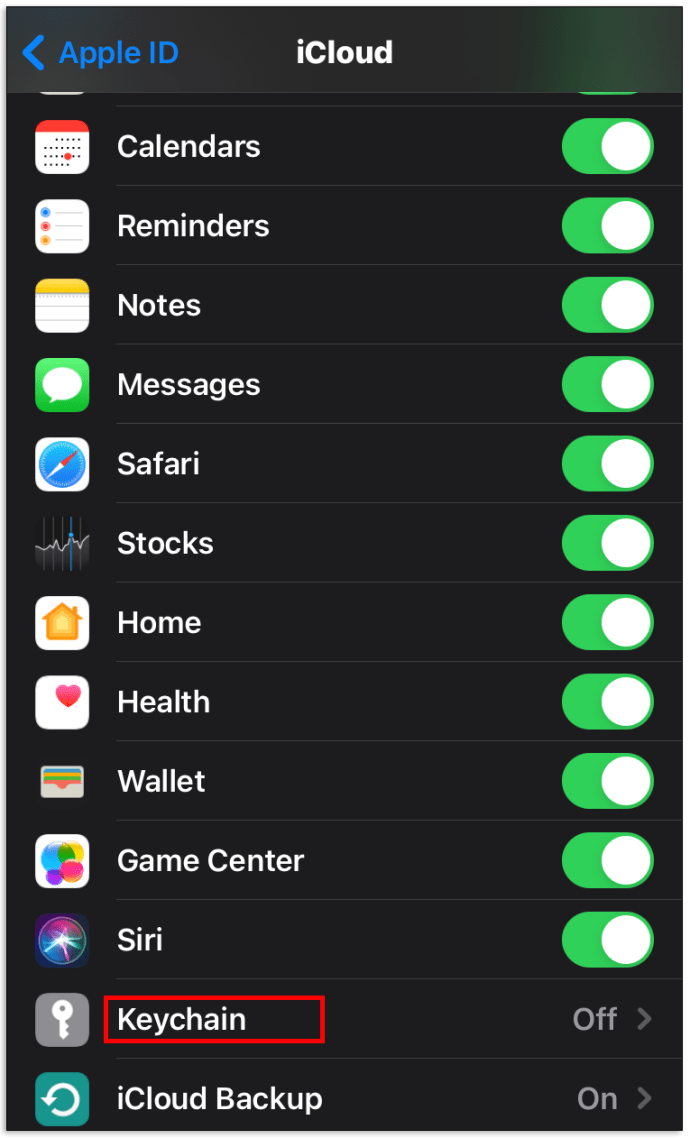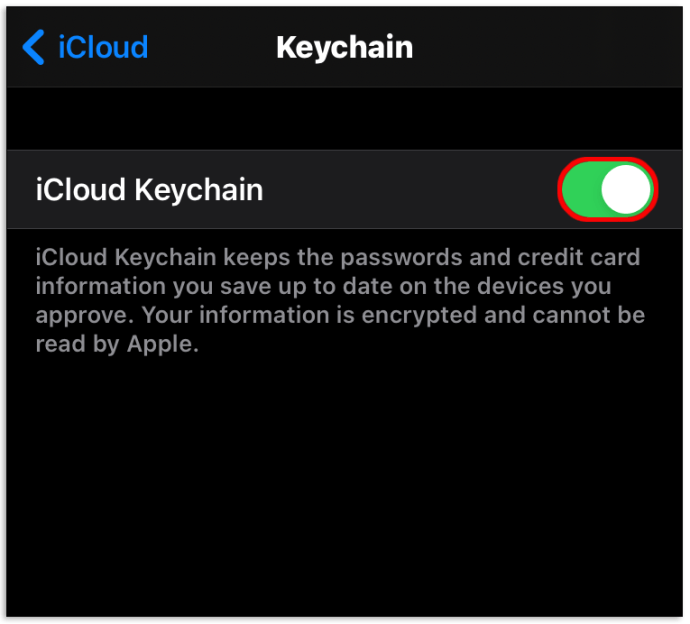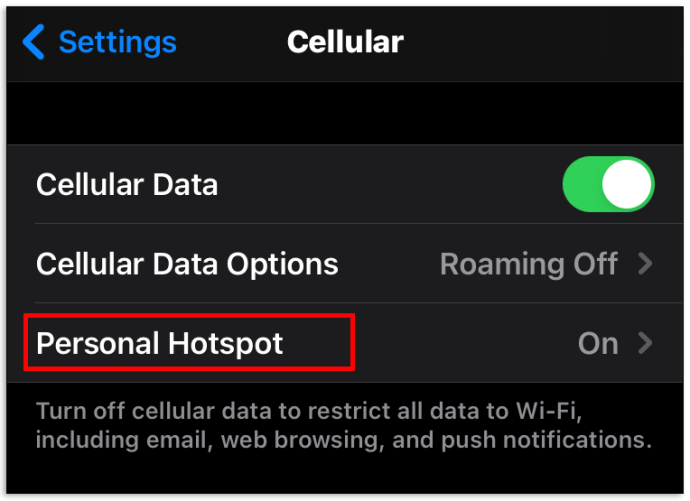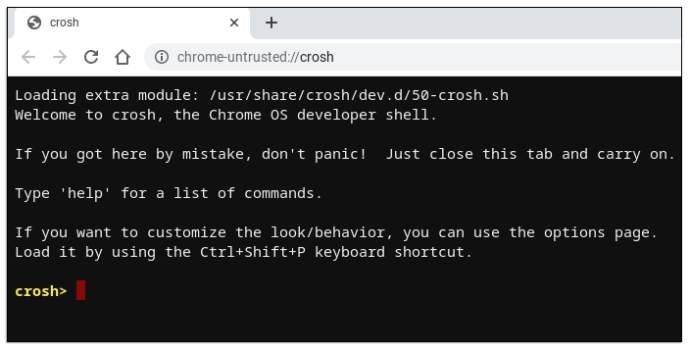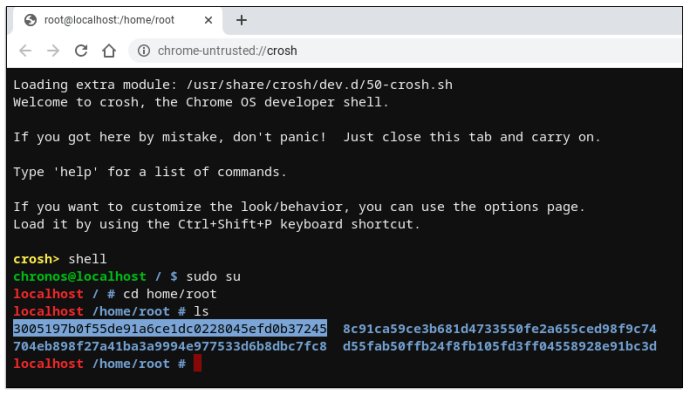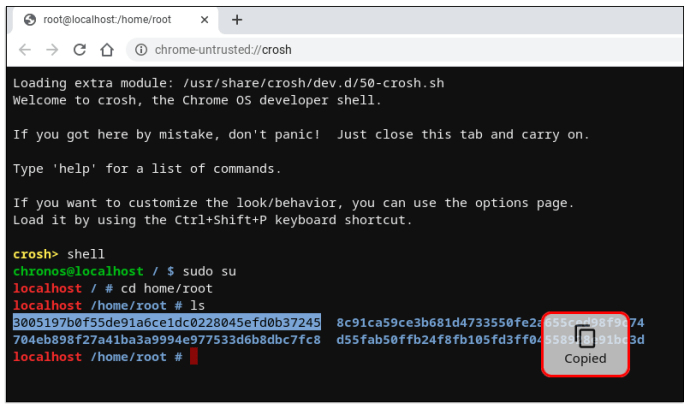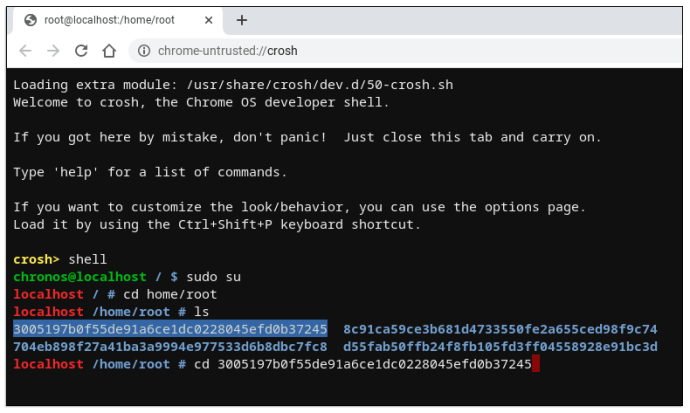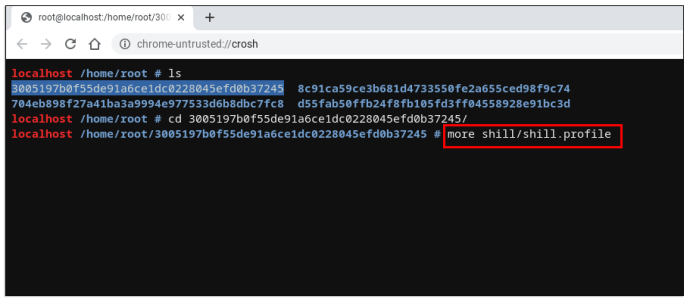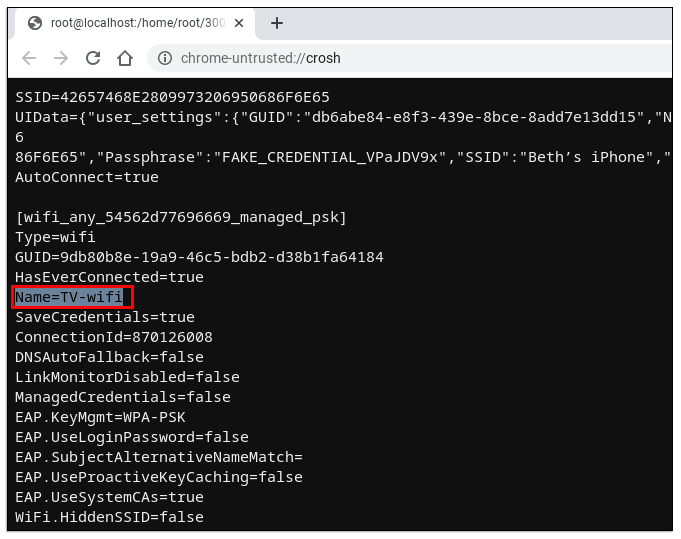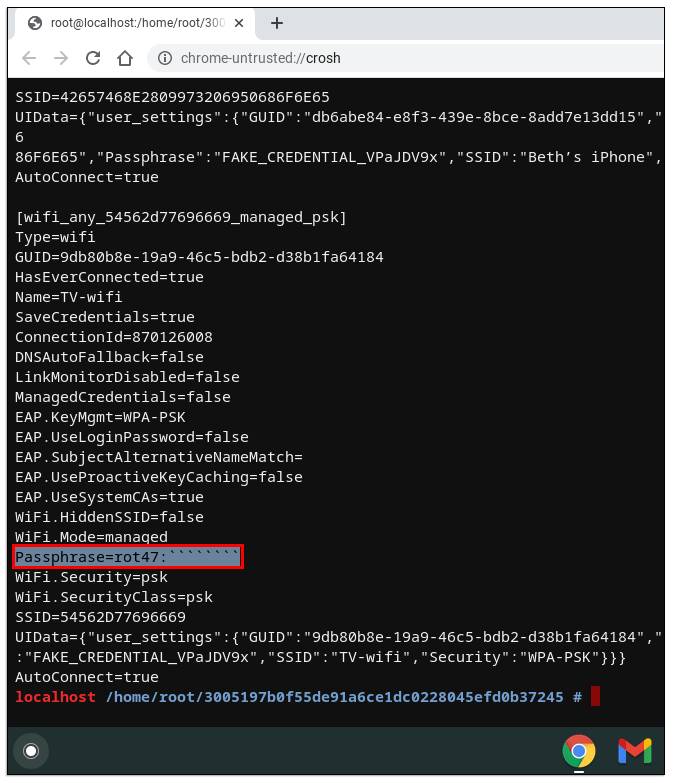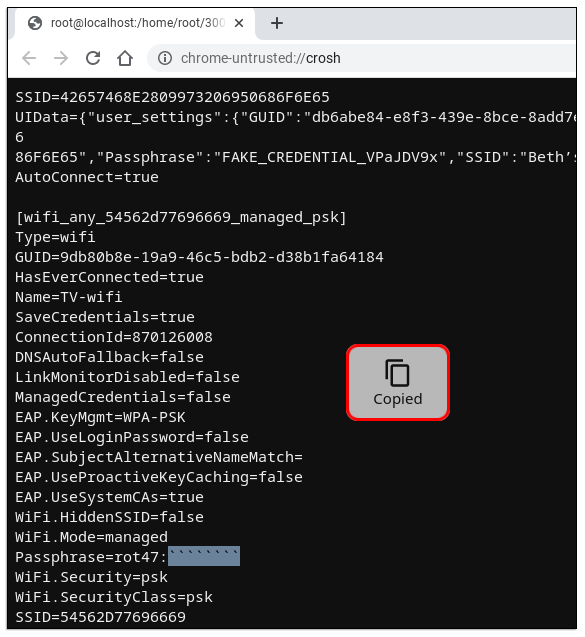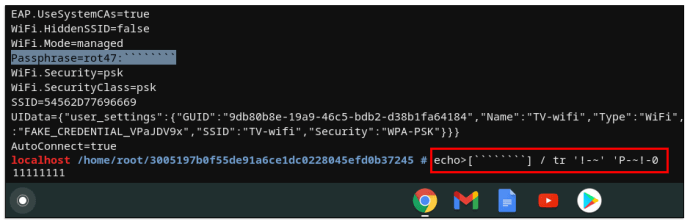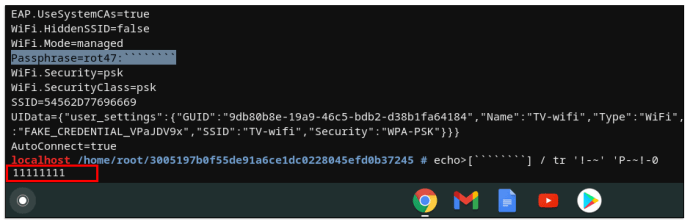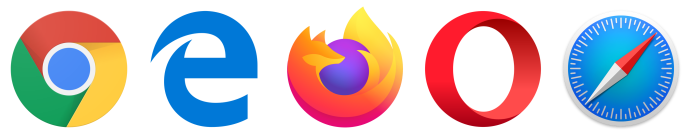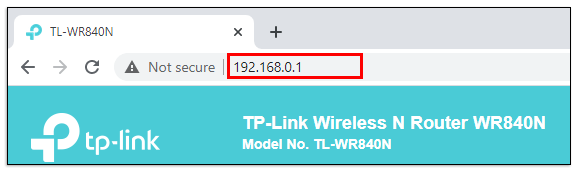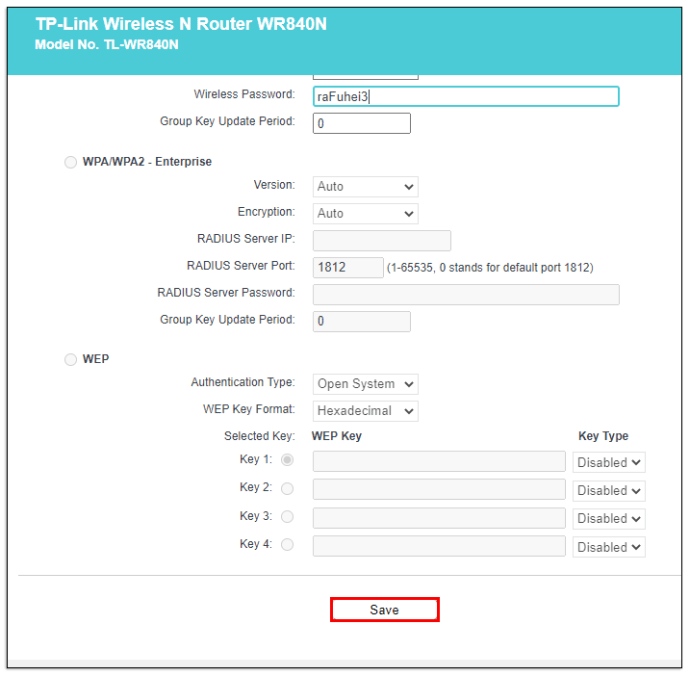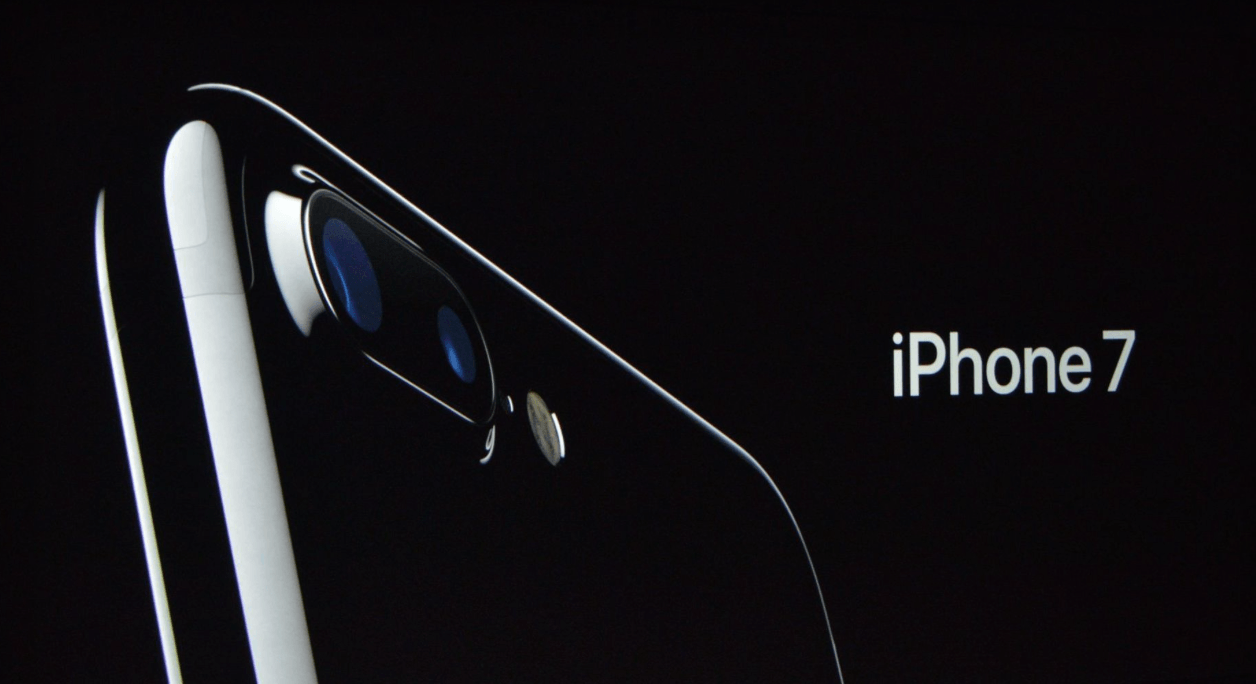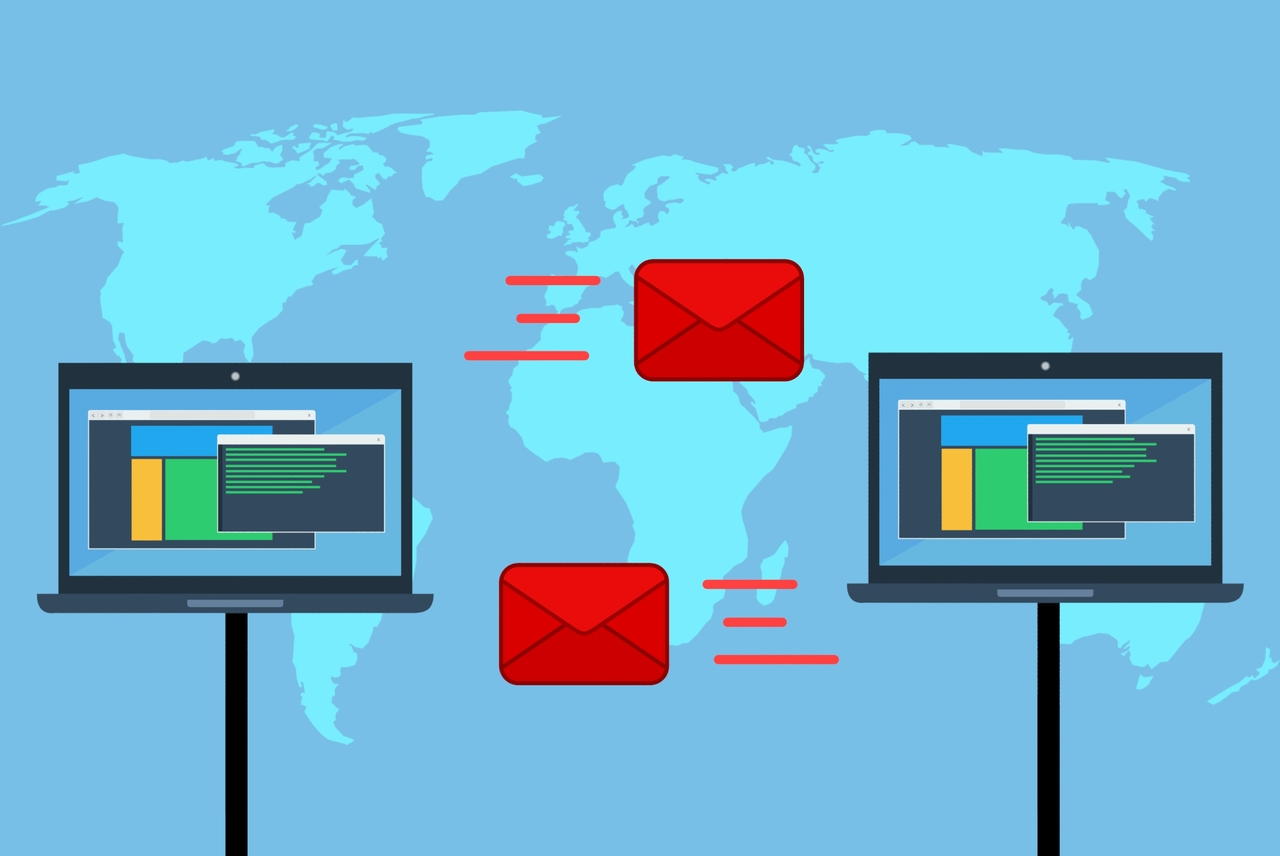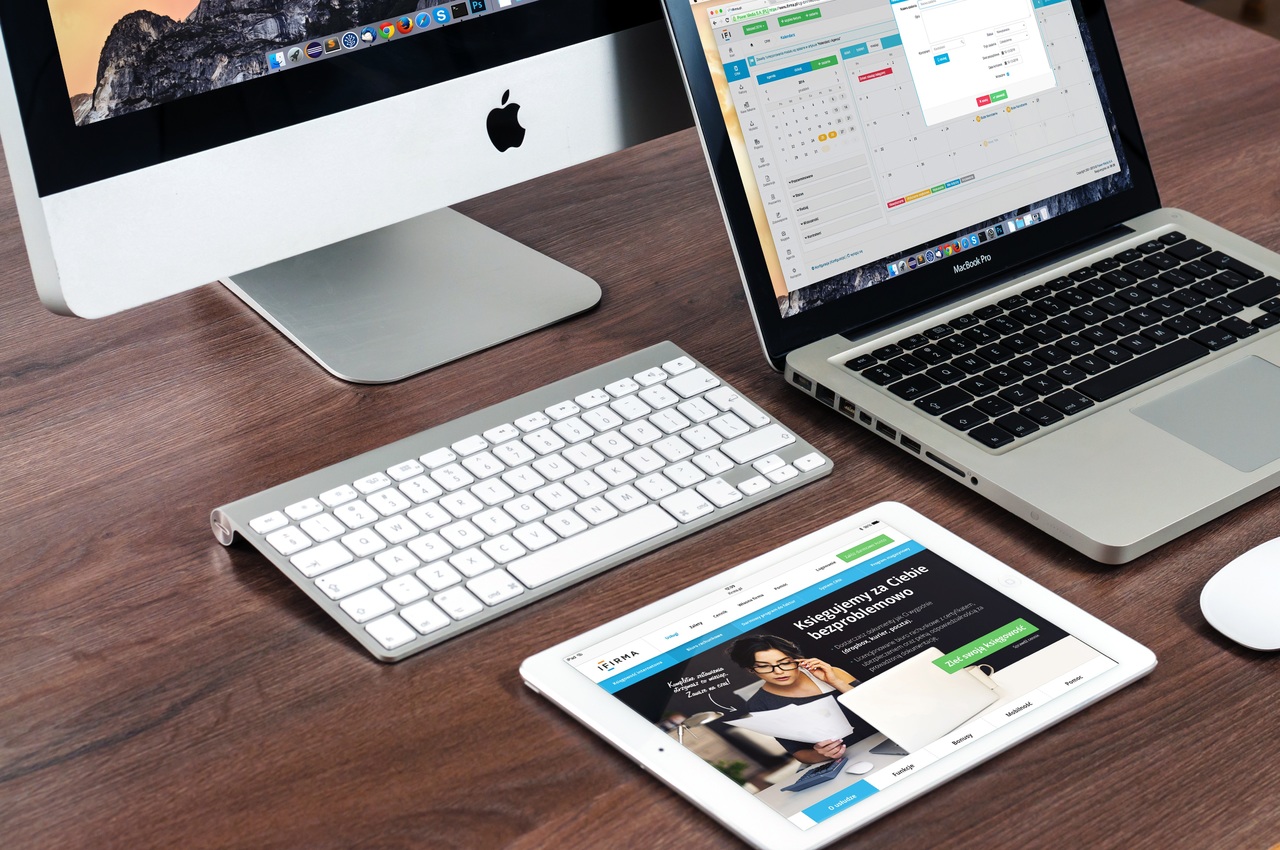Siamo tutti d'accordo sul fatto che viviamo in un mondo che fa molto affidamento su Internet. Inoltre, oggigiorno una casa senza connessione Wi-Fi è quasi impensabile. Ecco perché non essere in grado di trovare la password per il tuo router Wi-Fi può essere così frustrante. Senza una password, non sarai in grado di accedere al router, il che significa che non avrai Internet per i tuoi dispositivi wireless.

In questo articolo imparerai come trovare la tua password Wi-Fi utilizzando vari dispositivi.
Come trovare la password del Wi-Fi
Prima di procedere con altri passaggi, prova a utilizzare la password predefinita sul tuo dispositivo. Ogni router viene fornito con una password predefinita, che tende ad essere una stringa di numeri e lettere casuali. Il primo passo quando si cerca una password predefinita consiste nell'esaminare visivamente il dispositivo. Da qualche parte (in genere sul retro del dispositivo o sotto di esso), troverai un adesivo con un codice a barre e altre informazioni relative al router.
Questo adesivo dovrebbe riportare l'SSID del dispositivo (il nome di rete predefinito) e la password. Se ti capita di modificare entrambe queste parti delle informazioni di accesso, non sarai in grado di accedere al router utilizzando le informazioni predefinite.
D'altra parte, se non hai modificato queste informazioni, potresti non essere in grado di trovare questo adesivo sul tuo router. La documentazione fornita con il router in questione dovrebbe contenere anche queste informazioni.
Se nessuna di queste soluzioni è un'opzione, prova a utilizzare "admin" sia come nome utente che come password per il tuo router. Inoltre, prova a lasciare vuoto il campo della password.
Come trovare la password del Wi-Fi su Windows 10
Se sei connesso a una rete wireless sul tuo computer Windows 10, puoi trovare le sue informazioni di accesso in modo relativamente semplice.
- Clicca il Cominciare icona nell'angolo inferiore sinistro dello schermo.

- Digitare "pannello di controllo” e colpisci accedere.

- Nel Pannello di controllo menu, vai a Network e internet.
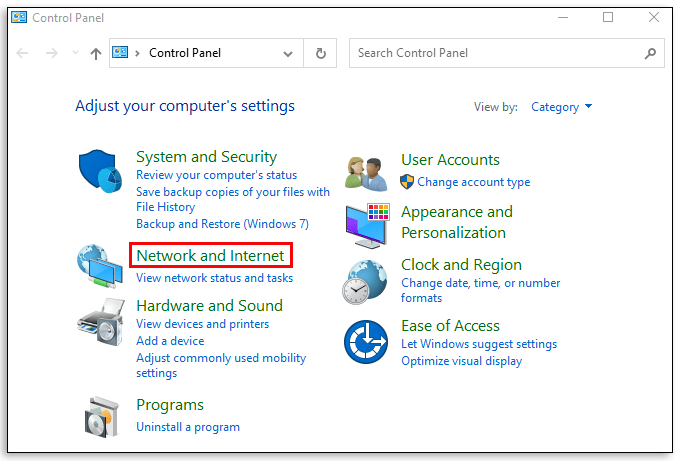
- Quindi, fare clic su Centro connessioni di rete e condivisione.
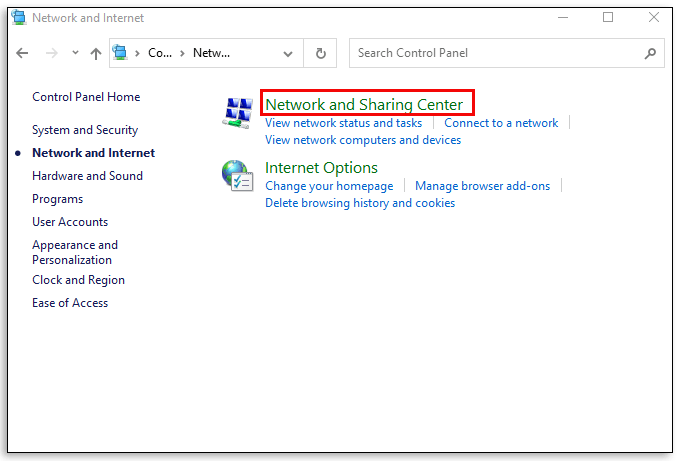
- Nella parte destra dello schermo, seleziona la rete a cui sei attualmente connesso.
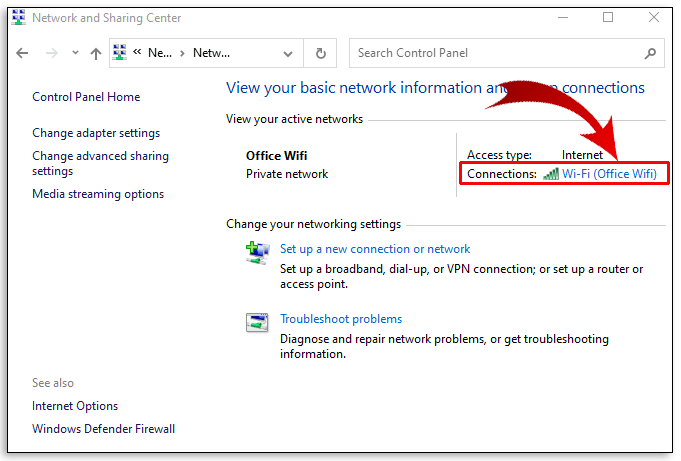
- Nella nuova finestra, fare clic su Proprietà wireless.
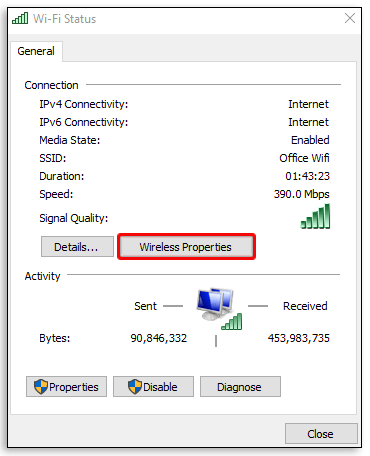
- Vai al Sicurezza scheda nella nuova finestra.
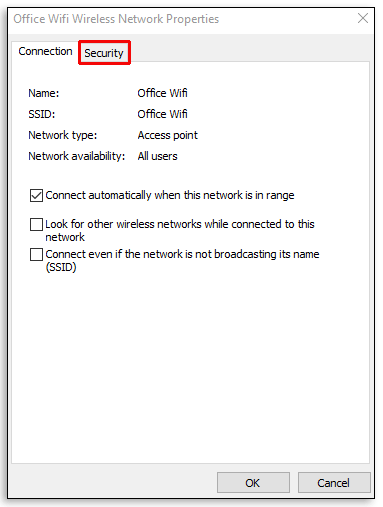
- La password è sotto Chiave di sicurezza della rete.
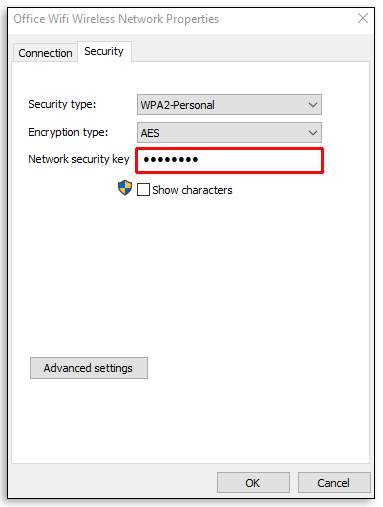
- Per visualizzare la password, seleziona la casella accanto a Mostra caratteri e confermare.
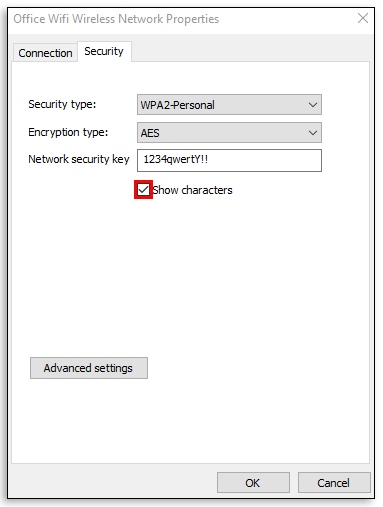
Al termine, si consiglia di deselezionare la casella accanto a Mostra caratteri ripeto, per motivi di sicurezza.
Come trovare la tua password Wi-Fi su Mac
Se stai utilizzando un computer Apple, l'individuazione della password del router avviene in modo diverso.

- premere Comando + Spazio e il Riflettore si aprirà lo strumento di ricerca.
- Digitare "Accesso Portachiavi” e colpisci accedere.
- Nel Accesso Portachiavi app, trova il nome della tua rete wireless e selezionalo.
- Quindi, fare clic su io pulsante, situato nella parte inferiore della finestra.
- Nella finestra che appare, seleziona la casella accanto a Mostra password.
- Inserisci il nome utente e la password del tuo Mac.
- Dopo averlo fatto, il tuo computer visualizzerà la password Wi-Fi della rete a cui sei connesso.
Come trovare la tua password Wi-Fi su iPhone
Analogamente all'accesso alle password Wi-Fi sui dispositivi Mac, i dispositivi iOS possono utilizzare il Portachiavi iCloud strumento per accedere alla password di un router.
- Apri il Impostazioni app.
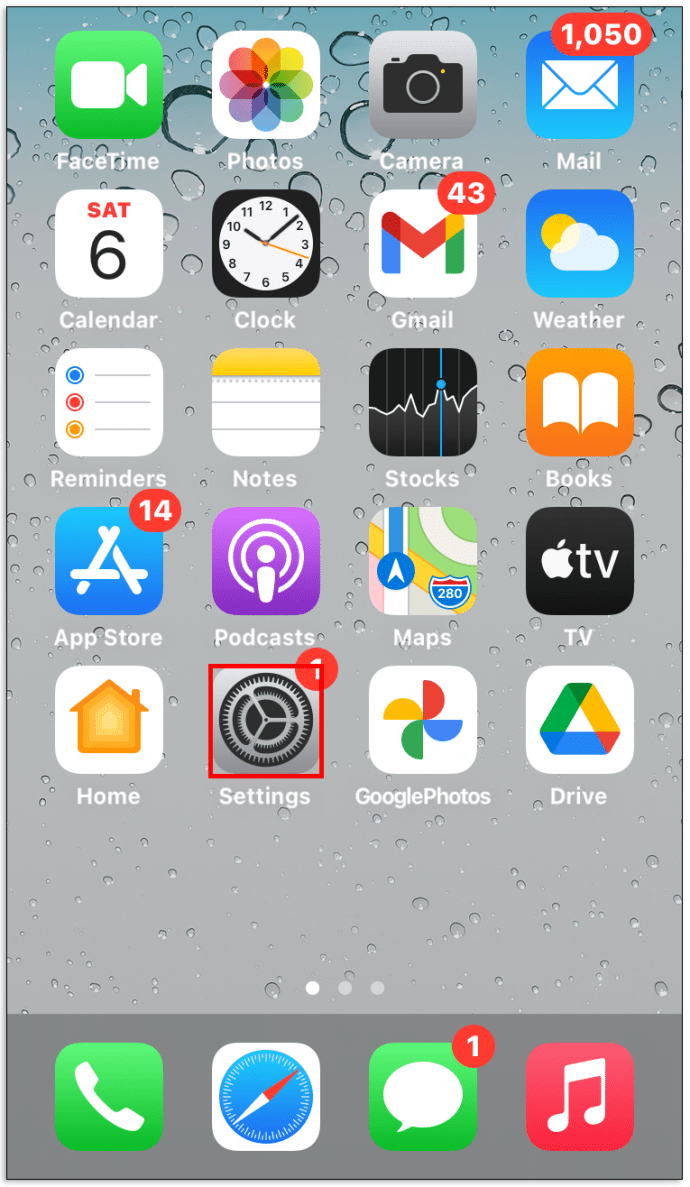
- Vai a iCloud.
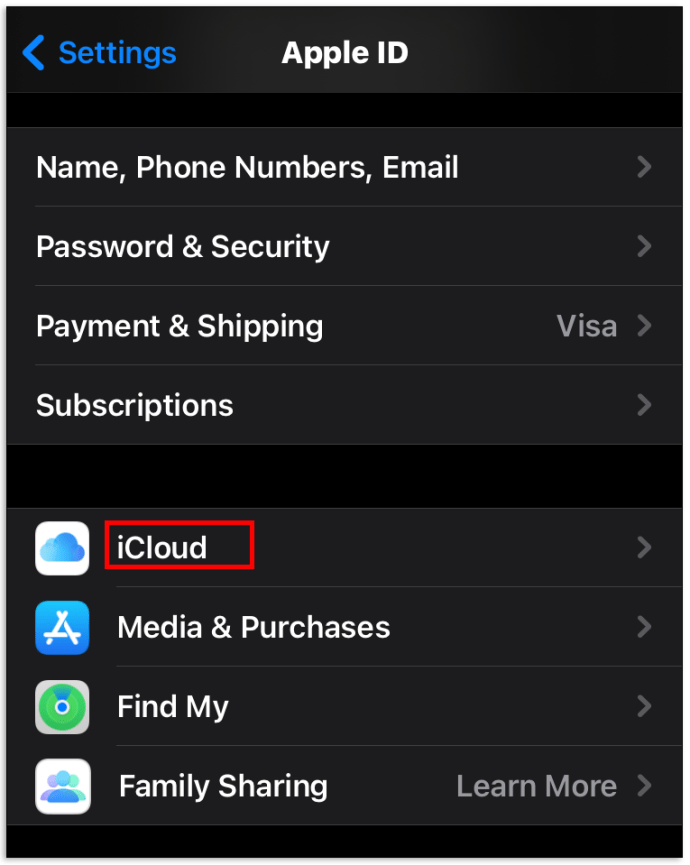
- Selezionare Portachiavi.
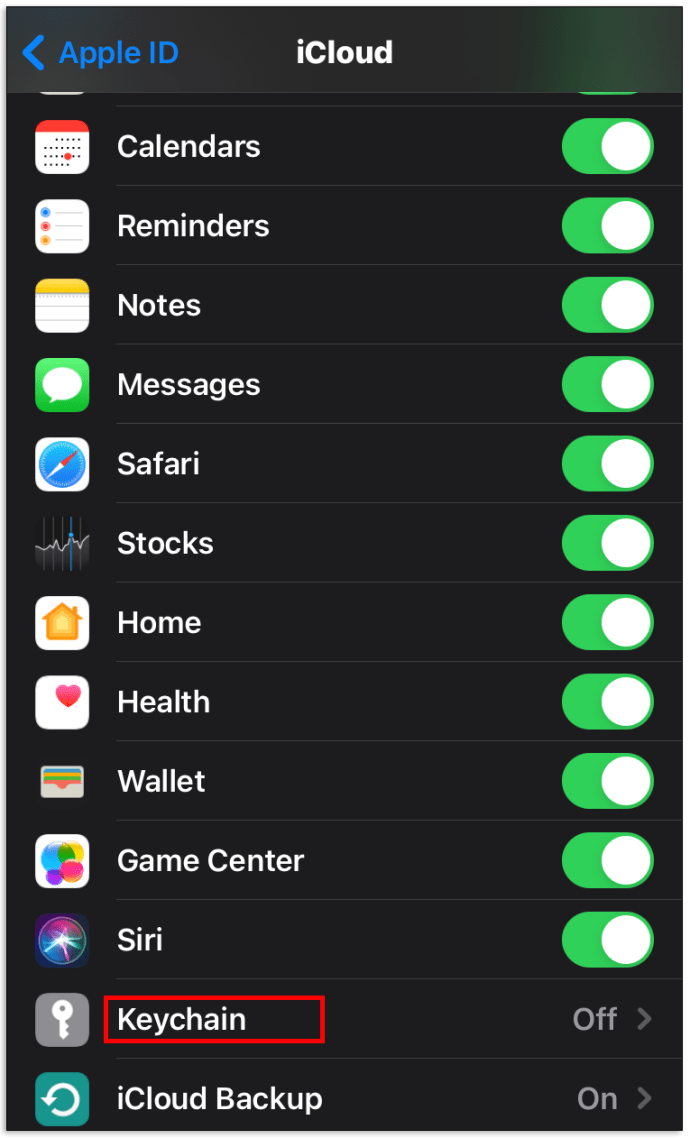
- Accendere l'interruttore.
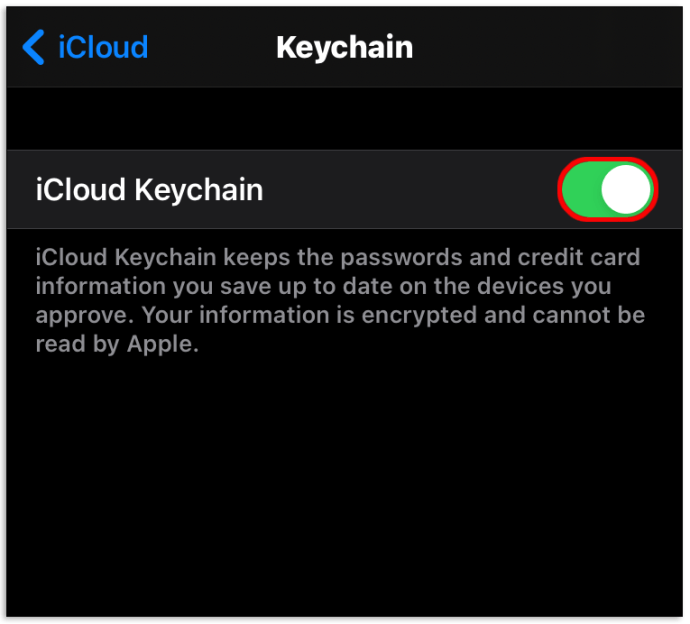
- Accendi il Hotspot personale funzione sul tuo dispositivo iOS.
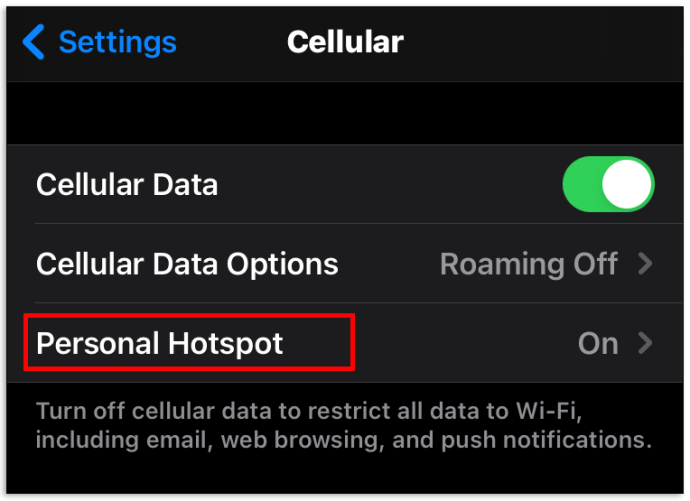
- Quindi, collega il tuo computer Mac al tuo dispositivo iOS.
- Apri il Accesso Portachiavi app.
- Sotto Categoria, Selezionare Le password.
- Trova la tua rete e fai doppio clic su di essa.
- Seleziona la casella accanto a Mostra password.
- Inserisci le informazioni di accesso del tuo Mac.
Come trovare la tua password Wi-Fi su Android
Anche tablet e smartphone Android possono accedere alle password Wi-Fi. Tieni presente, tuttavia, che queste istruzioni potrebbero variare da dispositivo a dispositivo.
- Apri il tuo dispositivo Impostazioni app.
- Vai a Wifi sottomenu.
- Nella pagina delle impostazioni per il Wi-Fi, seleziona Reti salvate.
- Seleziona la tua rete wireless.
- Selezionare Condividere, situato nella parte superiore dello schermo.
- Il tuo dispositivo ti chiederà di scansionare il tuo viso/impronta digitale o di inserire il PIN/password.
- La password sarà elencata nel testo, proprio sotto il codice QR.
- Per copiare la password utilizzando un altro telefono, scansiona il codice QR.
Come trovare la password Wi-Fi sul Chromebook
Ottenere la tua password Wi-Fi sul tuo dispositivo Chromebook è incredibilmente semplice.
- premere Ctrl + Alt + T per aprire il Crosh shell.
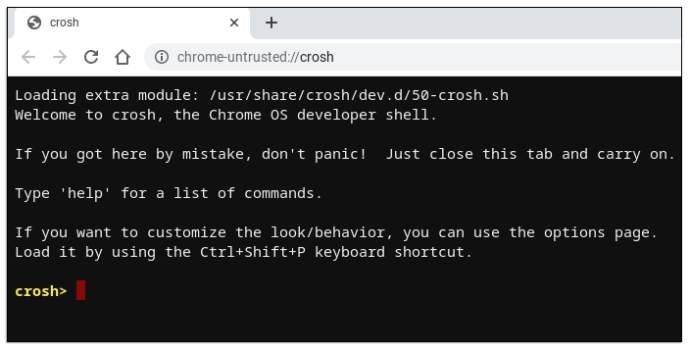
- Digita questo in:
"guscio
sudo su
cd home/root
ls"
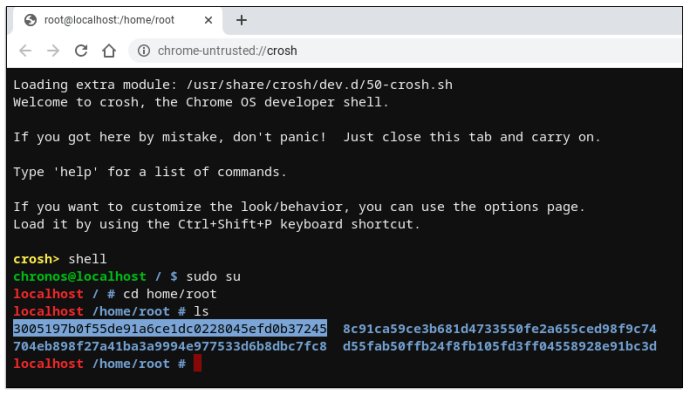
- Copia la stringa di codice che appare.
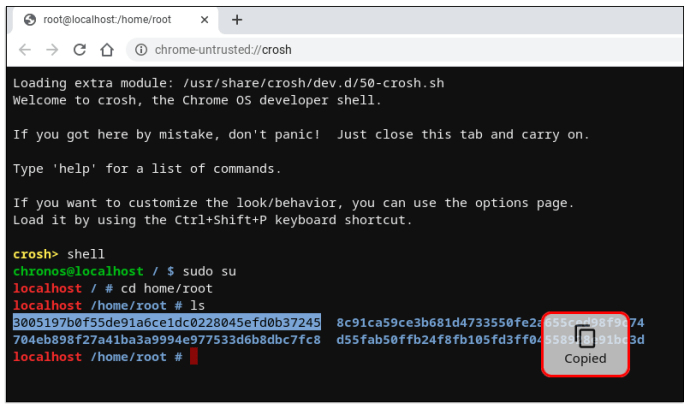
- Tipo "cd”, incolla la stringa e premi accedere.
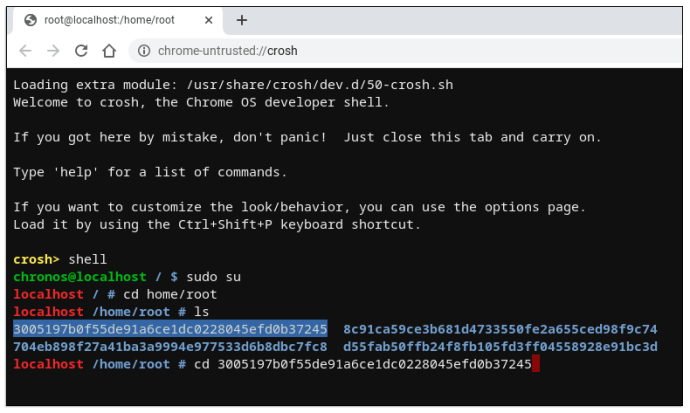
- Tipo "più shill/shill.profile”
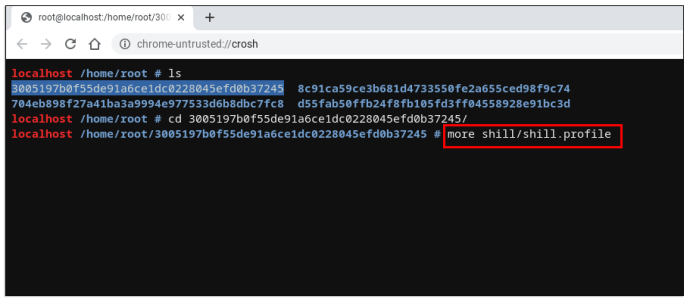
- Trova il nome della tua rete.
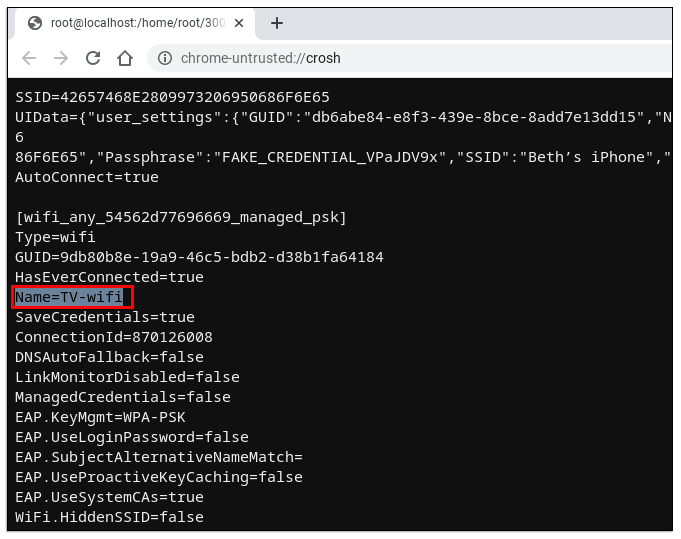
- Da qualche parte sotto il nome della rete, vedrai un "Passphrase=rot47" linea.
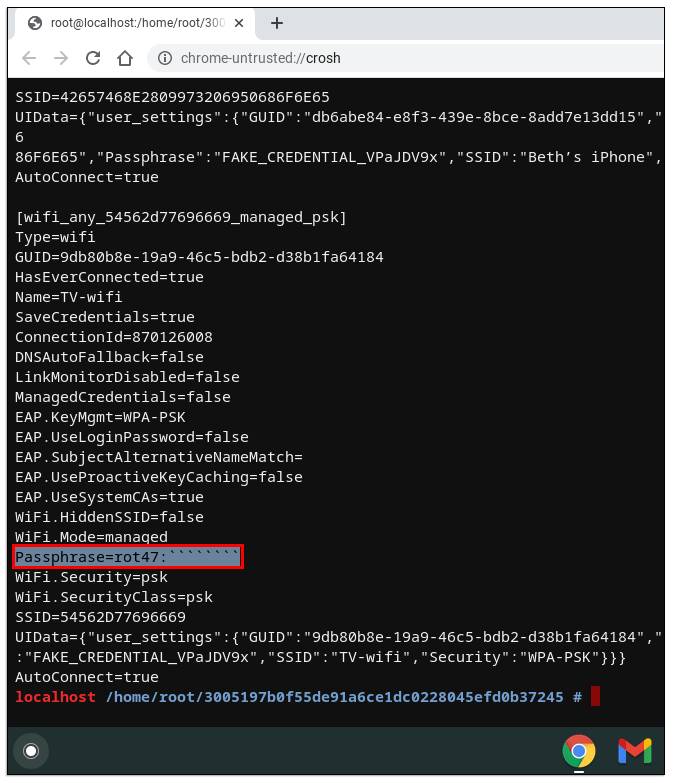
- Copia il testo casuale accanto a questa riga.
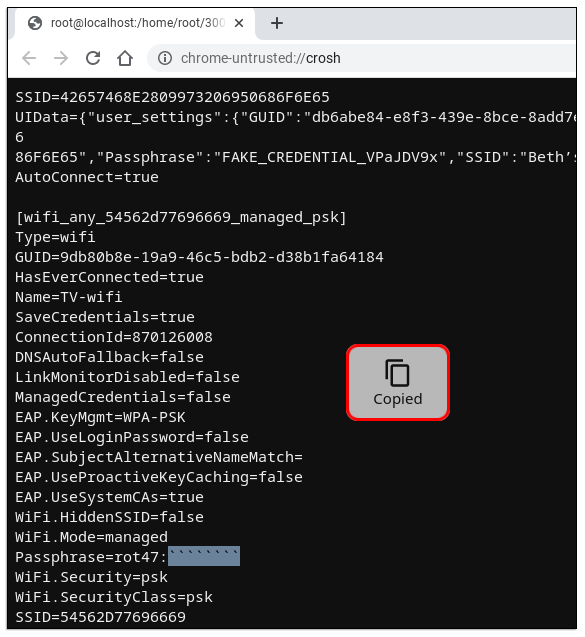
- Decifralo usando il "echo>[inserire testo copiato] / tr '!-~' 'P-~!-O'”
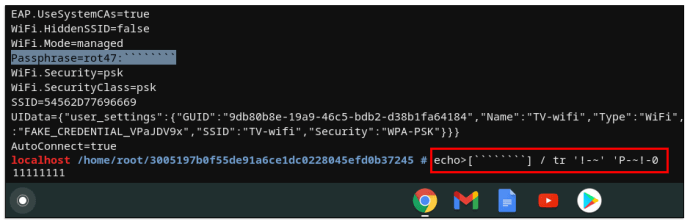
- La tua password Wi-Fi dovrebbe essere visualizzata.
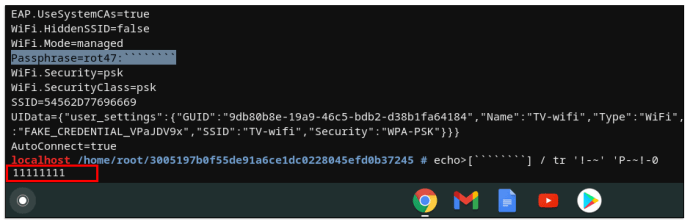
Come trovare la tua password Wi-Fi con Xfinity
Questo è il modo più semplice per vedere la tua password del set X1 TV Box di Xfinity.
- Premi il pulsante Xfinity, che si trova sul telecomando Xfinity.
- Vai a App icona.
- Vai a App Xfinity iscrizione.
- Selezionare Mostra password Wi-Fi.
Come impostare una password sulla rete Wi-Fi
Modificare/impostare una password sul router Wi-Fi è molto semplice. Assicurati di utilizzare un computer connesso alla rete in questione. Si consiglia di utilizzare un cavo Ethernet qui, piuttosto che l'opzione wireless meno stabile.
- Apri un browser sul tuo computer.
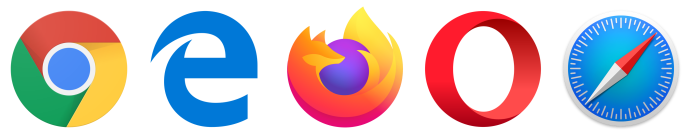
- Digitare "192.168.0.1,” “192.168.1.1," o "192.168.2.1", e colpisci accedere (prova ognuna delle tre opzioni.)
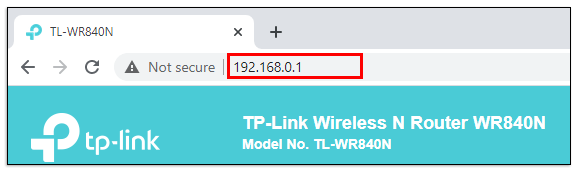
- Vai a Parola d'ordine sezione.

- Modificare la password, quindi fare clic su "Salva".
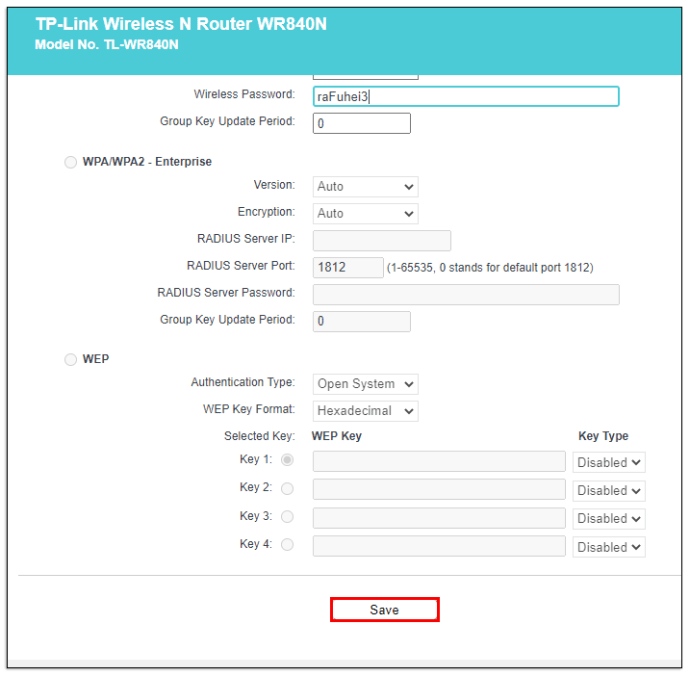
Come condividere la tua password Wi-Fi su iPhone
Puoi condividere la tua password Wi-Fi utilizzando il tuo iPhone o iPad su un altro dispositivo. Assicurati che entrambi i dispositivi abbiano salvato l'altro nella loro Contatti, primo.
- Connetti il dispositivo è connesso alla rete Wi-Fi che desideri condividere.
- Seleziona la suddetta rete sull'altro dispositivo.
- Sull'iPhone/iPad connesso, seleziona Condividi password.
- Rubinetto Fatto.
Domande frequenti aggiuntive
Dove si trova la password Wi-Fi sul mio computer?
Come spiegato in precedenza, si trova nel Centro connessioni di rete e condivisione. Fare riferimento a "Come trovare la password Wi-Fi su Windows 10" sopra.
Perché non riesco a vedere la mia password Wi-Fi?
Perché è nascosto per motivi di sicurezza. Selezionando la casella accanto a "Mostra password" o "Mostra caratteri" dovrebbe fare il trucco.
Individuazione della password Wi-Fi
Prima di passare all'utilizzo di uno dei metodi menzionati, controlla se la password corretta si trova sul router wireless stesso. Ti farà risparmiare un sacco di tempo e problemi. In caso contrario, andare avanti e ricorrere a uno dei metodi menzionati.
Hai trovato la tua password Wi-Fi con successo? Hai riscontrato problemi? Fai riferimento alla sezione commenti qui sotto e sentiti libero di porre qualsiasi domanda su questo argomento.