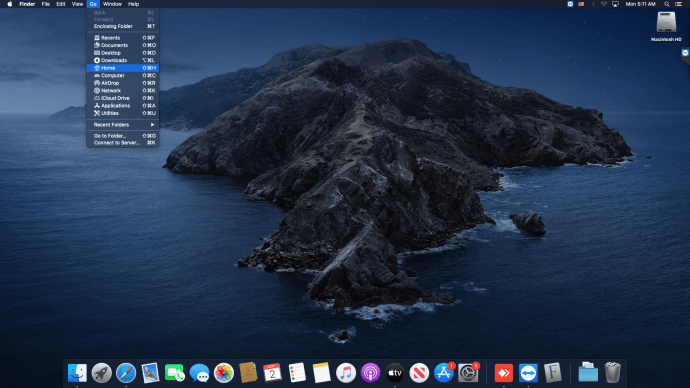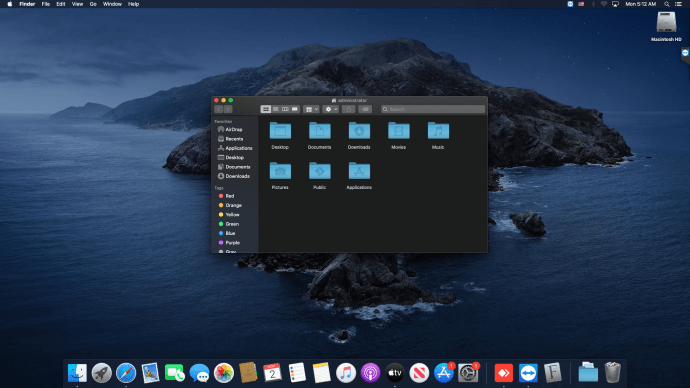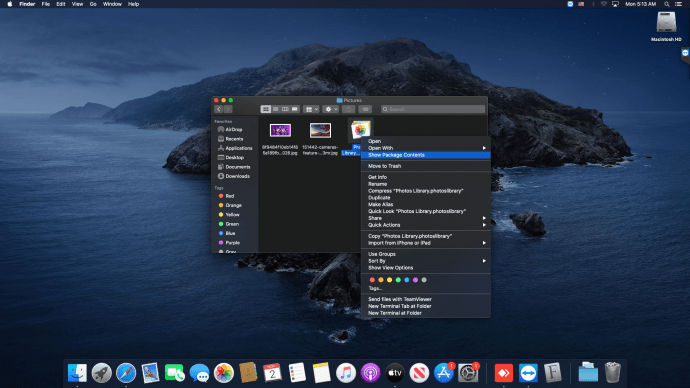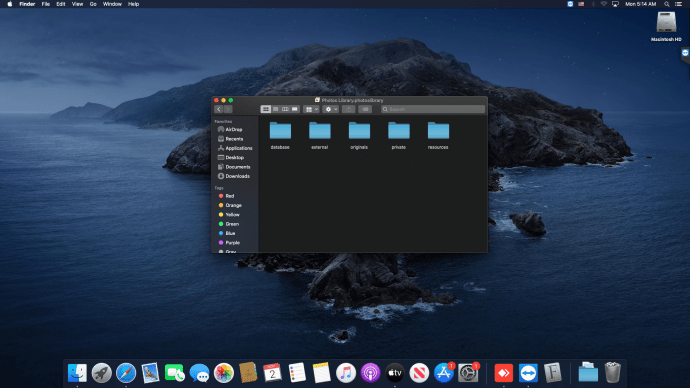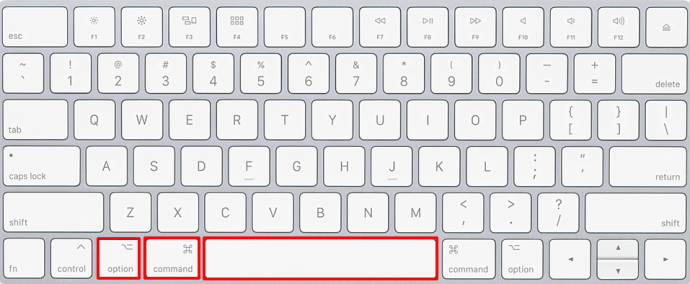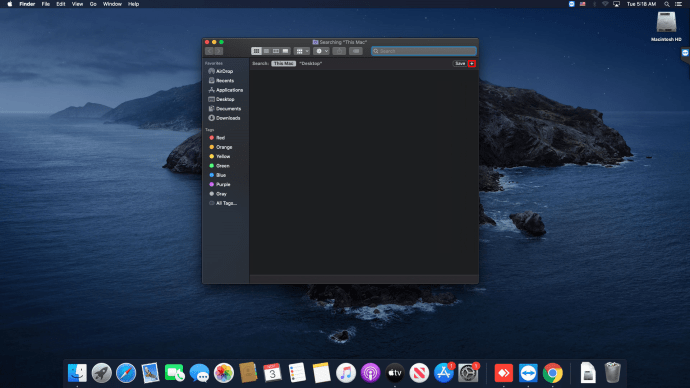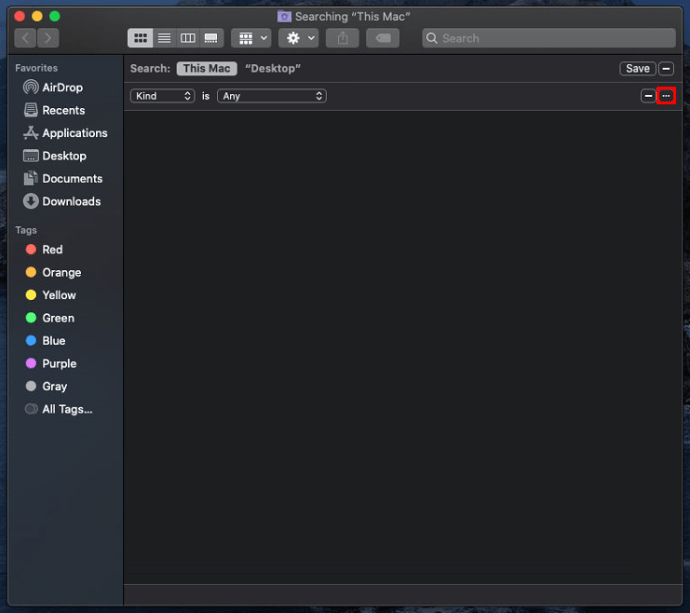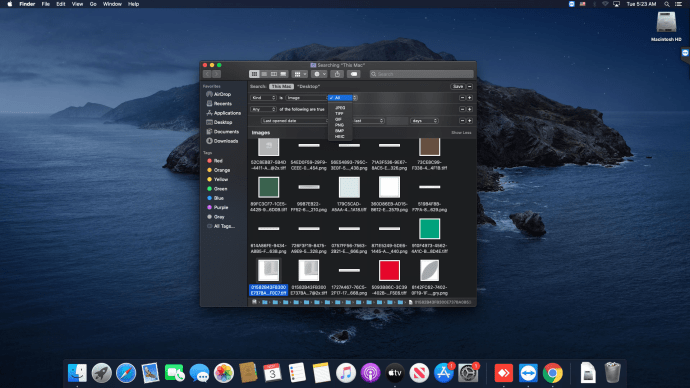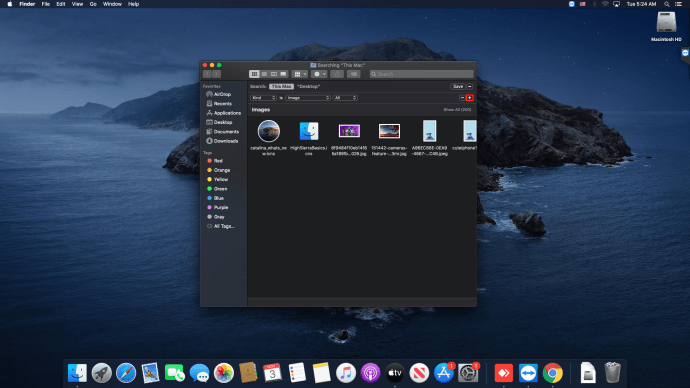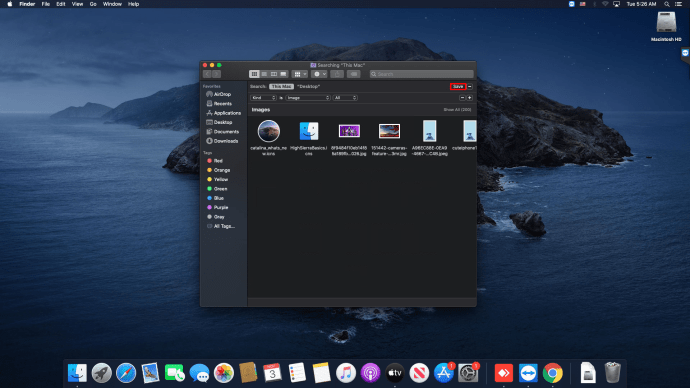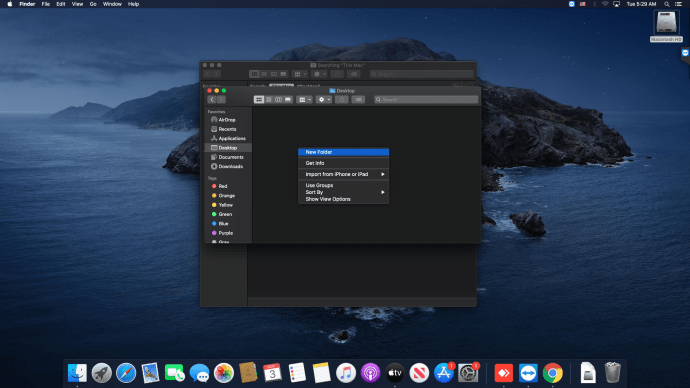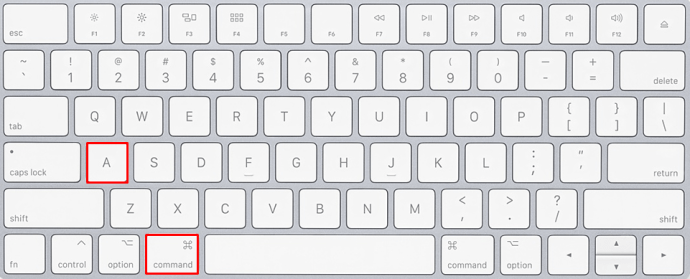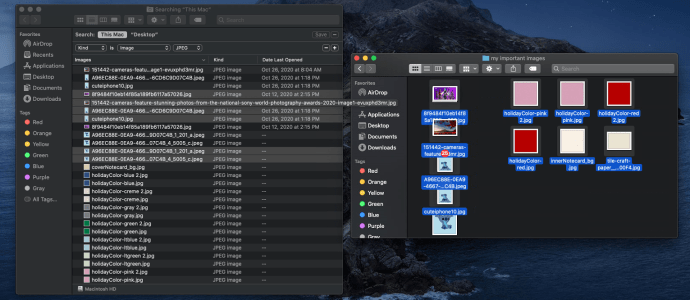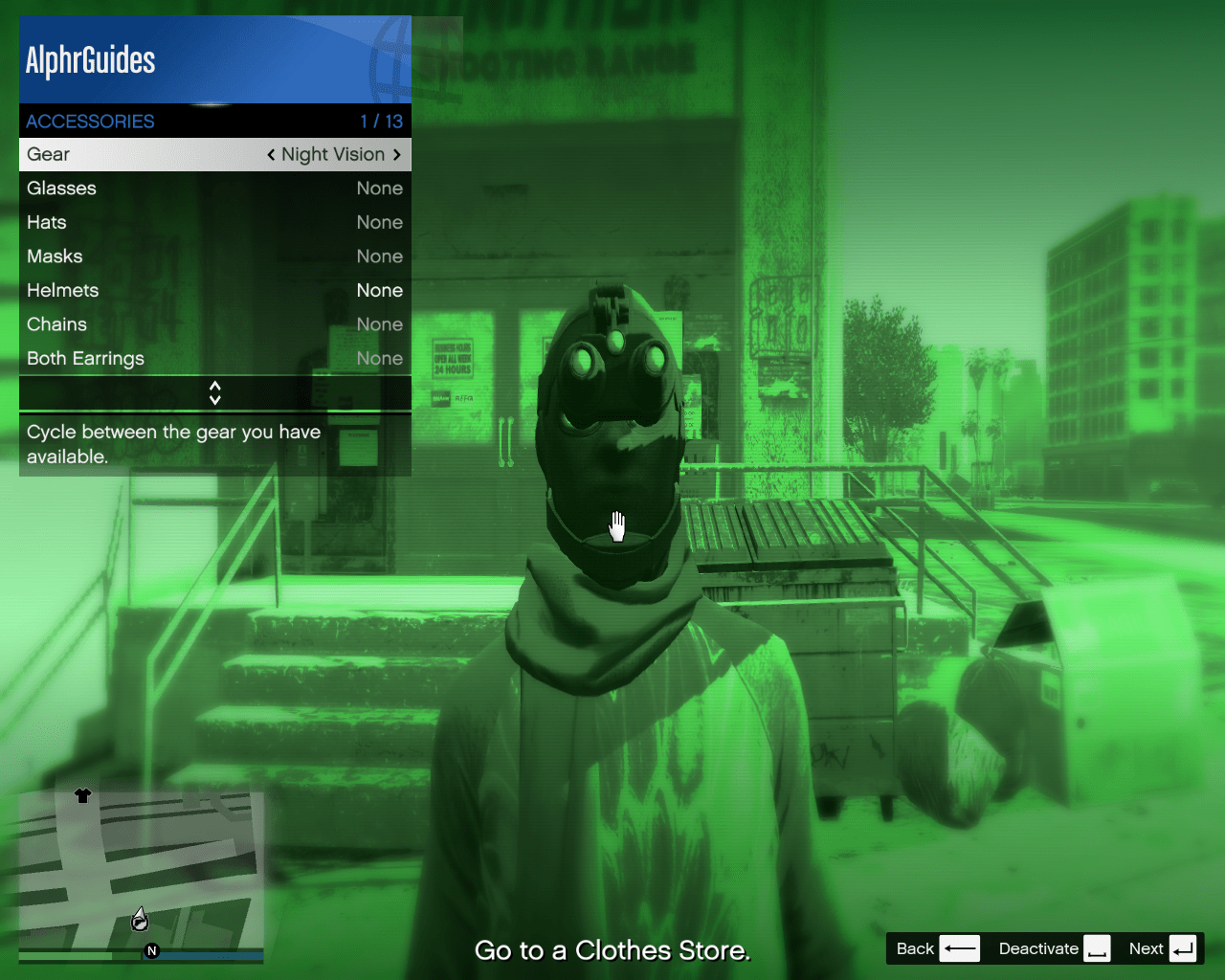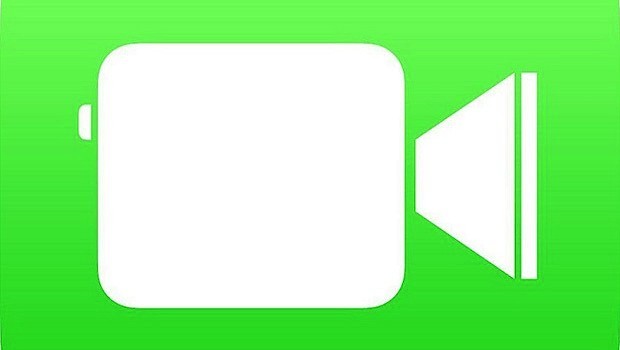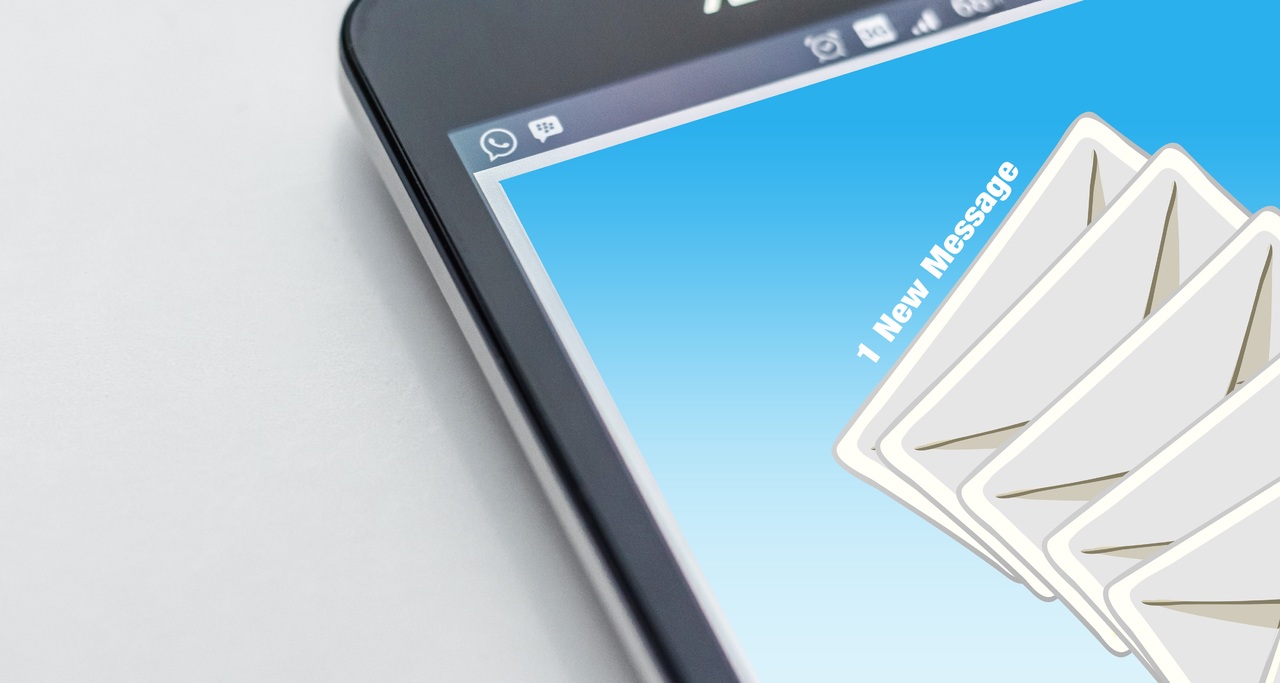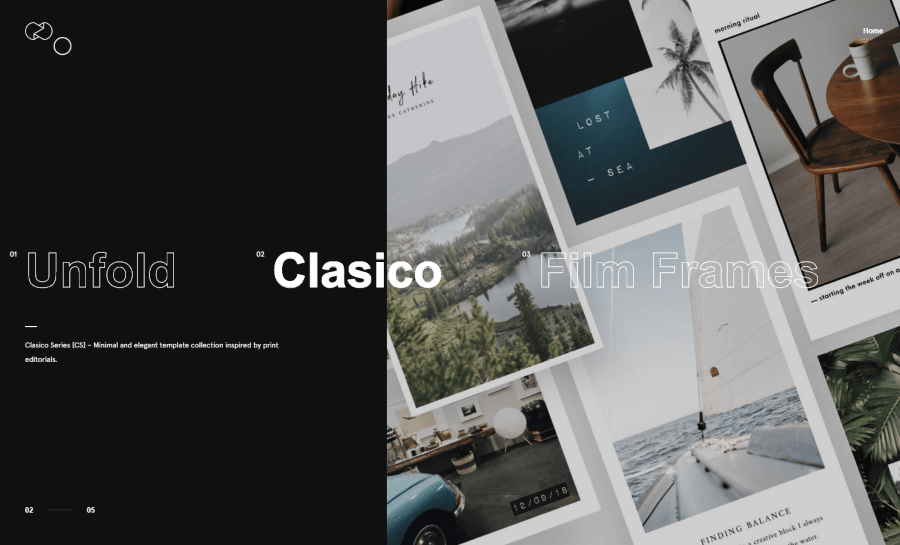Sebbene l'app iCloud e Foto funzioni alla grande quando si tratta di gestire e visualizzare le tue foto, scoprire dove sono archiviate sul tuo Mac è un compito più confuso. Se desideri copiare o modificare le tue foto, devi prima individuarle sul disco rigido.
In questo articolo, ti mostreremo come trovare tutte le tue immagini sul tuo Mac, ti spiegheremo come sono archiviate e come individuarle dopo averle scaricate da iCloud.
Come trovare le tue foto
Come accennato in precedenza, puoi visualizzare facilmente le tue foto utilizzando l'app Foto. Tuttavia, per vedere i file effettivi, dovrai avventurarti un po' più a fondo nel Finder. Segui questi passaggi per individuare i tuoi file di immagine:
- Apri Finder, quindi vai a Home.
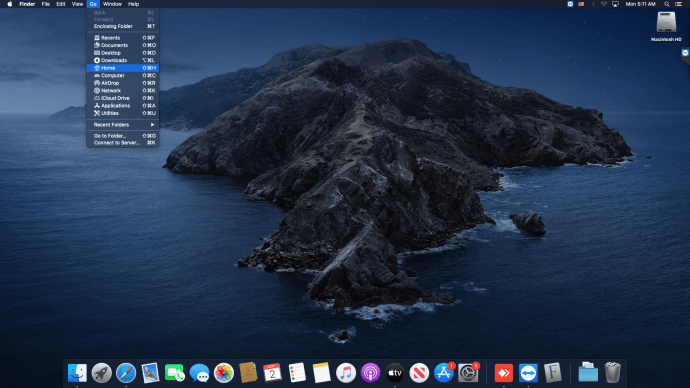
- Trova e apri la cartella Immagini.
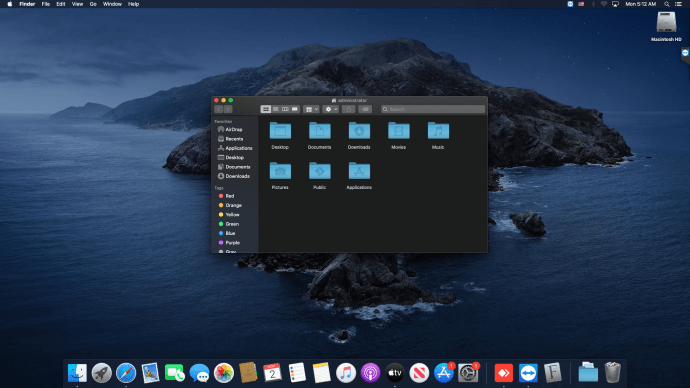
- Trova Photos Library.photoslibrary, fai clic con il pulsante destro del mouse su di esso e seleziona l'opzione Mostra contenuto pacchetto.
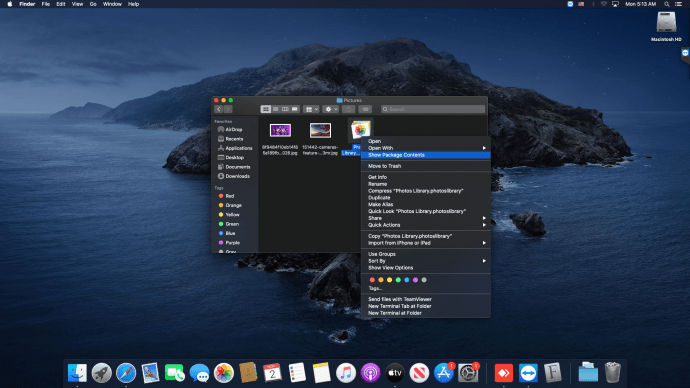
- Apri la cartella del Master.
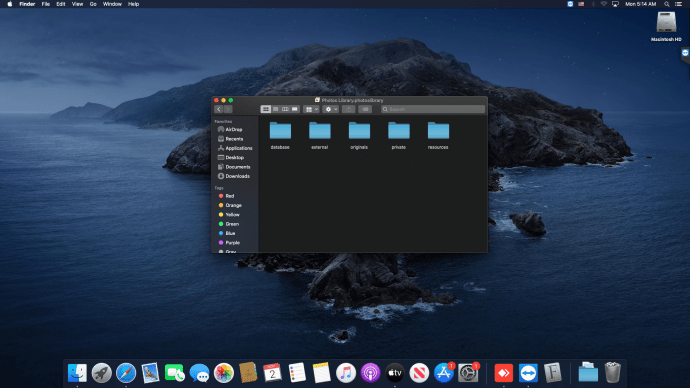
Usando questo metodo, sarai in grado di vedere tutti i tuoi file di foto e manipolarli nel modo che preferisci: puoi modificare, copiare, spostare o eliminare le foto. Tieni presente che qualsiasi modifica apportata ai file di immagine rifletterà il modo in cui le foto vengono visualizzate nell'app Foto.
Il metodo alternativo
Un altro modo per trovare le tue foto è utilizzare Spotlight. Il vantaggio di questo metodo è che puoi eseguire una ricerca delle immagini per tipo. Ecco come fare proprio questo:
- Avvia Finder Spotlight premendo Comando + barra spaziatrice
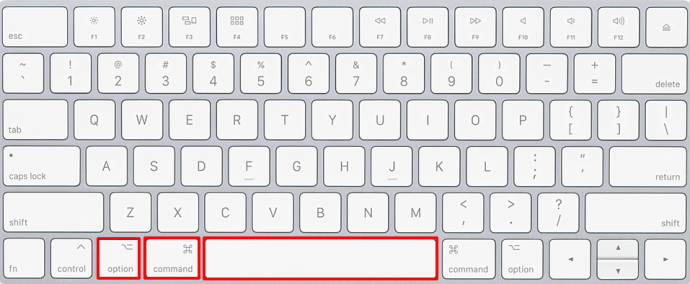
- Fai clic sul pulsante Più nell'angolo in alto a destra.
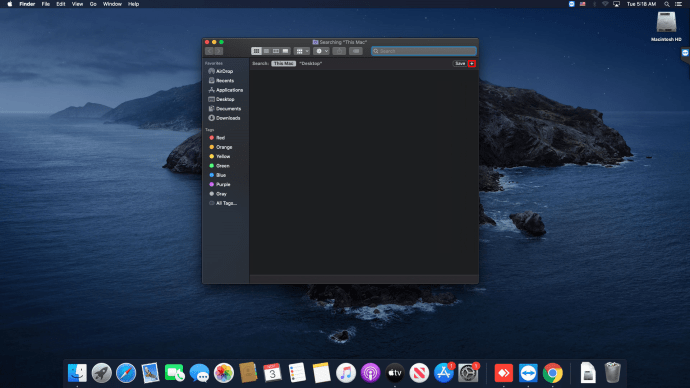
- Tieni premuto Opzione e vedrai il pulsante Più trasformarsi in tre punti. Fare clic su di esso per aggiungere i criteri per la ricerca.
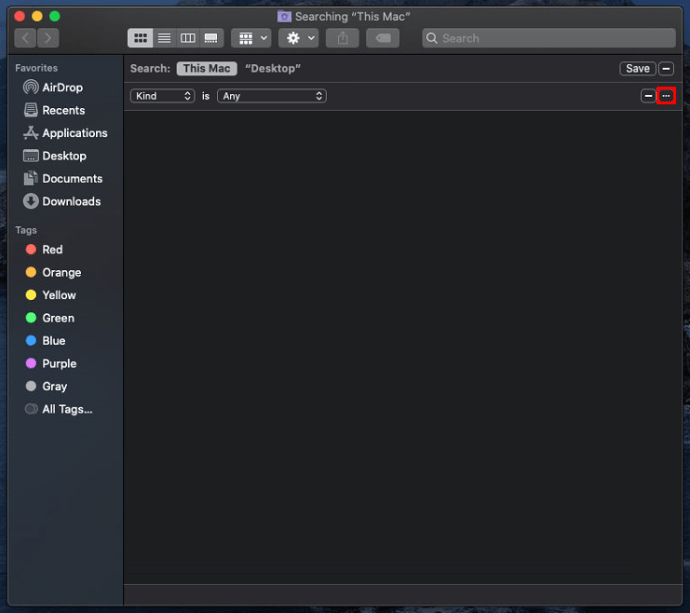
- Vedrai un menu chiamato Any. Da esso, seleziona Tipo, Immagine e un formato immagine come JPEG o PNG.
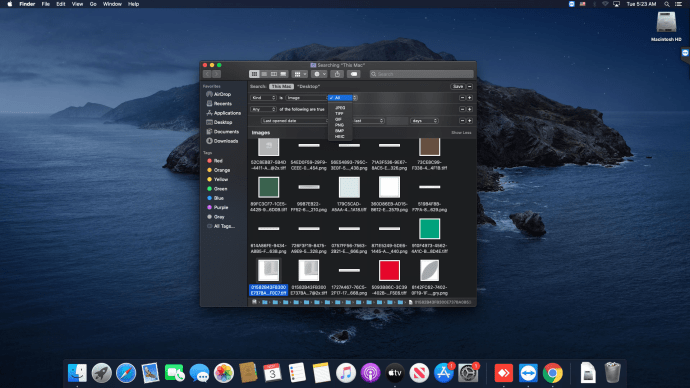
- Alla fine di quella riga, fai clic sul pulsante Più e aggiungi un altro set di criteri. Mantieni le opzioni Tipo e Immagine, ma cambia il formato. Fallo per ogni formato di immagine che ti viene in mente o per quelli memorizzati sul tuo Mac.
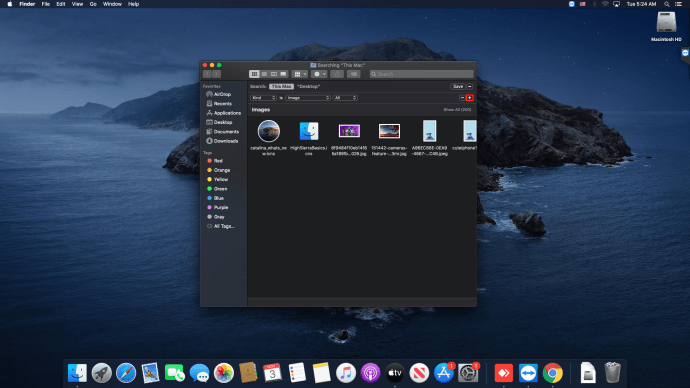
- Fare clic su Salva nell'angolo in alto a destra per salvare i criteri per ricerche future. Ricorda di nominarlo in modo da sapere sempre a cosa serve: scegli un nome come Ricerca immagini o qualcosa di simile. Dopo aver scelto Salva, i criteri scompariranno dallo schermo e vedrai solo la Smart Folder che hai appena creato. Tuttavia, puoi riaprire la finestra dei criteri facendo clic sull'icona a forma di ingranaggio e scegliendo Mostra criteri di ricerca.
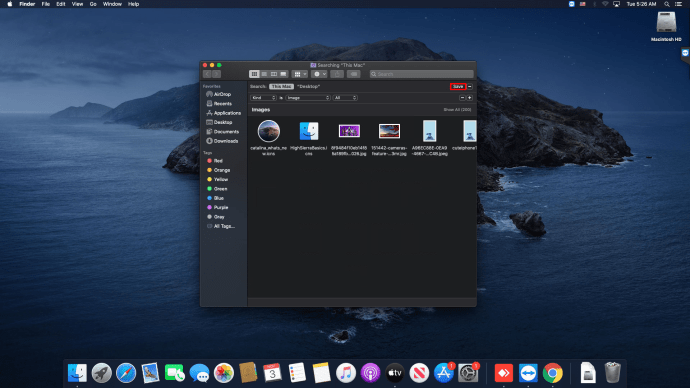
- Se vuoi spostare tutte le tue foto, o solo quelle di un particolare tipo, in una singola cartella, prima impostala creando e nominando la nuova cartella. Quindi, aprilo in una nuova finestra.
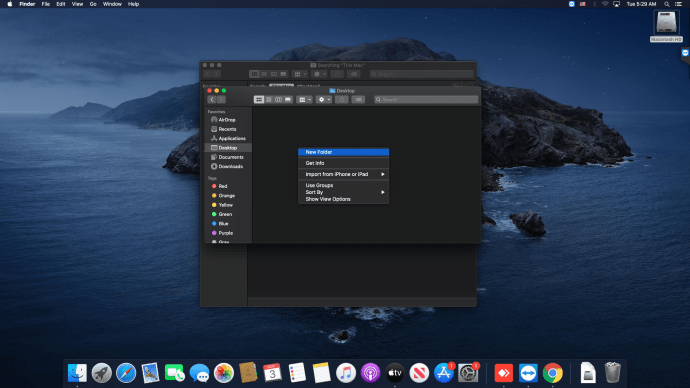
- Passa ai risultati della ricerca e seleziona tutti i file immagine premendo Comando+A o facendo clic su Seleziona tutto dal menu File.
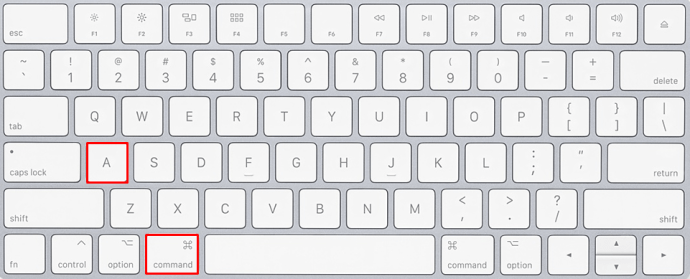
- Trascina i file delle foto dai risultati della ricerca nella nuova cartella. Tieni presente che se c'è un numero elevato di file, il processo potrebbe richiedere del tempo e se la ricerca restituisce un numero enorme di foto, il tuo sistema potrebbe persino non rispondere. Ecco perché, se ci sono troppe immagini nei risultati della ricerca, potrebbe essere meglio copiarle nella nuova cartella in più batch.
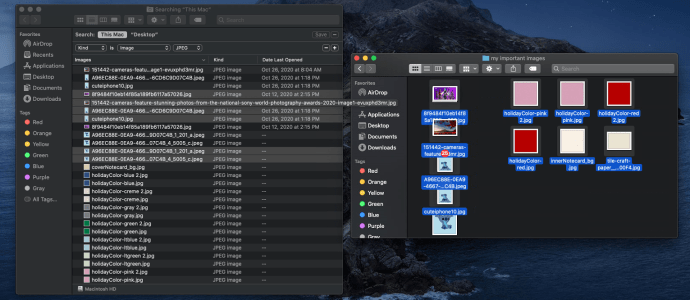
Se vuoi evitare di copiare immagini che sono solo elementi grafici associati ad altri file, come i file della guida, puoi escluderle dalla ricerca per dimensione. Per fare ciò, torna alla cartella Smart, apri i criteri di ricerca e seleziona Dimensione file, maggiore di. Inserisci la dimensione minima in kilobyte e la ricerca non restituirà risultati inferiori a quelli che scegli. La stima più sicura sulla dimensione minima sarebbe da 3 KB a 100 KB: le immagini di quella dimensione molto probabilmente non sono le tue foto. Per questo processo, sarebbe utile conoscere la dimensione media dei file di foto. Di solito, le foto non saranno più piccole di 0,5 MB, e anche questo è principalmente da fotocamere con tre o meno megapixel.
Un'ulteriore alternativa a questo metodo consiste nell'utilizzare app di terze parti specializzate per la ricerca e l'organizzazione di file e foto su Mac. Questo software potrebbe aiutarti a copiare, spostare, visualizzare e organizzare le tue foto al di fuori dell'app Foto per assicurarti che siano tutte in un unico posto.
Scopri quante foto hai
Se desideri scoprire il numero esatto di foto che hai, la risposta a questa domanda si trova in Photosapp. Tutto quello che devi fare è aprire l'app, attendere se è necessario caricare o indicizzare nuove foto e aprire la vista Foto. Quindi, scorrere fino in fondo per visualizzare l'elenco di tutti gli elementi contenuti nella Libreria. Vedrai il numero esatto di foto, video e altri file.
Puoi anche utilizzare l'app Foto per migrare i file in una posizione visibile sul tuo disco rigido. Per farlo, seleziona semplicemente la foto desiderata ed esportala sul desktop. Puoi anche utilizzare la funzione di trascinamento della selezione per esportare le foto e i file possono anche essere trascinati direttamente in un editor di foto.
Quali sono le solite cartelle di foto?
Tutte le tue foto verranno archiviate in Photos Library.photoslibrary. Nota che, per visualizzare i file, dovrai sempre aprirlo con il tasto destro del mouse: facendo doppio clic su di esso si aprirà semplicemente l'app Foto. Ricorda che le sottocartelle in questa posizione potrebbero essere denominate in modo diverso in base alla versione del tuo Mac OS, ma qualunque sia il loro nome, tutte le tue immagini dovrebbero essere lì.
C'è un modo per trovare la cartella di origine per ogni singola foto, ma questo sarà più facile se hai gestito le tue foto manualmente. Se hai importato copie delle tue immagini nell'app Foto, verrà applicata la procedura un po' complicata che abbiamo descritto sopra. Per evitare confusione, tieni presente che entrambi i metodi coinvolgono l'app Foto: l'unica differenza è se le immagini sono state copiate al suo interno.
Mostrare le foto nel Finder
Una volta trovata l'immagine di cui hai bisogno nell'app Foto, puoi fare clic con il pulsante destro del mouse e scegliere Mostra file di riferimento in Finder. Lo stesso può essere fatto selezionando questa opzione dal menu File. Nelle versioni precedenti di Mac OS, questa opzione era chiamata Reveal in Finder, ma il significato del nome è abbastanza ovvio in entrambi i casi. Dopo aver fatto clic sull'opzione, verrai indirizzato alla finestra del Finder, dove verrà selezionata l'immagine. Da lì, puoi facilmente copiare o spostare l'immagine in un'altra cartella o modificarla con un software di modifica delle immagini.
Come individuare e ripristinare le foto perse
Forse non sei stato in grado di individuare una foto specifica, o potrebbe essere che l'intera cartella contenente un album sia scomparsa? Se per caso non riesci a trovare le foto desiderate anche dopo aver provato tutti i metodi, è possibile che tu le abbia cancellate accidentalmente.
Tuttavia, questa non è la fine della storia. I file e le cartelle eliminati, comprese le foto, possono essere recuperati. Per farlo, avrai bisogno di un software di recupero dati di terze parti. Questo tipo di software esegue la scansione dell'intero disco rigido e può trovare anche i file eliminati, purché i dati non vengano sovrascritti da qualcos'altro. Se hai perso alcune foto o anche un'intera cartella di immagini, è molto probabile che possano ancora essere recuperate se non hai apportato modifiche dopo l'eliminazione.
Per recuperare i file persi tramite un'app di recupero dati, dovrai sceglierne una e scaricarne una. La maggior parte delle app di questo tipo funziona allo stesso modo, ma le recensioni degli utenti potrebbero aiutare quando si effettua una scelta. Una volta avviata l'app, dovrai scegliere quale partizione scansionare. Quindi, sulla maggior parte delle app, ci saranno diverse opzioni di scansione, come una scansione rapida o approfondita. Se non ci sono risultati rilevanti dopo una scansione più leggera, sarebbe meglio provare alcune opzioni più approfondite.
Il software di recupero dati probabilmente ti consentirà anche di scegliere il tipo di file da scansionare: se esiste tale opzione, seleziona Immagini o Foto. Una volta eseguita la scansione, sarai in grado di vedere i risultati e forse anche di visualizzare in anteprima i file. Se trovi le foto perse tra i risultati, scegli semplicemente l'opzione per ripristinarle, scegli la cartella in cui desideri salvare le immagini e il gioco è fatto. Le tue foto perse verranno ripristinate e pronte per l'uso.
Ottenere l'immagine
Il modo in cui i sistemi Mac gestiscono le immagini a volte può essere un po' confuso, soprattutto se sei abituato a dipendere dall'app iCloud e Foto per l'organizzazione delle immagini. In effetti, per gli utenti accaniti, questi strumenti possono essere molto convenienti e potrebbero organizzare le foto con molta più efficienza rispetto alla gestione manuale. Tuttavia, anche quegli utenti vorrebbero gestire i file di foto da soli una volta ogni tanto, ed è allora che sorgono complicazioni.
Ora che hai imparato come trovare tutte le immagini sul tuo Mac e dove sono archiviate, siamo abbastanza sicuri che tutte le tue foto saranno più facilmente disponibili. Se segui i nostri consigli e ricordi tutti i metodi per scoprire e copiare le tue foto, puoi organizzare la tua libreria esattamente come preferisci.
Hai avuto problemi a trovare le tue foto su Mac? Come hai scoperto le loro posizioni? Dicci nella sezione commenti qui sotto.