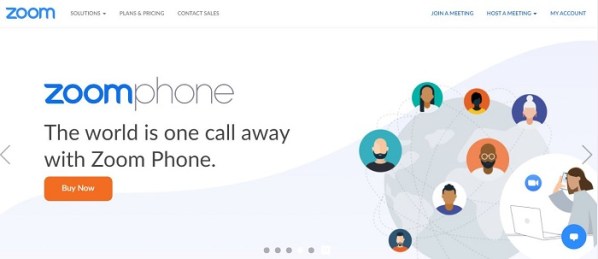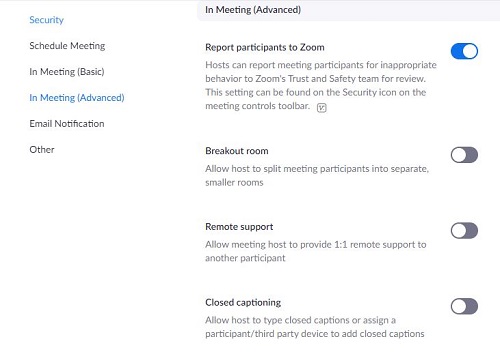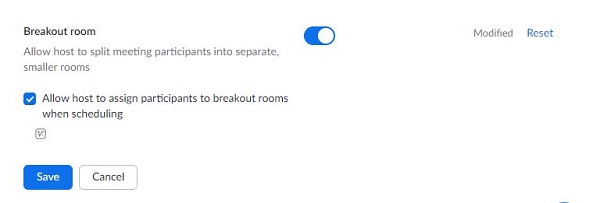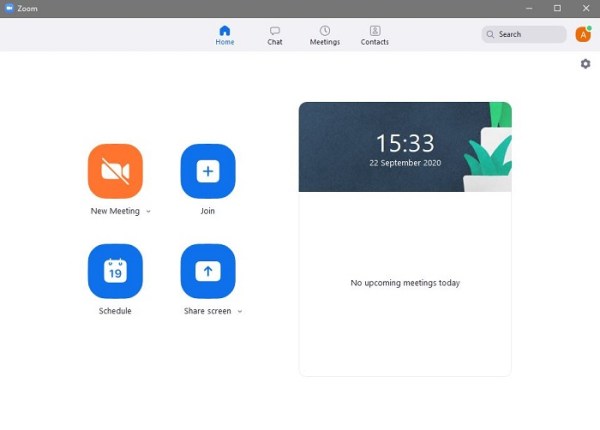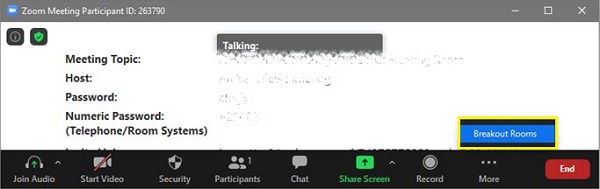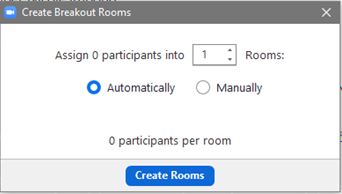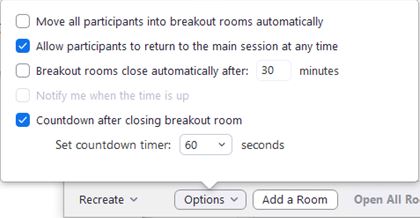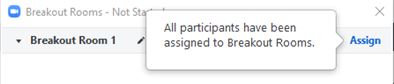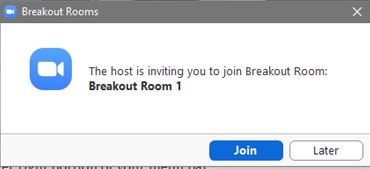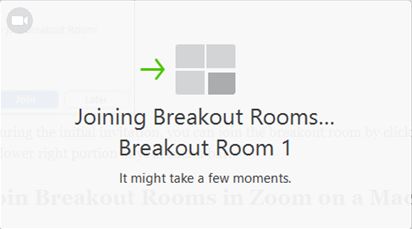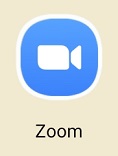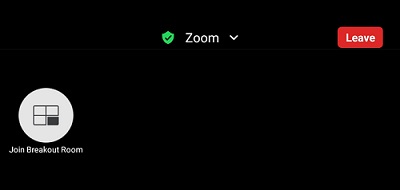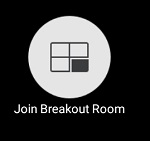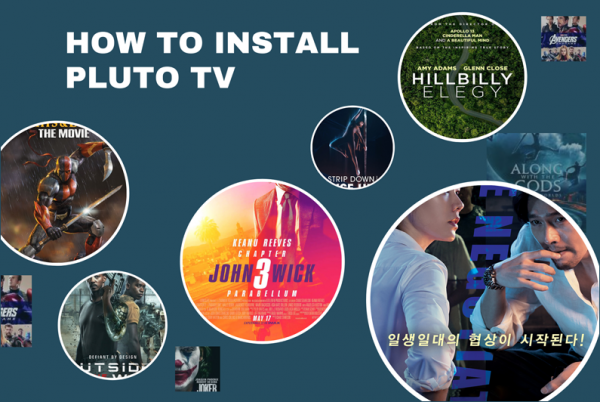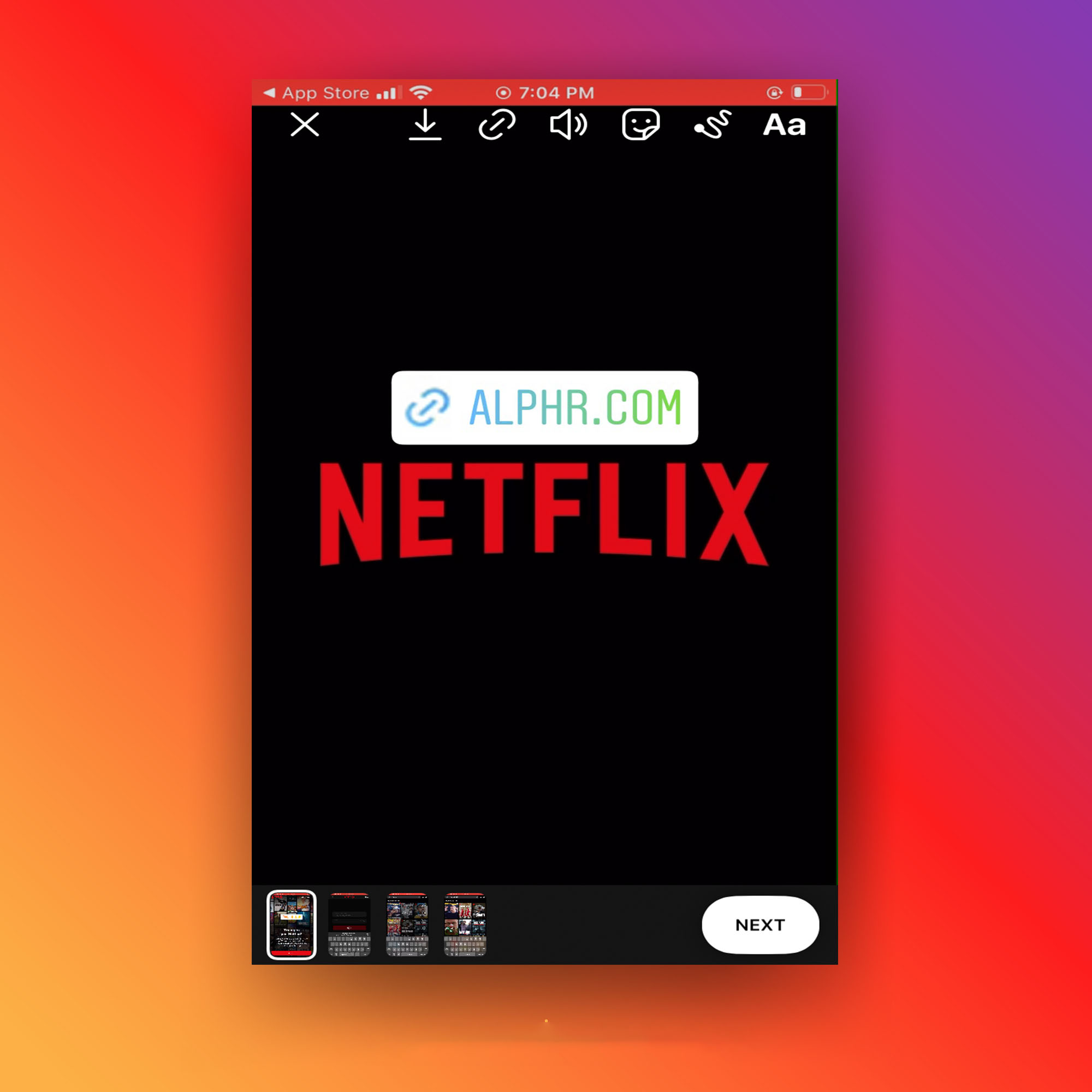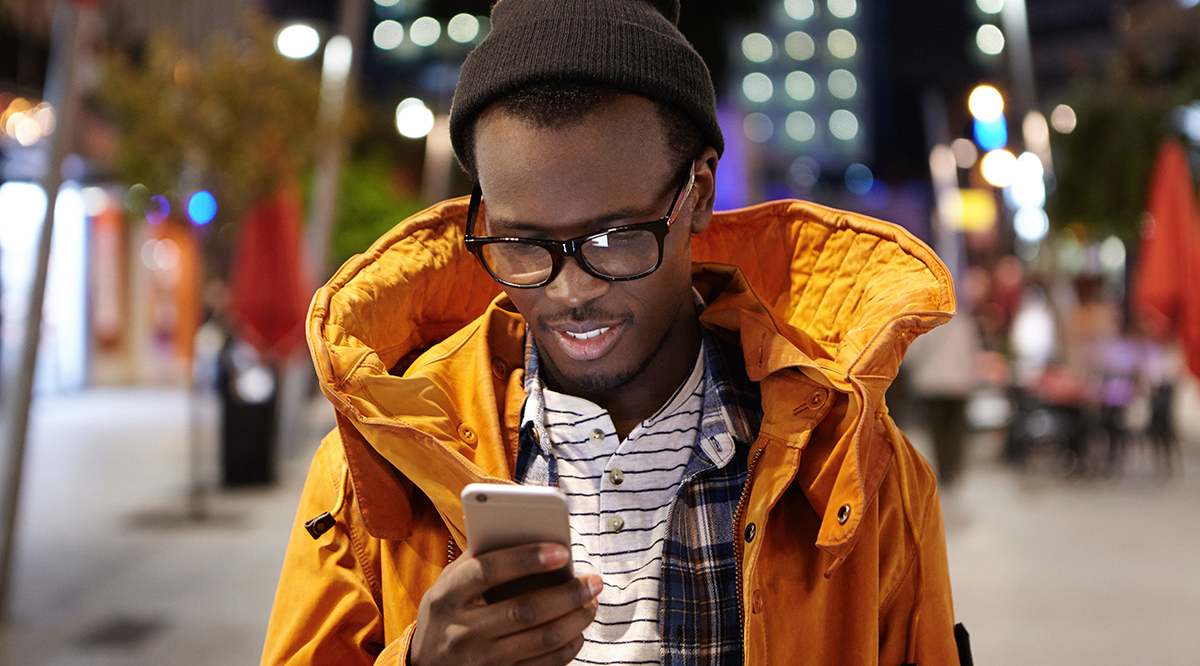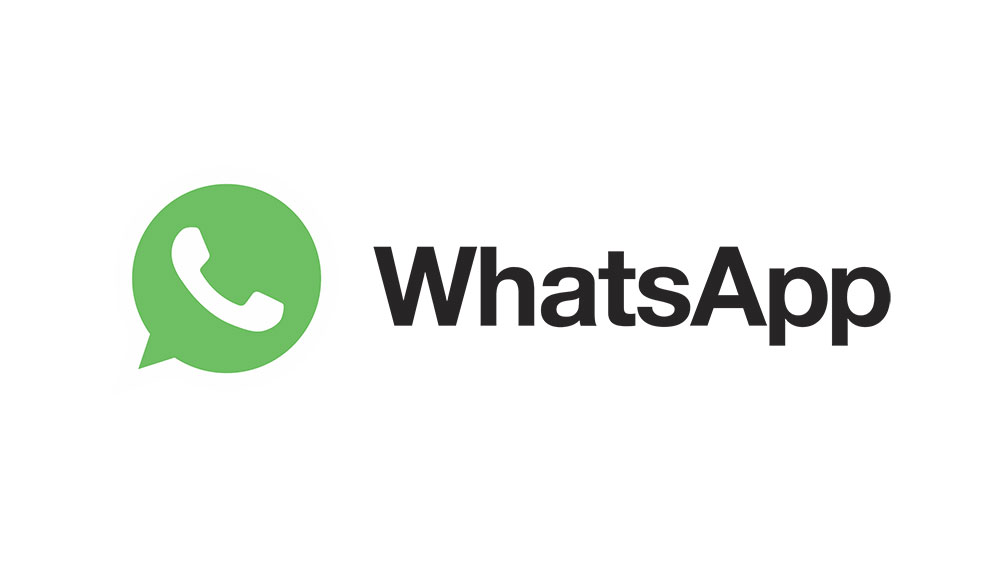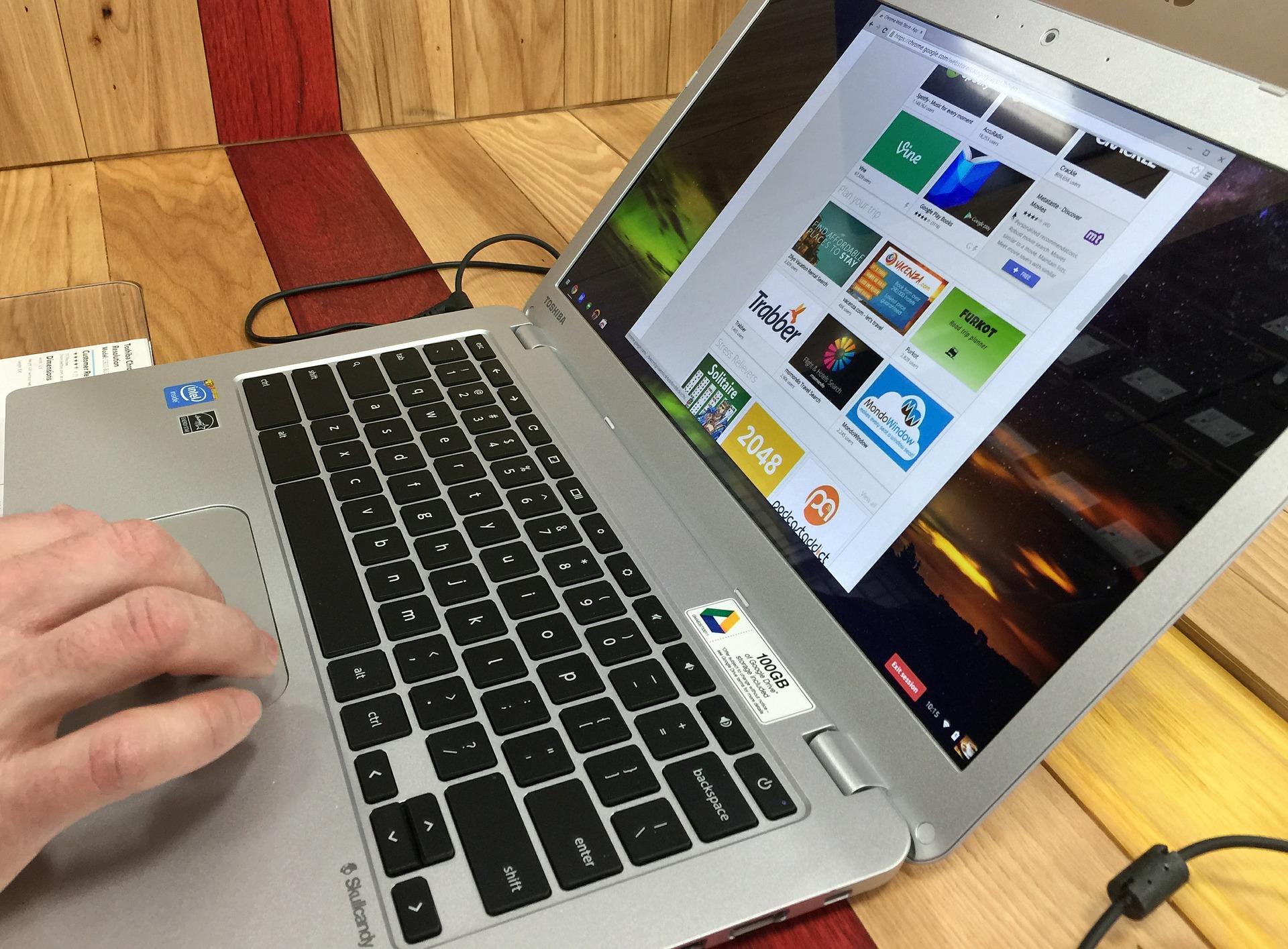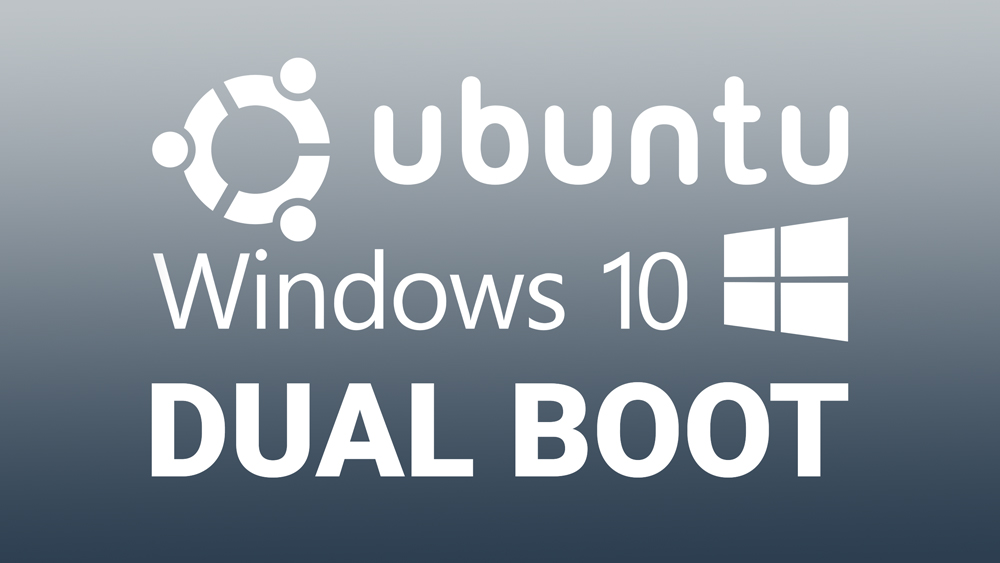Zoom è uno strumento eccellente per organizzare riunioni online. La sua facilità d'uso consente a numerose persone di riunirsi e scambiare idee nel comfort della propria casa. A volte, potresti voler raggruppare persone particolari in team per concentrarti su argomenti separati senza dover lasciare la conferenza in corso. Questo scenario è il punto in cui entrano in gioco i gruppi di lavoro.

Di seguito vedrai come abilitare i gruppi di lavoro in Zoom a seconda della piattaforma o del sistema operativo. Inoltre, vedrai alcune domande più frequenti riguardanti la stanza dei gruppi di lavoro di Zoom. Iniziamo.
Come creare e partecipare a gruppi di lavoro in Zoom su un PC Windows
I gruppi di lavoro vengono creati solo se stai utilizzando una versione desktop di Zoom. I motivi per cui la funzione non è disponibile per gli utenti mobili non sono stati forniti.
Il fatto è che dovrai essere su un desktop se desideri creare e assegnare un gruppo di lavoro. Prima di poter creare gruppi di lavoro, devi abilitare la funzione nelle impostazioni del tuo account. Per fare ciò, segui i passaggi seguenti.
- Vai al sito Zoom. Accedi al tuo account. Se non ne possiedi uno, puoi iscriverti gratuitamente. La funzione breakout room è disponibile anche nella versione gratuita.
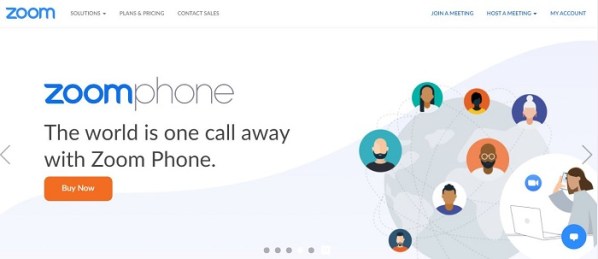
- Clicca su "Il mio account." L'opzione dovrebbe essere nell'angolo in alto a destra del sito.

- Nel menu a sinistra, clicca su "Impostazioni."

- Nella scheda "Riunione", fare clic su "In riunione (avanzato)."
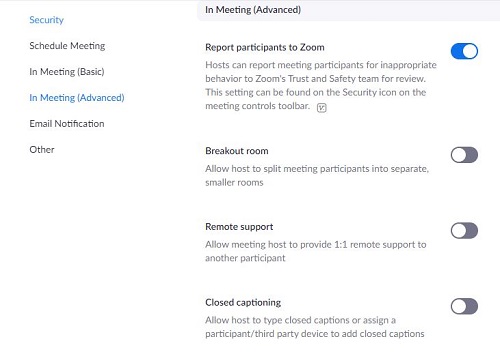
- Dal menu, cerca "Breakout Room", quindi attiva l'interruttore che consente all'organizzatore di creare sale riunioni più piccole, quindi fai clic su "Salva."
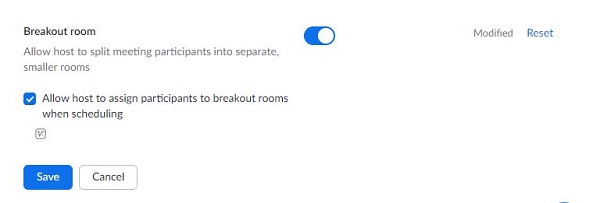
Con l'opzione Breakout Room abilitata, ora puoi creare sale riunioni più piccole mentre ne ospiti una più grande. Ricordati che devi essere un amministratore o un host per creare gruppi di lavoro. Per creare effettivamente un gruppo di lavoro, procedi come segue:
- Apri l'app desktop Zoom.

- Dovrai pianificare una riunione o ospitarne una nuova. I pulsanti nella pagina iniziale di Zoom ti consentono di eseguire entrambe le opzioni. Clicca su “Nuovo Incontro” o "Programma" a seconda delle vostre esigenze.
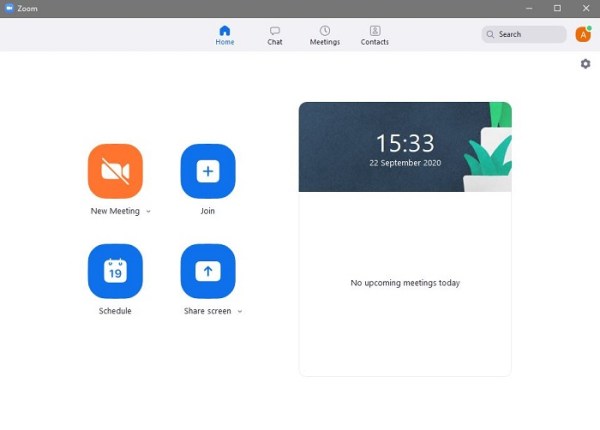
- Nell'angolo in basso a destra dello schermo, fai clic su "Di più." Dalla lista che compare, clicca su “Sale per gruppi di lavoro.”
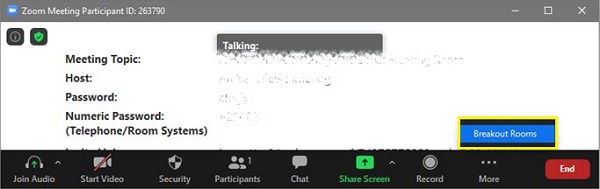
- Nella finestra pop-up risultante, ti viene chiesto il numero di partecipanti per il gruppo di lavoro e se viene eseguito automaticamente o manualmente. Scegliere “Sale per gruppi di lavoro automatici” assegna le persone a caso. Se desideri scegliere quali persone andare in quale stanza, scegli "Manualmente".
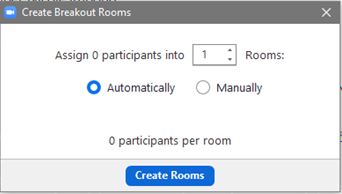
- Clicca su "Crea stanze". Puoi spostare i partecipanti anche dopo aver creato le stanze.
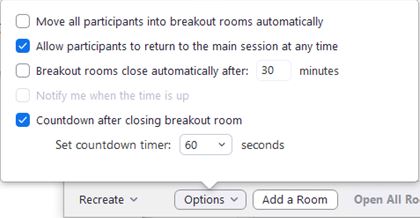
- Viene visualizzata un'altra finestra pop-up con il titolo "Breakout Room 1". Se vuoi cambiare il nome della stanza, passa il mouse sopra il nome e poi cliccaci sopra per rinominarla. Inserisci il nuovo nome che desideri.

- Clicca sul "Assegnare" opzione a destra del nome della stanza per assegnare manualmente il nuovo nome.
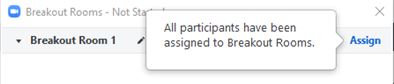
Se desideri partecipare a una riunione che contiene gruppi di lavoro, puoi procedere come segue:
- Apri l'app Zoom Desktop. Sarà necessario disporre di un invito alla riunione che contiene gruppi di lavoro.

- Quando ti unisci alla riunione, viene visualizzata una finestra popup che mostra che sei stato invitato a una sala riunioni. Puoi scegliere di "Partecipa" e aprire immediatamente la riunione in un gruppo di lavoro, oppure puoi scegliere "Più tardi".
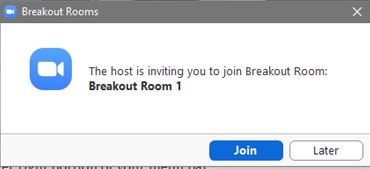
- Se hai cliccato su "Partecipa", viene visualizzata una finestra di conferma, che mostra un messaggio con i dettagli su quale stanza ti è stata assegnata. Fai clic su "Unisciti al gruppo di lavoro".
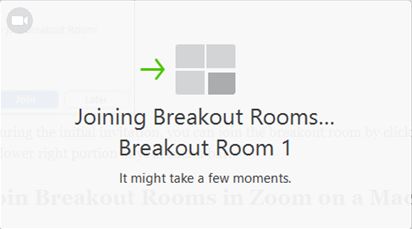
- Se hai scelto l'opzione "Più tardi" durante l'invito iniziale, puoi unirti al gruppo di lavoro facendo clic su “Sale breakout” nella parte in basso a destra della barra dei menu.
Come creare e partecipare a gruppi di lavoro in Zoom su un Mac
Poiché l'app desktop Zoom non è specifica per la piattaforma, la creazione e l'accesso a un gruppo di lavoro è simile a quella di Windows 10. Se desideri assegnare persone a gruppi di lavoro sul Mac, segui le istruzioni sopra.
Come creare e partecipare a gruppi di lavoro in Zoom su un Chromebook
Il Chromebook è un po' strano in termini di applicazione Zoom, poiché Chrome OS non consente l'installazione di app esterne senza l'autorizzazione di Google. Zoom come app di terze parti di solito non è un'app disponibile per Chrome OS. Fortunatamente, sono disponibili un paio di soluzioni alternative, ovvero l'installazione della versione dell'app Web o della versione di Chrome OS.
La versione dell'app Web è disponibile tramite Google Play. La versione di Chrome OS nota come Zoom Rooms non dispone di gruppi di lavoro, sebbene possano comunque accedere alla sessione di riunione principale. Se un partecipante utilizza la versione di Chrome OS, puoi impostare la finestra principale della riunione come stanza virtuale mentre assegni altri utenti a gruppi di lavoro.
La Web App, essendo una versione mobile di Zoom, non può creare breakout rooms. I partecipanti possono solo unirsi a loro. Per scoprire come partecipare ai gruppi di lavoro utilizzando la versione di Google Play, fare riferimento alle istruzioni di Android Zoom di seguito.
Come creare e partecipare a gruppi di lavoro in Zoom su un dispositivo Android
Le versioni mobili di Zoom non possono creare gruppi di lavoro. Hai bisogno di una versione desktop per farlo. Tuttavia, puoi unirti ai gruppi di lavoro già impostati. Per farlo, segui questi passaggi:
- Apri la tua app mobile Zoom.
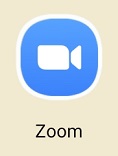
- Sarà necessario disporre di un invito alla riunione che contiene gruppi di lavoro.

- Sullo schermo viene visualizzata una piccola finestra popup che indica che sei stato invitato a una sala riunioni. Scegli uno "Aderire" o "Dopo." Scegliendo "Partecipa" si apre automaticamente la riunione all'interno di una sala riunioni. Scegliendo "Più tardi" si accede alla sala riunioni principale.
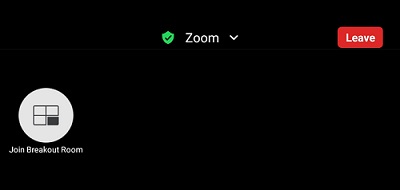
- Se vuoi unirti al gruppo di lavoro dalla riunione principale, fai clic su “Unisciti al gruppo di lavoro” icona. L'icona dovrebbe essere quella con un'immagine di quattro rettangoli e di solito la trovi nella parte in alto a sinistra della schermata Zoom.
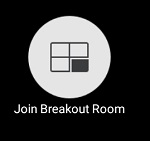
- Se desideri lasciare il gruppo di lavoro, fai clic su "Lasciare…" pulsante.

Come creare e partecipare a gruppi di lavoro in Zoom su un iPhone
Le versioni Android e iPhone dell'app Zoom sono simili. La versione per iPhone non può creare gruppi di lavoro ma solo unirsi a loro. Se desideri unirti a un gruppo di lavoro utilizzando un iPhone, segui le istruzioni fornite nella versione Android sopra.
Domande frequenti sull'abilitazione dei gruppi di lavoro Zoom
Quale ruolo utente può creare gruppi di lavoro?
Solo un host può assegnare persone ai gruppi di lavoro. Ricorda che solo le versioni desktop dell'app Zoom possono creare e gestire stanze. Questi requisiti significano che almeno un partecipante deve disporre di un computer per ospitare l'app Zoom. Gli utenti su una versione mobile possono entrare solo in una stanza creata da un'app Zoom desktop.
Gli ospitanti possono preassegnare i partecipanti utilizzando l'opzione Pianifica riunione o dividerli durante una riunione in corso. I partecipanti hanno anche un'opzione nel loro menu che consente all'organizzatore di crearli e assegnarli a gruppi di lavoro.
Quali sono i limiti delle sale riunioni?
I gruppi di lavoro hanno alcune limitazioni di cui dovresti prendere nota se vuoi eseguire la riunione con successo. Questi limiti sono:
1. Solo l'organizzatore può assegnare persone ai gruppi di lavoro. Se la riunione ha un co-organizzatore, questi possono partecipare solo a un gruppo di lavoro che è stato loro assegnato in modo specifico dall'organizzatore.
2. Gli utenti di Zoom Room non possono creare o partecipare a gruppi di lavoro.
3. Gli utenti di Mobile Zoom non possono creare o gestire gruppi di lavoro.
4. Se stai utilizzando la registrazione cloud per documentare la riunione Zoom, verrà registrata solo la stanza principale. La posizione dell'host non ha importanza. I gruppi di lavoro non verranno documentati anche se l'host si trova nel gruppo di lavoro.
5. Puoi creare solo fino a un massimo di 50 gruppi di lavoro.
6. I partecipanti di ogni gruppo di lavoro dipenderanno dalla limitazione del partecipante dell'intera riunione.
7. Se disponi del componente aggiuntivo per riunioni di grandi dimensioni, il numero massimo di partecipanti sarà il seguente:
un. 200 partecipanti assegnati a 50 breakout rooms.
B. 400 partecipanti assegnati a 30 breakout rooms.
C. 500 partecipanti assegnati a 20 breakout room.
Che cos'è esattamente una sala riunioni?
La sala riunioni è essenzialmente una riunione nella riunione. È un modo pratico per organizzare un gruppo più ampio di persone in gruppi più piccoli in modo che possano discutere argomenti specifici in cui potrebbe non essere necessario coinvolgere l'intera riunione. Se un'intera riunione può essere suddivisa in compartimenti in particolari argomenti, allora le riunioni possono essere condotte in modo più efficiente e risparmiare tempo prezioso di tutti. Le riunioni simultanee per argomenti diversificati vengono eseguite più velocemente utilizzando i gruppi di lavoro piuttosto che dover attendere il completamento di determinati gruppi prima di discutere un determinato argomento.
In conclusione, Zoom è uno strumento molto utile per condurre riunioni online. Essere in grado di raggruppare le persone in stanze particolari in modo che possano discutere punti particolari non farà altro che aumentare l'efficienza di una riunione. È sempre una buona idea che le persone giuste si concentrino sugli argomenti a cui sono collegate, piuttosto che avere un miscuglio di argomenti che ostacolano il progresso.