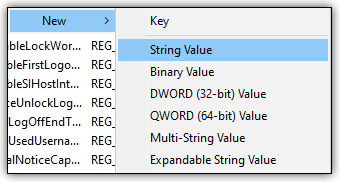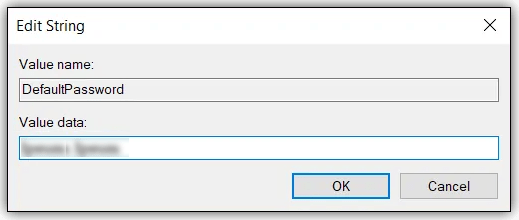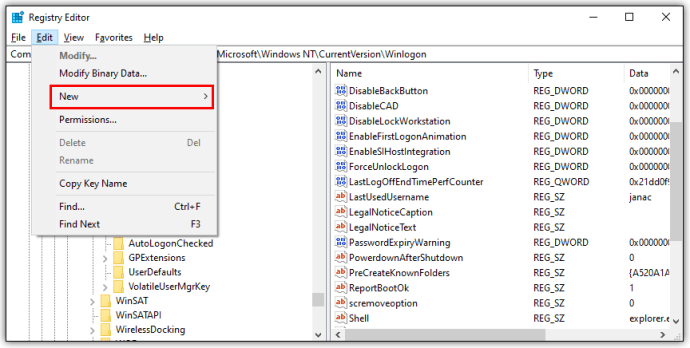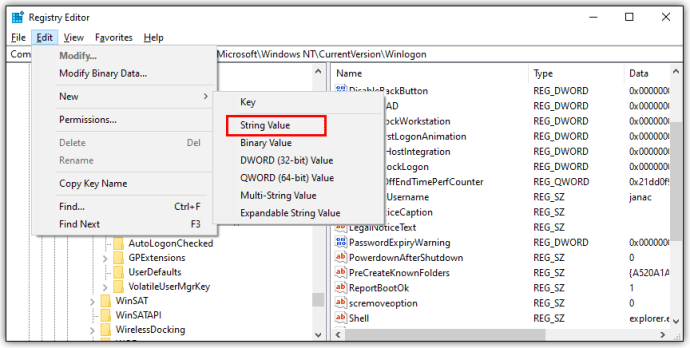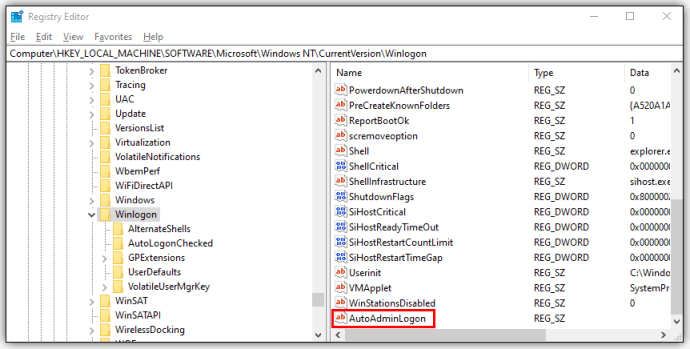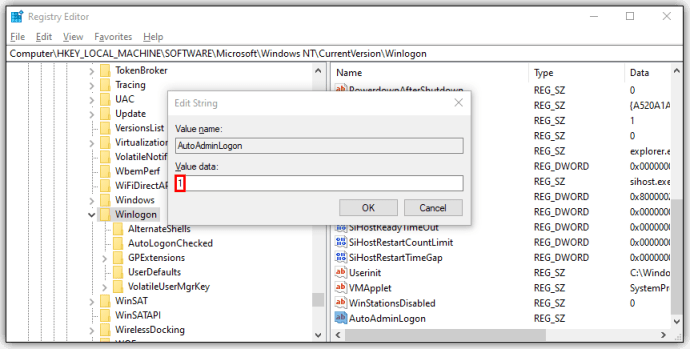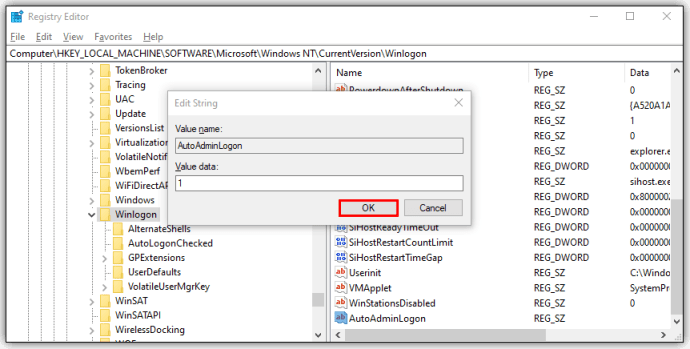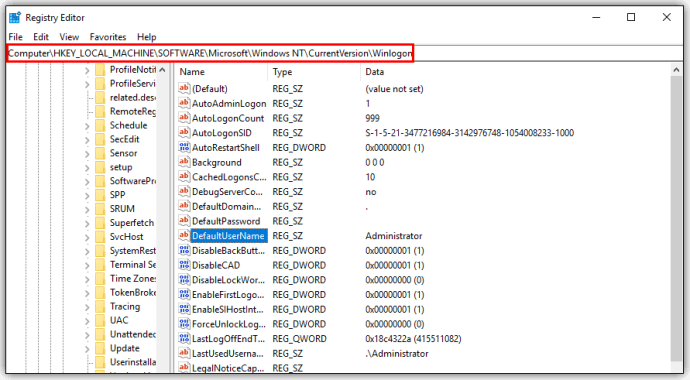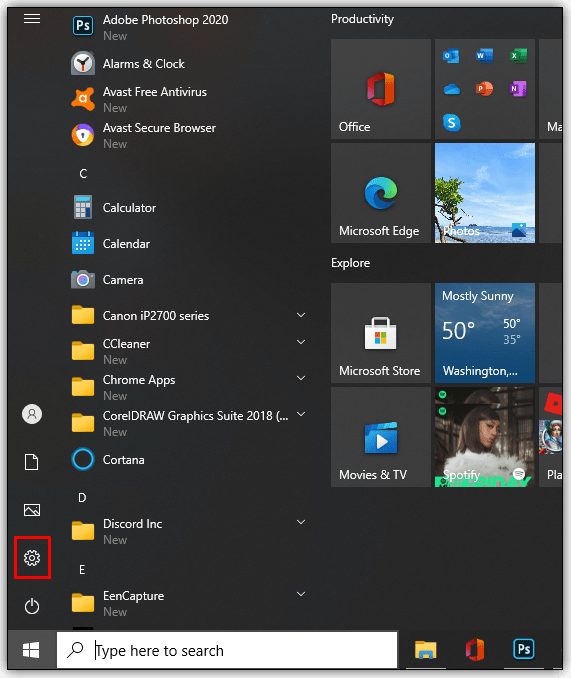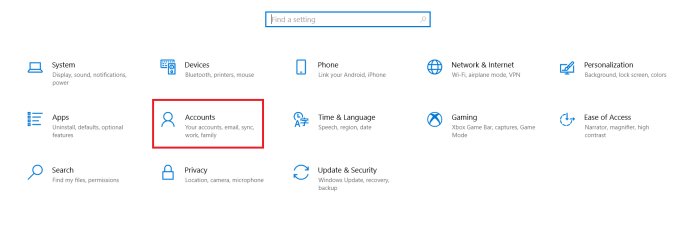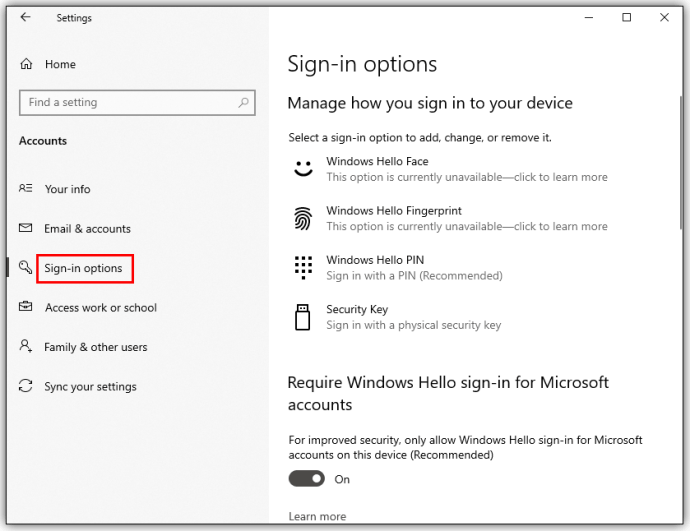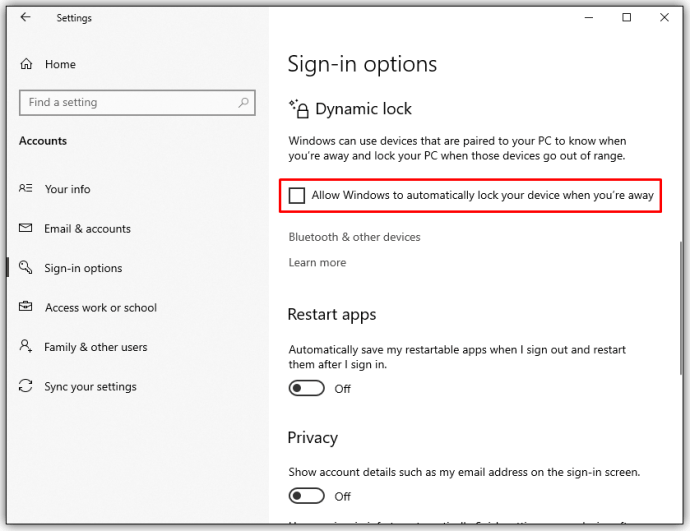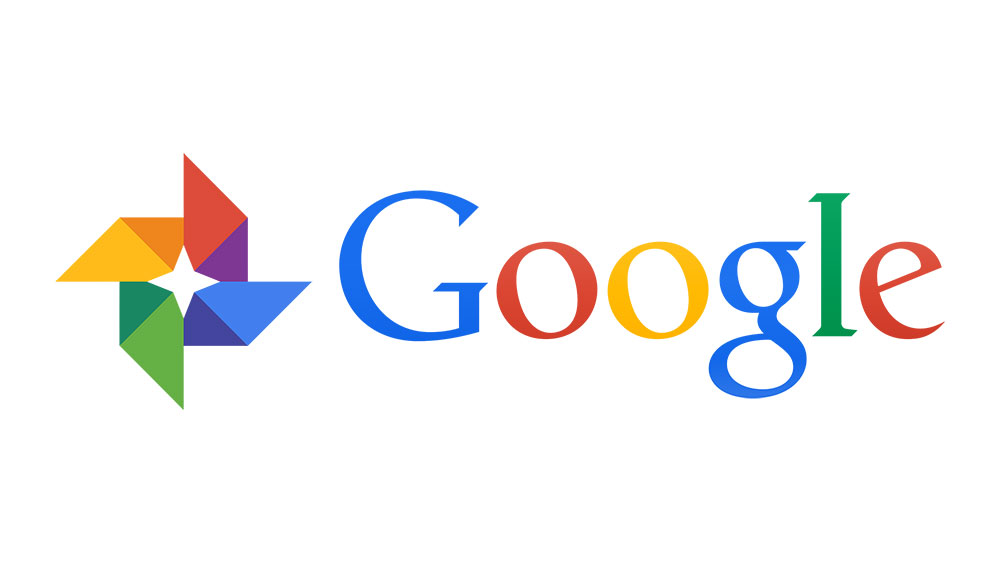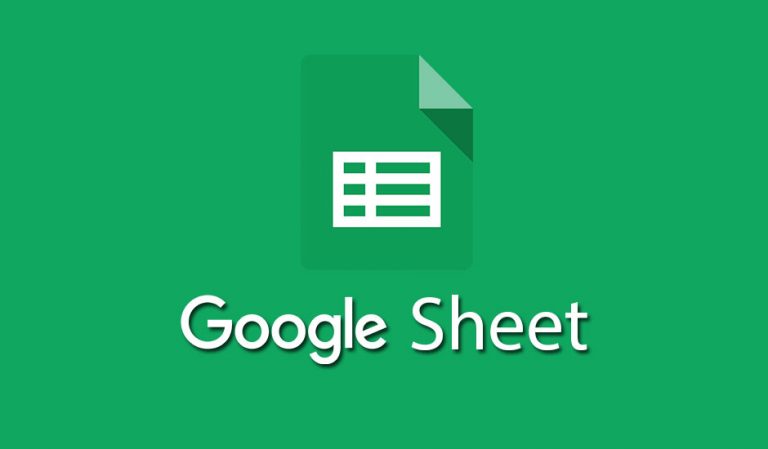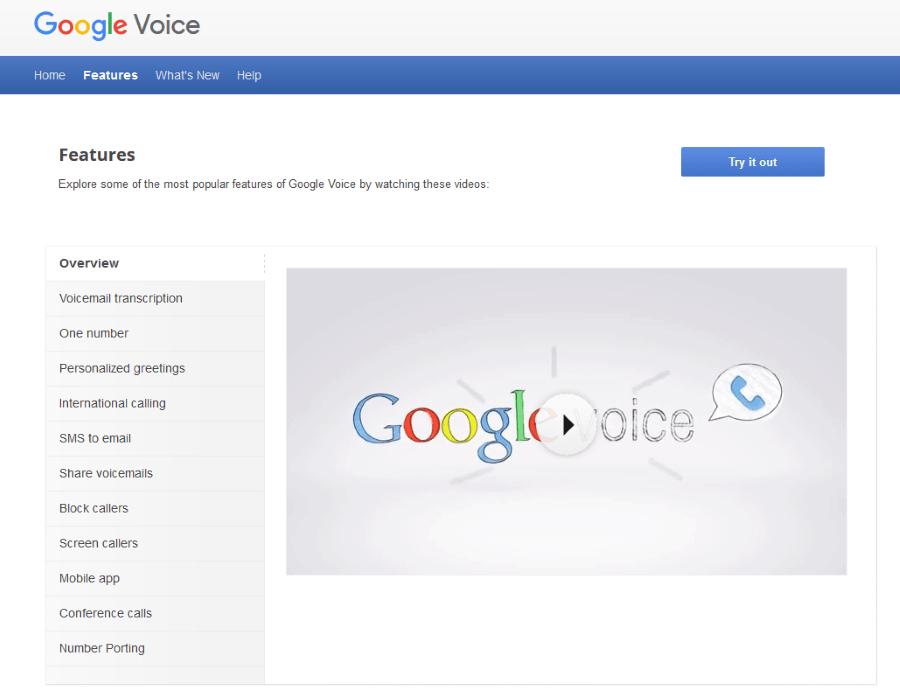Gli accessi e le password sono un modo meraviglioso per salvaguardare le tue informazioni da occhi indiscreti, soprattutto se utilizzi spazi di lavoro pubblici. Tuttavia, se stai utilizzando il computer in un luogo sicuro con una rete privata, l'accesso continuo può diventare noioso.

Se vuoi eliminare tutta quella burocrazia e arrivare più velocemente allo schermo del desktop, gli accessi automatici sono la risposta. Continua a leggere per saperne di più sugli accessi automatici e altre funzionalità automatiche su Windows 10.
Come abilitare l'accesso automatico in Windows 10
Quando abiliti gli accessi automatici in Windows 10, stai ignorando quella fastidiosa schermata della password e arrivi direttamente al tuo desktop. Sembra un risparmio di tempo, vero?
Il modo più rapido per farlo accadere è seguire i passaggi seguenti:
Passaggio 1 – Apri la finestra di dialogo Esegui
Innanzitutto, devi accedere alla finestra di dialogo Esegui sul tuo computer. Puoi farlo premendo il tasto Tasto Windows + R oppure puoi andare al menu di accesso rapido nascosto usando il pulsante Start. Per accedere al menu di accesso rapido, fare clic con il pulsante destro del mouse sul pulsante Start, scorrere verso il basso e selezionare Correre.
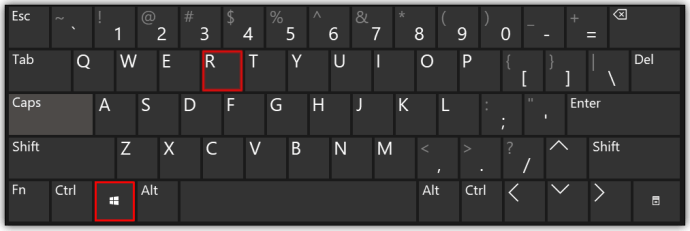
Passaggio 2: aprire la finestra Account utente
Tipo netplwiz nella finestra Esegui e fare clic su ok pulsante.

Passaggio 3: disabilitare la protezione con password
Nella nuova finestra, vedrai un elenco di utenti registrati per utilizzare il computer. Nella parte superiore, c'è un'opzione per selezionare / deselezionare una casella che dice "Gli utenti devono inserire un nome utente e una password per utilizzare questo computer". Deseleziona questa casella e fai clic su Applicare pulsante.

Passaggio 4: conferma la tua azione
Un'altra finestra appare dopo aver selezionato il ok pulsante. Questo richiede il nome utente e la password per la conferma. Inserisci le informazioni richieste e seleziona ok un'ultima volta.

Tieni presente che vedrai la schermata di accesso la prossima volta che riavvierai il computer, ma non dovrai più inserire una password. L'utilizzo di questi passaggi ignora anche la schermata di blocco.
Come abilitare l'accesso automatico con il registro di Windows 10
La modifica del registro non è mai un processo semplice. Può avere effetti negativi sul tuo sistema se esegui un passaggio sbagliato. Prima di iniziare questi passaggi, quindi, potresti voler creare prima un punto di ripristino sul tuo computer.
Passaggio 1 – Accedi al Registro di sistema
Vai al menu Start e seleziona Correre. Puoi anche premere Tasto WINDOWS + R per ottenere la stessa casella di testo.
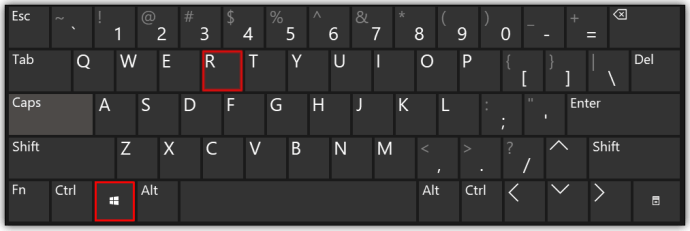
Passaggio 2: aprire lo strumento Editor del Registro di sistema
Digita o incolla "Regedt32.exe"nella casella di testo Esegui e premi il pulsante accedere pulsante quando hai finito.
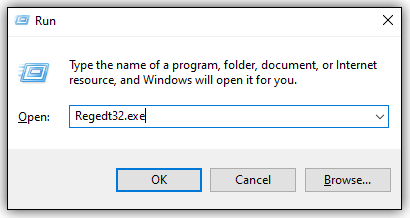
Passaggio 3: trova la sottochiave giusta
Lo strumento Editor del Registro di sistema ha una varietà di cartelle nel riquadro sinistro. La posizione esatta della cartella che stai cercando è

HKEY_LOCAL_MACHINE\SOFTWARE\Microsoft\Windows NT\CurrentVersion\Winlogon.Passaggio 4: definire la modifica del registro
Ora è il momento di iniziare a lavorare nel riquadro destro della finestra. Fare doppio clic sulla voce denominata Nome utente predefinito. Nella finestra successiva, digita il tuo nome utente e seleziona ok.
Trovare la Password predefinita voce e fare doppio clic su quella selezione. Inserisci la tua password quando richiesto e clicca su ok ancora.
Alcuni utenti potrebbero non avere a Password predefinita iscrizione. In caso contrario, puoi crearlo manualmente seguendo i passaggi seguenti:
- Vai al Modificare menu, selezionare Nuovo poi Valore stringa.
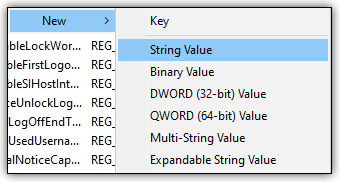
- Denominare il nuovo valore come DefaultPassword e fare clic su accedere.
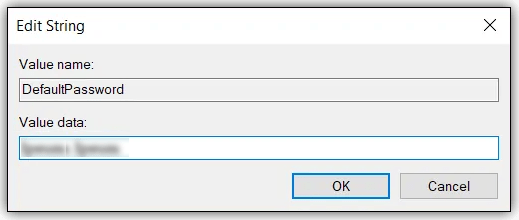
Ora puoi fare doppio clic su Password predefinita e inserisci la password quando richiesto.
Passaggio 5 – Modifica registro
Questo passaggio finale prevede semplicemente la creazione di un nuovo valore per l'esecuzione di Windows 10 all'avvio. Questa è la parte in cui crei la voce per gli accessi automatici:
- Vai al Modificare menu e selezionare Nuovo.
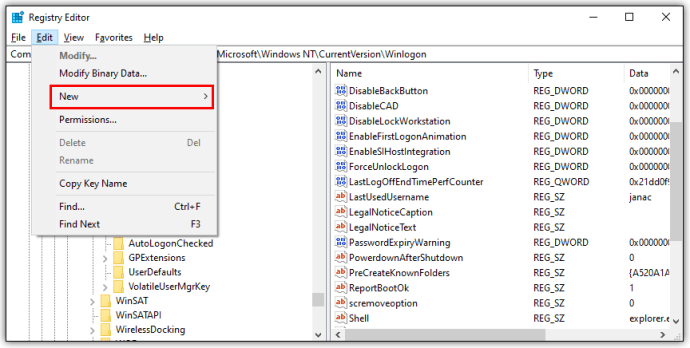
- Clicca su Valore stringa.
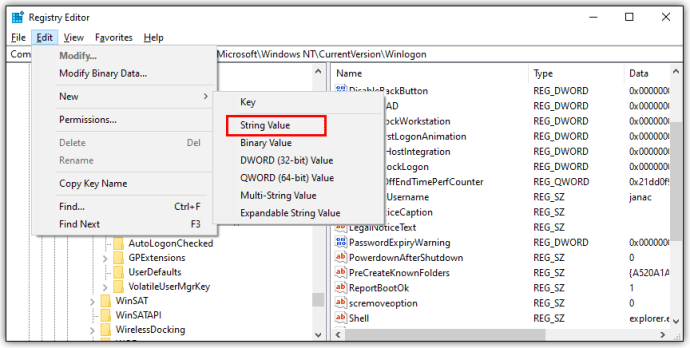
- accedere Accesso amministratore automatico per il nuovo valore di stringa e fare clic su accedere/ok pulsante.
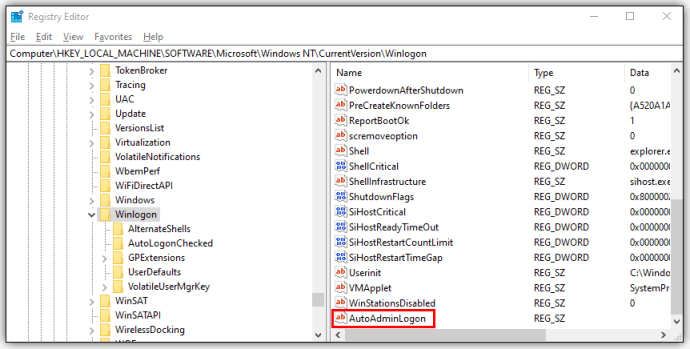
- Fare doppio clic sul nuovo valore della stringa Accesso amministratore automatico, vai al Modifica stringa casella e digitare il numero "1" nella Dati di valore campo.
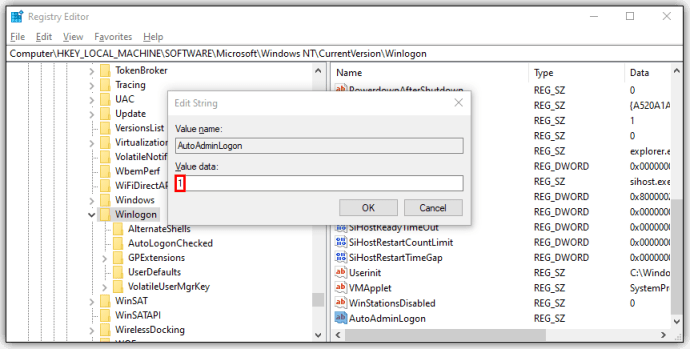
- Clicca su accedere/ok ancora.
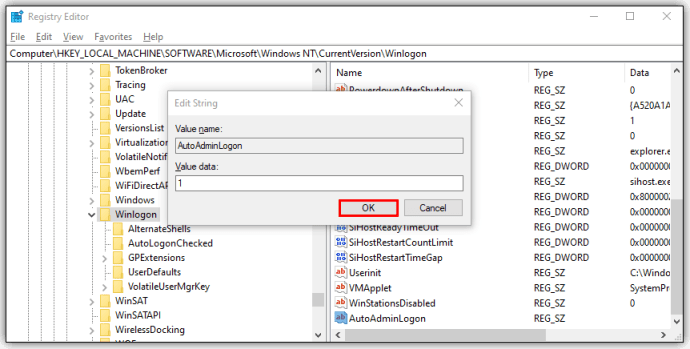
- Affinché le modifiche si verifichino, esci dall'editor del registro e riavvia il computer.
Come abilitare l'accesso automatico con l'account di dominio di Windows 10
Abilitare l'accesso automatico con un account di dominio significa modificare il registro e aggiungere una nuova chiave per l'accesso automatico. Inoltre, sono necessari i diritti di amministratore di dominio per apportare modifiche al registro. È un processo relativamente semplice, però. Ecco come iniziare:
- Apri l'editor del registro digitando "regedit"nella casella di ricerca di Windows o utilizzare Correre e digita "Regedt32.exe“, senza le virgolette.
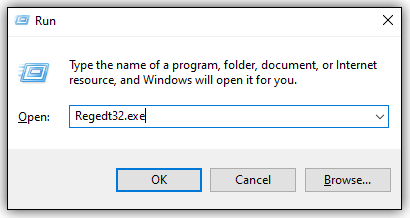
- Trova la seguente chiave nelle cartelle situate nel riquadro di sinistra:
HKEY_LOCAL_MACHINE\SOFTWARE\Microsoft\Windows NT\CurrentVersion\Winlogon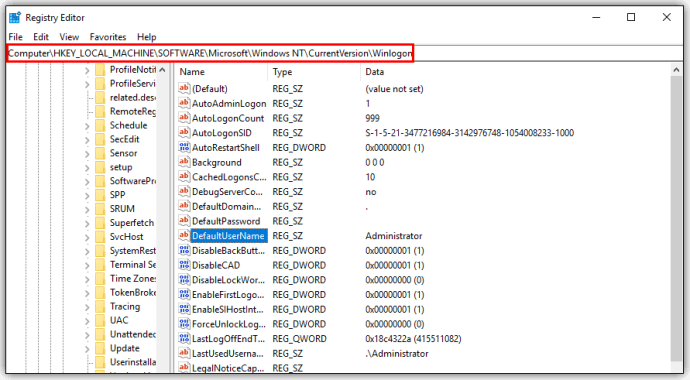
- Fare doppio clic su Nome dominio predefinito e aggiungi il tuo nome di dominio.
- Fare doppio clic su Nome utente predefinito e aggiungi il tuo nome utente di dominio.
- Fare doppio clic su Password predefinita e aggiungi la tua password utente.
- Aggiungi la nuova chiave, AutoAdminLogon, andando su Modifica > Nuovo >Valore stringa.
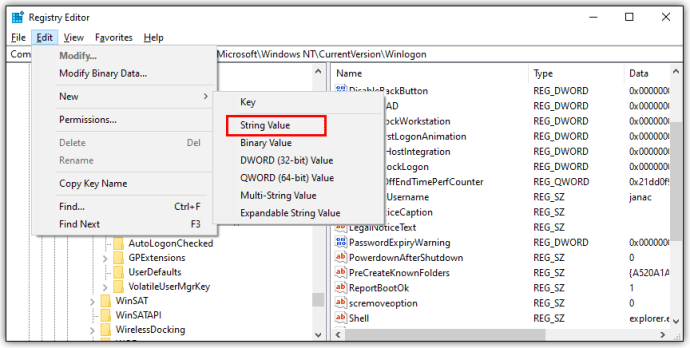
- Fare doppio clic su Accesso amministratore automatico e modifica il valore del campo su "1".
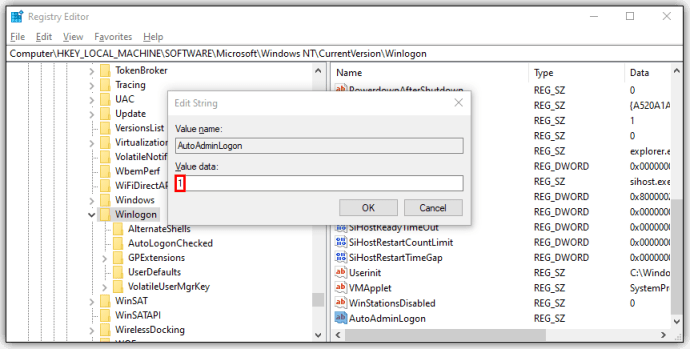
- Uscire dall'editor del registro e riavviare il computer.
Come abilitare il blocco automatico in Windows 10
Sapevi che puoi impostare il tuo PC in modo che si blocchi automaticamente ogni volta che ti allontani? Windows utilizza i dispositivi associati al computer per rilevare quando esci dal raggio d'azione e dimentichi di impostare la schermata di blocco. Ecco come abiliti il blocco dinamico sul tuo PC:
- Premi il pulsante Start e vai a Impostazioni.
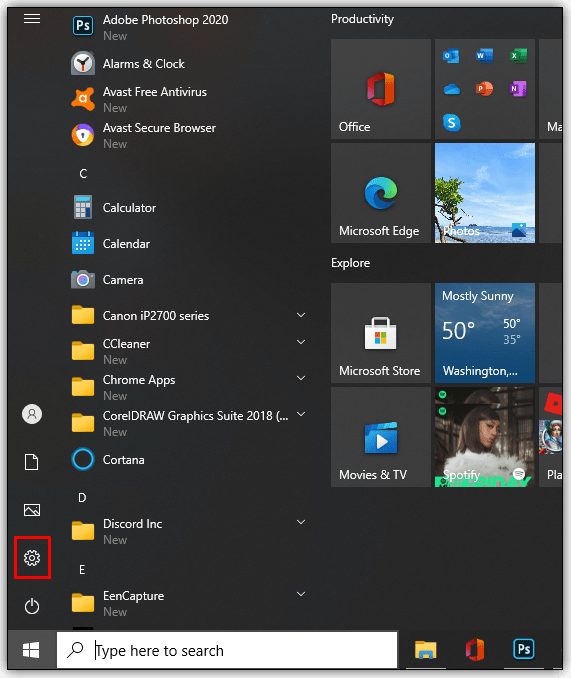
- Quindi, fare clic su Conti.
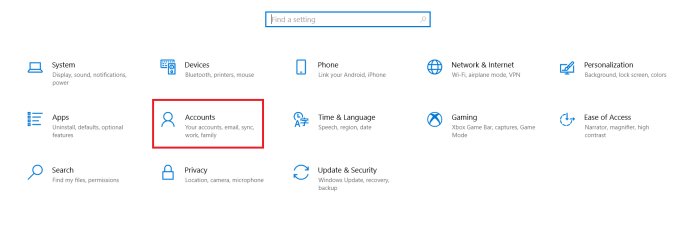
- Quindi, fai clic su Opzioni di accesso.
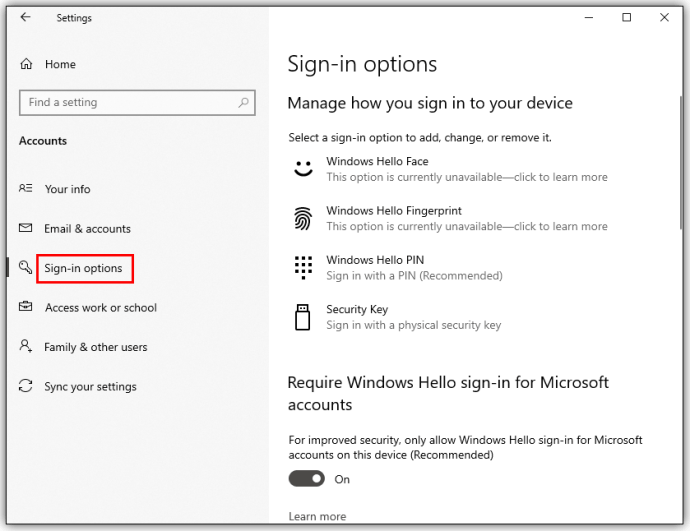
- Ora, seleziona Consenti a Windows di bloccare automaticamente il tuo dispositivo quando non ci sei sotto Blocco dinamico.
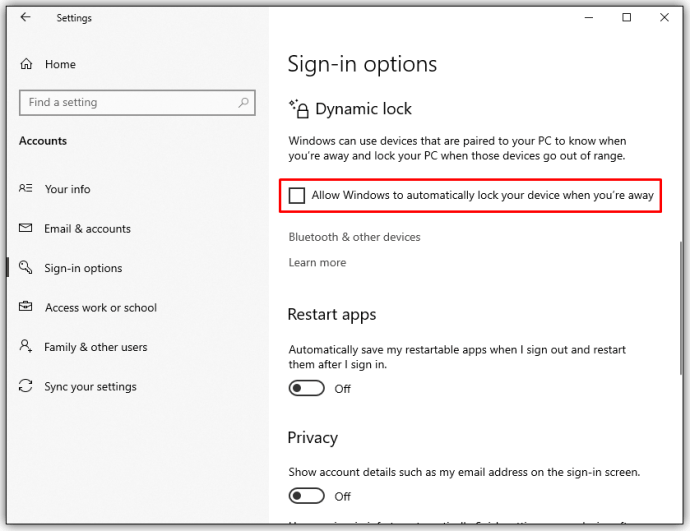
La prossima volta che ti allontani dal computer, porta con te il telefono perché Dynamic Lock funziona con il Bluetooth. Entro un minuto o due dall'essere fuori portata, Windows blocca automaticamente il tuo PC senza ulteriori passaggi da parte tua.
Domande frequenti aggiuntive
Come bypassare la schermata di blocco in Windows 10?
Bypassare la schermata di blocco in Windows 10 comporta un paio di modifiche rapide nel registro. Ecco come iniziare:
• Cercare "regedit.exe" sul tuo computer e aprilo.
• Copia e incolla questa posizione chiave nella barra degli indirizzi:
Computer\HKEY_LOCAL_MACHINE\SOFTWARE\Policies\Microsoft\Windows
• Fare clic con il pulsante destro del mouse sullo spazio vuoto nel riquadro di destra.
• Evidenziare Chiave e seleziona Nuovo.
• Nominalo: "personalizzazione.”
• Fare nuovamente clic con il pulsante destro del mouse sullo spazio vuoto e selezionare DWORD.
• Creane uno nuovo e chiamalo NoLockScreen.
• Immettere il valore come "1" e fare clic su ok pulsante.
Se vuoi annullare questa disattivazione, torna al creato DWORD e imposta il valore su 0.
Come posso abilitare un account ospite su Windows 10?
Windows 10 non ha una funzione per l'account Ospite. Microsoft ha rimosso questa capacità nel 2015 con la build 10159. L'utilizzo di uno qualsiasi dei tutorial online che comportano modifiche al registro o l'utilizzo di un prompt dei comandi potrebbe rovinare il computer.
Una parola sulle modifiche al registro
Puoi trovare molte risorse online che ti consigliano casualmente di apportare modifiche al registro del tuo computer. Ma fai attenzione a come lo fai perché un errore può creare alcuni problemi reali nel sistema operativo del tuo computer.
Se devi apportare modifiche, crea prima un punto di ripristino nel caso qualcosa vada storto. Oppure chiedi a qualcuno che ha esperienza di modificare i registri di farlo per te. Le funzionalità automatiche possono semplificarti la vita, ma non a scapito del tuo PC.
Quali sono alcune funzionalità automatiche senza le quali non puoi vivere? Quali disabiliti sempre? Raccontacelo nella sezione commenti qui sotto.