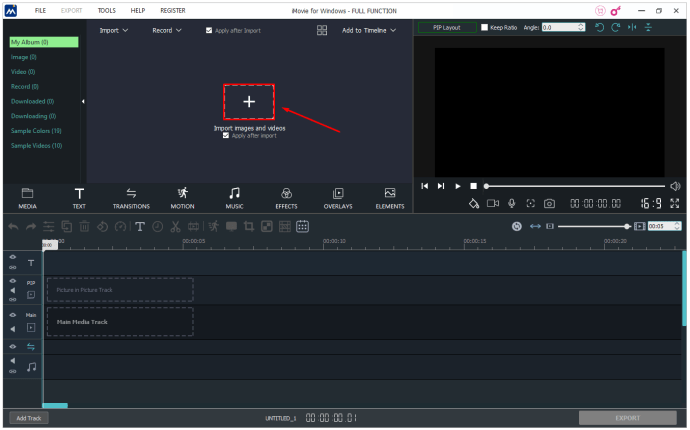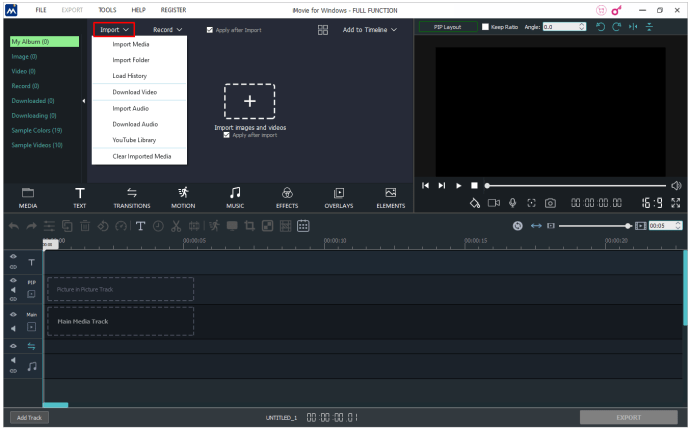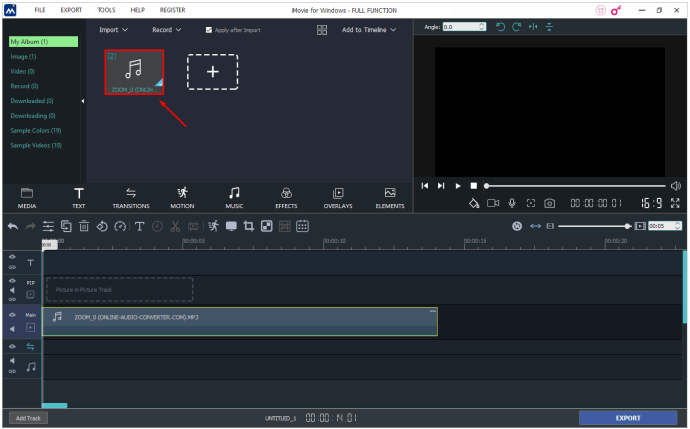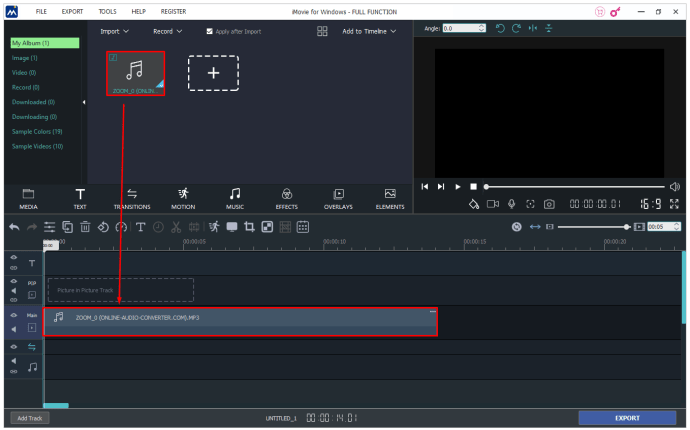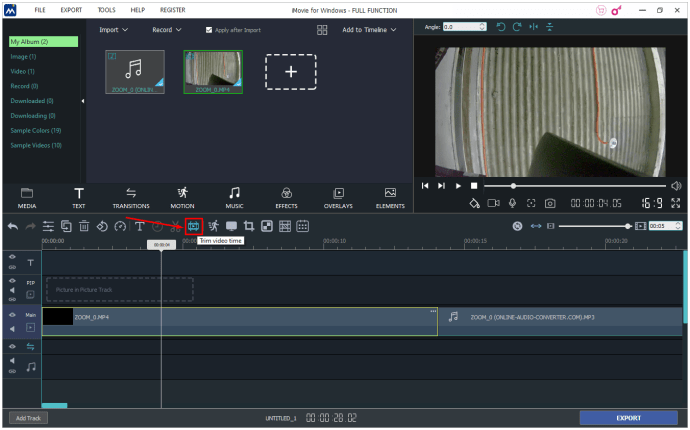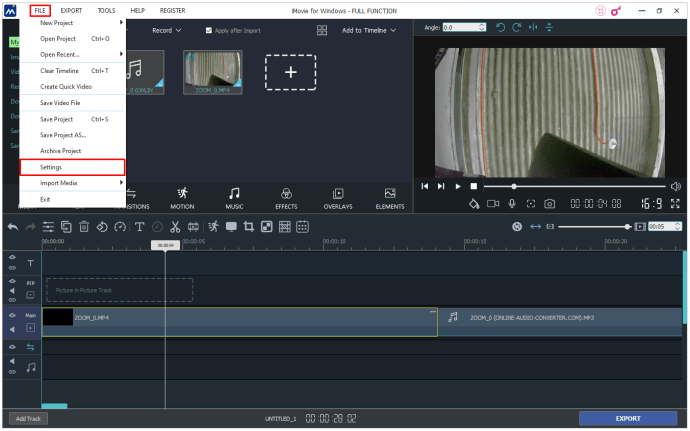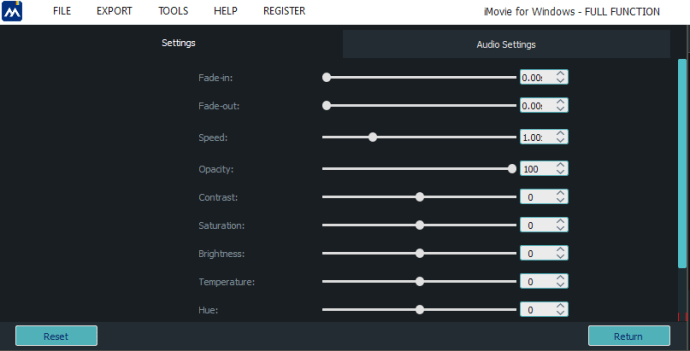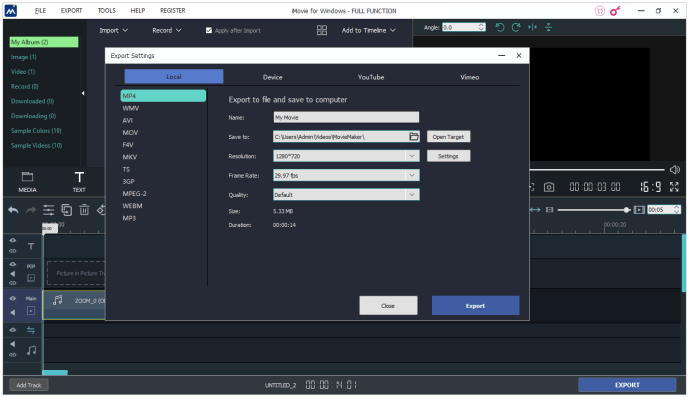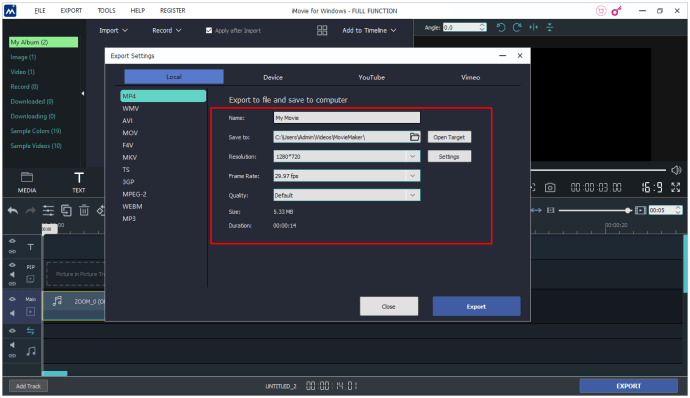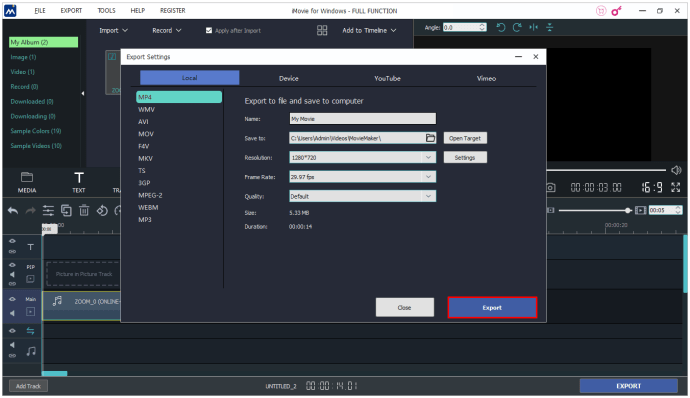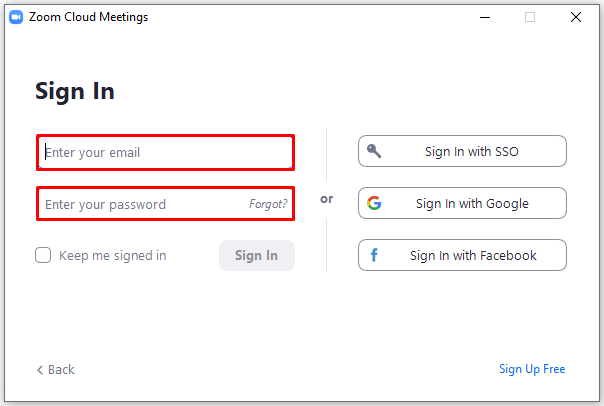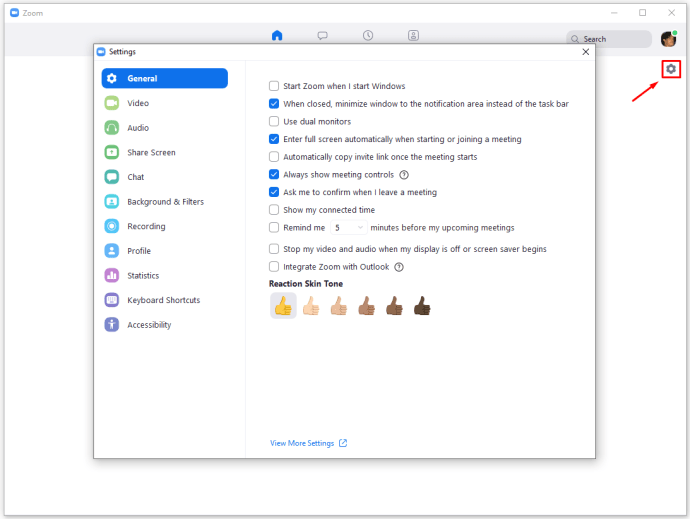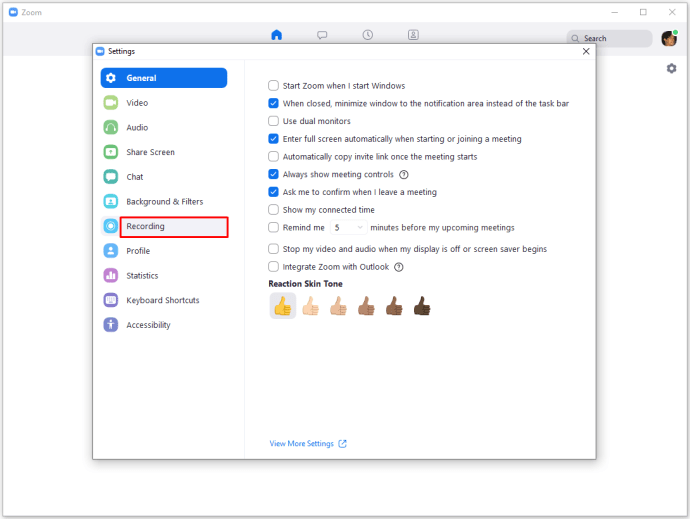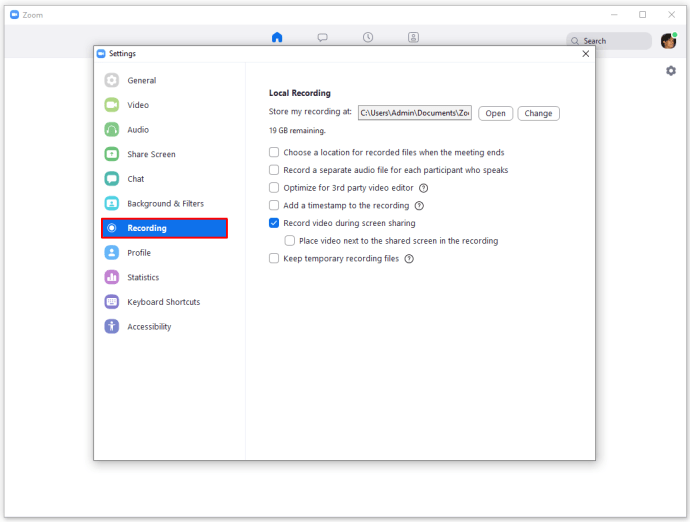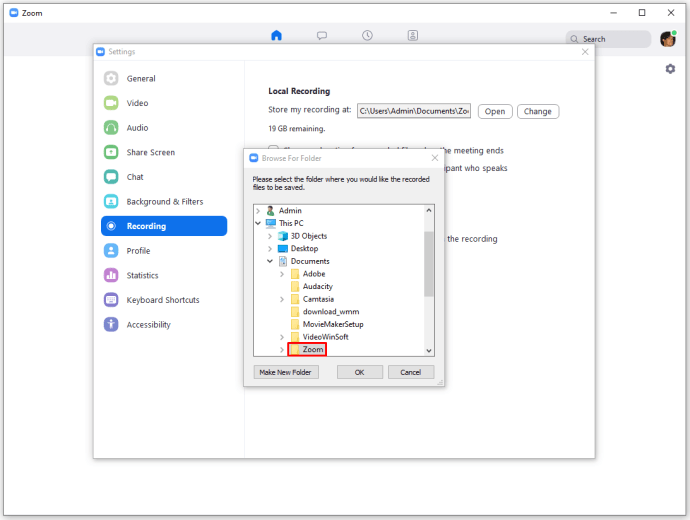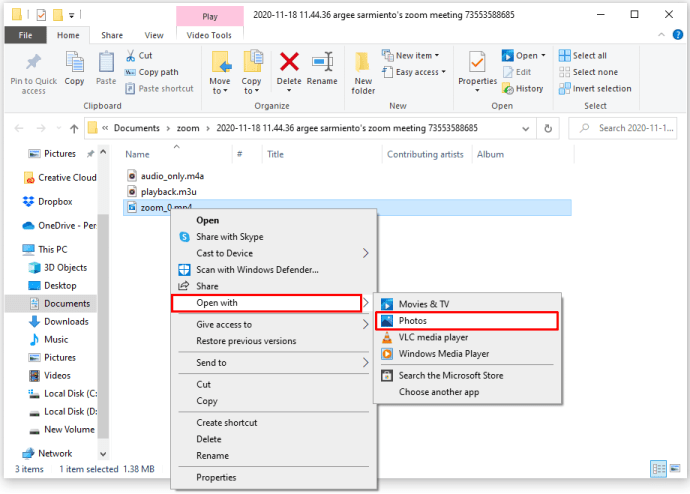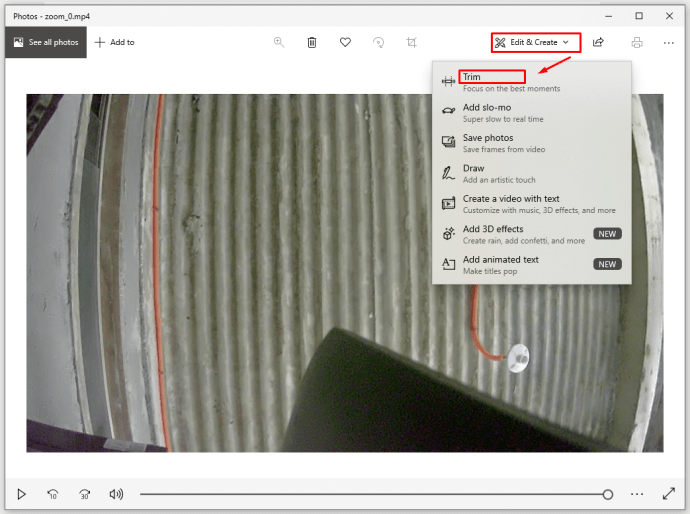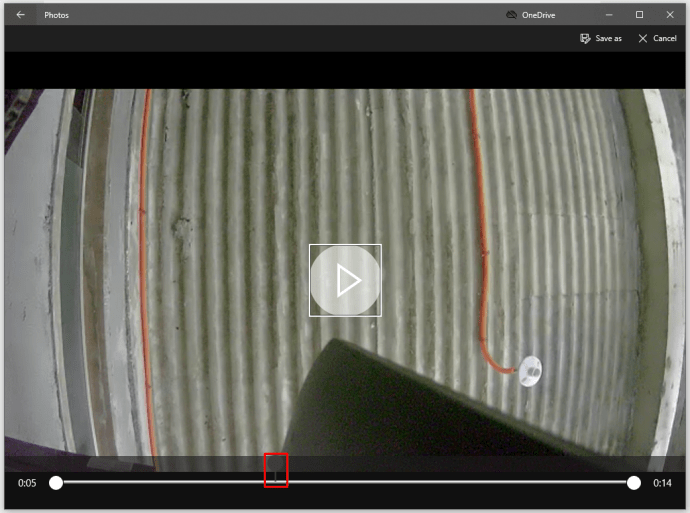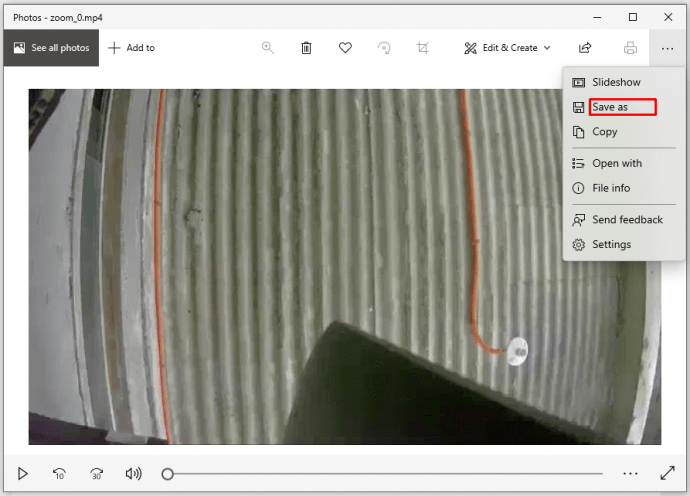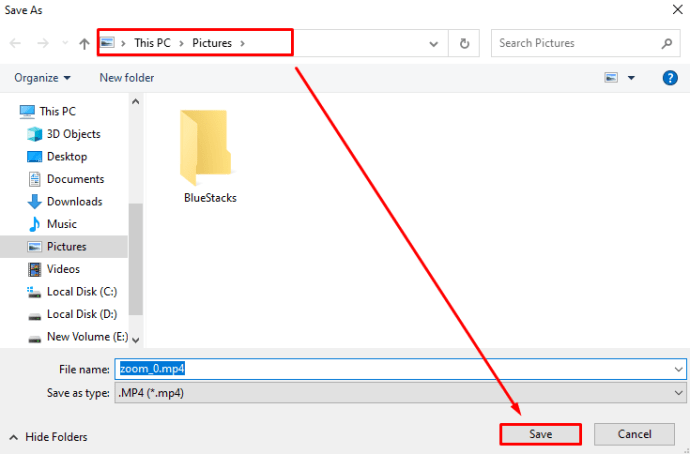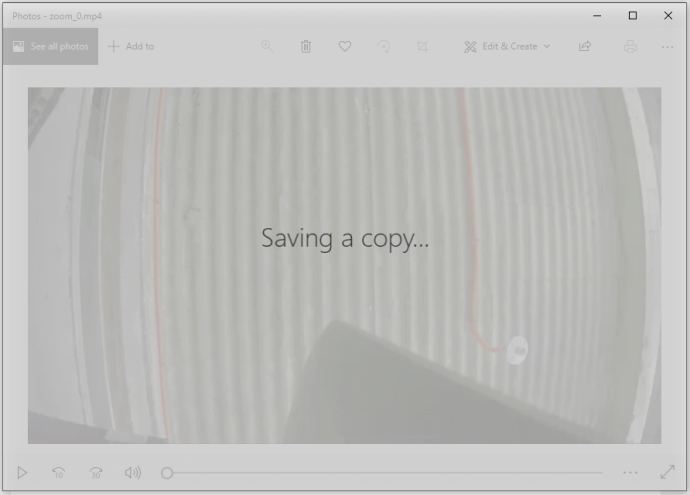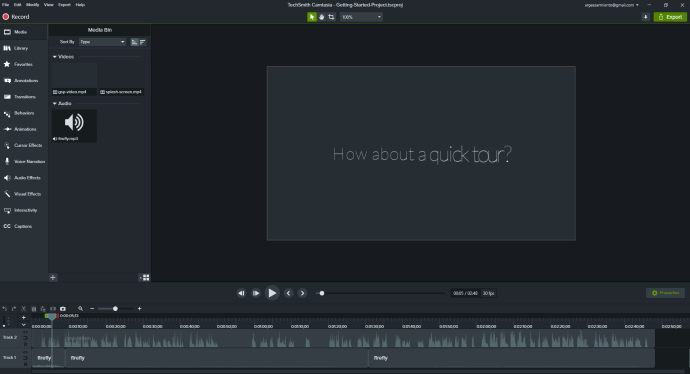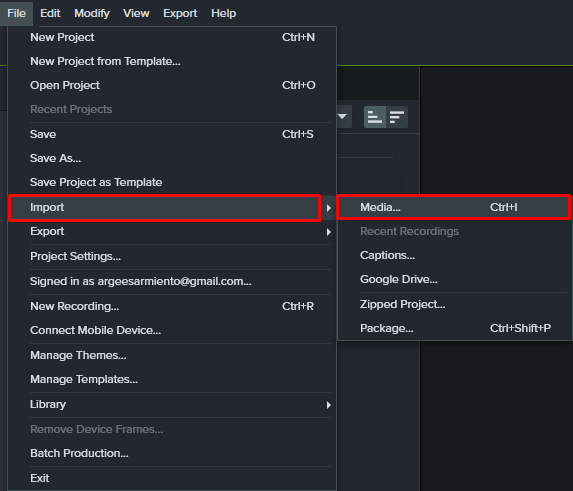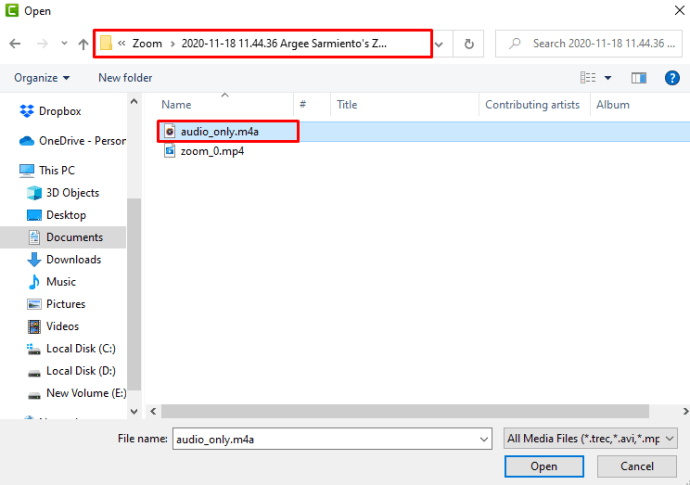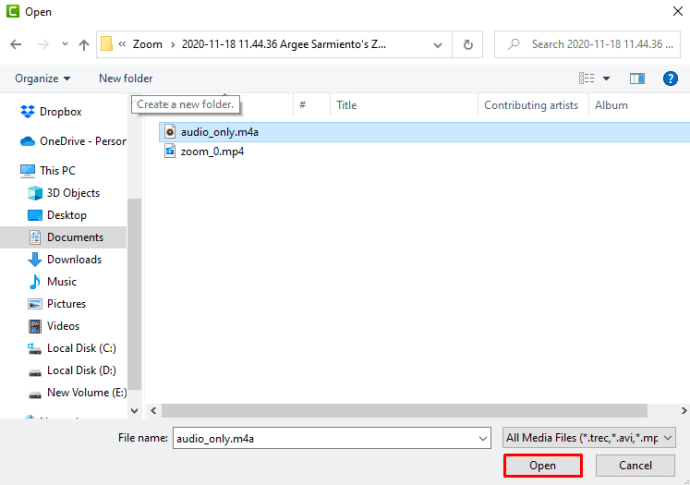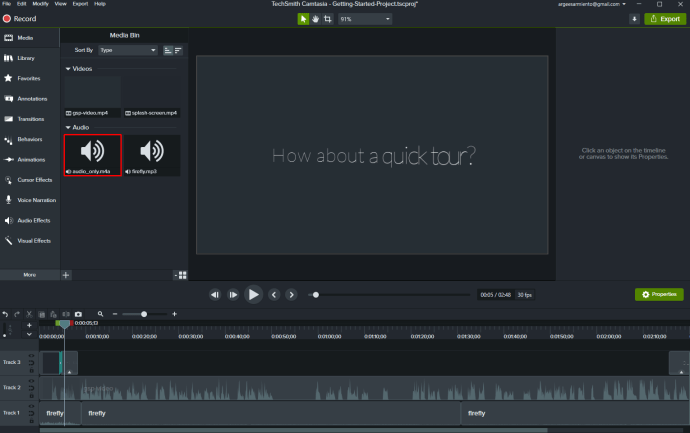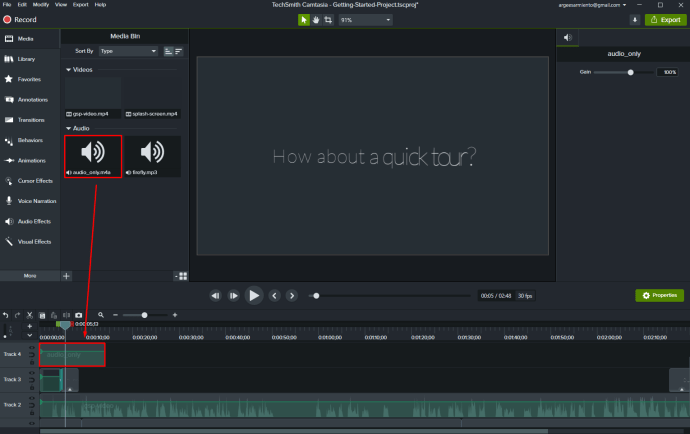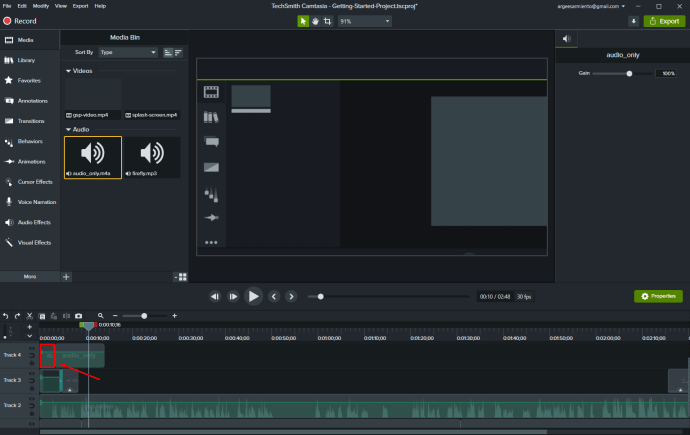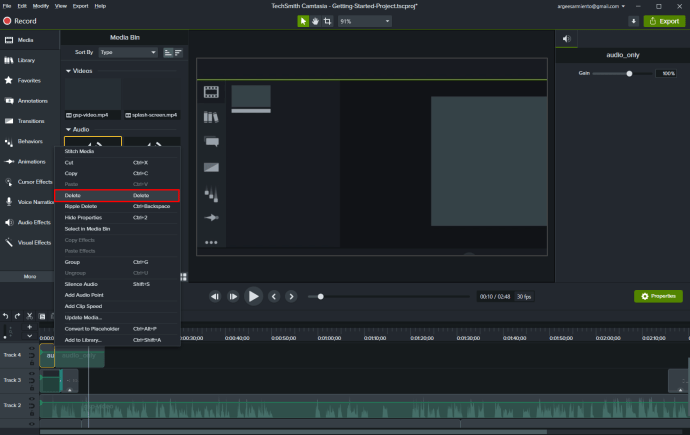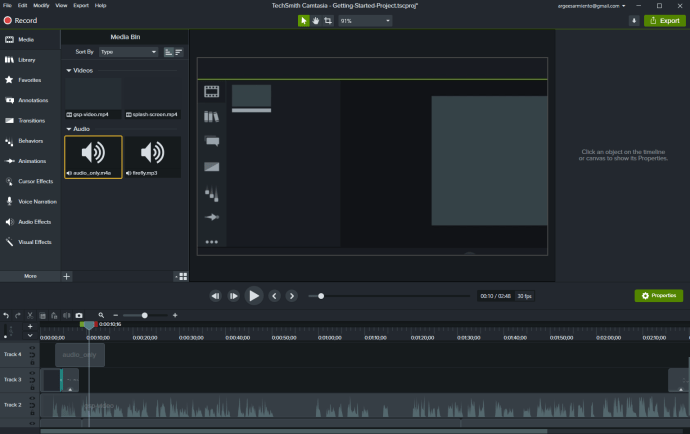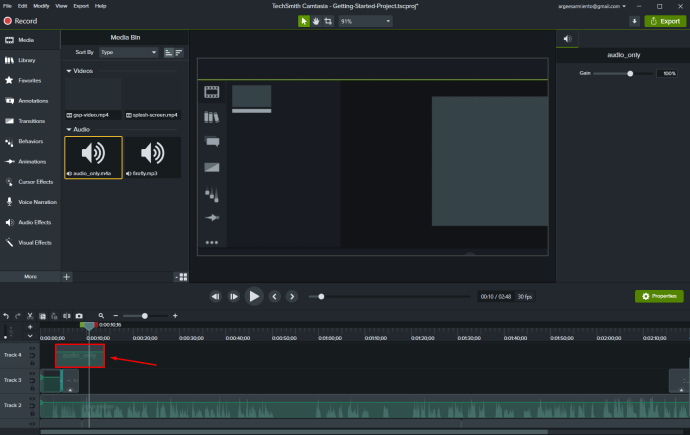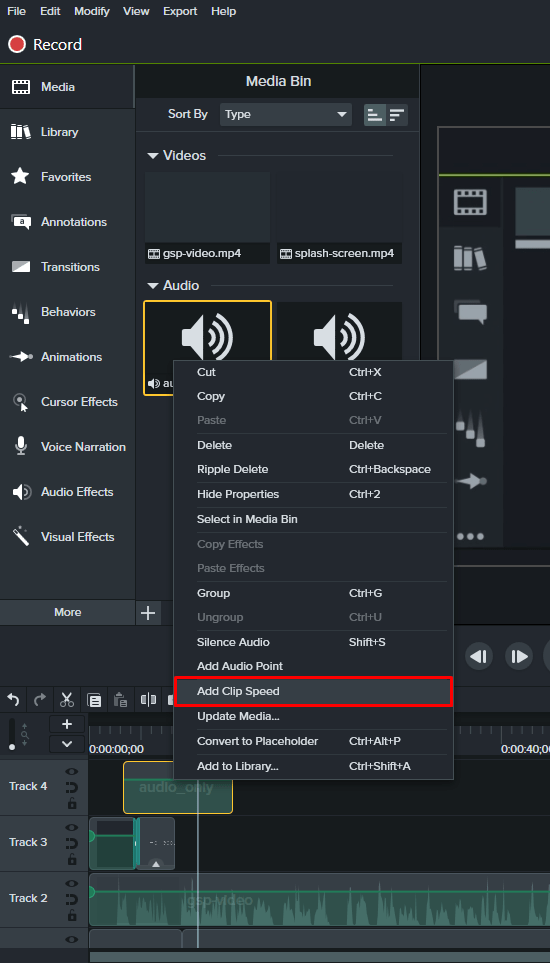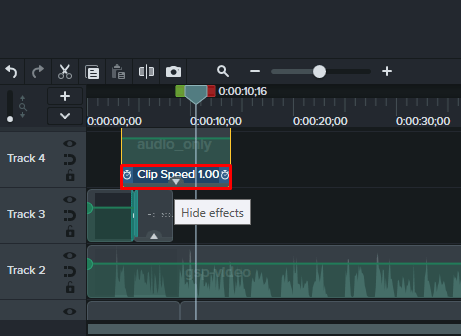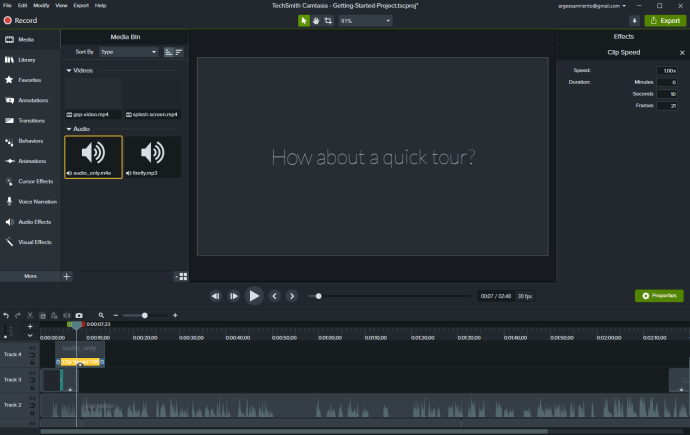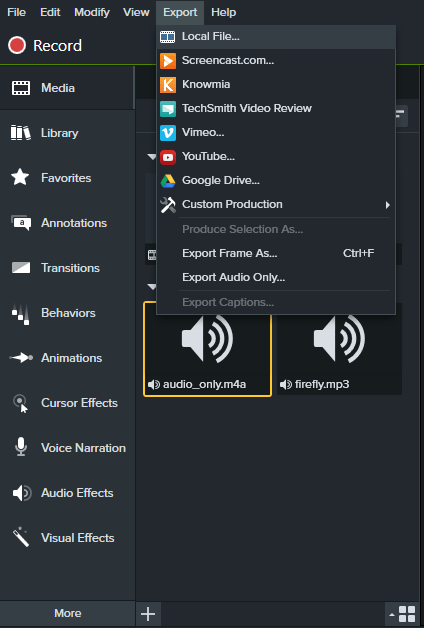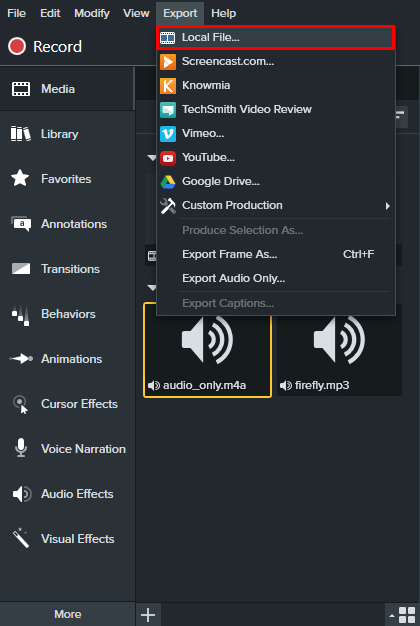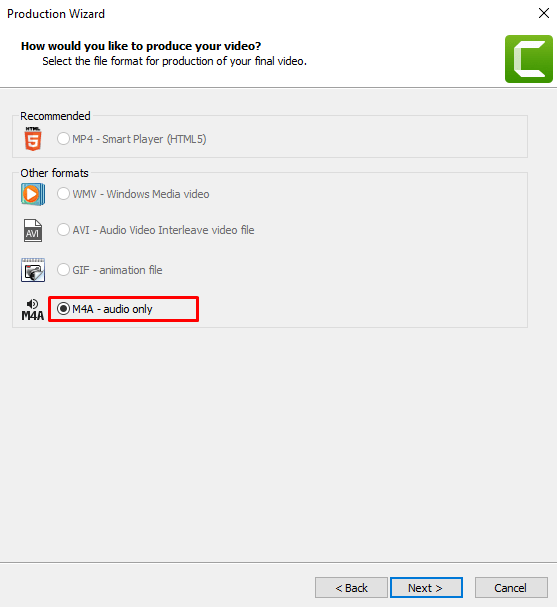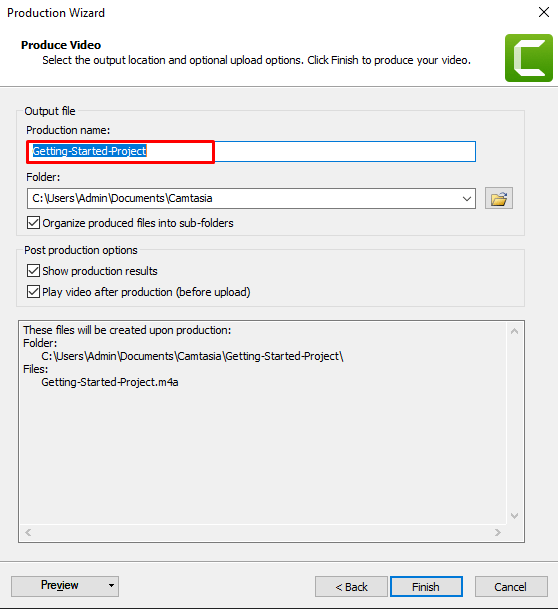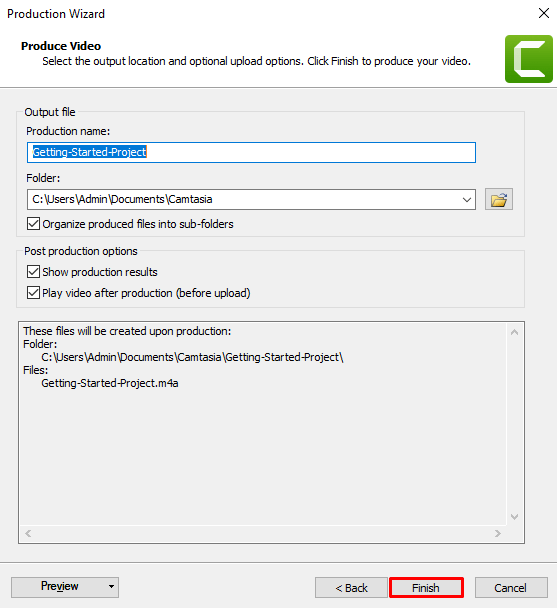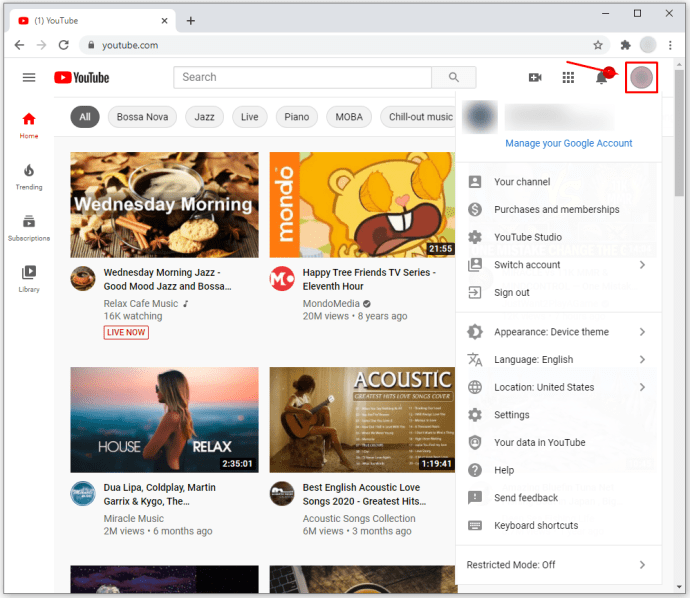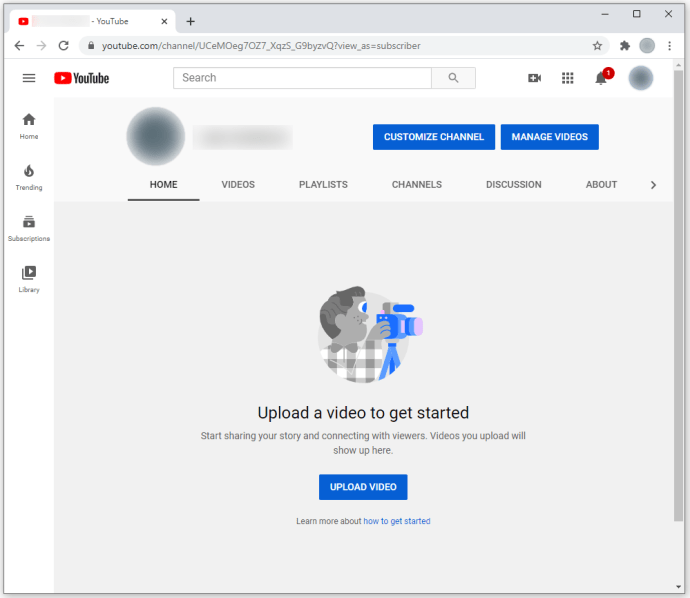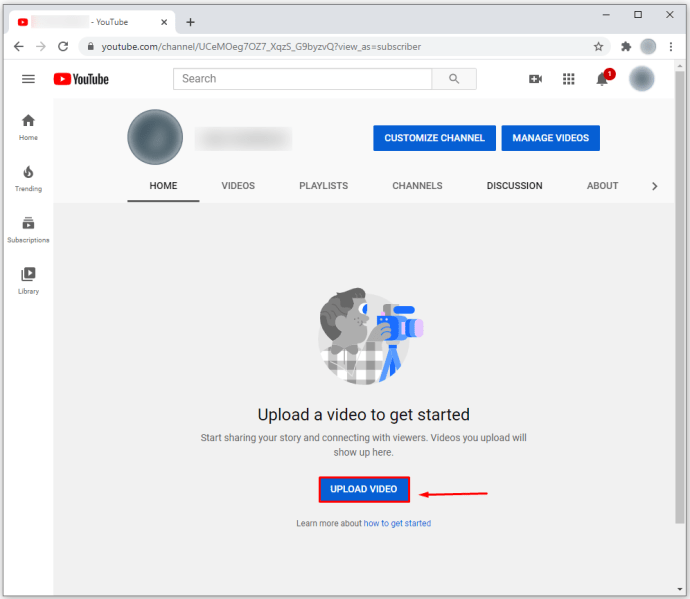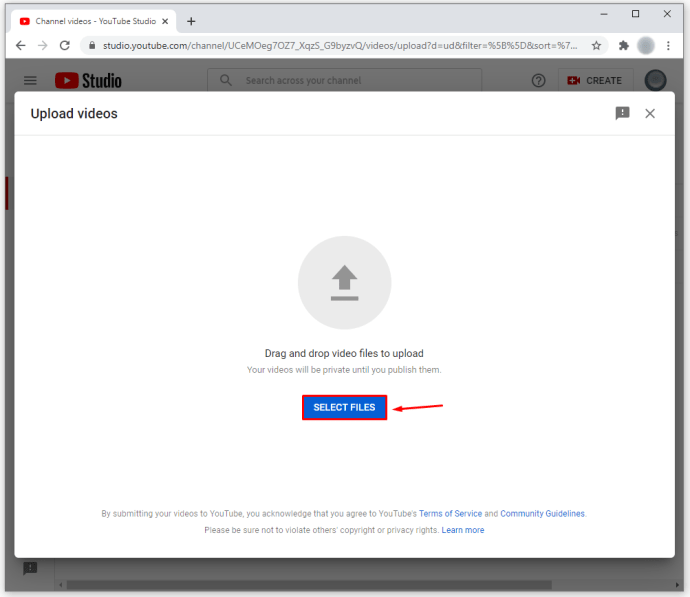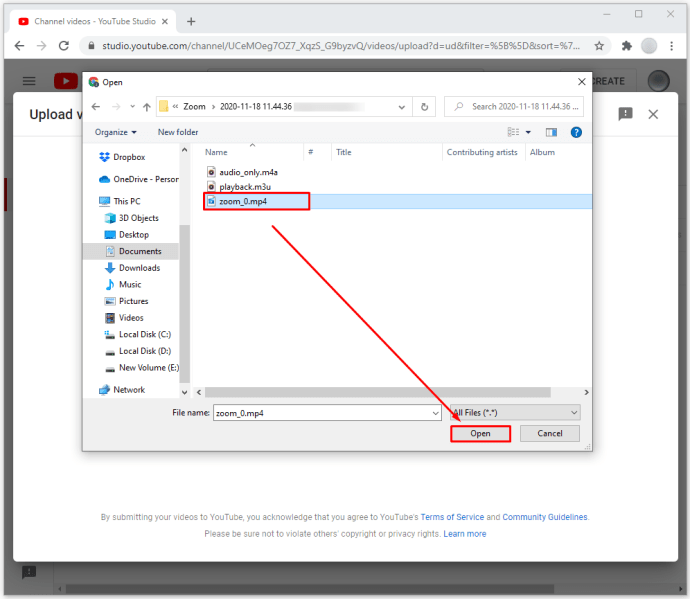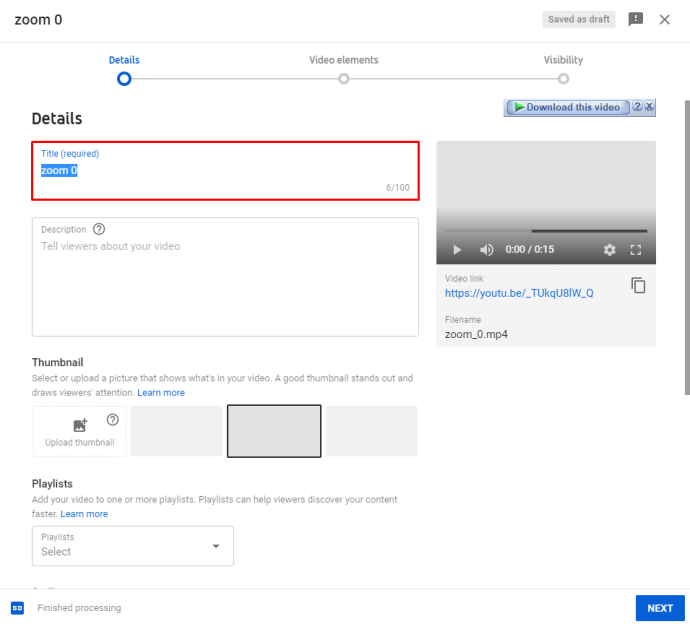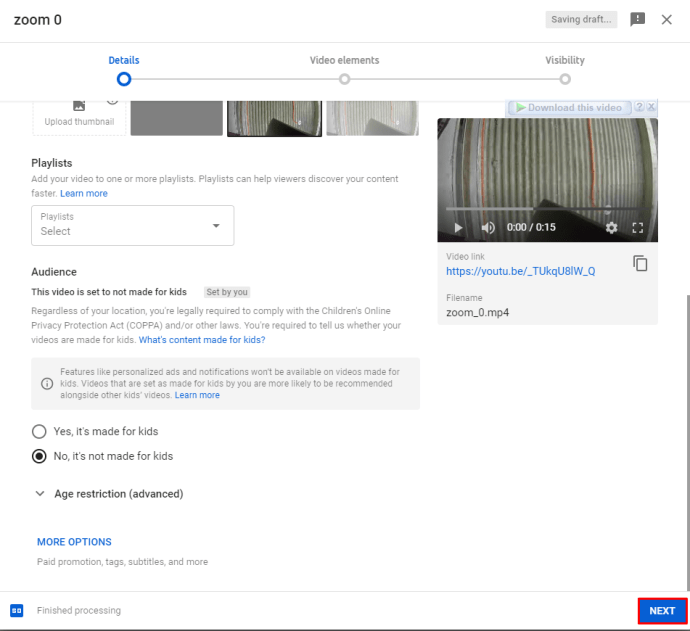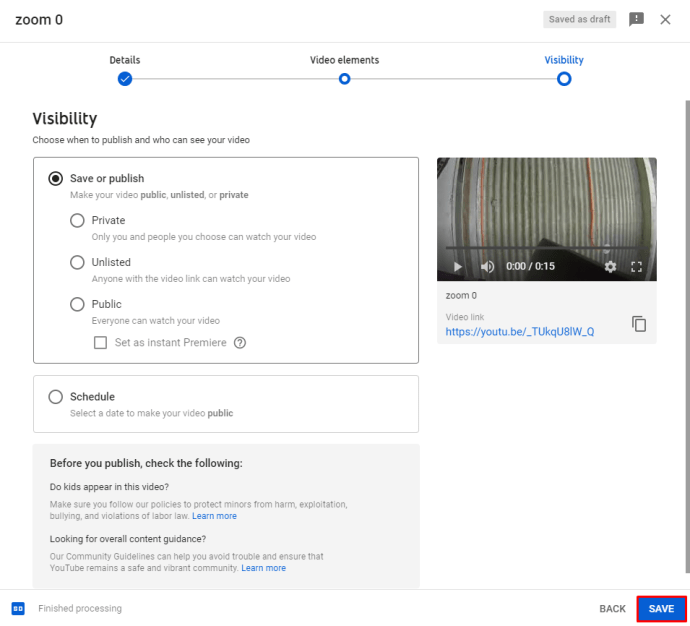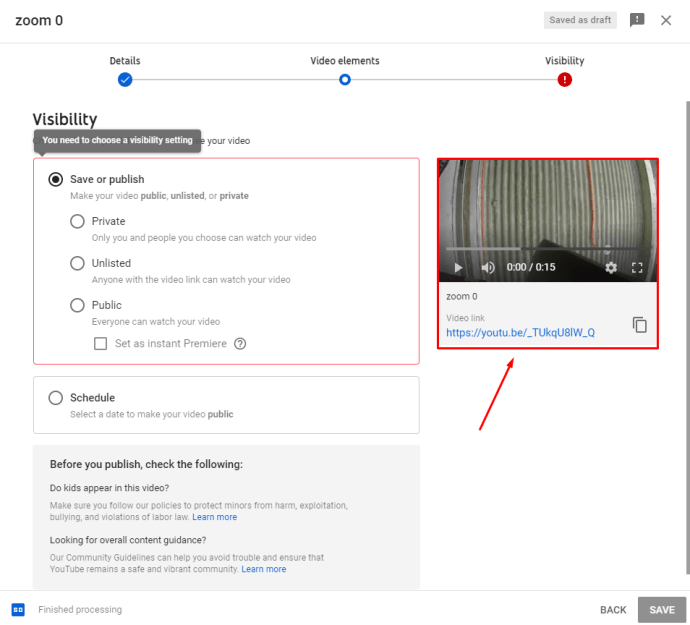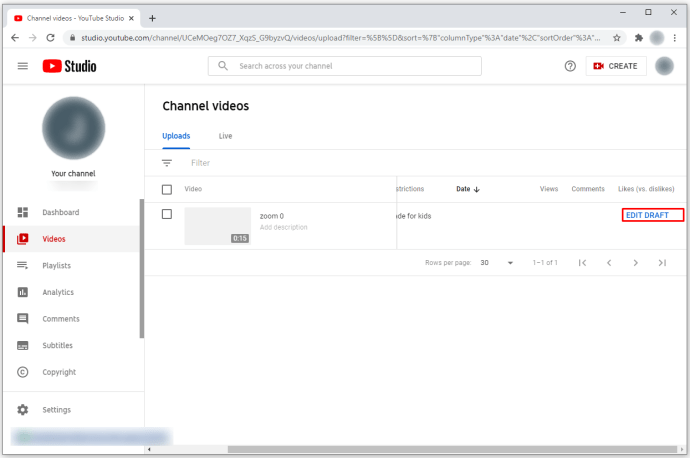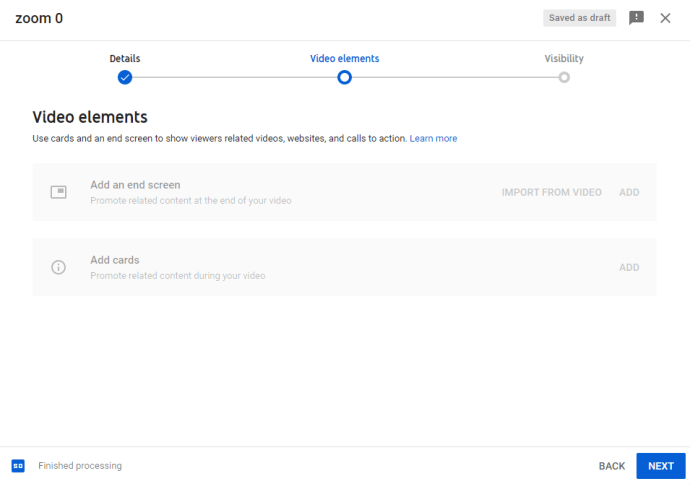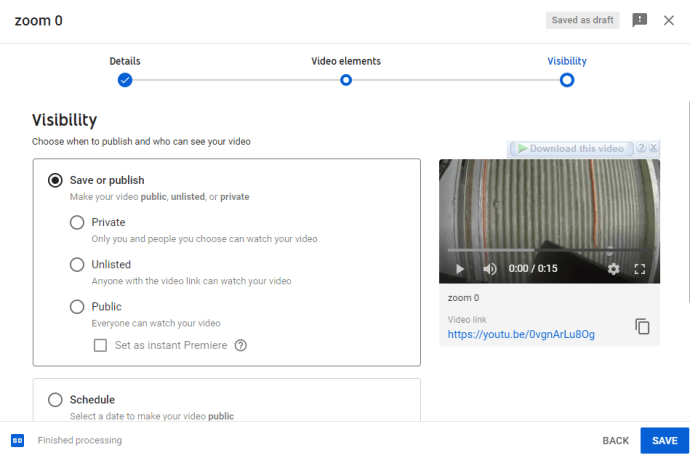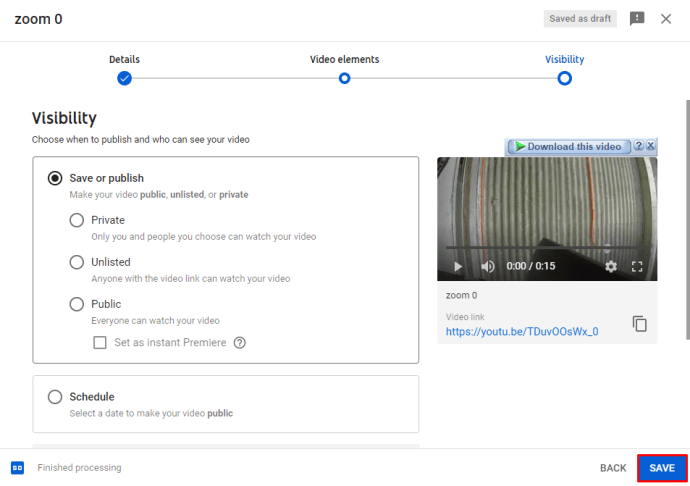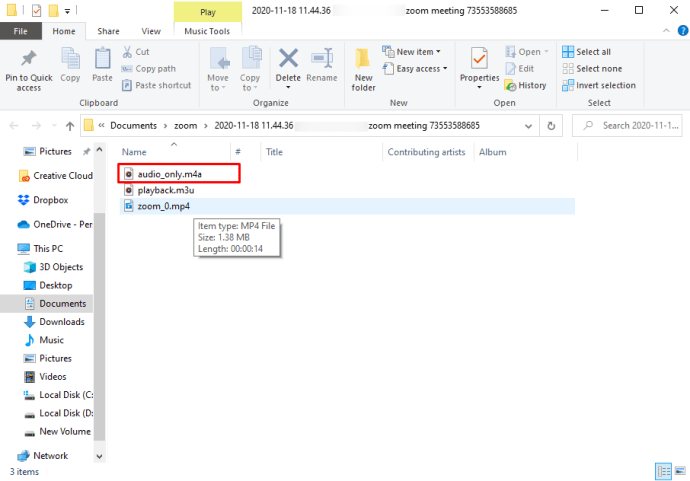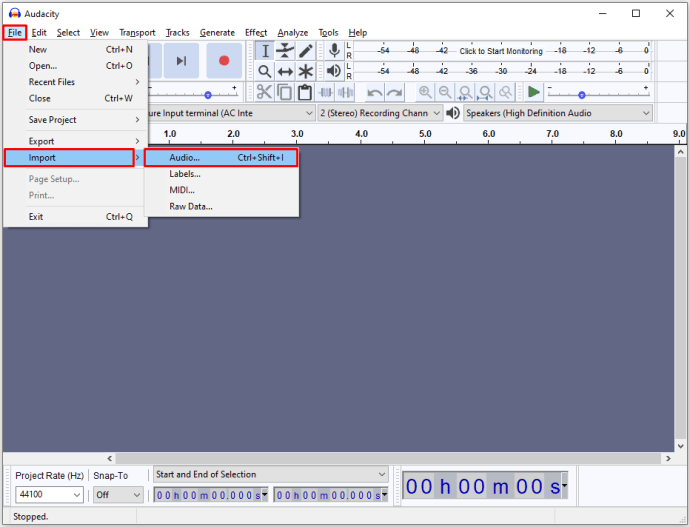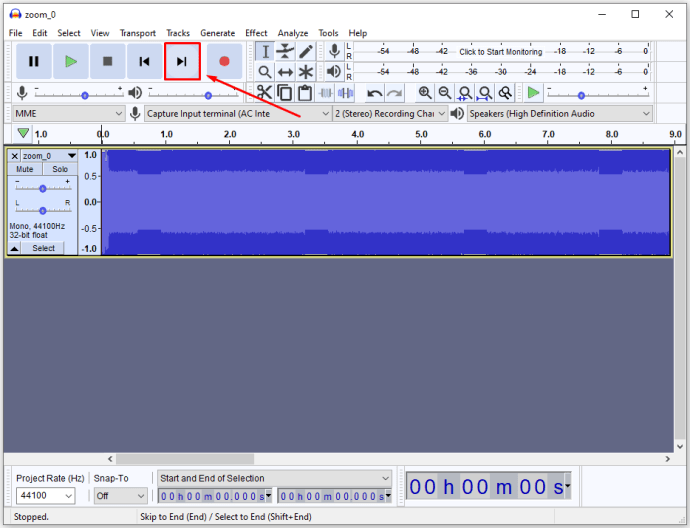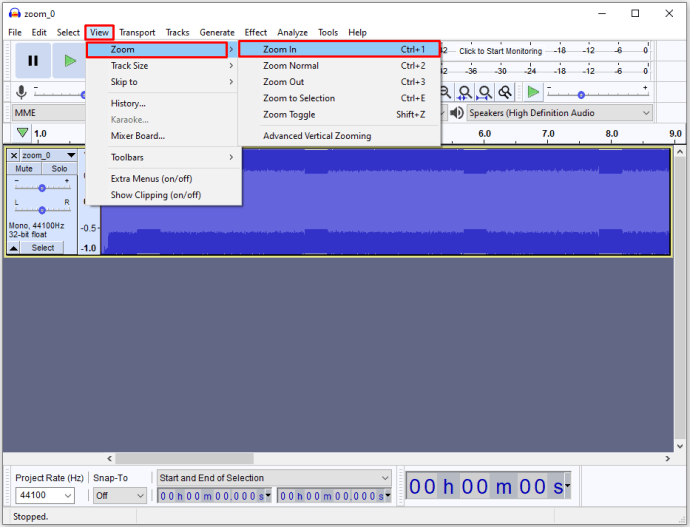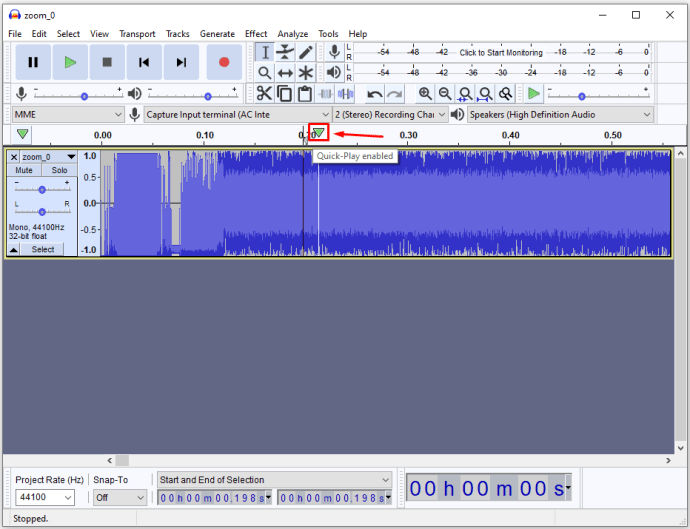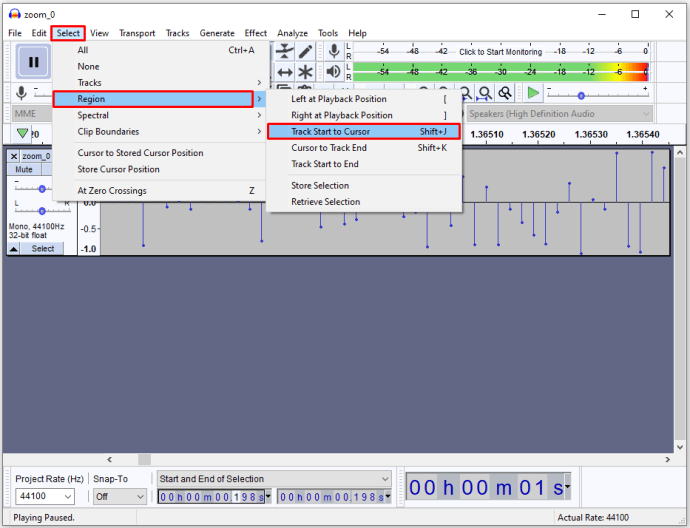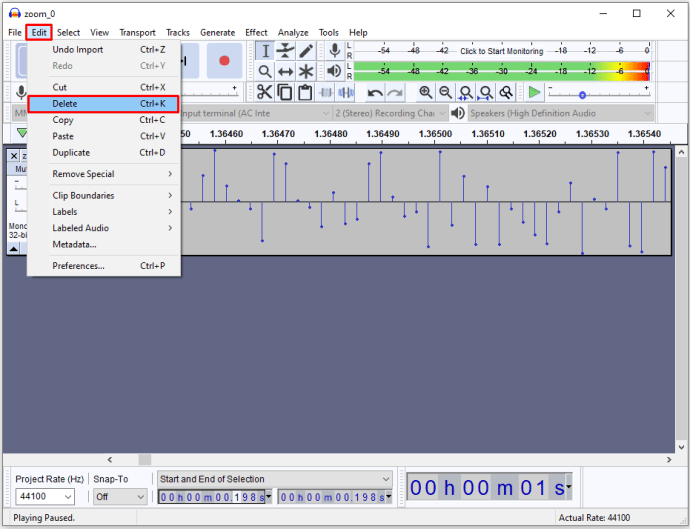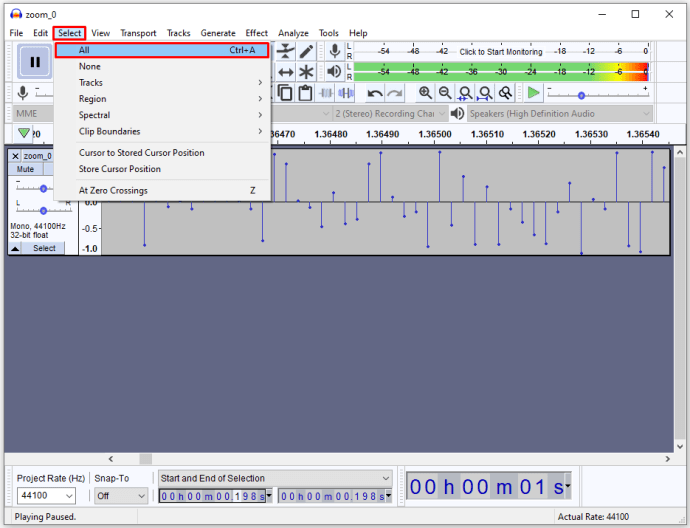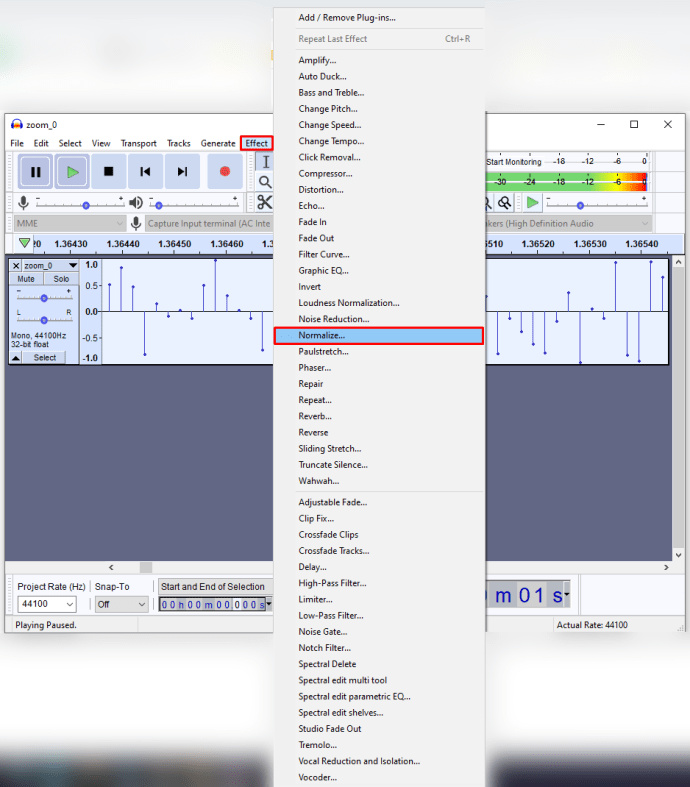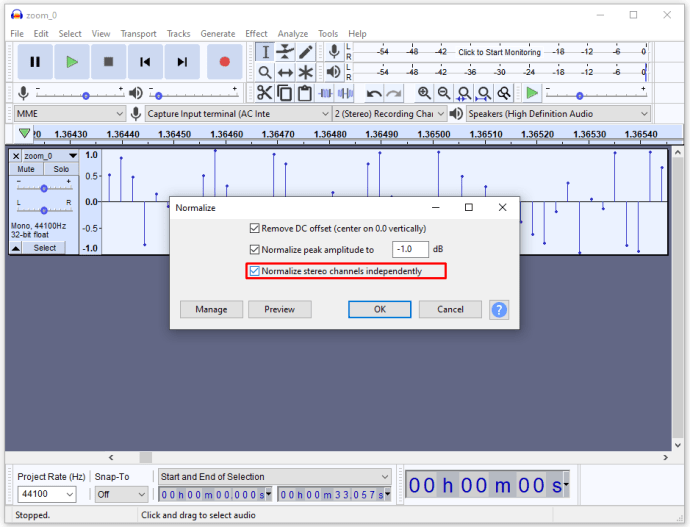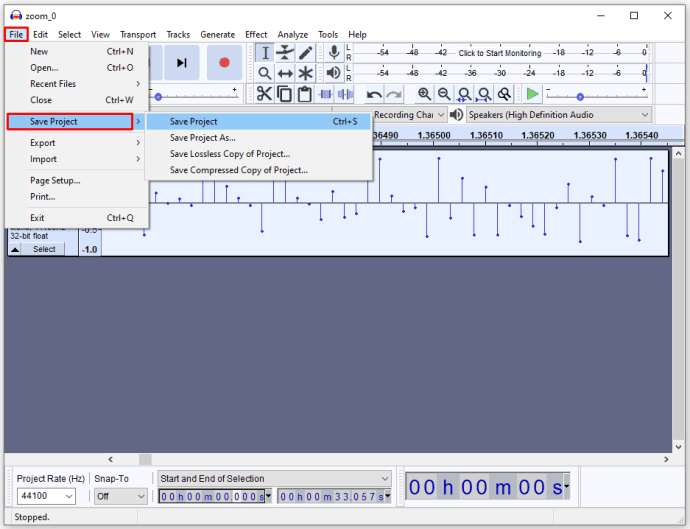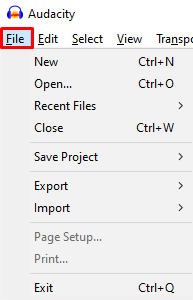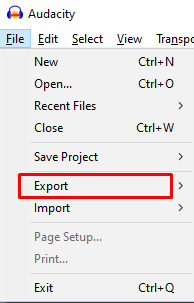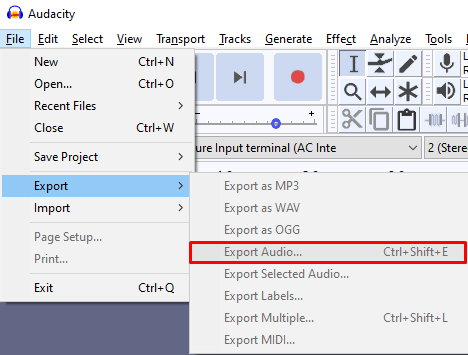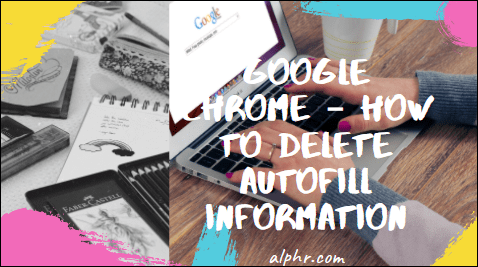Per assicurarti di ottenere il massimo dalla tua registrazione Zoom, a volte potrebbe essere necessario eseguire alcune modifiche video. Fortunatamente, puoi facilmente tagliare le tue registrazioni e apportare molte più modifiche utilizzando una varietà di piattaforme di editing video digitale.
In questo articolo, ti forniremo istruzioni passo passo su come modificare le tue registrazioni Zoom utilizzando diversi programmi.
Come modificare una registrazione zoom su iMovie
Segui questi passaggi per modificare la registrazione Zoom usando iMovie:
- Apri iMovie e premi il pulsante con il simbolo "+". Scegli l'opzione "Film".
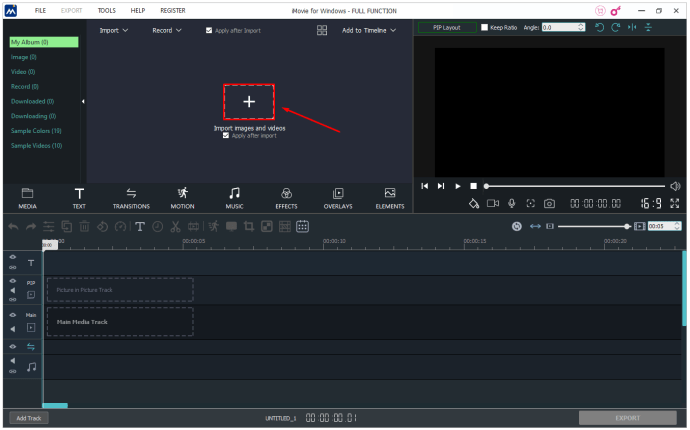
- Premi "Importa" nella parte superiore dello schermo. Passa alla registrazione Zoom che desideri modificare.
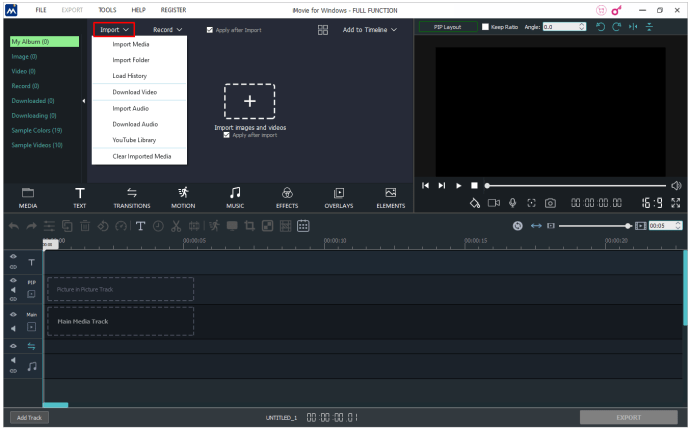
- Seleziona la registrazione e premi "Importa selezionati".
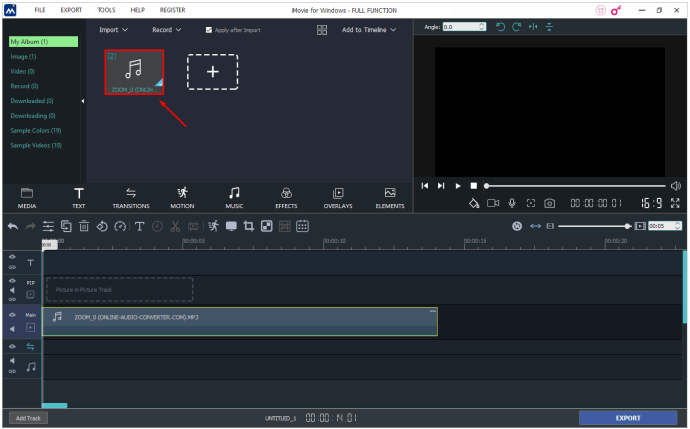
- Trascina la registrazione nella sezione della timeline del progetto per accedere alle funzioni di modifica.
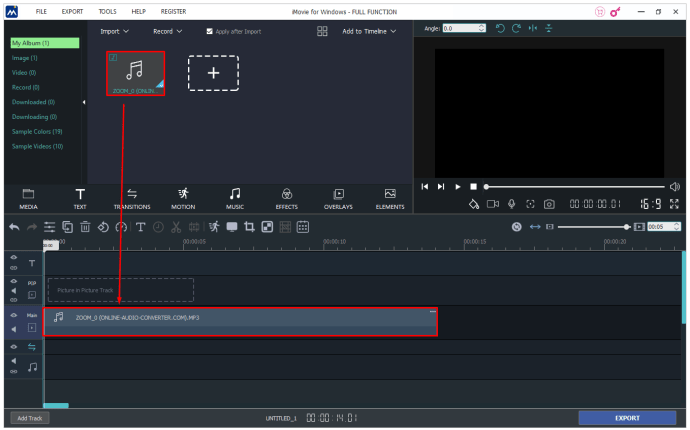
- Se vuoi tagliare la registrazione, puoi farlo trascinando l'inizio e le estremità nella posizione di inizio/fine preferita.
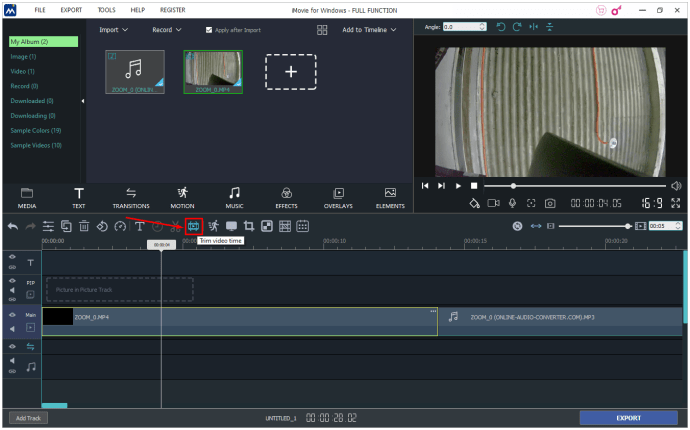
- Puoi anche inserire temi nella registrazione includendo titoli e transizioni. Premi "Impostazioni" nella sezione in alto a destra della sequenza temporale del progetto e seleziona "Tema". Scegli il tuo tema e fai clic su "Cambia".
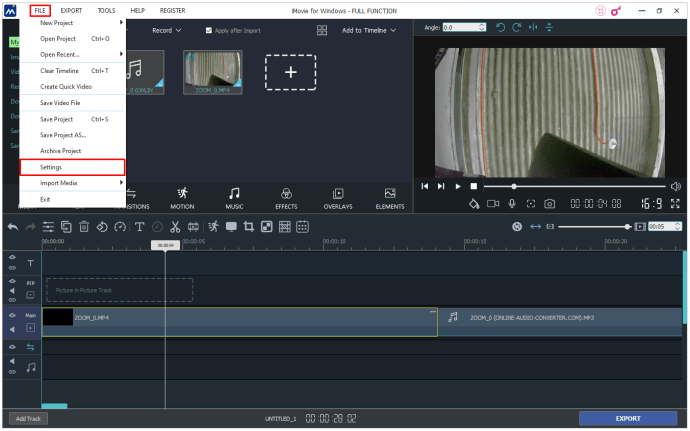
- Per aggiungere filtri alla registrazione, vai su "Impostazioni", scegli "Filtro" e seleziona il filtro preferito.
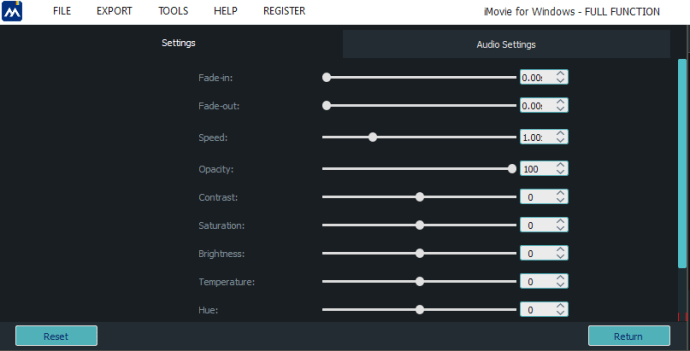
- Una volta completata la modifica, premi l'opzione "Condividi" e scegli "File".
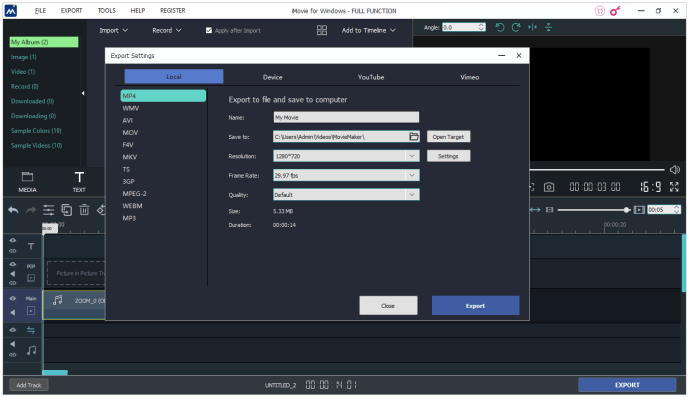
- Seleziona le proprietà che desideri salvare, come tipo di compressione, qualità, risoluzione, formato e titolo.
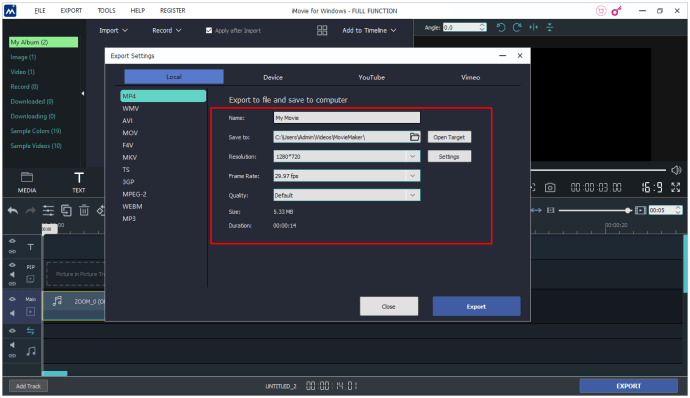
- Infine, premi "Avanti", seleziona la posizione in cui desideri salvare la registrazione e premi "Salva".
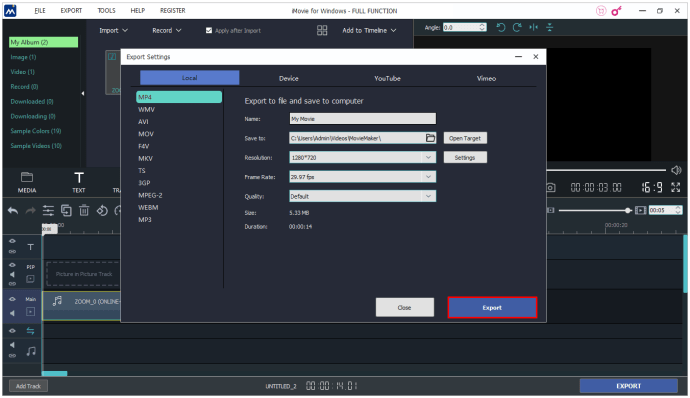
Ora puoi trovare la registrazione nella posizione selezionata.
Come modificare una registrazione zoom nel cloud
Questo è ciò che devi fare per accedere e modificare le registrazioni dal cloud:
- Accedi al tuo account Zoom.
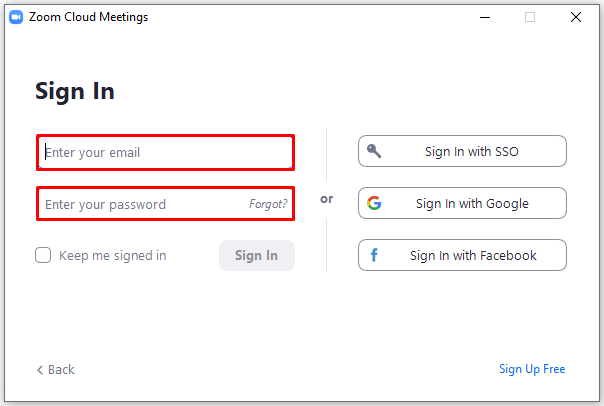
- Premi l'opzione "Impostazioni".
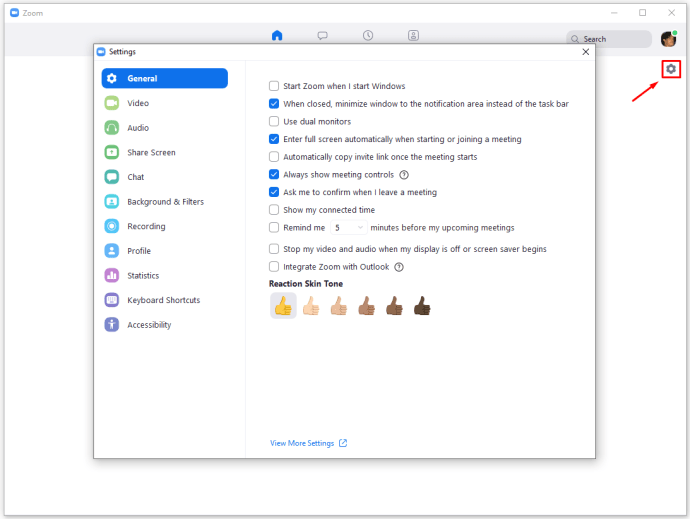
- Scegli "Registrazioni" che si trova a sinistra.
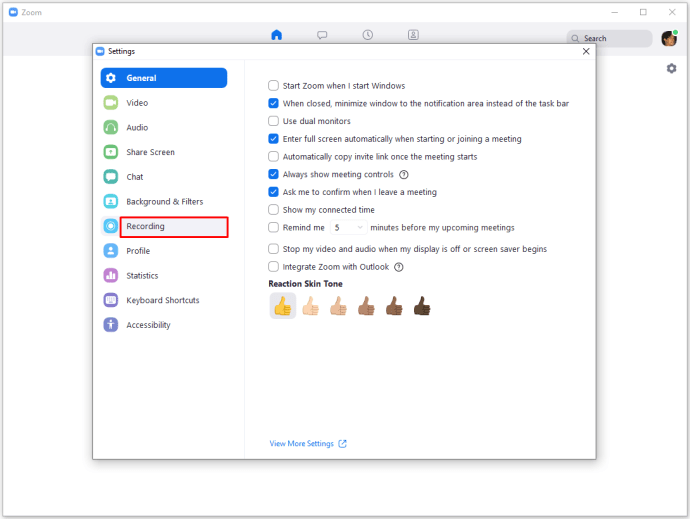
- Premi "Registrazioni cloud".
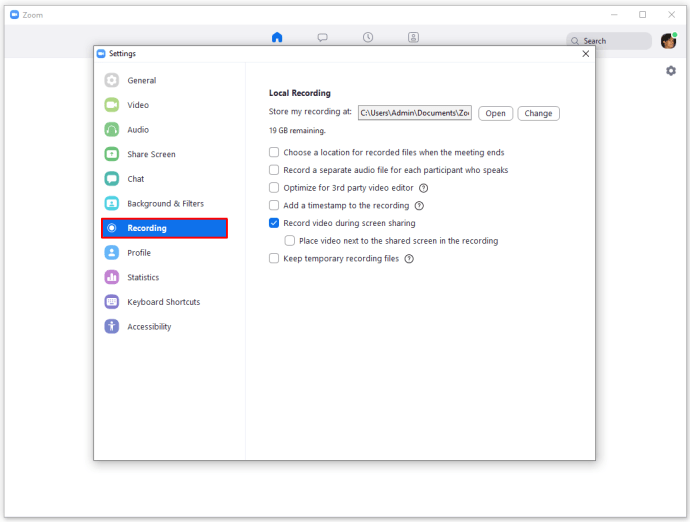
- Seleziona la registrazione che devi modificare e inizia a regolare il dispositivo di scorrimento per rimuovere le parti della registrazione che non ti servono più.
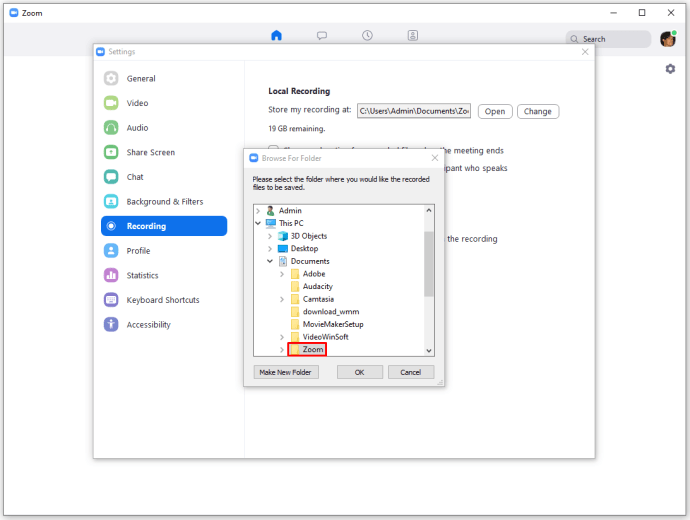
- La registrazione verrà ora salvata sul tuo Zoom Cloud dove potrai visualizzarla, condividerla e scaricarla.
Come modificare una registrazione zoom in Windows
Puoi utilizzare il programma Foto per modificare le tue registrazioni Zoom. Ecco come:
- Fare clic con il pulsante destro del mouse sulla registrazione, scegliere "Apri con" e premere "Foto".
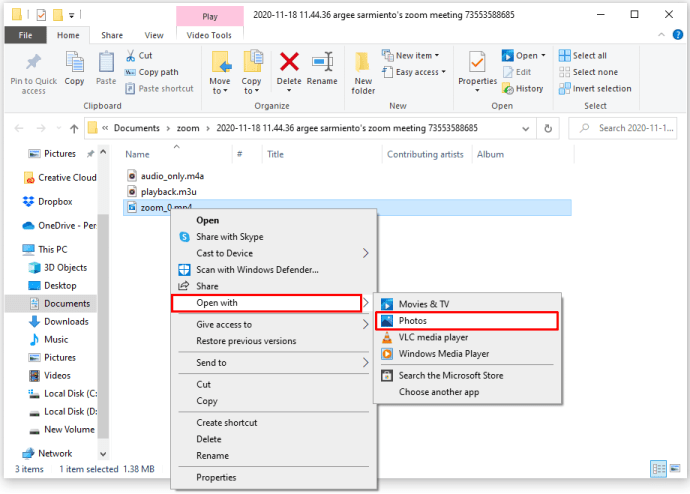
- Nell'app, seleziona l'opzione "Modifica e crea" nell'angolo in alto a destra. Scegli "Taglia".
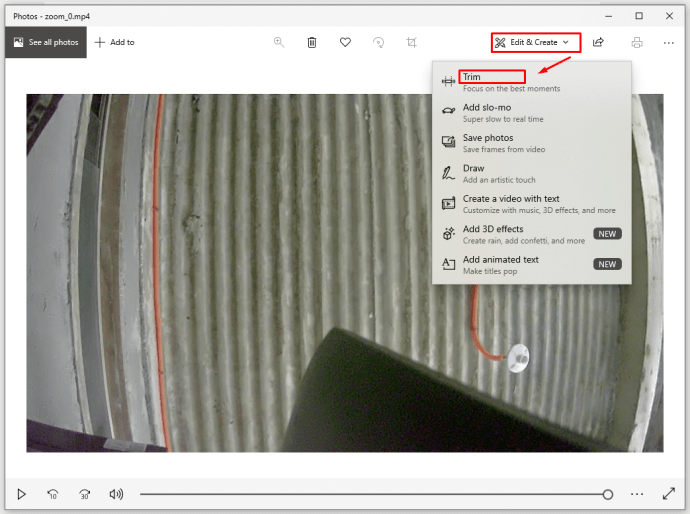
- Inizia a ritagliare la registrazione utilizzando l'indicatore blu per determinare il punto iniziale e l'indicatore bianco per stabilire il punto finale. Per assicurarti che le posizioni siano corrette, ascolta la tua registrazione dopo aver terminato l'editing.
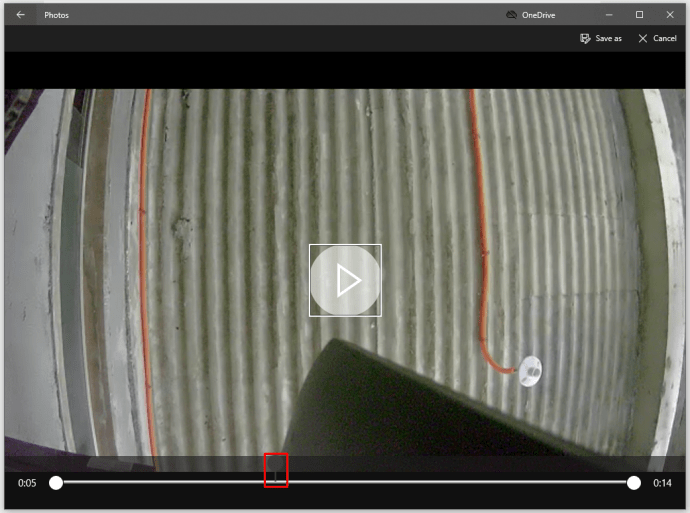
- Se tutto è a posto, passa il mouse sull'angolo in alto a destra dello schermo e scegli l'opzione "Salva con nome".
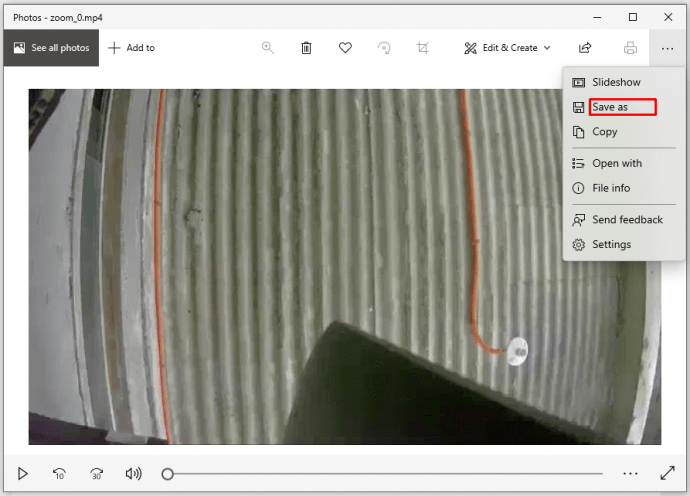
- Scegli una posizione per la registrazione e premi "Salva".
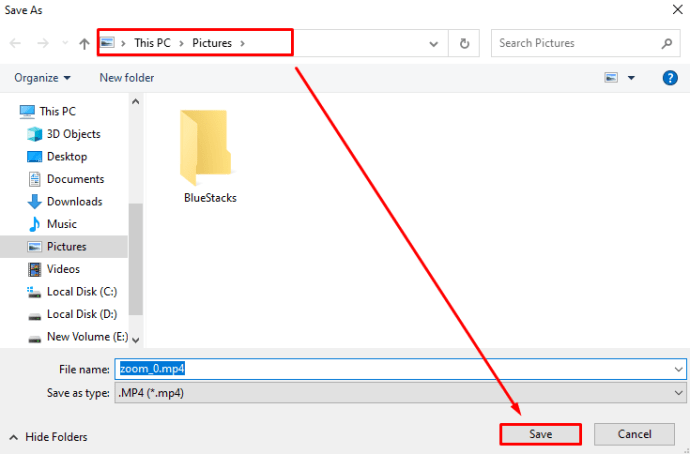
- Attendi che il programma salvi la registrazione nella posizione specificata. Il tempo necessario al programma per completare il processo dipende dalla velocità del computer e dalle dimensioni del file di registrazione. In particolare, la procedura può durare dai 10 ai 60 minuti. Puoi tenere traccia del processo controllando la barra di avanzamento.
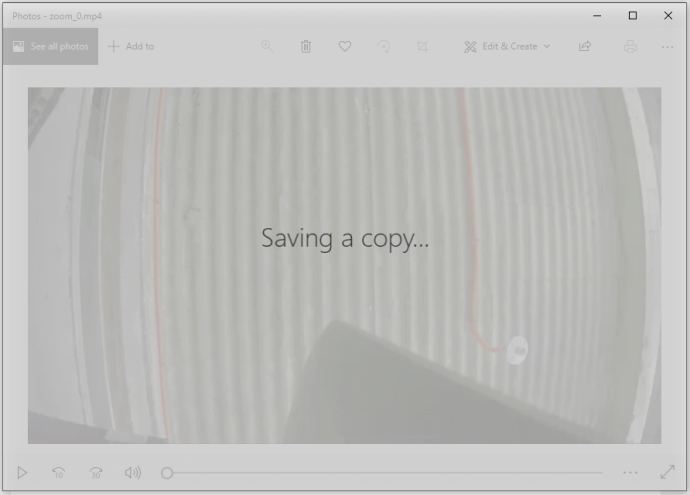
Come modificare una registrazione zoom in Camtasia
Innanzitutto, dovrai importare la tua registrazione Zoom su Camtasia. Ma non preoccuparti, il processo richiede solo pochi clic:
- Vai alla scheda "Clip Bin".
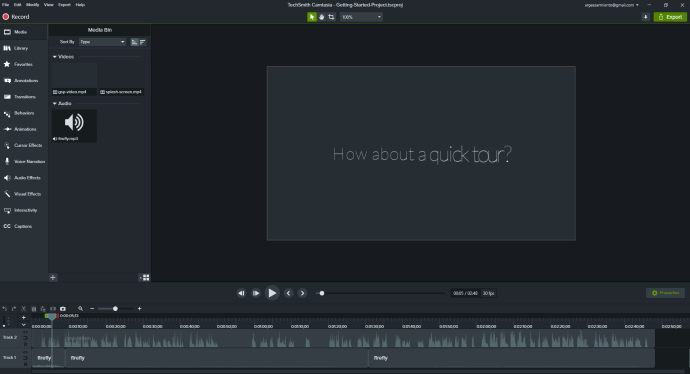
- Fare clic sull'opzione "Importa file multimediali" situata nella parte in alto a sinistra dello schermo.
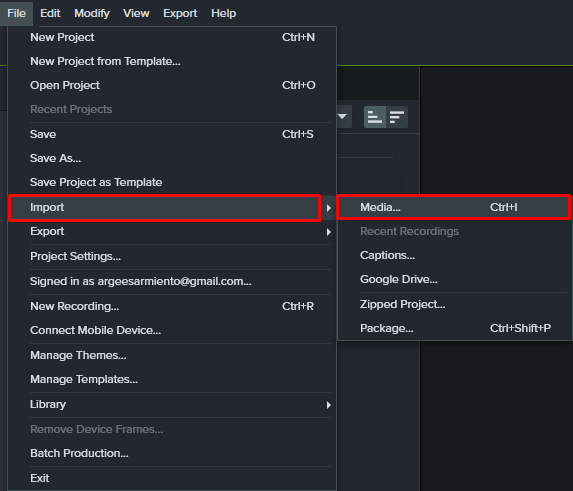
- Si aprirà un file explorer dove troverai la tua registrazione Zoom.
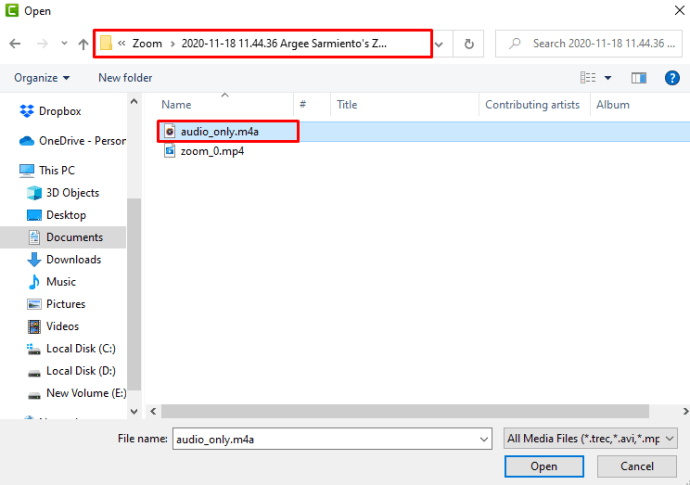
- Fare clic sulla registrazione e premere "Apri".
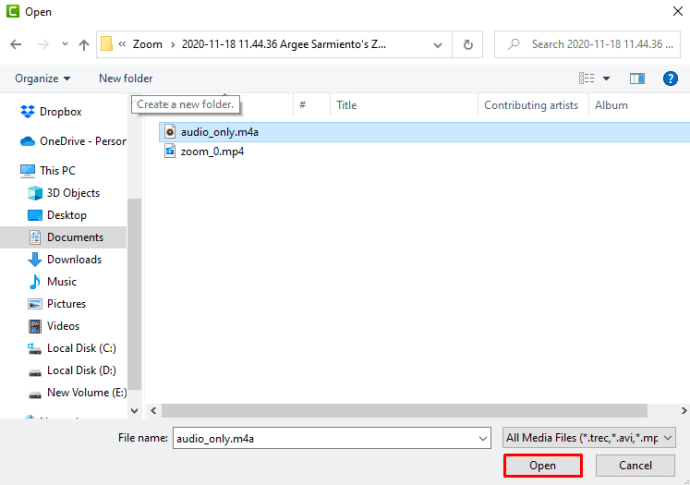
- Questo porterà la registrazione nella sezione "Clip Bin", dove ora puoi modificarla.
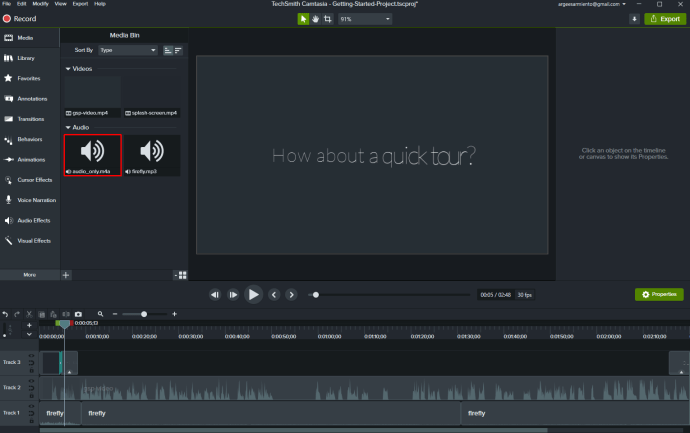
Per modificare la tua registrazione Zoom, ecco come devi utilizzare gli strumenti di Camtasia:
- Trascina la registrazione dall'area "Clip Bin" alla timeline situata in basso.
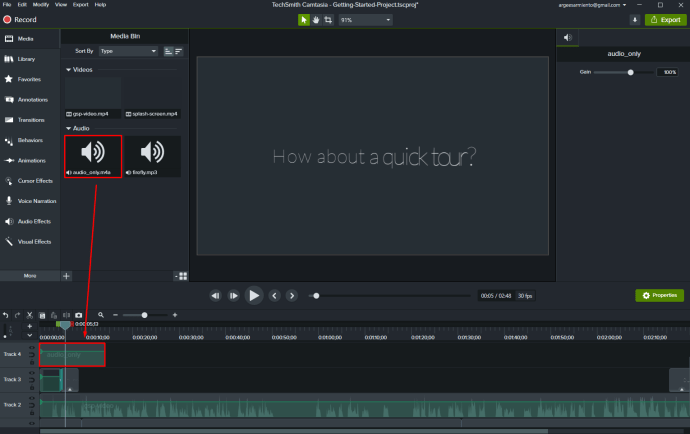
- Se desideri eliminare determinate parti della registrazione, seleziona la registrazione e specifica l'inizio e le estremità della parte della registrazione che desideri rimuovere trascinando l'indicatore di linea.
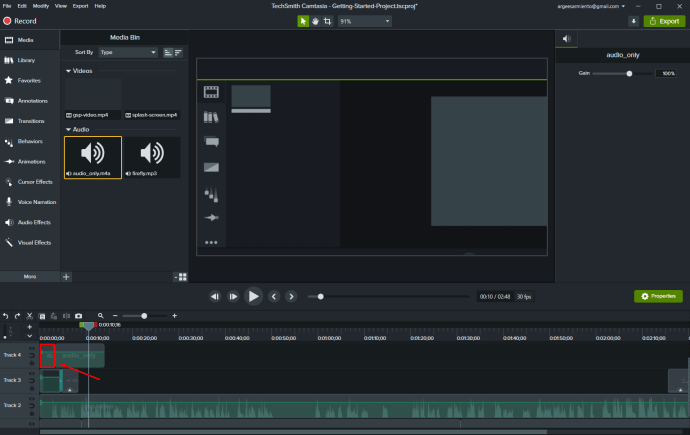
- Fare clic sul frammento selezionato ed eliminarli premendo il pulsante "Elimina" sulla tastiera.
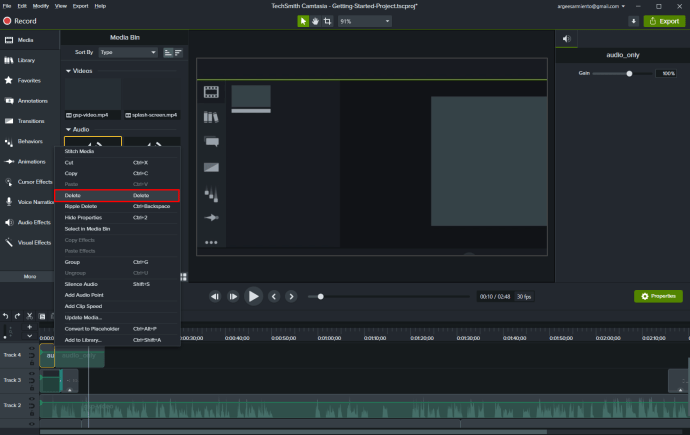
- Riproduci la registrazione per assicurarti di aver omesso la parte corretta della registrazione. Se hai commesso un errore, premi il pulsante Annulla situato appena sopra l'indicatore di linea.
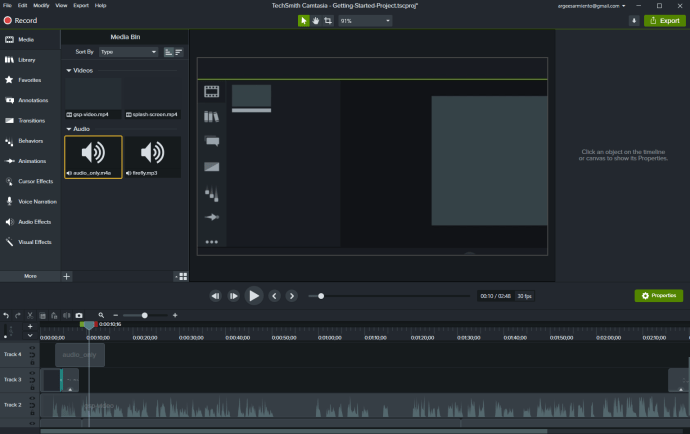
Se hai bisogno di accelerare o rallentare alcune sezioni della registrazione, ecco come farlo:
- Seleziona le sezioni che desideri accelerare o rallentare applicando lo stesso metodo utilizzato per modificare.
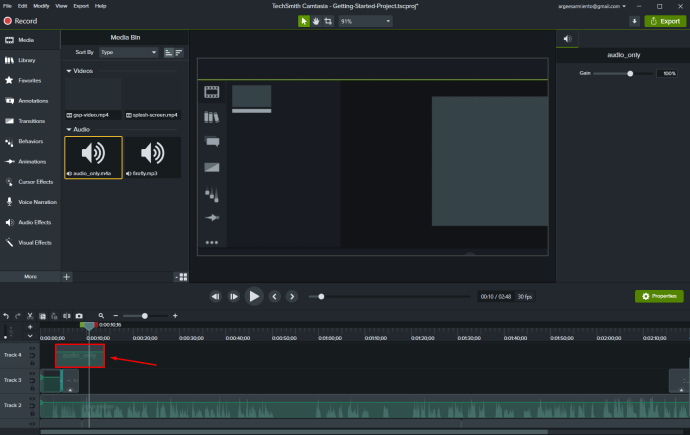
- Fare clic con il pulsante destro del mouse sulle sezioni della registrazione e selezionare l'opzione "Velocità clip". Si aprirà una finestra di dialogo, in cui potrai regolare la velocità delle sezioni.
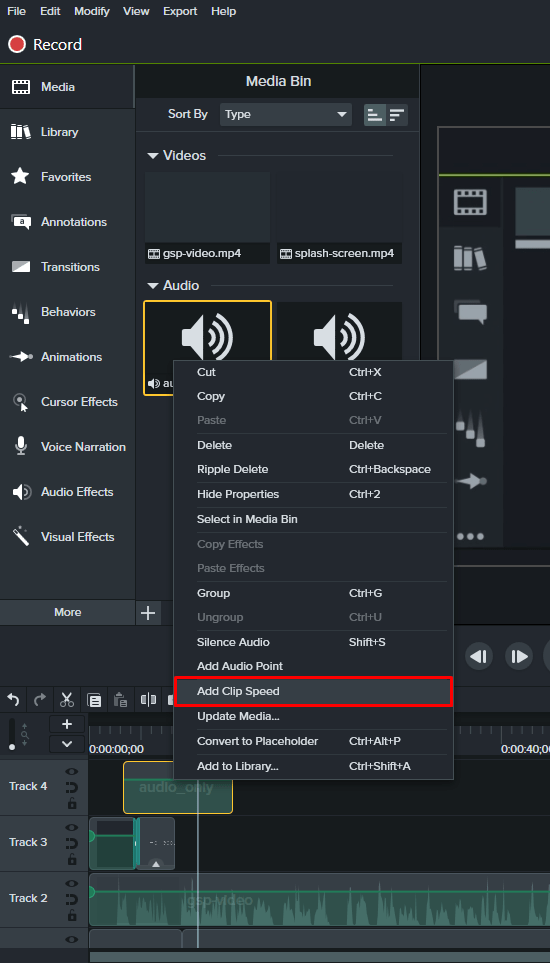
- Imposta la velocità desiderata delle sezioni selezionate.
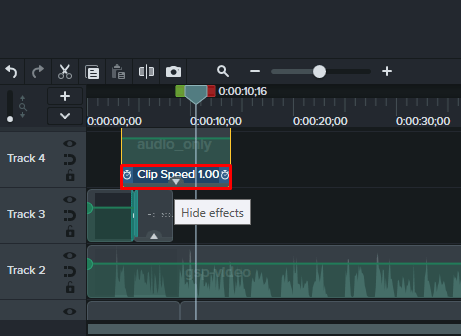
- Ascolta la registrazione per assicurarti che la velocità sia appropriata.
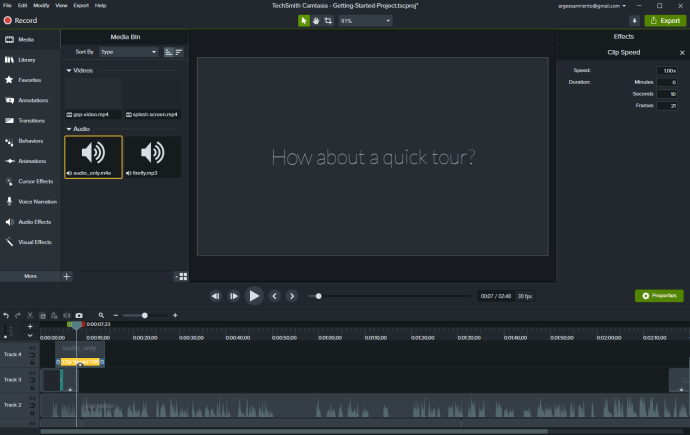
Ora puoi esportare la registrazione in un altro programma. Ecco come accedere a questa funzione:
- Vai alla scheda "Produci e condividi".
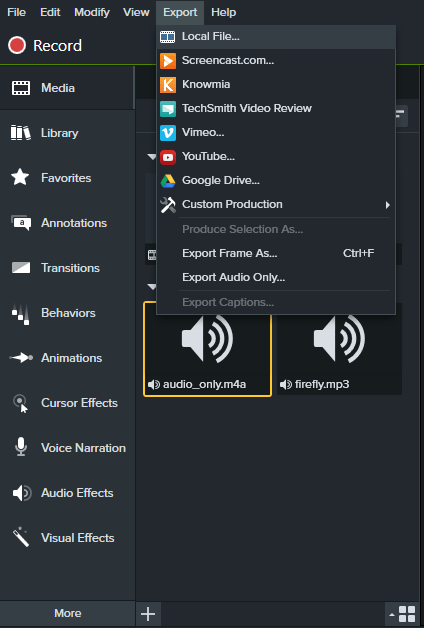
- Scegli "Produci e condividi" ancora una volta dall'elenco.
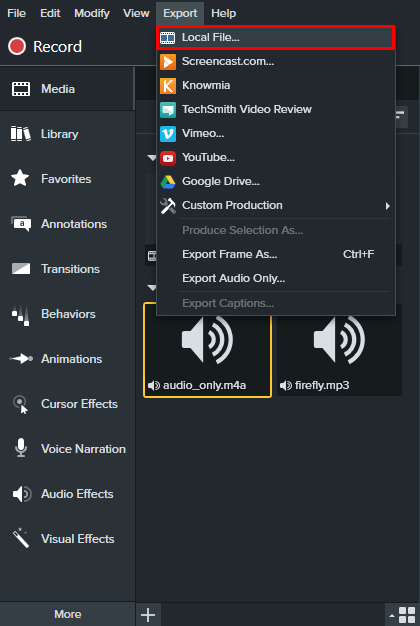
- Nella finestra seguente, scegli il formato della tua registrazione.
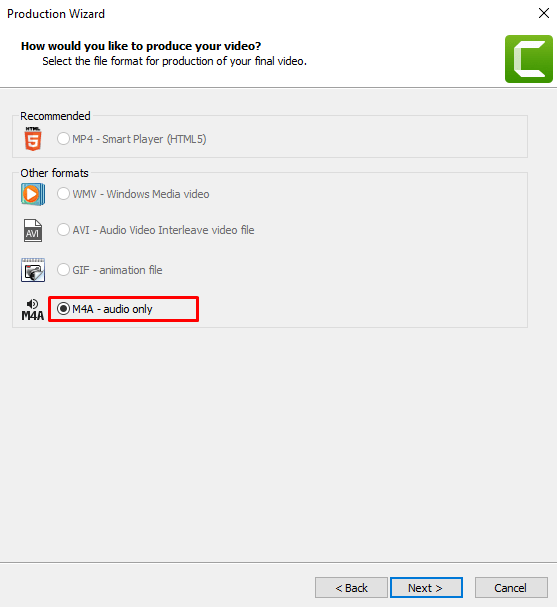
- Indica il nome della tua registrazione e dove vuoi esportarla.
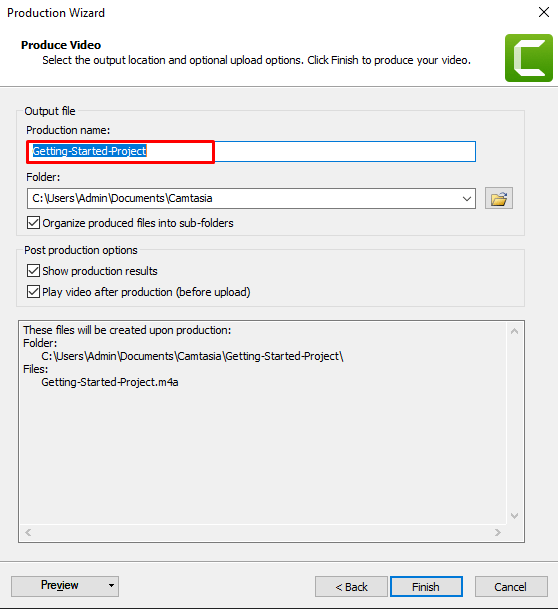
- Premere "Fine" per avviare il processo di esportazione.
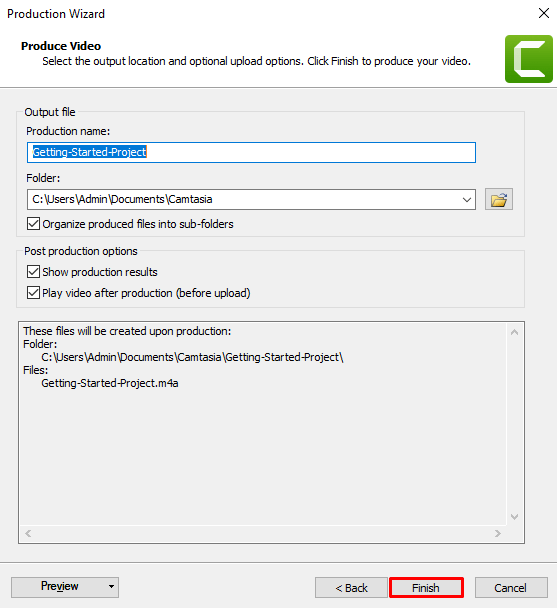
Come modificare una registrazione zoom su YouTube
Ecco come funziona la modifica delle registrazioni Zoom su YouTube:
- Salva la registrazione che desideri modificare e accedi a YouTube.
- Fai clic sull'immagine del tuo profilo nella parte in alto a destra del display per accedere al menu.
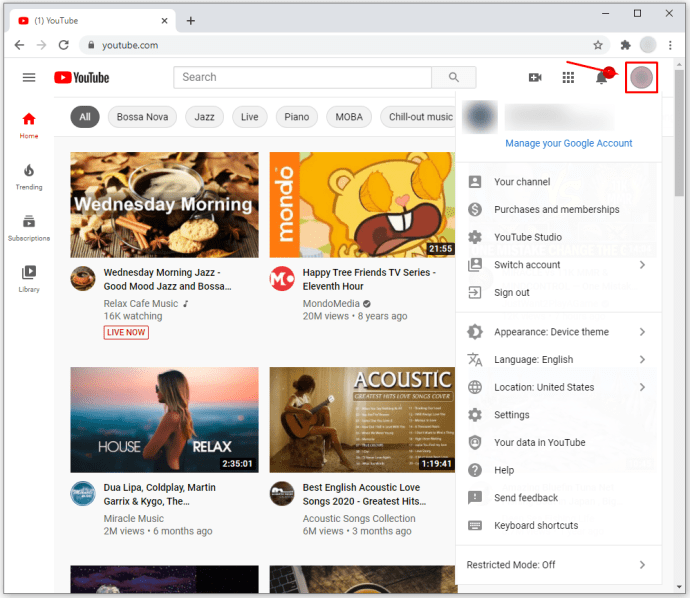
- Vai alla sezione "Il tuo canale".
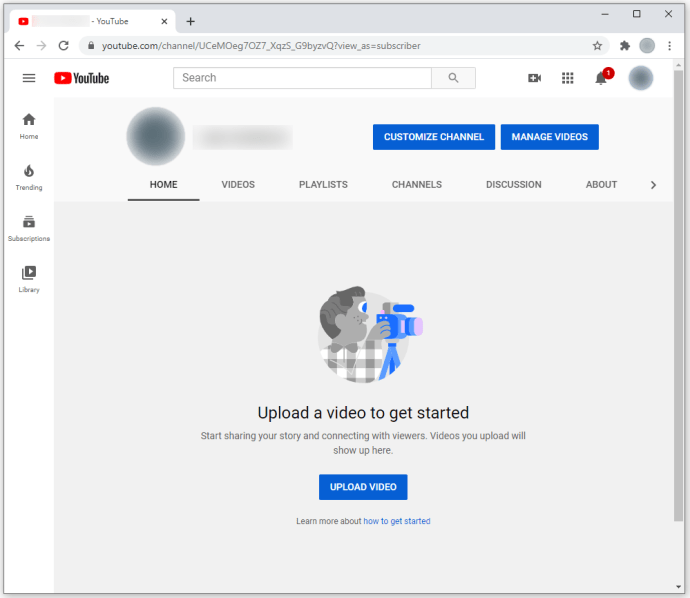
- Premi "Carica video".
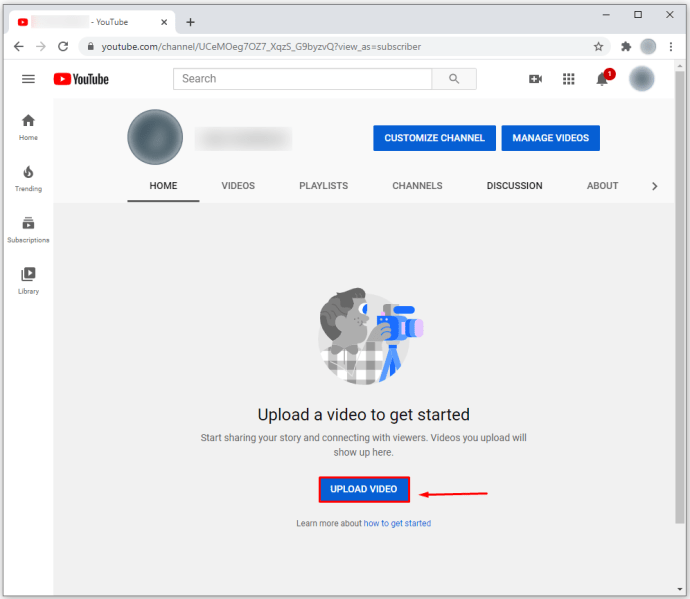
- Premi l'opzione "Seleziona file".
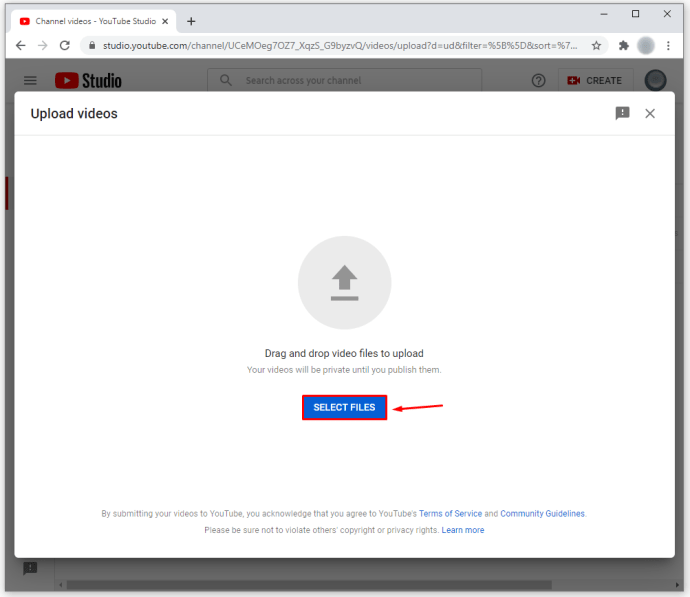
- Trova il video Zoom che desideri modificare e premi "Apri".
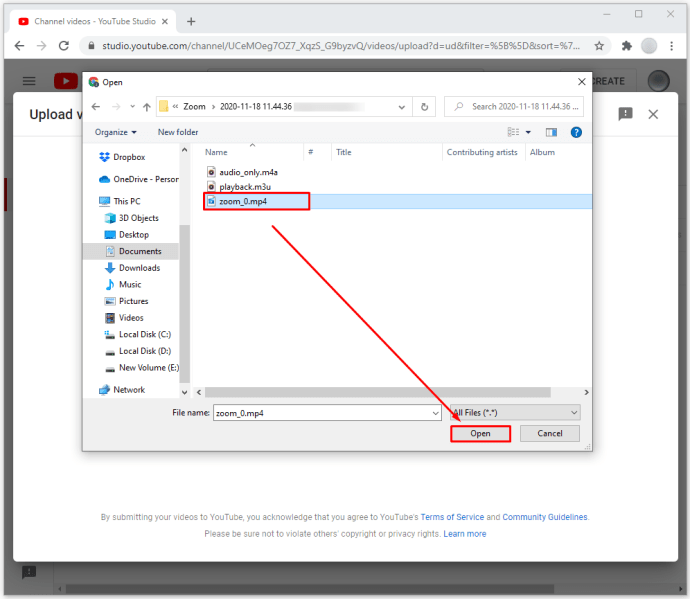
- Inserisci il titolo della registrazione e scegli la preferenza del pubblico (ad esempio, se vuoi rendere il video disponibile per i bambini). Puoi anche inserire una descrizione per il tuo video.
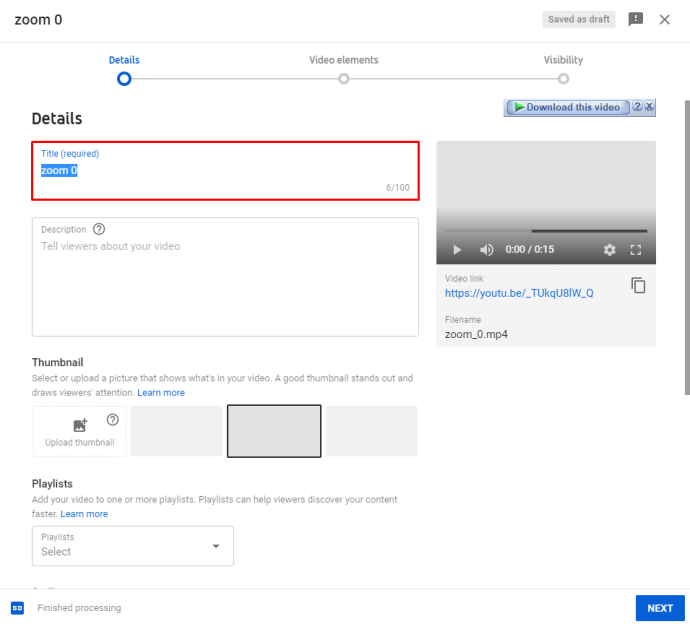
- Premi "Avanti". A questo punto, puoi scegliere se inserire le cartoline finali o le schermate per il video. Premi "Avanti" quando hai finito.
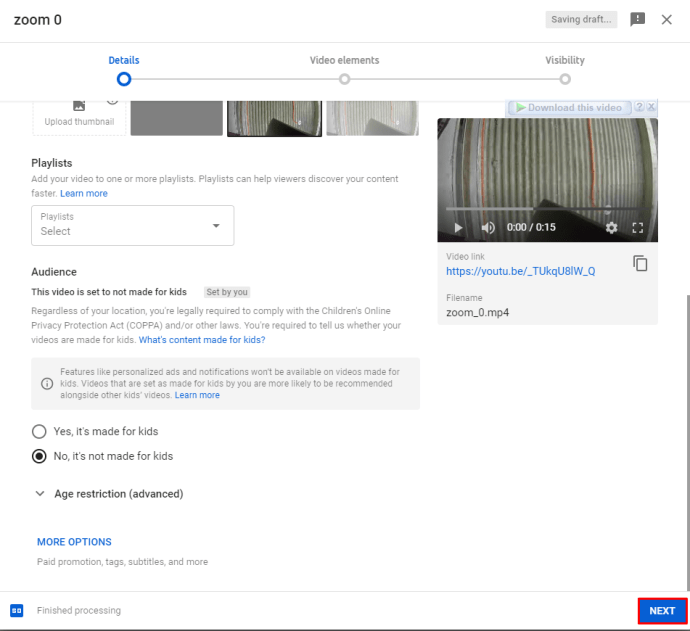
- Scegli le preferenze di visibilità per il video e premi il pulsante "Salva" quando hai finito.
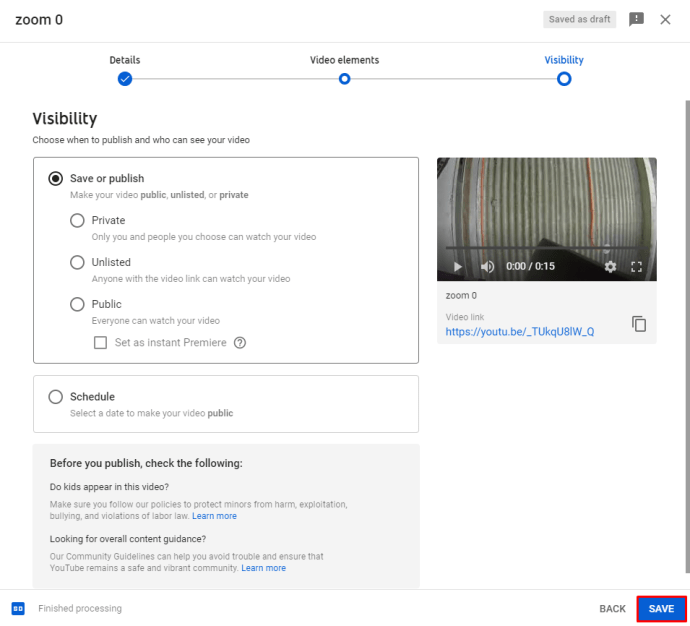
- Nella pagina successiva, sarai in grado di vedere il tuo video, così come i video caricati in precedenza. Premi il simbolo della matita.
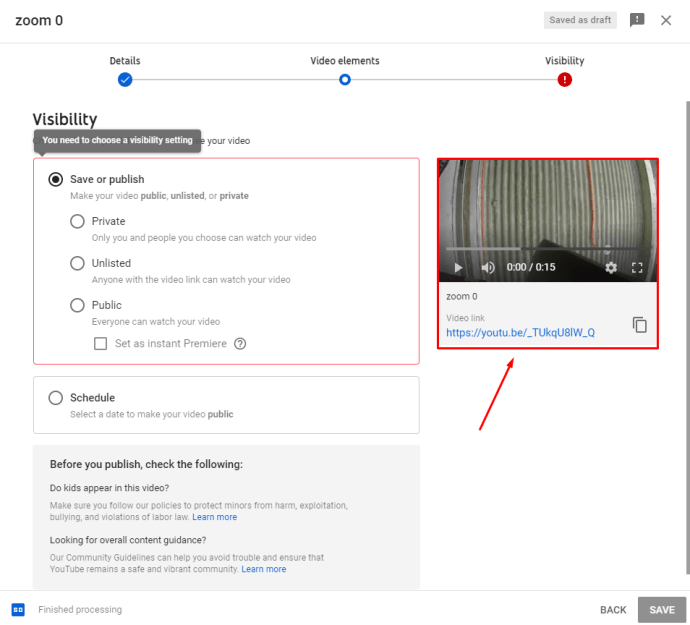
- Mentre sei nella sezione "Dettagli video", premi il pulsante "Editor".
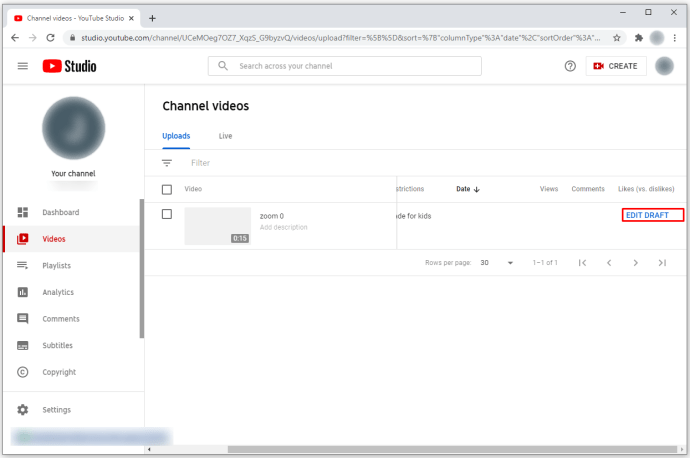
- Usa gli strumenti disponibili per ottenere l'effetto desiderato per il tuo video.
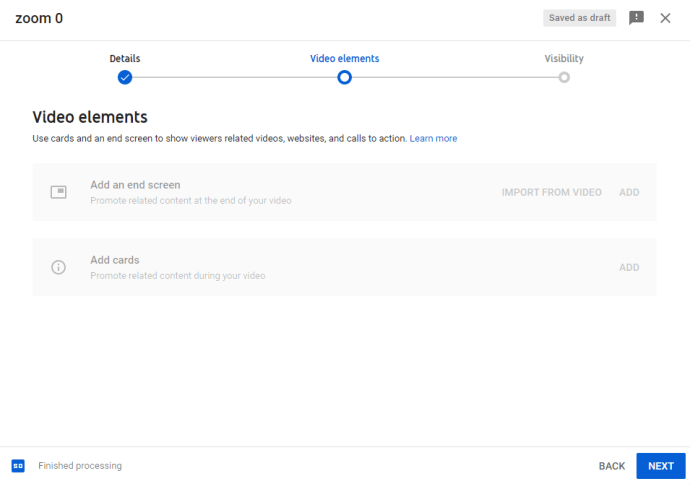
- Al termine, premi l'opzione "Salva".
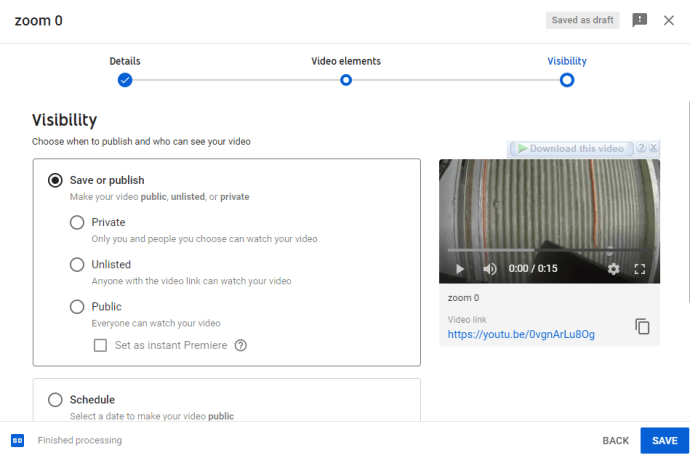
- Premere "Salva" nella seguente finestra a comparsa per applicare le modifiche.
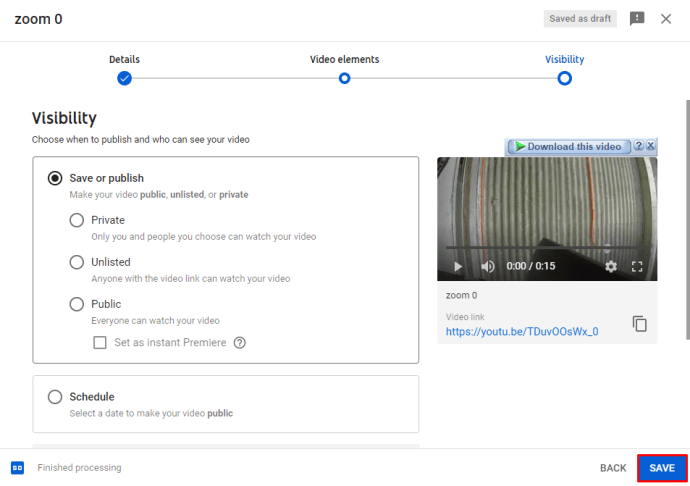
Ora puoi scaricare il video modificato sotto forma di file o condividerlo online.
Come modificare una registrazione zoom in Audacity
Per utilizzare Audacity per modificare le tue registrazioni Zoom, devi prima importare la registrazione nel programma:
- Scegli la registrazione che desideri modificare.
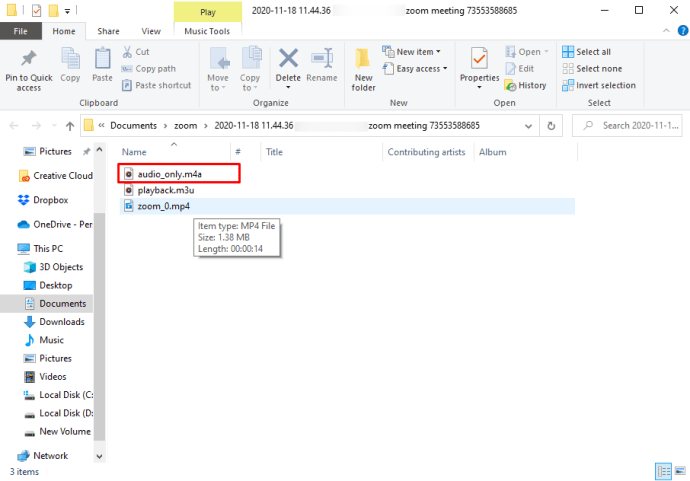
- Importa la registrazione andando su "File", seguito da "Importa" e "Audio".
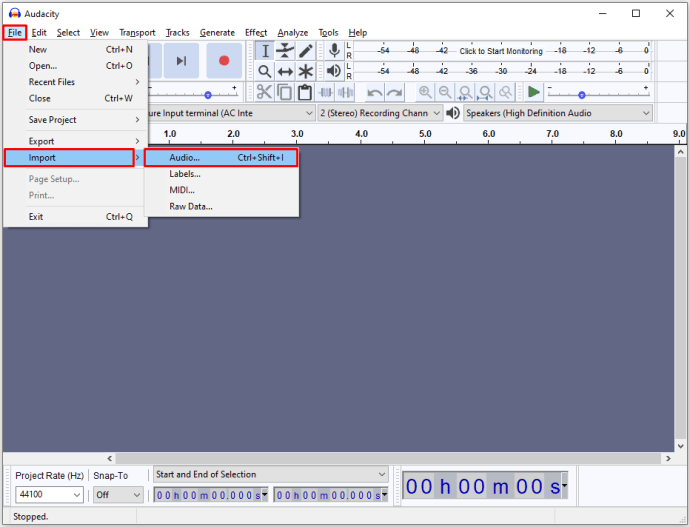
Ora puoi iniziare a modificare la tua registrazione. Ecco come utilizzare la funzione di ritaglio:
- Nella sezione "Transport Toolbar", premi "Salta all'inizio".
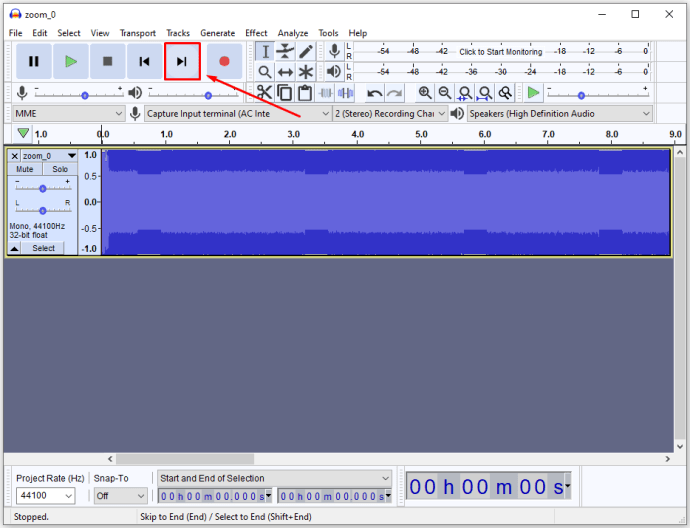
- Continua a premere l'immagine "Zoom in Button" per espandere la forma d'onda visualizzata. Questo ti permetterà di vedere dove inizia l'audio (dove il discorso vero e proprio).
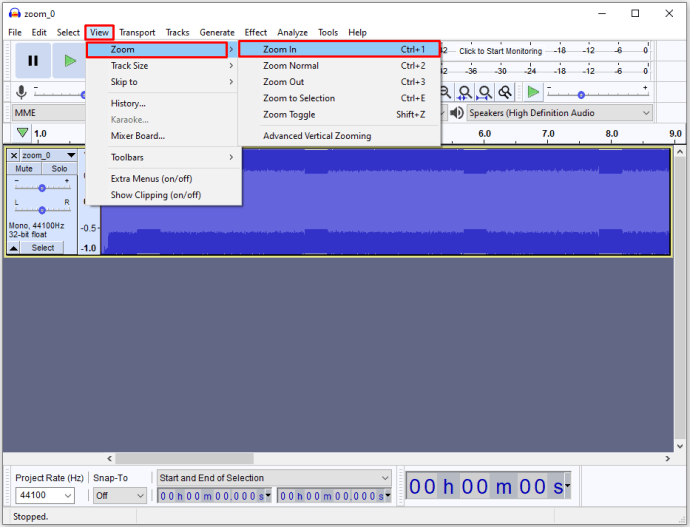
- Usa lo strumento "SelectionPointer.png" per selezionare la posizione esatta in cui hai iniziato a parlare.
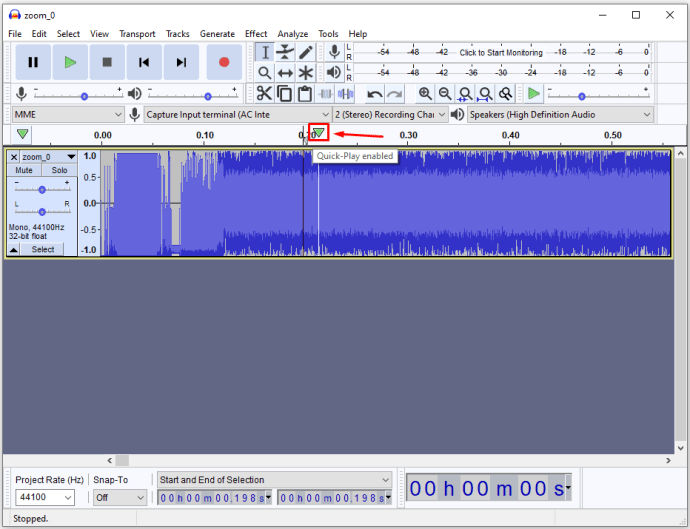
- Vai su "Seleziona", seguito da "Regione" e "Traccia dall'inizio al cursore". Questo selezionerà la parte del video prima di iniziare a parlare.
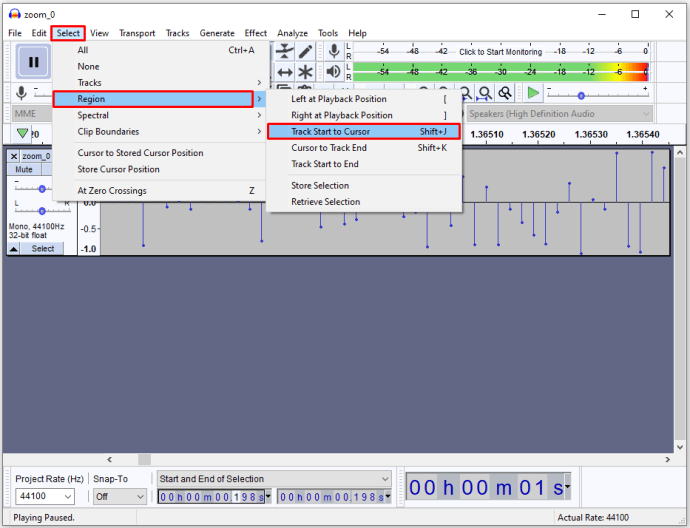
- Seleziona "Modifica" e scegli l'opzione "Elimina". Questo cancellerà l'audio selezionato e le parti rimanenti si sposteranno a sinistra. Puoi adottare un approccio simile per eliminare la parte della registrazione che segue la fine della tua performance, nonché per eliminare qualsiasi sezione della registrazione che contiene errori o altre inadeguatezze.
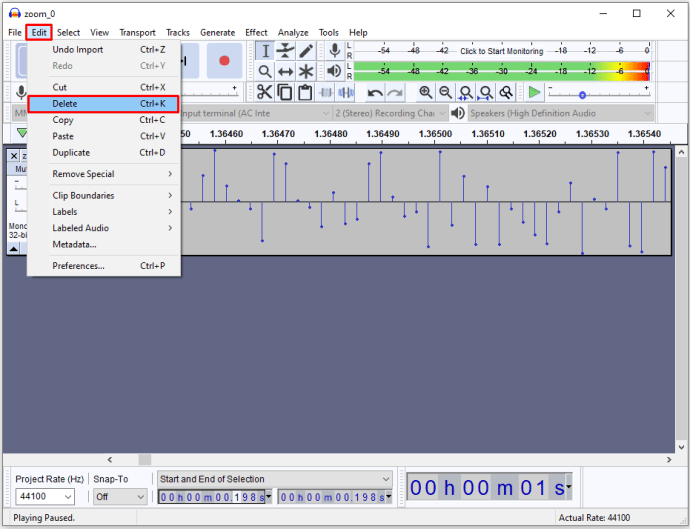
Nel caso in cui la tua registrazione non sia così rumorosa come desideri, puoi usare Audacity per regolarne l'ampiezza. Ecco cosa devi fare:
- Vai su "Seleziona", seguito da "Tutto" per selezionare l'intera registrazione. Puoi anche usare la scorciatoia per questa funzione premendo Ctrl + A.
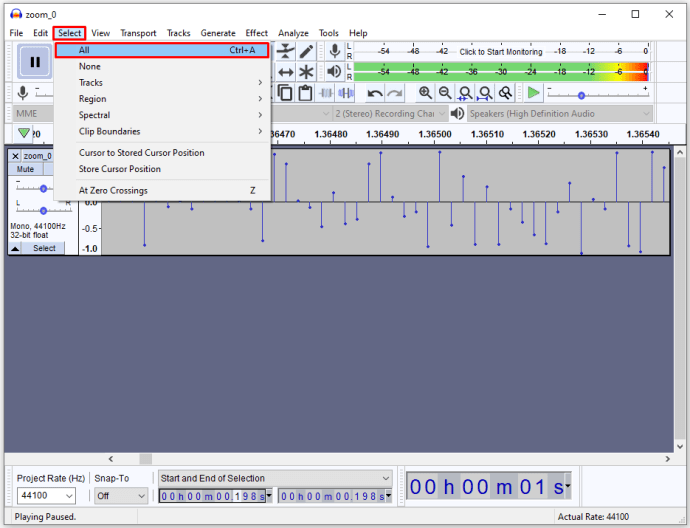
- Seleziona l'opzione "Effetto" e scegli "Normalizza". Questo normalizzerà il volume a -1 dB.
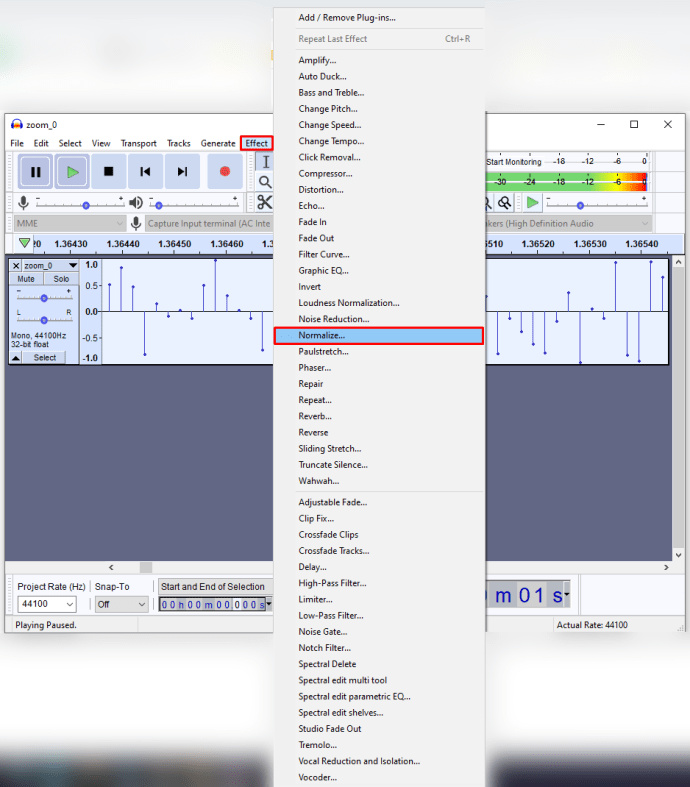
- Se ci sono discrepanze di volume indesiderate tra i canali destro e sinistro, seleziona la casella "Normalizza i canali stereo in modo indipendente".
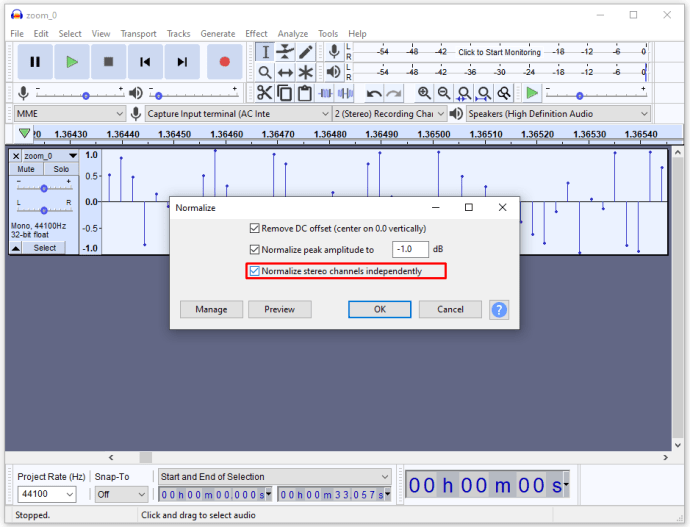
- Salva la registrazione modificata andando alla sezione "File", seguita da "Salva progetto". Assegna un nome al tuo progetto e seleziona la posizione in cui desideri salvare la registrazione.
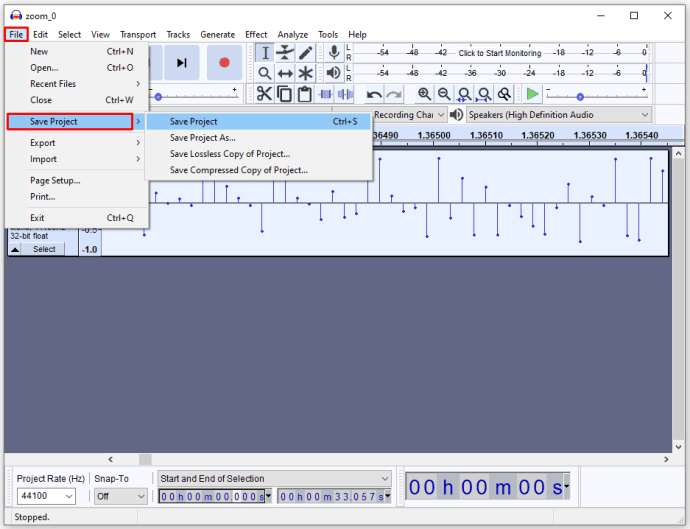
La registrazione verrà ora salvata sul tuo disco, ma potrai aprirla utilizzando Audacity solo se desideri apportare altre modifiche in seguito. Tuttavia, puoi ascoltare la registrazione in altri programmi o masterizzarla su un CD. Così è come si fa:
- Seleziona la sezione "File".
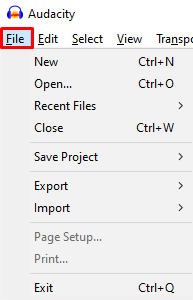
- Scegli l'opzione "Esporta".
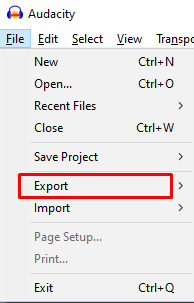
- Seleziona "Esporta audio".
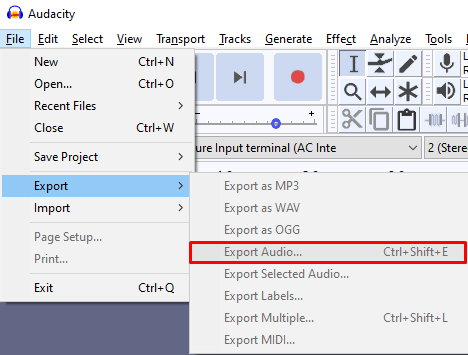
Come modificare una registrazione zoom in Panopto
Panopto ti consente anche di modificare le tue registrazioni Zoom. Ecco come importare la registrazione nel programma e modificarla:
- Vai alla sezione "Registrazioni Panopto" situata a sinistra.
- Seleziona la funzione "Crea".
- Scegli l'opzione "Carica file multimediali".
- Importa la tua registrazione Zoom facendo clic e trascinando la registrazione nell'area nella sezione centrale della pagina. Puoi anche selezionare la casella nella parte centrale della pagina e selezionare la registrazione nei file.
- Questo attiverà una barra di avanzamento che tiene traccia del processo di caricamento. Una volta completato il processo, puoi uscire dalla finestra.
- Dopo aver caricato la registrazione, i server Panopto avranno bisogno di tempo per rendere visibile la registrazione. Il tempo necessario ai server per elaborare il file dipende dalla quantità di traffico sui loro server e dalla dimensione del file. In generale, questo processo può durare da un paio di minuti per file più piccoli fino a 24 ore per registrazioni di grandi dimensioni.
- Al termine del processo, il titolo della registrazione diventerà blu. Ciò significa che la registrazione è pronta per l'editing.
- Vai su "Modifica" per accedere alle opzioni di modifica.
- Fare clic sulla linea rossa e iniziare a trascinarla per selezionare le sezioni di registrazione che si desidera omettere. Le sezioni diventeranno quindi grigie.
- Dopo aver selezionato le parti della registrazione che desideri modificare, scegli l'opzione "Applica".
- Premere "OK" per uscire dall'editor e attendere che le modifiche abbiano effetto.
Usa il tuo zoom al massimo
Sia che tu abbia regolarmente riunioni di lavoro o tenga lezioni e conferenze, avere Zoom a tua disposizione durante l'attuale pandemia è indispensabile. Tuttavia, non dovresti lasciare che Zoom faccia tutto il lavoro durante i tuoi progetti. Al contrario, la modifica delle registrazioni porterà a messaggi più chiari, il che potrebbe comportare un aumento complessivo della produttività. Ora che sai come modificare le tue registrazioni Zoom, non c'è motivo di perdere tutte le possibilità di modifica disponibili.
Hai provato a modificare le tue registrazioni Zoom? Che programma hai usato? Il processo è stato semplice o hai avuto difficoltà a gestire gli strumenti del tuo programma? Fatecelo sapere nella sezione commenti qui sotto.