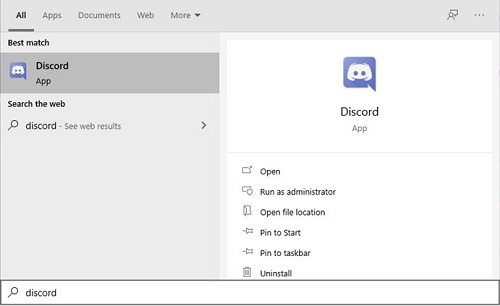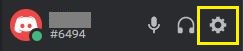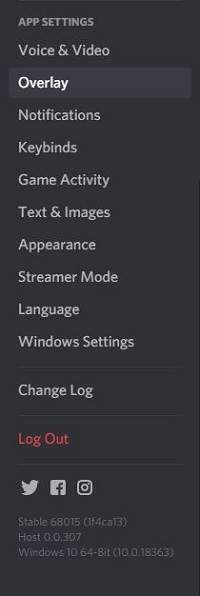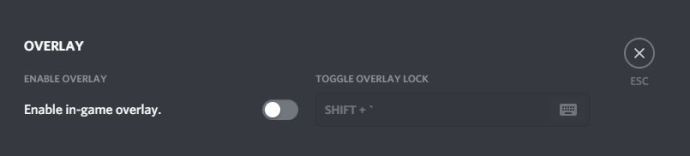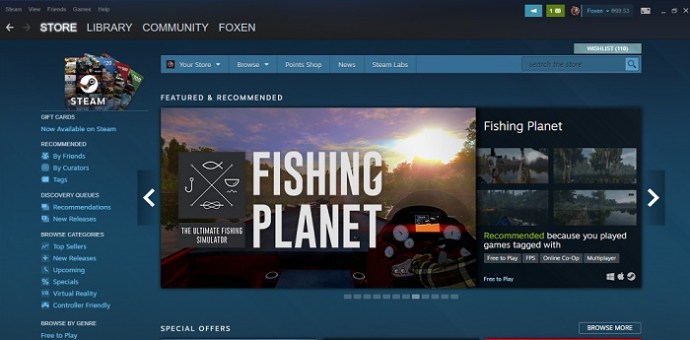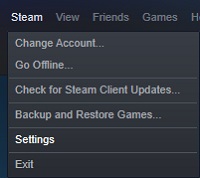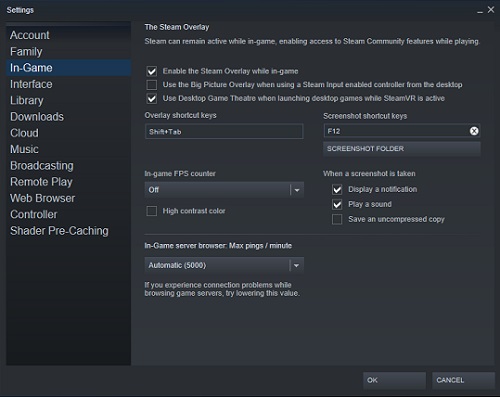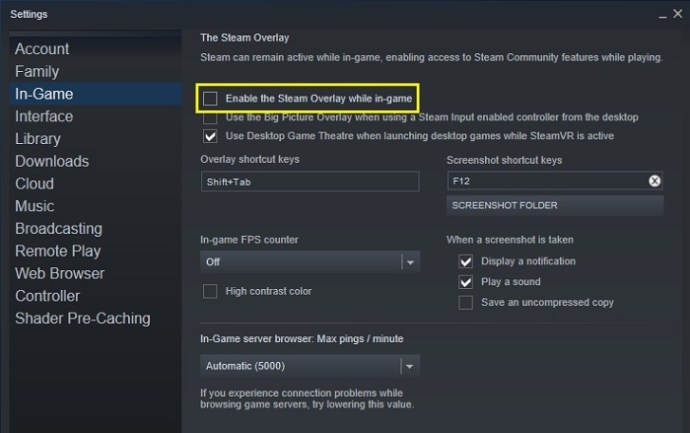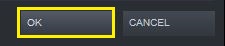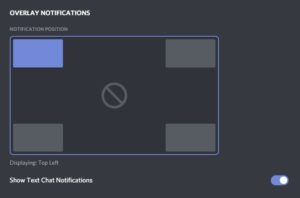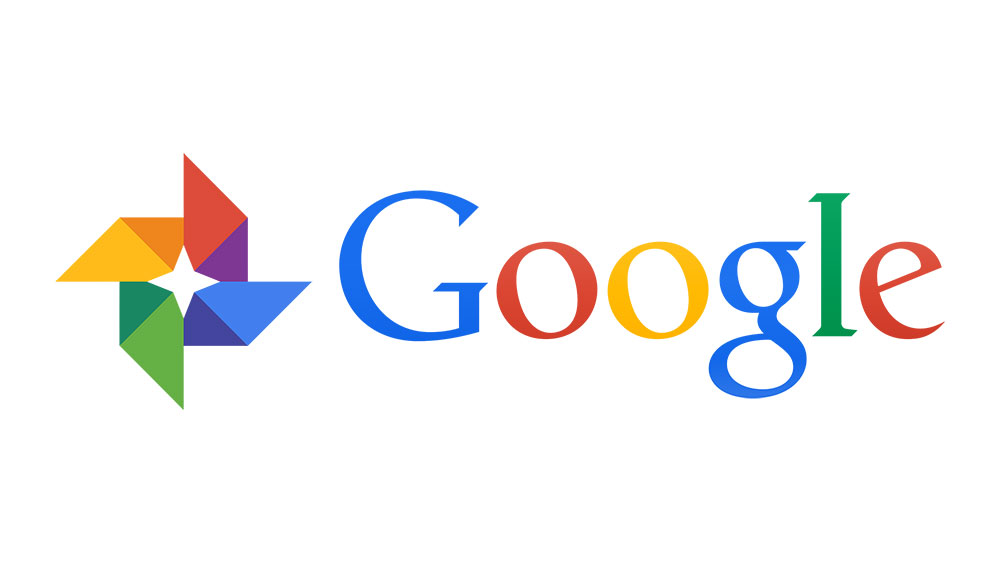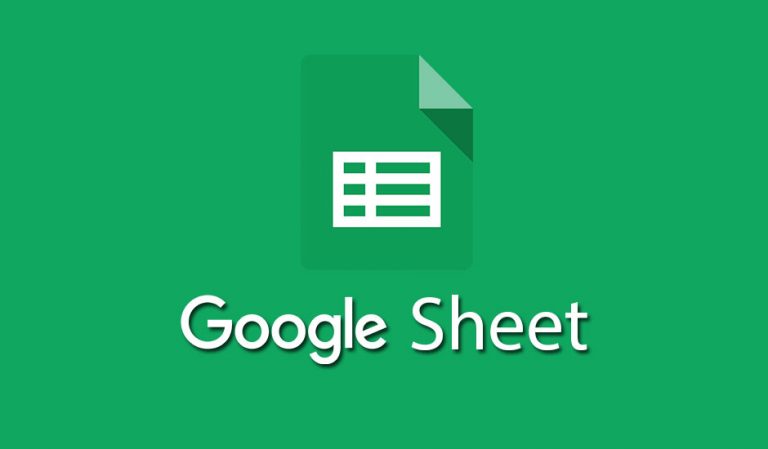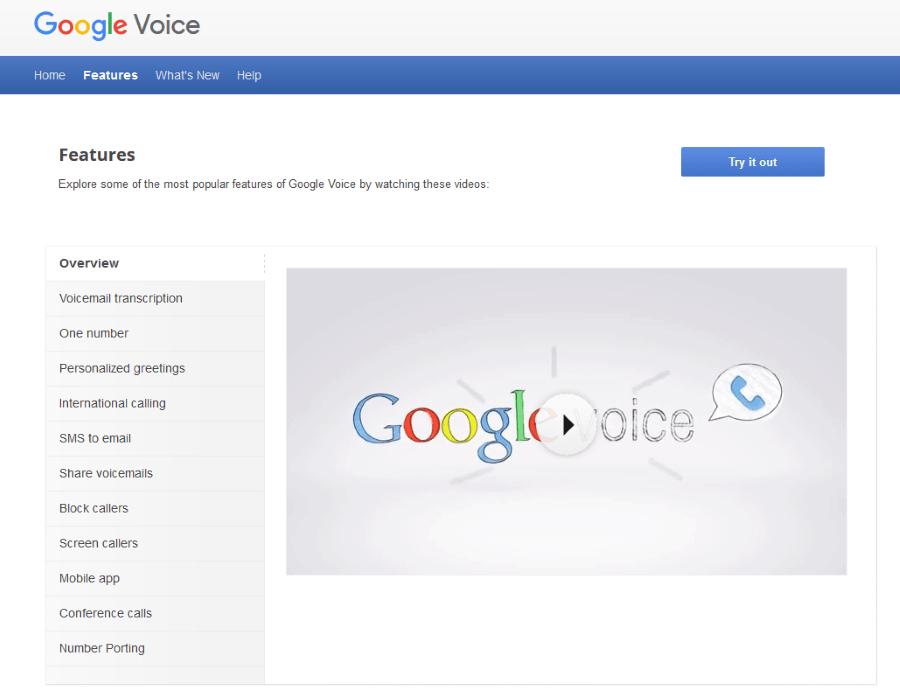Quando giochi a un gioco di squadra, la comunicazione con gli altri membri della tua squadra è molto importante. Non sorprende quindi che Discord sia diventato uno strumento molto popolare tra i giocatori, in quanto è uno dei migliori strumenti di testo e chat in circolazione. Avere l'overlay durante il gioco ti tiene sempre connesso a tutti i membri del tuo gruppo.

Quando torni a suonare da solo, però, l'overlay diventa piuttosto inutile e tende a essere più una distrazione che un aiuto. Sapere come disabilitare l'overlay di Discord in modo da poterti concentrare sul gioco è un'utile informazione da avere.
Come disabilitare l'overlay di Discord su un PC Windows 10, Mac o Chromebook
Puoi disabilitare l'Overlay Discord per giochi particolari o per tutti i giochi sul tuo computer. Sia che tu stia utilizzando un PC Windows 10, un Mac o un Chromebook, il processo è lo stesso in quanto l'applicazione stessa non dipende dal sistema operativo. Per disabilitare l'overlay sul tuo computer, segui questi passaggi:
- Apri la tua app Discord. Se la finestra dell'applicazione Discord non si apre, controlla se è stata ridotta a icona nella barra delle applicazioni.
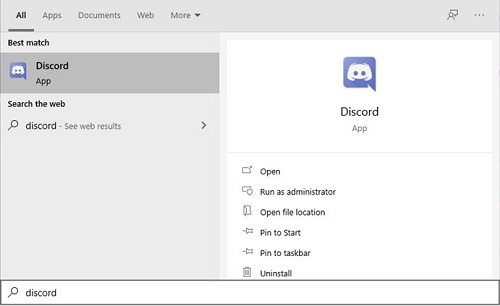
- Una volta nella schermata Home di Discord, fai clic sull'icona Impostazioni utente. Questa sarà l'icona a forma di ingranaggio in basso a sinistra dello schermo. Verrà allineato insieme al tuo nome utente.
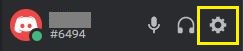
- Dal menu a sinistra, scorri verso il basso fino ad arrivare a Impostazioni app. Trova e fai clic su Sovrapposizione.
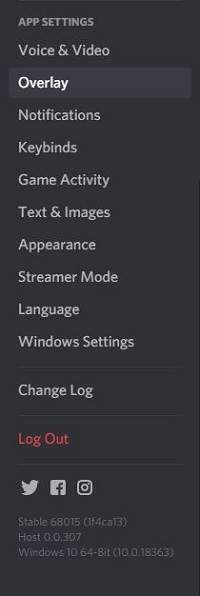
- Nella parte superiore del menu che appare, trova l'interruttore Abilita overlay in-game. Fare clic qui per attivarlo o disattivarlo. Se è disattivata, l'opzione Toggle Overlay Lock dovrebbe essere disattivata.
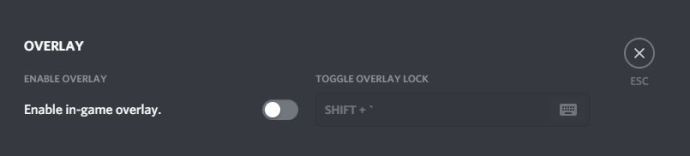
- Esci da questa finestra. Mentre Discord è aperto, avvia qualsiasi gioco. Se l'overlay è stato disabilitato correttamente, non dovrebbe più apparire.
Come disabilitare l'overlay di Discord su Steam
Non esiste un'impostazione specifica per disattivare Discord Overlay solo per i giochi Steam lasciandolo attivo per altre librerie di giochi. Disattivarlo tramite l'opzione Overlay come mostrato sopra, tuttavia, lo disabiliterà anche per Steam. Segui semplicemente le istruzioni fornite in Windows, Mac e Chromebook sopra. Tuttavia, Steam ha il suo overlay che potresti voler disattivare. Per fare ciò, segui questi passaggi:
- Apri l'applicazione Steam. Se la finestra di Steam non viene ingrandita, l'app potrebbe essere ridotta a icona nella barra delle applicazioni. Fare doppio clic sull'icona di Steam per aprire la finestra.
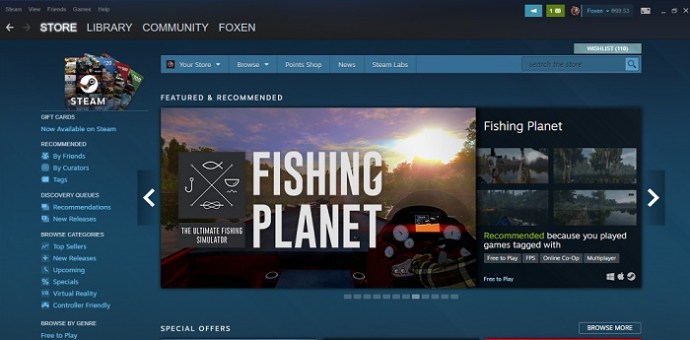
- Fai clic sul menu Steam nell'angolo in alto a sinistra della finestra di Steam. Dal menu a discesa, fai clic su Impostazioni.
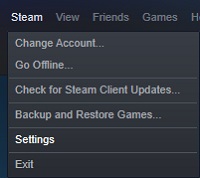
- Nel menu a sinistra della finestra che si apre, seleziona In-Game.
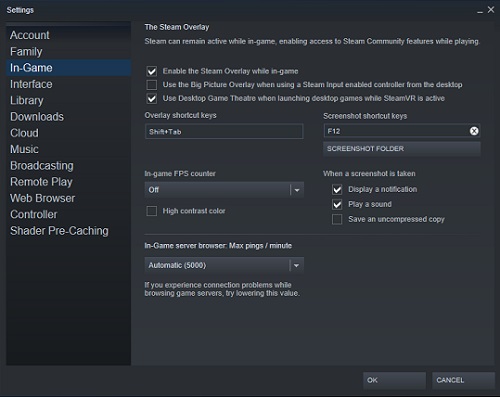
- Verifica se la casella di controllo su Abilita Steam Overlay durante il gioco è stata attivata. Se lo è, disattivalo.
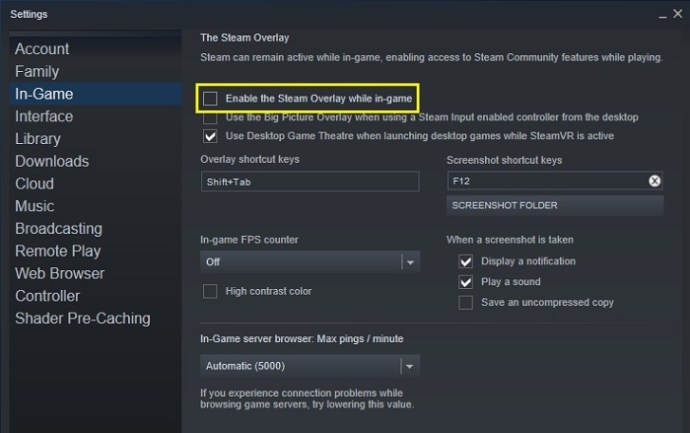
- Fare clic sul pulsante Ok in basso a destra per salvare le modifiche.
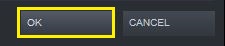
- Sia gli overlay Steam che Discord dovrebbero ora essere disabilitati quando giochi ai giochi Steam.
Come disabilitare l'overlay di Discord in WOW
Se desideri disabilitare l'overlay di Discord per un particolare gioco, puoi farlo utilizzando le opzioni delle impostazioni di Discord. Questo vale per tutti i giochi che hai installato, indipendentemente dal fatto che siano o meno a squadre.

Per fare ciò, segui questi semplici passaggi:
- Apri l'app Discord. Se la finestra non si ingrandisce, fai doppio clic sull'icona Discord sulla barra delle applicazioni.
- Apri World of Warcraft tramite l'app Battle.Net.
- Accedi al tuo gioco. Una volta che il gioco è in esecuzione, premi la scheda Alt + per ridurre a icona la finestra principale di World of Warcraft oppure puoi uscire completamente dal gioco.
- Su Discord, apri il menu Impostazioni utente. Fai clic sull'icona a forma di ingranaggio nella parte in basso a sinistra della schermata di Discord, a destra del tuo nome utente.
- Nel menu a sinistra, scorri verso il basso fino ad arrivare a Impostazioni app. Trova e fai clic su Attività di gioco.
- Nel menu a destra, sotto Giochi aggiunti dovresti vedere World of Warcraft. In caso contrario, apri nuovamente World of Warcraft.
- A destra della barra di World of Warcraft, dovresti vedere un'icona sullo schermo. Questo è il pulsante Attiva/disattiva sovrapposizione. L'attivazione o la disattivazione disattiverà l'overlay solo per quel particolare gioco.
- Dopo aver apportato le modifiche, puoi uscire da questa finestra.
- Apri o torna alla tua partita di World of Warcraft per vedere se l'overlay è stato disabilitato correttamente.
Come disabilitare l'overlay Discord in Roblox
La disabilitazione dell'overlay Discord per Roblox avrà gli stessi passaggi già indicati sopra. Se desideri disabilitare Discord per tutti i giochi, fai riferimento ai passaggi indicati nella sezione Windows, Mac e Chromebook. Se desideri disabilitare l'overlay solo per Roblox, segui i passaggi indicati in World of Warcraft. Invece di aprire WOW, apri invece Roblox.
Come disabilitare l'overlay Discord in League of Legends
I passaggi per disabilitare l'overlay su League of Legends sono gli stessi già indicati sopra. Consulta le istruzioni per PC, Mac e Chromebook per disattivarlo completamente oppure fai riferimento alle istruzioni WOW per disattivarlo solo per League of Legends.
Come disabilitare l'overlay Discord in Fortnite
La disabilitazione dell'overlay su Fortnite non comporta passaggi aggiuntivi rispetto a quanto già fornito. Segui le istruzioni per PC, Mac e Chromebook per disattivare completamente l'overlay o segui le istruzioni WOW per disattivarlo specificamente per Fortnite.
Disabilitare le chat di testo ma mantenere l'overlay
Se invece di disabilitare completamente l'overlay, desideri semplicemente eliminare le chat di testo, puoi farlo anche utilizzando le impostazioni utente. Seguire i passaggi indicati di seguito per eseguire questa operazione:
- Apri la tua app Discord.

- Fare clic sull'icona Impostazioni utente. Questa è l'icona a forma di ingranaggio a destra del tuo nome utente.
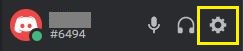
- Nel menu a sinistra, scorri verso il basso fino a Impostazioni app. Fare clic su Sovrapposizione.
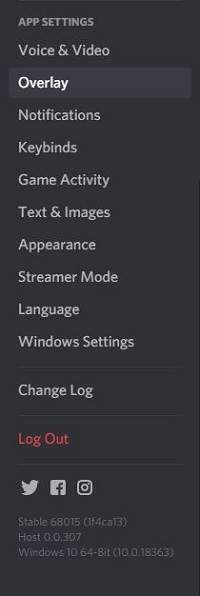
- Scorri fino in fondo alle opzioni a destra. Trova l'interruttore Mostra notifiche chat di testo. Disattiva questo interruttore.
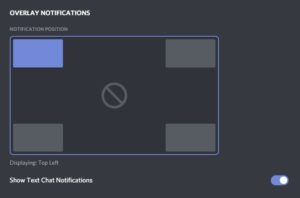
- Ora puoi uscire da questa finestra. Avvia un gioco mentre Discord è aperto per vedere se la chat di testo è stata disabilitata.
Accesso all'impostazione Overlay nel gioco
Se desideri accedere all'overlay mentre stai giocando e senza dover ridurre a icona la finestra di gioco, puoi utilizzare il pulsante di blocco dell'overlay. Il collegamento predefinito è Maiusc + ` ed è possibile accedervi in qualsiasi momento finché Discord è aperto.
Il blocco Overlay ti consente di modificare la posizione delle finestre di chat di Discord, abilitare o disabilitare le chat di testo, abilitare o disabilitare l'intero overlay e mantenere le opzioni di Discord visibili nel gioco. Per eseguire i comandi specifici, puoi eseguire le seguenti operazioni durante il gioco:
- Apri le Opzioni di Discord.
1. Fare clic sul collegamento Blocco overlay. L'impostazione predefinita è Maiusc +.
- Regola la posizione della finestra di sovrapposizione
1. Nel menu a sinistra, fare clic su Impostazioni. Dovrebbe essere l'icona a forma di ingranaggio in alto a sinistra.
2. Nella scheda Generale, scegli uno dei quattro quadrati per determinare dove sarà l'overlay.
- Disabilita l'overlay
1. Fare clic su Impostazioni e sulla scheda Generale come mostrato nelle istruzioni sopra.
2. Invece di uno dei quattro angoli, fare clic sul cerchio al centro.
- Disattiva la chat di testo
1. Fare clic su Impostazioni e aprire Generale.
Fare clic sull'interruttore Mostra notifiche chat di testo.
Voglio usare l'overlay, ma non si vuole accendere
A volte potresti voler abilitare l'overlay ma non riesci a farlo funzionare. Ciò potrebbe essere dovuto al fatto che l'overlay stesso è stato disabilitato o a qualche altro tipo di errore. Per trovare il motivo per cui Discord potrebbe non funzionare, segui i passaggi indicati di seguito:
- Verifica se il gioco supporta effettivamente Discord. Alcuni giochi, specialmente quelli più vecchi, non sono in grado di eseguire Discord Overlay. Se stai giocando a un vecchio gioco e Discord si rifiuta di funzionare, controlla il sito Web del gioco per vedere se supportano effettivamente le funzioni di sovrapposizione.
- Controlla se Discord Overlay è stato disabilitato.
1. Utilizzando le istruzioni fornite nella sezione Windows, Mac e Chromebook, accedi al menu Overlay e verifica se l'overlay di gioco è stato disattivato. Se lo è, accendilo.
2. Esegui il gioco mentre Discord è aperto per vedere se l'overlay è stato attivato.
- Riavvia il computer.
A volte, tutto ciò che serve per correggere eventuali errori del software è riavviare il computer. Spegni correttamente sia Discord che il gioco, quindi riavvia il PC. Una volta riavviato, riapri le applicazioni.
- Esegui Discord sull'amministratore
È anche possibile che Discord Overlay rifiuti di essere eseguito perché non dispone di privilegi di amministratore sufficienti per funzionare correttamente. Dovrai effettuare le seguenti operazioni per abilitare la funzionalità di amministratore in Discord
1. Privilegio di amministratore temporaneo
un. Fai clic con il pulsante destro del mouse sul collegamento Discord o sull'icona dell'applicazione.
B. Dal menu, scegli Esegui come amministratore.
C. Nella finestra popup, fai clic su Sì.
2. Privilegi di amministratore permanenti
un. Fai clic con il pulsante destro del mouse sul collegamento Discord o sull'icona dell'app.
B. Fare clic su Proprietà.
C. Fare clic sulla scheda Compatibilità.
D. In Impostazioni, fai clic sulla casella di controllo Esegui questo programma come amministratore.
e. Fare clic su Applica.
F. Apri Discord per vedere se ora può eseguire l'overlay.
Concentrati sul tuo gameplay
Sebbene lo strumento Discord sia un ottimo modo per comunicare con i compagni di squadra, l'overlay può diventare un po' fastidioso, soprattutto se stai giocando da solo. Sapere come disabilitare l'Overlay Discord, anche se solo temporaneamente, rimuove tali fastidi e ti consente di concentrarti sul tuo gameplay.
Conosci altri modi per disabilitare l'overlay di Discord? Per favore condividi i tuoi pensieri nei commenti.