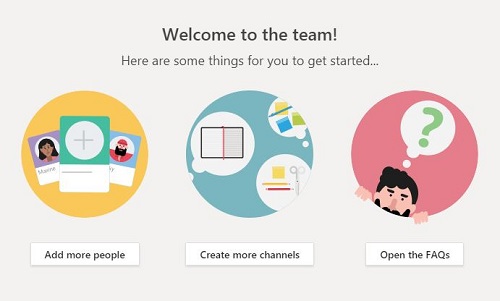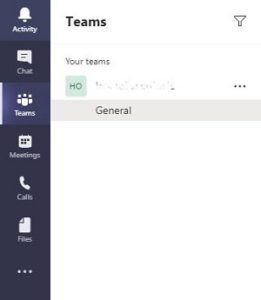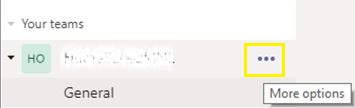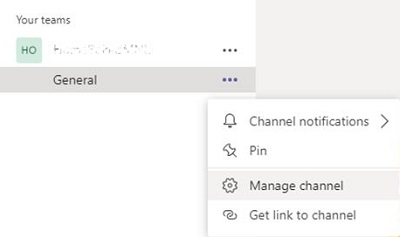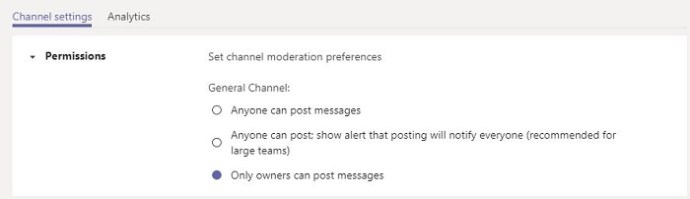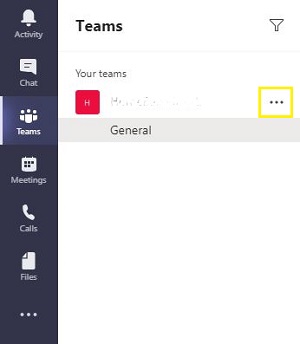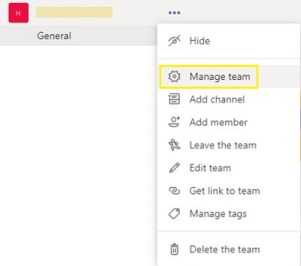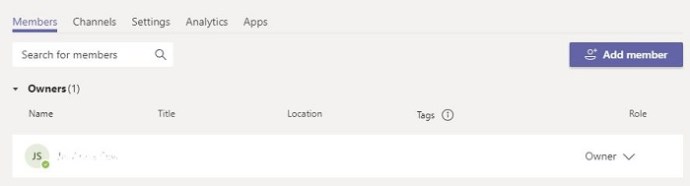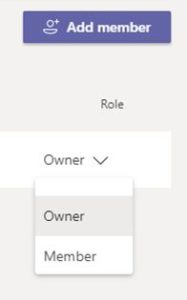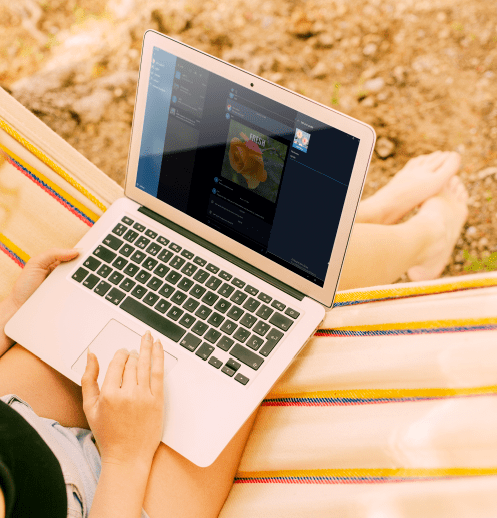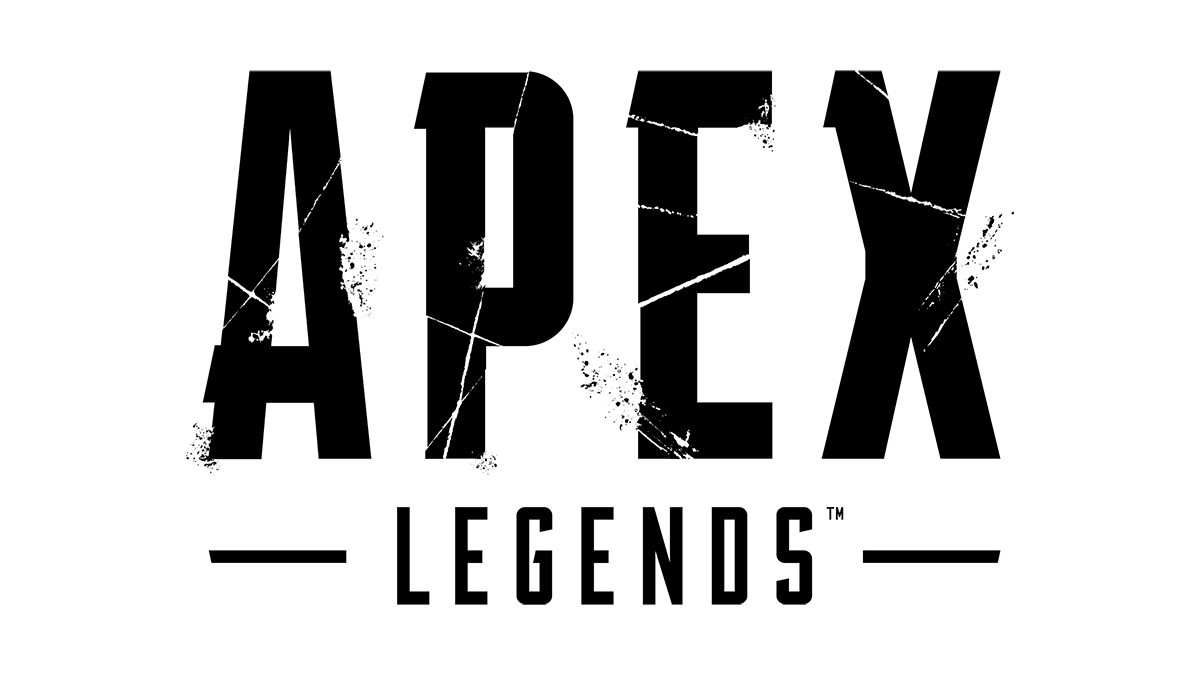Microsoft Teams è un ottimo modo per organizzare riunioni remote con colleghi o studenti. A volte, tuttavia, potresti voler impedire ai membri del team di scambiare messaggi di chat privati tra loro. Per le riunioni di lavoro, questo può aiutare a mantenere le conversazioni sul punto ed evitare di perdere dettagli importanti. Per i compiti, questo serve a prevenire le distrazioni e mantenere gli studenti concentrati sulla lezione.
Sebbene Microsoft Teams sia stato creato appositamente per abilitare la chat all'interno del gruppo, potresti comunque voler limitare questa capacità. Le istruzioni seguenti descrivono in dettaglio come disabilitare la chat su Microsoft Teams per le volte in cui si desidera disattivare questa funzionalità.
Come disabilitare la chat su Microsoft Teams su un PC Windows 10, Mac o Chromebook
Se desideri disabilitare la funzione di chat per Microsoft Teams su un computer, dovrai essere il proprietario del Team. Questa opzione limita la funzionalità di messaggistica solo al proprietario del team e impedisce ai membri di chattare. Per fare ciò, segui questi passaggi:
- Apri l'applicazione Microsoft Teams.
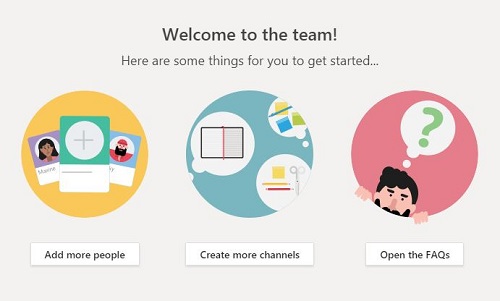
- Nel menu a sinistra, fai clic sul Team di cui desideri disattivare la chat.
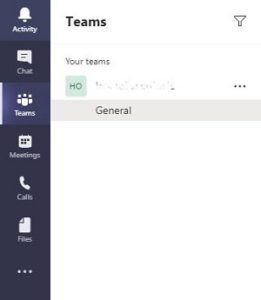
- Fare clic sul menu Altre opzioni nell'angolo in alto a destra della schermata Teams. Questa dovrebbe essere l'icona dei tre punti.
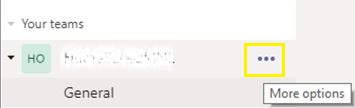
- Nel menu a discesa, scegli Gestisci canale.
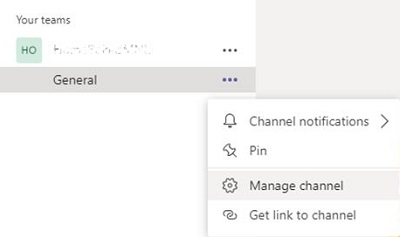
- Dovresti quindi essere nella finestra Impostazioni canale. Nella scheda Autorizzazioni, fai clic su Solo i proprietari possono pubblicare messaggi.
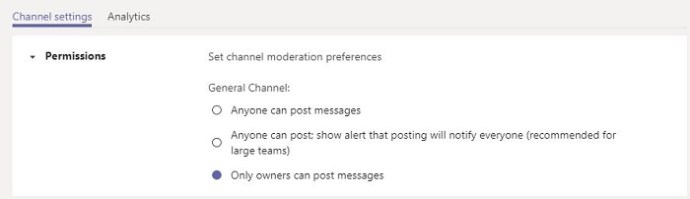
- Esci da questa finestra.
Con questa impostazione, solo i membri del team che sono stati designati come proprietari potranno utilizzare la chat. Se desideri modificare la designazione di un membro, procedi come segue:
- Clicca sul nome della squadra dal menu a sinistra.
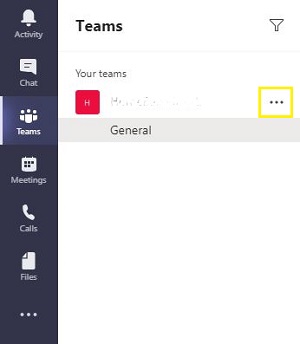
- Fai clic sull'icona Altre opzioni, a destra del nome della squadra. Questa sarà l'icona dei tre puntini, quindi fai clic su Gestisci squadra.
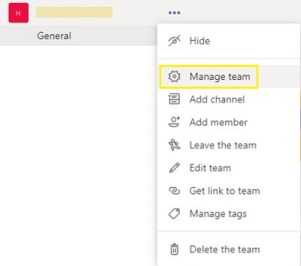
- Nella finestra che appare, assicurati di essere nella scheda Membri. I nomi delle schede sono elencati nella parte superiore del menu.
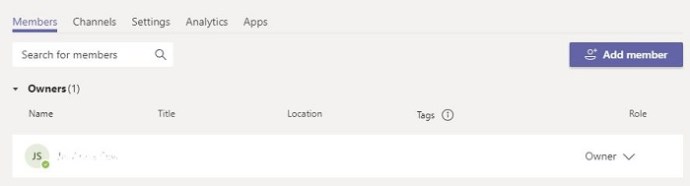
- Dall'elenco dei membri del team, fai clic sulla freccia a discesa nella parte più a destra della casella di ciascun membro. Modificare la designazione da Membro a Proprietario. Questa persona sarà ora in grado di chattare.
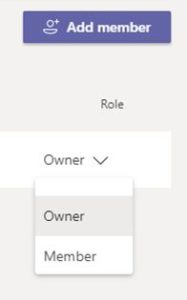
- È vero anche il contrario. La modifica di un ex proprietario in un membro disabiliterà la loro capacità di utilizzare la chat nella pagina del team.
Puoi anche accedere a una configurazione dei criteri di chat più dettagliata usando l'interfaccia di amministrazione di Microsoft Teams. Dovrai disporre di un account Microsoft aziendale o scolastico per aprire questa funzione. Inoltre, il tuo account dovrebbe essere designato come amministratore globale, altrimenti non potrai apportare modifiche alle impostazioni del team. Se disponi di un account amministratore e desideri modificare le impostazioni della chat, procedi come segue:
- Apri la pagina dell'interfaccia di amministrazione di Microsoft.
- Nel menu a sinistra, vedrai tutte le impostazioni disponibili. Fare clic su Criteri di messaggistica.
- Fare clic su Aggiungi per creare una nuova politica di messaggistica.
- Assegna un nome alla nuova politica. Sarebbe meglio dargli un nome descrittivo in modo da poterlo assegnare facilmente in seguito.
- Vedrai una serie di interruttori che ti permetteranno di scegliere le impostazioni specifiche per questa politica. Se desideri rimuovere la chat, trova l'interruttore Chat, quindi disattivalo.
- Dopo aver scelto le impostazioni, fare clic su Salva.
Ora che disponi di un criterio di messaggistica che impedisce agli utenti di utilizzare la funzione di chat, non resta che assegnare i membri a tale criterio. Per fare ciò, segui queste istruzioni:
- Nella finestra dell'interfaccia di amministrazione di Microsoft Teams, fai clic sull'opzione Criteri di messaggistica nel menu a sinistra.
- Fare clic sulla politica appena creata.
- Dal menu appena sopra le politiche, fai clic su Gestisci utenti.
- Apparirà una finestra popup che ti permetterà di scegliere gli utenti che seguiranno questa politica di messaggistica. Digita il nome di un membro, quindi fai clic su Aggiungi.
- Fare clic su Applica. Gli utenti che fanno parte di questa politica di messaggistica ora non potranno utilizzare la chat.
Se hai molti membri e aggiungerli uno per uno non è conveniente, puoi anche assegnare la politica di messaggistica utilizzando il menu Utenti. Per fare questo:
- Nel menu a sinistra della pagina dell'interfaccia di amministrazione di Microsoft Teams, fai clic su Utenti.
- Ti verrà mostrato un elenco di tutti gli utenti del team. Puoi selezionarli tutti o utilizzare i filtri utilizzando l'icona della canalizzazione in alto a destra per selezionare membri particolari.
- Dopo aver selezionato gli utenti che saranno esclusi dalla chat, fai clic su Modifica impostazioni. L'icona dovrebbe trovarsi in alto a sinistra nell'elenco dei membri.
- Nella casella a discesa Criteri di messaggistica, scegli il criterio che hai creato.
- Fare clic su Applica per salvare tutte le modifiche.
- Tutti i membri che sono stati assegnati alla politica ora non potranno utilizzare la chat.
Come disabilitare la chat su Microsoft Teams da un Android o iPhone
La funzionalità di chat non può essere modificata utilizzando l'app per dispositivi mobili Microsoft Teams. Se desideri disabilitare la chat per i membri o impostare una politica di messaggistica, dovrai utilizzare la versione desktop dell'app. Si prega di fare riferimento alle istruzioni fornite sopra per gestire i privilegi di chat.
Se questa è un'opzione che stai cercando, assicurati di mantenere aggiornata la tua app. Sebbene non ci sia una parola ufficiale da parte di Microsoft, si potrebbe presumere che apparirà e si aggiornerà ad un certo punto.
Domande frequenti aggiuntive
Ecco alcune delle domande più frequenti relative alla funzionalità Microsoft Teams Chat.
Posso eliminare la cronologia chat in Teams?
Per impostazione predefinita, puoi modificare o eliminare qualsiasi messaggio di chat già inviato. La limitazione è che, a meno che tu non sia il proprietario del canale, puoi eliminare solo i messaggi che hai inviato. Per farlo, segui questi passaggi:
1. Apri il canale in cui hai inviato il messaggio.

2. Trova il messaggio che desideri eliminare, quindi passaci sopra con il mouse.

3. Nel menu che appare, fare clic sull'icona Altre opzioni. Questo sembrerà tre punti.

4. Fare clic su Elimina.

Se sei il proprietario del team, puoi impedire agli utenti di eliminare i messaggi inviati. Fare così:
1. Nel menu a sinistra, seleziona il Team di cui sei proprietario.

2. Fare clic sull'icona dei tre puntini a destra del nome della squadra.

3. Fare clic su Gestisci squadra.

4. Dal menu nella parte superiore dell'elenco dei membri, fare clic su Impostazioni.

5. Fare clic su Autorizzazioni membri.

6. Fare clic su Dai ai membri la possibilità di eliminare i loro messaggi e Dai ai membri la possibilità di modificare i loro messaggi.

7. Naviga fuori dalla finestra. Tieni presente che i proprietari possono comunque eliminare la cronologia chat.

È possibile accedere alle stesse opzioni utilizzando la pagina Microsoft Admin Center e l'opzione Criteri di messaggistica. Per fare questo:
1. Nella pagina Microsoft Admin Center, fare clic su Criteri di messaggistica nel menu a sinistra.
2. Fare clic su Aggiungi per creare una nuova politica o fare clic su Modifica per modificare l'impostazione su una politica già esistente.
3. Dall'elenco delle opzioni, fare clic sugli interruttori per Elimina messaggi inviati e Modifica messaggi inviati.
4. Fare clic su Salva.
5. Ora puoi assegnare gli utenti a questo criterio. Chiunque sotto di esso non sarà in grado di eliminare o modificare i messaggi che ha già inviato.
Come si disabilitano le notifiche chat in Microsoft Teams?
Se desideri disabilitare la visualizzazione delle notifiche ogni volta che le persone ti inviano messaggi in Microsoft Teams, puoi disattivare gli avvisi nelle impostazioni. Se vuoi farlo, segui questi passaggi:
1. Nella finestra di Microsoft Teams, fai clic sull'icona dell'utente. Questo sarà nella parte in alto a sinistra della schermata di Microsoft Teams.

2. Dal menu a discesa, fare clic su Impostazioni.

3. Nel menu a sinistra, fare clic su Notifiche.

4. Verranno mostrate le impostazioni individuali per ogni tipo di messaggio. Fare clic su una freccia a discesa per ciascuna impostazione, quindi selezionare Off se disponibile. Alcune impostazioni come le menzioni personali non possono essere disattivate. Puoi limitarli solo al banner anziché essere avvisato sia dal banner che dall'e-mail.

Come faccio a rimuovere qualcuno da una chat di Microsoft Teams?
Puoi rimuovere le persone che sono nel tuo gruppo di chat solo se il tuo amministratore o il proprietario del team ha consentito questa opzione nelle impostazioni. Se questa opzione è abilitata, puoi rimuovere le persone nella chat:
1. Nella chat, fare clic sull'icona che mostra il numero di persone nel gruppo di chat.
2. Apparirà un menu a tendina con i nomi di tutti i partecipanti.
3. Passa il mouse sopra il nome della persona che desideri rimuovere dal gruppo di chat.
4. Fare clic sulla x a destra del nome dell'utente.
5. Fare clic su conferma nella finestra popup.
6. Gli utenti rimanenti nella chat verranno informati che l'utente è stato rimosso dal gruppo.
7. Tutti i post dell'utente rimosso rimarranno comunque nella cronologia della chat. Saranno comunque in grado di leggere tutti i post creati prima di essere rimossi, anche se non potranno vedere i nuovi post. Se modifichi uno dei post che sono stati fatti prima che un utente fosse rimosso, questi potranno vedere le modifiche.
Gestire efficacemente il flusso della riunione
La limitazione della capacità di chat di Microsoft Teams consente ai membri di un gruppo di concentrarsi sull'argomento in questione. Questa funzione dovrebbe essere utilizzata con parsimonia, tuttavia, poiché lo scopo dell'utilizzo di Microsoft Teams è in primo luogo facilitare la comunicazione. Ma con un'applicazione controllata dei criteri di messaggistica, puoi gestire in modo efficace il flusso della tua riunione di Microsoft Teams.
Conosci altri modi per disabilitare la chat su Microsoft Teams? Condividi i tuoi pensieri nella sezione commenti qui sotto.