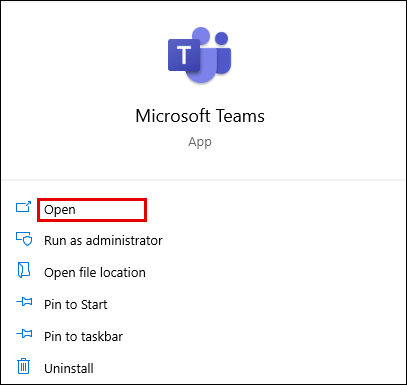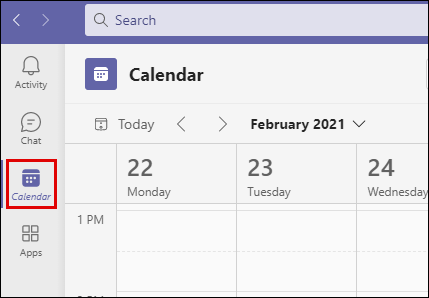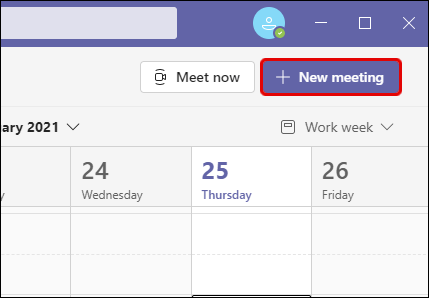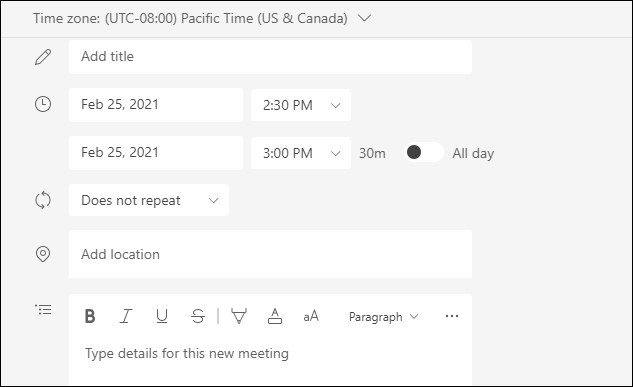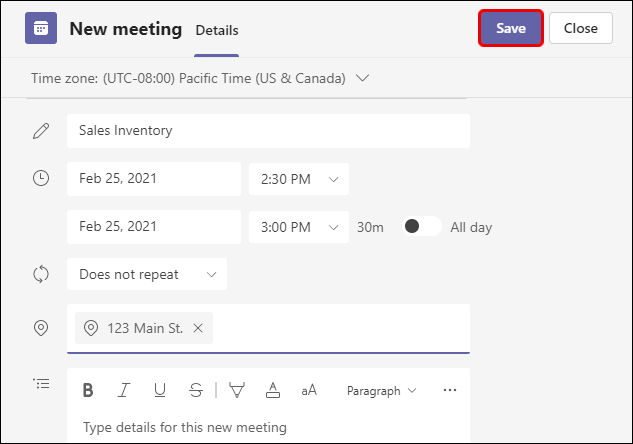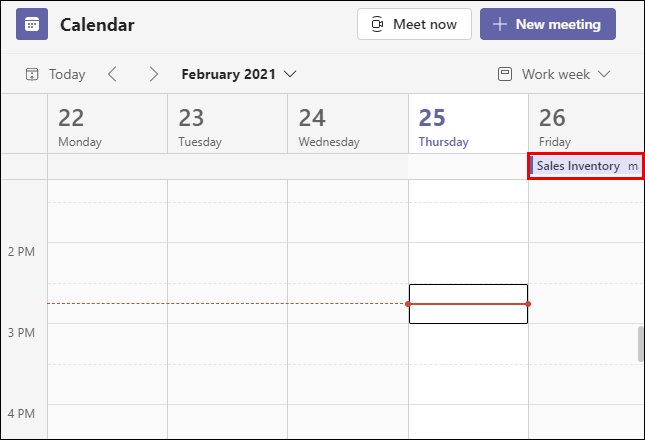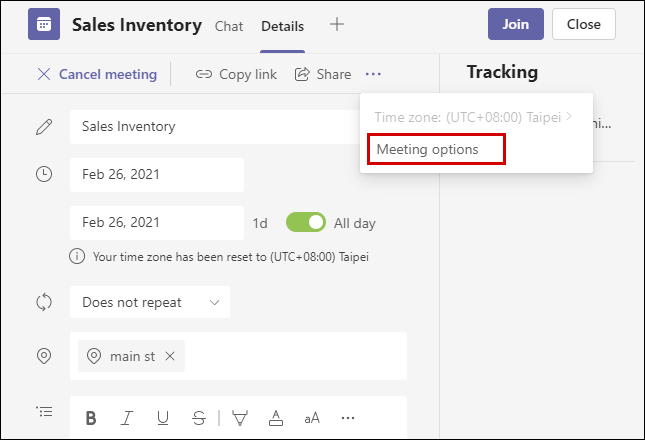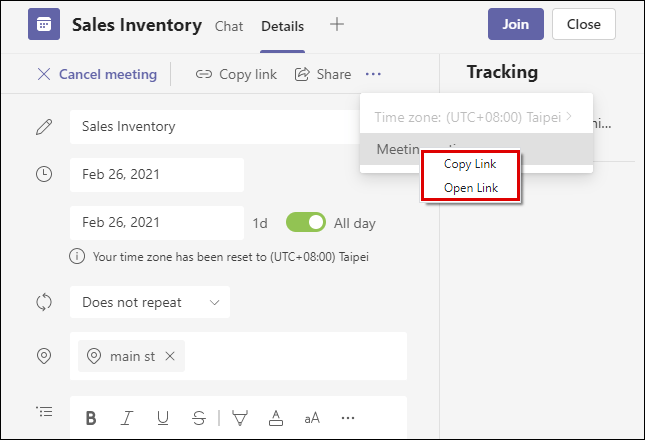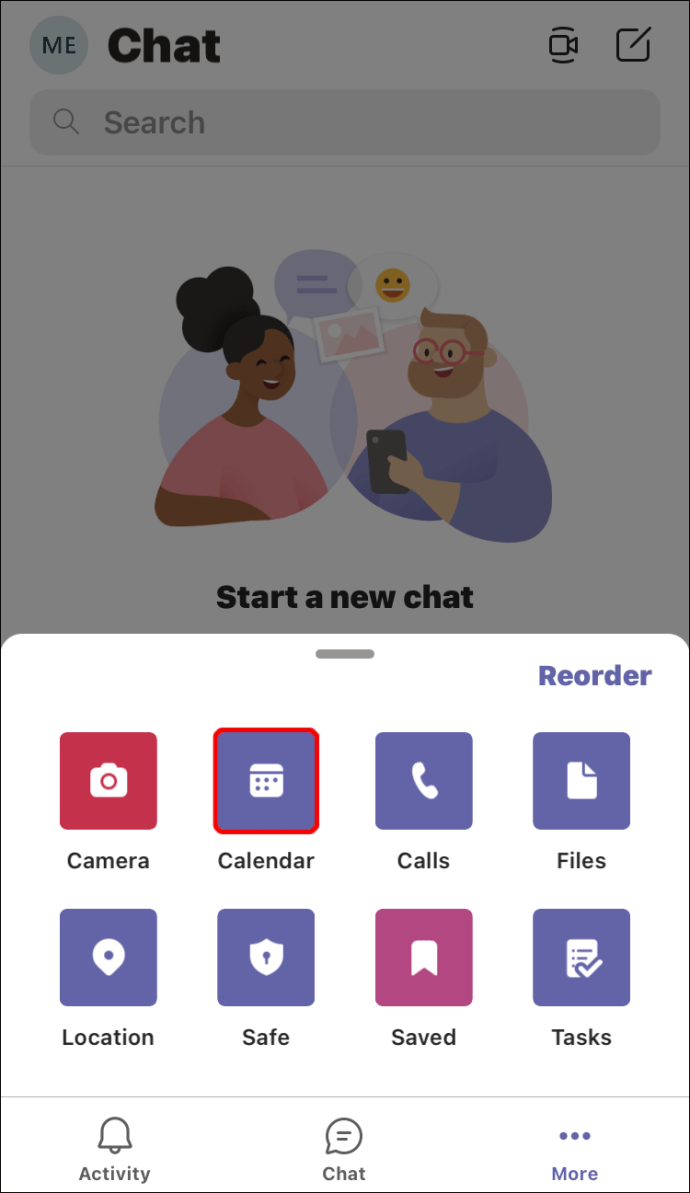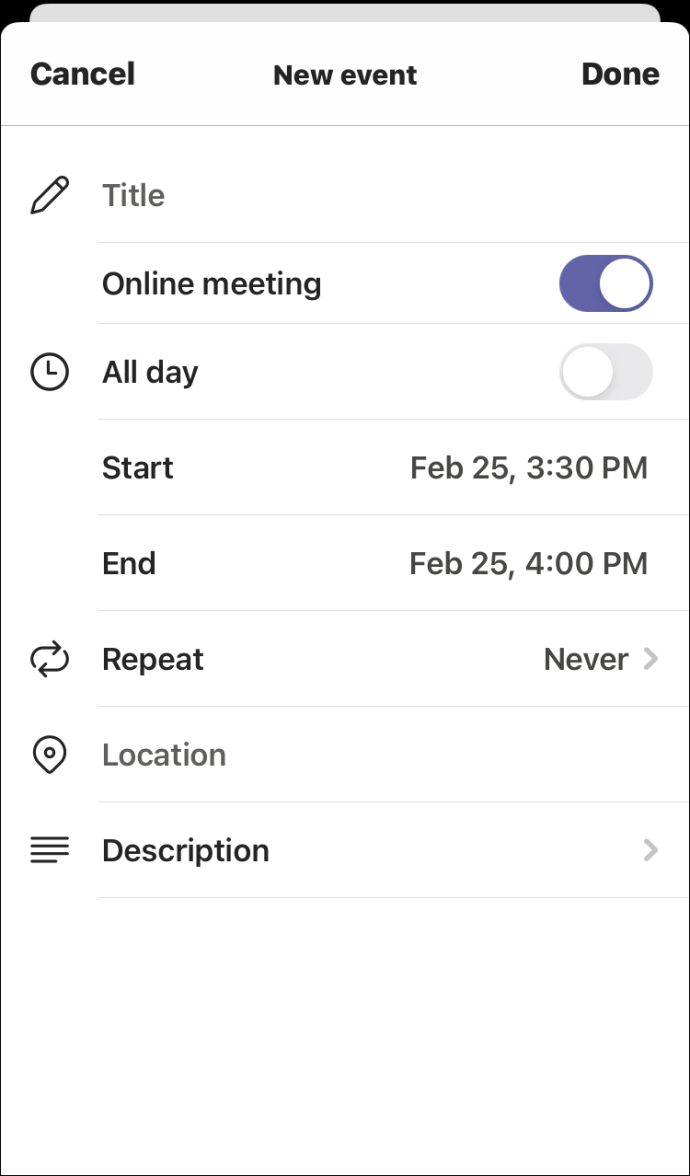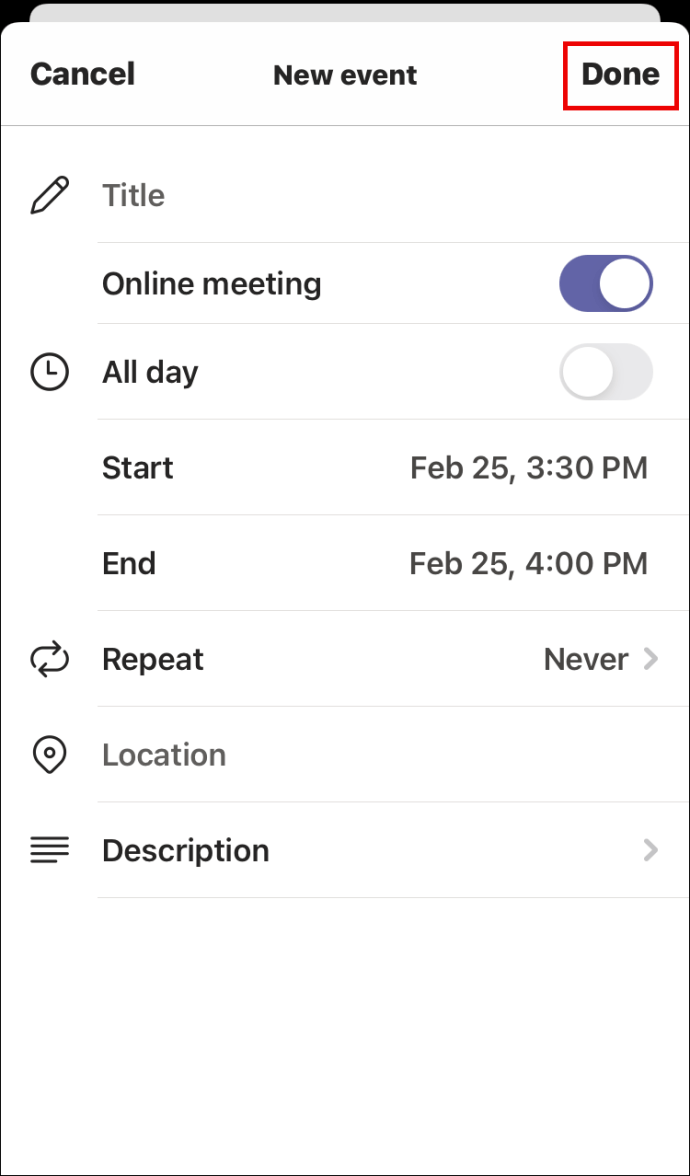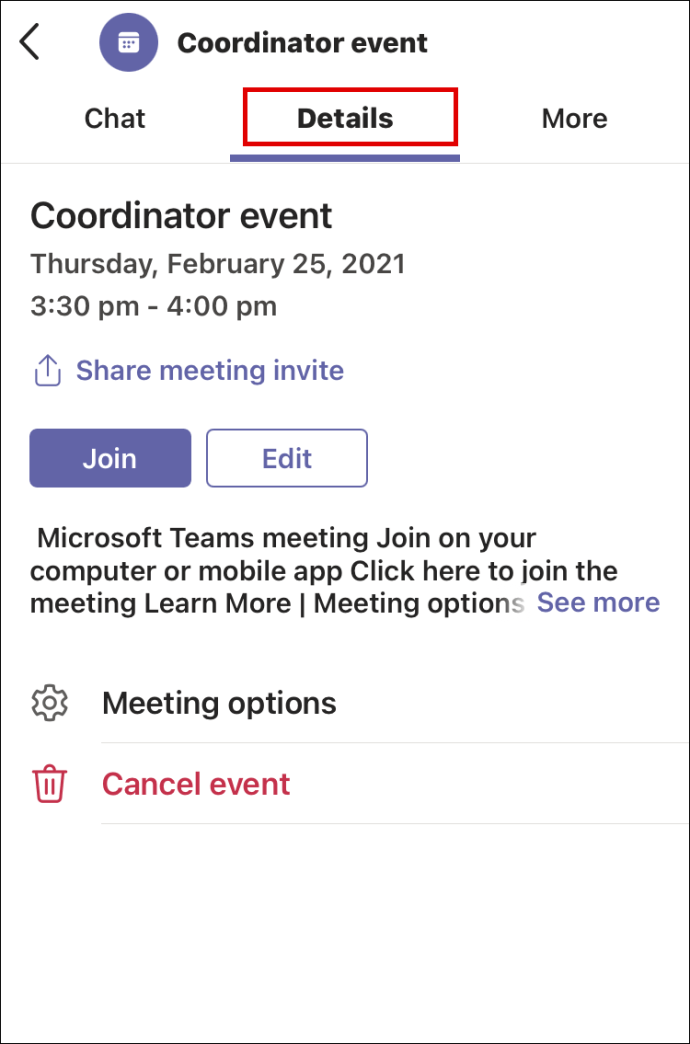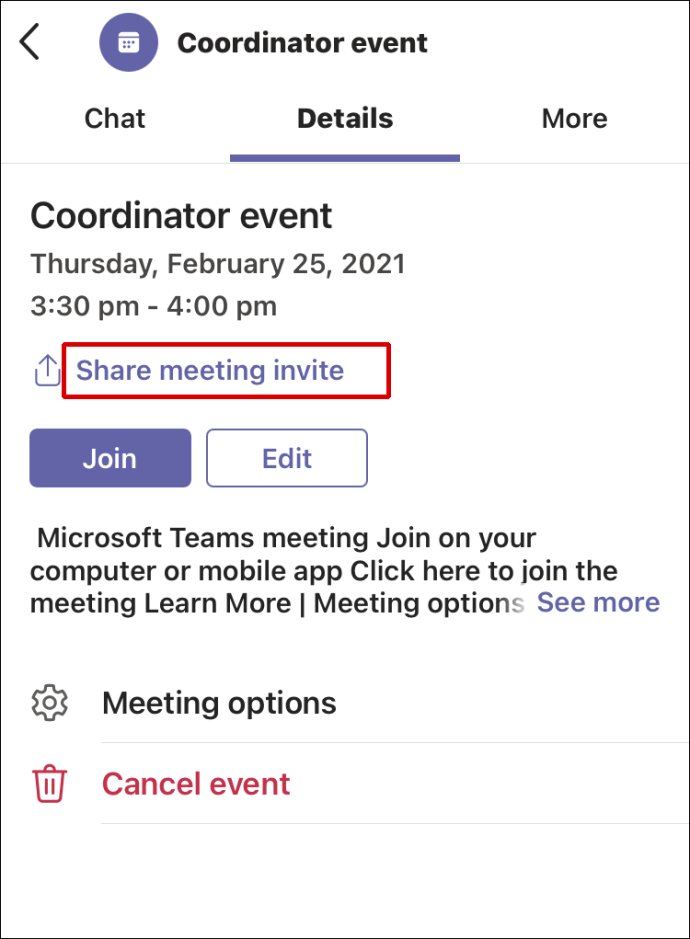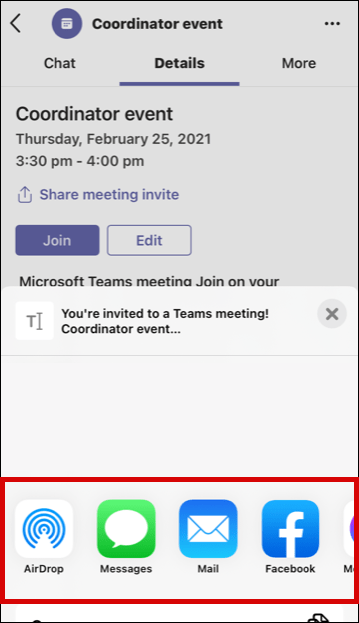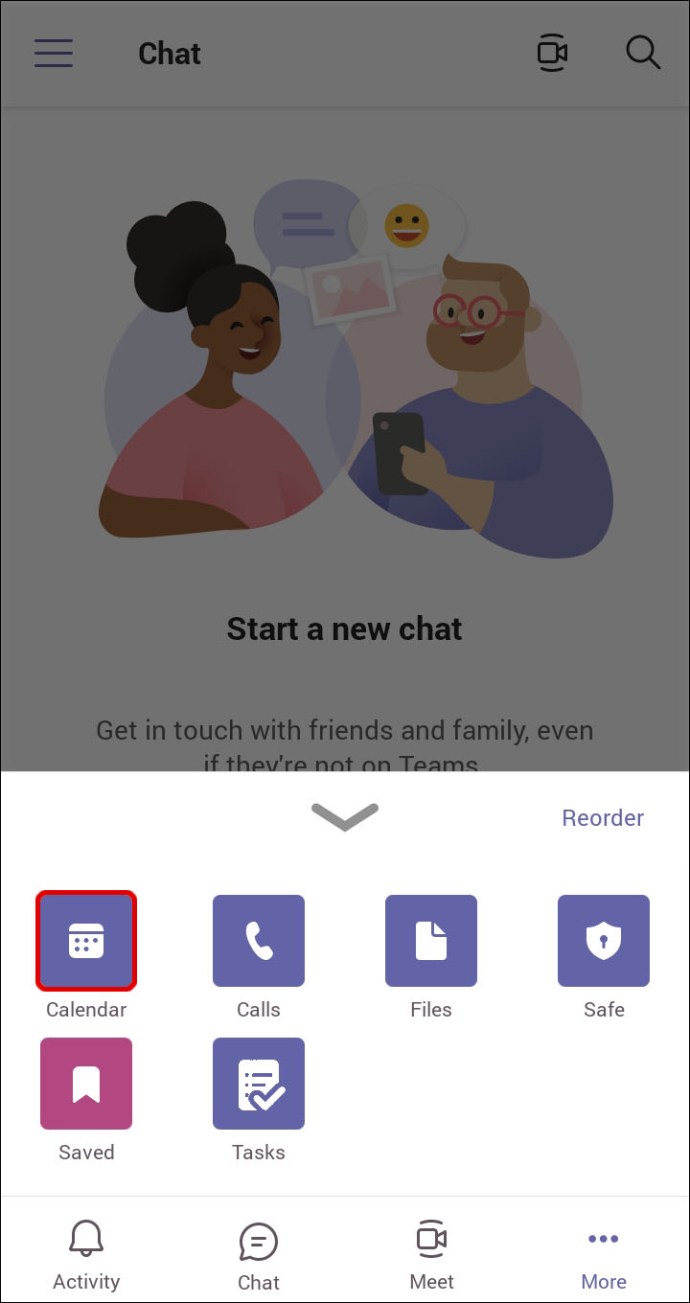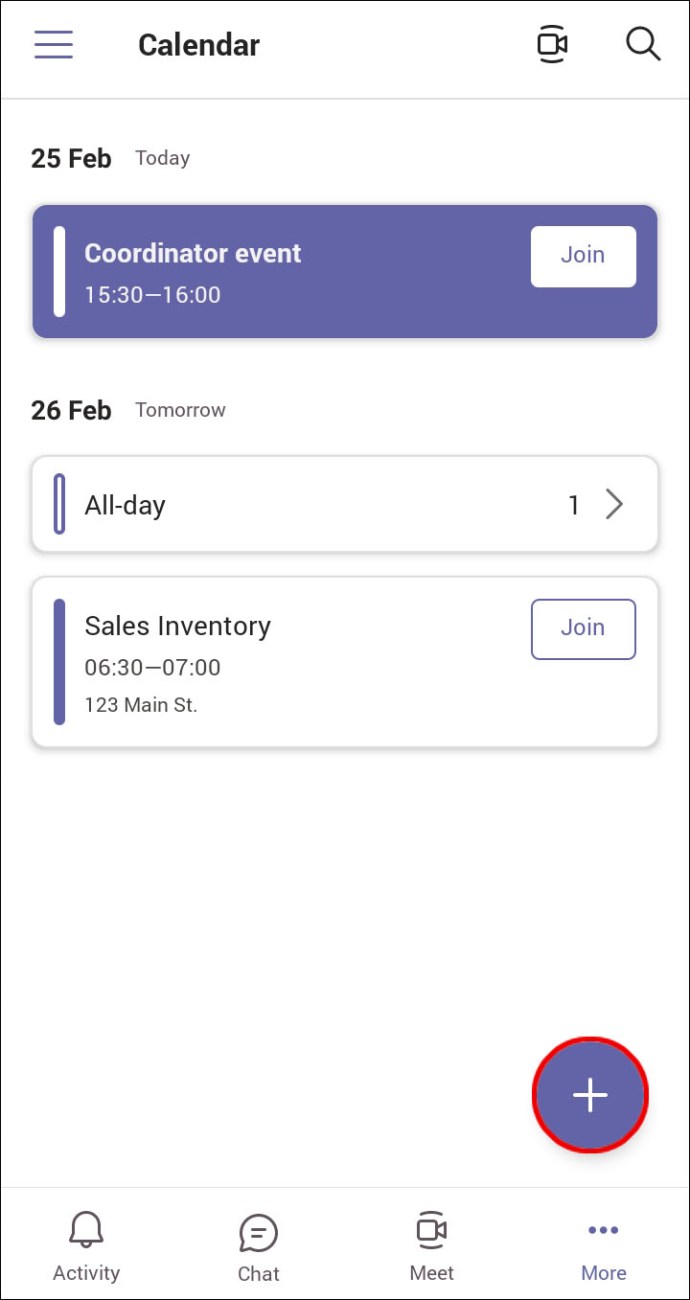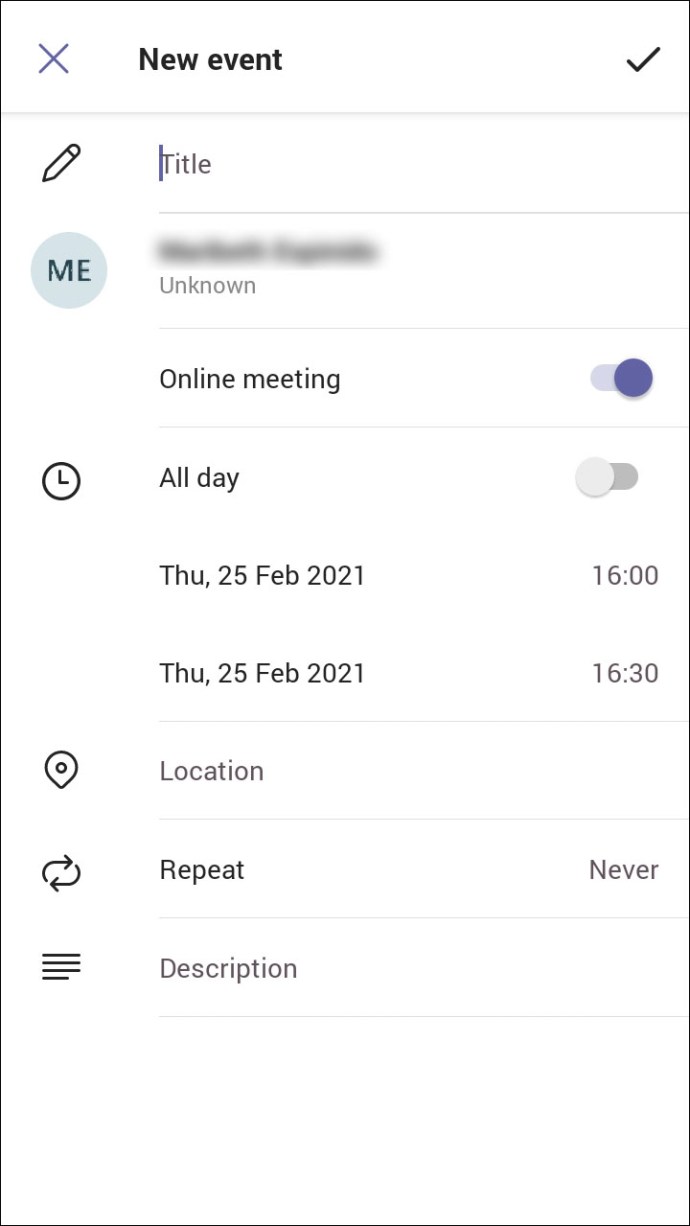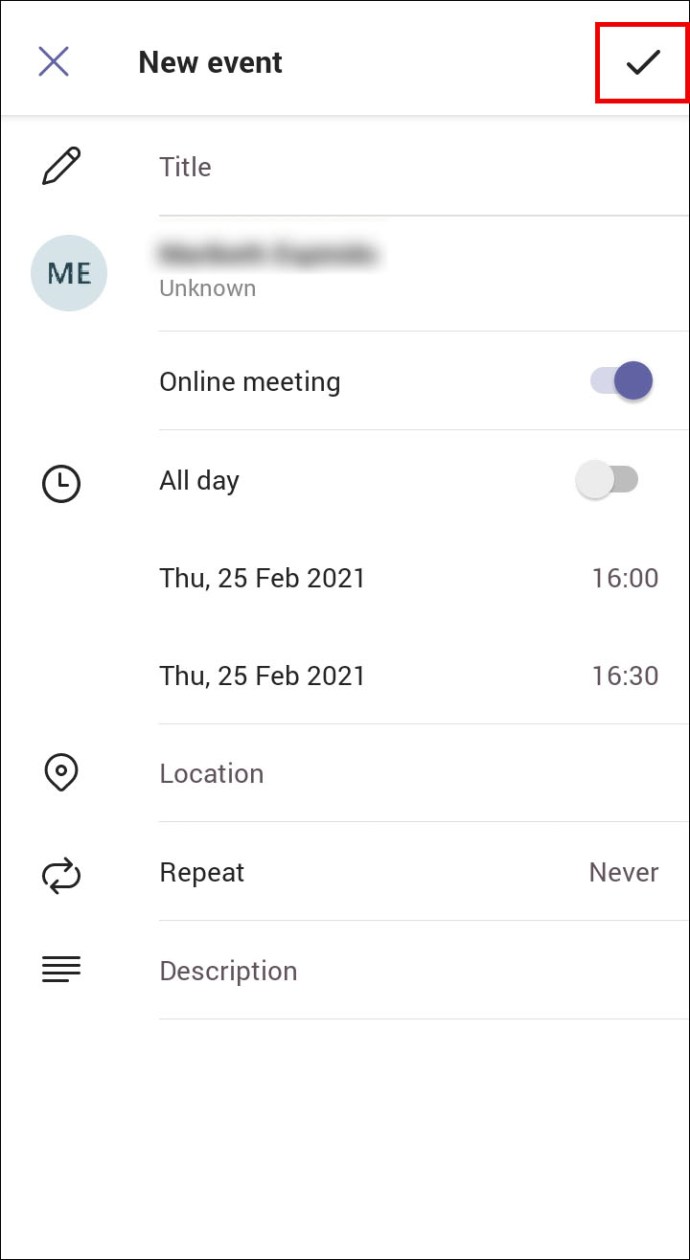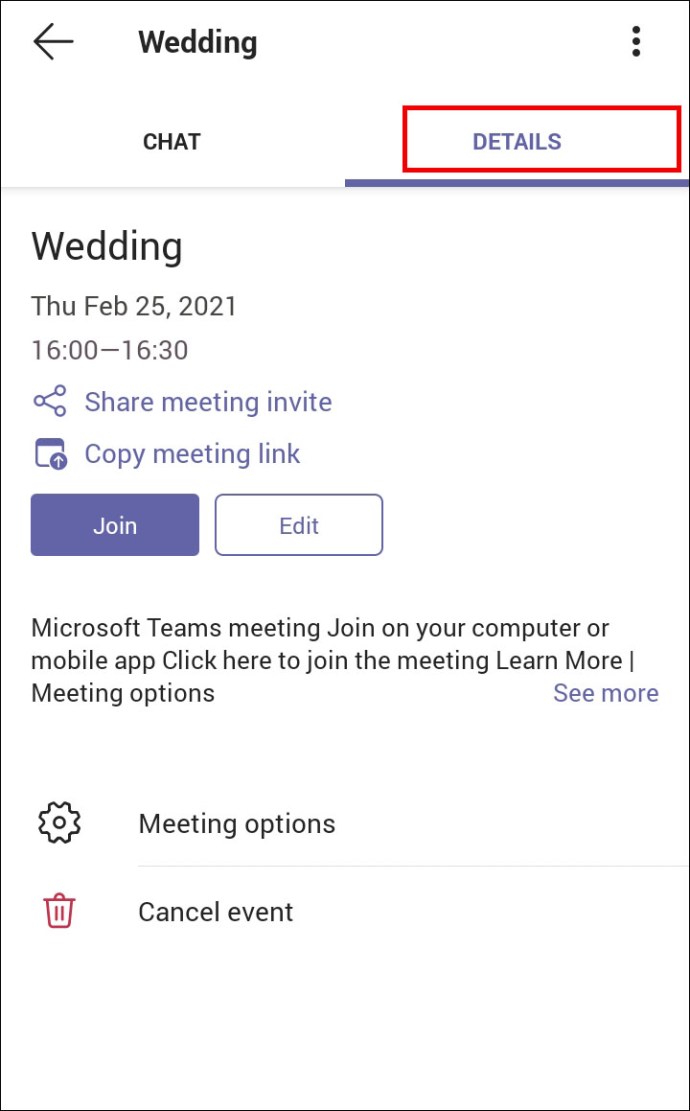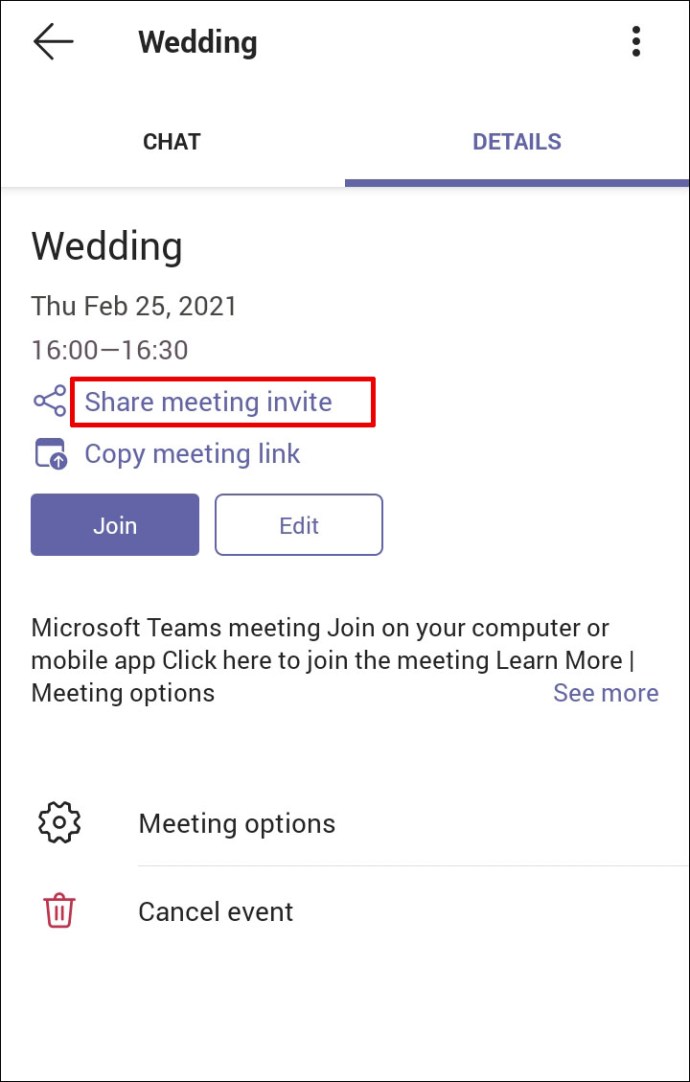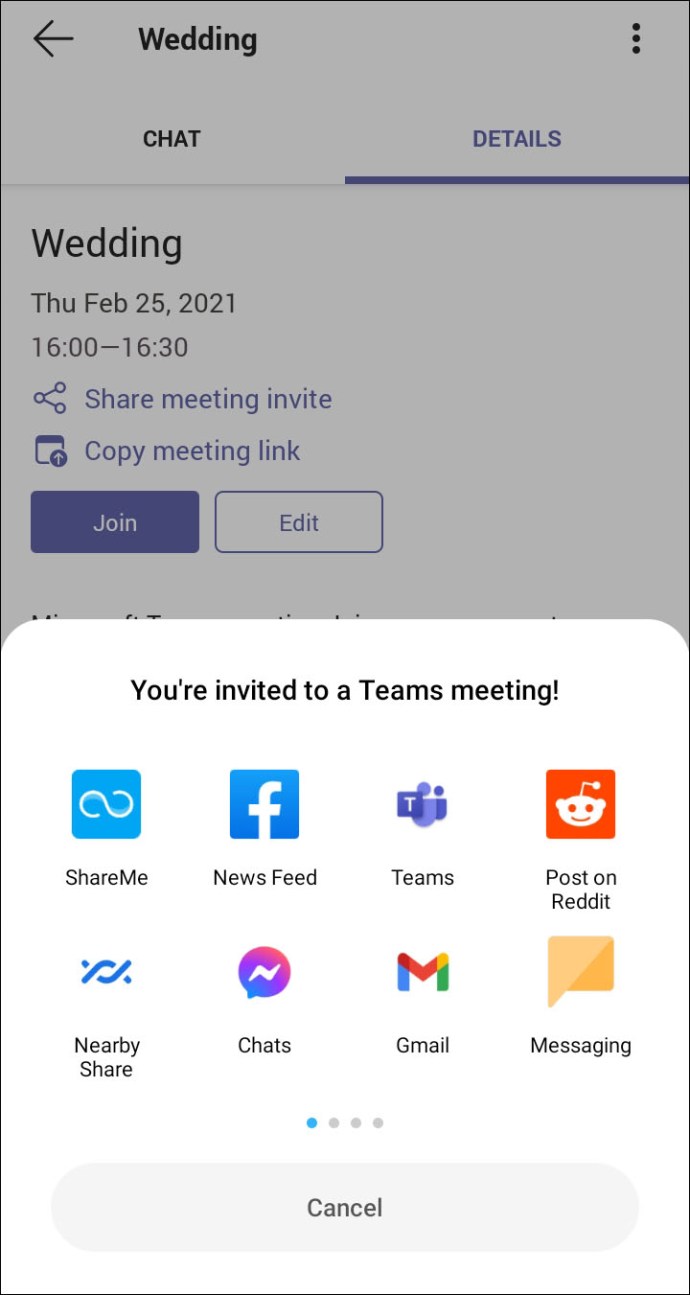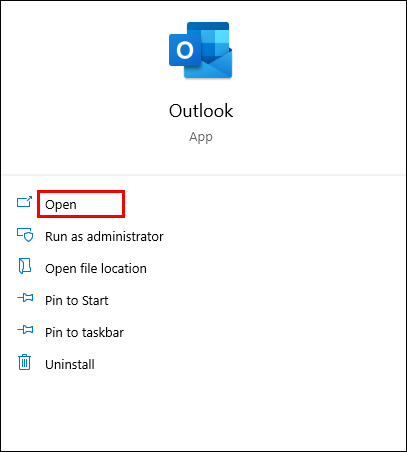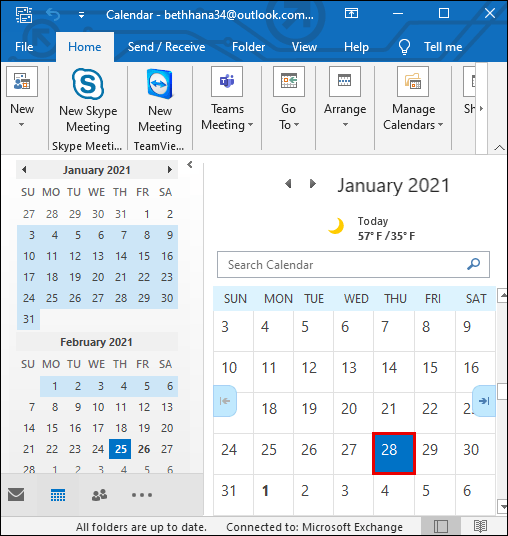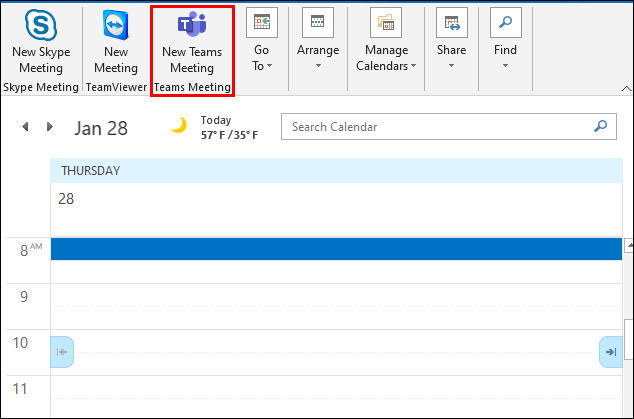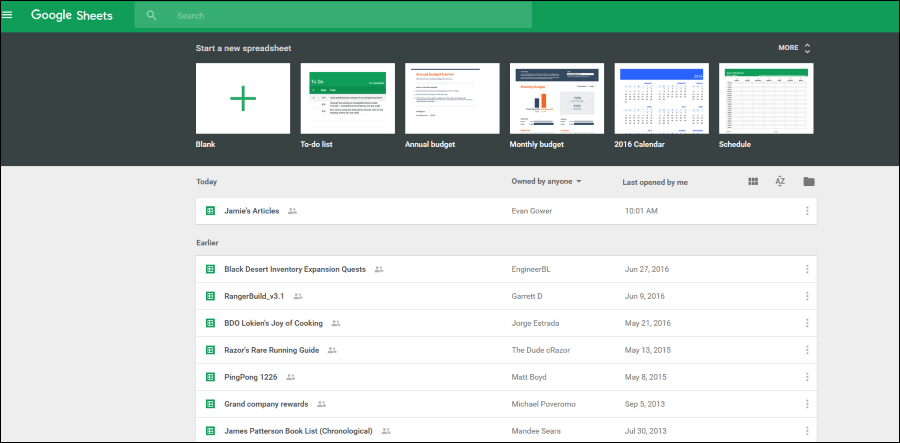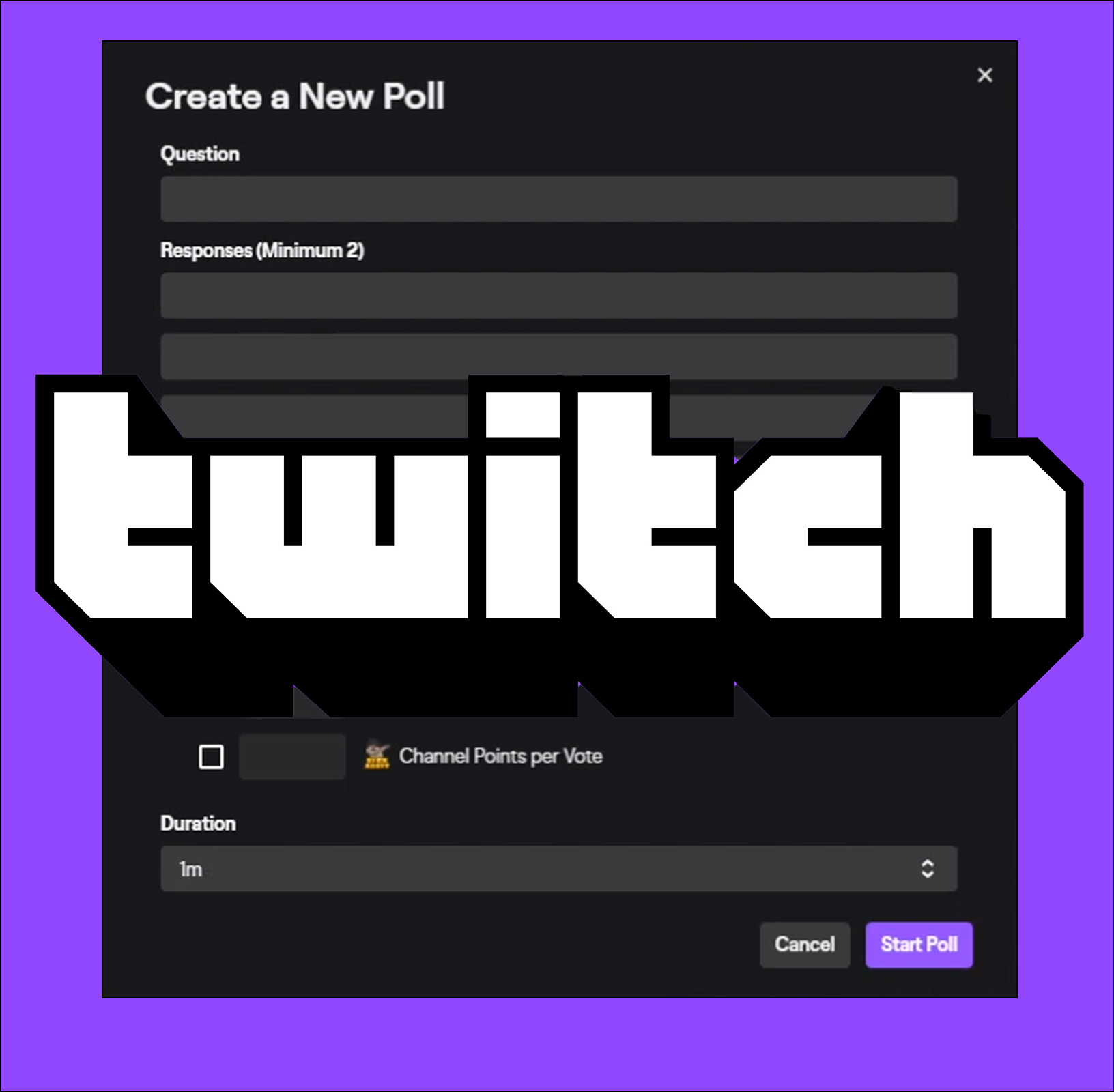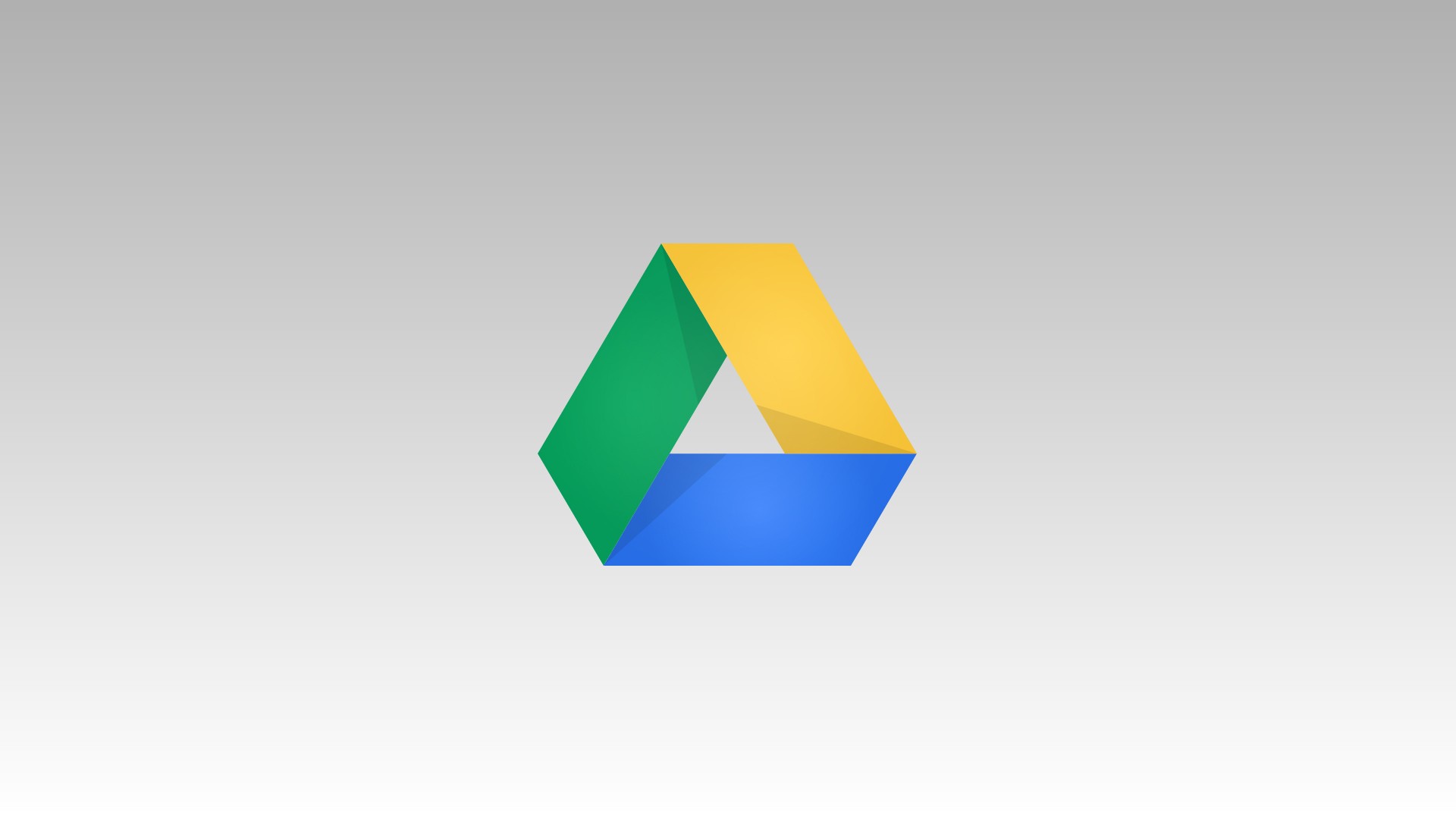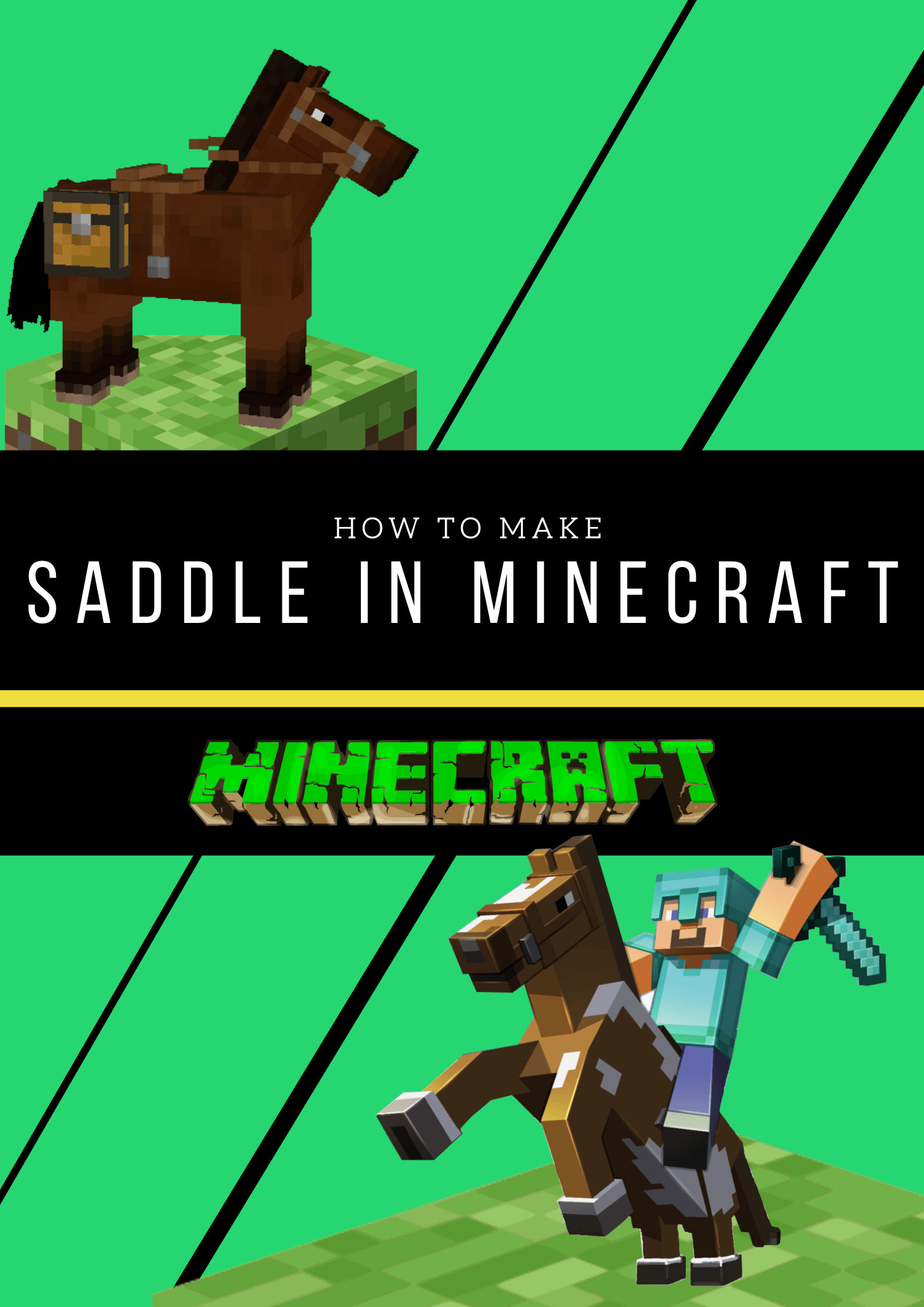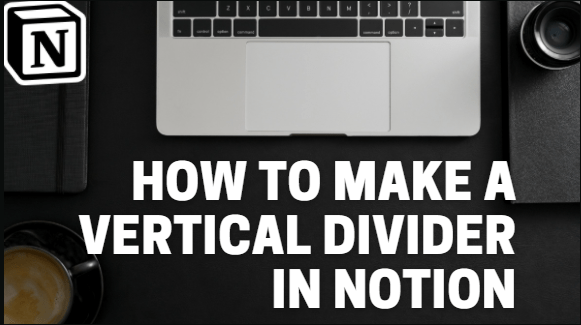Microsoft Teams è uno dei software di collaborazione migliori e più affidabili per le aziende. Fa parte di Office 365 dal 2016 e da allora la sua popolarità è solo aumentata.
Uno dei motivi per cui così tante aziende si affidano ad esso per il lavoro a distanza è quanto sia facile pianificare una riunione. Puoi farlo creando un link e poi condividendolo con una singola persona o con un intero team.
Questo articolo discuterà come creare e condividere un collegamento per una riunione e rispondere ad alcune delle domande più frequenti su Teams.
Come creare un collegamento alla riunione per Microsoft Teams su un PC
Anche se Microsoft Teams è disponibile sia per desktop che per dispositivi mobili, molti utenti preferiscono il proprio PC perché ci stanno già lavorando.
Se è tua responsabilità pianificare un nuovo incontro con una persona o anche un team, ciò richiederà diversi passaggi. Ecco come farlo:
- Apri Microsoft Teams per desktop e accedi al tuo account.
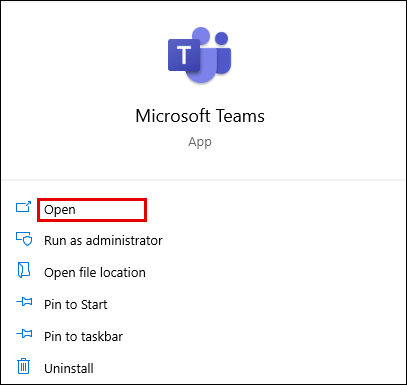
- Fare clic sull'icona "Calendario" sul lato sinistro della finestra.
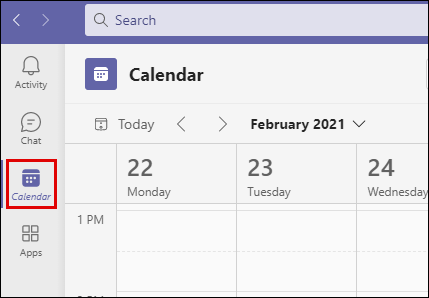
- Quindi seleziona "Nuova riunione" nell'angolo in alto a destra.
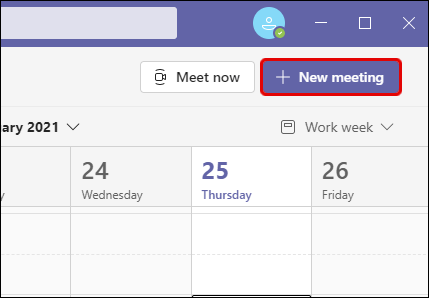
- Quando viene visualizzata la nuova pagina pop-up, inserisci tutte le informazioni pertinenti. Assegna un nome alla riunione, imposta l'ora esatta ed elenca tutti i partecipanti.
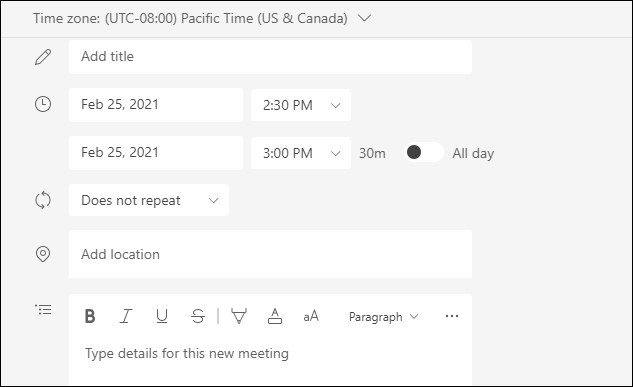
- Dopo aver inserito tutti i dettagli, fai clic su "Salva" nell'angolo in alto a destra.
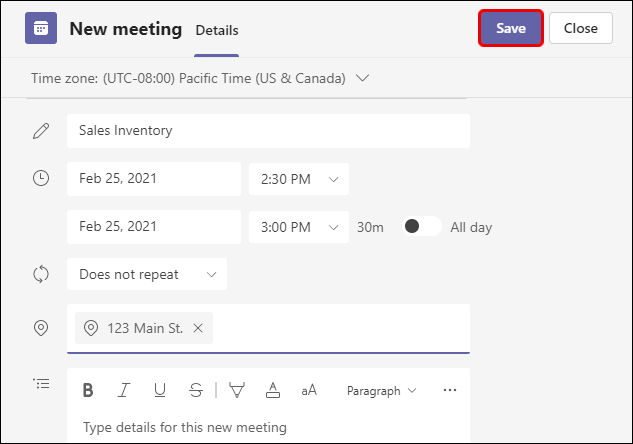
- Quando la riunione è stata creata, torna di nuovo al calendario dei team. Seleziona la riunione che hai appena programmato.
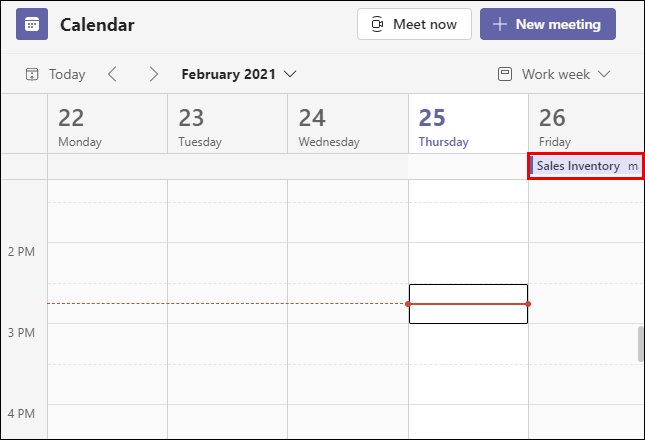
- Fai clic sulla scheda "Dettagli" della riunione e trova l'opzione "Partecipa alla riunione di Microsoft Teams".
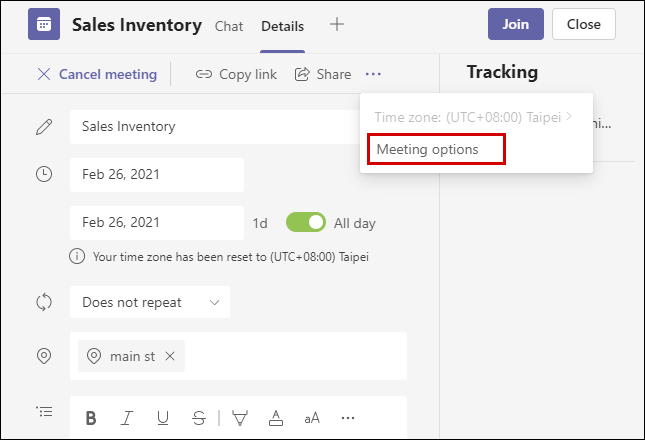
- Passa con il cursore su quell'opzione e quindi fai clic con il pulsante destro del mouse su di essa. Vedrai le opzioni "Copia collegamento" o "Apri collegamento".
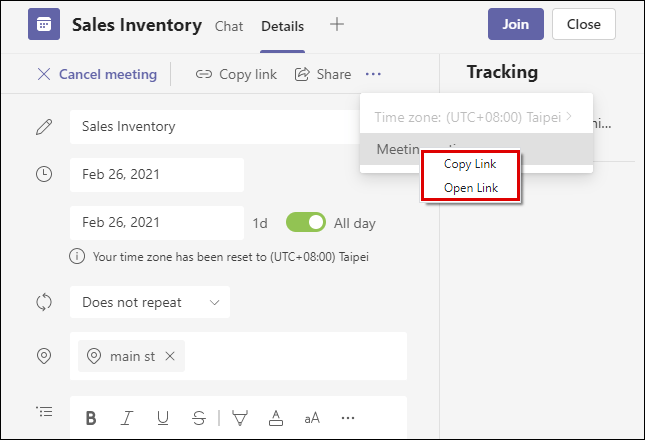
Quando copi il collegamento alla riunione, puoi incollarlo nella tua e-mail, nella lavagna o inviarlo tramite qualsiasi altra piattaforma. Le persone che lo riceveranno dovranno fare clic su di esso per partecipare alla riunione pianificata dei team.
Come creare un collegamento alla riunione per Microsoft Teams su un iPhone
Uno dei modi in cui Teams è una piattaforma versatile per un luogo di lavoro è dimostrato dal fatto che è possibile pianificare o partecipare a una riunione da qualsiasi luogo.
A patto che tu disponga di una connessione Internet stabile. Ciò significa che se hai Teams sul tuo iPhone ed è ora di creare una riunione, ecco cosa devi fare:

- Avvia Teams sul tuo iPhone e tocca l'icona "Calendario" nella parte inferiore dello schermo.
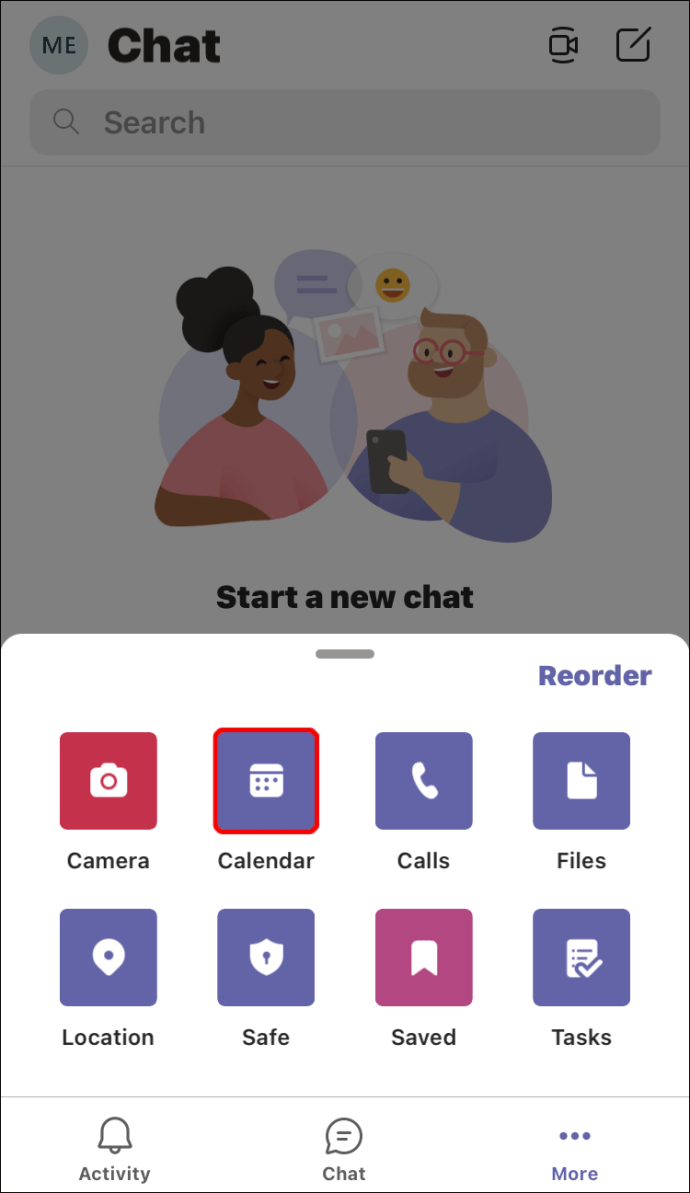
- Quindi tocca l'icona del calendario che contiene "+" nell'angolo in alto a destra dello schermo.

- Questo creerà una nuova riunione. Aggiungi un titolo, i partecipanti, aggiungi un canale se ne utilizzerai uno e imposta l'ora e la data.
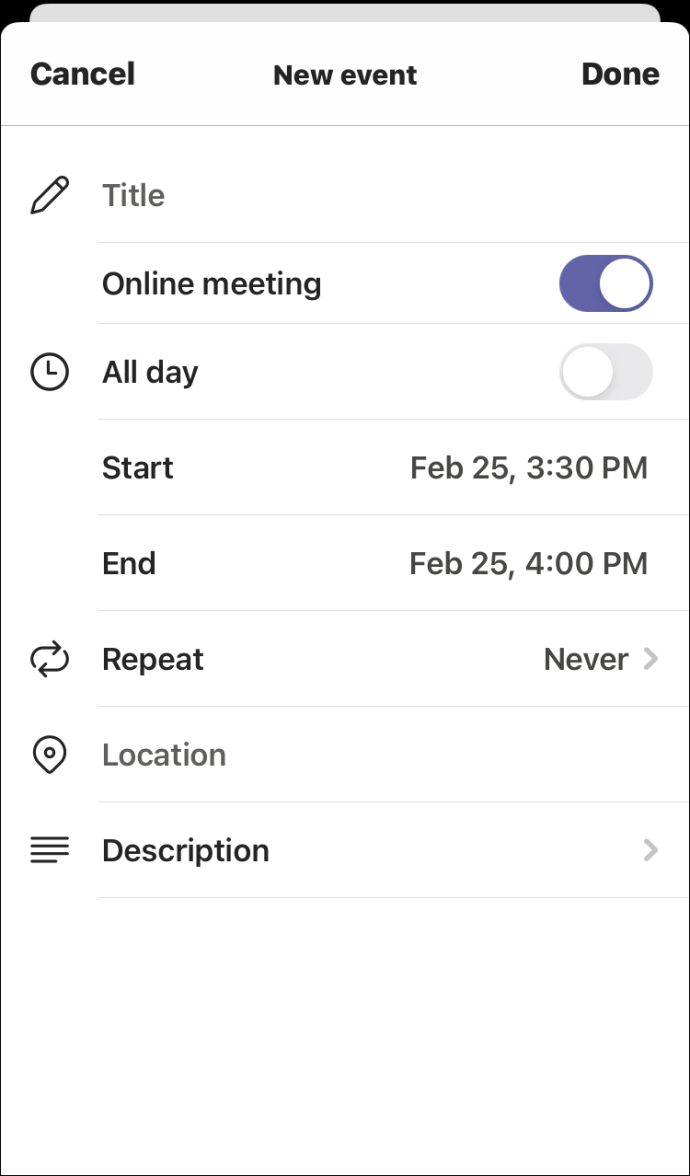
- Tocca "Fine" nell'angolo in alto a destra dello schermo.
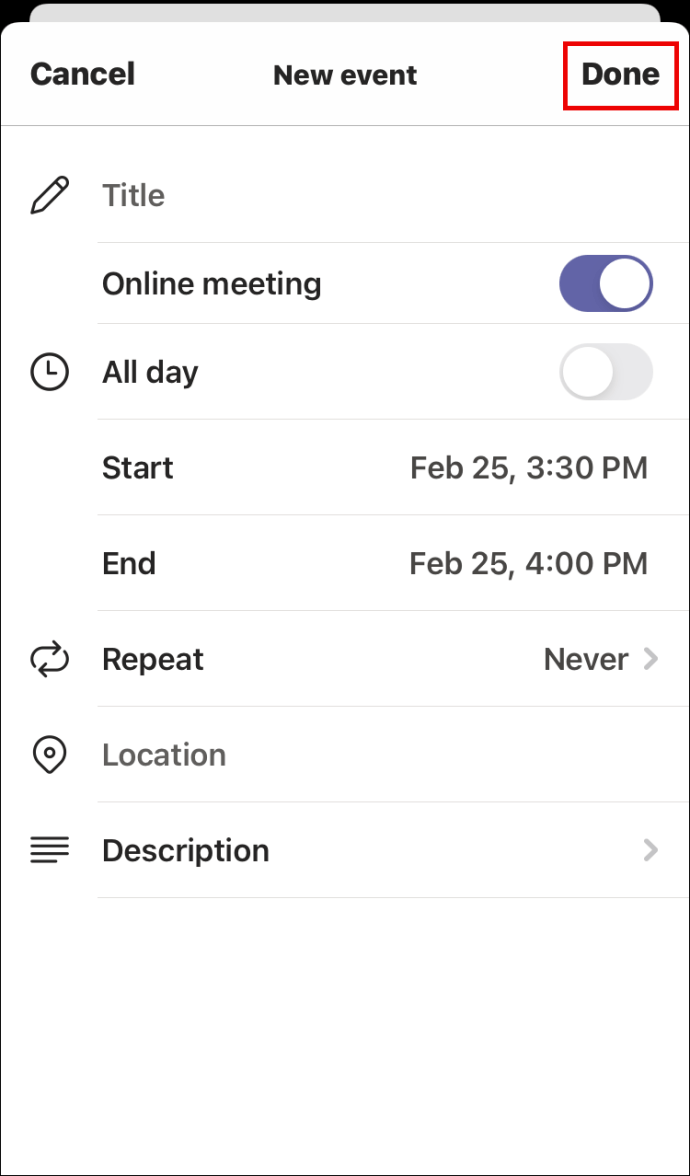
Questo avrà creato con successo la riunione. Quindi tutto ciò che devi fare è andare di nuovo sul Calendario e toccare la riunione che hai programmato. Quindi segui questi passaggi per creare un collegamento per la riunione:
- Quando tocchi la riunione che hai programmato dal calendario, passa alla scheda "Dettagli".
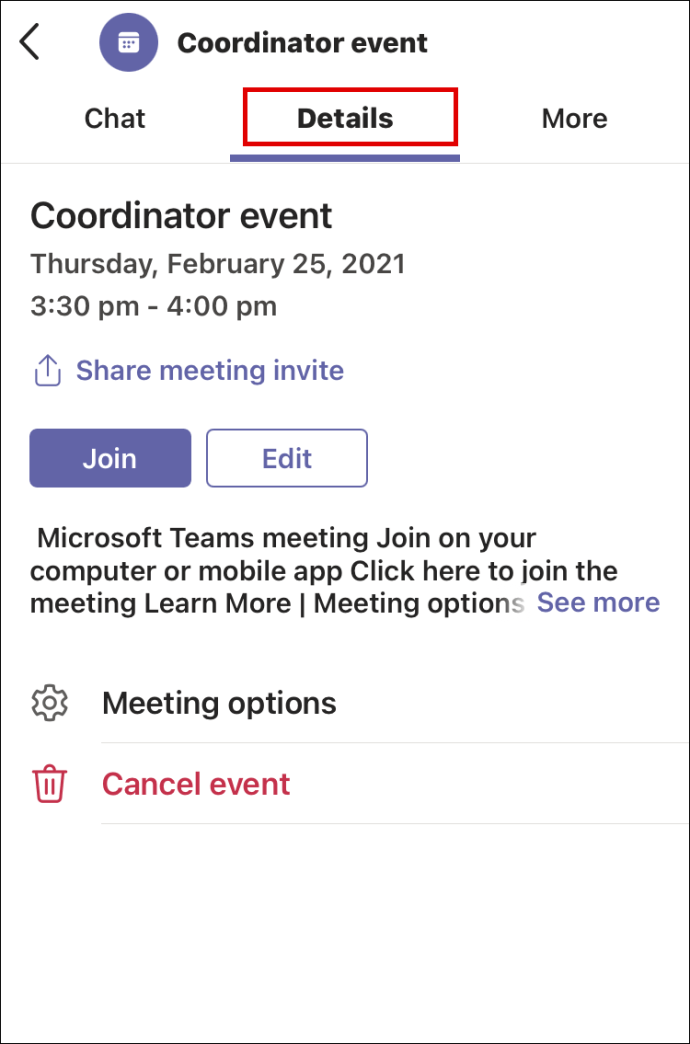
- Sotto il titolo della riunione e i dettagli di ora e data, sarai in grado di vedere "Condividi invito alla riunione" accanto all'icona di condivisione.
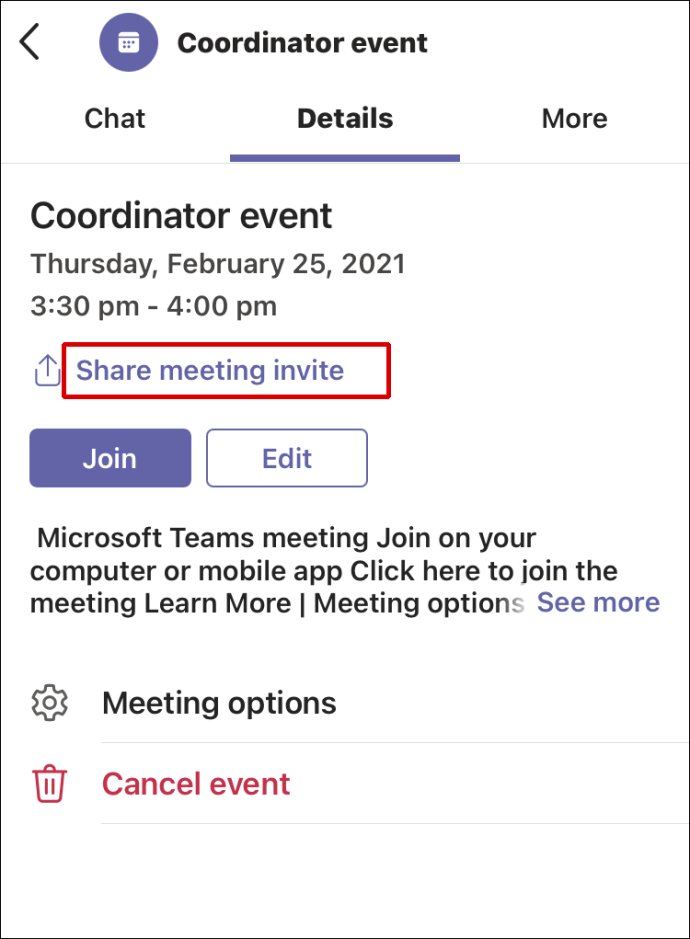
- Quando tocchi l'opzione di condivisione, apparirà una finestra pop-up nella parte inferiore dello schermo.
- Seleziona l'app che desideri utilizzare per inviare il collegamento. Può essere e-mail, WhatsApp, SMS, Google Drive o persino inviarlo direttamente a qualcuno in Teams.
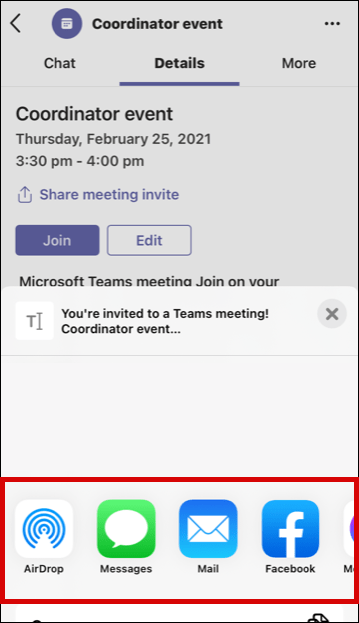
Quando la persona con cui hai condiviso il collegamento lo riceve, tutto ciò che dovrà fare è toccarlo o fare clic su di esso e partecipare alla riunione.
Come creare un collegamento alla riunione per Microsoft Teams su un dispositivo Android
Non solo gli utenti di iPhone e iPad hanno il vantaggio di portare Teams con sé ovunque vadano. Se sei un utente Android, puoi anche scaricare Teams e pianificare o partecipare a una riunione con pochi tocchi.

Fortunatamente, l'app mobile di Microsoft Teams per Android funziona esattamente come sui dispositivi iOS. Quindi, se sei un utente Android, segui questi passaggi:
- Apri Microsoft Teams sul tuo dispositivo Android e tocca "Calendario" nella parte inferiore dello schermo.
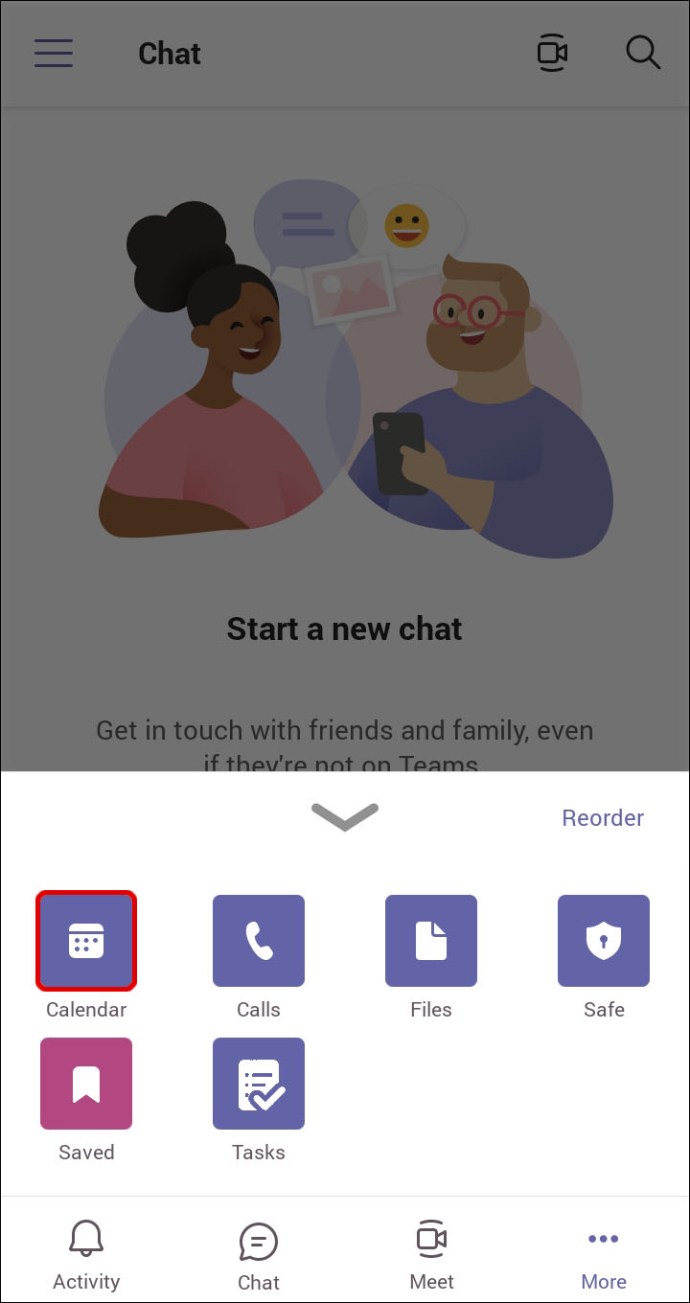
- Ora tocca l'icona del calendario con il simbolo "+".
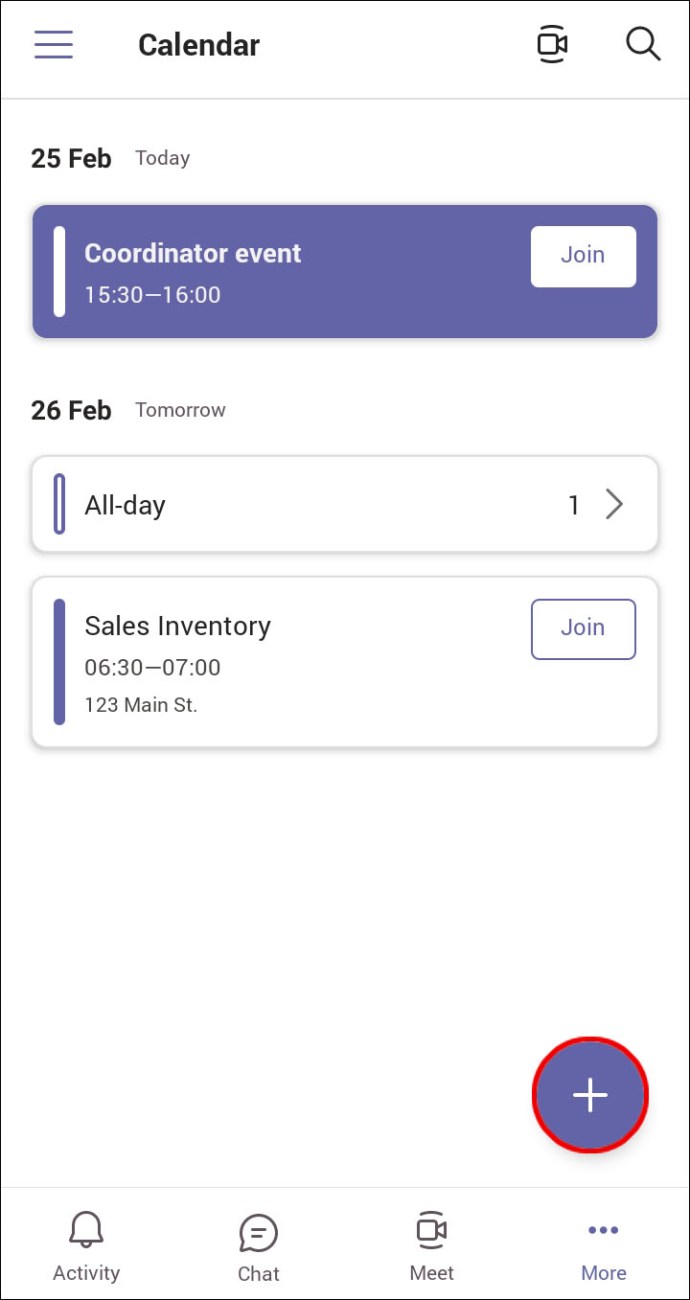
- Ora hai creato una nuova riunione. Procedi a nominare la riunione, aggiungi i partecipanti, il canale che utilizzerai e assicurati di impostare correttamente l'ora e la data.
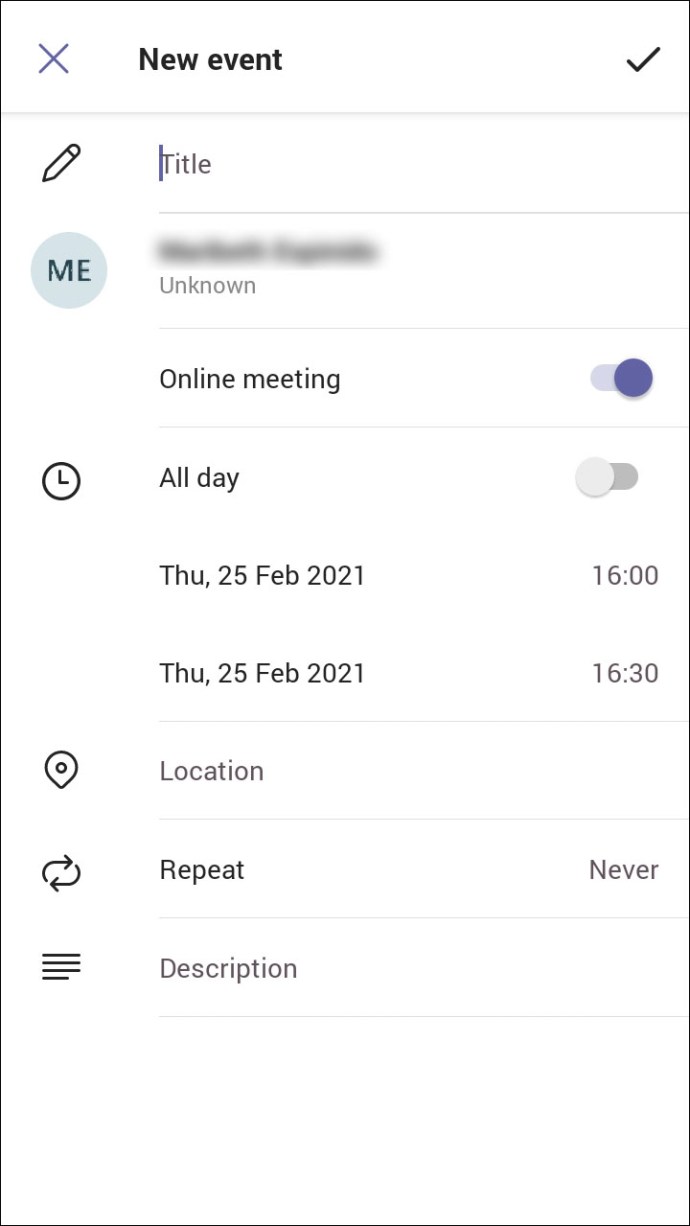
- Tocca il segno di spunta nella parte superiore dello schermo.
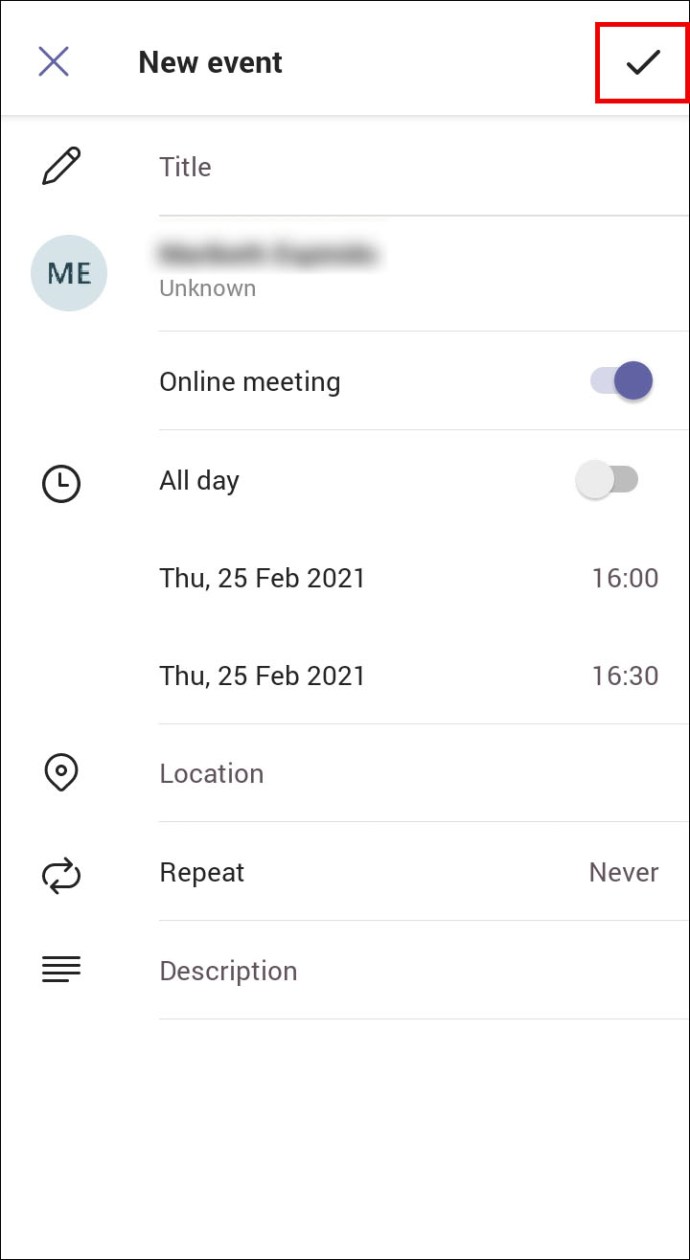
Quando la riunione è stata creata, è il momento di ottenere il link della riunione che puoi condividere con gli altri. Ecco cosa fare:
- Tocca la riunione appena pianificata, quindi passa alla scheda "Dettagli".
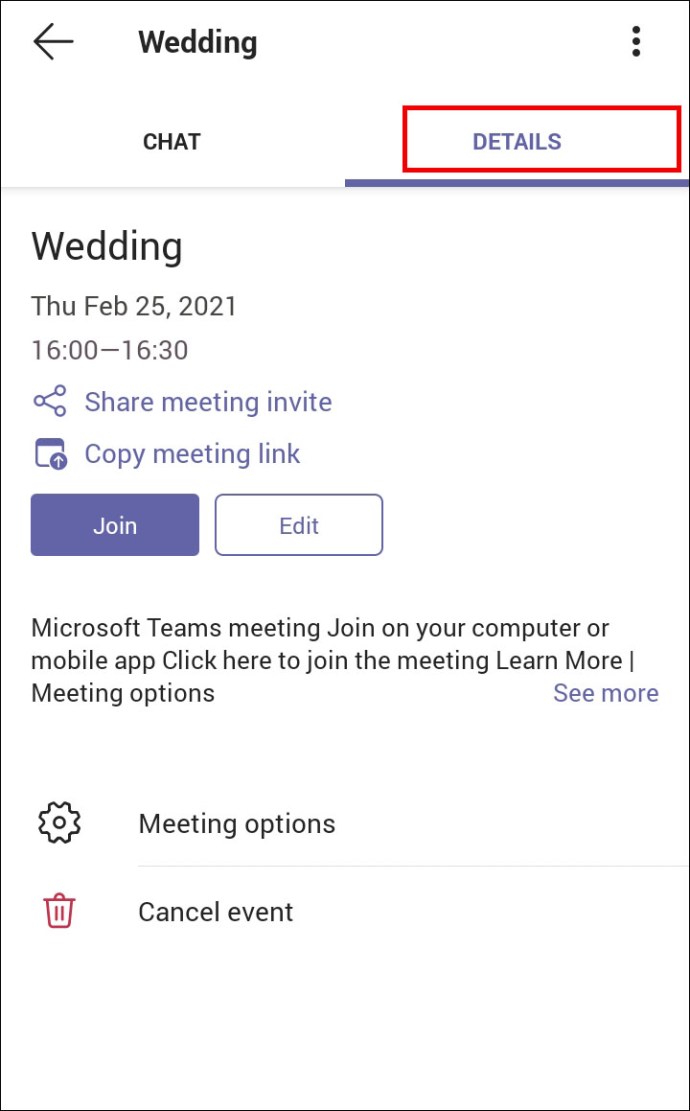
- Trova "Condividi invito alla riunione" sotto il titolo della riunione e i dettagli sulla pianificazione.
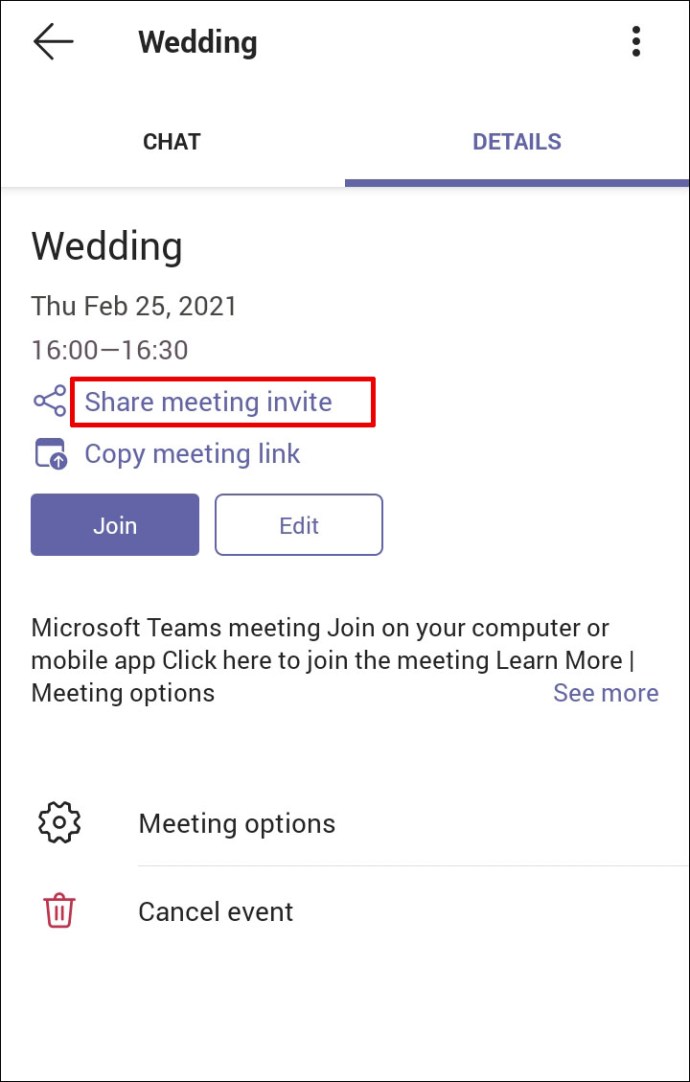
- Tocca l'opzione di condivisione e dalla finestra pop-up seleziona come desideri condividere il link della riunione.
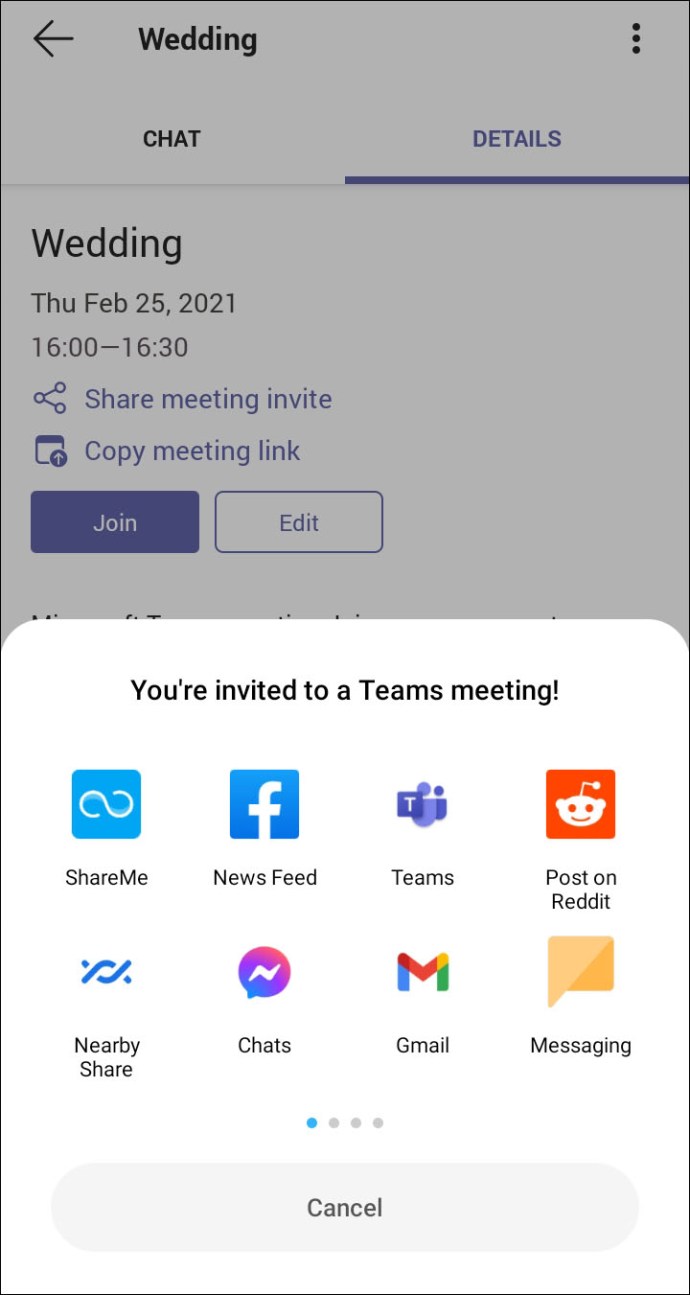
Il destinatario deve fare clic sul collegamento per partecipare alla riunione dei team.
Come creare il collegamento alla riunione di Microsoft Teams in Outlook
Teams fa parte di Office 365, quindi non c'è da meravigliarsi se è integrato in Outlook. E se stai già utilizzando Outlook per lavoro, sarai felice di sapere che puoi creare una riunione e inviare un collegamento anche tramite Outlook. Innanzitutto, devi assicurarti di avere l'ultima versione di Outlook. Quindi segui questi passaggi:
- Apri il tuo client desktop Outlook.
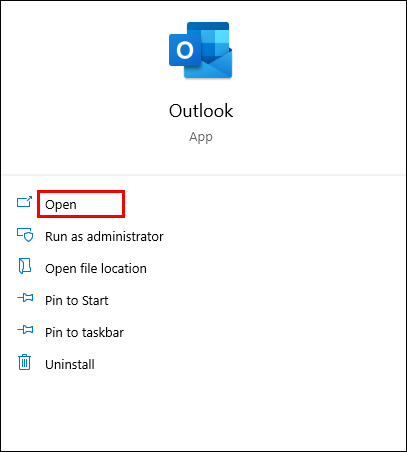
- Nel calendario, seleziona l'ora in cui desideri pianificare la riunione.
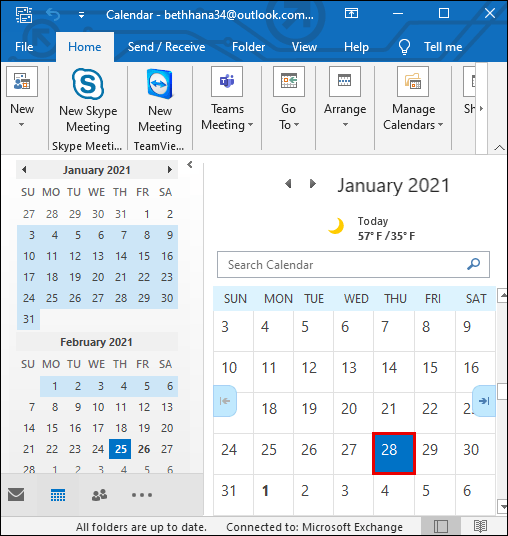
- Quando si apre la finestra del nuovo appuntamento, fai clic su "Riunione dei team" dalla barra degli strumenti nella parte superiore della finestra.
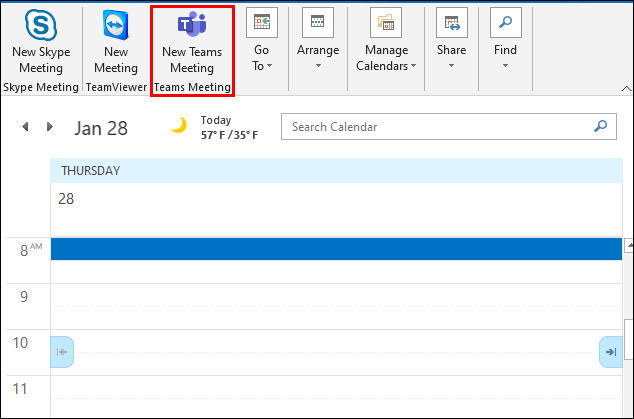
- Aggiungi tutti i dettagli della riunione, inclusi nome, partecipanti o modifica l'ora se necessario.
- Assicurati che in "Posizione" sia indicato "Riunione di Microsoft Teams".
- Puoi anche aggiungere del testo al corpo del messaggio.
- Clicca su “Invia” in alto a sinistra per inviare l'e-mail che conterrà l'invito all'incontro.
Ma forse vuoi inviare un'e-mail con il collegamento da Outlook e devi solo copiare il collegamento generato automaticamente. In tal caso, invece di fare clic su "Invia", scorri verso il basso e trova l'opzione "Partecipa alla riunione di Microsoft Teams".
Quindi fai clic con il pulsante destro del mouse su di esso e seleziona "Copia collegamento ipertestuale". Quindi incollare il collegamento per la riunione in un'altra app o salvarlo per dopo se è necessario inoltrarlo.
Domande frequenti aggiuntive
Posso pianificare la riunione per il futuro quando creo un collegamento alla riunione?
Quando crei il collegamento alla riunione del team, sarà disponibile per 60 giorni. Se, trascorso tale tempo, nessuno lo utilizza o lo aggiorna, il collegamento scadrà.
Se qualcuno lo utilizza il 59° giorno, la data di scadenza verrà reimpostata su altri 60 giorni. Quindi, puoi pianificare una riunione per il futuro e modificare l'ora se necessario, il collegamento rimarrà attivo finché avrai la riunione in quel lasso di tempo.
Partecipare alla riunione dei team con un clic
All'inizio Microsoft Teams potrebbe sembrare una piattaforma un po' travolgente, ma presto ti renderai conto che è intuitiva e ottimizzata per funzionare con altri prodotti Microsoft. Se usi Outlook per inviare e-mail e pianificare un appuntamento, i team si integrano naturalmente.
E anche se non lo sei e desideri inviare un collegamento a qualcuno per partecipare a una riunione, con pochi passaggi sarai in grado di creare la riunione, copiare il collegamento e condividerlo con chiunque. E puoi farlo sia sul computer che sul dispositivo mobile.
Utilizzi di più Teams sul tuo computer o smartphone? Fatecelo sapere nella sezione commenti qui sotto.