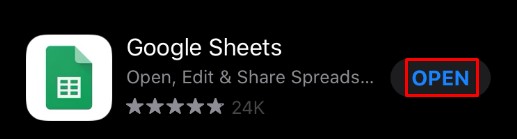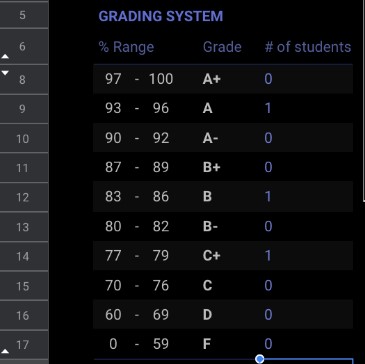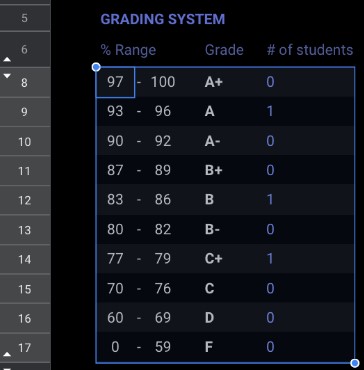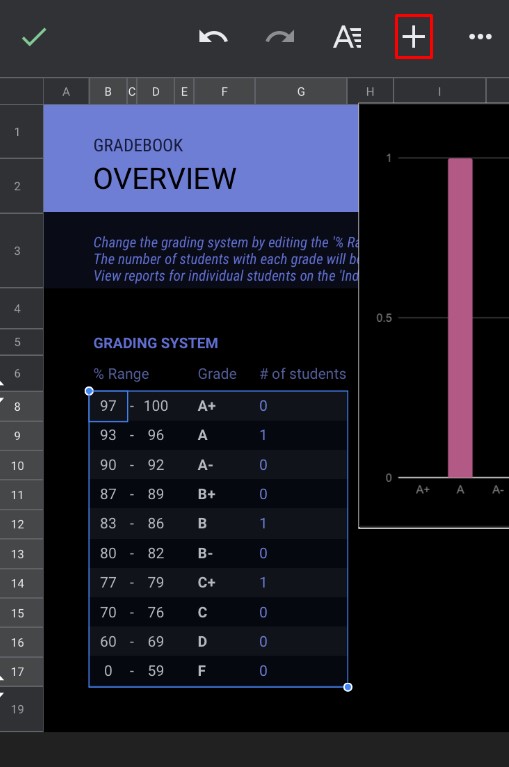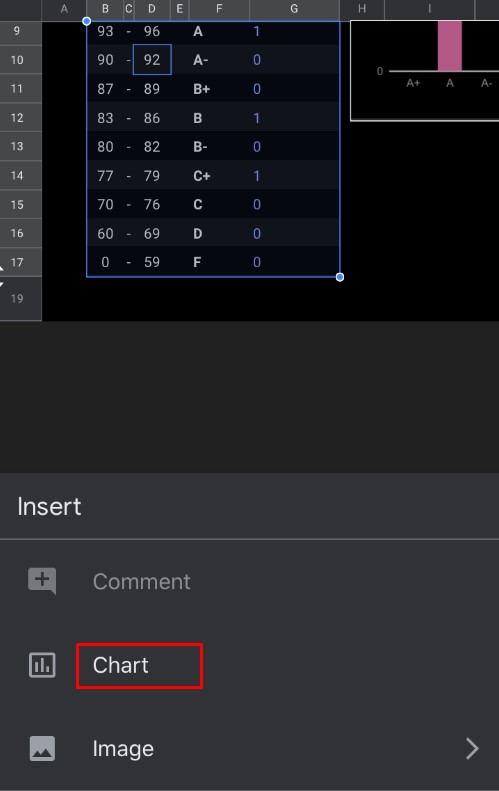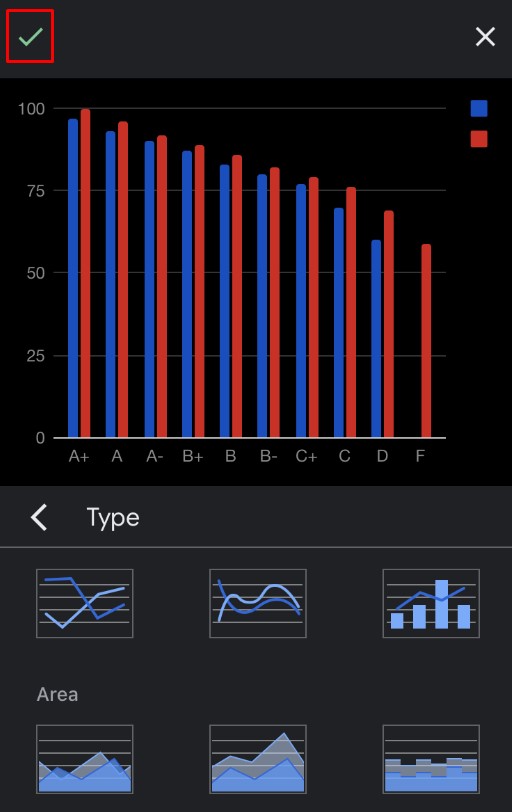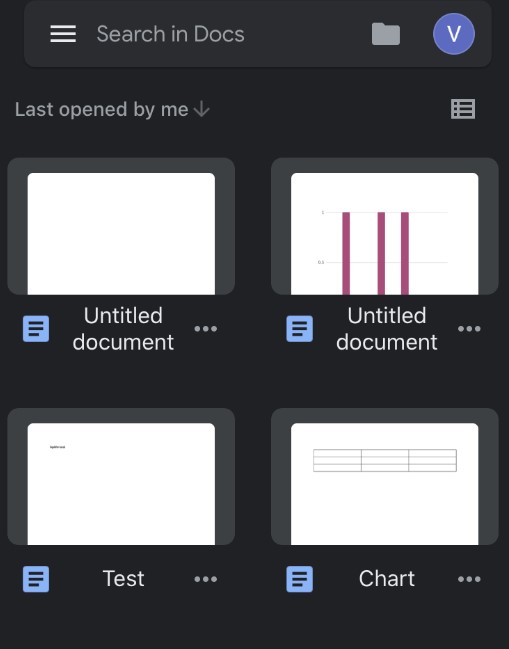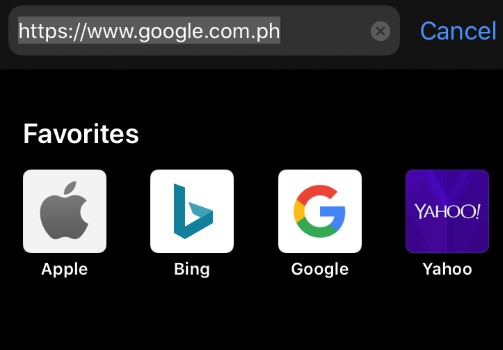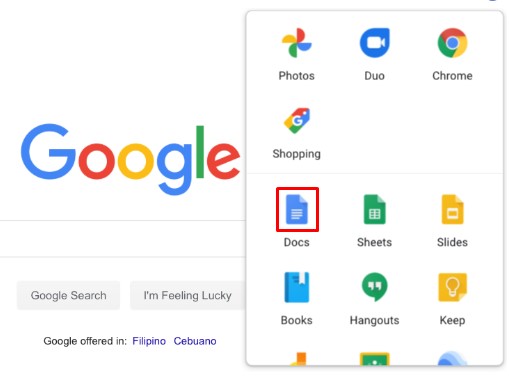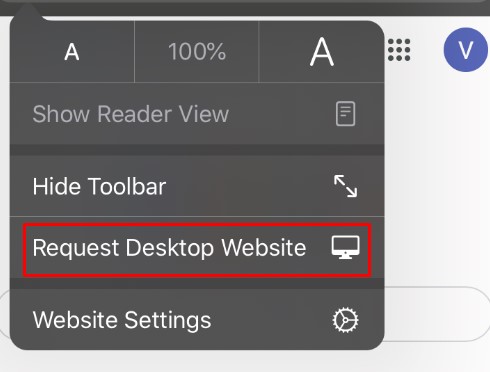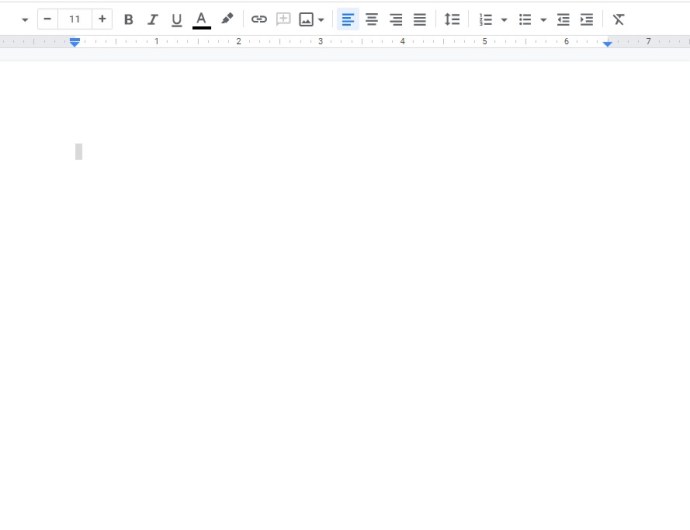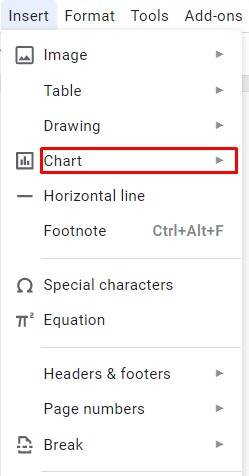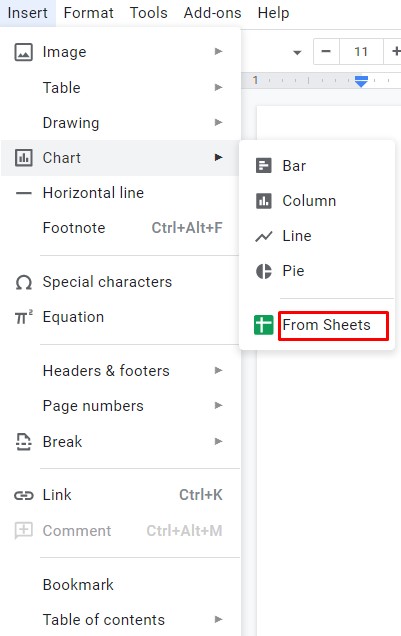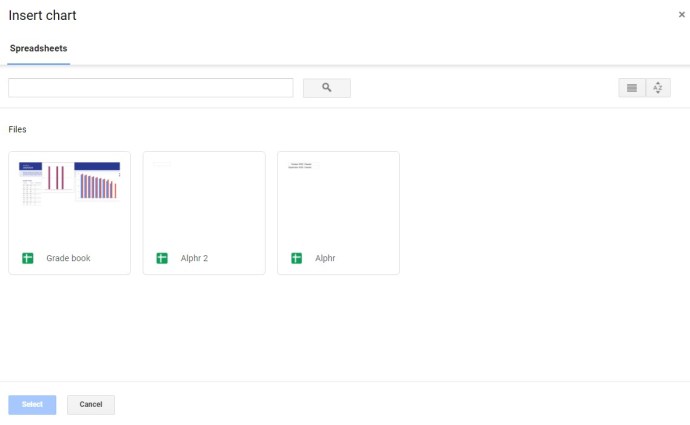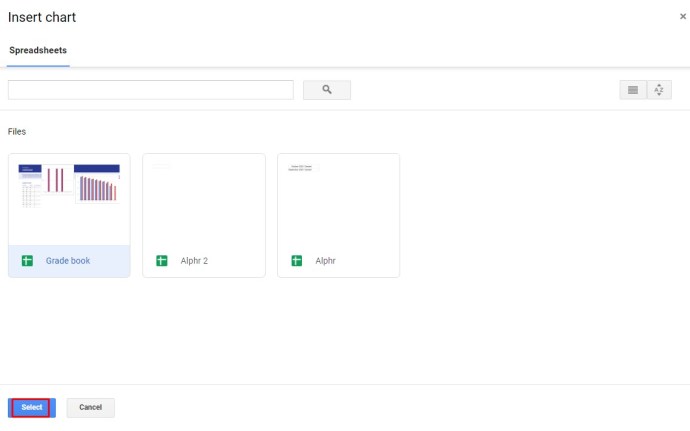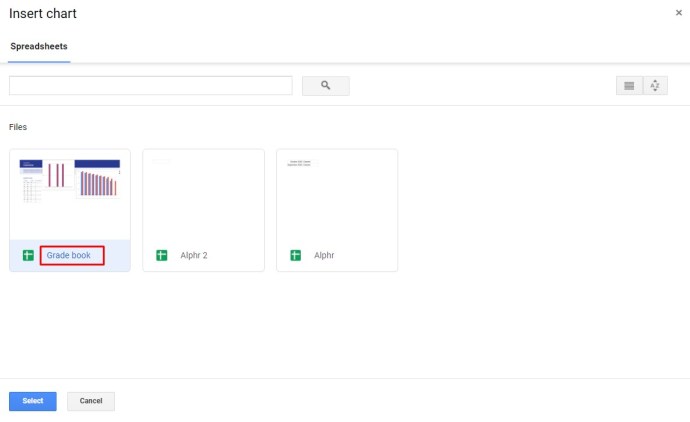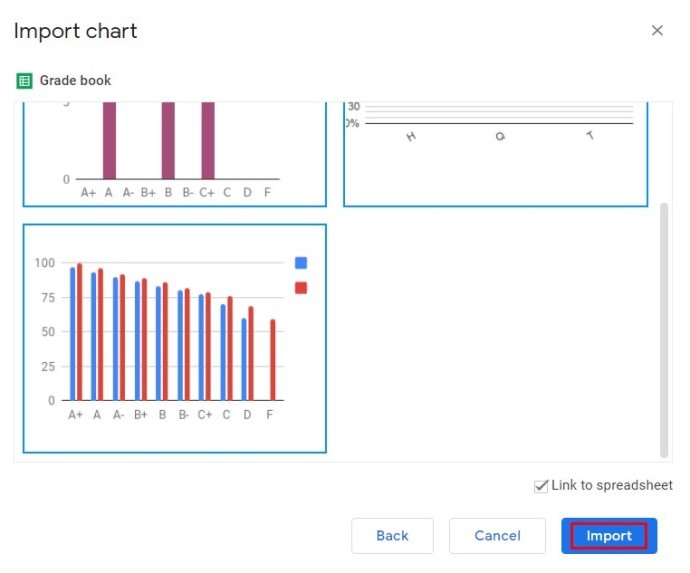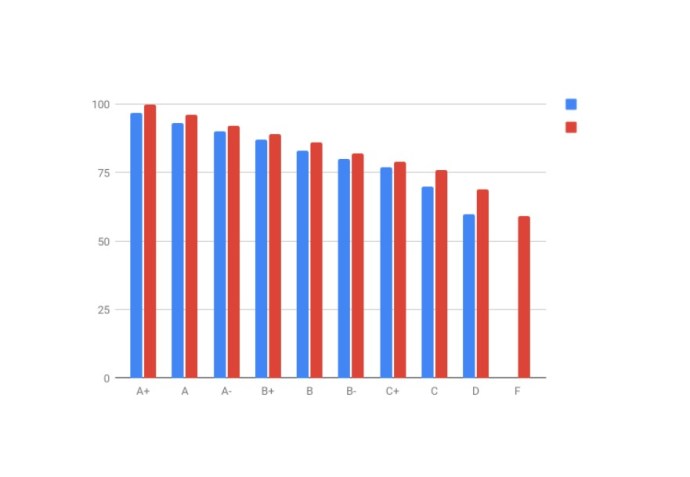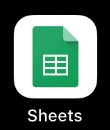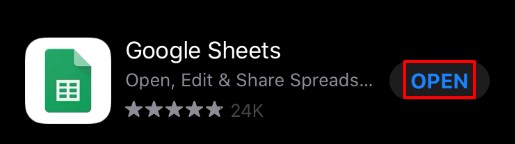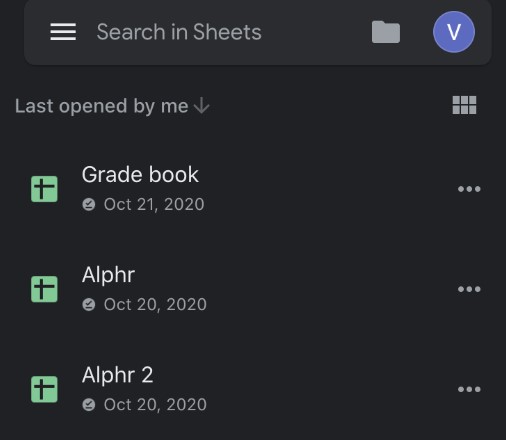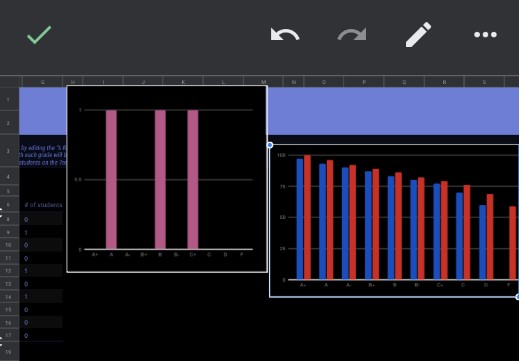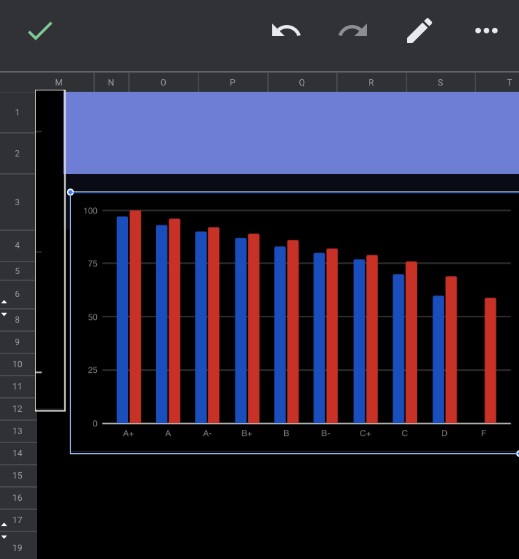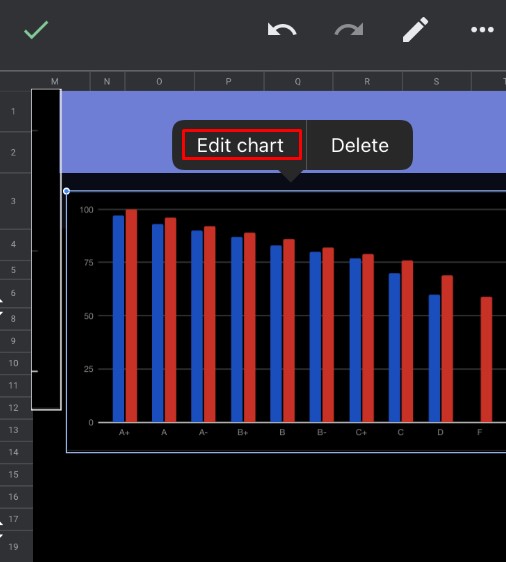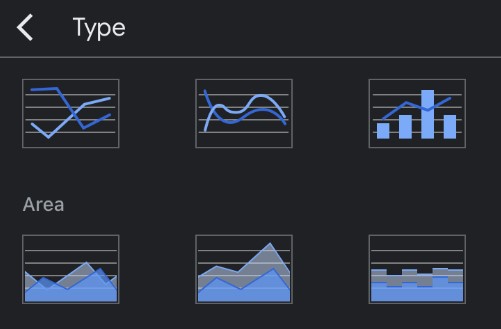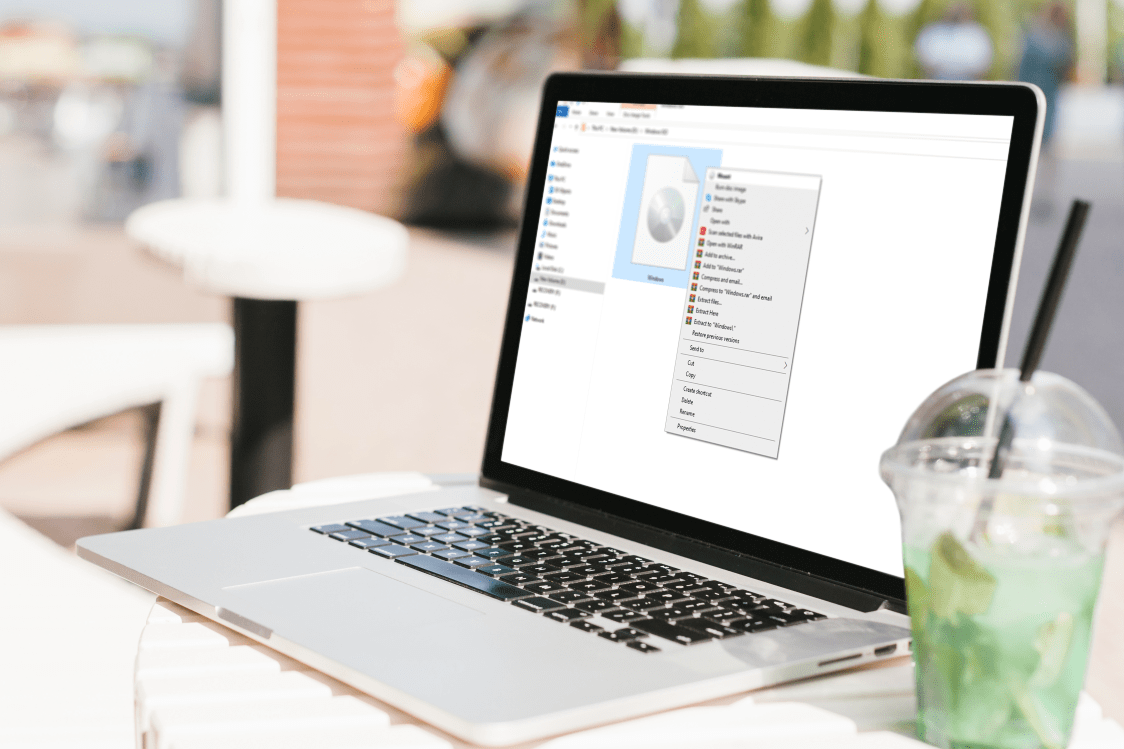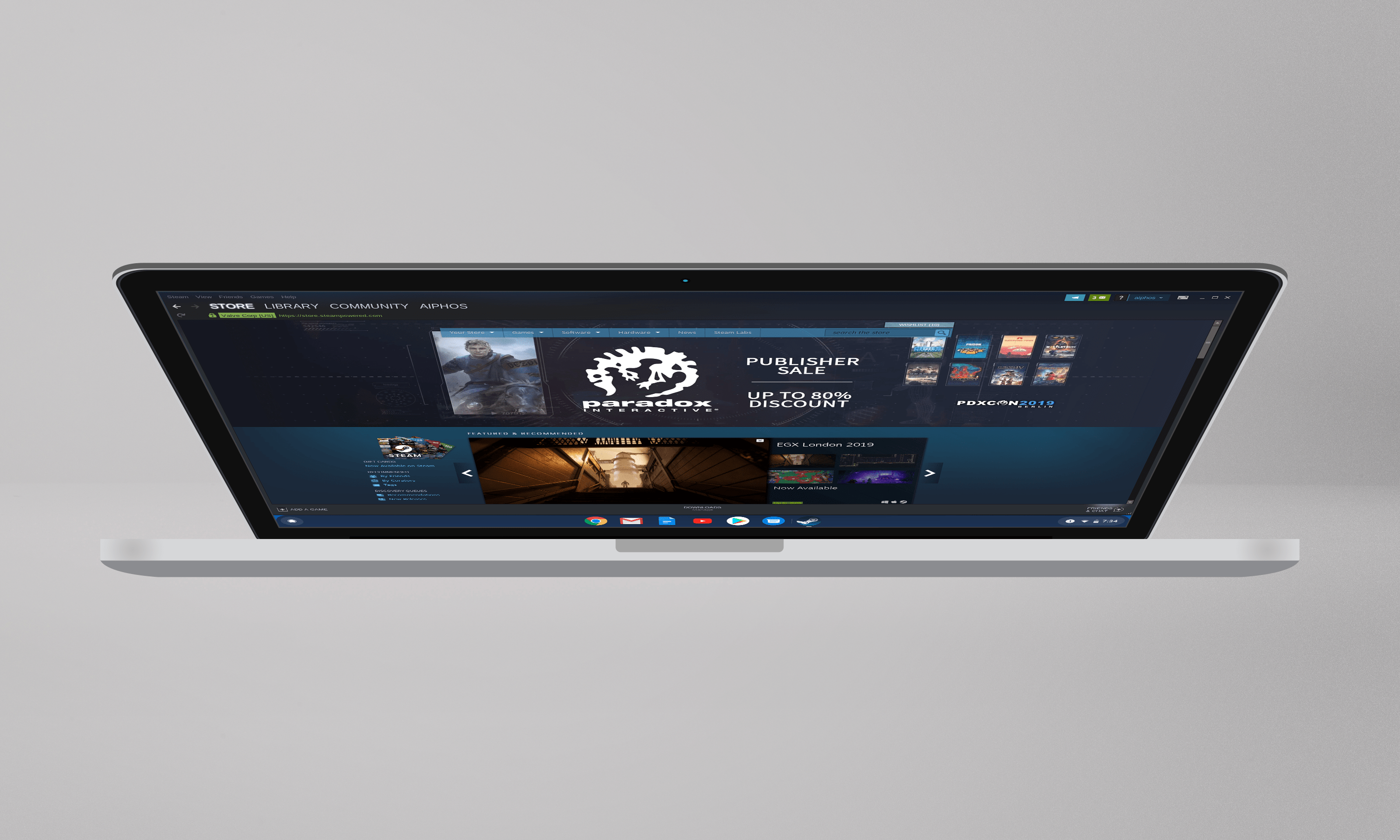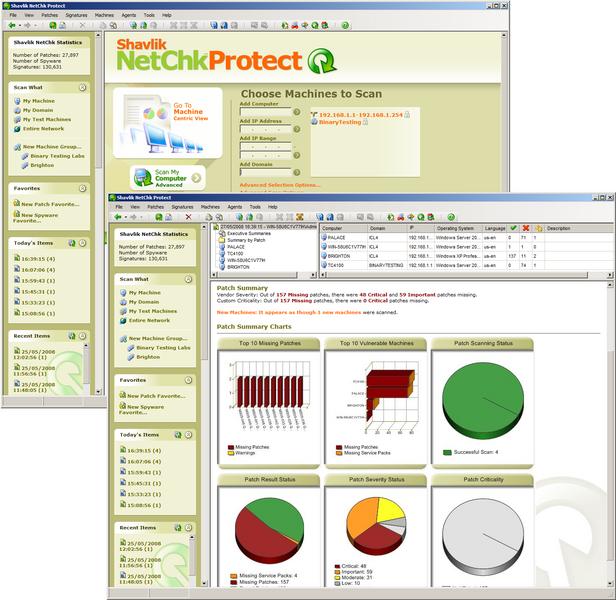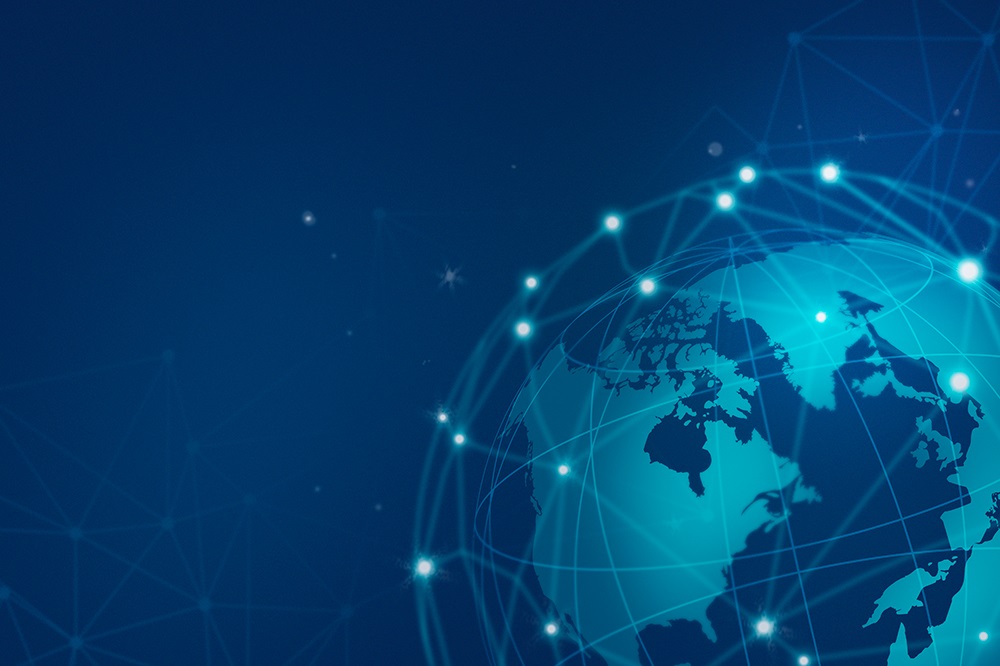Google Docs e Google Sheets hanno dimostrato di essere un'ottima alternativa alle app Word ed Excel di Microsoft. Sebbene siano gratuiti, ci sono molte funzionalità che mancano rispetto agli strumenti di Microsoft.
Indipendentemente da ciò, la maggior parte degli utenti trova entrambe queste app di Google abbastanza funzionali da svolgere le proprie attività quotidiane. Uno di questi compiti è l'aggiunta di tabelle e grafici ai documenti di testo. Sfortunatamente, non puoi creare grafici direttamente in Google Documenti, ma piuttosto dovrai utilizzare Fogli Google per questo.
Perché utilizzare Fogli Google per inserire il grafico?
Sebbene i grafici possano sembrare statici, in realtà sono piuttosto dinamici. Devi solo inserire i dati e dire all'app quale utilizzare per generare il grafico.
Come accennato in precedenza, questo è il territorio di Fogli Google. Basta inserire i dati in un foglio di calcolo, selezionare i dati e inserire un grafico.
Come creare un grafico in Google Documenti su PC, Mac o Chromebook
Creazione di un grafico o grafico

L'aggiunta di grafici e tabelle ai tuoi documenti Google è piuttosto semplice sul tuo computer. I passaggi prevedono l'apertura del tuo documento Google e un documento di Fogli Google, quindi la loro combinazione.
- Apri il file di Google Documenti a cui vuoi aggiungere un grafico. Clicca il File scheda nel menu in alto.
- Ora, fai clic su Nuovo nell'angolo in alto a sinistra, quindi fare clic su Foglio di calcoloe attendi l'apertura di un nuovo file di Fogli Google.

3. Apparirà una nuova pagina in Fogli Google, riempi le celle con i dati che desideri convertire in un grafico.

4. Seleziona le celle contenenti i tuoi dati e fai clic su Inserire scheda nel menu in alto.

5. Quindi, fare clic su Grafico.

Ora, il grafico dovrebbe apparire automaticamente nel tuo foglio di calcolo.
Copia il tuo grafico
Puoi anche usare i comandi da tastiera per copiare i dati. Gli utenti macOS possono inserire CMD+C, gli utenti Windows possono usare CTRL + C.
Puoi anche tornare al tuo documento Google facendo clic su Inserisci > Grafico. La parte inferiore del menu ha un Da fogli opzione. Toccalo e apparirà il tuo grafico più recente (assicurati solo di dargli un nome in Fogli Google in modo che sia facilmente identificabile).

Incolla il tuo grafico (facoltativo)
Torna al file di Google Docs e fai clic con il pulsante destro del mouse nel punto in cui desideri posizionare il grafico. Usa le scorciatoie da tastiera per incollare il grafico nel tuo documento Google. macOS dovrebbe usare CMD+V mentre gli utenti Windows possono fare clic CTRL+V.
Opzioni Incolla
Ora, un Incolla grafico apparirà il menù. Qui hai due opzioni, puoi mantenere il collegamento al foglio di calcolo o incollare il grafico senza collegarlo ai dati. Se pensi di dover modificare i punti dati sul grafico, vuoi mantenere il collegamento.
Sarai in grado di utilizzare il grafico per riaprire il foglio di calcolo che contiene i dati e giocarci. Puoi aggiungere, rimuovere o semplicemente modificare alcune cifre e avere tutto aggiornato automaticamente sul tuo grafico.

Quando hai finito, fai clic su Impasto e il grafico apparirà nel tuo file di Google Docs.
Modifica del tipo di grafico
Per modificare il tipo di grafico per un grafico che hai precedentemente inserito in Google Documenti, devi prima aprire il grafico in Fogli Google. Inizia aprendo il documento Google contenente il grafico che desideri modificare.
- Fare clic sul grafico in modo che venga evidenziato.

2. Quindi, fare clic su icona del collegamento.

3. Ora, fai clic su Open source.

4. Quindi, apri l'editor e attendi l'apertura del file Fogli Google. Quando lo fa, fai clic sul grafico che desideri modificare. Puoi fare doppio clic sul grafico o fare clic sulle tre linee verticali nell'angolo in alto a destra del grafico per aprire l'editor.

5. Fare clic su Scheda Impostazioni e quindi fare clic su Tipo di grafico menu a tendina situato appena sotto il Scheda Impostazioni. Ora scegli il tipo di grafico più adatto ai tuoi dati.

6. Fare clic su Aggiornare in Google Documenti.

Se hai scelto di collegare il grafico al tuo documento Google, vedrai una scheda "Aggiorna". Fai clic e il tuo grafico si aggiornerà con le modifiche che hai apportato.
Come creare un grafico a linee
- Per impostazione predefinita, Fogli Google seleziona il tipo di grafico più appropriato per i tuoi dati. Se vuoi cambiarlo in un grafico a linee, segui i passaggi da 1 a 10 dall'alto.
- Quindi, scorri verso il basso fino a Linea sezione del menu a tendina e scegli il grafico a linee più adatto. Oltre allo standard Grafico a linee, puoi anche usare il Grafico a linee uniformi per appianare la linea, invece di collegare ciascun punto dati.
Come creare un grafico a barre
- Come le due sezioni precedenti, ripeti gli stessi passaggi per arrivare al Tipo di grafico menu a discesa. Ora scorri verso il basso fino a Sbarra sezione e scegli una delle tre opzioni disponibili: Grafico a barre, Grafico a barre in pila, Grafico a barre in pila al 100%.
Un grafico a barre è simile a un istogramma ma con l'asse del tempo e dell'importo invertiti. Le cifre temporali sono ora sull'asse x e gli importi sull'asse y. Un grafico a barre in pila combina tutte le categorie in un'unica barra, con ogni categoria rappresentata dal proprio colore.
Simile al grafico a barre in pila, anche il grafico a barre in pila 100% combina le categorie in un'unica barra, salvo che il grafico ora mostra la quota di ciascuna categoria nel totale.
Modificare la legenda
- Per modificare la legenda del grafico, seguire prima i passaggi da 1 a 8 sotto Modifica del tipo di grafico.
- Una volta aperto il Menu dell'editor di grafici, clicca il Scheda Personalizza e scorri verso il basso fino a Leggenda sezione.
- Quando fai clic sul suo menu a discesa, vedrai un paio di opzioni. Posizione ti consente di posizionare la legenda sopra, sotto, a sinistra, a destra o anche all'interno del grafico. Puoi anche scegliere di rimuovere la legenda selezionando Nessuno.
- Successivamente, puoi scegliere il tipo di carattere, la dimensione, il colore, in grassetto e/o in corsivo la descrizione.
Come creare un grafico in Google Docs su un iPhone o Android
Creazione di un grafico o grafico
Aggiungere un grafico al tuo file di Google Docs su uno smartphone è leggermente diverso rispetto a farlo sul tuo computer. Sebbene tu possa utilizzare l'app per dispositivi mobili Fogli Google per creare un grafico, non puoi aggiungerlo al tuo documento con l'app Google Documenti. Invece, devi aprire il tuo file di Google Documenti in un browser e quindi aggiungere il grafico che hai precedentemente creato in Fogli Google.
Prima di iniziare, assicurati di installare entrambe le app sul tuo smartphone. Per gli utenti Android, visita il Google Play Store: Google Docs, Google Sheets. Per gli utenti di iPhone e iPad, visita l'App Store di Apple: Google Docs, Google Sheets.
Il primo passaggio consiste nel creare un grafico che desideri includere nel tuo file di Google Docs.
- Apri l'app Fogli Google.
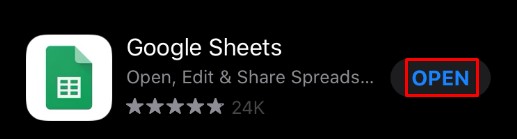
- Aggiungi i dati del grafico al tuo foglio di calcolo.
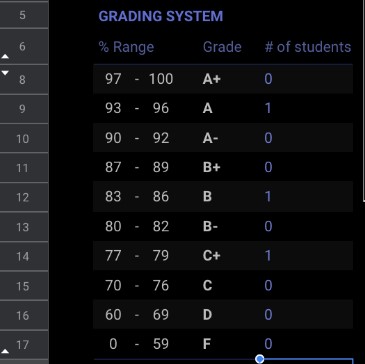
- Seleziona tutte le celle che contengono i dati del grafico.
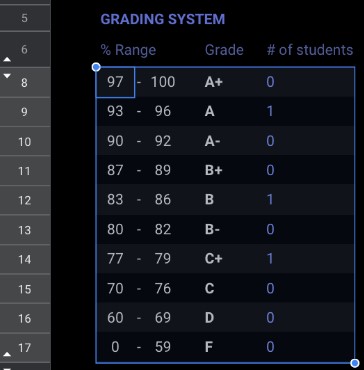
- Clicca il + icona nel menu in alto dell'app.
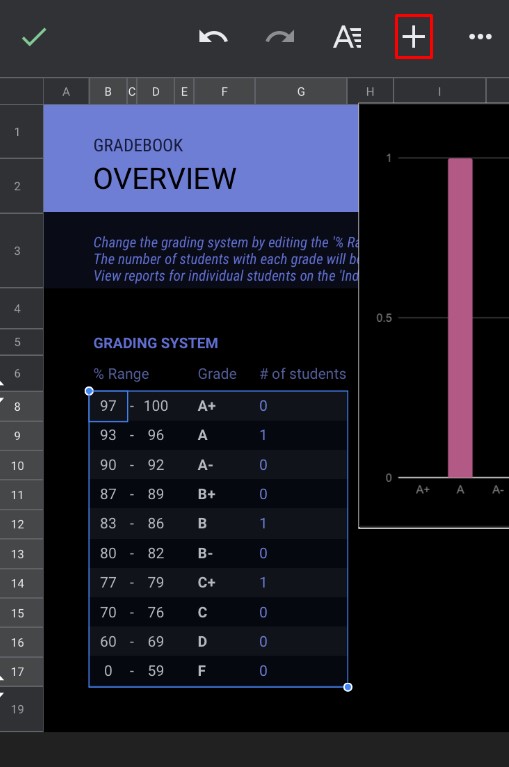
- Ora tocca Grafico.
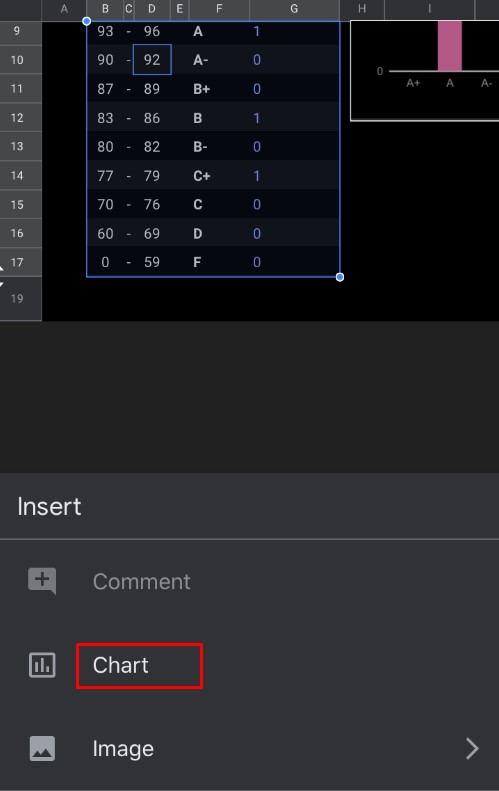
- L'app crea automaticamente un grafico per te. Se lo desideri, puoi modificare i parametri disponibili. Al termine, tocca l'icona del segno di spunta nell'angolo in alto a sinistra per salvare il grafico.
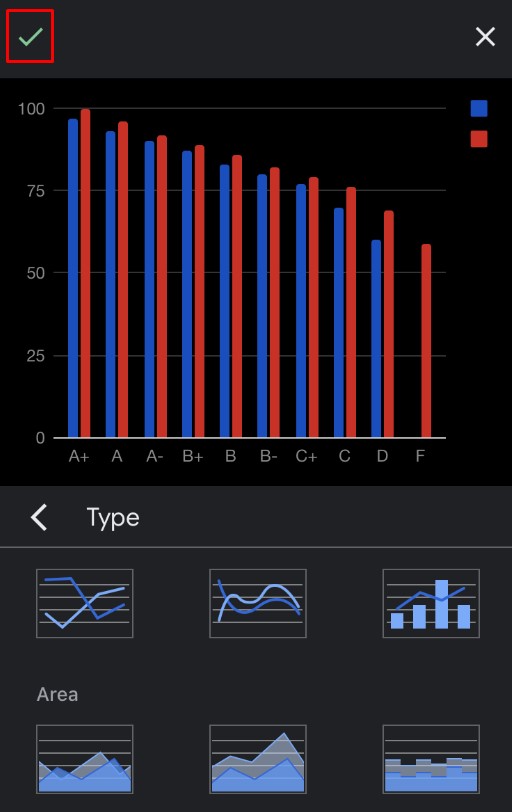
Ora è il momento di importare quel grafico nel tuo file di Google Docs.
- Crea un documento utilizzando l'app per dispositivi mobili di Google Documenti.
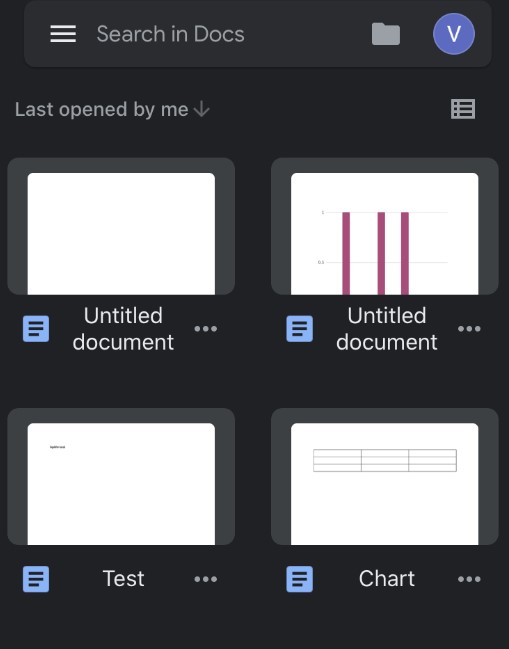
- Quando sei pronto, apri il tuo browser preferito e vai su google.com.
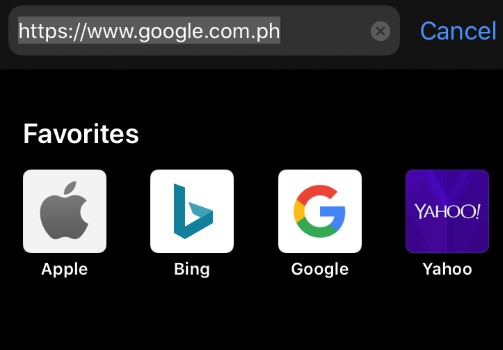
- Dovresti essere nella pagina principale di Google Documenti. Poiché viene caricato nella visualizzazione mobile per impostazione predefinita, mancheranno un paio di opzioni. Ecco perché vuoi aprirlo nella visualizzazione desktop.
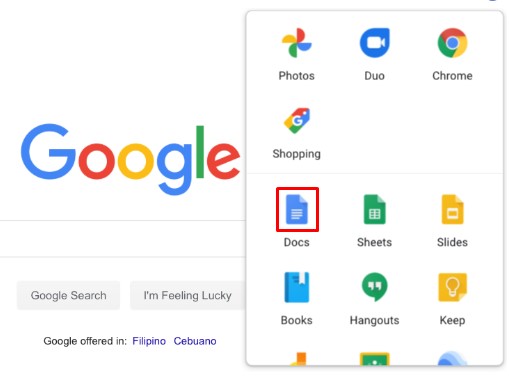
- Tocca il pulsante del menu del browser e cerca l'opzione Sito desktop, Mostra versione desktop, o simili. Seleziona la casella accanto ad essa e la pagina si ricaricherà automaticamente nella versione desktop completa. Tieni presente che se il tuo browser non ha l'opzione di visualizzazione desktop, puoi sempre utilizzare Google Chrome per completare questa azione. È disponibile sia per Android che per iOS.
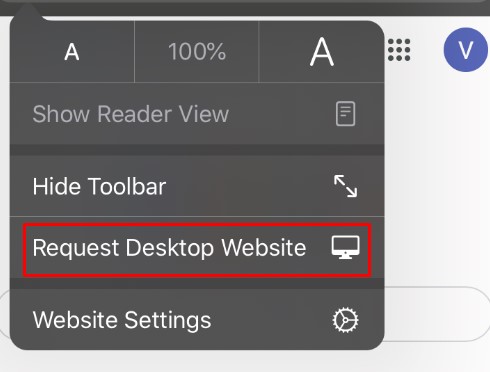
- Tocca un punto qualsiasi del documento in cui desideri inserire il grafico.
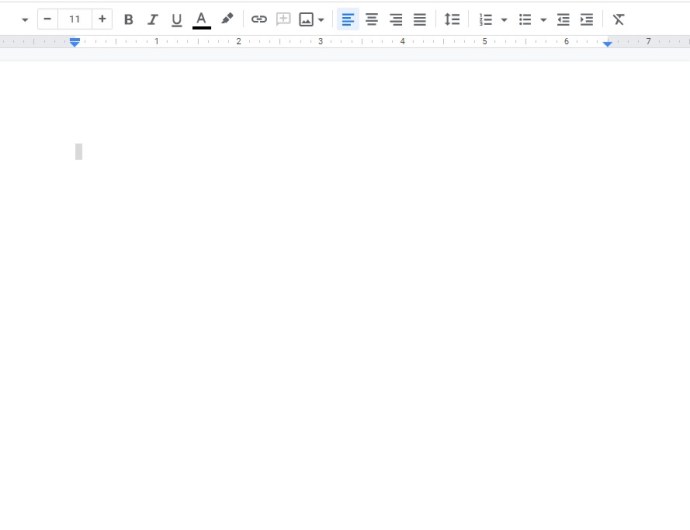
- Clicca il Inserisci scheda dal menu in alto.

- Quindi, tocca Grafico.
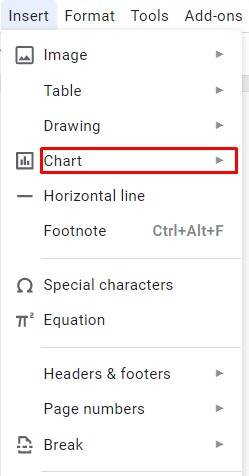
- Quindi, tocca Da fogli.
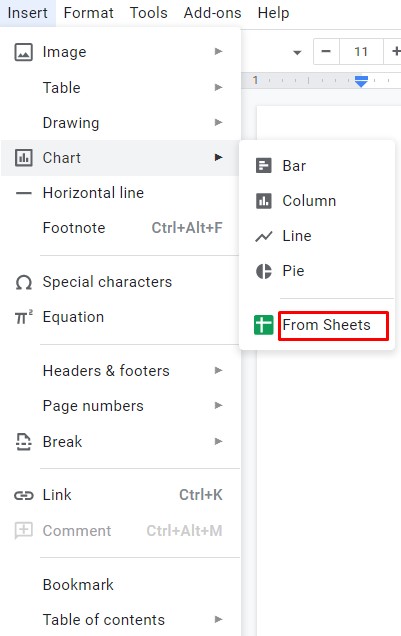
- Apparirà una finestra pop-up ed elencherà tutti i tuoi file di Fogli Google che contengono grafici. Tocca quello che contiene il grafico che desideri inserire.
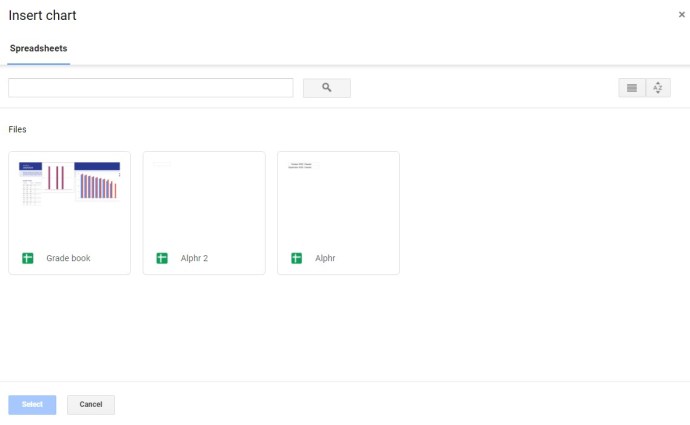
- Clicca il Selezionare pulsante nell'angolo inferiore sinistro del popup.
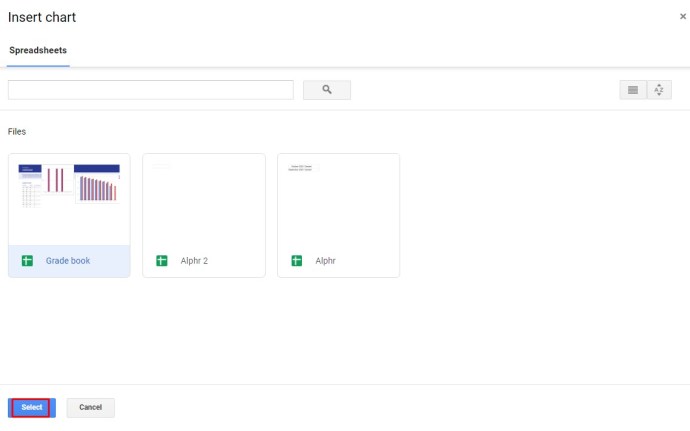
- Ora tocca il grafico che desideri inserire. Se il tuo foglio di calcolo contiene più di un grafico, vedrai tutti i grafici contenuti.
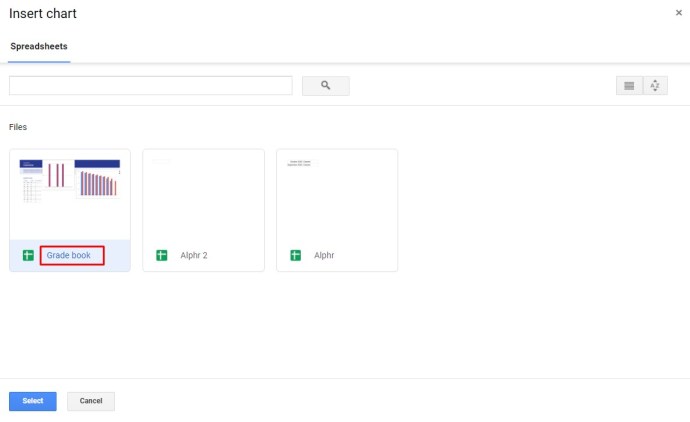
- Clicca il Importare pulsante nell'angolo inferiore destro del popup.
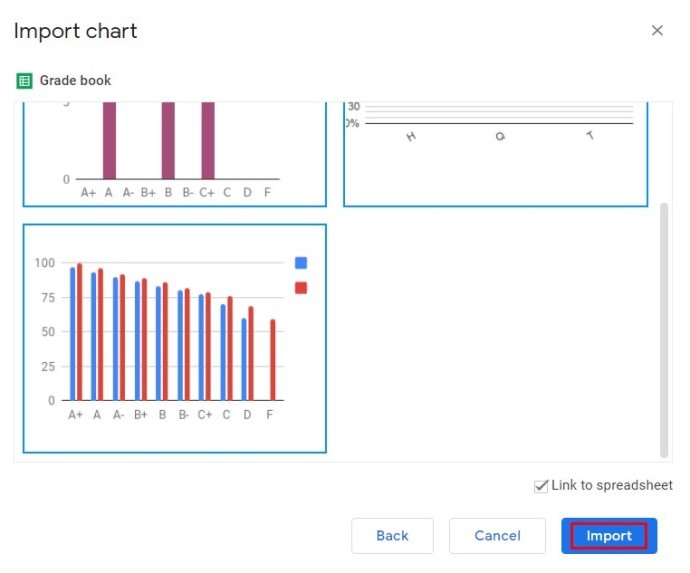
- Infine, il grafico viene visualizzato nel tuo file di Google Docs.
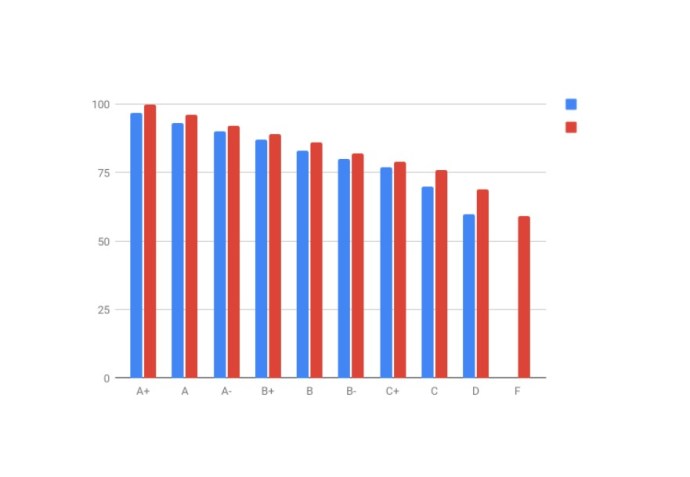
Modifica del tipo di grafico
- Per modificare il tipo di grafico, devi anche utilizzare l'app Fogli Google.
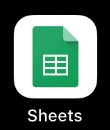
- Apri l'app Fogli Google sul nostro smartphone.
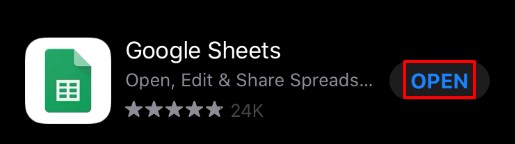
- Vedrai un elenco dei tuoi fogli di lavoro. Tocca il foglio di calcolo appropriato.
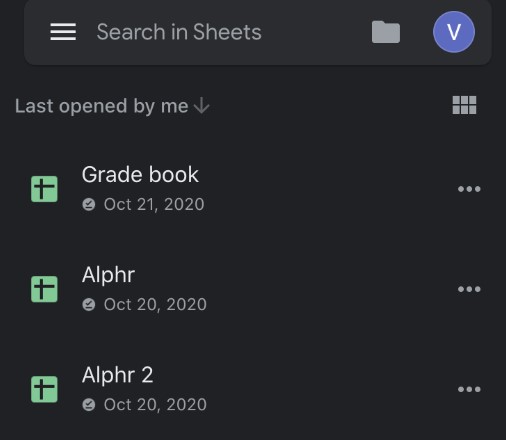
- Quando si apre il foglio di calcolo, trova il grafico che desideri modificare e toccalo.
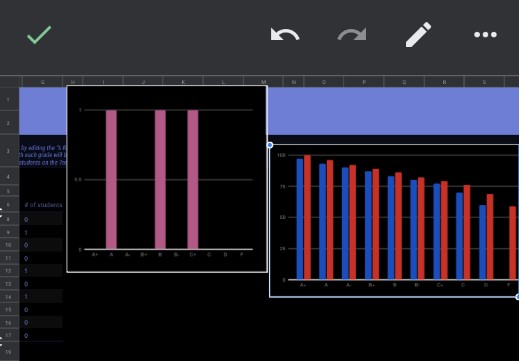
- Tocca ancora una volta il grafico per il menu delle opzioni.
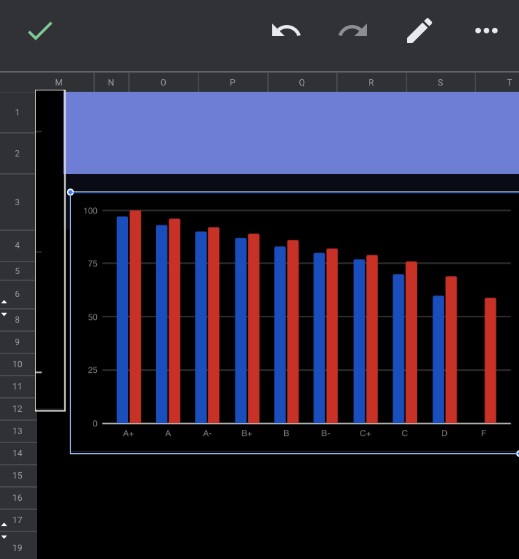
- Rubinetto Modifica grafico> Tipo e quindi scegli il tipo di grafico desiderato.
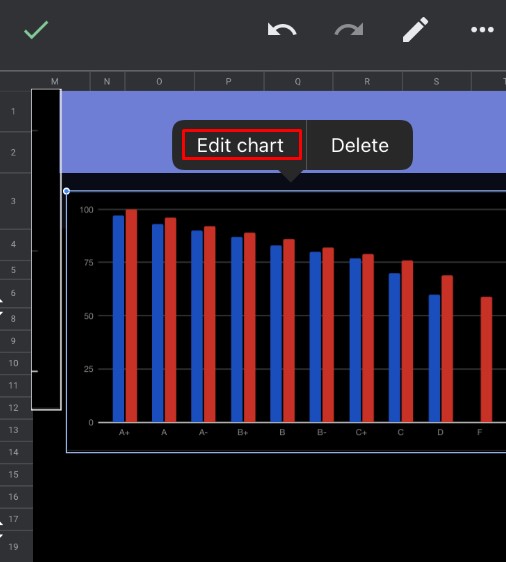
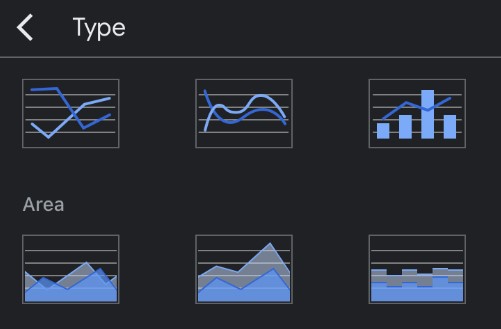
Al termine, tocca il segno di spunta nell'angolo in alto a sinistra dello schermo. La versione aggiornata del grafico apparirà nel tuo foglio di calcolo.
Ora puoi aprire il tuo file di Google Docs per esaminare il grafico aggiornato.
Come creare un grafico a linee
- Basta seguire i passaggi da 1 a 6 della sezione precedente.
- Quando arrivi all'elenco dei grafici disponibili, scegli uno dei tre grafici a linee disponibili.
- Quando hai finito, tocca il segno di spunta nell'angolo in alto a sinistra dello schermo e il gioco è fatto.
Come creare un grafico a barre
Questo processo è lo stesso dei due esempi precedenti, tranne per il fatto che dovresti scegliere il grafico a barre preferito.
Modificare la legenda
- L'app per dispositivi mobili Fogli Google ti consente solo di modificare la posizione della legenda rispetto al grafico. Per farlo, segui i passaggi da 1 a 5 sotto Modifica del tipo di grafico e tocca Leggenda sul menu.
- Ora scegli una delle opzioni e tocca il segno di spunta nell'angolo in alto a sinistra dello schermo.
Domande frequenti aggiuntive
Devo utilizzare Fogli Google per creare un grafico in Google Documenti?
Sì, l'unico modo per inserire i dati per il tuo grafico è tramite Fogli Google. Sebbene tu possa creare un grafico direttamente in Google Documenti, i dati del grafico saranno generici. Pertanto, per modificare i dati, dovrai aprire la fonte del grafico, che è un file di Fogli Google.
Posso cambiare il tipo di grafico predefinito?
Sfortunatamente, non è possibile modificare il tipo di grafico predefinito poiché non ce n'è uno. Fogli Google determina automaticamente quale tipo di grafico applicare in base ai dati applicabili.
Quando utilizzo ciascun tipo di grafico?
Un grafico a linee è utile per osservare il flusso dei dati per un periodo di tempo. È anche ottimo per confrontare valori diversi, comprendere la distribuzione dei dati e identificare le tendenze dei dati.
I grafici a colonne hanno quasi lo stesso uso dei grafici a linee. L'unica differenza è che le colonne mostrano chiaramente la dimensione di ciascun punto dati.
I grafici a barre sono identici ai grafici a colonne, solo che mostrano i dati orizzontalmente. Questo layout è più comodo quando le etichette contengono molto testo. Un altro ottimo uso per i grafici a barre è mostrare valori negativi, poiché il grafico non occupa molto spazio verticale sulla pagina.
I grafici a torta trovano impiego nel mostrare la composizione delle singole parti di un tutto, soprattutto in percentuale. Ad esempio, se desideri visualizzare la quota di ciascun tipo di browser utilizzato dai visitatori del tuo sito web.
Goditi i tuoi grafici
Ora che sai come aggiungere grafici dinamici ai tuoi file di Google Documenti, puoi personalizzarne il tipo, il layout e l'aspetto visivo. Non così diverso da Excel, lo strumento di Google dimostra ancora una volta che è un'opzione praticabile per la maggior parte degli utenti.
Sei riuscito ad aggiungere un grafico al tuo documento Google? Quale tipo di grafico usi di più? Per favore condividi le tue esperienze nella sezione commenti qui sotto.