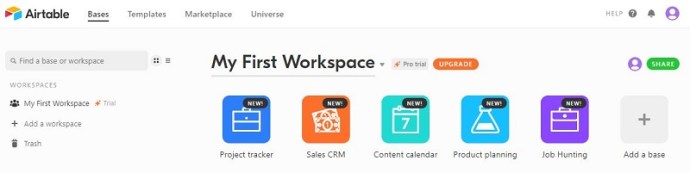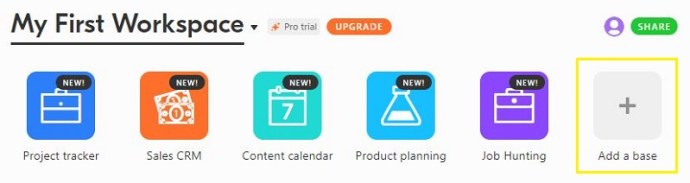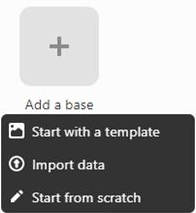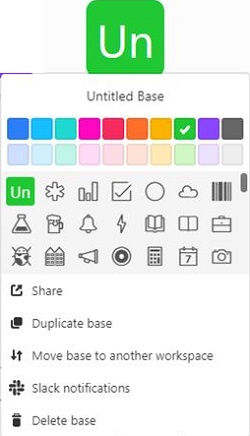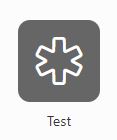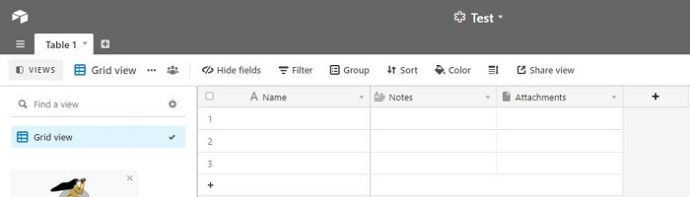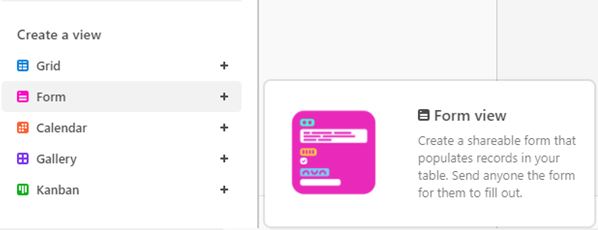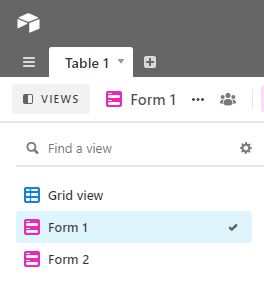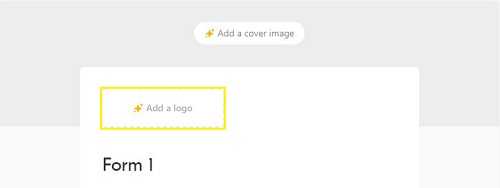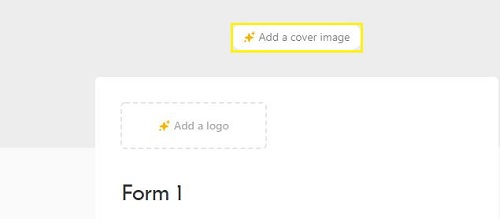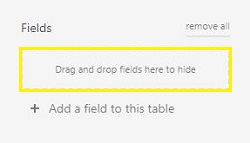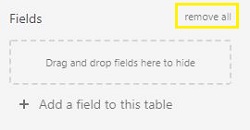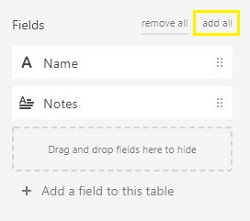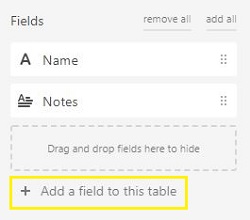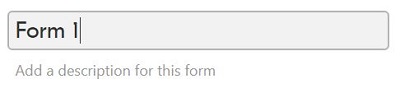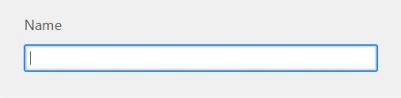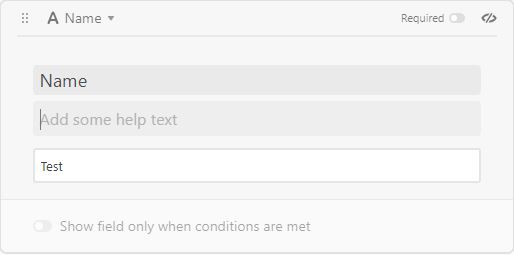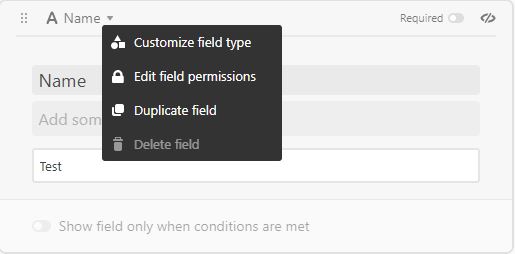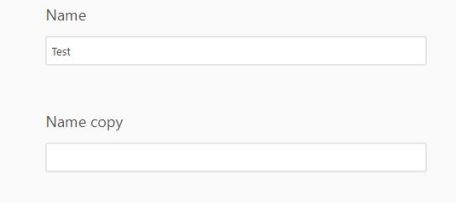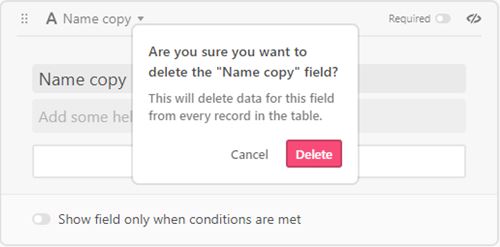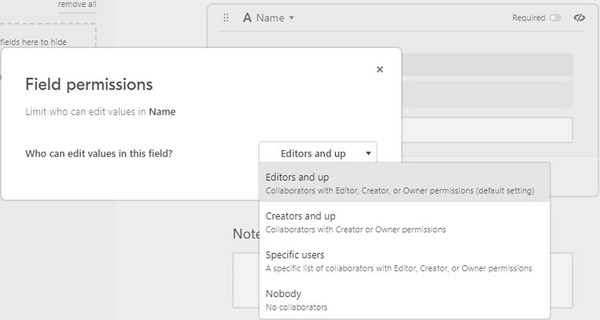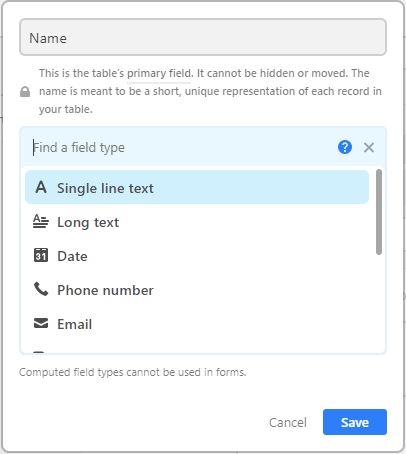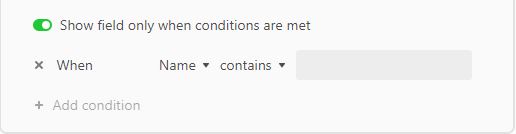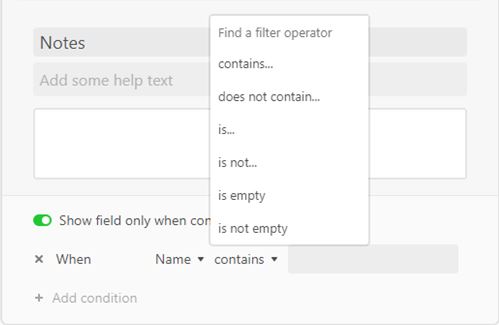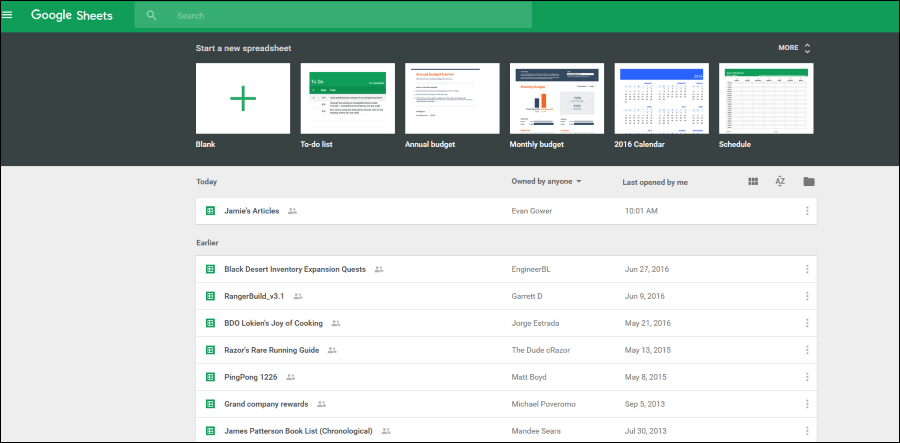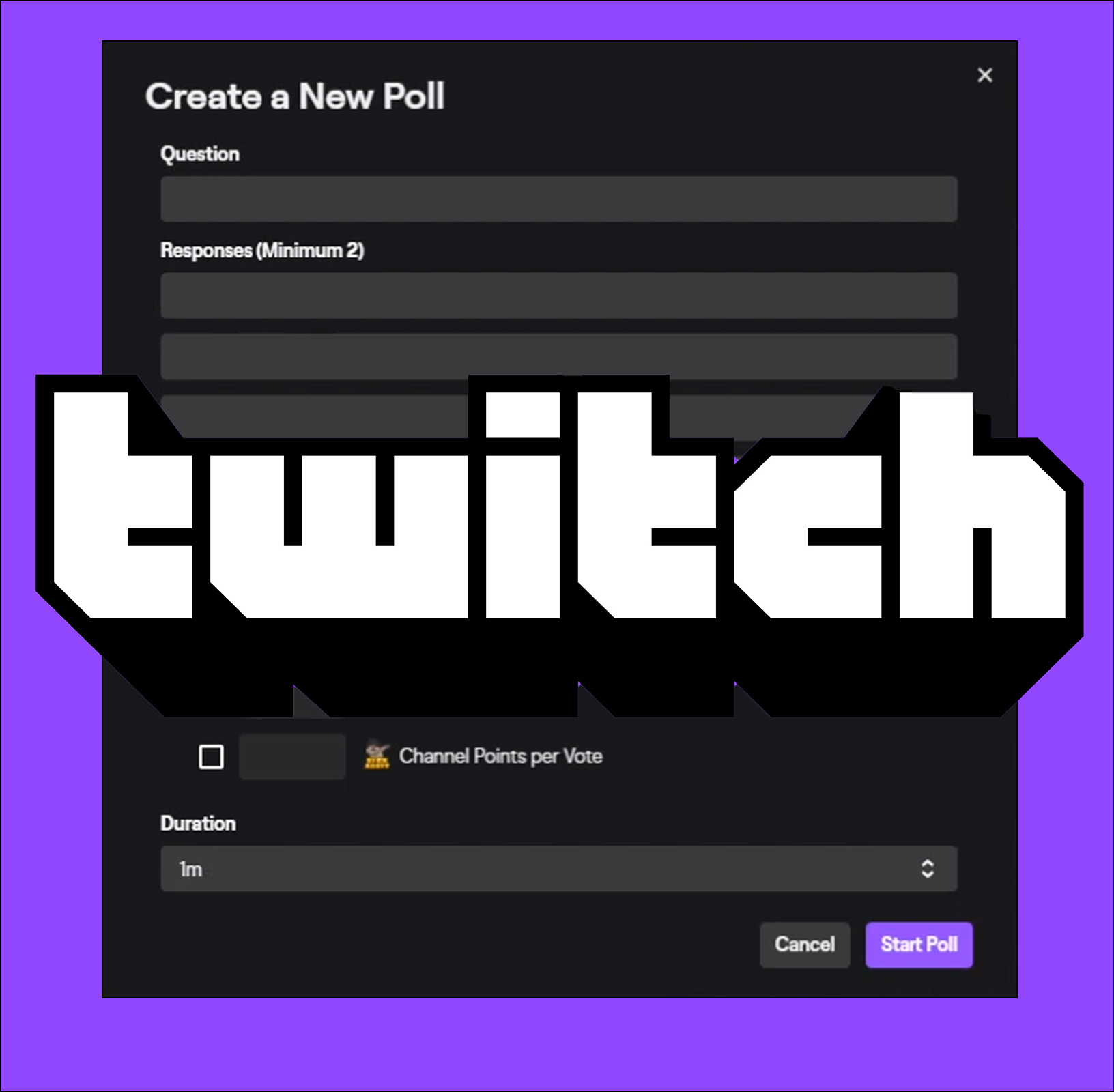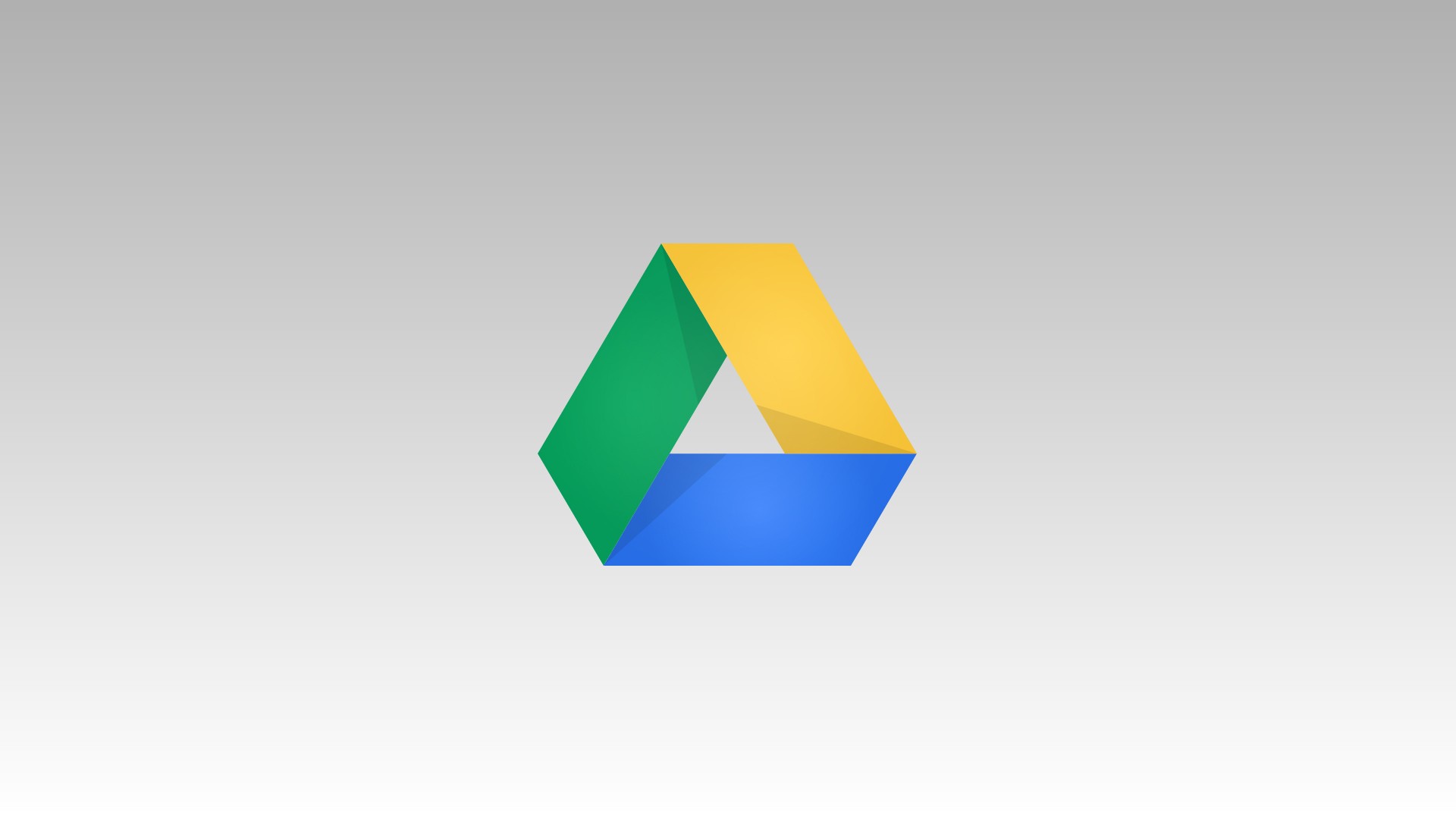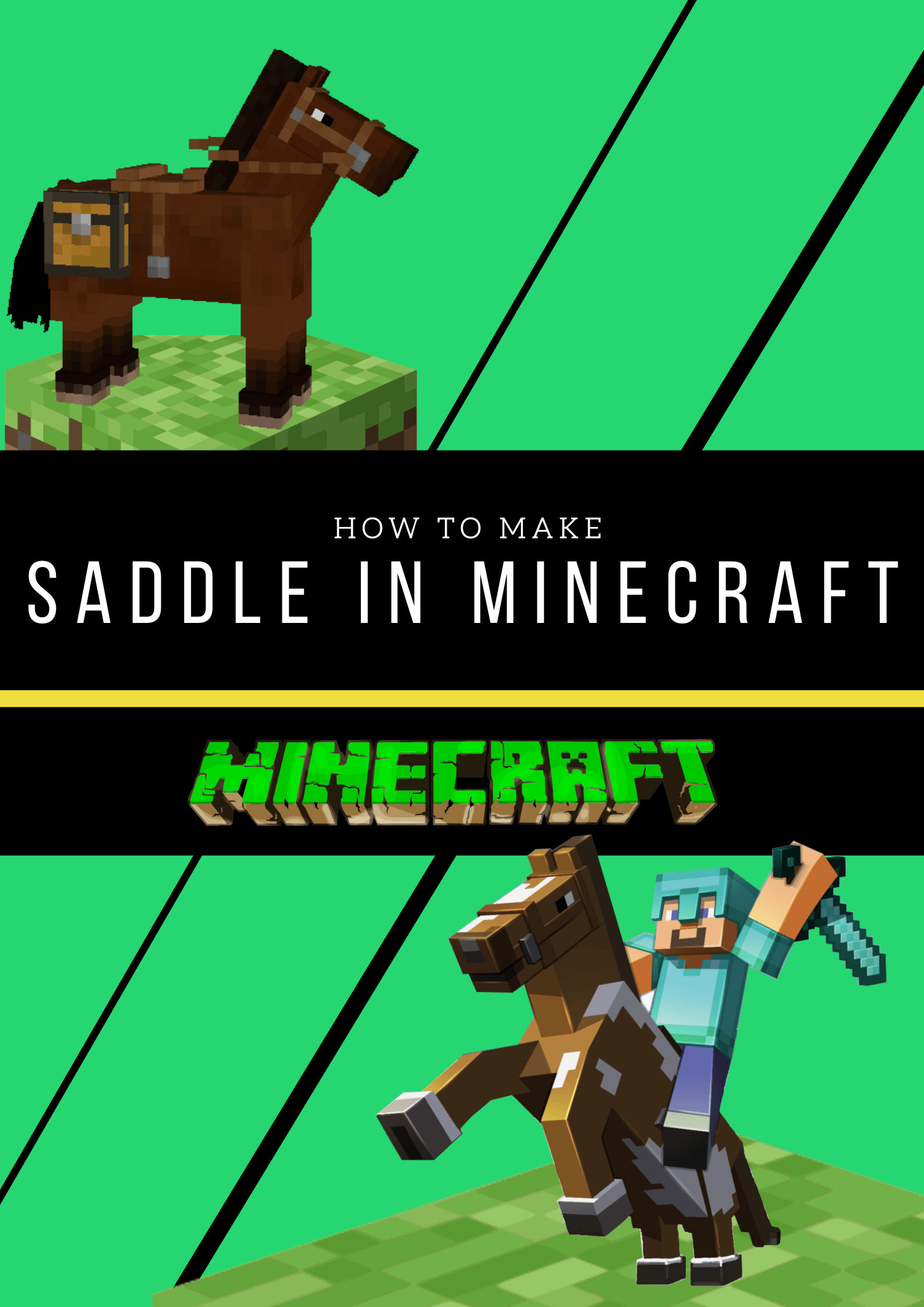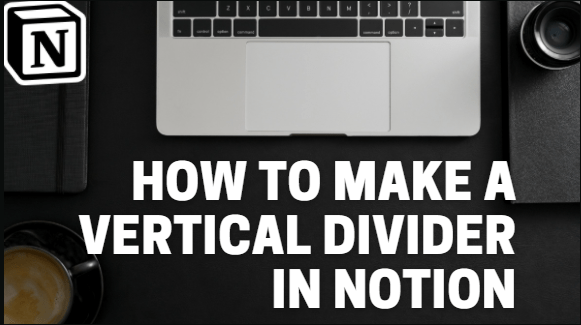Se stai cercando di creare un insieme di dati, una delle parti più difficili della creazione di quel database è raccogliere le informazioni da altre persone. Airtable offre agli utenti un modo semplice per creare moduli accessibili che altri possono utilizzare per inserire i fatti e le cifre necessari per costruire il tuo set di dati.

Detto questo, ti mostreremo tutte le informazioni necessarie su come creare un modulo in Airtable, indipendentemente dalla piattaforma su cui stai utilizzando l'app.
Come creare un modulo in Airtable da Windows, Mac o Chromebook
Se stai cercando di creare moduli su Airtable, la versione desktop è l'unica strada da percorrere. Sia la creazione che la visualizzazione dei moduli non sono disponibili nella versione nativa dell'app Airtable. Per creare un modulo in Airtable, segui questi passaggi:
Creazione del tavolo base
Prima di creare un modulo, avrai bisogno di una tabella in cui raccogliere tutti i dati in cui raccogli. La tabella che utilizzi può essere importata da altre applicazioni per fogli di calcolo come Fogli Google o Windows Excel o creata direttamente in Airtable. Per creare una base Airtable:
- Apri Airtable e accedi se non lo hai fatto.
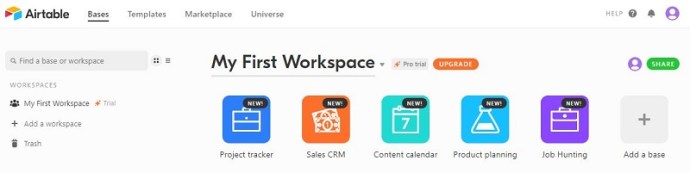
- Vai al menu Home, quindi fai clic sull'icona Aggiungi una base. Dovrebbe essere l'immagine con un grande segno più.
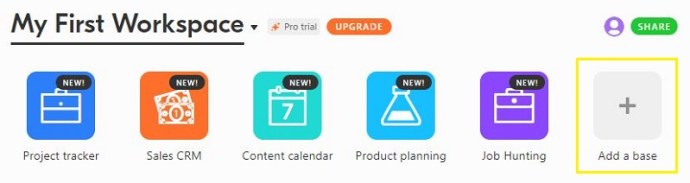
- Puoi scegliere di iniziare da un modello per utilizzare le guide di database disponibili disponibili in Airtable, importare dati esistenti da altri fogli di calcolo o applicazioni di database o avviare una tabella da zero.
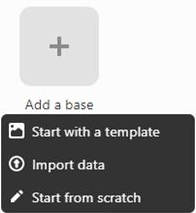
- Se inizi da zero, puoi modificare l'icona, il nome della tabella e il colore dell'icona direttamente dal menu a discesa.
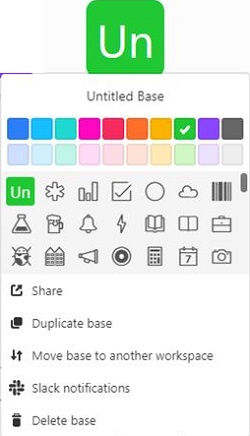
- Una volta terminato, apri il tavolo.
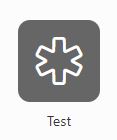
- Modifica i parametri della tabella come meglio credi. Facendo doppio clic sull'intestazione di una colonna o su una cella sarà possibile modificare il contenuto. Se hai finito, procedi al passaggio successivo.
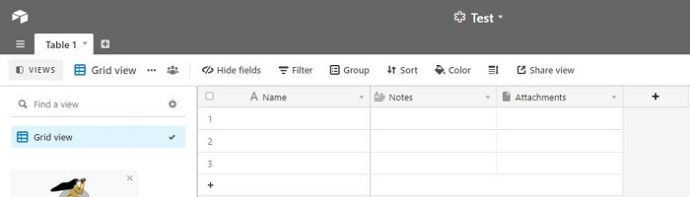
Creazione del modulo base
Per creare il form base che sarà il template del tuo progetto:
- Per iniziare a costruire il tuo modulo Airtable, passa alla visualizzazione Modulo mentre sei all'interno della tua base Airtable. L'opzione per selezionare la visualizzazione modulo è in basso a sinistra dello schermo, proprio sotto la scheda Aggiungi visualizzazione. Fare clic su Modulo.
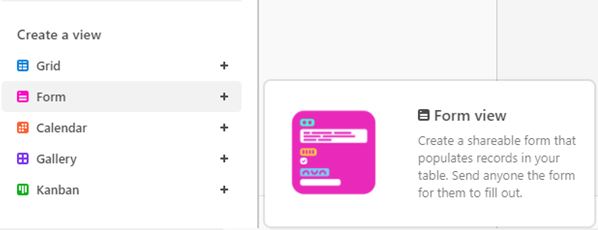
- Ora dovrebbe esserci un'altra icona nella scheda Visualizzazioni. Fare clic su Apri modulo.

- Noterai che verrà creato un nuovo modello di modulo, popolato con le intestazioni di colonna della tua base Airtable.
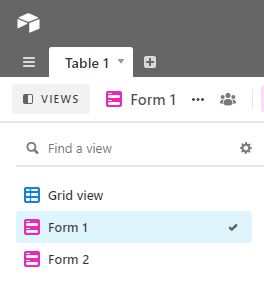
Modificare il modulo
È possibile modificare il modulo effettuando le seguenti operazioni:
- Se desideri aggiungere un logo per il tuo modulo Airtable, fai clic sull'icona Aggiungi un logo nella parte superiore del modulo. Tieni presente che questa è un'opzione Premium Airtable e richiede un account Pro Airtable. Questo non è disponibile nella versione di prova gratuita o Pro.
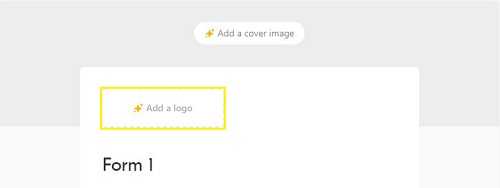
- Se desideri aggiungere un'immagine di copertina, puoi anche fare doppio clic sull'icona Aggiungi immagine di copertina nella parte superiore del modulo. Questa è anche un'opzione della versione premium.
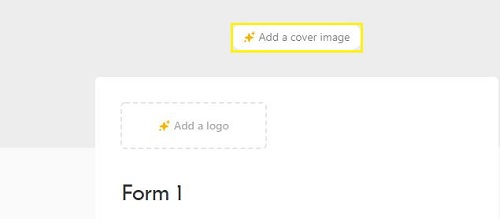
- Se desideri riorganizzare la posizione delle caselle di input, fai clic e trascina le caselle come meglio credi.
- Se desideri rimuovere un campo esistente dal modulo, fai clic e trascina la casella di testo a sinistra, quindi rilasciala nella casella denominata Trascina e rilascia i campi qui per nasconderli.
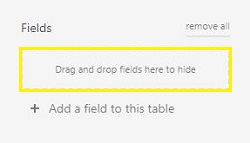
- Se desideri eliminare tutti i campi esistenti, fai clic su Rimuovi tutto nel menu Campi.
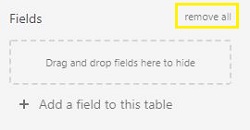
- Se hai eliminato tutti i campi ma desideri aggiungerli di nuovo, fai clic su Aggiungi tutto.
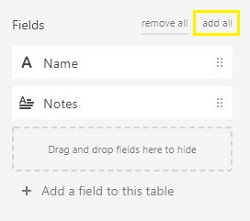
- Se vuoi creare una nuova casella di testo, fai clic su +Aggiungi un campo a questa tabella. Tieni presente che questo aggiungerà anche un'altra colonna alla base Airtable esistente.
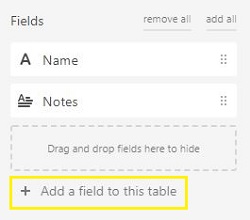
Modifica dei campi
Campo del titolo del modulo
- Per modificare il nome del modulo, fare clic sul titolo del modulo e quindi modificare il testo come desiderato. Se desideri aggiungere un ulteriore riepilogo o spiegazione del modulo, inserisci il testo nella casella Aggiungi una descrizione per questo modulo.
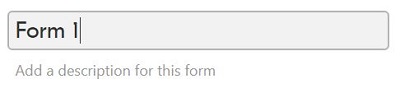
Primo campo
- Nel primo campo, puoi cambiare il titolo facendo clic sul nome e modificando il testo. Ciò non influirà sul titolo della base Airtable effettiva.
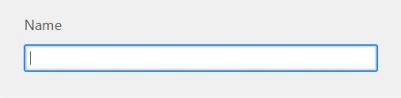
- Per aggiungere il testo della guida, fai clic sulla casella Aggiungi testo della guida, quindi inserisci il tuo messaggio. Questo messaggio sarà visibile solo quando l'utente passa il mouse su quel particolare campo.
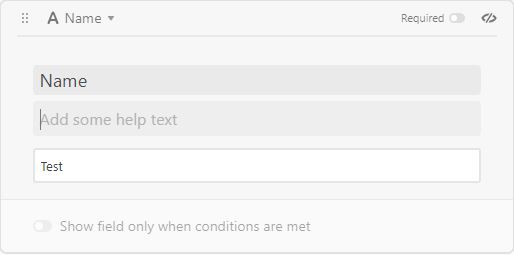
- In alto a sinistra della casella Campo, vedrai il nome del campo in relazione all'intestazione della colonna della base Airtable. Facendo clic su di esso verranno visualizzate diverse opzioni, ovvero Personalizza il tipo di campo, Modifica autorizzazioni campo, Duplica campo ed Elimina campo.
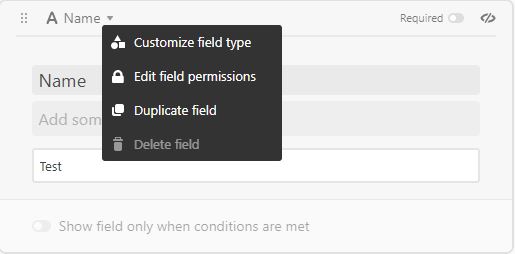
- Campo duplicato crea una nuova casella di campo con tutte le impostazioni del campo duplicato.
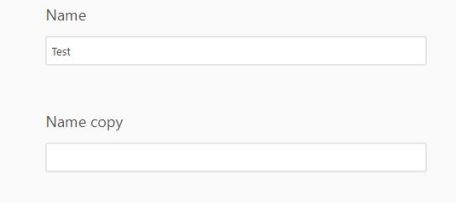
- Elimina campo rimuove il campo dal modulo.
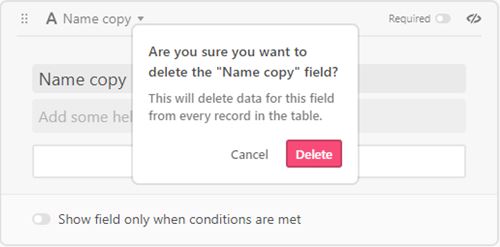
- I permessi di modifica del campo designano le persone che hanno la possibilità di modificare i valori in questo campo. Può essere impostato su Editor e versioni successive, Creator e versioni successive, Utenti specifici e Nessuno. I proprietari del modulo avranno sempre l'autorizzazione alla modifica. L'impostazione dell'autorizzazione Modifica campo su Nessuno consentirà solo al proprietario di modificare i valori in quel campo.
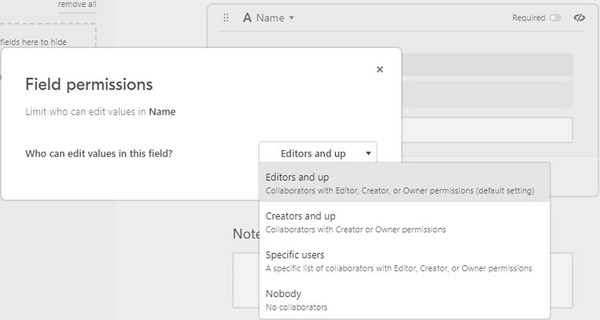
- Personalizza tipo di campo modifica il formato dei dati che possono essere inseriti nel campo. Ci sono diverse impostazioni e ognuna ha le proprie descrizioni. Ad esempio, puoi impostare questo campo per accettare solo testo o solo numeri. Una volta impostato, fare clic su Salva per mantenere le modifiche.
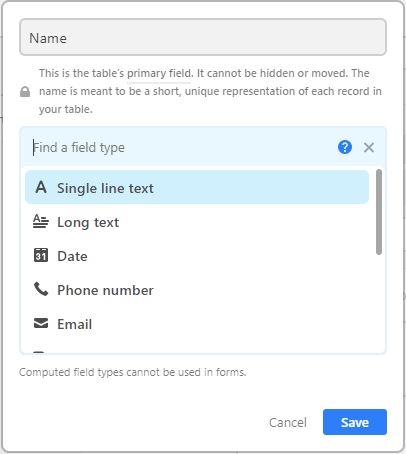
- In alto a destra del campo, la casella è un pulsante di attivazione/disattivazione obbligatorio. L'attivazione di questa opzione significa che un utente che inserisce i dati non può lasciare vuota questa casella di testo.

- Nella parte inferiore è presente un campo Mostra solo quando le condizioni sono soddisfatte. Questo è disabilitato per il primo campo del modulo. Solo dal secondo campo in poi possono essere programmati con condizioni.

Secondo campo in poi
- Tutte le opzioni diverse da Mostra campo solo quando le condizioni sono soddisfatte sono simili ai secondi campi in poi.

- Se attivi Mostra campi solo quando le condizioni sono soddisfatte, puoi impostare determinati requisiti prima che un particolare campo diventi visibile.
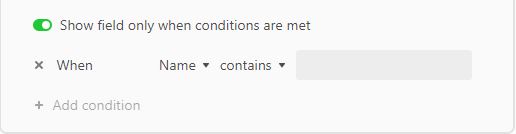
- La prima condizione inizia con Quando, seguito da un nome di campo precedente, dall'operatore di filtro e, a seconda dell'operatore, da una casella di testo. Gli operatori di campo sono:
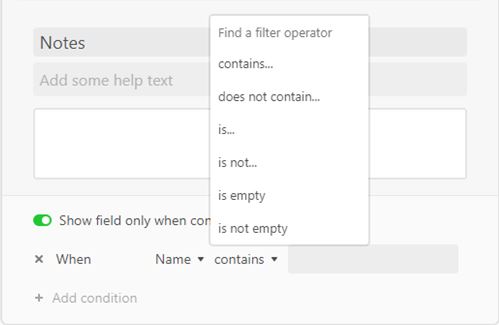
- Contiene: controlla se il nome del campo impostato ha un determinato valore come indicato nella casella di testo.
- Non contiene: controlla se un determinato valore non è nel nome del campo impostato in precedenza.
- Is – controlla se il nome del campo impostato è uguale a un certo valore nella casella di testo.
- Non è: controlla se il nome del campo impostato non è uguale a un determinato valore nella casella di testo.
- È vuoto: controlla se non è presente alcun valore nel nome del campo impostato. Nota, questo non può essere vero se il nome del campo impostato viene attivato/disattivato come richiesto.
- Non è vuoto: controlla se il nome del campo impostato ha un valore. Questo sarà sempre vero se il nome del campo è stato attivato/disattivato come richiesto.
Facendo clic su aggiungi condizione verrà creato un altro operatore di campo condizione. La prima parola sulla nuova condizione sarà And o Or. La condizione And richiede che tutte le condizioni siano vere. La condizione Or richiede che almeno una condizione sia vera. È possibile creare più condizioni per creare condizioni And e Or collegate.

Opzioni di completamento del modulo
Ci sono anche diverse opzioni che puoi scegliere di attivare e disattivare dopo che l'utente ha completato il modulo. Queste opzioni sono:

Come creare un modulo in Airtable da un iPhone
L'app mobile Airtable non supporta in modo nativo la creazione o la visualizzazione di moduli. Se desideri accedere ai moduli nella versione mobile di Airtable, crea un nuovo modulo utilizzando la versione desktop, quindi utilizza un collegamento di condivisione in modo che il modulo sia accessibile ad altri dispositivi. Fare riferimento alle istruzioni di Airtable desktop per sapere come creare un modulo Airtable.
Come creare un modulo in AirTable da un dispositivo Android
Come menzionato nelle istruzioni dell'iPhone, l'app mobile Airtable non supporta la creazione o la visualizzazione di moduli. Crea un link di condivisione per connettere il modulo creato sul desktop alla tua app mobile. Fare riferimento alle istruzioni precedenti per la versione desktop per creare il modulo.
Uno strumento molto potente
I moduli sono strumenti molto potenti quando è necessario raccogliere dati. La capacità di creare un modulo digitale abbastanza facilmente è ciò che rende Airtable un'applicazione pratica da avere. Il processo può sembrare un po' complicato all'inizio, ma diventa più semplice più lo usi. Sapere come creare un modulo in Airtable è un grande vantaggio sia che tu lo usi nell'istruzione, negli affari o nella semplice conservazione dei dati.
Hai avuto esperienza su come creare un modulo in Airtable? Conosci altri modi per creare e utilizzare i moduli Airtable? Condividi i tuoi pensieri nella sezione commenti qui sotto.