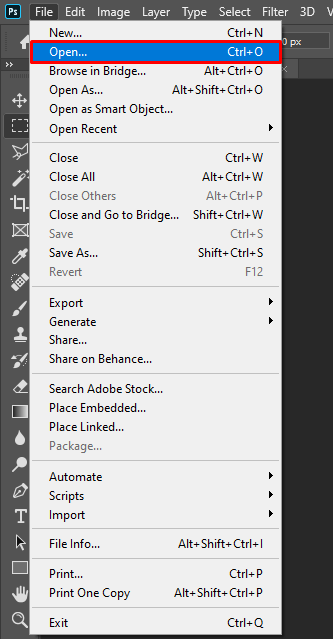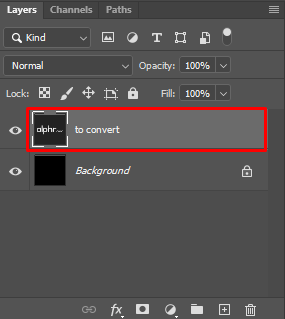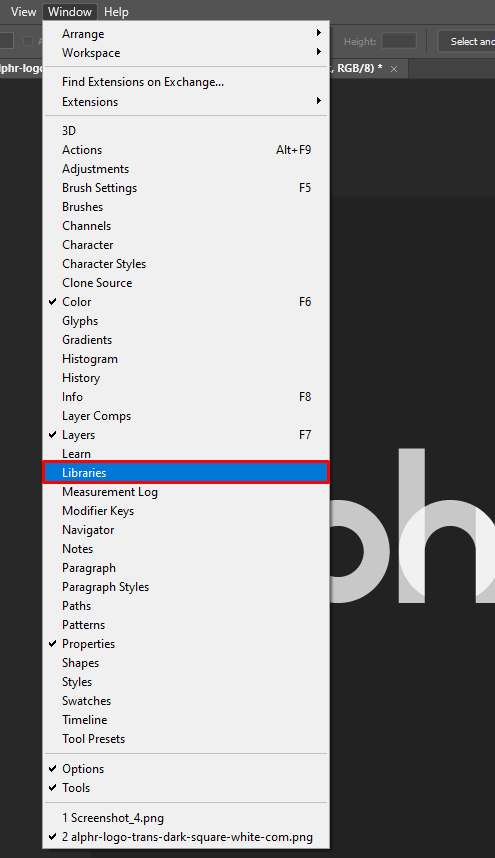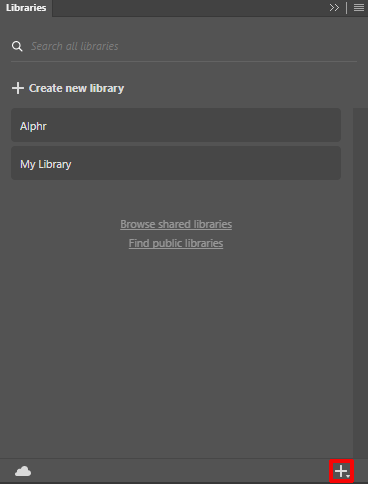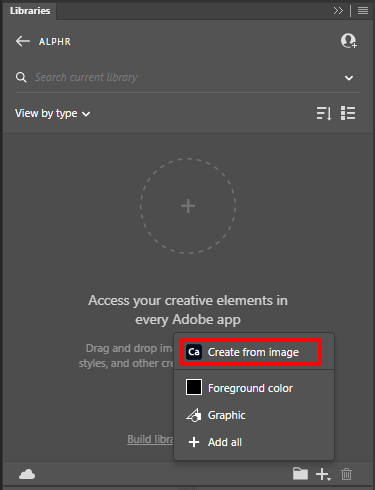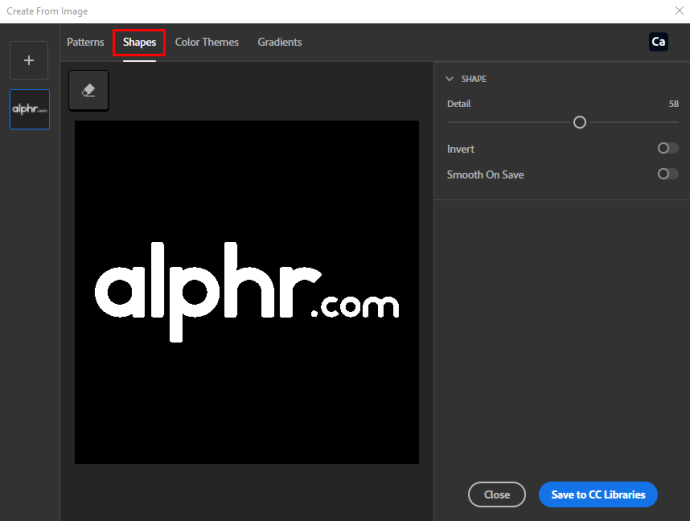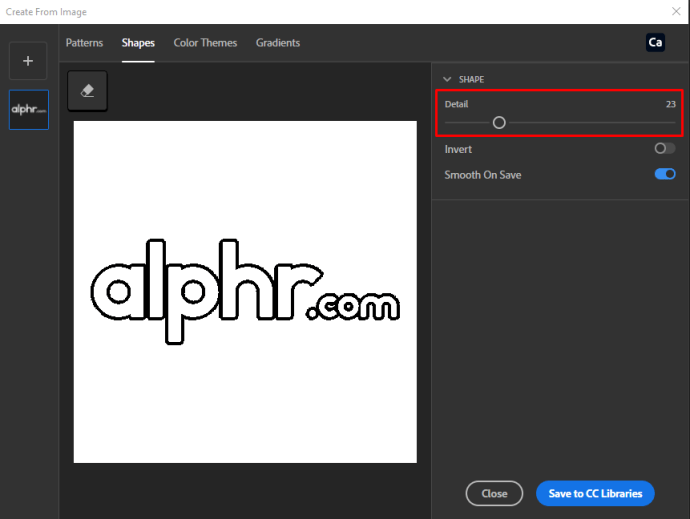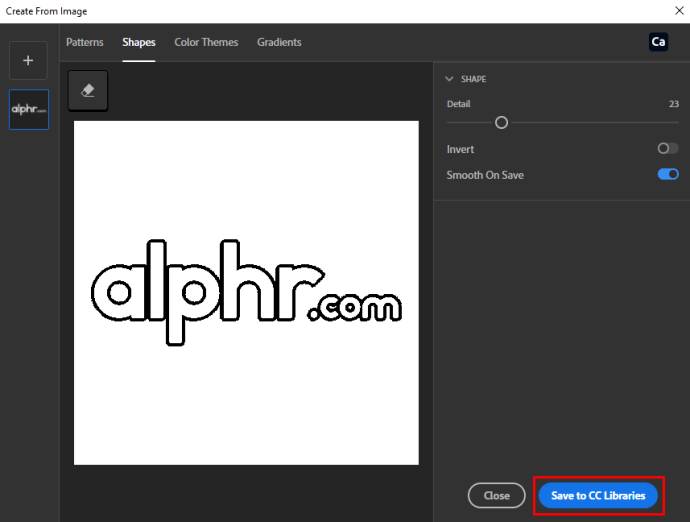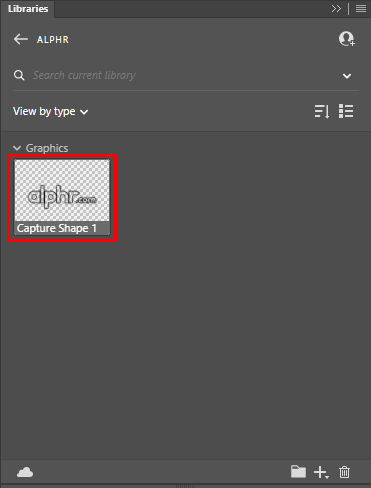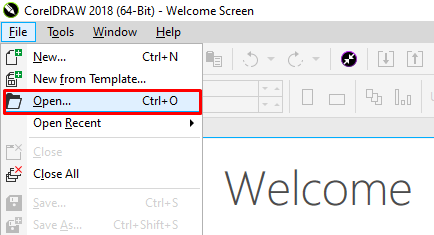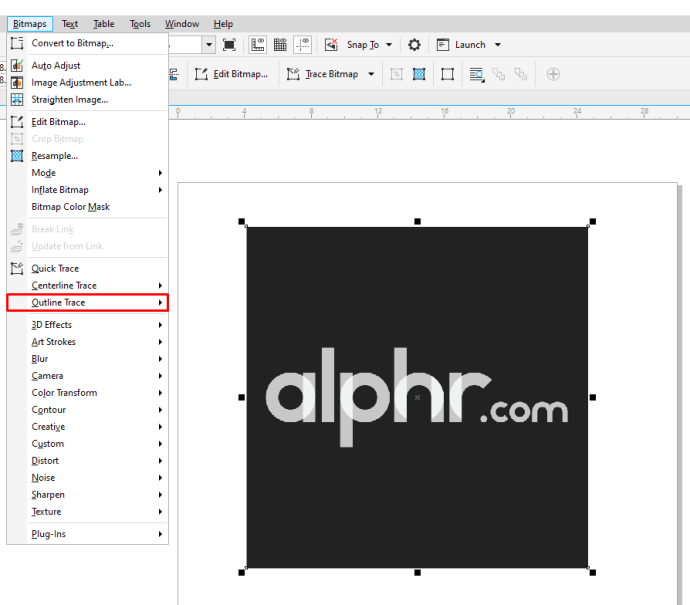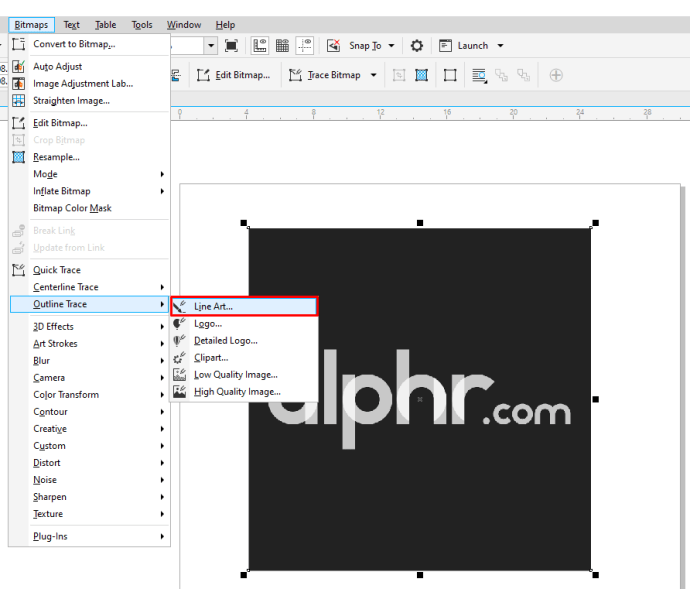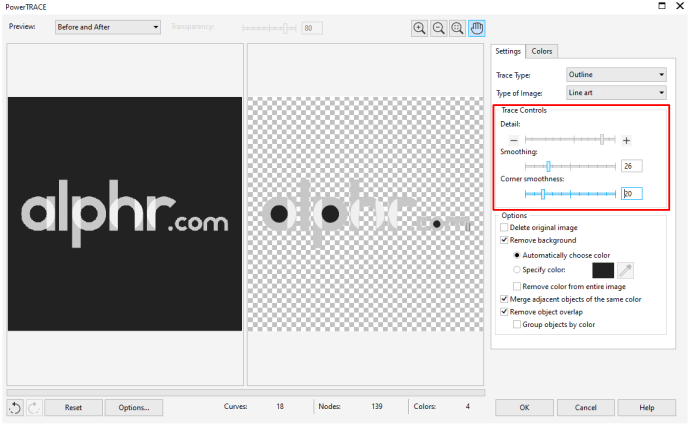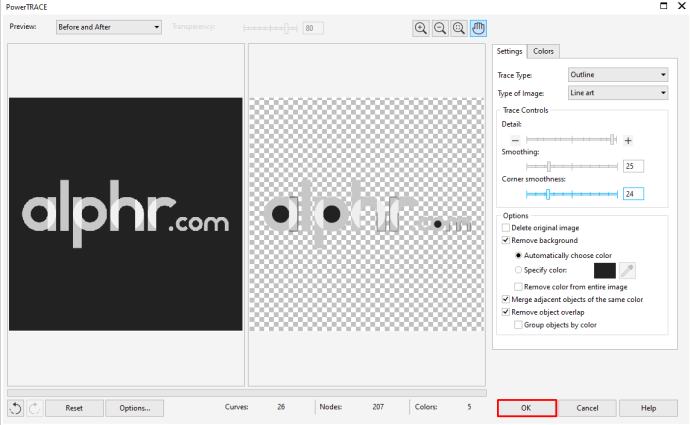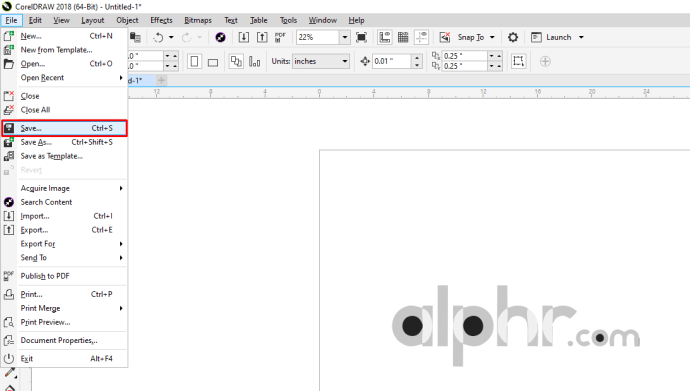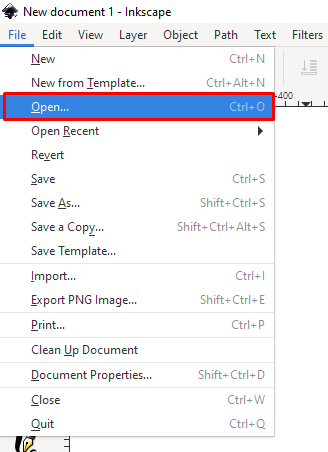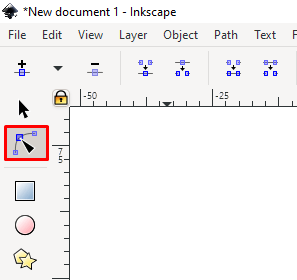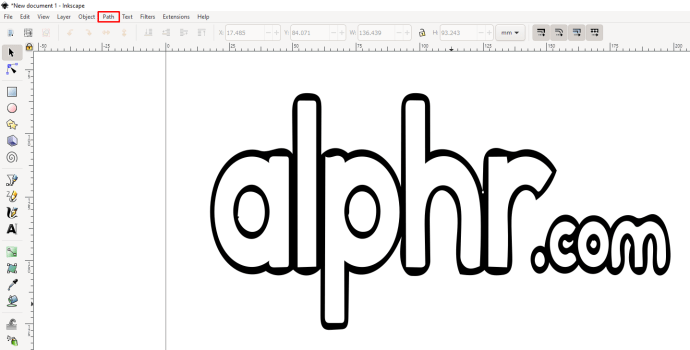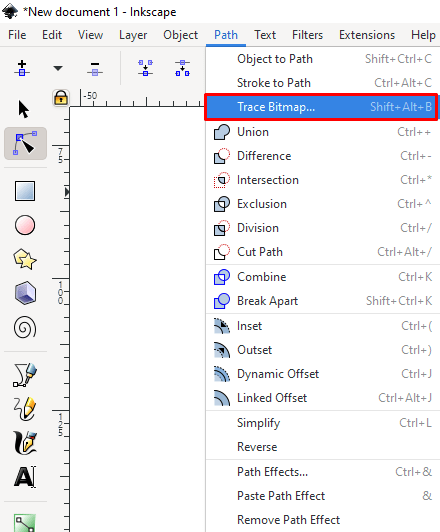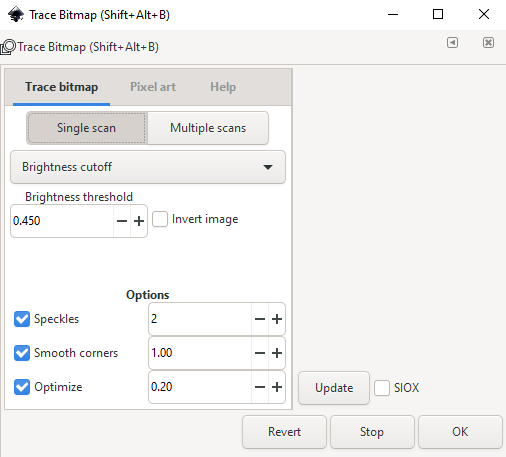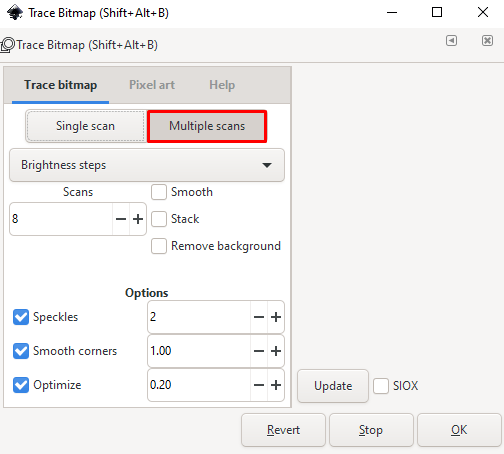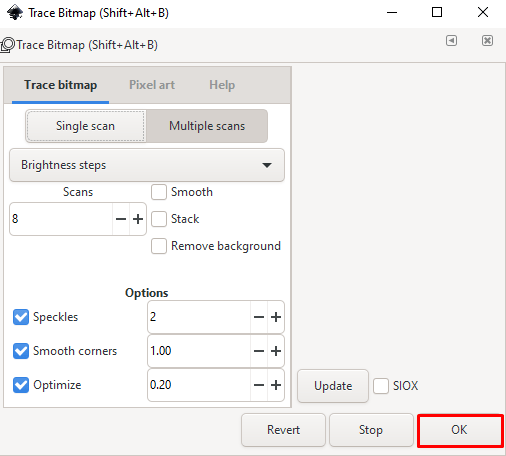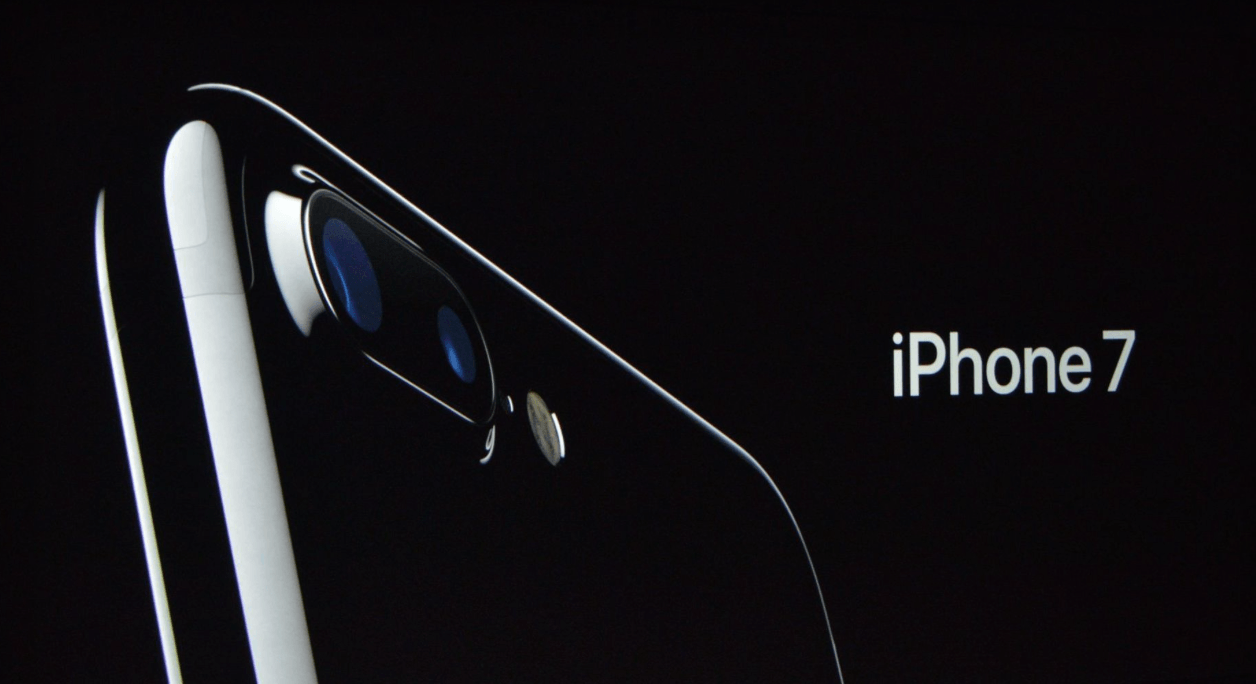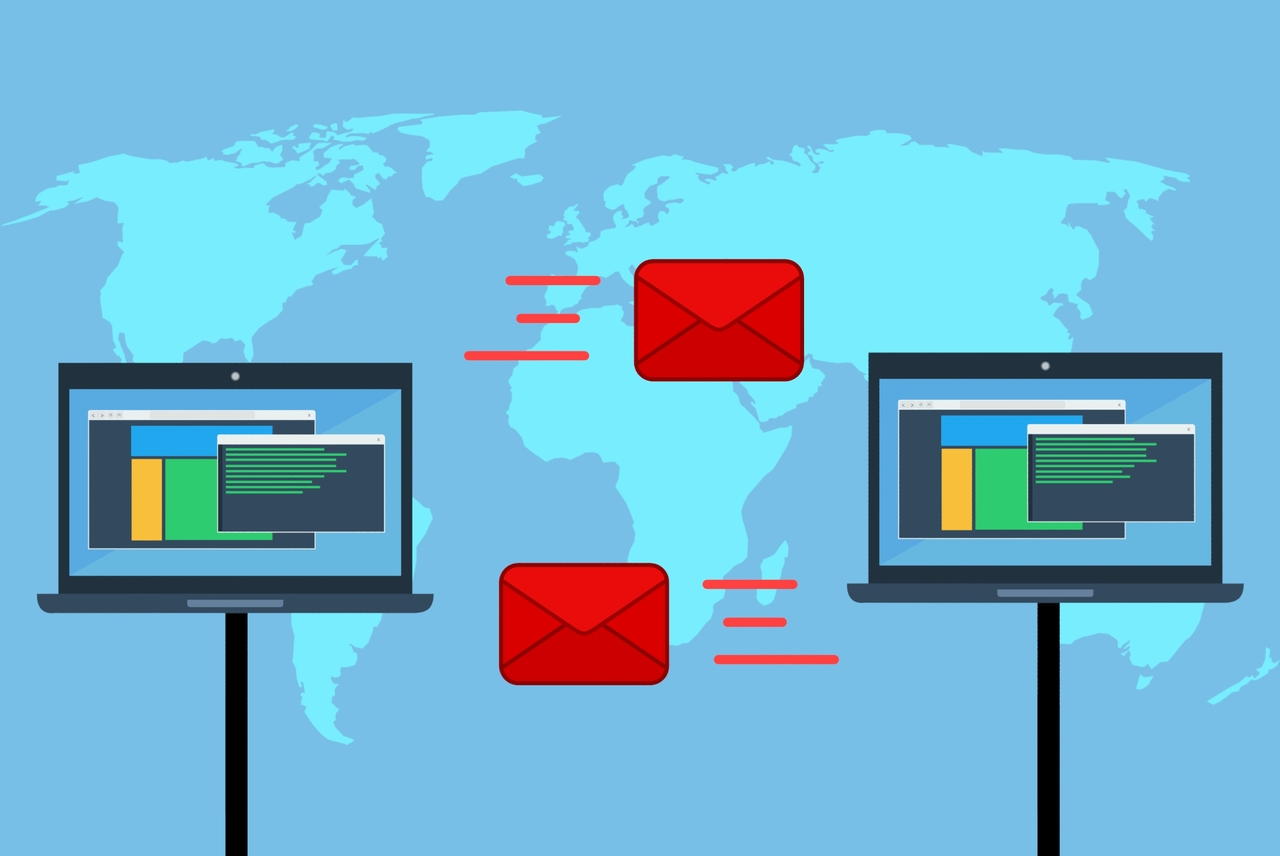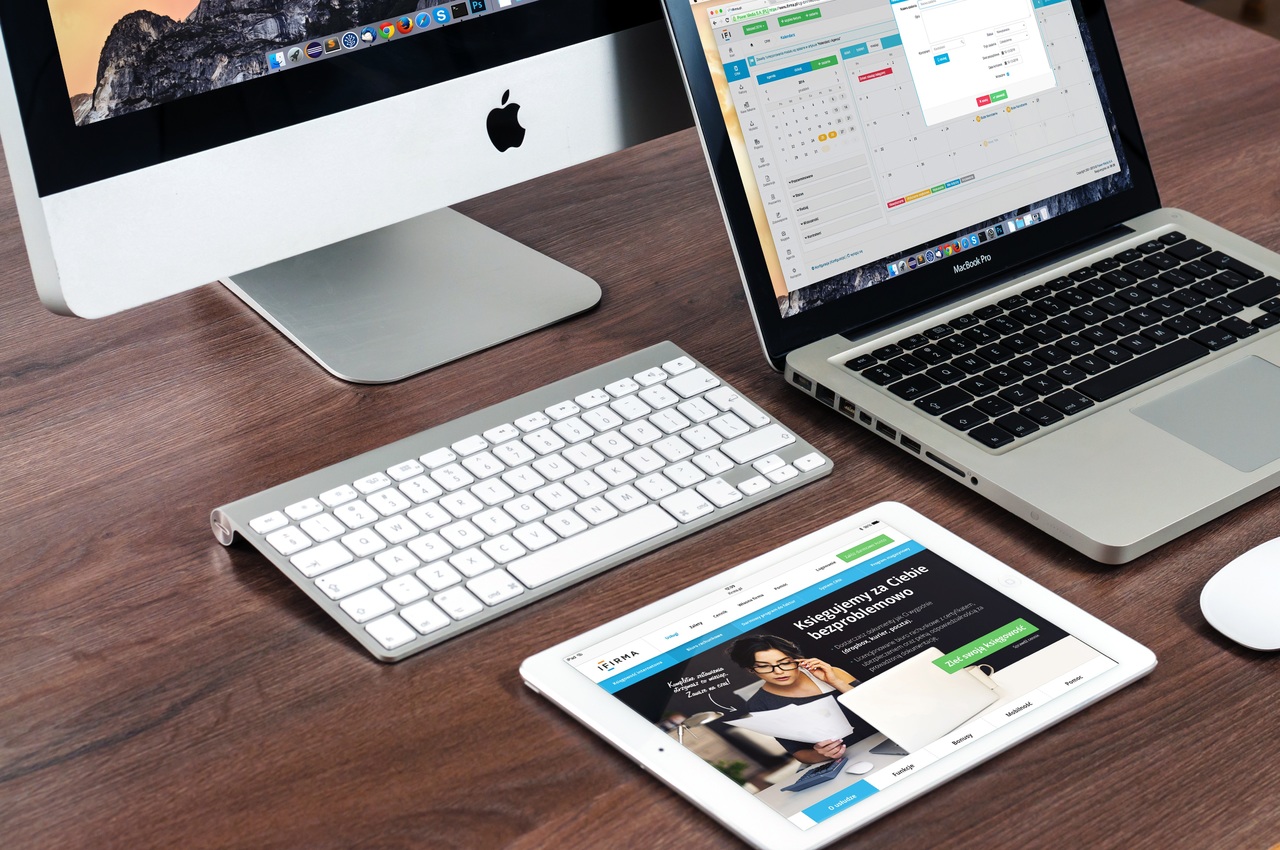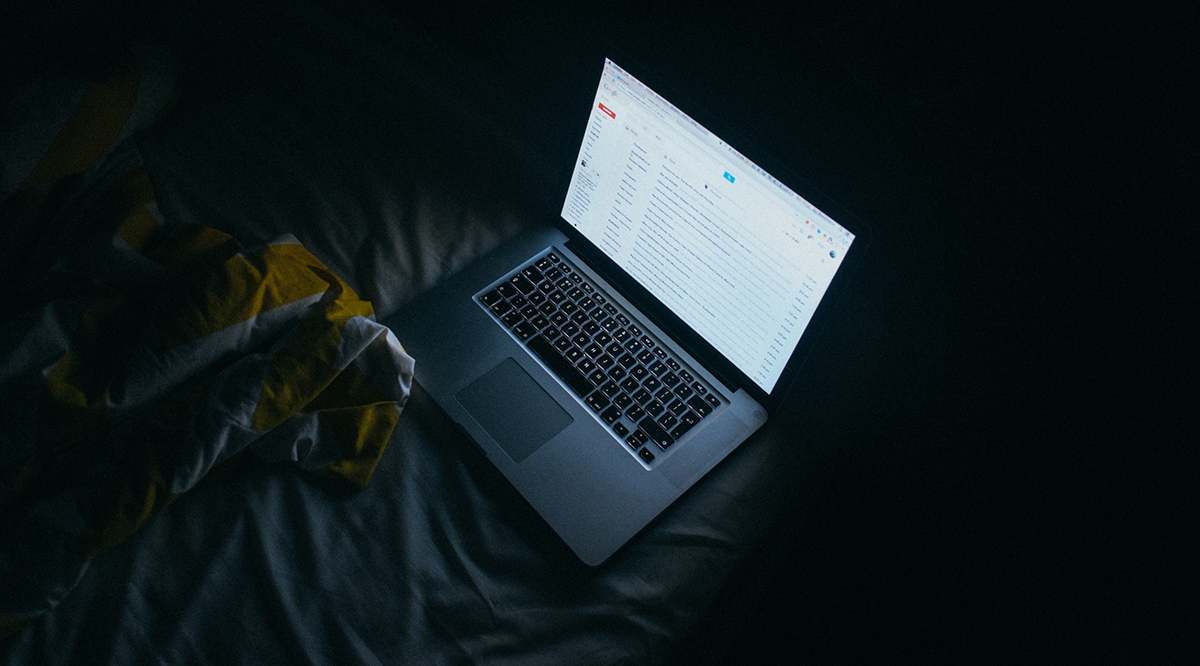Quando si parla di vettorizzare un'immagine, significa convertire un'immagine digitale da pixel in vettori. La differenza tra i due è che le immagini vettoriali non subiscono il degrado dell'immagine ogni volta che le ridimensioni, consentendo una migliore personalizzazione. Questo è ottimo per coloro che utilizzano immagini per pagine Web o blog, poiché la riduzione delle dimensioni delle immagini velocizza il caricamento delle pagine e occupa meno spazio sul server.
Se vuoi sapere come convertire un'immagine in un vettore per le diverse piattaforme di imaging, continua a leggere.
Come convertire un'immagine in vettoriale in Illustrator
Se stai utilizzando Adobe Illustrator come software di modifica delle immagini preferito, puoi convertire l'immagine in vettoriale procedendo come segue:
- Apri l'immagine che vuoi vettorizzare.
- Fare clic sull'icona di selezione nel menu a sinistra e selezionare l'intera immagine.
- Nel menu in alto, fai clic sulla freccia a discesa a destra del pulsante Traccia immagine per visualizzare il menu.
- Scegli un'opzione dalla selezione fornita per vettorizzare l'immagine. Maggiore è il numero delle opzioni di colore utilizzate, più colori vettoriali verranno utilizzati. 16 colori, ad esempio, vettorizzano un'immagine in 16 colori separati.
- Puoi annullare la selezione utilizzando la scorciatoia Ctrl + z. Scorri le opzioni fino a trovarne una che mantiene la qualità dell'immagine desiderata.
- Seleziona nuovamente l'immagine, quindi fai clic su Espandi nel menu in alto.
- Fai clic con il pulsante destro del mouse su una parte dell'immagine, quindi scegli Separa.
- Seleziona lo sfondo della tua immagine, quindi premi backspace o fai clic con il pulsante destro del mouse ed elimina. Ripetere il processo fino a quando non viene eliminato l'intero sfondo.
- Seleziona nuovamente l'intera immagine, quindi fai clic su Raggruppa.
- La tua immagine dovrebbe ora essere vettorializzata e può essere ridimensionata senza perdita di qualità. Salva l'immagine.
Come convertire un'immagine in vettoriale in Photoshop?
Le immagini possono anche essere trasformate in vettori quando si utilizza Adobe Photoshop, ma la quantità di colori utilizzabili è limitata. Se la tua immagine usa molti colori, allora è molto meglio usare Adobe Illustrator. Se desideri ancora utilizzare Photoshop, segui questi passaggi:
- Apri l'immagine che hai scelto in Photoshop.
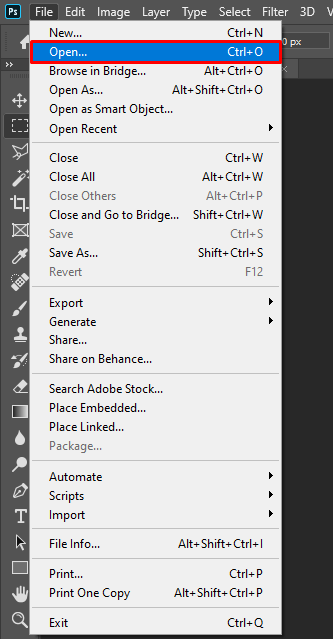
- Assicurati che il livello dell'immagine che vuoi convertire sia stato selezionato.
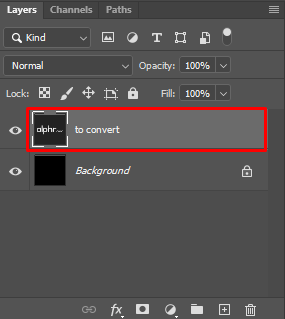
- Nel menu in alto, fai clic su Finestra, quindi assicurati che Librerie hanno sia selezionato. In caso contrario, fai clic per attivarlo.
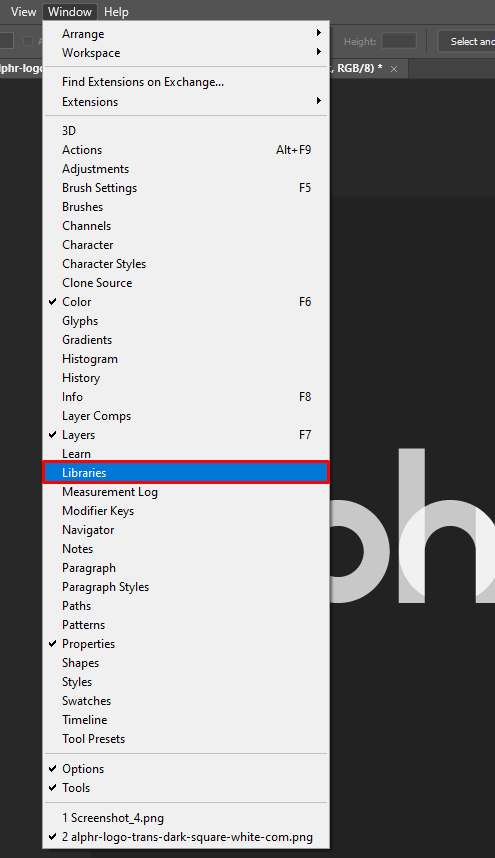
- Nella scheda Librerie, fai clic sulla piccola icona + nell'angolo in basso a sinistra.
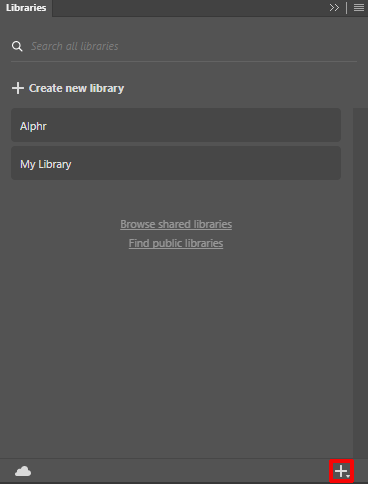
- Nel menu a comparsa, fai clic su Crea da immagine.
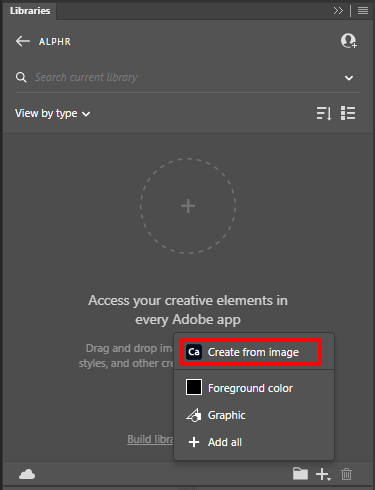
- Nelle schede in alto a destra, fai clic su Forme.
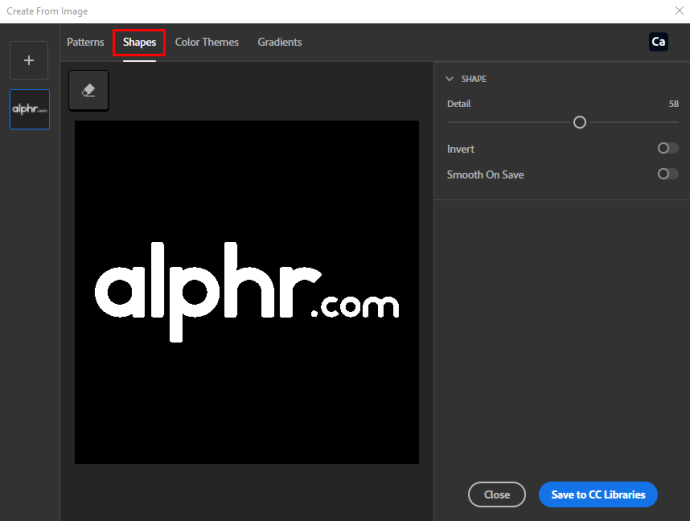
- Regola il cursore Dettagli finché non sei soddisfatto della selezione.
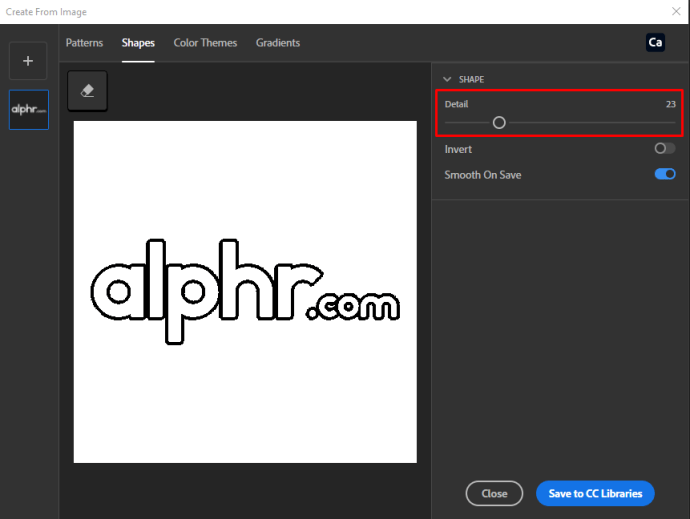
- Fare clic su Salva in CC Libraries nell'angolo in basso a destra della finestra.
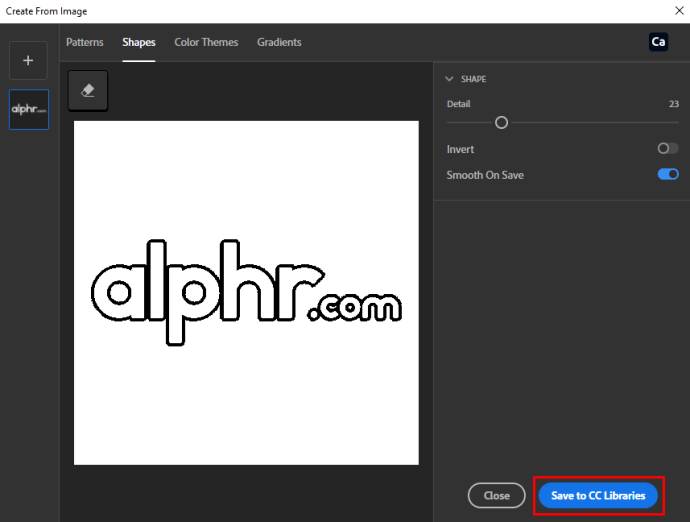
- Una volta salvato, puoi chiudere la finestra. Se guardi la scheda Librerie, vedrai che una copia vettoriale della tua immagine è stata salvata lì.
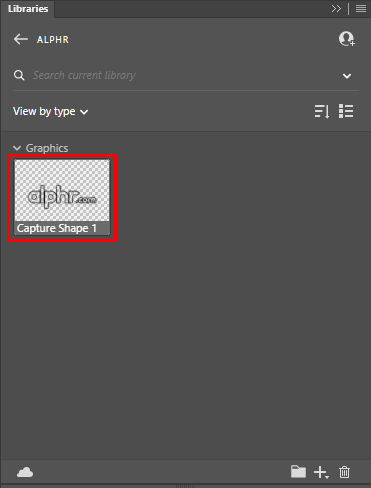
Come convertire un'immagine in un vettore in InDesign
A differenza di Adobe Illustrator e Photoshop, la conversione di immagini in Vettori non è possibile in InDesign. Puoi utilizzare gli strumenti di disegno integrati per creare un'immagine vettoriale, ma la conversione stessa non è supportata. Puoi importare immagini già vettorializzate nella tua libreria facendo clic sulla scheda Librerie CC a destra dello schermo.
Come convertire un'immagine in un vettore in CorelDraw
Se stai utilizzando CorelDraw, puoi vettorializzare un'immagine effettuando le seguenti operazioni:
- Apri l'immagine in CorelDraw.
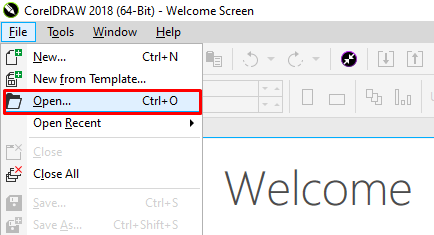
- Nel menu in alto, fai clic su Bitmap, quindi passa con il mouse su Traccia struttura.
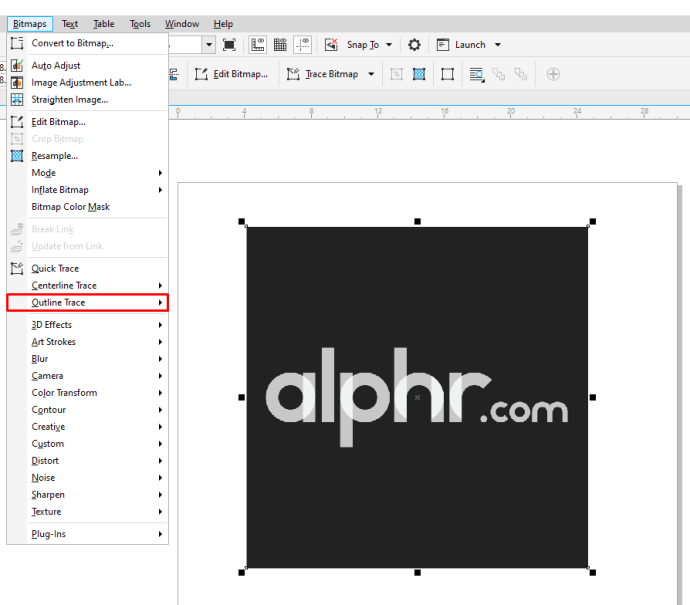
- Scegliere un'impostazione in base alla sensibilità della traccia che si desidera utilizzare.
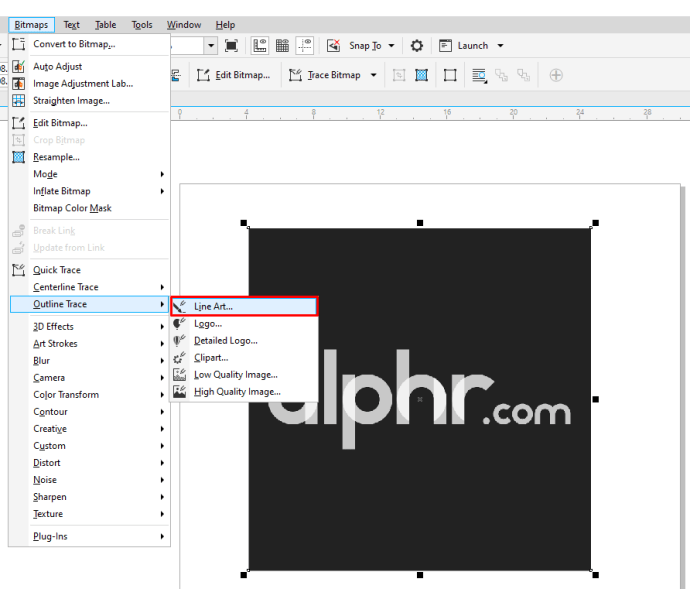
- Nella finestra popup, regola le impostazioni nel menu di destra fino a trovare le impostazioni migliori per le tue esigenze.
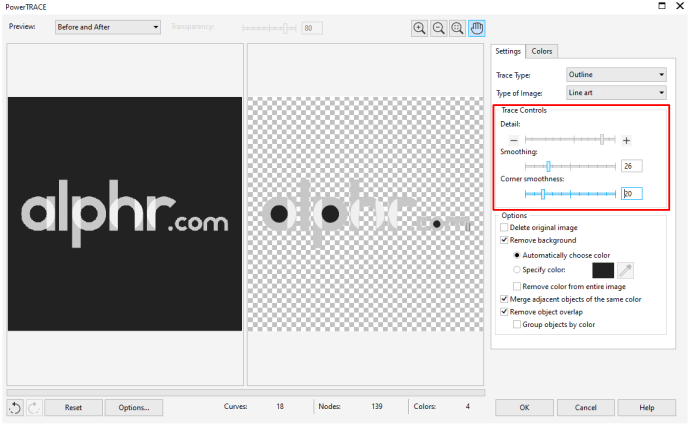
- Puoi scegliere di eliminare l'immagine originale selezionando l'opzione di attivazione/disattivazione appropriata. Una volta terminata la modifica, fai clic su OK.
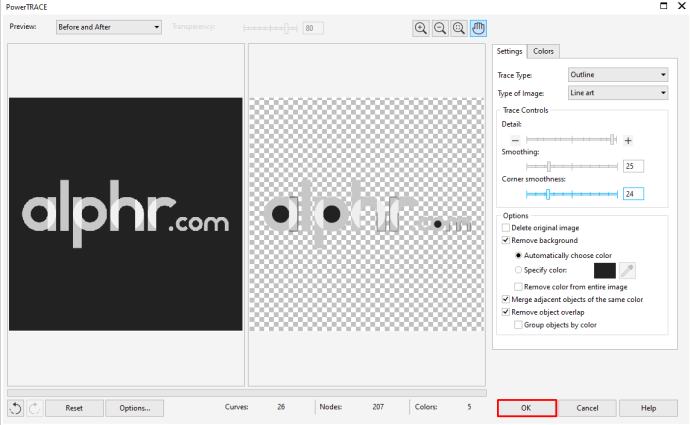
- Salva l'immagine vettorializzata.
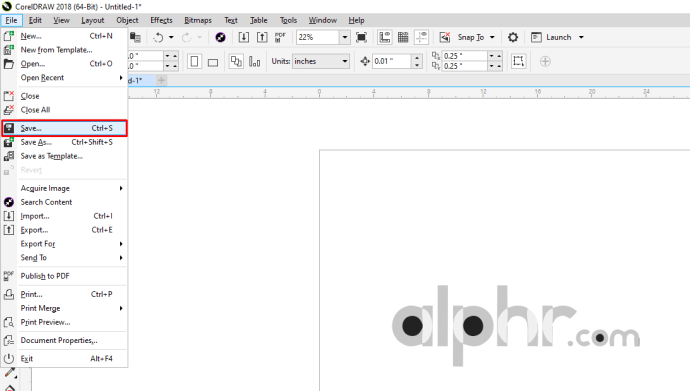
Come convertire un'immagine in un vettore su Gimp
Gimp è un software di editing di immagini open source molto popolare tra gli artisti grafici grazie alla sua vasta gamma di funzionalità. Se stai usando Gimp, dovrai usare anche Inkscape se desideri vettorializzare un'immagine. Gimp può essere utilizzato per rimuovere facilmente qualsiasi sfondo dall'immagine, quindi Inkscape può gestire il vettore.
Come convertire un'immagine in un vettore in Inkscape
Se stai usando Inkscape come editor di immagini, puoi convertire le immagini in un vettore seguendo i passaggi seguenti:
- 500Apri la tua immagine in Inkscape, quindi seleziona l'intera immagine.
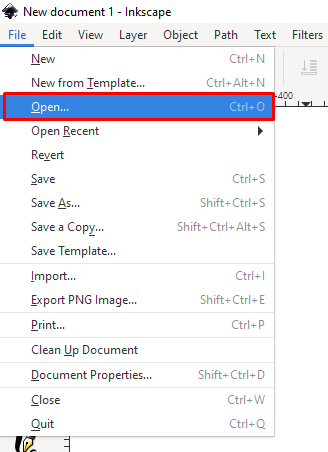
- Se non si dispone di uno sfondo trasparente, rimuovere lo sfondo utilizzando lo strumento penna per selezionare i dettagli dello sfondo, quindi premendo backspace. In alternativa, puoi utilizzare altri software di modifica delle immagini per rimuovere facilmente gli sfondi, quindi aprirli in Inkscape in seguito.
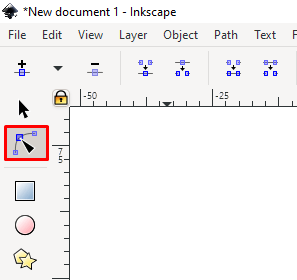
- Con l'immagine selezionata, fai clic su Percorso nel menu in alto.
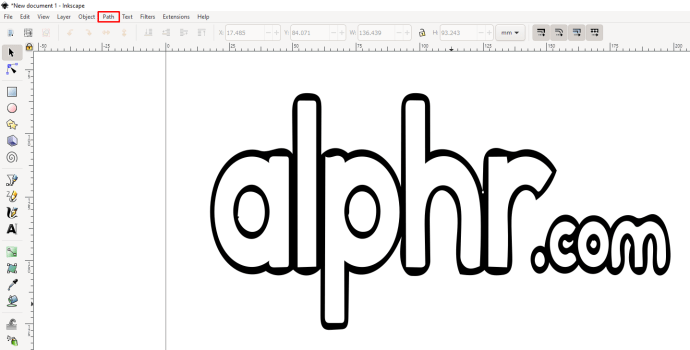
- Fare clic su Traccia bitmap.
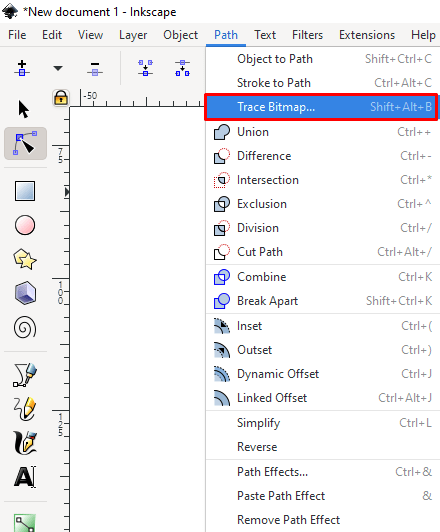
- Regola i contrasti modificando le opzioni nel menu a sinistra. Questo dipende molto da come vuoi che appaia l'immagine. Se modifichi un'opzione, fai clic sul pulsante Aggiorna nella parte inferiore sinistra dell'immagine per vedere come apparirà.
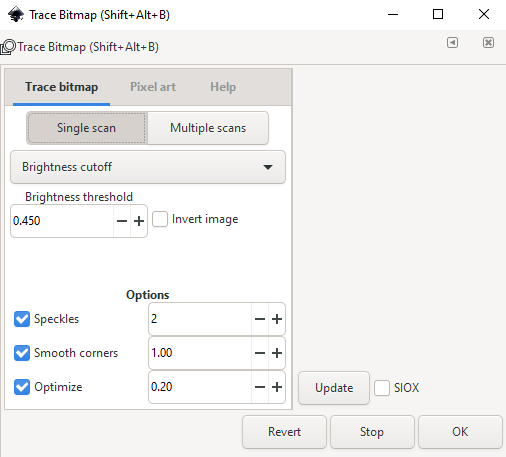
- Puoi fare clic su Ripristina in basso a destra per annullare le modifiche. Tieni presente che la scelta di Traccia automatica su Scansione singola o Scansione multipla rallenterà notevolmente il tuo computer.

- Se desideri un'immagine vettoriale colorata, scegli la scheda Scansioni multiple e scegli Colori nel menu a discesa. Modificare il numero di colori utilizzati aumenterà i dettagli dell'immagine.
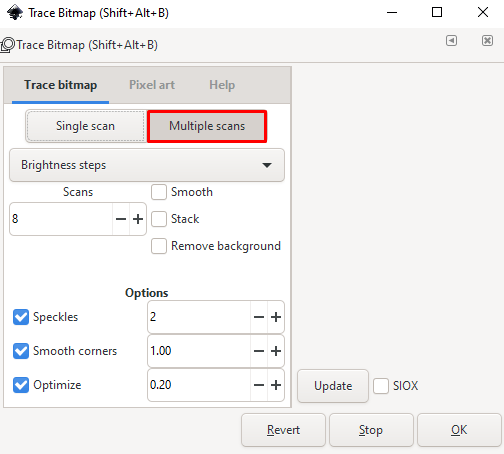
- Puoi fare clic su Ripristina in basso a destra per annullare le modifiche. Tieni presente che la scelta di Traccia automatica su Scansione singola o Scansione multipla rallenterà notevolmente il tuo computer.
- Al termine, fai clic su OK.
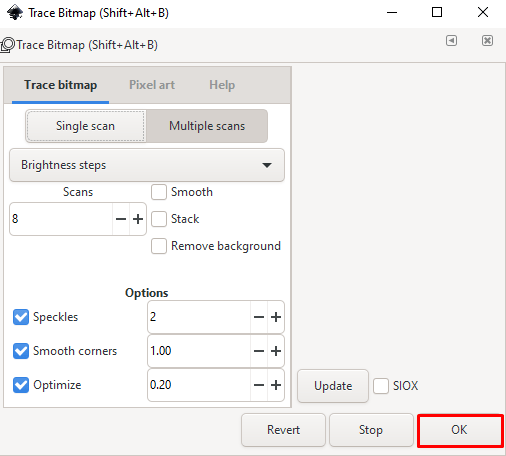
- La tua immagine è stata ora convertita. Salva l'immagine.
Come convertire un'immagine in un vettore su un Mac
Se stai utilizzando un Mac per modificare le immagini, convertire un'immagine in vettoriale significa utilizzare un software di modifica delle immagini per il lavoro. Adobe Illustrator è un ottimo strumento per l'editing completo delle immagini e la conversione vettoriale. Gimp e Inkscape sono disponibili anche per Mac e possono essere utilizzati come alternativa gratuita se non desideri acquistare Illustrator o hai esaurito il periodo di prova gratuito.
Come convertire un'immagine in un vettore su un PC
Tutte le applicazioni sopra indicate sono disponibili per PC. Come il Mac, convertire un'immagine in vettori su un PC è una questione di aprire l'immagine sul software di modifica delle immagini appropriato. Scegli una delle applicazioni e segui i passaggi precedenti.
Come convertire un'immagine in un vettore su un iPhone
A differenza di un computer desktop, i telefoni cellulari hanno scelte limitate per quanto riguarda l'editing delle immagini, poiché di solito non sono così versatili e potenti. Se desideri utilizzare un iPhone per convertire le tue immagini, puoi scaricare app per fare il lavoro per te. Alcuni dei più popolari sono:
Disegno di Adobe Illustrator
Praticamente la prima scelta quando si tratta di modificare le immagini, anche su un dispositivo mobile, Adobe Illustrator dovrebbe portare a termine il lavoro facilmente. È elencato come gratuito con gli acquisti in-app sull'App Store di Apple.
Imaengine Vector
Un'app piuttosto popolare con buone recensioni. Una delle critiche più grandi è che alcuni dispositivi iOS più recenti tendono a dare problemi, ma per il resto funziona come pubblicizzato. È elencato come gratuito, quindi non c'è nulla di male nel testarlo.
Illustrazione vettoriale Disegna Pro
Un programma di imaging vettoriale molto apprezzato. È elencato come gratuito, ma le sue funzionalità premium ti costeranno. Molti utenti dicono che è praticamente Adobe Illustrator su iPhone, quindi sembra una buona scelta. Le sue funzioni di base sono gratuite, quindi provarlo va bene.
Il convertitore vettoriale
Questa app afferma di convertire molti dei principali tipi di file grafici in immagini vettoriali, ma ha recensioni contrastanti. Alcuni dicono che funziona, come pubblicizzato, alcuni affermano che alcuni file che hanno provato a convertire non sono stati convertiti correttamente. Inoltre, è elencato come gratuito, ma aspettati di pagare per l'uso dopo il periodo di prova. È incluso in questo elenco in quanto ha un punteggio elevato, ma è meglio attenersi alle scelte sopra.
Come convertire un'immagine in un vettore su un dispositivo Android
Simile all'iPhone, un dispositivo Android necessita di app per vettorializzare le immagini. Inoltre, non è potente e versatile come i computer desktop, quindi aspettati capacità di modifica limitate. Alcune delle app che puoi utilizzare per vettorizzare le immagini su un Android sono:
Disegno di Adobe Illustrator
Come la sua versione iOS, Adobe Illustrator per Android dovrebbe essere la prima scelta quando si sceglie un software di modifica delle immagini per dispositivi mobili. È gratuito da installare ma offre acquisti in-app come la sua controparte iOS.
Omberlite
Un'app di progettazione vettoriale progettata principalmente per funzionare con la grafica vettoriale, ha buone recensioni sul Google Play Store ed è anche gratuita. Tuttavia, aspettati acquisti in-app o annunci, ma se riesci a gestirli, questo è uno strumento piuttosto versatile.
Skedio
Un'altra applicazione incentrata sui vettori, Skedio afferma che è uno strumento di disegno vettoriale con la capacità di importare ed esportare file vettoriali. Ha recensioni contrastanti, tuttavia. Ma è gratuito, quindi non c'è davvero nulla di male nel provarlo.
Come convertire un'immagine in vettoriale su un Chromebook
A differenza di altri computer, i Chromebook non possono installare app di terze parti a meno che le app stesse non vengano rilasciate da Google. Questa limitazione rende piuttosto difficile per un utente Chromebook trovare un software di modifica delle immagini applicabile. Fortunatamente, ci sono soluzioni alternative a questo, vale a dire le app di Google Play Store e i siti di vettorizzazione online.
Google Play Store
Se hai abilitato il Google Play Store sul tuo Chromebook, puoi installare una qualsiasi delle app fornite nella sezione Android sopra e usarle per convertire le tue immagini. Per abilitare Google Play Store:
- Apri il menu Impostazioni rapide facendo clic sull'icona Impostazioni rapide nell'angolo in basso a destra dello schermo.
- Fare clic sull'icona a forma di ingranaggio in alto a destra nel menu.
- Scorri verso il basso fino a trovare la scheda Google Play Store.
- Fare clic su Attiva.
- Accetta i termini di servizio.
Convertitori di immagini online
In alternativa, puoi evitare di utilizzare le app semplicemente utilizzando i convertitori di immagini online per trasformare le immagini pixel in vettori. Lo svantaggio di questo è che non puoi davvero modificare l'immagine stessa, poiché li converte solo in file vettoriali. Se desideri provarli, alcuni siti sono indicati di seguito:
- Magia vettoriale
- vettorizzatore
- Convertitore vettoriale online gratuito
Migliore controllo delle dimensioni dell'immagine
Vettorizzare un'immagine è un ottimo modo per semplificare il ridimensionamento senza perdita di dettagli. È piuttosto utile per coloro che desiderano un controllo migliore sulle dimensioni delle immagini che utilizzano. Conosci altri modi per convertire un'immagine in un vettore per strumenti di modifica delle immagini non menzionati qui? Condividi i tuoi pensieri nella sezione commenti qui sotto.