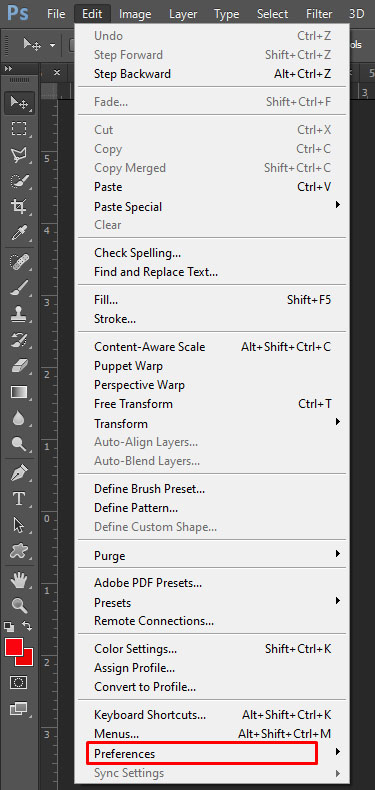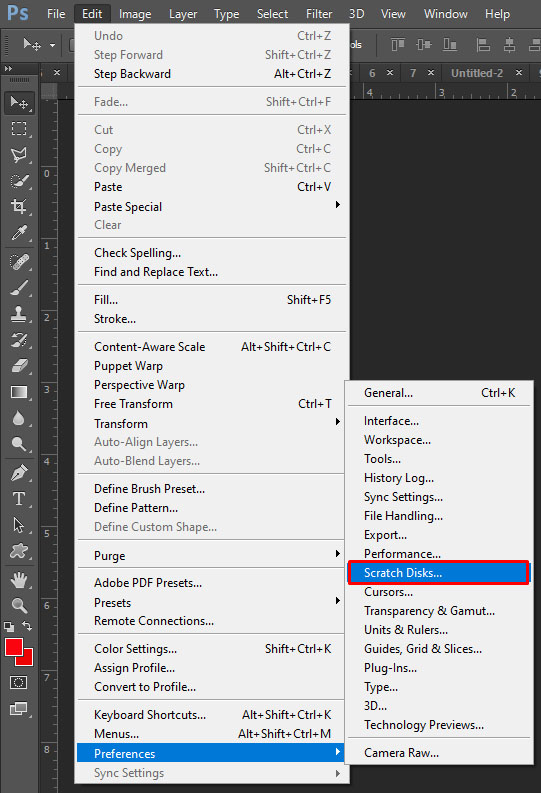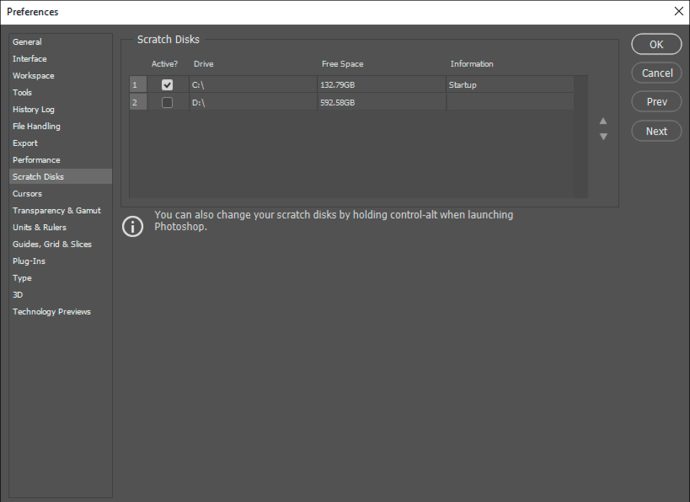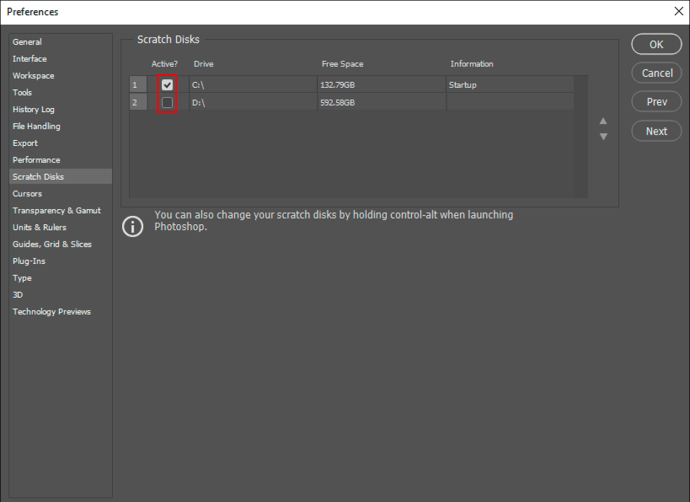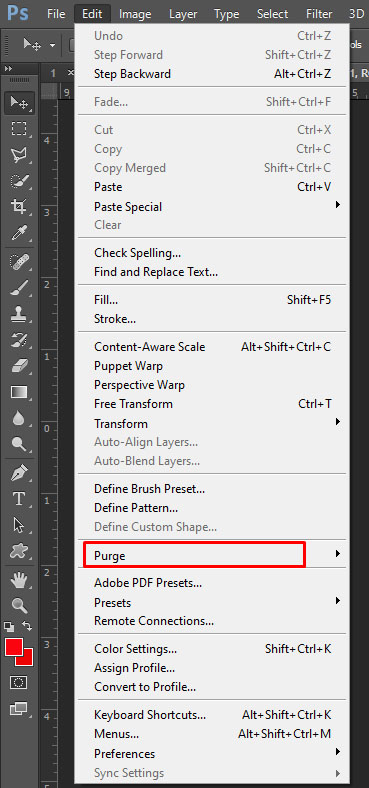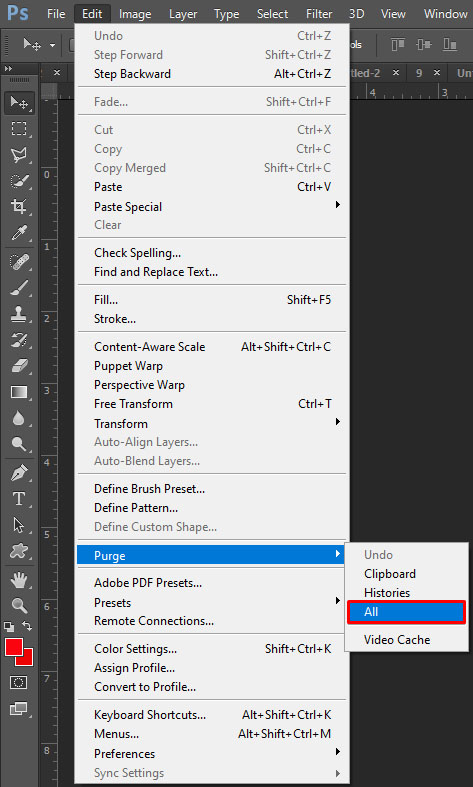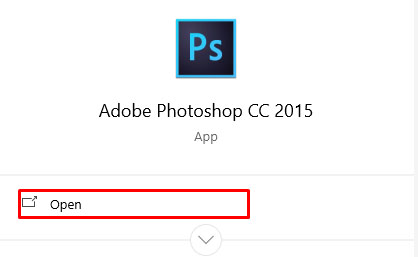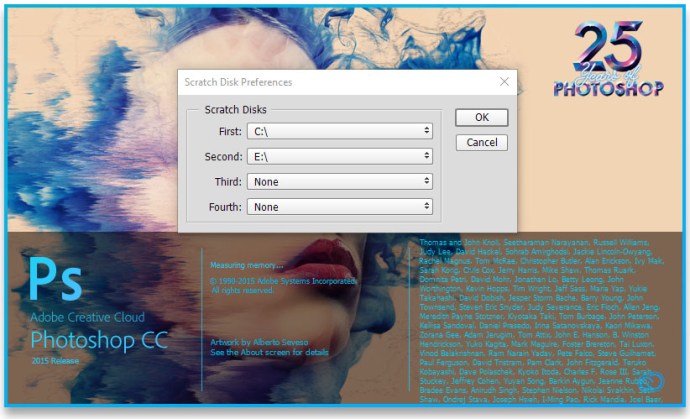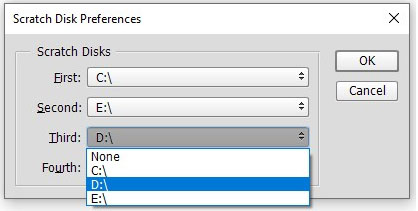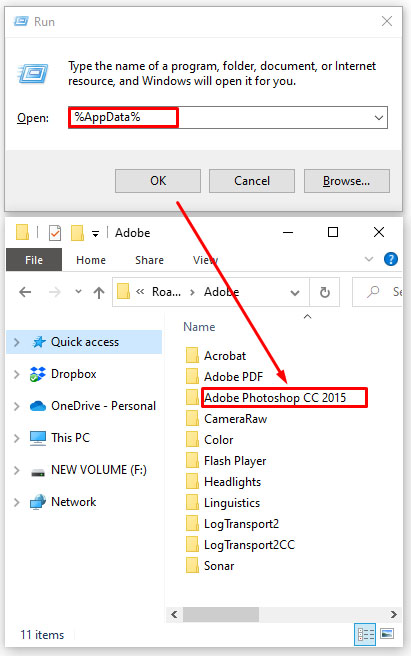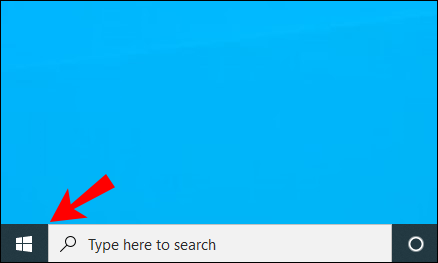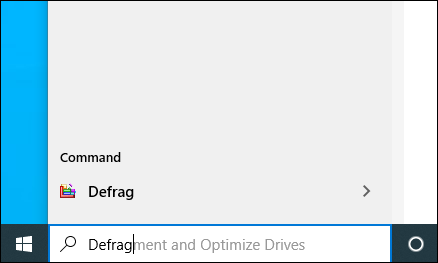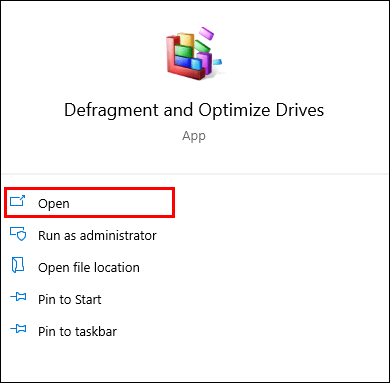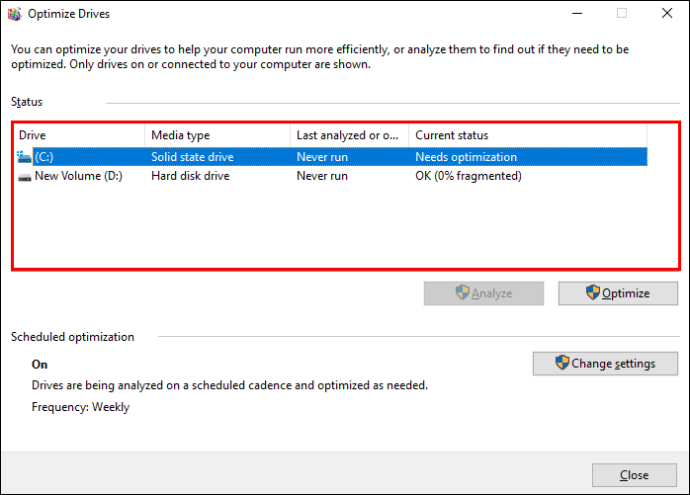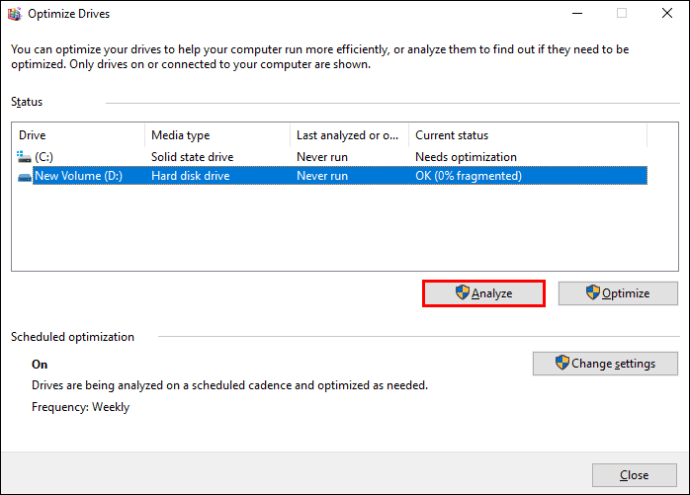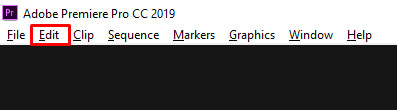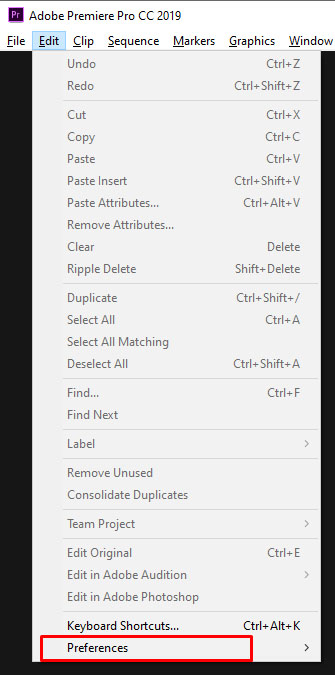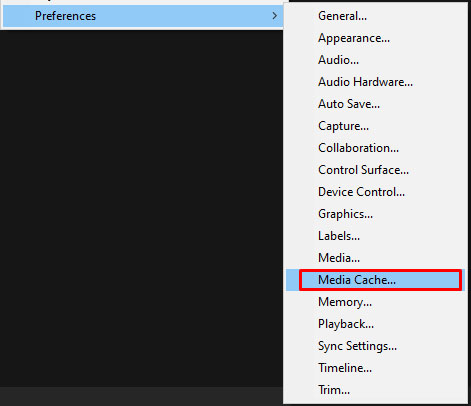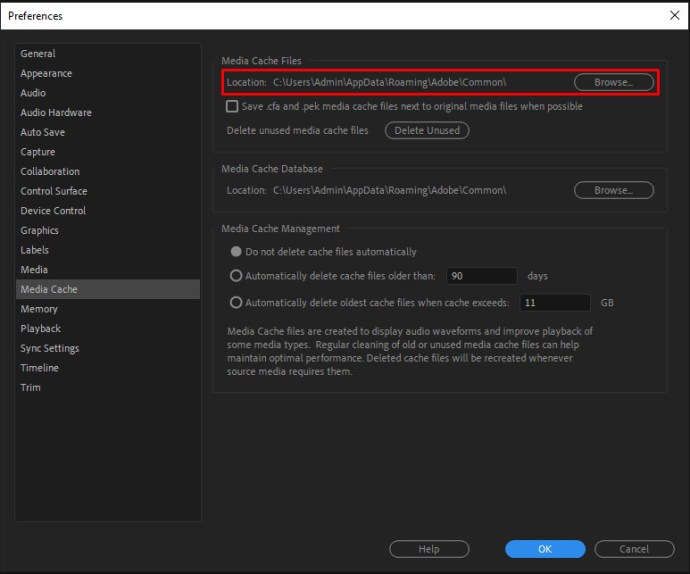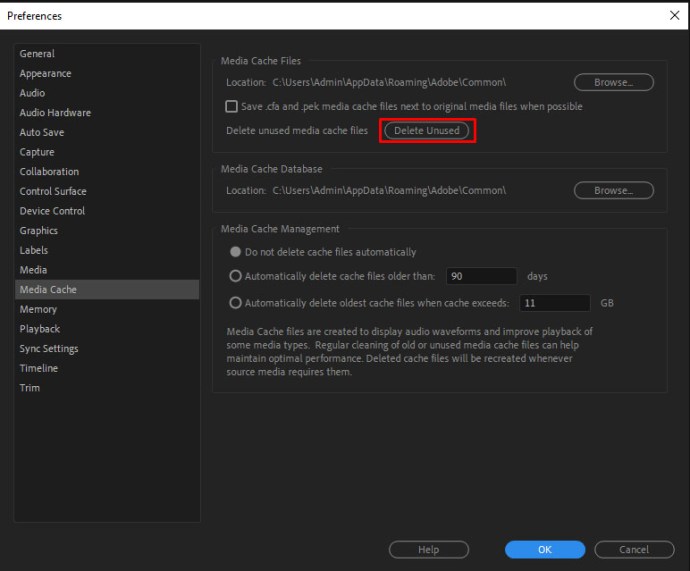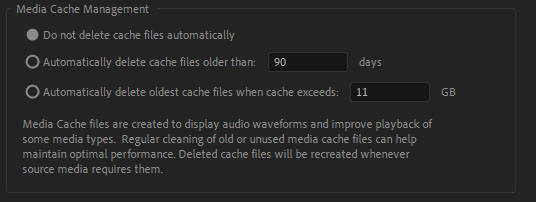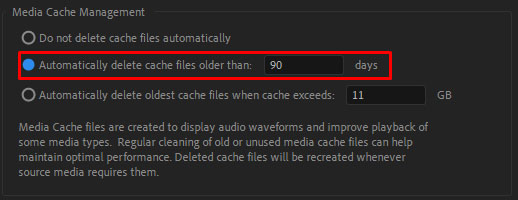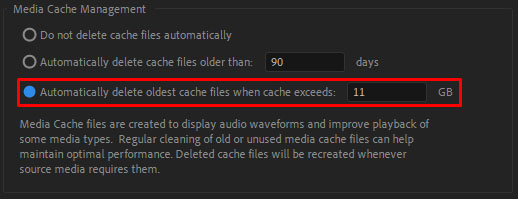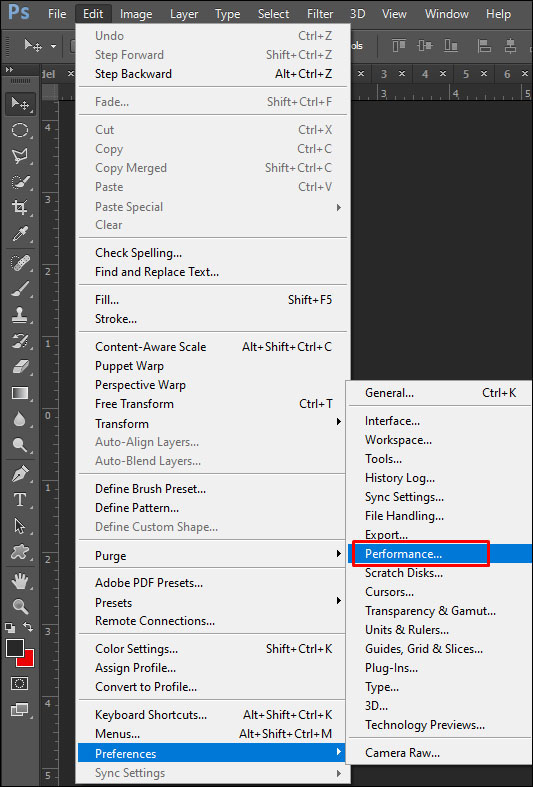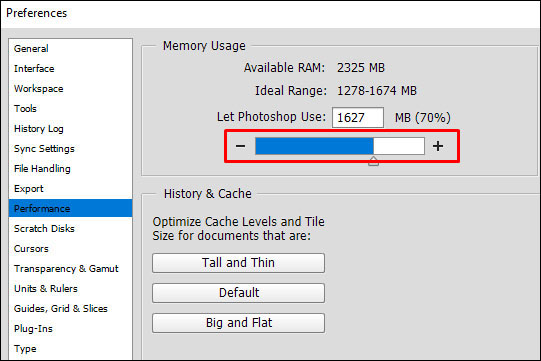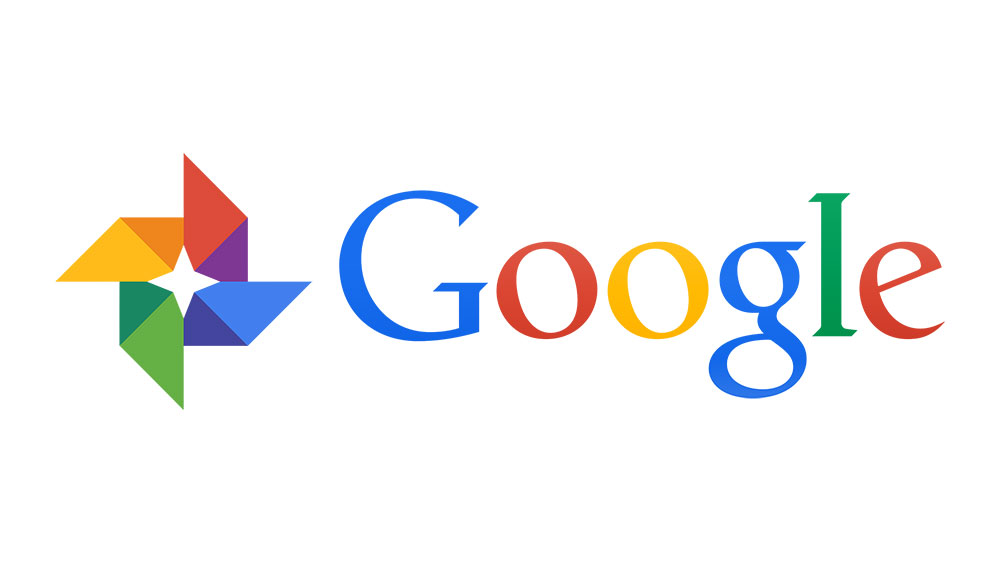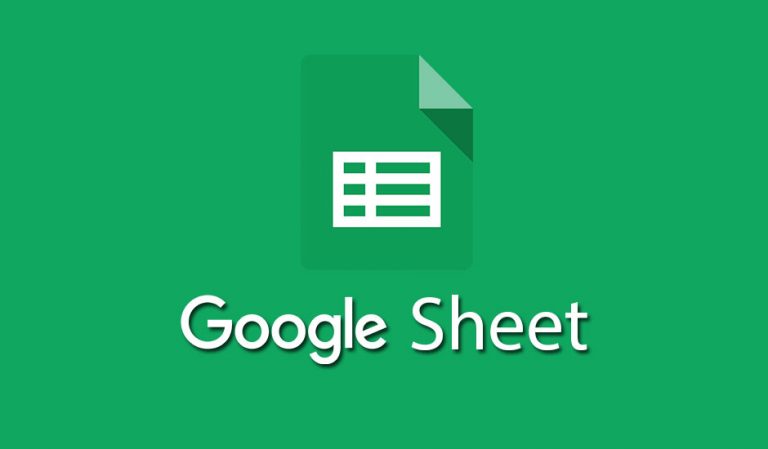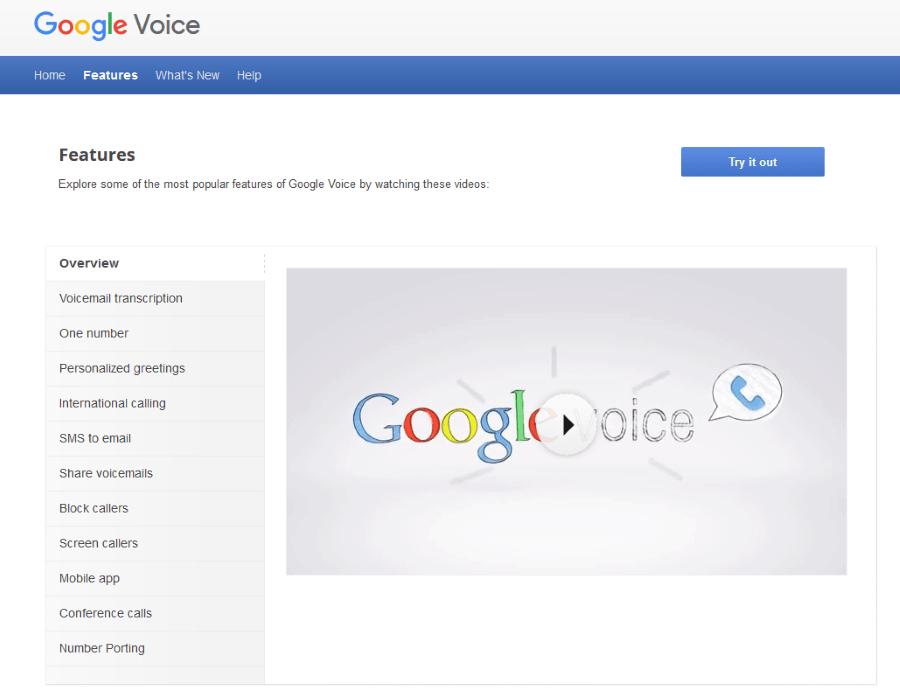Se stai usando Photoshop per lavoro, o forse solo per hobby, potresti essere abbastanza esperto. Tuttavia, potresti esserti imbattuto in un errore in cui non puoi aprire Photoshop a causa del tuo disco di memoria virtuale.

In questo articolo, ti parleremo del tuo disco di memoria virtuale, come cancellarlo e qualsiasi altra opzione che potresti provare con esso.
Maggiori informazioni sullo Scratch Disk
Come forse saprai, un disco di memoria virtuale è un'unità di archiviazione locale che Photoshop utilizza quando è in esecuzione. Questo disco rigido virtuale utilizza la memoria del tuo computer (HDD o SSD) per archiviare file che non possono essere inseriti o non devono essere nella RAM.
Per impostazione predefinita, Photoshop utilizzerà l'unità di avvio come disco di memoria virtuale. Nel tempo, l'unità di avvio potrebbe accumulare file temporanei da molti programmi sul PC, poiché la maggior parte di questi la utilizzerà in un modo o nell'altro.
Ciò può causare errori del disco di memoria virtuale.
Come cancellare un disco di memoria virtuale in Photoshop
Per individuare dove si trova il disco di memoria virtuale, puoi seguire questi passaggi:
- In Photoshop, apri il Modificare scheda.

- Seleziona il Preferenze opzione nella parte inferiore del menu a discesa.
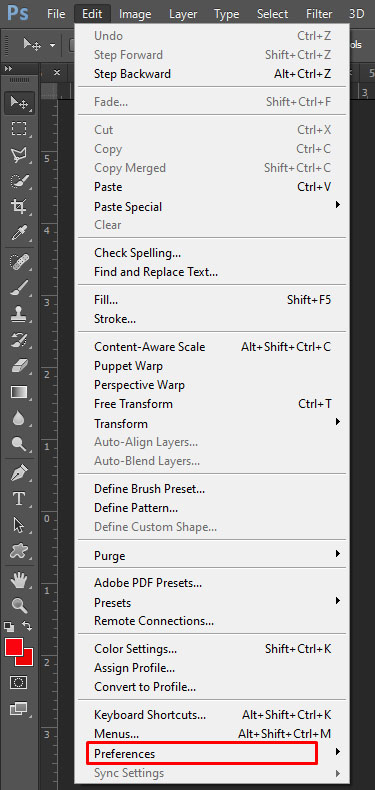
- Ora seleziona l'opzione Dischi gratta e vinci... dal menù laterale.
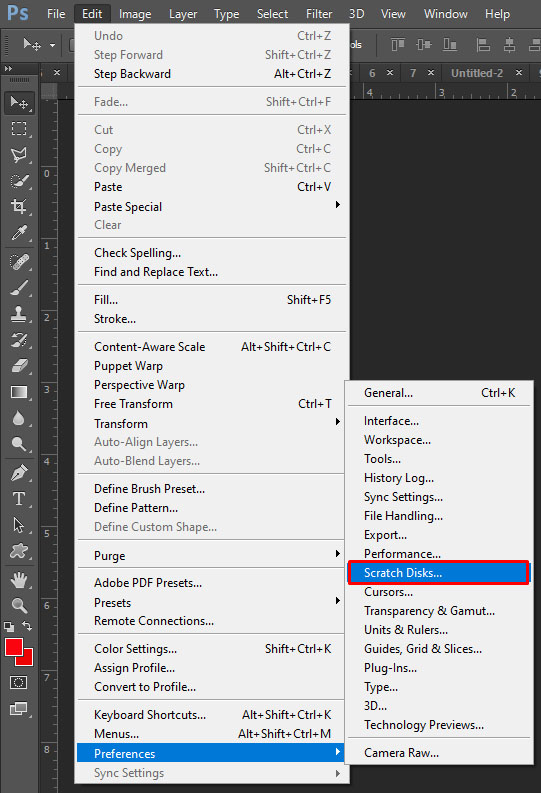
- Qui vedrai un elenco di unità e segni di spunta accanto a loro. Ogni segno di spunta indica che Photoshop sta utilizzando quell'unità come disco di memoria virtuale.
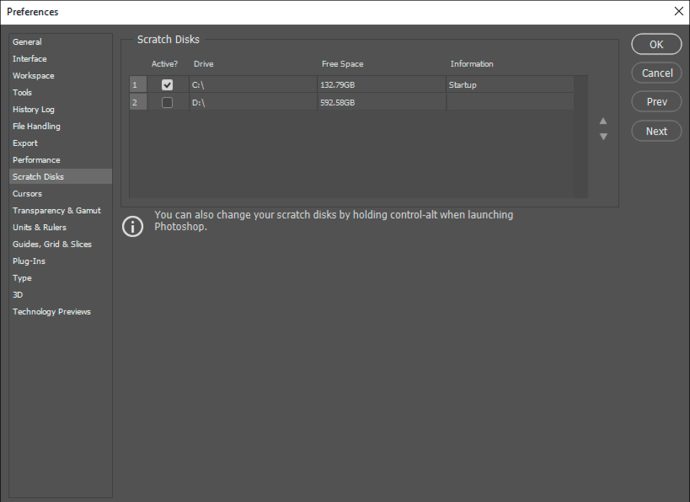
- Se desideri creare un nuovo disco di memoria virtuale, seleziona la casella accanto all'unità che desideri utilizzare.
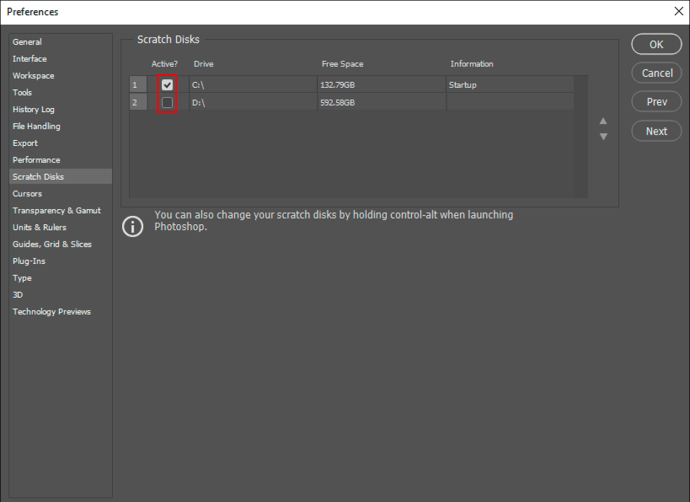
- Photoshop allocherà quindi i dati in più posizioni, riducendo il carico sull'unità di avvio.
Se desideri cancellare completamente un disco di memoria virtuale dai dati precedenti, dovrai trovare i file da rimuovere manualmente.
Se Photoshop sta utilizzando l'unità di avvio, la seguente cartella è dove troverai i suoi file temporanei:
C:UtentiIL TUO NOMEUTENTEAppDataLocalTempUna volta lì, trova il file denominato Photoshop Temp seguito da una stringa di numeri. Questo è il file che contiene tutti i dati temporanei utilizzati da Photoshop all'avvio. Elimina questo file per cancellarlo.
Tieni presente che la cancellazione dei file temporanei rimuoverà anche eventuali progressi sui progetti che non hai salvato, quindi assicurati di aver eseguito il backup di tutto in anticipo.
Se non riesci a eliminare il file, è possibile che Adobe li stia attualmente utilizzando. Assicurati che Photoshop e tutti gli altri programmi Adobe siano chiusi correttamente.
In alternativa, pulisci la cache corrente di Photoshop per il progetto:
- Di nuovo, apri il Modificare scheda.

- Ora, seleziona Epurazione.
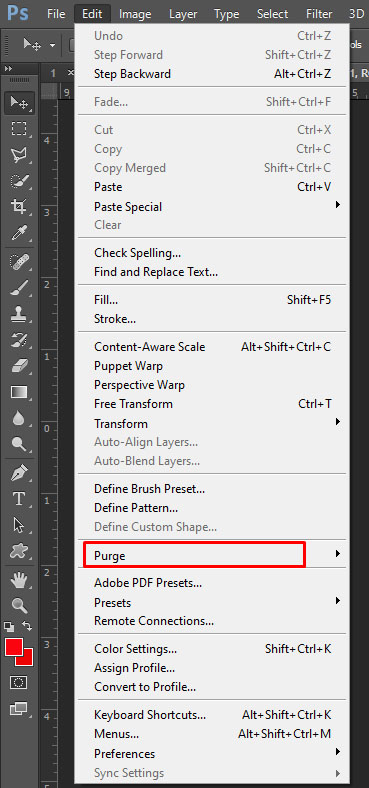
- Quindi, seleziona Tutto.
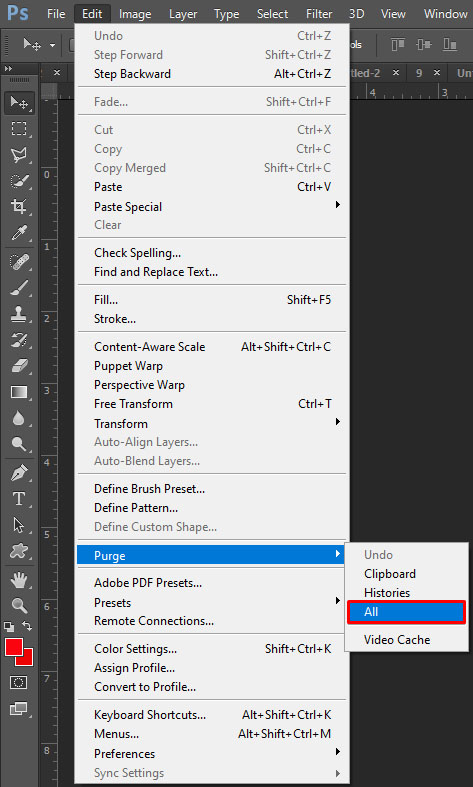
La cancellazione dell'intera cache di Photoshop rimuoverà tutte le versioni precedenti del progetto corrente, lasciando in memoria solo la versione corrente. Se hai apportato molte modifiche radicali, questo può risparmiare molta memoria, ma non puoi tornare a nessuna versione precedente.
Come cancellare un disco di memoria virtuale senza aprire Photoshop
Se ricevi un messaggio di errore che indica che il disco di memoria virtuale è pieno e Photoshop non può essere aperto, segui questi passaggi:
- Tentativo di aprire Photoshop.
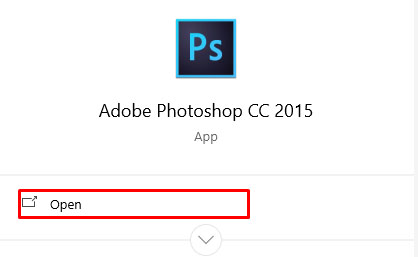
- Durante l'apertura dell'applicazione, premere Ctrl + Alt (su Windows) o Cmd + Opzioni (su Mac). Questo comando farà apparire il menu del disco di memoria virtuale, come indicato sopra.
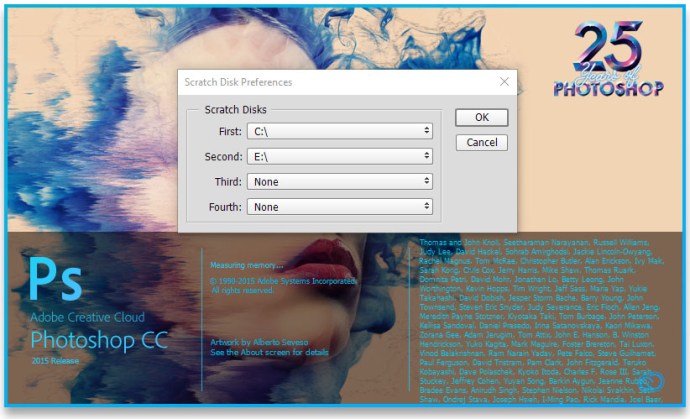
- Aggiungi un'altra unità al disco di memoria virtuale per aggiungere spazio.
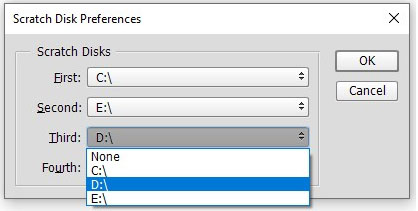
- In alternativa, individuare i file temporanei nelle unità utilizzate per il disco di memoria virtuale ed eliminarli.
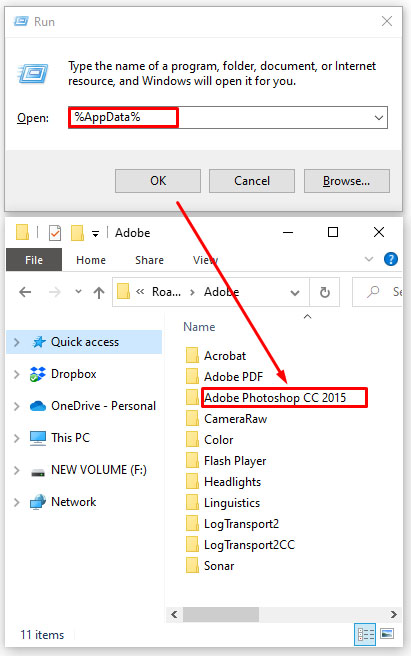
Cancellare il disco di memoria virtuale
Se Photoshop non utilizza molta memoria da solo o hai già cancellato il disco di memoria virtuale e continui a ricevere un messaggio di errore che indica che il disco è pieno, dovrai eliminare file aggiuntivi sull'unità.
La prima opzione per liberare spazio è utilizzare l'Utilità di deframmentazione dischi integrata. Per farlo, segui questi passaggi:
- Apri il menu Start/la barra di ricerca.
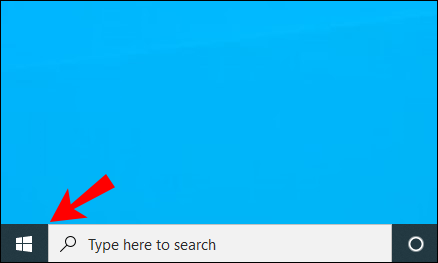
- Digitare "deframmentare.”
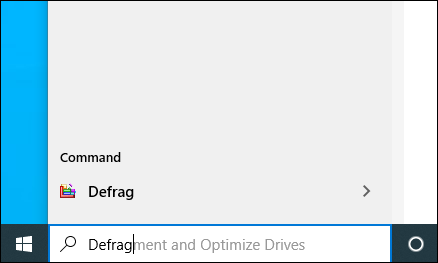
- Di conseguenza, dovrebbe apparire l'utilità di deframmentazione dischi. Fare clic su di esso per aprire.
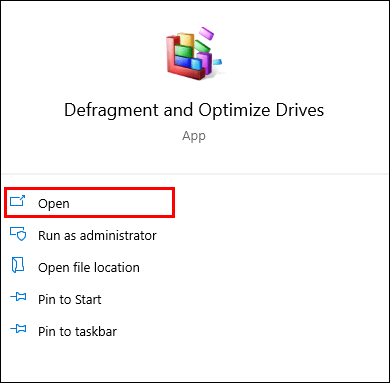
- Nel menu, seleziona l'unità che desideri cancellare.
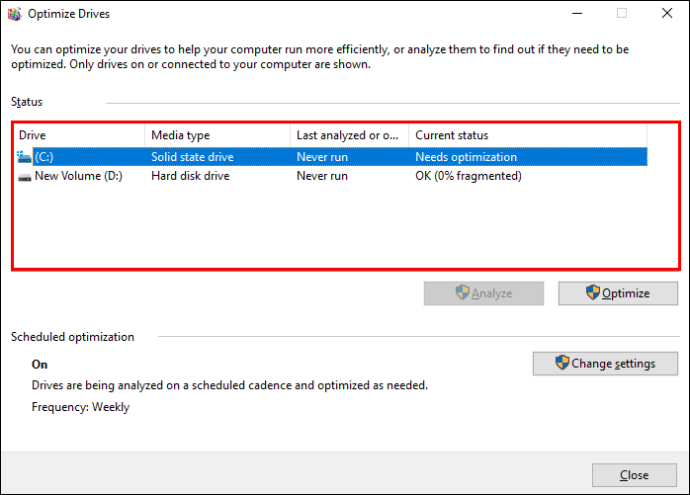
- Quindi, premere Analizzare.
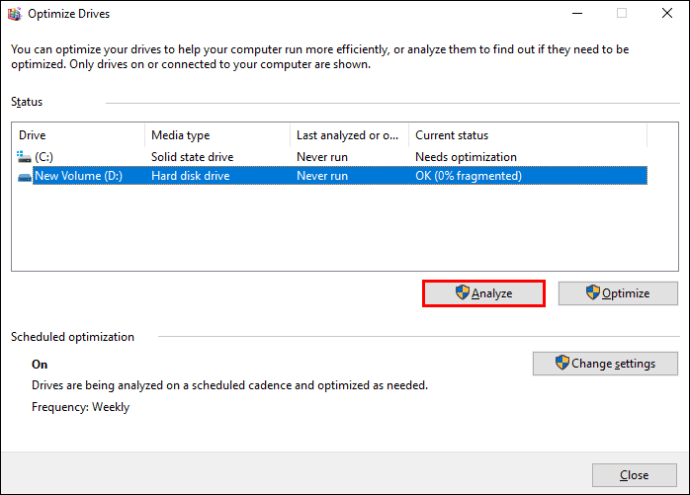
L'Utilità di deframmentazione dischi non elimina i file, li riassegna solo, quindi hai più spazio libero disponibile che è collegato. Avere più memoria libera collegata è essenziale per i file più grandi. Ad esempio, Photoshop può avere file enormi per la sua cache, che non si adattano a un'unità se lo spazio aperto è segmentato.
Cancellazione del disco di memoria virtuale in Premiere Pro
Se stai utilizzando Premiere Pro per elaborare i video, ti starai chiedendo come cancellare anche il suo disco di memoria virtuale. Premiere Pro utilizza un sistema di cache per archiviare i file temporanei. Per individuarli e rimuoverli, segui questi passaggi:
- Apri il Modificare scheda.
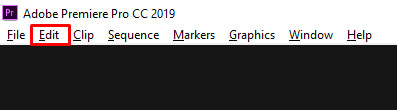
- Aprire Preferenze, nella parte inferiore del menu a discesa.
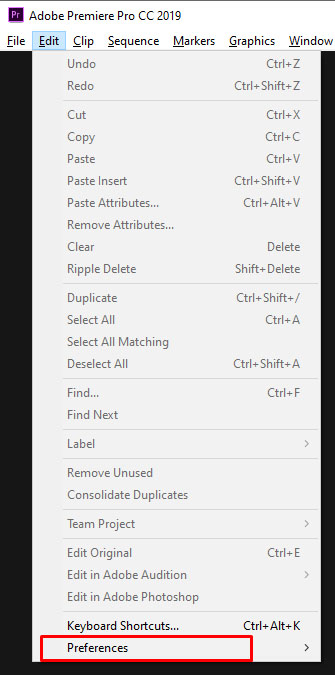
- Seleziona il Cache multimediale... dal Preferenze menù.
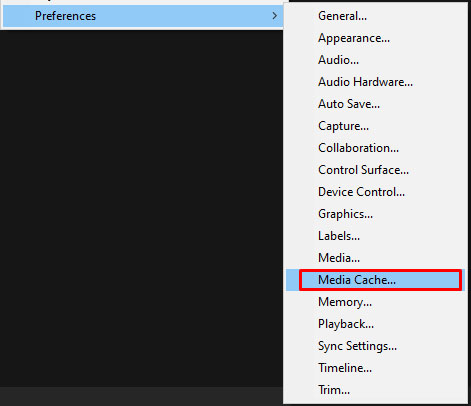
- Lì troverai il percorso locale per la cache. È possibile selezionare un nuovo percorso, anche su un'unità diversa, se si desidera modificarlo.
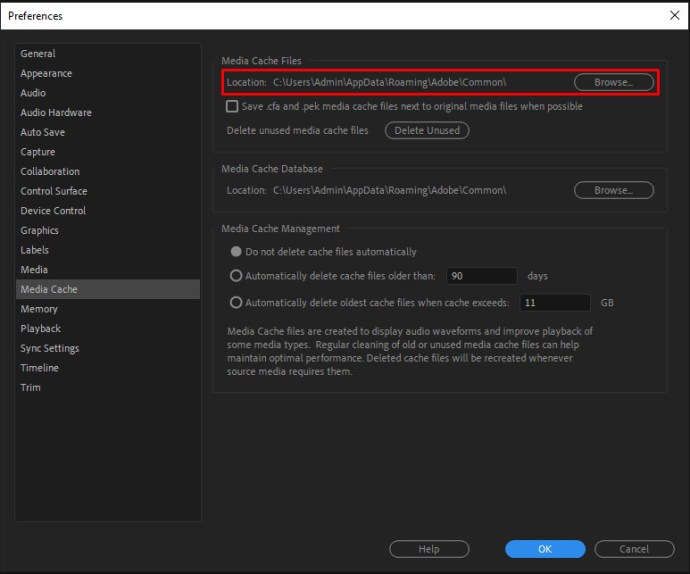
- Se vuoi eliminare il contenuto della cache, premi Elimina.
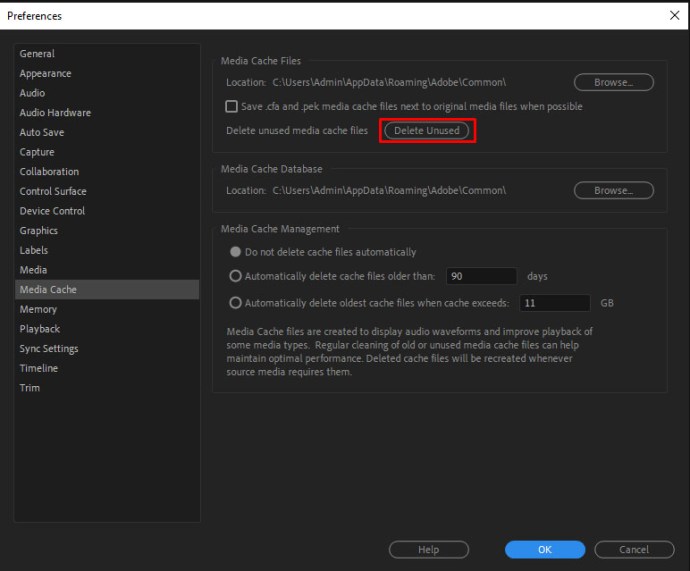
- Puoi anche configurare Premiere Pro in modo che elimini automaticamente i file della cache. Ci sono due opzioni per questo.
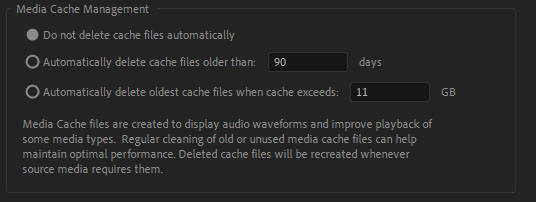
- Se vuoi rimuovere i vecchi file, seleziona l'opzione Elimina automaticamente i file della cache più vecchi di e quindi inserire il numero di giorni. Il sistema rimuoverà tutti i file più vecchi di quel numero di giorni.
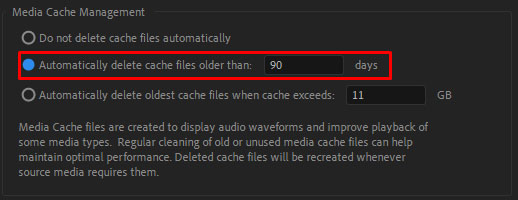
- Se vuoi mantenere la cache al di sotto di una certa quantità di utilizzo della memoria, seleziona l'opzione Elimina automaticamente i file della cache più vecchi quando la cache supera, quindi inserisci la quantità massima di GB che desideri assegnare alla cache. Se la tua cache lo supera, rimuoverà i file più vecchi fino a quando non scenderà al di sotto del limite.
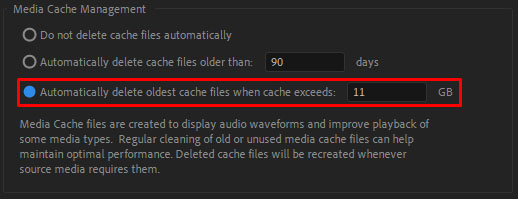
Premiere Pro può utilizzare più dischi di memoria virtuale per qualsiasi componente del progetto. Per accedervi, segui questi passaggi:
- Apri il Modificare scheda.
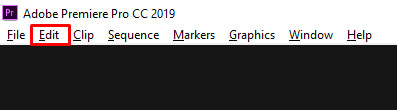
- Quindi, fare clic su Preferenze.
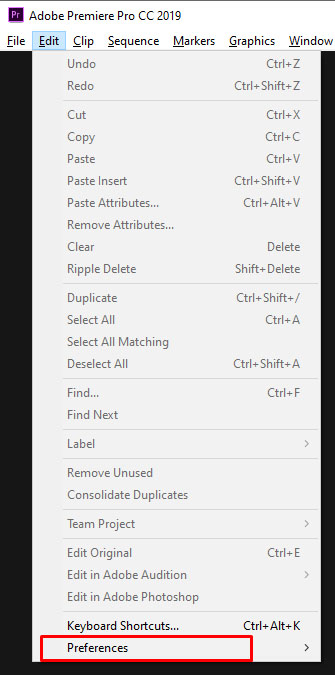
- Aprire Dischi gratta e vinci.
Premiere Pro elencherà tutti i dischi di memoria virtuale a seconda della parte del progetto corrente. È possibile modificare la posizione di questi dischi di memoria virtuale selezionando quali unità utilizzare nel menu appropriato. Per impostazione predefinita, il disco di memoria virtuale è lo stesso dell'archiviazione del progetto, ma puoi anche utilizzare la cartella "Documenti" o un percorso personalizzato a tua scelta.
Domande frequenti aggiuntive
Posso aggiungere più spazio al mio disco di memoria virtuale in Photoshop?
Il modo più semplice per aggiungere più spazio ai dischi di memoria virtuale è distribuirli su più unità. È possibile selezionare un numero qualsiasi di unità disco di cui dispone il dispositivo per i dischi di memoria virtuale. Per creare un nuovo disco di memoria virtuale, accedi al menu Disco di memoria virtuale e controlla l'unità che intendi utilizzare. Photoshop può utilizzare quattro unità disco come dischi di memoria virtuale e 64 miliardi di GB di spazio di archiviazione per farlo, ma è improbabile che tu possa mai utilizzare o aver bisogno di così tanto.u003cbru003eu003cbru003eIn alternativa, puoi aggiungere una nuova unità disco al tuo dispositivo e dedicarla come disco di memoria virtuale principale per Photoshop. Si consiglia di utilizzare un SSD, poiché leggono e scrivono i dati più velocemente. I dischi scratch non raggiungeranno facilmente i terabyte di utilizzo dei dati, quindi sarai al sicuro con l'utilizzo di un normale SSD. I dischi RAID, o array di dischi, sono un'ottima opzione da utilizzare per un disco di memoria virtuale, ma ciò richiederà un po' di ricerca su Google e di armeggiare da parte tua. dal riempimento.
Cosa dovresti fare quando il tuo disco di memoria virtuale è pieno?
Se le tue unità sono piene, hai alcune opzioni.u003cbru003eu003cbru003eIn primo luogo, puoi rimuovere tutto ciò che non stai utilizzando. È possibile memorizzare progetti e dati passati su un'unità esterna, ad esempio, per non occupare spazio attivo. Assicurati di deframmentare l'unità dopo aver liberato spazio per consentire a Photoshop di accedervi interamente.u003cbru003eu003cbru003eSecond, puoi eliminare i file temporanei di Photoshop. Ciò rimuoverà eventuali resti di progetti passati che non vuoi mantenere e ti consentirà di ricominciare da capo. In alternativa, pulisci la cache di Photoshop per i progetti correnti.u003cbru003eu003cbru003eCome opzione finale, puoi installare unità disco aggiuntive, quindi inserire lì il disco di memoria virtuale.
Come usare più RAM
Se utilizzi il tuo dispositivo esclusivamente per Photoshop, può essere utile migliorarne le prestazioni. Uno dei modi migliori per ottenere ciò è aumentare l'utilizzo della RAM. Per impostazione predefinita, Photoshop utilizzerà il 70% della RAM disponibile. Per cambiarlo, segui questi passaggi:
- Vai a Modificare, poi a Preferenze.
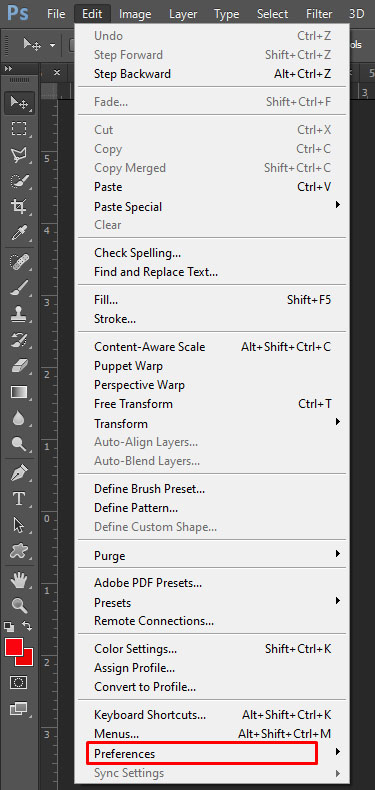
- Aprire Prestazione.
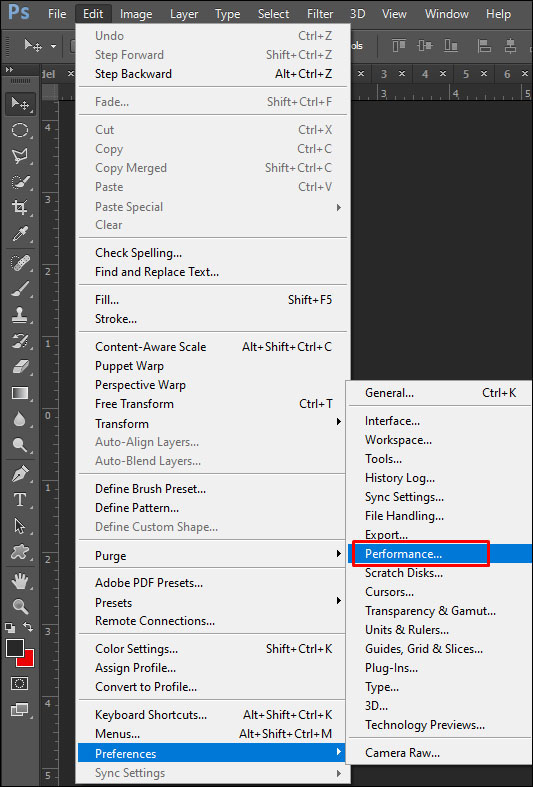
- Un cursore mostrerà quanta RAM può utilizzare Photoshop. È possibile regolare il dispositivo di scorrimento o immettere direttamente il numero desiderato.
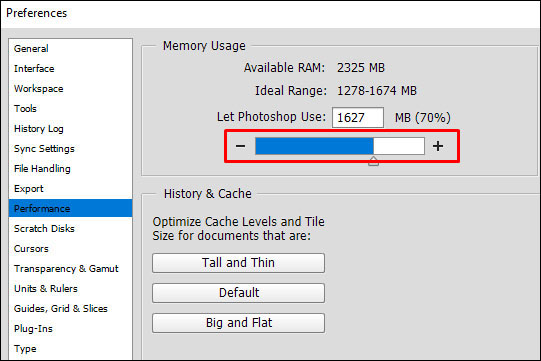
Non consigliamo di allocare più dell'85% della RAM a Photoshop, poiché può rallentare significativamente il resto dei processi.
I tuoi dischi, chiari come il giorno
Photoshop è uno strumento eccellente per gli artisti e, se lo utilizzi come parte del tuo lavoro, può essere un prezioso assistente. È fondamentale prendersi cura della memoria necessaria in modo da non imbattersi nei momenti più sfortunati. Se hai seguito il nostro consiglio, non dovrebbe essere un problema. Ci auguriamo che tu ti diverta a creare grandi progetti.
Hai mai avuto un disco di memoria virtuale pieno? Quale di queste soluzioni ha funzionato per te? Fatecelo sapere nella sezione commenti qui sotto.