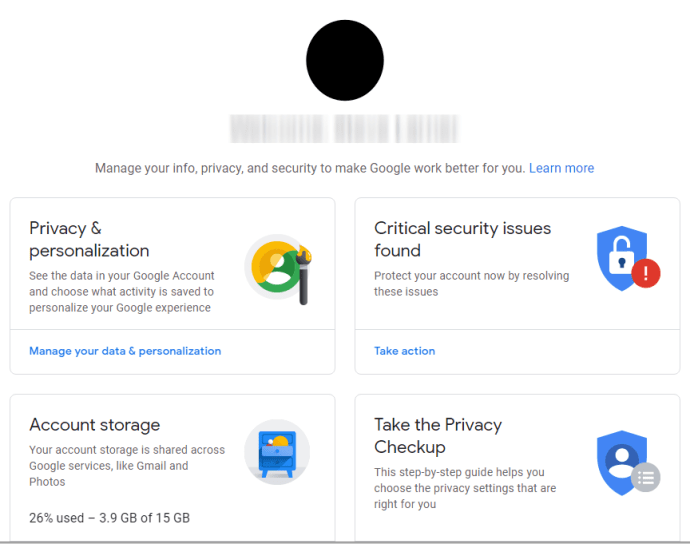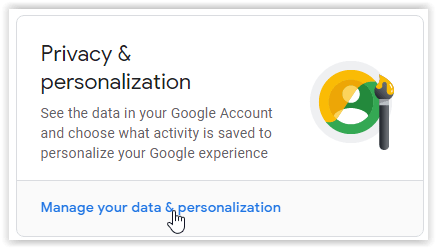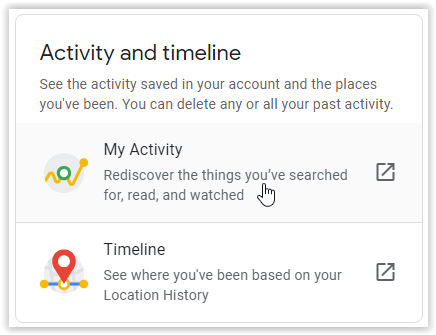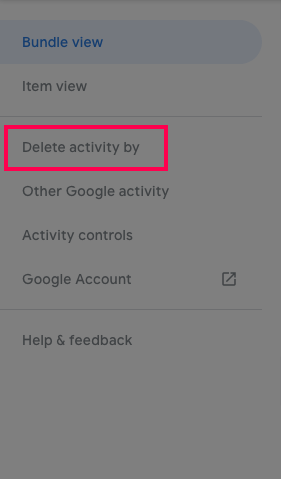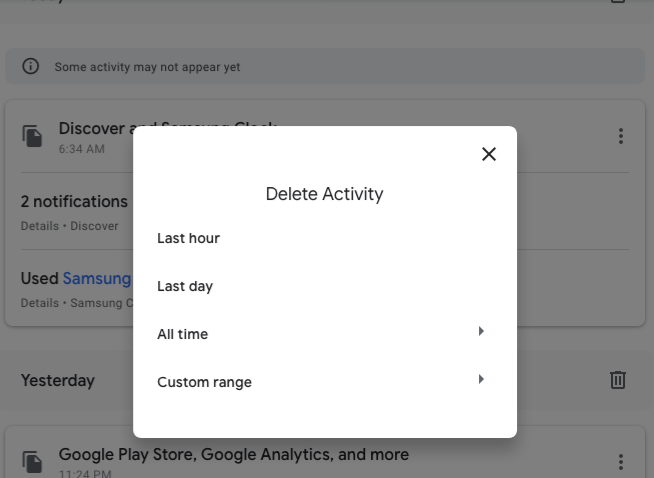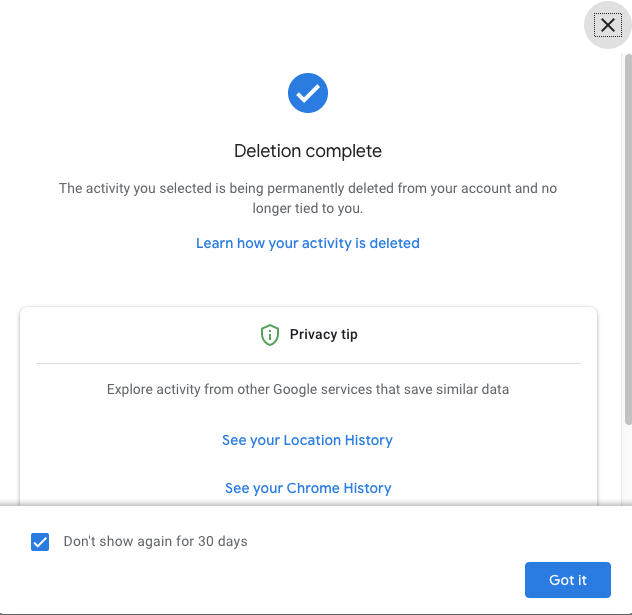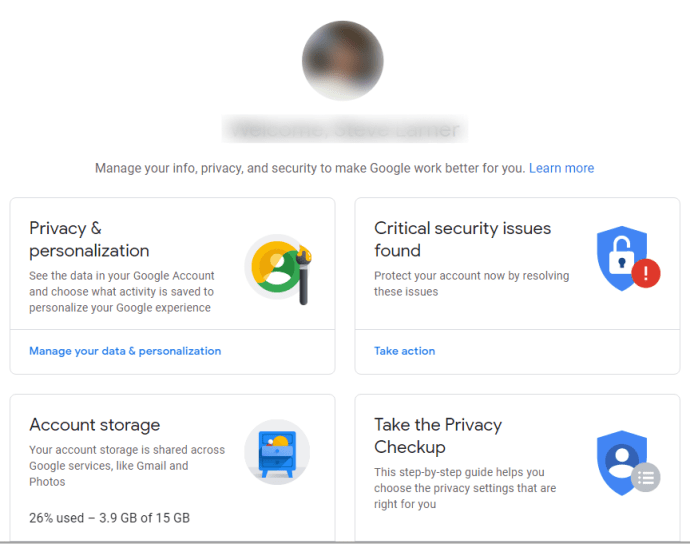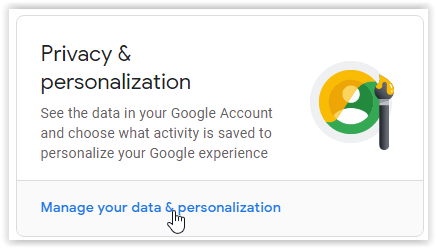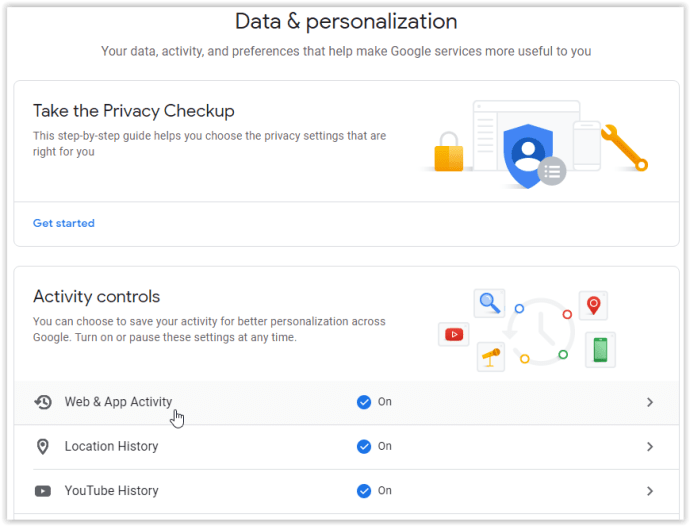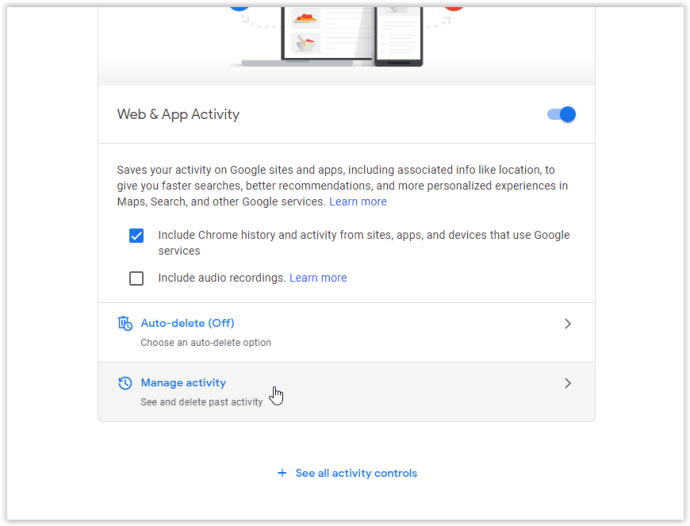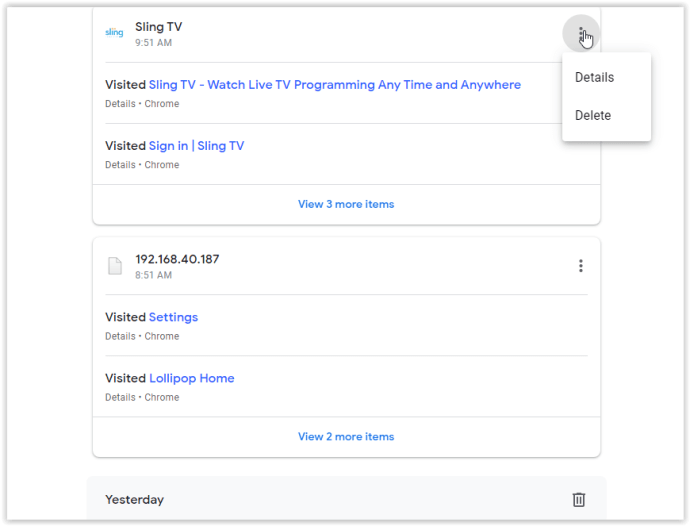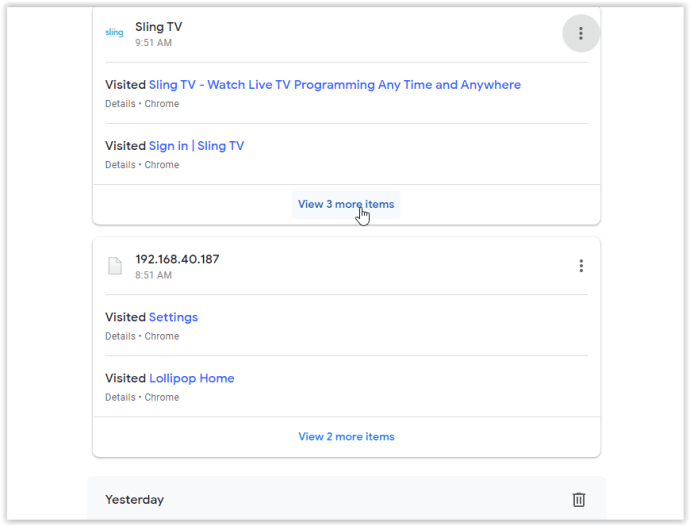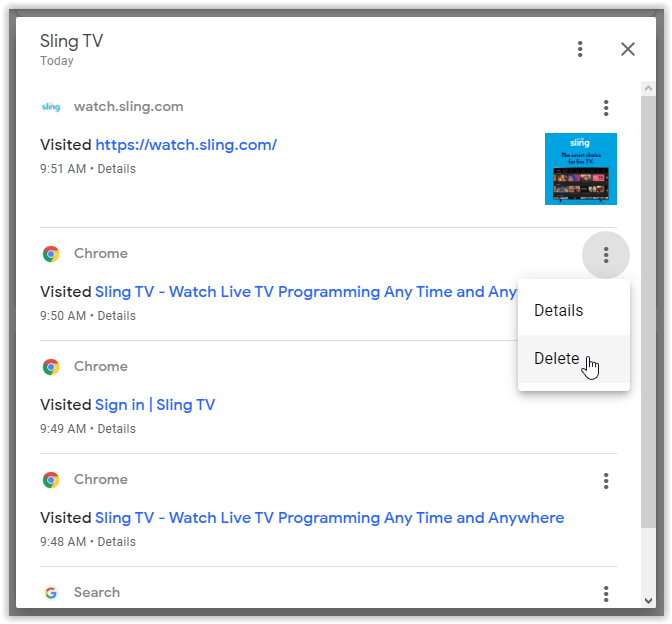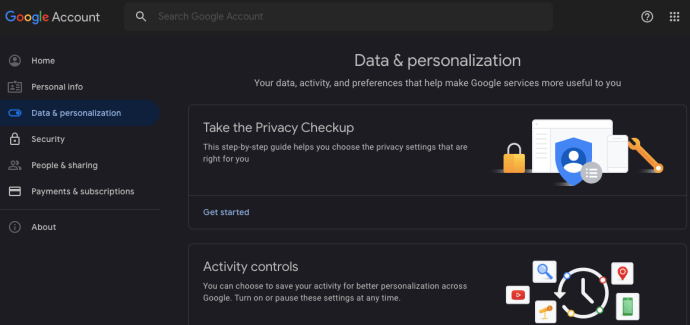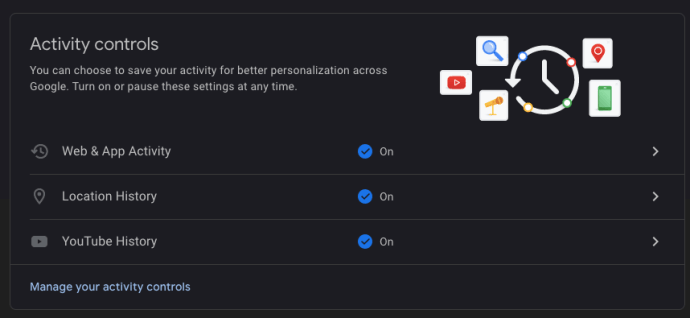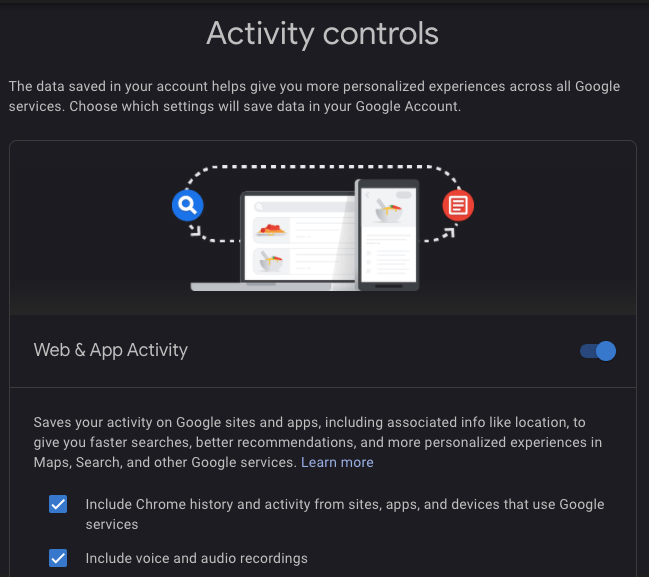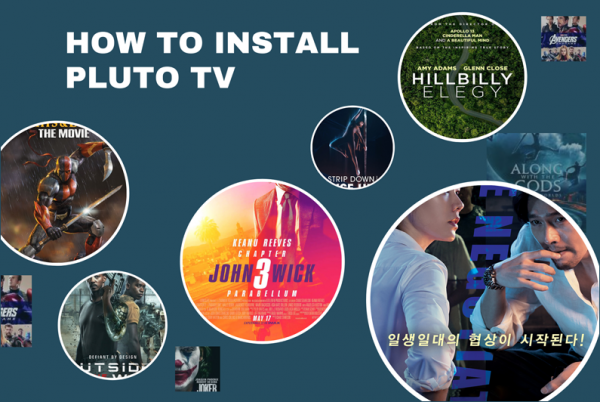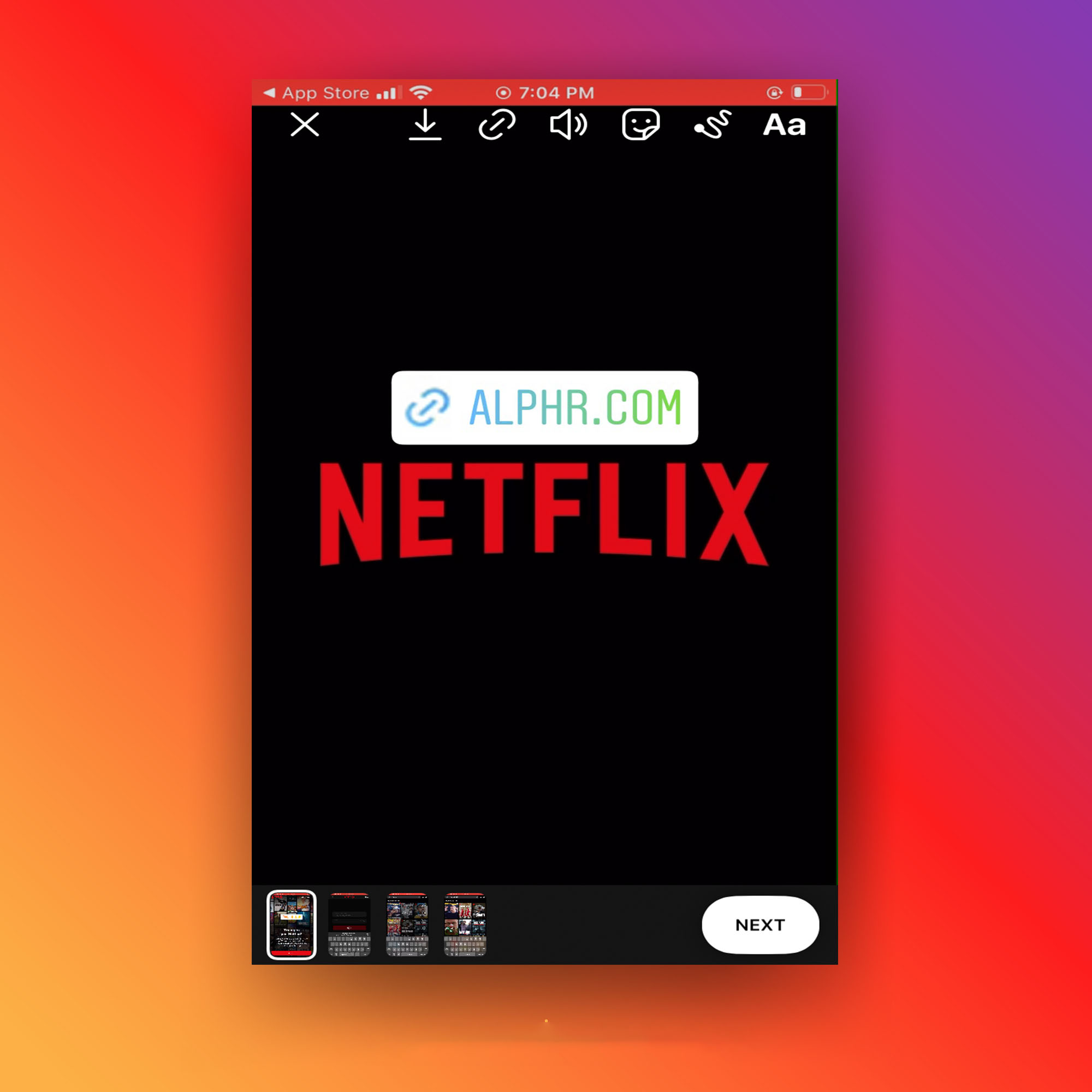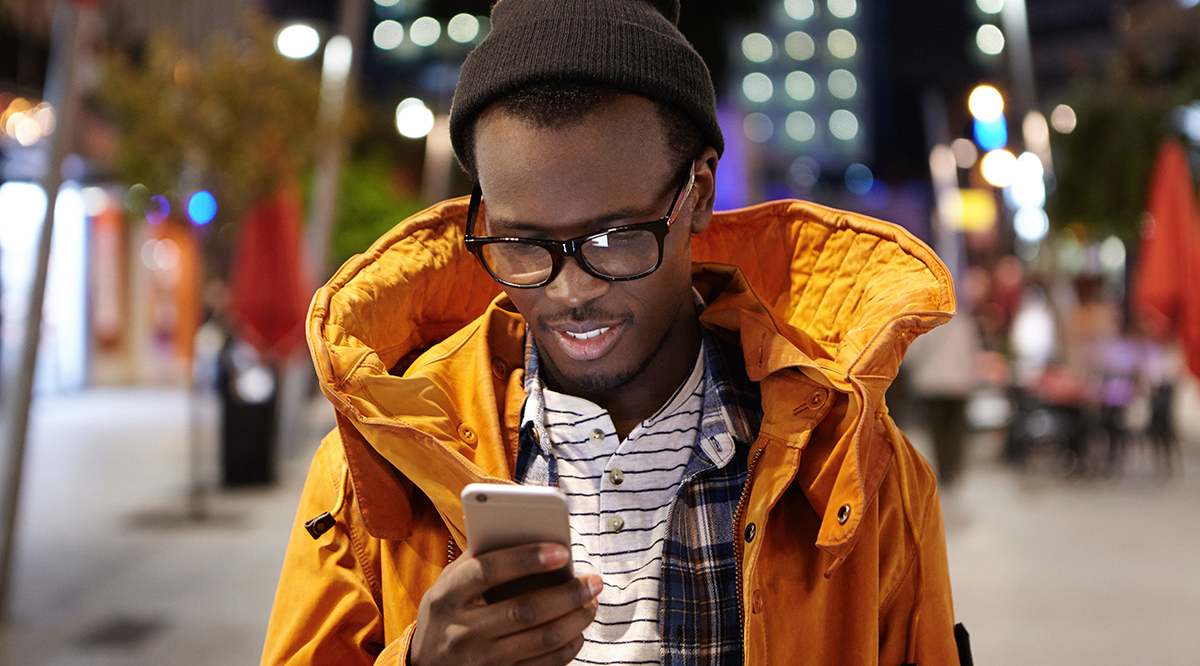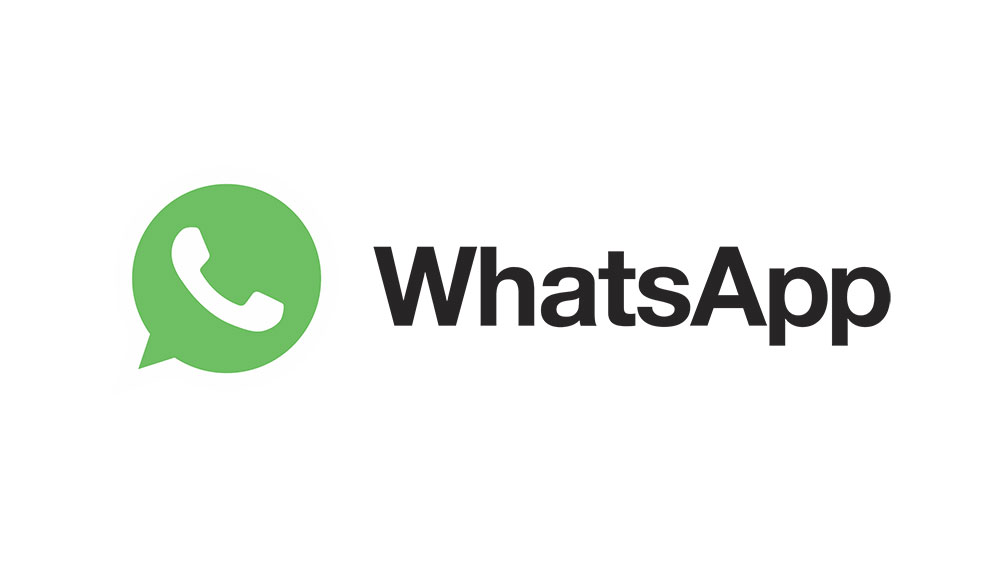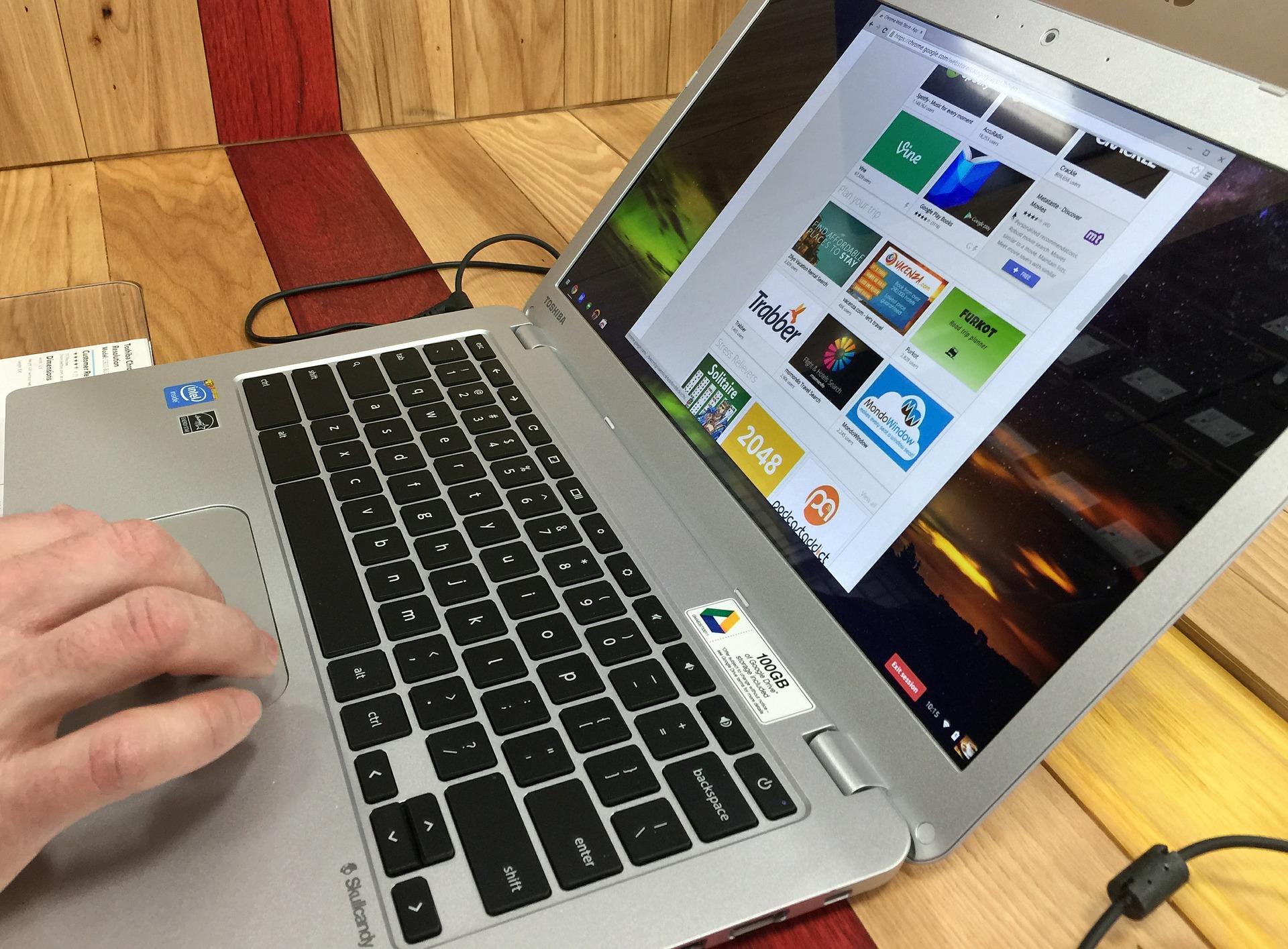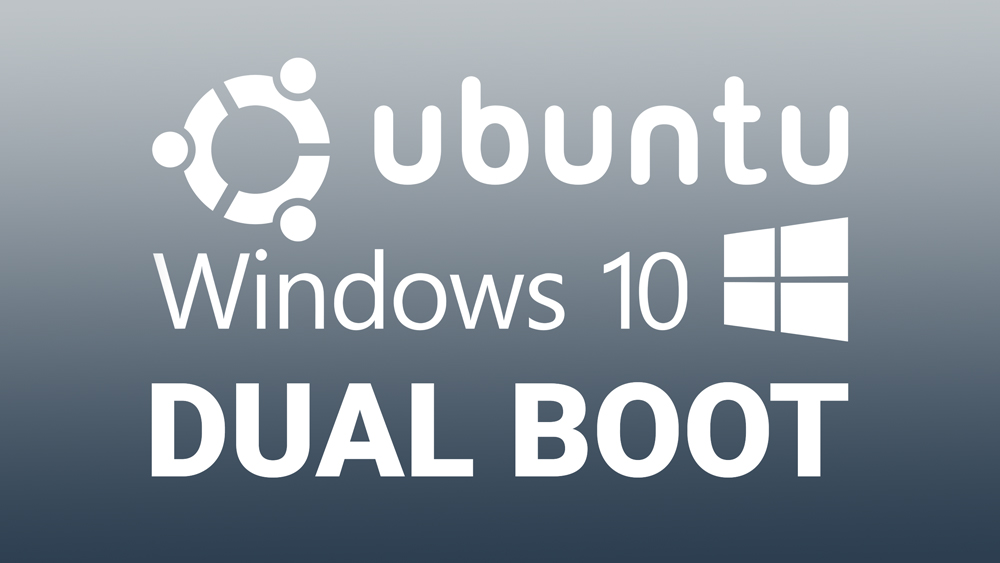Google Chrome su Windows 10 e macOS offre opzioni per eliminare la cronologia di navigazione, la cache, i dati di accesso e i cookie, ma Google ha un altro "database" sconosciuto a molte persone, noto come "Le mie attività".
Che cos'è La mia attività di Google?
di Google "La mia attività" è una raccolta speciale della tua cronologia di navigazione e attività che è spesso correlata a Google.
Originariamente, "Cronologia web" era un secondo strumento di "database" utilizzato per memorizzare la navigazione e l'attività su Internet affinché Google lo utilizzasse e fornisse un'esperienza migliore. Questo strumento alla fine è stato eliminato e reindirizzato a "Le mie attività", che dati di ricerca originariamente memorizzati che Google ha utilizzato per presentare migliori funzionalità ed esperienze di ricerca. Ora, gli elementi che erano archiviati nel vecchio strumento vengono uniti in "Le mie attività". Tuttavia, solo gli elementi relativi a Google in qualche modo vengono archiviati lì. Pertanto, lo strumento "Le mie attività" di Google viene utilizzato per migliorare le esperienze personali di Google e include molti elementi utente relativi a Google.
Ora, le tue pagine "Le mie attività" riflettono più delle semplici ricerche. La raccolta include anche le pagine su cui fai clic dalle ricerche, le pagine dei prodotti Google, l'attività di Google Play, la cronologia di YouTube, le informazioni sulla mappa e altro ancora. Questo articolo mostra come cancellare la cronologia delle ricerche su iOS, Android, macOS e Windows 10, ma tieni presente che l'eliminazione delle informazioni in "Le mie attività" può alterare i servizi e le informazioni personalizzati/personalizzati presentati da Google.
Come funziona Google "La mia attività"?
Se hai mai avviato una ricerca su un particolare argomento e poi hai eseguito più ricerche con parole minime, potresti aver notato che Google visualizza risultati relativi alla ricerca originale. Ad esempio, la ricerca di "auto blu" produce risultati per le auto blu. Successivamente, la ricerca di "vetri oscurati" produce auto blu con vetri oscurati (più annunci relativi ai termini) e tutto ciò che hai fatto è stata una ricerca di vetri oscurati.
Le informazioni di ricerca memorizzate da Google per ogni sessione aiutano la Ricerca Google a visualizzare ciò che pensa tu stia cercando. Non è mai corretto o accurato al 100%, ma fa la differenza e semplifica i tuoi sforzi di ricerca. I dati di Google aiutano anche a visualizzare annunci, video, immagini e altro ancora appropriati.
Come eliminare la cronologia delle ricerche di Chrome su PC o Mac
Quando si tratta di eliminare la cronologia delle ricerche di Chrome, hai un paio di opzioni. Puoi eliminare tutto in "Le mie attività" di Google o eliminare URL specifici. Ecco come gestire le informazioni che Google ha memorizzato su di te.
Opzione n. 1: Elimina tutto
Se desideri eliminare tutta la cronologia relativa a Google (navigazione, cache, ricerca, ecc.), Il processo è piuttosto semplice. Questo non è lo stesso che eliminare la cronologia del tuo sito web. Come accennato in precedenza, stai gestendo dati archiviati da Google che sono in qualche modo correlati a Google.
- Apri Chrome o qualsiasi altro browser. Vai su Il mio account Google e accedi.
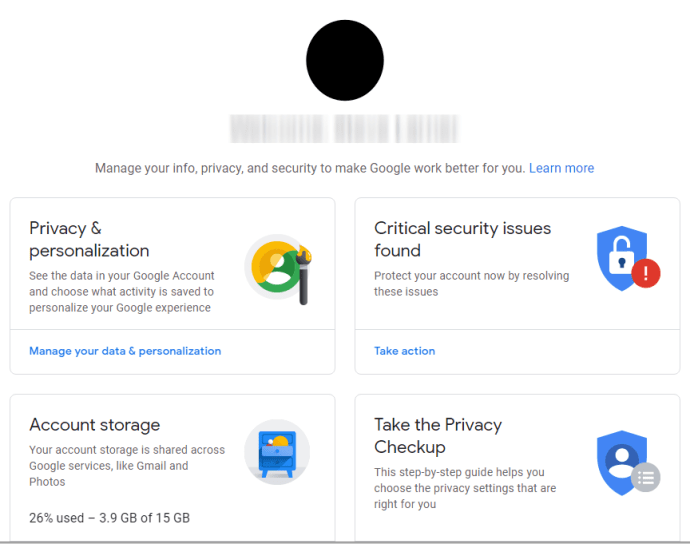
- Trova "Privacy e personalizzazione" nell'angolo in alto a sinistra, quindi fare clic su "Gestisci i tuoi dati e la personalizzazione."
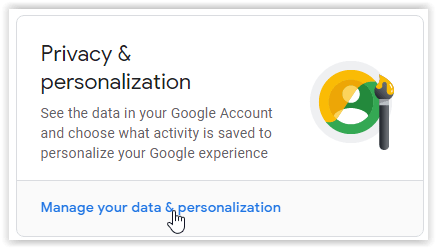
- Scorri verso il basso finché non vedi il "Attività e tempistica" scatola. Una volta lì, fai clic su "La mia attività".
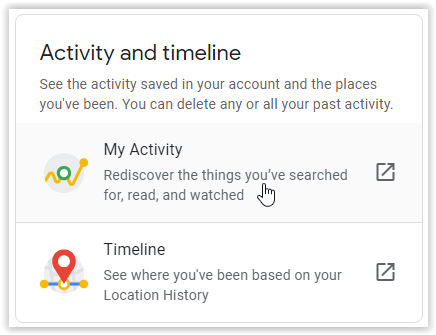
- Se desideri eliminare la cronologia completa delle ricerche o un intervallo personalizzato, seleziona il pulsante “Elimina attività per” sul lato sinistro dello schermo.
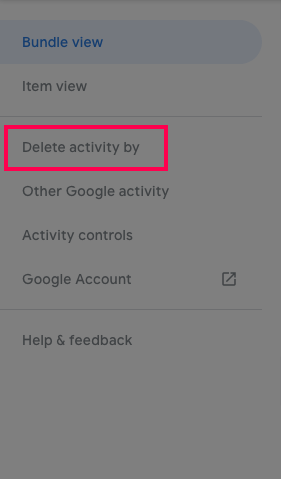
- Scegli l'intervallo di tempo per l'eliminazione dell'attività ("Ultima ora", "Ultimo giorno", "Sempre" o "Intervallo personalizzato".)
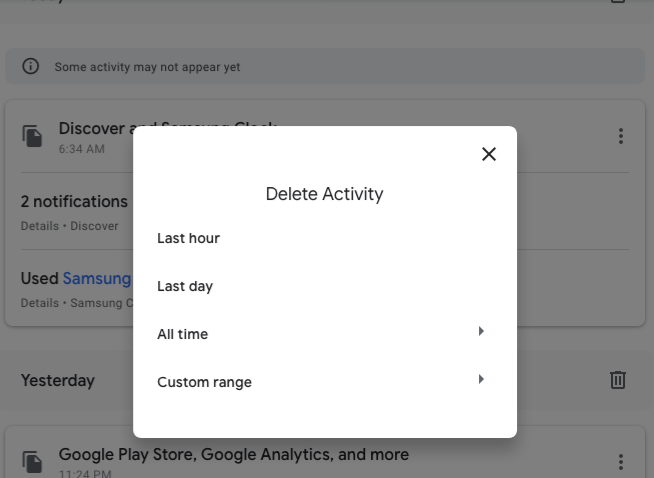
- Conferma la tua scelta selezionando "Elimina."
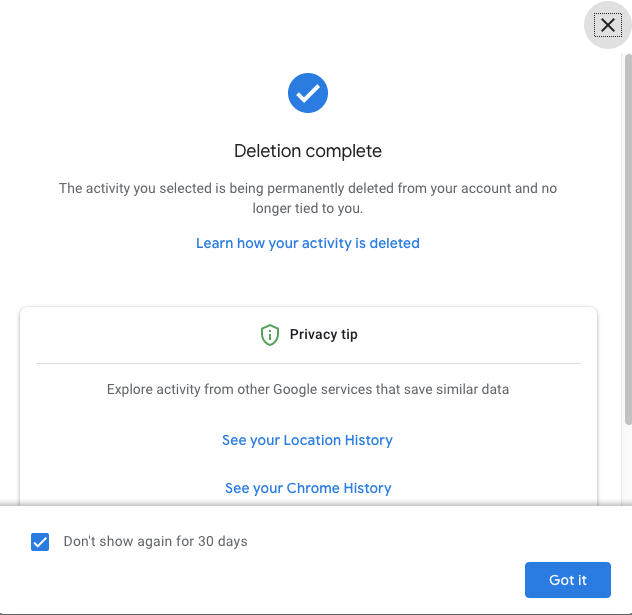
Opzione n. 2: eliminare un URL specifico
A volte, potrebbe essere necessario eliminare un solo URL in "Le mie attività" di Google e non voler eliminare tutto. Ecco cosa fai.
- Apri Chrome o un altro browser. Visita Google My Account e accedi al tuo account se non lo hai già fatto.
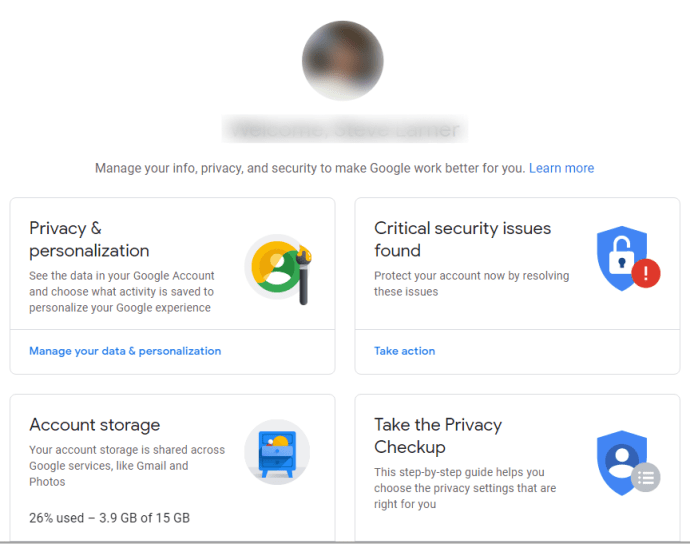
- Trova "Privacy e personalizzazione" nell'angolo in alto a sinistra, quindi fare clic su "Gestisci i tuoi dati e la personalizzazione."
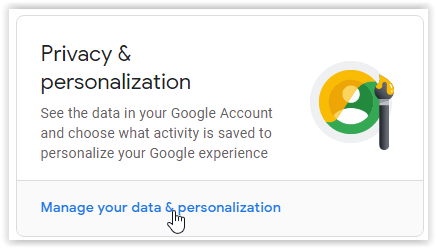
- Scorri verso il basso fino a "Controlli delle attività" sezione e clicca su "Attività web e app".
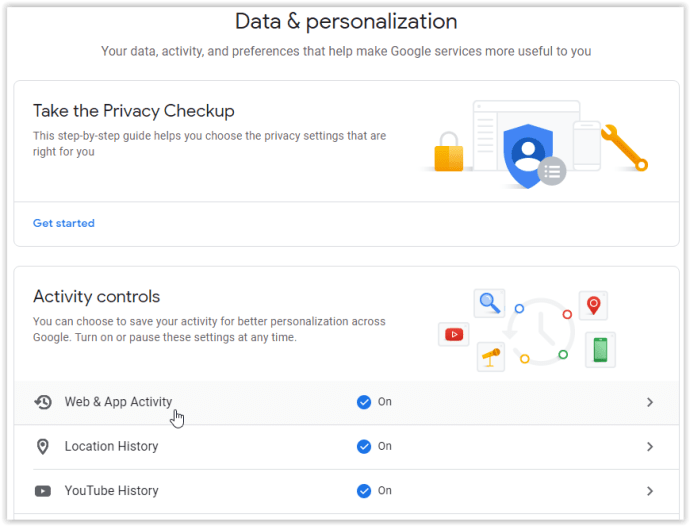
- Scorri verso il basso la pagina "Controlli attività" e seleziona "Gestisci attività".
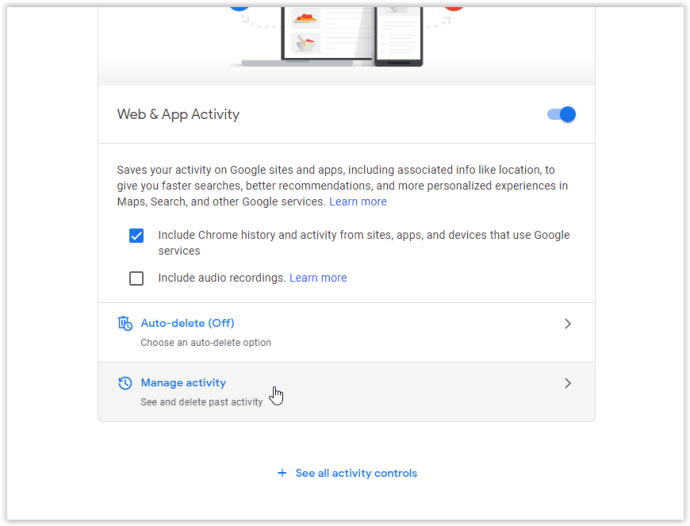
- Nel "Attività web e app" finestra, scorrere verso il basso fino a trovare il nome del sito Web da cui si desidera eliminare gli URL, ad esempio Sling TV. Fare clic sull'icona dei puntini di sospensione verticale a destra. Da lì, puoi selezionare "Elimina" per rimuovere ogni URL in quella sezione. Se desideri eliminare solo uno o due URL, vai al passaggio successivo.
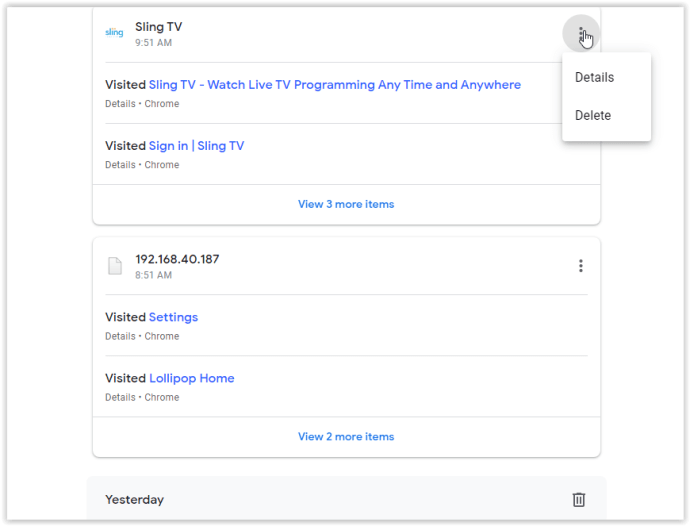
- Se desideri approfondire ulteriormente la cronologia degli URL prima di eliminare qualsiasi cosa, fai clic su i puntini di sospensione verticali e selezionare "Particolari" per elencare tutti gli URL in un riquadro popup o "Visualizza altri # articoli" in fondo alla lista.
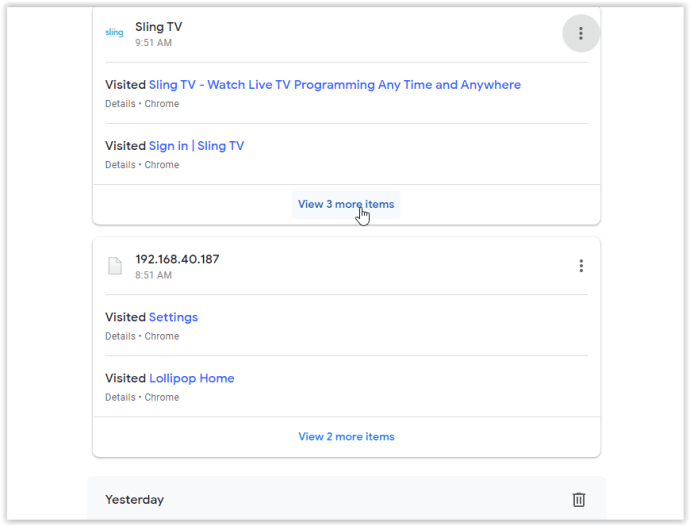
- Per eliminare un URL specifico, fai clic sulla sua icona con i puntini di sospensione verticali a destra, quindi seleziona "Elimina." Se hai bisogno di maggiori informazioni, clicca "Particolari" Invece.
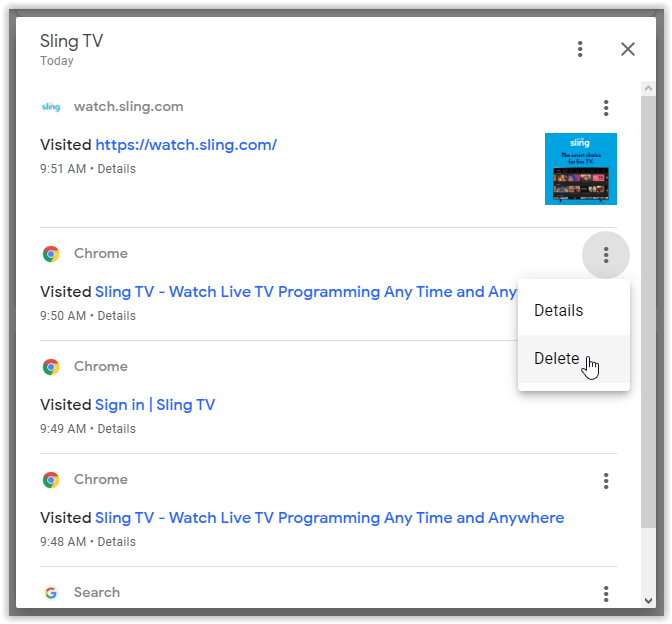
Oltre a navigare tra le informazioni "Le mie attività" per eliminare URL specifici, è presente una casella di attività di ricerca in cui è possibile cercare un'attività specifica da eliminare. Questo potrebbe farti risparmiare un po' di tempo.
Se preferisci non salvare affatto la cronologia URL/sito web, c'è un modo per disattivarlo completamente, che si trova nella parte superiore della pagina Le mie attività di Google, ecco cosa fai.
- Torna a Dati e personalizzazione.
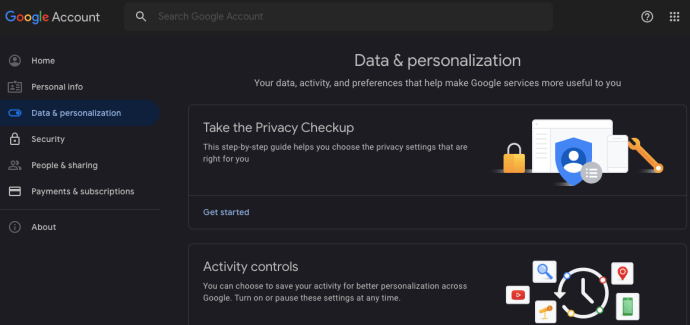
- Clicca su "Gestisci i controlli delle tue attività" in fondo alla sezione.
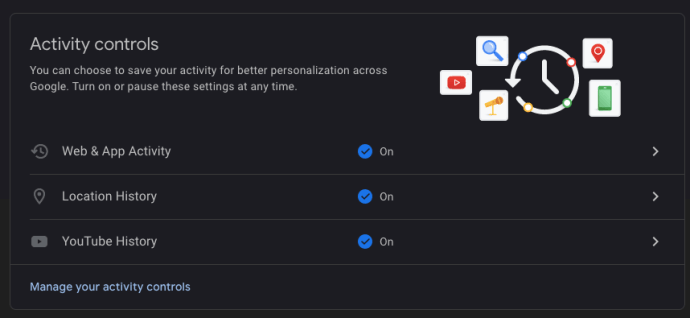
- Una volta dentro, trova l'interruttore per "Attività web e app" e spegnilo.
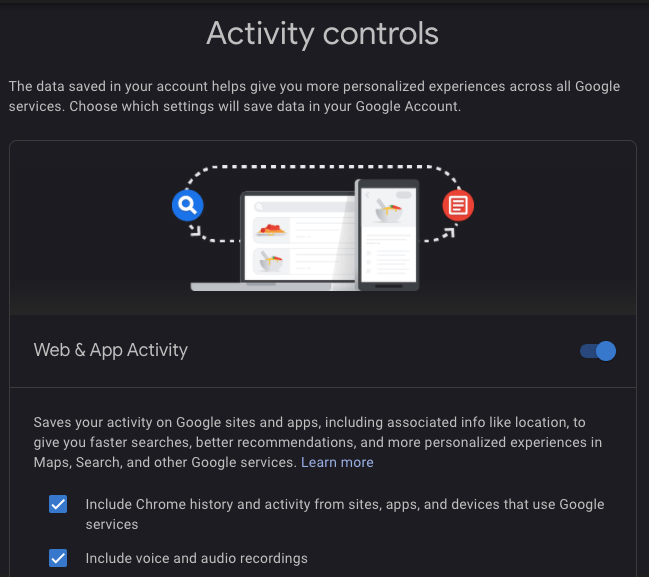
Ora Google non salverà la tua cronologia delle ricerche. Però, Chrome continuerà a tenere traccia dei cookie, della cronologia di navigazione e di altri dati.
Come eliminare la cronologia delle ricerche di Chrome su Android
Come nel caso di Chrome per Mac e Windows 10, non puoi cancellare la cronologia delle ricerche direttamente dalle opzioni del browser e dovrai farlo sul tuo account Google.
Elimina tutto
Apri Chrome e vai a Le mie attività. Tocca tre punti orizzontali nell'angolo in alto a destra.
Passo 1

Passo 2
Seleziona "Elimina attività per".

Passaggio 3
Seleziona "Sempre" come intervallo di tempo.

Ora conferma l'eliminazione e attendi qualche secondo. L'intera cronologia verrà eliminata.
Elimina un URL specifico
Passo 1
Apri Chrome e vai a Le mie attività. Scorri verso il basso e trova il collegamento che desideri rimuovere.

Passo 2
Tocca i tre punti orizzontali accanto ad esso.

Ci sono opzioni predefinite che ti permetteranno di cancellare la cronologia delle ricerche nel giorno corrente o creare un intervallo personalizzato.
Passaggio 3
Seleziona Elimina. Fai attenzione, perché non c'è una finestra di conferma.

Come eliminare la cronologia delle ricerche di Chrome su un iPhone
L'eliminazione della cronologia delle ricerche di Chrome su iPhone è simile a quella di un telefono Android. Tuttavia, c'è una leggera differenza.
Elimina tutto
Passo 1
Apri Chrome, Safari o qualsiasi altro browser e vai a Le mie attività.

Passo 2
Tocca i tre punti orizzontali prima di selezionare "Elimina attività per"

Passaggio 3
Scegli "Sempre" e quindi deseleziona tutti i dati che desideri conservare. Una volta effettuate le selezioni, fai clic su "Avanti" nell'angolo in basso a sinistra.

Riceverai una notifica che tutta la tua cronologia delle ricerche verrà eliminata. Confermalo.
Elimina un URL specifico
Passo 1
Vai a La mia attività. Scorri verso il basso e controlla l'elenco delle voci di ricerca. Puoi anche usare la ricerca.
Tocca i tre punti orizzontali accanto all'ingresso che desideri cancellare.

Passo 2
Seleziona Elimina e il collegamento verrà rimosso senza una schermata di conferma.

Tieni presente che una volta eliminata la cronologia delle ricerche su Google, non sarà più possibile recuperarla.
Domande frequenti aggiuntive
Posso cancellare automaticamente la cronologia delle ricerche di Chrome quando chiudo Chrome?
Sebbene Chrome supporti la cancellazione automatica dei cookie ogni volta che esci dal browser, non puoi fare lo stesso con la cache e la cronologia delle ricerche per impostazione predefinita. Esiste una soluzione alternativa per Windows e Mac, in quanto è possibile visitare il Chrome Web Store e installare l'estensione Click&Clean.
Dopo averlo fatto, fai clic su Fai clic e pulisci sulla barra degli strumenti, quindi seleziona Opzioni. Nella sezione Extra, scegli di eliminare i dati privati alla chiusura di Chrome. Tieni presente che questa azione rimuoverà la cronologia delle ricerche e tutto il resto, inclusa la cache del browser e i cookie. Se desideri eliminare solo la cronologia delle ricerche, dovrai farlo manualmente.
Sfortunatamente, non puoi utilizzare Click&Clean su un iPhone o Android poiché Chrome per dispositivi mobili non supporta le estensioni. Le uniche opzioni sono cancellarlo manualmente sul tuo account Google o disabilitare la cronologia delle ricerche.
Dove posso visualizzare la cronologia di navigazione della mia ricerca?
Se vuoi vedere tutte le ricerche che hai effettuato in Chrome, devi visitare la home page di Le mie attività di Google e accedere. Una volta lì, vedrai l'elenco di tutte le ricerche web recenti. Puoi esplorarli utilizzando le opzioni di visualizzazione degli elementi o dei pacchetti o la casella di ricerca nella parte superiore dello schermo. Questo è utile se vuoi eliminare una voce specifica o ogni ricerca che hai fatto da quando hai creato il tuo account Google.
La mia cronologia delle ricerche può essere recuperata dopo che è stata eliminata?
Anche se hai cancellato accidentalmente o di proposito la cronologia delle ricerche, ci sono un paio di modi per recuperarli.
Se disponi di un account Google, visita Google Le mie attività. Questa pagina mostrerà tutte le tue attività di Chrome, inclusa la cronologia di navigazione e la cronologia delle ricerche. Tuttavia, ci sono limitazioni a questo metodo, poiché non puoi importare la cronologia delle ricerche nel tuo browser. Anche così, puoi utilizzare le opzioni di ripristino del sistema come alternativa.
1. In Windows 10, fare clic su "Start" e quindi digitare "Ripristino".
2. Scegli "Apri Ripristino configurazione di sistema".
3. Nelle seguenti finestre, fare clic su "Scegli un punto di ripristino diverso".
4. Scegli di ripristinare la data precedente all'eliminazione della cronologia delle ricerche.
5. Riavvia il computer e la cronologia delle ricerche verrà ripristinata.
Sappi che Ripristino configurazione di sistema ripristinerà tutte le altre modifiche apportate in altri programmi, non solo in Chrome. Tuttavia, non perderai i tuoi file.
La mia cronologia delle ricerche viene salvata quando utilizzo la modalità di navigazione in incognito?
Con la modalità di navigazione in incognito, dovrai utilizzare una VPN per nascondere la tua posizione. Tuttavia, Chrome non tiene traccia delle tue attività quando sei in incognito, inclusi cookie, cronologia di navigazione e cronologia di ricerca. Invece di disabilitare la ricerca sul tuo account Google, puoi utilizzare la modalità di navigazione in incognito se non desideri che le tue attività vengano monitorate. La modalità di navigazione in incognito è disponibile sia per la versione desktop che per quella mobile di Chrome.
Dove scarico la mia cronologia delle ricerche di Google?
Nel 2015, Google ha introdotto l'opzione per scaricare tutti i dati raccolti. Ciò include ricerche su YouTube, impostazioni del profilo Android, e-mail, cronologia delle posizioni e Chrome. Ecco come farlo:
1. Visita Google Takeout e accedi se necessario.
2. Vedrai l'elenco completo dei dati. Tutto è selezionato per impostazione predefinita, ma è presente un pulsante "Deseleziona tutto". Seleziona Chrome e quindi scegli "Tutti i dati Chrome inclusi". Ora seleziona i dati del browser che desideri scaricare.
3. Google visualizzerà un avviso, informandoti che scaricare i tuoi dati su un computer pubblico è rischioso. (Inoltre, tieni presente che alcuni paesi potrebbero avere leggi che limitano l'uso di questa opzione.)
4. Fai clic su "Archivio creatività".
5. Una volta che tutto è pronto, riceverai un'email con un link per scaricare l'archivio della cronologia delle ricerche di Google.
Se decidi di scaricare tutto, il file potrebbe essere molto grande (più GB), a seconda di quanto tempo utilizzi il tuo account Google. Google Takeout è un ottimo modo per eseguire il backup dei dati offline e conservarli in un luogo sicuro.
Prendi il controllo della tua cronologia delle ricerche
Qualunque sia il dispositivo che stai utilizzando, l'eliminazione della cronologia delle ricerche di Chrome richiede solo pochi clic o tocchi. Sfortunatamente, non può essere eseguito automaticamente per impostazione predefinita e le estensioni offrono solo un aiuto limitato. Puoi anche disabilitare la cronologia delle ricerche in pochi semplici passaggi e attivarla rapidamente quando necessario.
Chrome è il tuo browser principale sia su desktop che su piattaforme mobili? Con quale frequenza è necessario eliminare la cronologia delle ricerche?