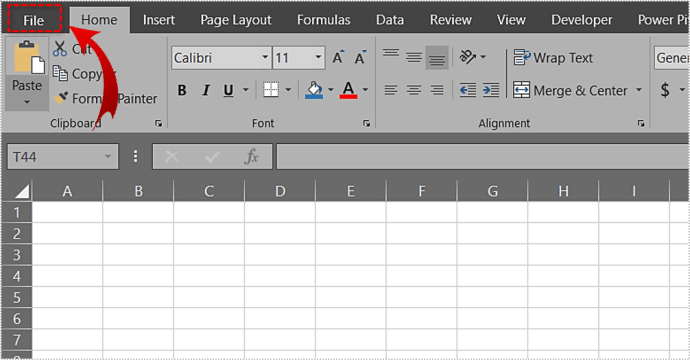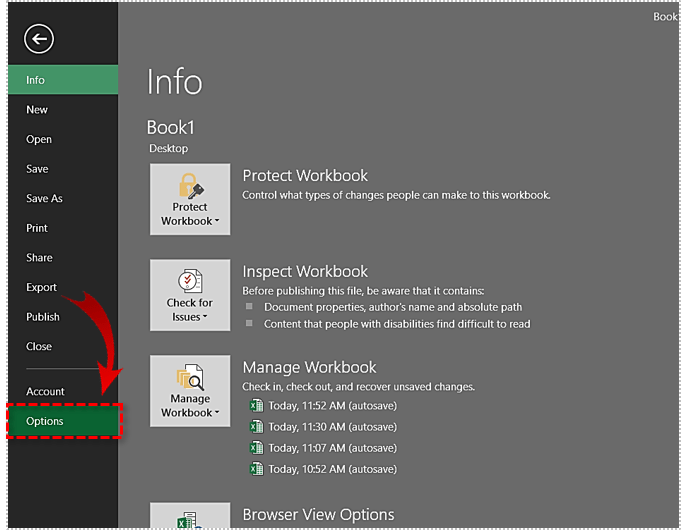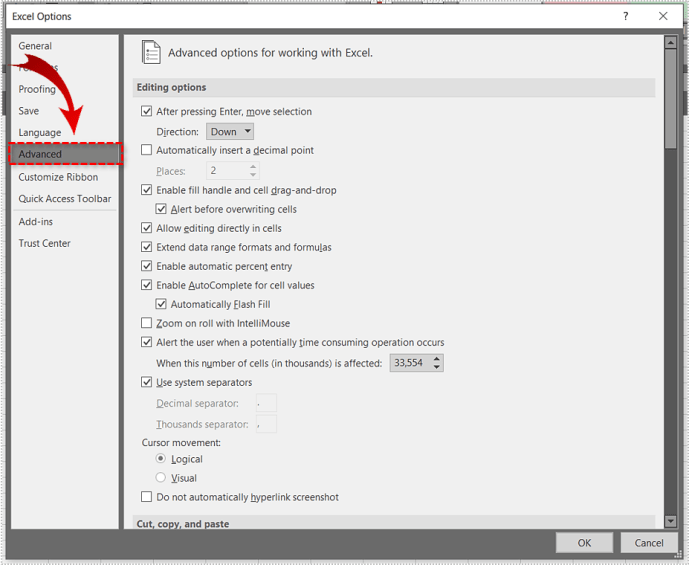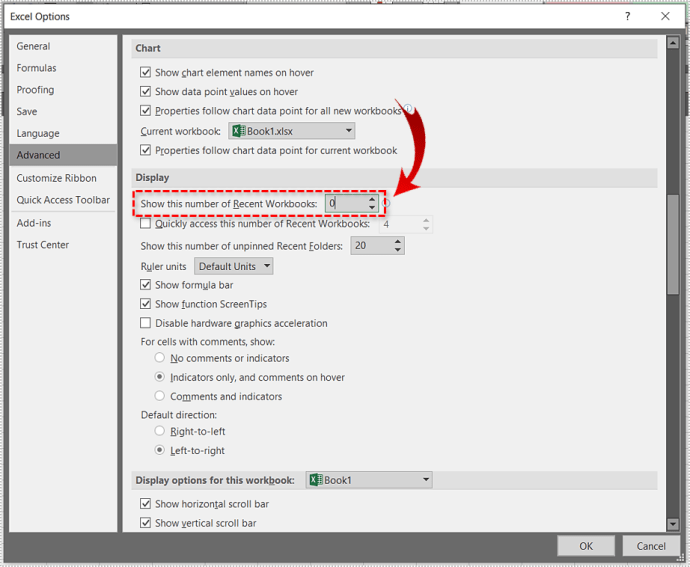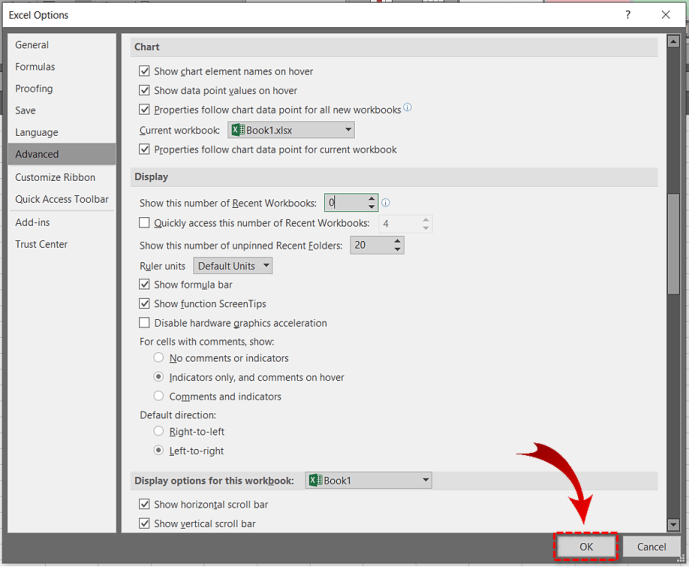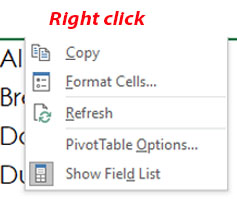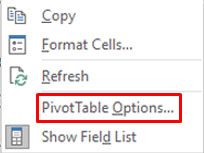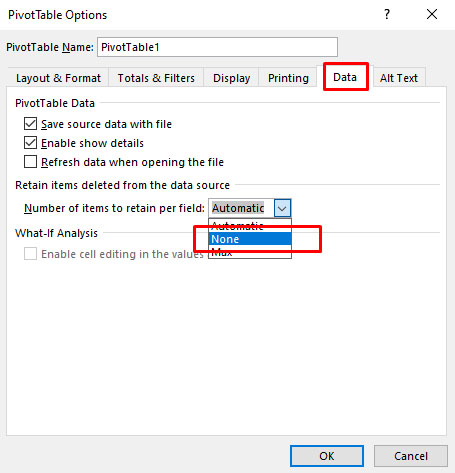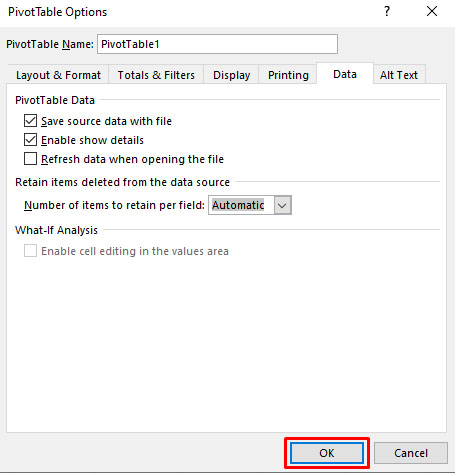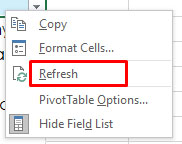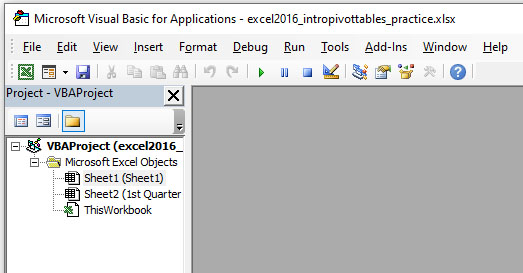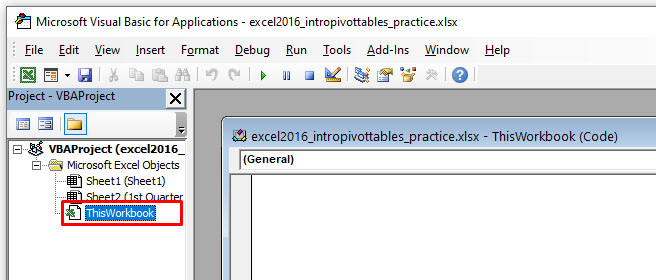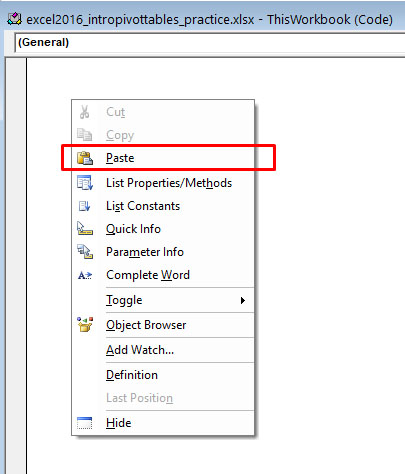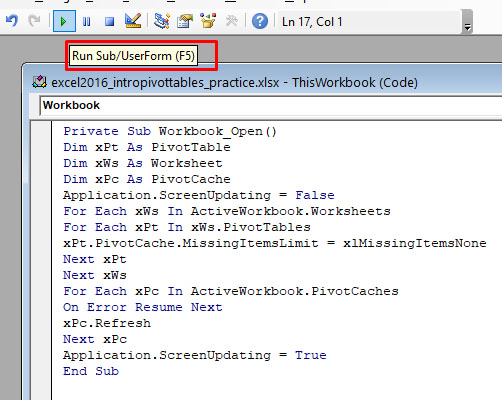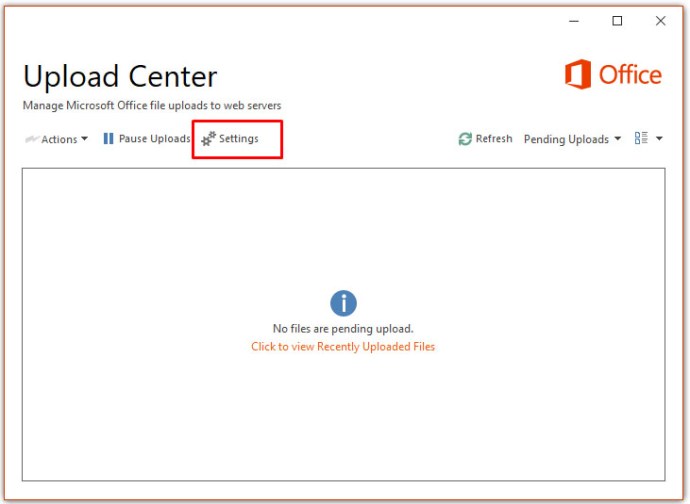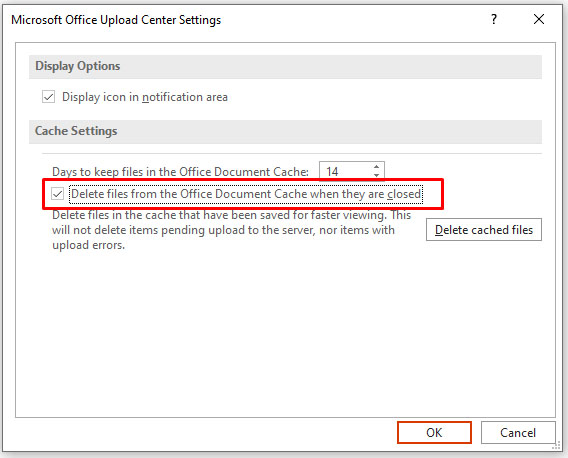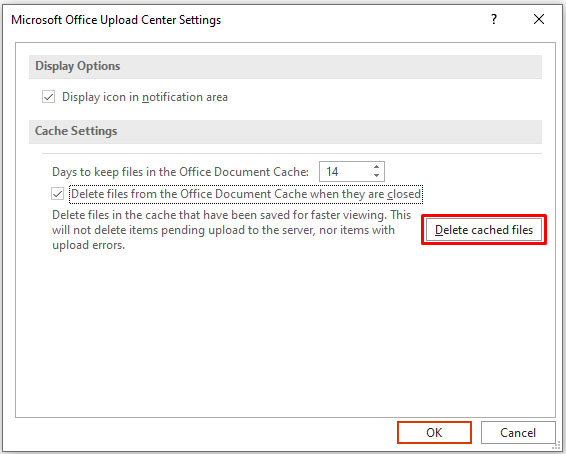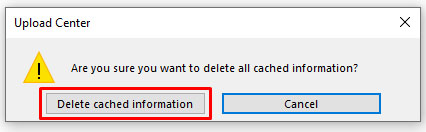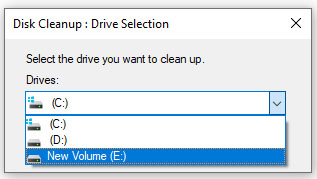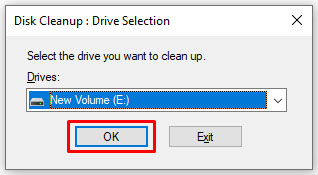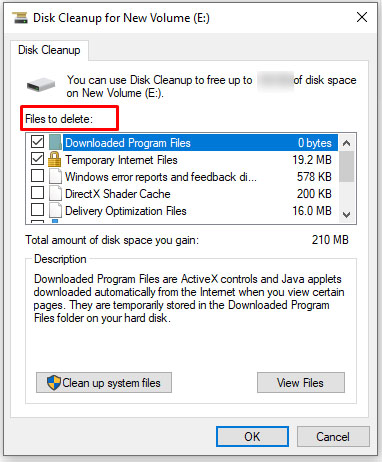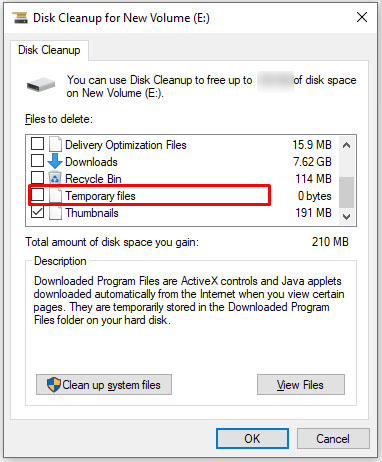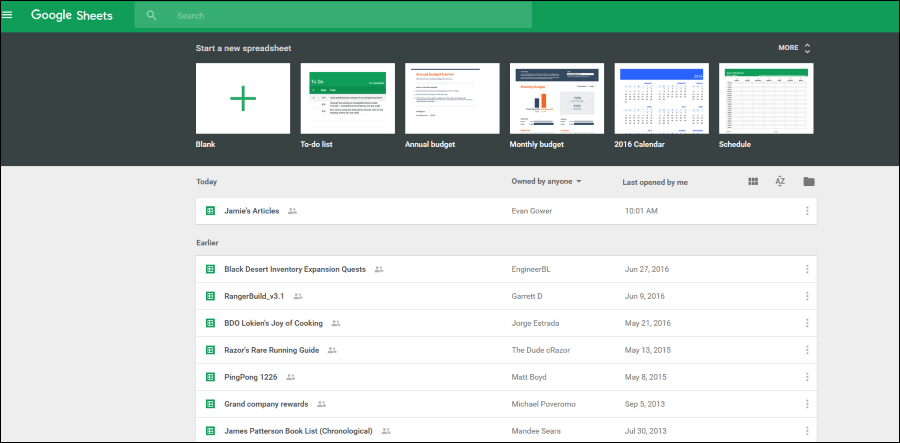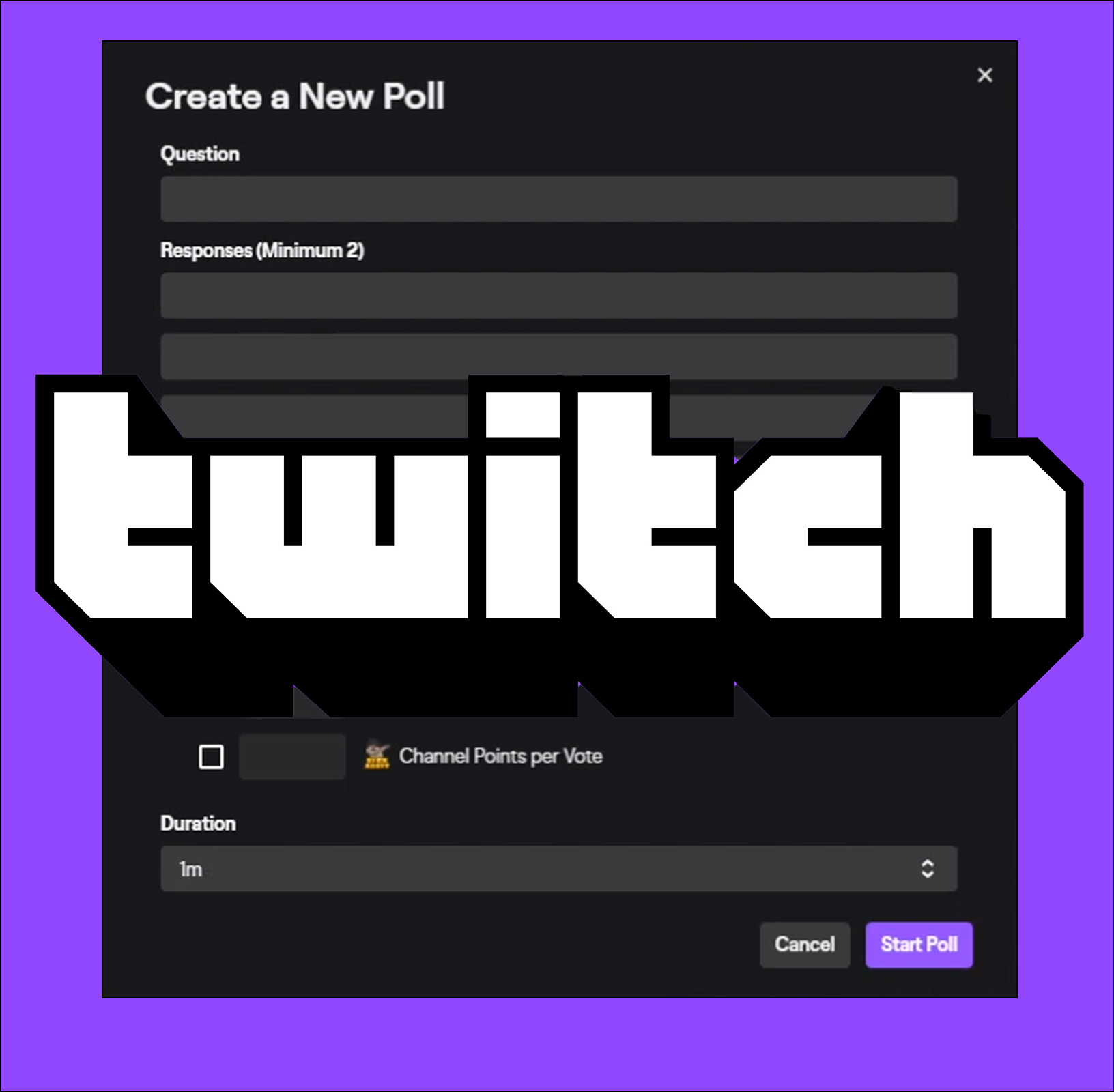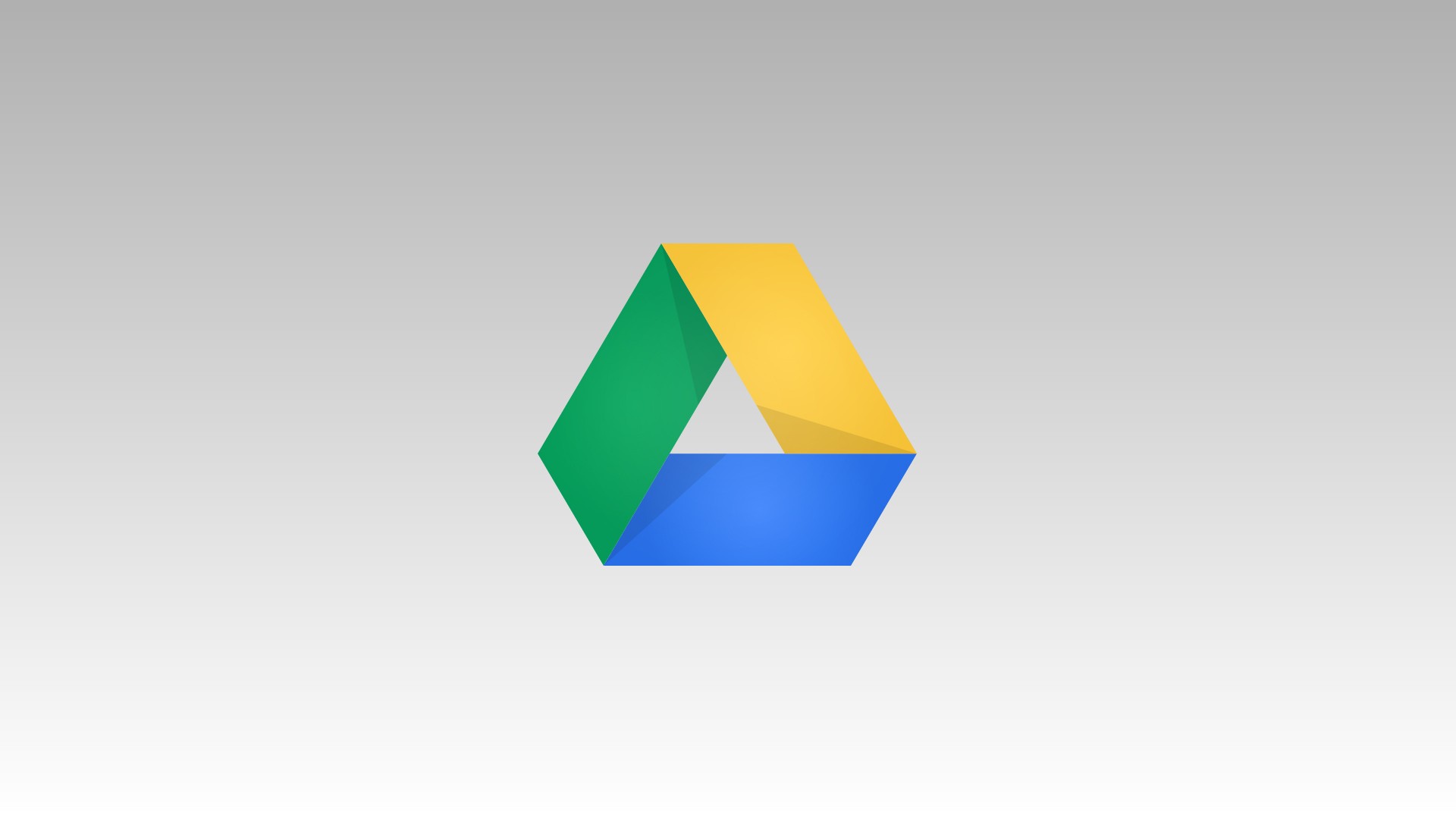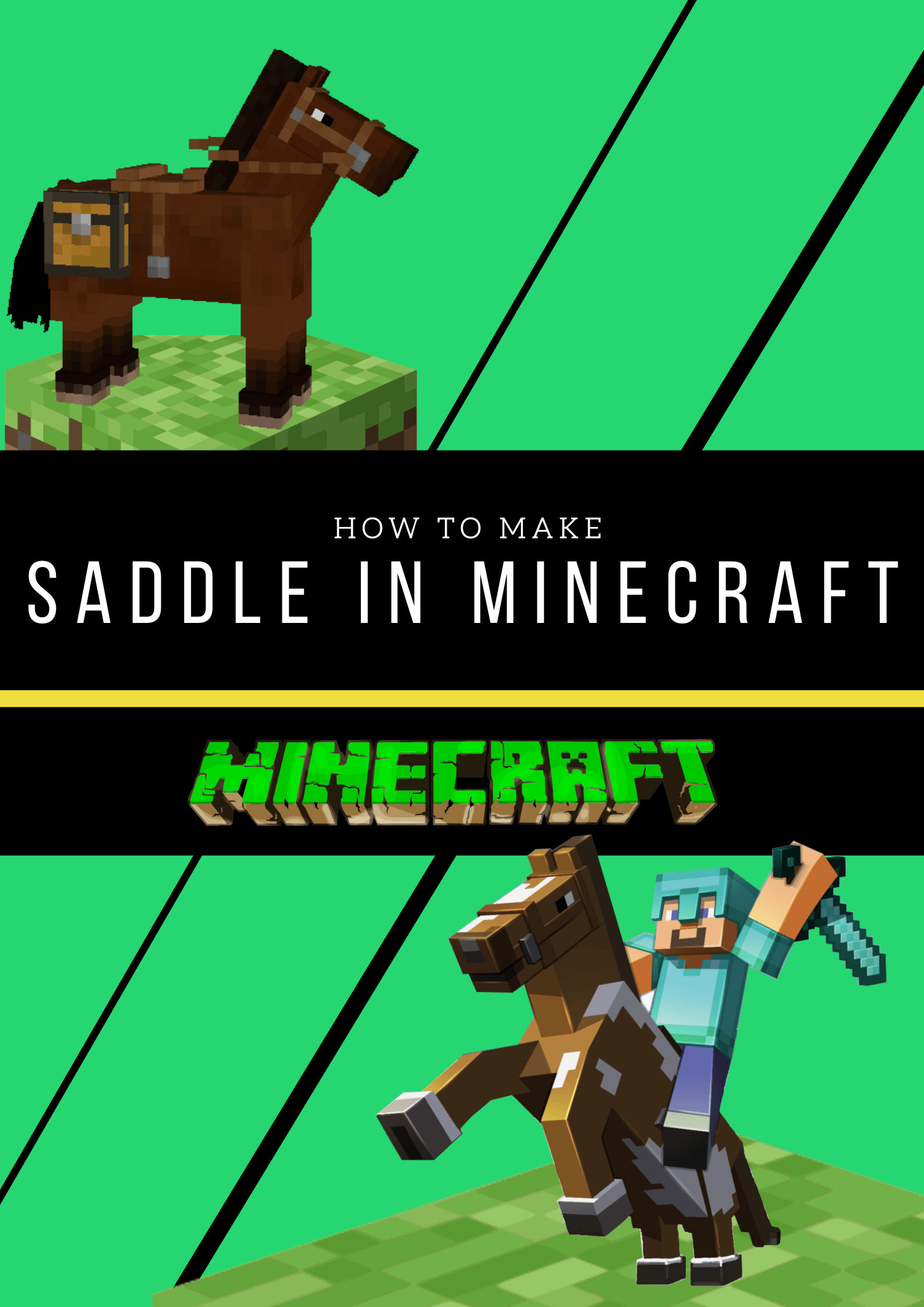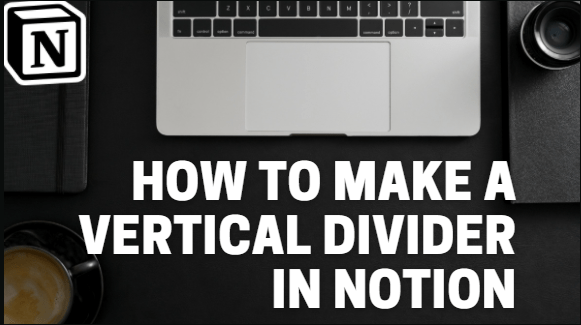Non c'è dubbio che la memoria cache sia molto utile. Quasi tutti i programmi per computer si basano su di esso, dopotutto. Aiuta il software a ricordare le funzioni e i valori più utilizzati, nonché a memorizzare i file utilizzati di frequente. Tuttavia, se non lo pulisci regolarmente, il tuo computer potrebbe subire un calo delle prestazioni. Su alcuni computer più lenti e meno recenti, i programmi potrebbero diventare instabili.

Fortunatamente, la maggior parte dei programmi al giorno d'oggi ti consente di svuotare la cache. Il pacchetto di programmi Microsoft Office, in particolare Excel, non fa eccezione. Continua a leggere per scoprire come liberare la cache di Excel.
Disattiva l'elenco dei documenti recenti
Forse il modo più semplice per migliorare le prestazioni di Excel è impostare il numero di documenti recenti visualizzati su zero. In altre parole, stai effettivamente disabilitando l'elenco dei documenti recenti. Ecco come puoi disabilitarlo:
- Fare clic sul pulsante Office situato nell'angolo in alto a sinistra. A seconda della versione, potrebbe non essere presente il pulsante Office. In tal caso, fare clic sulla scheda "File" nel menu principale.
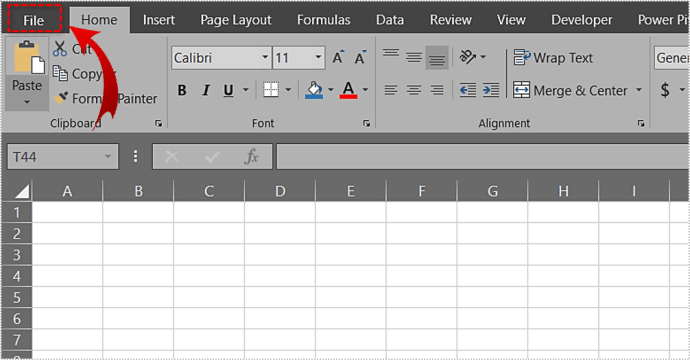
- Si aprirà il menu Ufficio. Fare clic sul pulsante "Opzioni" nella parte inferiore del menu.
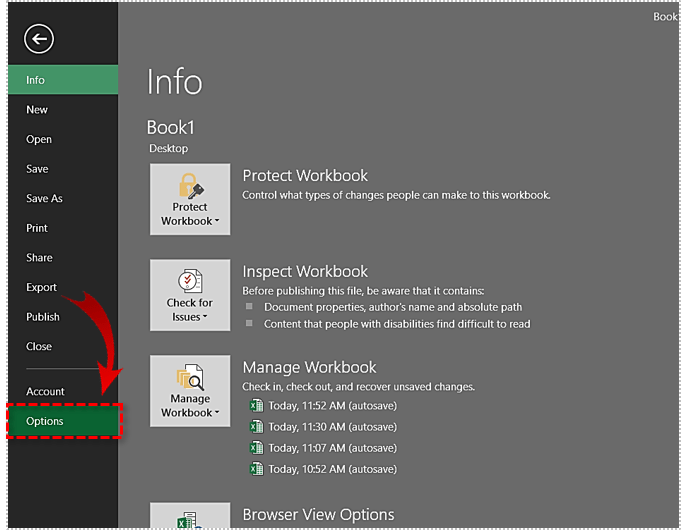
- Una volta nel menu "Opzioni", passa alla scheda "Avanzate".
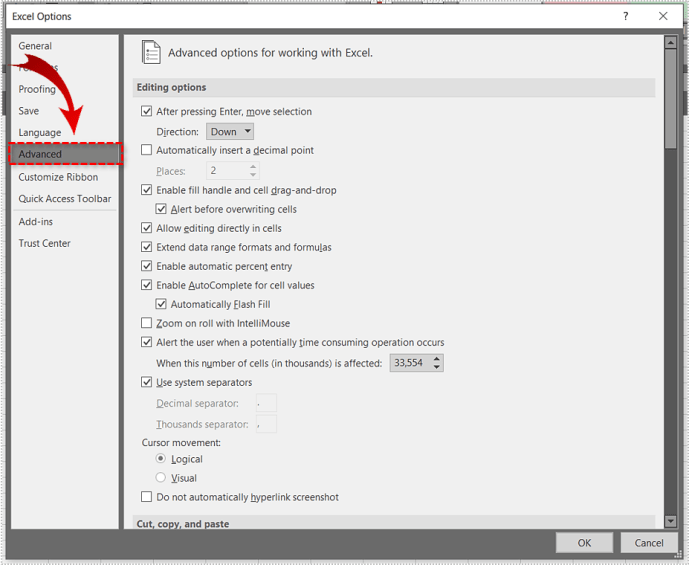
- Scorri verso il basso fino a raggiungere la sezione "Display". Imposta il valore della prima opzione, "Mostra questo numero di cartelle di lavoro recenti", su zero.
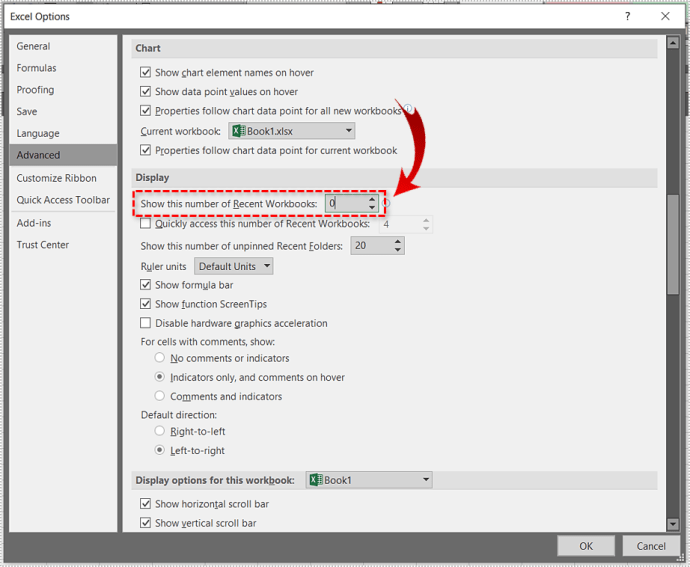
- Fare clic su "OK" per salvare le modifiche. La prossima volta che fai clic sul pulsante Office o File, vedrai un elenco Documenti recenti vuoto.
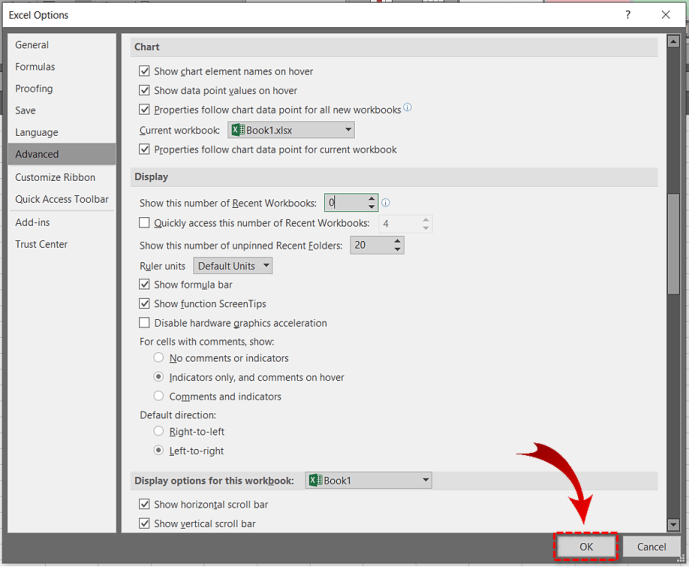
Svuota la cache della tabella pivot
Tra le più importanti opzioni di cancellazione della cache specifiche di Excel ci sono quelle che ti consentono di svuotare la cache di una tabella pivot. In questo modo si eliminano gli elementi vecchi e inutilizzati. Ci sono due modi per farlo.
Utilizzo delle opzioni della tabella pivot
- Fare clic con il pulsante destro del mouse su una cella nella tabella pivot. Apparirà il menu contestuale.
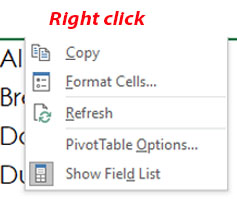
- Seleziona la tabella pivot “Opzioni…”
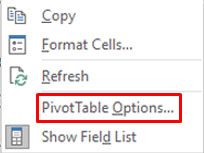
- Vai alla scheda "Dati" e imposta il valore di "Numero di elementi da conservare per campo" su "Nessuno".
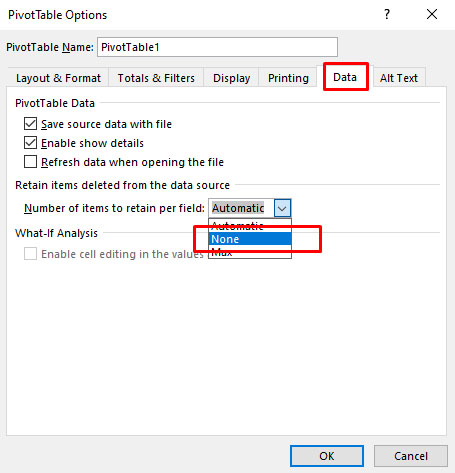
- Fare clic sul pulsante "OK" per salvare le modifiche.
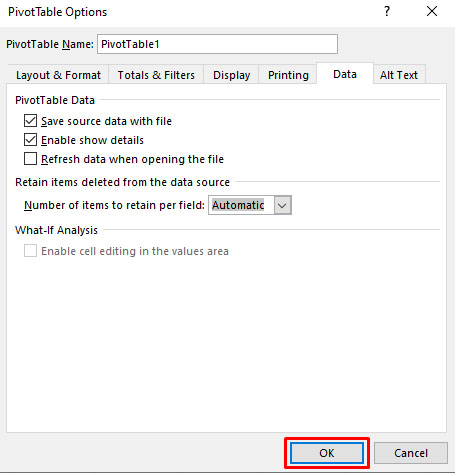
- Affinché le modifiche abbiano effetto, è necessario fare nuovamente clic con il pulsante destro del mouse su una cella della tabella pivot e scegliere "Aggiorna".
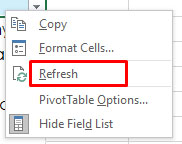

Utilizzo del codice VBA
È inoltre possibile utilizzare il programma Microsoft Visual Basic, Applications Edition per eseguire questa operazione. Il vantaggio principale di questo metodo è che copre tutte le tabelle pivot.
- Apri il file per il quale desideri cancellare la cache delle tabelle pivot, premi Alt + F11 per aprire Microsoft Visual Basic, Applications Edition.
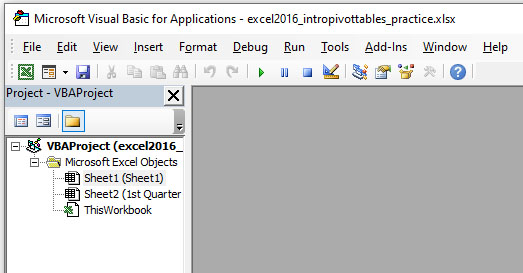
- Fare doppio clic su "ThisWorkbook" nel riquadro "Progetto" a sinistra. Questo aprirà la finestra del codice.
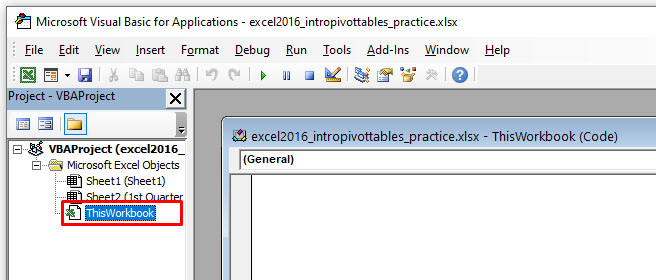
- Copia e incolla il seguente codice nella finestra del codice "ThisWorkbook":
Cartella di lavoro secondaria privata_Apri()
Dim xPt come tabella pivot
Dim xWs come foglio di lavoro
Dim xPc As PivotCache
Application.ScreenUpdating = False
Per ogni xW in ActiveWorkbook.Worksheets
Per ogni xPt in xWs.PivotTables
xPt.PivotCache.MissingItemsLimit = xlMissingItemsNone
Prossimo xPt
Prossime xWs
Per ogni xPc in ActiveWorkbook.PivotCaches
In caso di errore Riprendi Avanti
xPc.Aggiorna
Next xPc
Application.ScreenUpdating = True
Fine sottotitolo
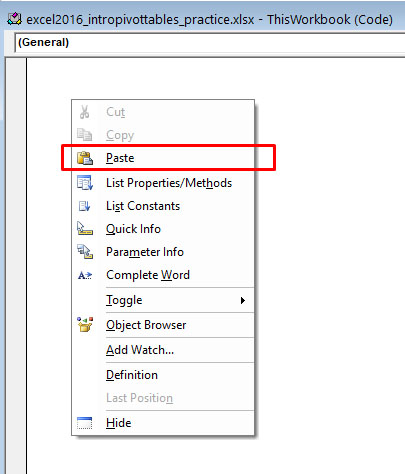
- Per avviare il codice, premere F5. Questo cancellerà la cache delle tabelle pivot nella cartella di lavoro attiva.
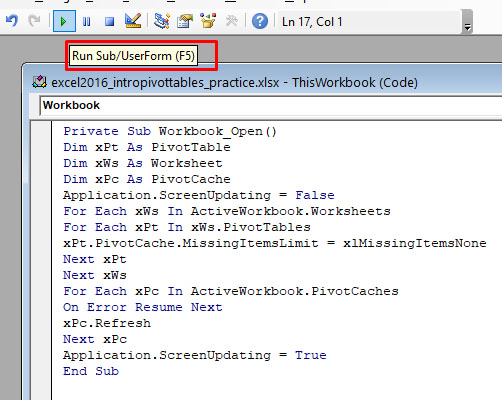

Cancella manualmente la cache di Office
Usa il Centro di caricamento di Office
Puoi utilizzare un programma chiamato Centro di caricamento di Microsoft Office per cancellare manualmente la cache per tutti i programmi di Office. Nelle versioni Windows 7 e 10, puoi trovare questa applicazione digitando il suo nome nella barra di ricerca del menu Start. In Windows 8 e 8.1, accedi all'opzione Cerca passando il mouse sull'angolo in basso a destra dello schermo. Sarà una delle opzioni suggerite.

- Apri il Centro di caricamento e fai clic sul pulsante "Impostazioni".
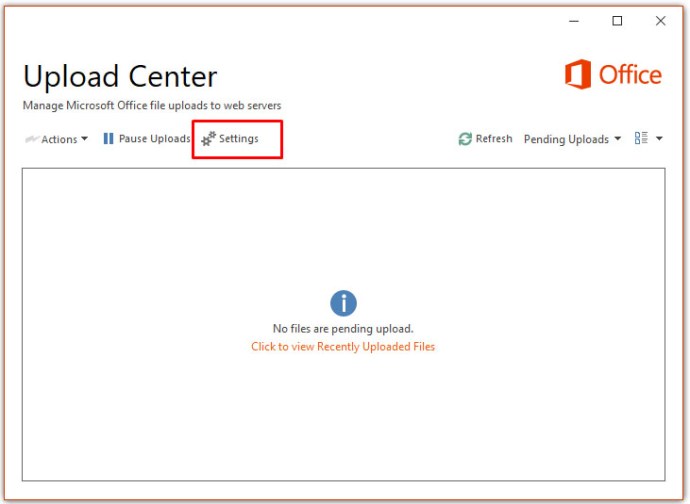
- Nelle impostazioni del Centro di caricamento, seleziona la casella di controllo "Elimina i file dalla cache dei documenti di Office quando sono chiusi".
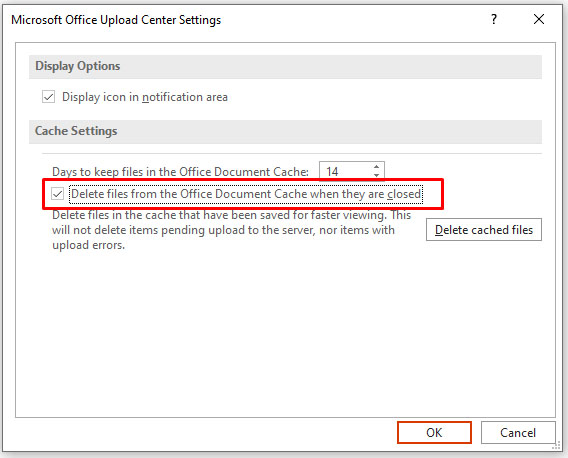
- Fare clic sul pulsante "Elimina file memorizzati nella cache".
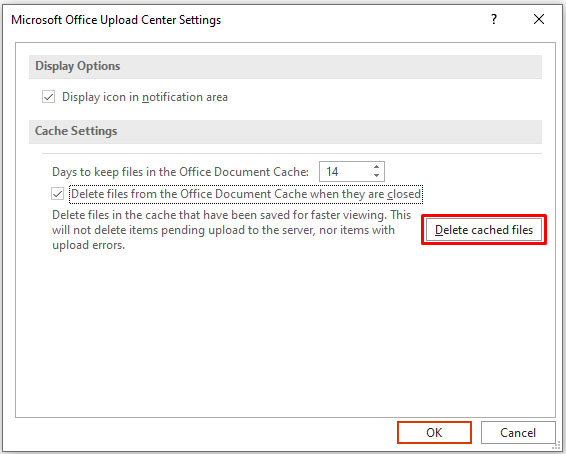
- Conferma la tua decisione facendo clic sul pulsante "Elimina le informazioni memorizzate nella cache".
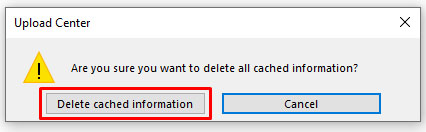

Nota: puoi anche impostare l'opzione "Giorni per conservare i file nella cache dei documenti di Office" a tuo piacimento.
Usa la pulizia del disco
Il programma Pulitura disco di Windows aiuta a rimuovere i file temporanei di tutti i tipi, inclusi i documenti di Office. Puoi trovare Pulizia disco nello stesso modo in cui hai trovato il Centro di caricamento di Office.
- Una volta trovato il programma, aprilo e seleziona l'unità in cui è installato Microsoft Office.
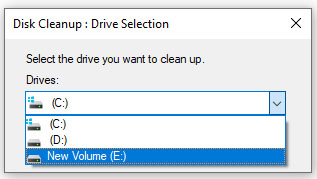
- Fare clic su "OK".
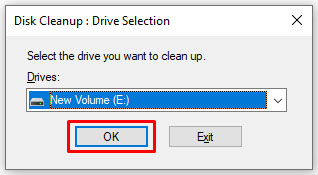
- Quando il programma ha finito di analizzare i file, vai su "File da eliminare".
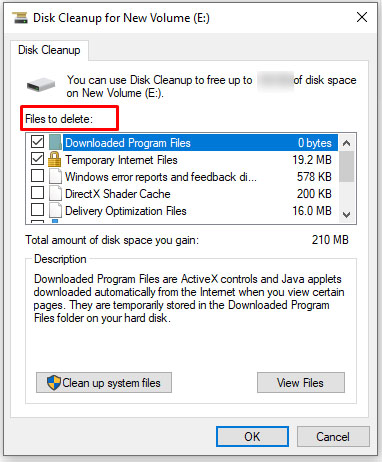
- Seleziona la casella di controllo "File temporanei" e fai clic su "OK".
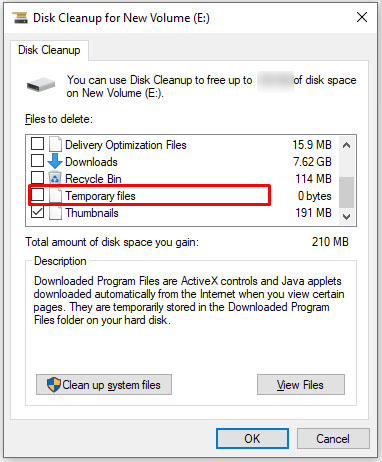

Tienilo chiaro
Mentre mantenere la memoria cache piena aiuta a migliorare il flusso di lavoro, può causare numerosi bug, problemi di stabilità e una diminuzione generale delle prestazioni. Se non hai assolutamente bisogno dell'elenco dei documenti utilizzati di recente, considera di svuotare regolarmente la cache, soprattutto se hai un computer più vecchio.
Con quale frequenza svuoti la cache in Excel? Excel funziona più velocemente allora? In che modo influisce sul tuo computer? Fateci sapere nei commenti qui sotto.