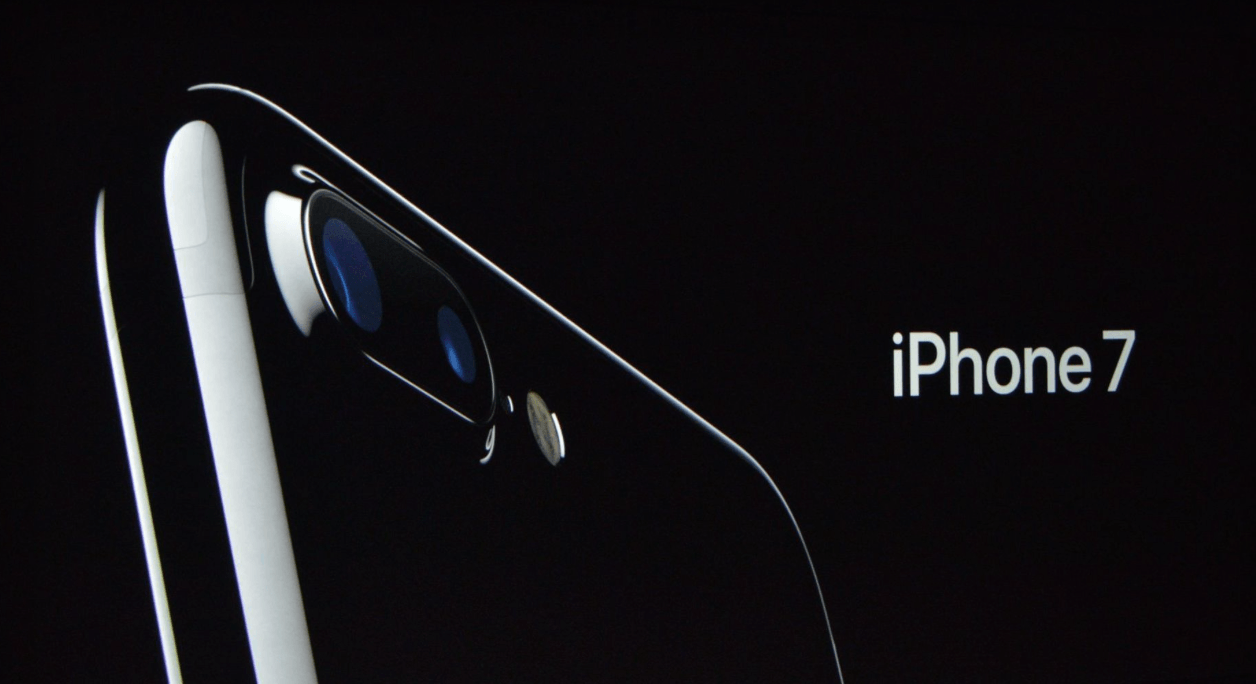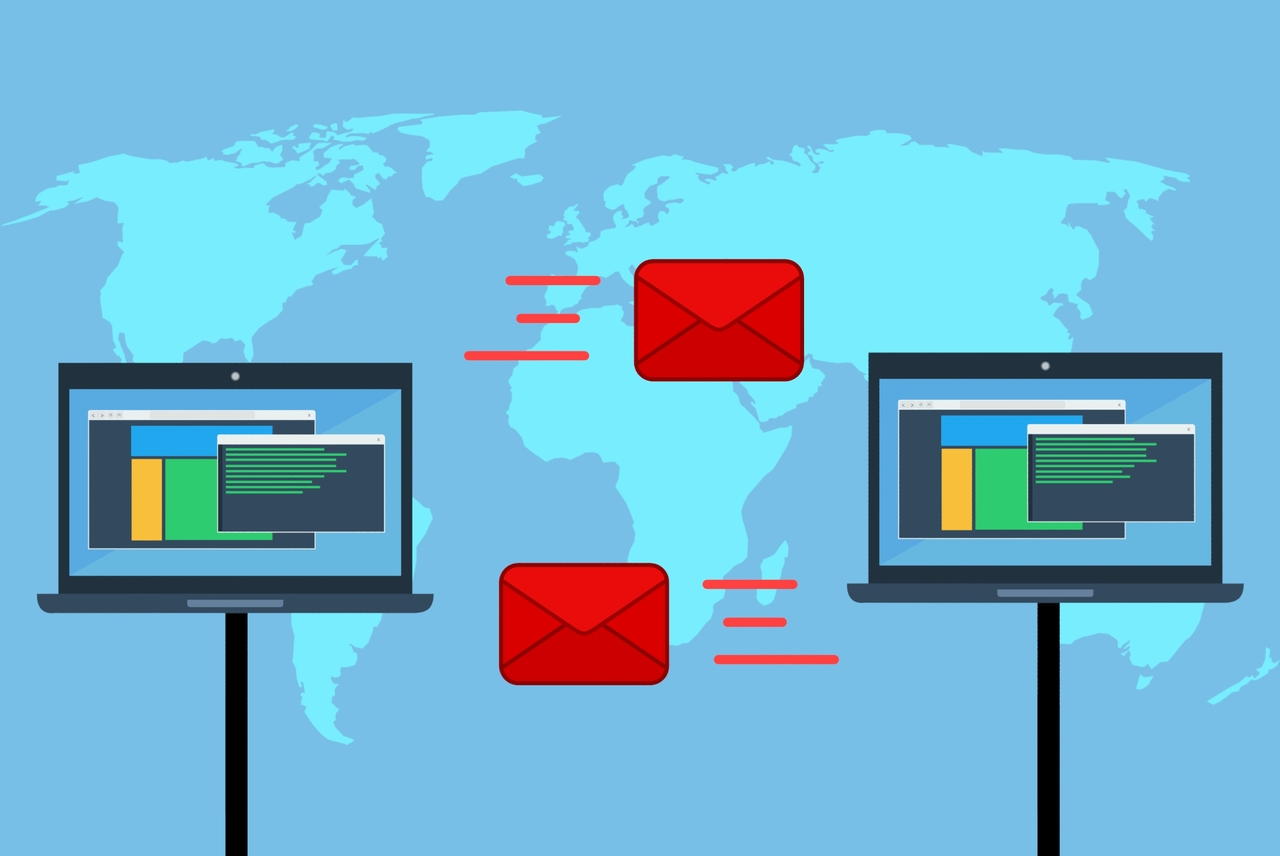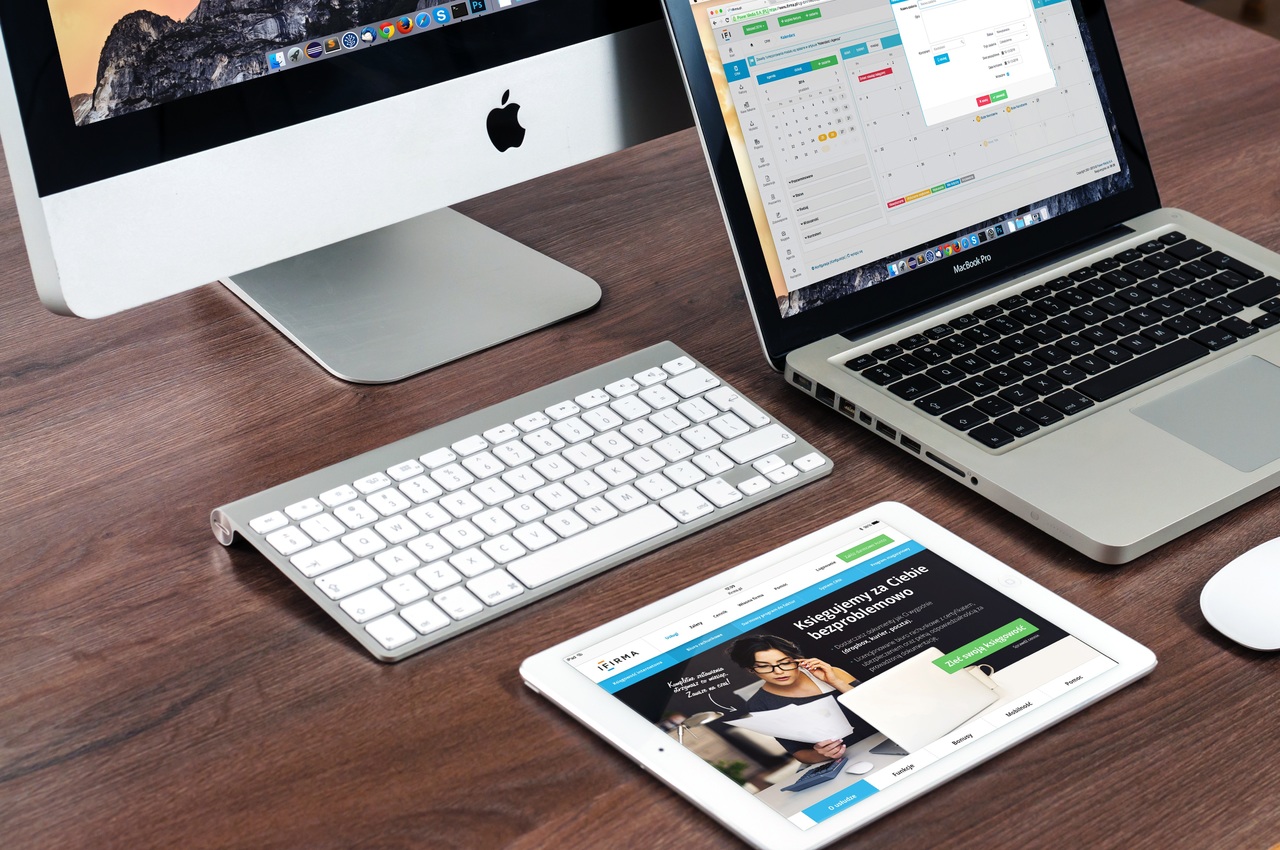Esistono diversi motivi per controllare la velocità della RAM. Innanzitutto, conoscere la velocità dell'orologio può dirti se puoi eseguire determinate app o giochi. La velocità della RAM può anche essere un indicatore di qualcosa che non funziona correttamente con il tuo sistema. Questo è, ovviamente, se conosci il valore di base.

Maggiore è la velocità della RAM, maggiore è il numero di applicazioni e processi che puoi eseguire contemporaneamente. A differenza della memoria sul tuo SSD o HDD, la RAM è la memoria corrente e non la quantità totale di informazioni memorizzate sul tuo dispositivo. Quindi, se la velocità della tua RAM è bassa, i tuoi programmi funzioneranno più lentamente o avranno problemi.
Ecco solo alcuni dei modi per controllare le informazioni sulla RAM del tuo dispositivo sia che tu stia utilizzando un PC Windows, un Mac, uno smartphone o un tablet.
Controllo della RAM in Windows
Windows rende facile controllare quanta RAM viene utilizzata e quanta è disponibile in un dato momento. Ci sono tre modi per farlo:
1. Pannello di controllo
Per visualizzare il Pannello di controllo, puoi semplicemente digitare il suo nome nella barra di ricerca di Windows e quindi fare clic sull'icona mostrata nei risultati. Da questa cartella, dovresti cercare Sistema e sicurezza.
Cerca la frase "Visualizza quantità di RAM e velocità del processore". Facendo clic su questa opzione si aprirà una nuova finestra che mostra la quantità di memoria di cui disponi, il sistema operativo in uso e le prestazioni del tuo processore.

2. Gestione attività
Se apri la finestra Task Manager (Ctrl + Alt + Canc), la scheda Processi ti mostrerà la quantità di memoria utilizzata dalle varie app.

3. Proprietà di questo PC
Premi il tasto Win + E per visualizzare una cartella. Fare clic con il pulsante destro del mouse su "Questo PC" nel pannello di sinistra e fare clic su Proprietà. Verrà visualizzata anche la finestra Informazioni di sistema menzionata nel passaggio 1.
Come puoi vedere, a Windows manca una caratteristica particolare. Cioè, mostrandoti la velocità della RAM. Quindi come aggirare questa limitazione? La risposta sono app di terze parti, alcune delle quali sono gratuite.
Sebbene Windows offra un comando Prompt dei comandi per ottenere informazioni sulla velocità del chip (wmic memorychip ottiene velocità), questo potrebbe non funzionare sempre. Usare qualcosa come CPU-Z ti darà i risultati più accurati.

CPU-Z
CPU-Z è un'app che esiste da un po' di tempo. L'app viene costantemente aggiornata per garantire che funzioni bene su entrambi i sistemi Windows e Android. Il grado di precisione è impressionante per un software gratuito che raccoglie e visualizza informazioni su molti componenti principali di un computer.
Dopo aver installato l'app, aprila e fai clic sulla scheda "Memoria". A seconda della versione dell'app che stai utilizzando, l'interfaccia potrebbe differire leggermente. Ad ogni modo, dovresti vedere le seguenti informazioni:
- tipo di RAM (DDR3, DDR4, ecc.)
- Taglia (quanti GB di RAM hai)
- Canale
- Frequenza
- Frequenza DRAM
- Aggiorna i tempi del ciclo
- Velocità orologio e altro ancora
BIOS della scheda madre
Se il tuo computer ha una scheda madre di gioco più recente, molto probabilmente il BIOS ha un'interfaccia intuitiva con letture multiple per componenti importanti come CPU, GPU, ventole, RAM, dispositivi di archiviazione, ecc.
Puoi sempre accendere o riavviare il computer e caricare il BIOS premendo F2 (impostazione) o F12 (menu di avvio) a seconda del sistema in uso. Una volta lì, scorri o vai alla sezione RAM o Memoria per controllare le velocità di clock e altre informazioni.
Nota che puoi anche overcloccare la tua RAM dal BIOS in modo che funzioni sempre alla massima frequenza possibile. I giocatori e i progettisti di giochi spesso lo fanno per dare una piccola spinta alla CPU e alla GPU. Alcune schede madri sono dotate di impostazioni di overclock preimpostate. Se il tuo non lo fa, controlla alcune guide online su come calcolare le impostazioni di tensione appropriate in modo da non rischiare di bruciare il tuo sistema.
Controlla la velocità della RAM su macOS
Se stai usando un Mac, il processo è leggermente diverso da Windows. Dovrai accedere a Activity Monitor del Mac per ottenere dettagli sulla tua RAM. È importante notare che Apple non ci fornisce esattamente la velocità della RAM come Windows. Invece, ci mostra quanta RAM stiamo attualmente utilizzando in tempo reale.
Per accedere a Activity Monitor usa la scorciatoia da tastiera Cmd+Spazio per accedere a Spotlight di Apple. Quindi digita "Monitoraggio attività" e fai clic sulla prima opzione visualizzata. Naturalmente, puoi anche seguire il percorso Finder>Applicazioni>Utility per accedere a Activity Monitor.

Visualizza la barra "Pressione memoria" per informazioni sullo stato della RAM. Una barra verde indica che le velocità della RAM del tuo computer sono efficienti. Una barra gialla significa che sei sulla buona strada per aver bisogno di più RAM, mentre una barra rossa significa che hai bisogno di più RAM in questo momento.

E gli smartphone?
I proprietari di smartphone basati su Android non saranno in grado di vedere la velocità o l'utilizzo della RAM. A differenza di loro, i proprietari di iPhone possono controllare lo spazio di archiviazione e guardare un grafico dell'utilizzo della memoria. Sfortunatamente, non è possibile controllare la velocità della memoria poiché la maggior parte degli smartphone tende a funzionare a una frequenza costante rispetto ai computer che si alternano a seconda delle app in esecuzione.
L'asporto
L'esecuzione continua di un'app di terze parti come CPU-Z può essere una buona idea sia che tu abbia un PC da gioco o una workstation. Non solo ti mostrerà informazioni accurate in tempo reale sulla velocità di clock della tua RAM, ma offrirà anche una vasta gamma di informazioni sul tuo altro hardware essenziale e non essenziale.