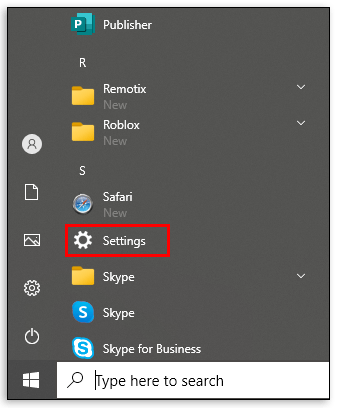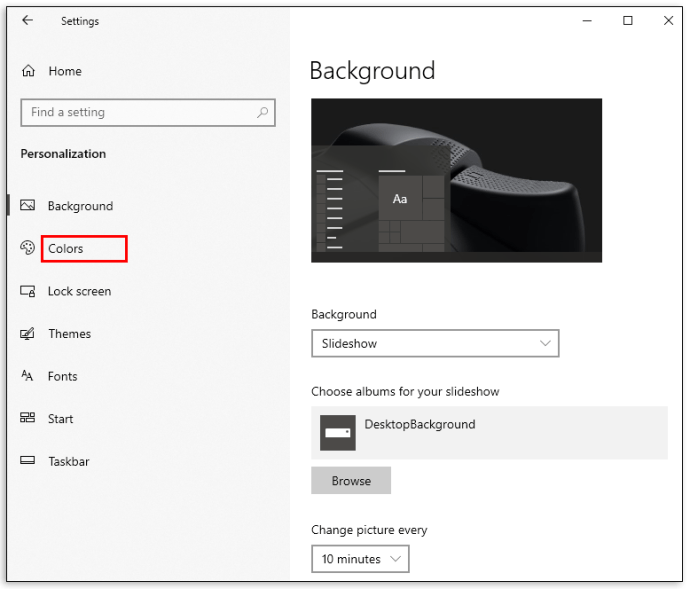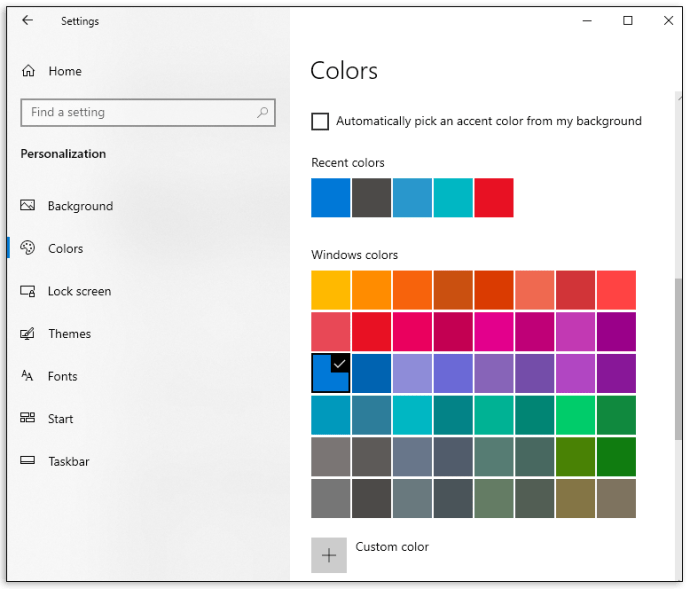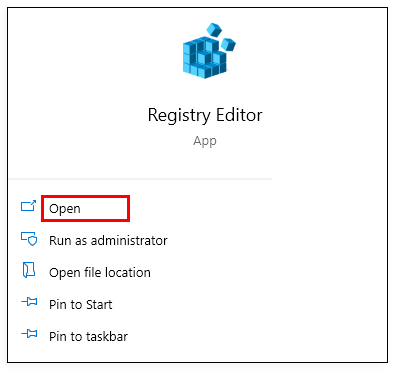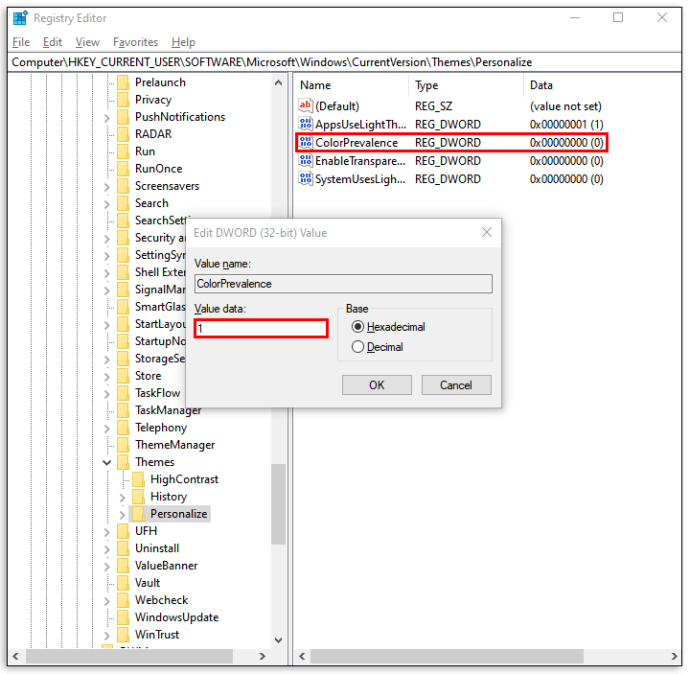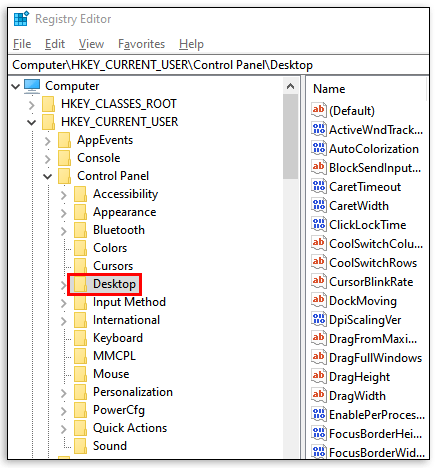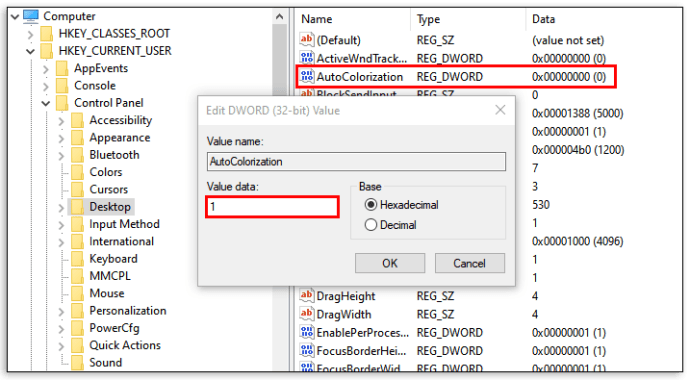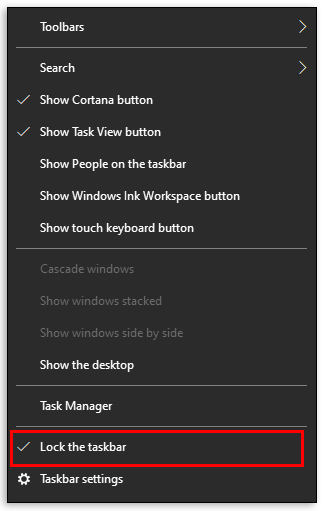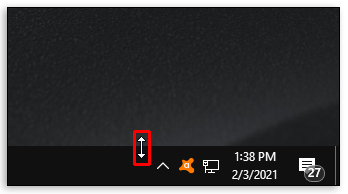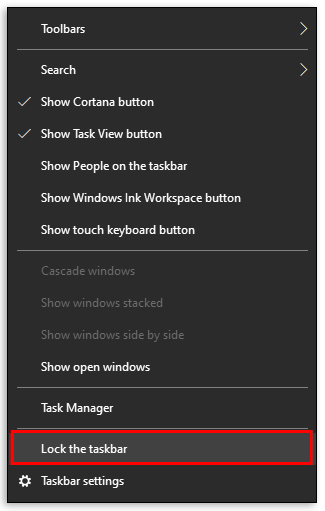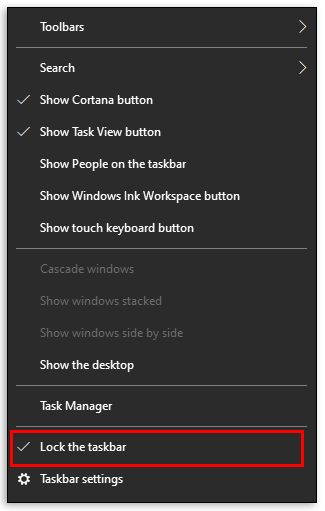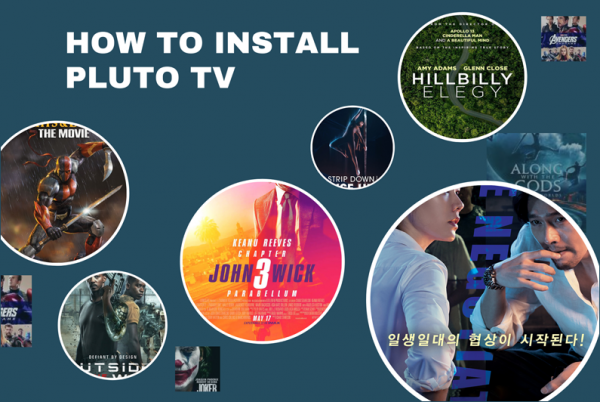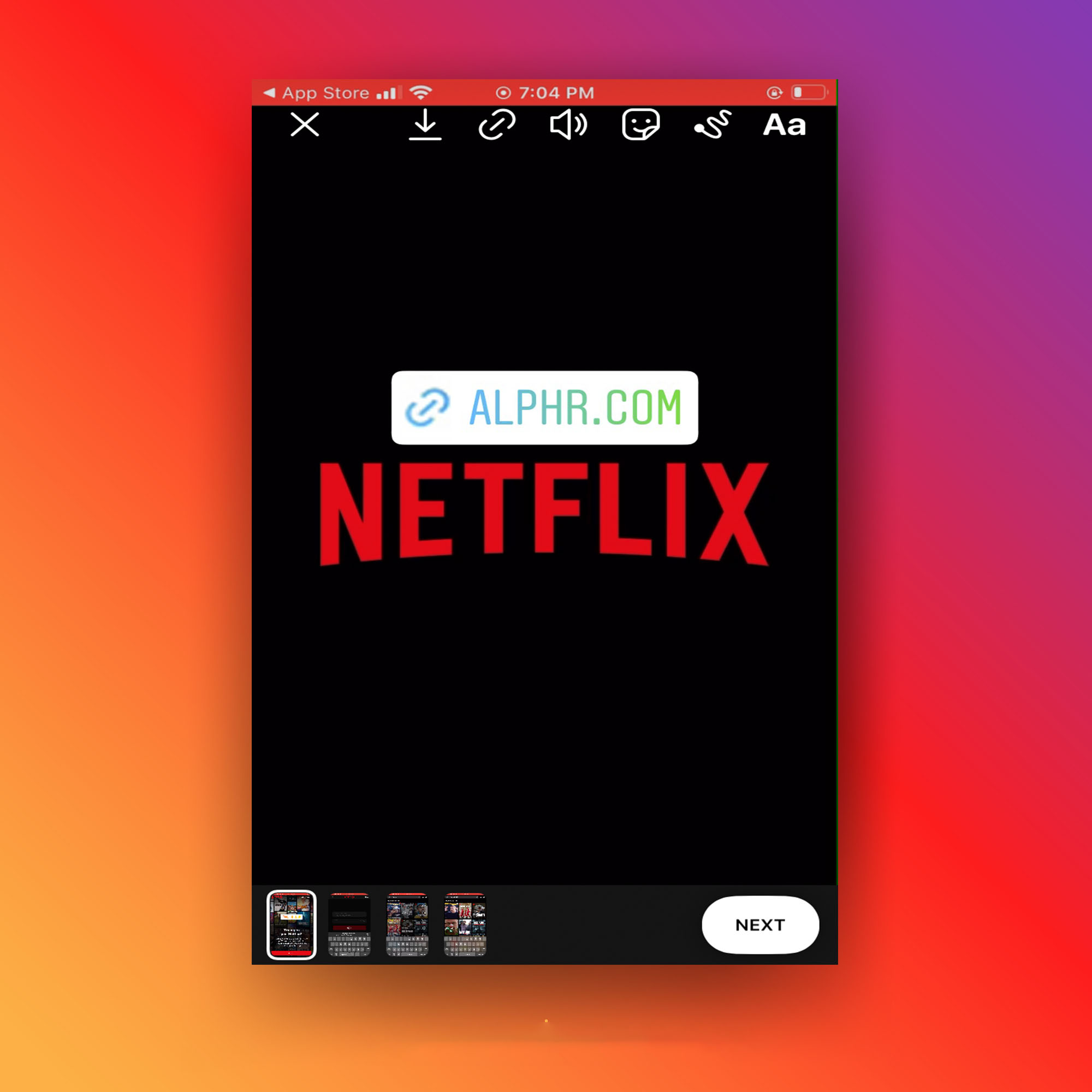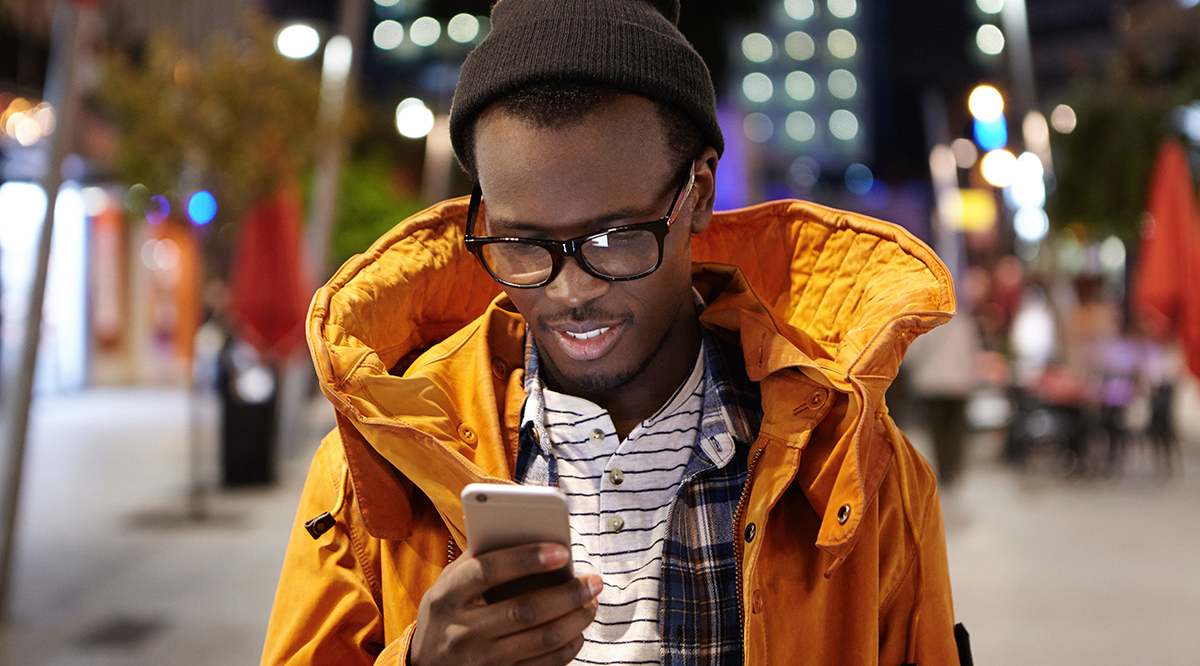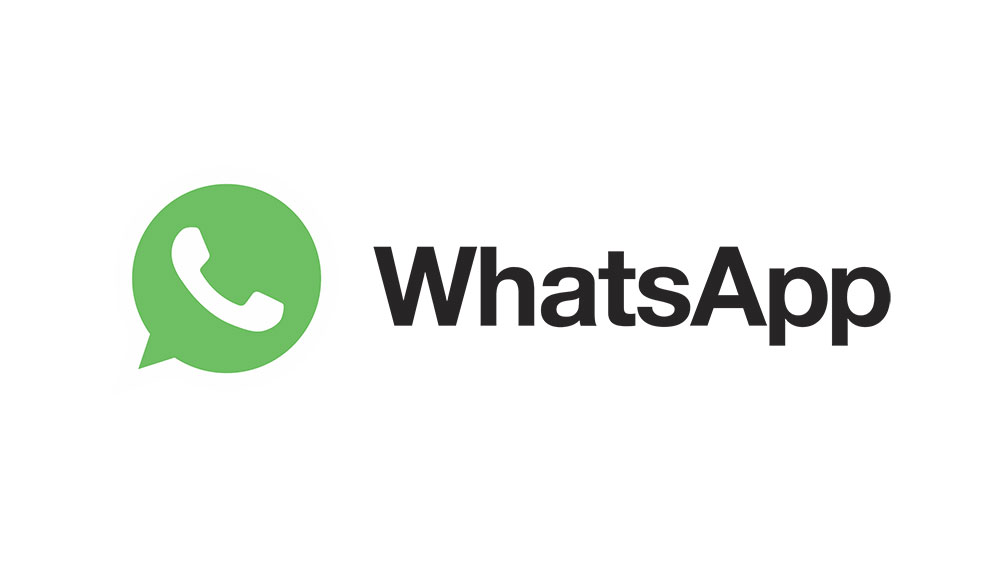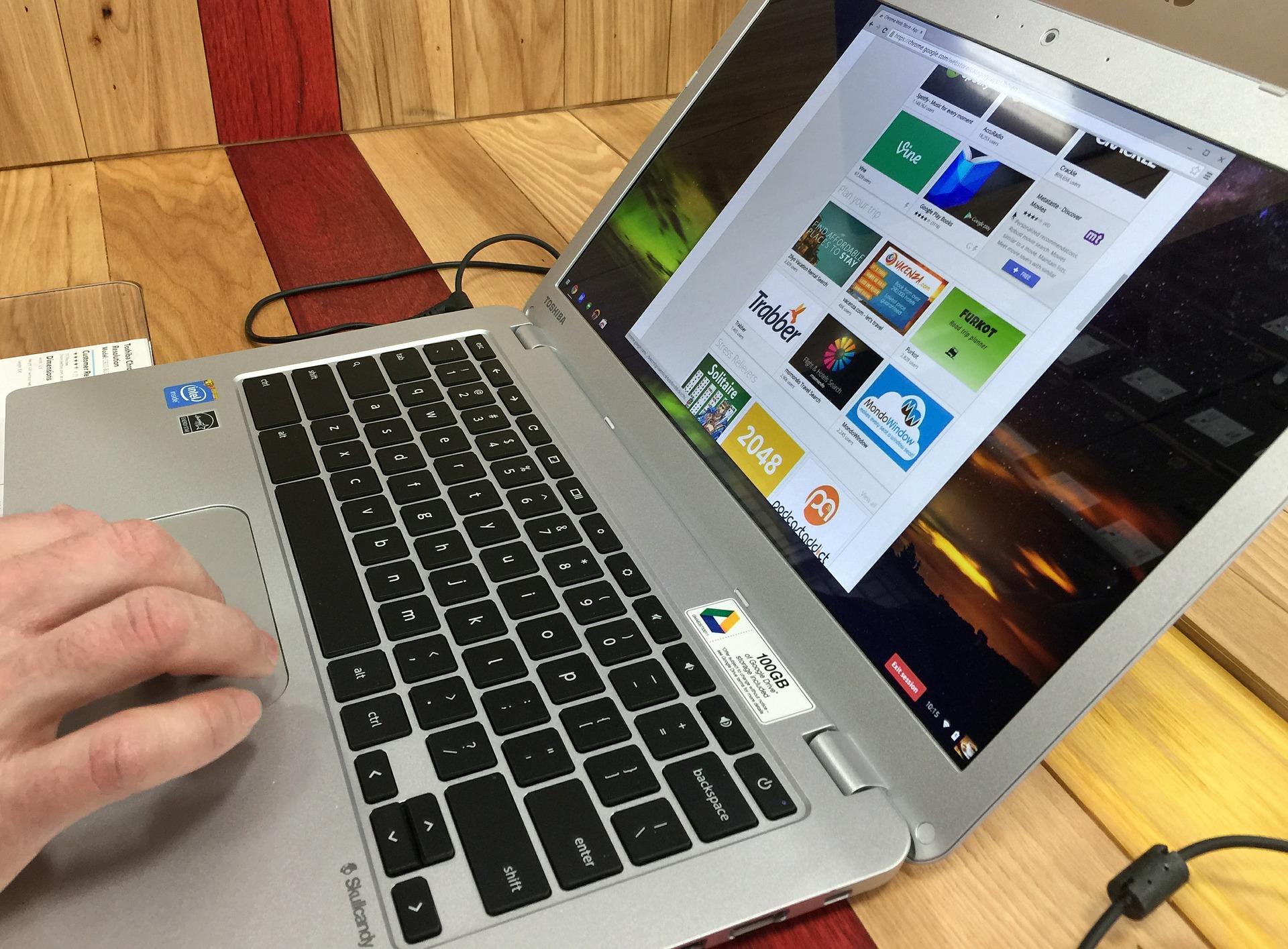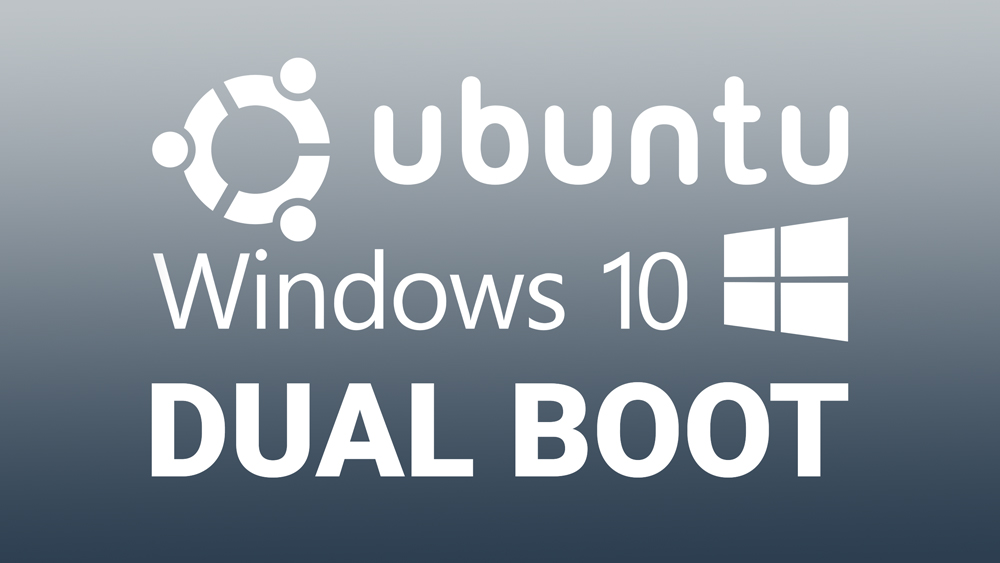Windows 10 offre un'ampia gamma di opzioni di personalizzazione, inclusa la possibilità di modificare il colore, le dimensioni e il contrasto della barra delle applicazioni. Tuttavia, trovare tutte le impostazioni in una versione di Windows relativamente nuova può essere difficile.

Ma non preoccuparti. Siamo qui per aiutare.
In questo articolo, forniamo una guida passo passo per modificare il colore, le dimensioni e il contrasto della barra delle applicazioni di Windows 10. Inoltre, elencheremo gli errori più comuni che si verificano durante la personalizzazione della barra delle applicazioni di Windows 10.
Come cambiare il colore della barra delle applicazioni di Windows 10
Per personalizzare il colore della barra delle applicazioni di Windows 10, segui i semplici passaggi di seguito.
- Seleziona "Start" > "Impostazioni".
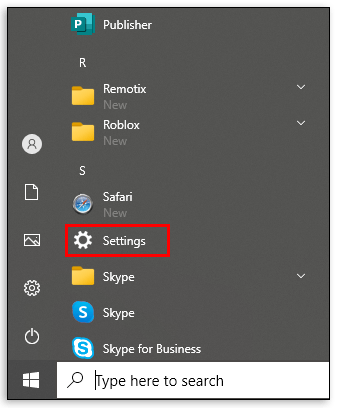
- Seleziona "Personalizzazione" > "Apri impostazione colori".
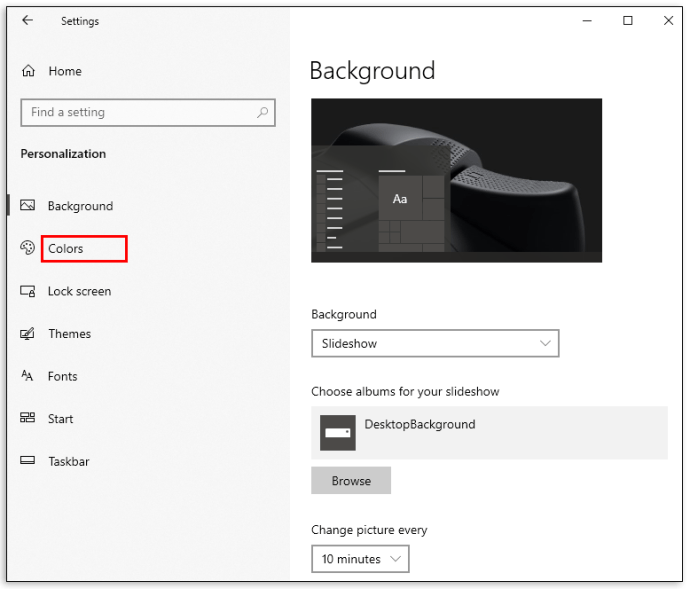
- In "Scegli il tuo colore", seleziona il colore del tema.
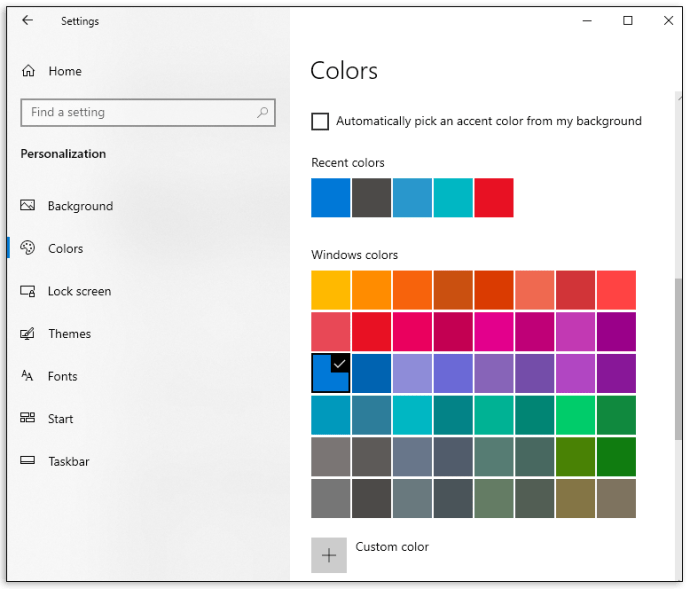
Windows 10 offre modalità colore "Chiaro", "Scuro" e "Personalizzato". La modalità "Luce" è fondamentalmente un tema standard ed è più adatta per spazi luminosi, impostando un colore bianco per il pulsante di avvio, la barra delle applicazioni, il centro operativo e la maggior parte delle app. "Dark" fa il lavoro in impostazioni più scure, rendendo pulsanti e app neri/grigio scuro. L'opzione "Personalizzata" fornisce una combinazione di qualsiasi sfondo e colore di accento. La modalità "Light" non supporta il cambio di colore della barra delle applicazioni: qualsiasi colore scelto apparirà grigio.

Seleziona il colore dell'accento.
Il colore dell'accento si applica al pulsante "Start", alla barra delle applicazioni, al centro operativo, alle barre del titolo e ai bordi della finestra.
Ci sono quattro opzioni per selezionarlo manualmente. Scegli il colore tra quelli suggeriti cliccando sotto “Colori recenti” o “Colori Windows”. Per impostare un colore diverso, fai clic su "Colore personalizzato".
Facendo clic su "Scegli automaticamente un colore di accento dal mio sfondo" consente a Windows di selezionare un colore adatto in base allo sfondo.
Seleziona le superfici su cui mostrare il colore principale.

Seleziona "Mostra colore di accento sulle seguenti superfici" e seleziona una delle seguenti opzioni o entrambe: "Start, barra delle applicazioni e centro operativo" o "Barre del titolo e bordi della finestra".
Come cambiare il colore della barra delle applicazioni di Windows 10 senza attivazione
La personalizzazione di Windows 10 senza attivazione è leggermente più complicata, ma possibile tramite l'editor del registro. Di seguito è riportata una guida su come fare in modo che Windows 10 selezioni automaticamente il colore dell'accento per completare lo sfondo. Per impostare un'immagine di sfondo, fai semplicemente clic con il pulsante destro del mouse su qualsiasi immagine dai tuoi file e seleziona "Imposta come sfondo". Quindi, segui questi passaggi:
- Apri l'editor del registro. Digita "regedit" nella casella di ricerca della barra delle applicazioni e fai clic su "Editor del registro" o seleziona "Start" > "Esegui". Quindi, digita "regedit" nella casella "Apri" e fai clic su "OK".
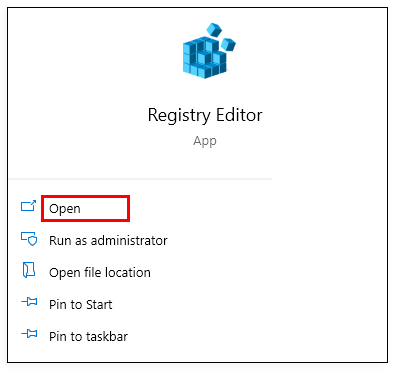
- Passare a: HKEY_CURRENT_USER\SOFTWARE\Microsoft\Windows\CurrentVersion\Themes\Personalize cartella e fare doppio clic su "Prevalenza colore", quindi modificare il campo Dati valore su "1".
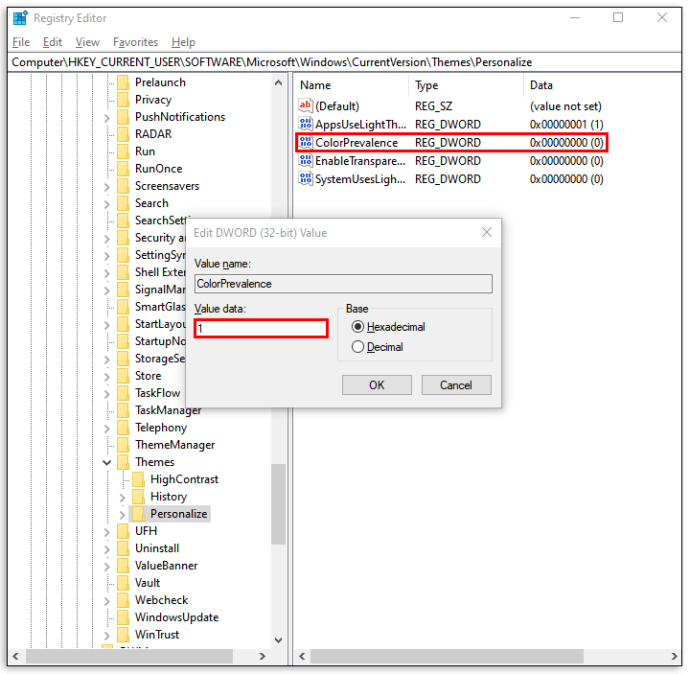
- Passare a HKEY_CURRENT_USER\Control Panel\Desktop e selezionare "Directory desktop", senza espanderla.
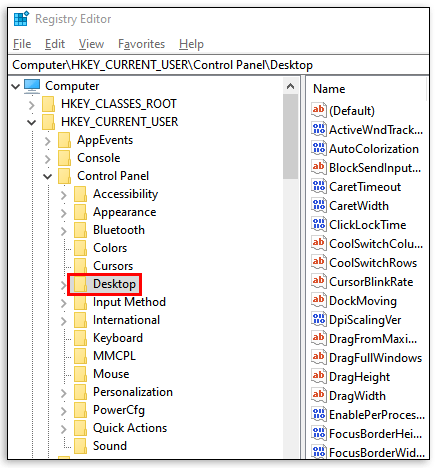
- Fare doppio clic su "Colorazione automatica", quindi modificare i dati del valore su "1".
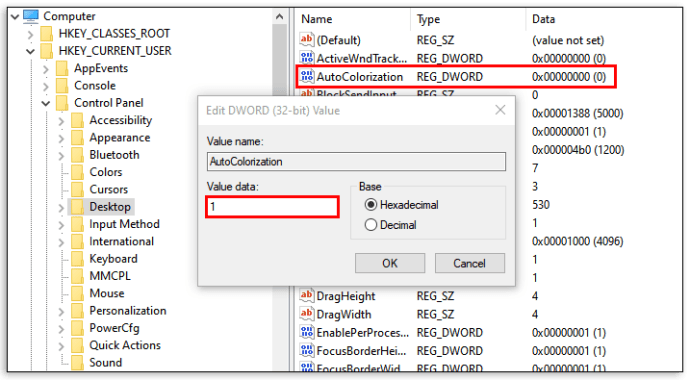
- Chiudi l'editor del registro e riavvia Esplora file.
Con l'impostazione del colore del tema e della barra delle applicazioni, potresti volere qualche altro suggerimento su come personalizzare il tuo desktop su Windows 10.
Come ridimensionare la barra delle applicazioni di Windows 10
Per modificare l'altezza della barra delle applicazioni:
- Sblocca la barra delle applicazioni. Fare clic con il pulsante destro del mouse sulla barra delle applicazioni e selezionare "Blocca la barra delle applicazioni" nel caso in cui sia presente un segno di spunta a sinistra accanto ad essa. Se non ce n'è uno, la barra delle applicazioni è già sbloccata.
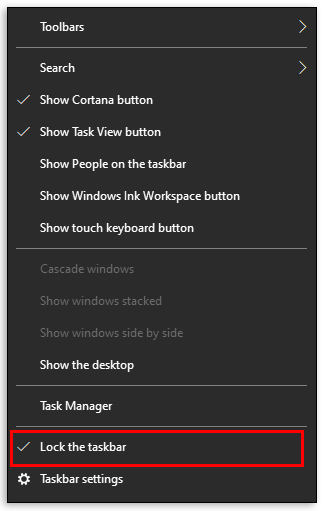
- Sposta il cursore sul bordo della barra delle applicazioni. Il cursore del puntatore si trasformerà in un cursore di ridimensionamento, una freccia a due punte.
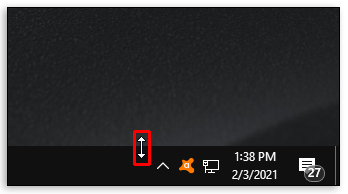
- Fare clic e trascinare il cursore in alto o in basso per modificare l'altezza.
- Rilascia il pulsante del mouse.
- Bloccare la barra delle applicazioni.
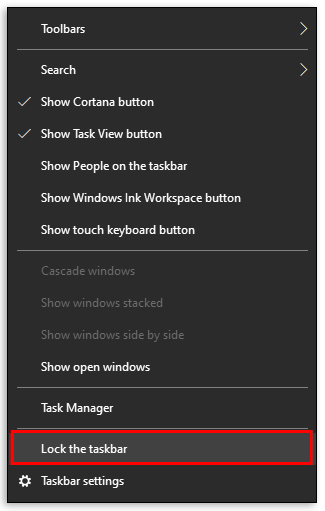
Questo passaggio è facoltativo e aiuterà a prevenire la modifica accidentale delle dimensioni della barra delle applicazioni.
Per modificare la larghezza della barra delle applicazioni:
- Sposta la barra delle applicazioni in posizione verticale.
- Sposta il cursore sul bordo della barra delle applicazioni.
- Il cursore del puntatore si trasformerà in un cursore di ridimensionamento, una freccia a due punte.
- Fare clic e trascinare il cursore a sinistra oa destra per modificare l'altezza.
- Rilascia il pulsante del mouse.
- Bloccare la barra delle applicazioni.
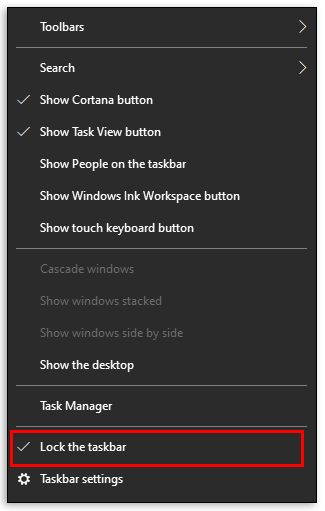
Altre opzioni di personalizzazione
Windows è un sistema operativo incredibilmente versatile, quindi ci sono molte cose che puoi fare con la barra delle applicazioni di Windows 10. Esaminiamone alcuni altri per perfezionare l'interfaccia della macchina.
Ridimensiona le tue icone
Puoi effettivamente ridimensionare le tue icone. Puoi effettivamente ridurli entrando nelle impostazioni del computer proprio come abbiamo fatto sopra. Seleziona l'opzione per "Personalizzazione", quindi seleziona l'opzione per "Barra delle applicazioni". Quindi, attiva l'interruttore per "Usa piccoli pulsanti della barra delle applicazioni".
Personalizza la barra delle applicazioni
Se desideri eliminare l'orologio o un'icona di notifica, vai semplicemente alle Impostazioni del tuo sistema e fai clic sull'opzione "Personalizzazione", quindi fai clic su "Barra delle applicazioni". Fai clic su "Seleziona le icone visualizzate nella barra delle applicazioni" e attiva disattiva quelli che desideri rimuovere (o attiva quelli che vorresti vedere).
Nascondi Cortana
Puoi nascondere la barra di ricerca di Cortana facendo clic con il pulsante destro del mouse sulla barra delle applicazioni e facendo clic sull'opzione "Cerca". Da qui, vedrai l'opzione "Nascosto". Fare clic e Cortana scomparirà dalla barra delle applicazioni.
Domande frequenti
Come accennato in precedenza, in questa sezione abbiamo incluso ulteriori informazioni sulla barra delle applicazioni di Windows 10!
Come posso aumentare il contrasto su Windows 10?
• Fare clic sul pulsante "Avvia".

• Fare clic su "Impostazioni" > "Accesso facilitato" > "Contrasto elevato".

• Selezionare il pulsante di attivazione/disattivazione "Attiva contrasto elevato".

• Seleziona un tema dalle opzioni suggerite

• Selezionare nuovamente il pulsante di attivazione/disattivazione "Attiva contrasto elevato". Windows potrebbe visualizzare una schermata "Attendere" tra i passaggi. Per passare rapidamente dalla modalità ad alto contrasto alla modalità ordinaria, premere il tasto Alt sinistro + il tasto Maiusc sinistro + Stampa schermo.
Nel caso in cui nessuno dei temi di colore suggeriti sia adatto a te, Windows offre la possibilità di creare un tema personalizzato variando i colori degli elementi dello schermo come collegamenti ipertestuali, testo selezionato e testo del pulsante nel menu a discesa "Scegli un tema".
Perché non riesco a cambiare il colore della mia barra delle applicazioni in Windows 10?
Esistono diversi motivi comuni per cui il colore della barra delle applicazioni non cambia. Innanzitutto, controlla se è selezionata la modalità "Luce". I colori accentati personalizzati non sono supportati in questa modalità, quindi devi tornare al menu del tema e selezionare "Scuro" o "Personalizzato".
La seconda ragione più comune è la scelta sbagliata del tema. Alcuni temi trovati online potrebbero interferire con le impostazioni del colore della barra delle applicazioni di Windows 10, determinando la selezione di codici colore errati. Per risolverlo, prova a scegliere un colore di accento personalizzato invece di un colore selezionato automaticamente. Se questo non aiuta, scegli un tema diverso e riavvia il PC.
La terza ragione è che è selezionato il filtro colore. Windows 10 consente di impostare un filtro colore per l'accesso disabilitato. Nel caso in cui il colore dell'accento che hai scelto non venga visualizzato correttamente, è probabile che il filtro sia attivo.
Ecco come rimediare al problema:
• Fare clic su "Impostazioni" nel menu "Start" e selezionare "Facilità di accesso".

• Fare clic su "Filtri colore".

• Trova "Attiva filtri colore" e disattiva il pulsante di attivazione/disattivazione accanto ad esso.

Infine, il driver dello schermo potrebbe aver bisogno di un aggiornamento. Per aggiornare i driver video:
• Trova nella casella "Cerca" "Gestione dispositivi" e fai clic su di esso.

• Trova l'opzione "Schede video", fai clic su di essa e trova il tuo nome visualizzato.

• Fare clic con il pulsante destro del mouse sul nome visualizzato e selezionare "Aggiorna driver".

• Seguire le istruzioni sullo schermo.
• Riavvia il tuo PC.
Soluzioni colorate
L'aumento del contrasto del display e la modifica dell'altezza della barra delle applicazioni hanno uno scopo pratico, mentre la modifica del tema e del colore della barra delle applicazioni di Windows 10 può davvero illuminare il desktop e farlo risaltare. Si spera che ora siano adattati alle tue preferenze.
Facci sapere se hai riscontrato problemi relativi alla personalizzazione di Windows 10 e come li hai risolti! Hai altri suggerimenti per aggiungere un tocco di colore a un PC? Condividi le tue esperienze nella sezione commenti qui sotto!